Как узнать свою ссылку в вк – Pro ВКонтакте
На чтение 3 мин Просмотров 4.9к. Опубликовано
Сегодня мы расскажем и покажем вам как можно узнать и скопировать ссылку на свою страницу в социальной сети ВКонтакте, предоставим полную подробную инструкцию как это можно сделать с компьютера или телефона. Если у вас что то не получилось или вам есть чем дополнить нашу статью обязательно пишите об этом в комментариях.
Содержание
- Как узнать свою ссылку в ВК?
- Как скопировать свою ссылку в вк с компьютера?
- Как скопировать свою ссылку в вк с мобильного телефона?
Благодаря ссылкам интернет-пользователи могут делиться разными сайтами и узнавать, когда их профиль был создан. Более того, можно также узнать о том, когда страница вашего друга была зарегистрирована и для этого достаточно скопировать ссылку.
Чтобы узнать это воспользуйтесь одной из наших инструкций ниже, но прежде мы расскажем зачем это может вам пригодится:
- Для того чтобы скинуть ссылку на ваш профиль другу
- Чтобы вас могли добавить в друзья.
- Чтобы вас могли пригласить в беседы
- Для участия во всевозможных конкурсах
Ваш id это уникальный цифровой ключ, аналог вашего паспорта в повседневной жизни, только цифровой и вариантов для чего он может пригодится бесчисленное множество.
Если вы не знаете, как узнать свою ссылку в ВК, то для этого нужно просто выполнить нижеуказанные действия.
Как скопировать свою ссылку в вк с компьютера?
Возможно, об этом мало, кому известно, однако у каждого пользователя есть свой особый ID-адрес. Для того, чтобы узнать его необходимо просто скопировать эти данные. Но как это делается? Не переживайте! Сейчас мы подробно поговорим на эту тему.
- Откройте любой браузер, который есть у вас на компьютере;
- Вы увидите пустые поля, где должны вписать логин и пароль, после чего нажать на «Войти»;
- Перед вами появится раздел с новостями, но, чтобы копировать собственную ссылку, необходимо в левой части экрана нажать на правую часть мыши и выбрать раздел «Моя страница» – «Копировать ссылку».

После того как выполните данные действия, вам необходимо просто вписать ссылку туда, куда требуется.
Как скопировать свою ссылку в вк с мобильного телефона?
В этой части статьи мы поговорим о том, как узнать свою ссылку в ВК на телефоне андроид, айфон. Для этого нужно, чтобы у вас на мобильном устройстве было установлено официальное приложение социальной сети Вконтакте.
- Откройте программу, которая есть у вас на телефоне;
- Нажмите на три горизонтальные линии;
- Перед вами появится ваш профиль, зайдите в него и нажмите на три вертикальные точки;
- После этого нажмите на «Скопировать ссылку».
Как только вы выполните все эти действия, скопированная вами ссылка будет сохранена в буфере обмена. Чтобы её увидеть можно добавить её в браузер или же отправить кому-то из ваших друзей. Благодаря скопированным данным вы можете проделать массу действий: узнать, когда был зарегистрирован ваш профиль или же взглянуть на упоминания.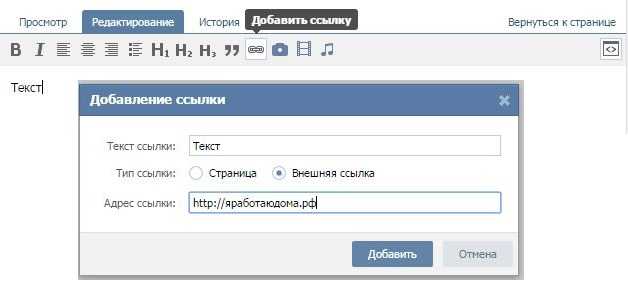
Однако данная функция доступна исключительно в официальном клиенте социальной сети Вконтакте . Теперь вы знаете, как узнать ссылку в ВК. Как видите, в этом ничего сложного нет, главное тщательно выполнять действия.
Оцените автора
Как написать статью ВКонтакте и что это такое? — блог OneSpot
Редактор статей во ВКонтакте — инструмент для создания контента, который появился в социальной сети несколько лет назад, но до сих пор не теряет актуальности. Он позволяет публиковать объёмные материалы в удобном для чтения формате, добавлять фотографии, видео и опросы, выделять цитаты и заголовки в тексте.
Наша статья поможет вам разобраться в особенностях этого инструмента и понять, нужен он сообществу вашего бизнеса (спойлер: скорее всего, да).
Когда и кому нужны статьи во ВКонтакте?
Зачем нужна статья, когда можно опубликовать привычный пост? Разница в формате и возможностях. Пост может быть коротким, хоть с одной фразой, его легко выложить быстро и ситуативно, закрепить на стене сообщества или продвигать.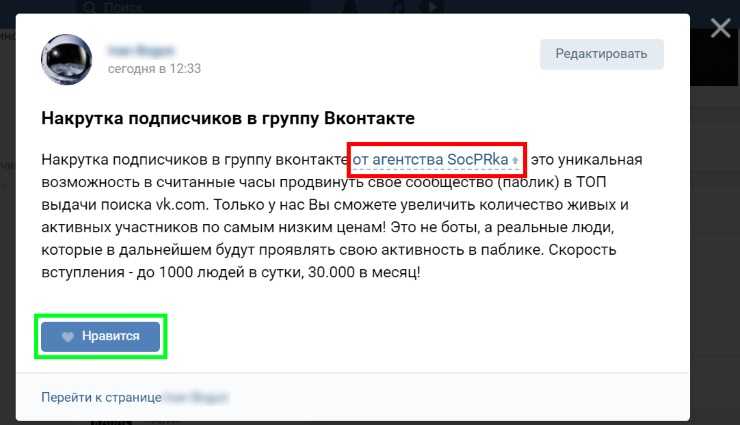
Статья ВКонтакте что это? Это более сложная единица контента, которая объединяет разные форматы и помогает вашим пользователям глубже погрузиться в продукт или услугу. Не упускайте шанс хотя бы попробовать этот инструмент для своего бизнеса.
Преимущества статей- Возможность форматирования: выделяйте заголовки и цитаты, делайте опросы прямо в тексте, вставляйте видео и гифки, живите на полную;
- Обложка и заголовок: за счет этого статья выделяется в новостной ленте и привлекает больше внимания пользователей;
- Статьи можно закрепить в меню сообщества. Например, опубликуйте самые важные, интересные и полезные материалы, и добавьте их в меню, чтобы потенциальные клиенты смогли их быстро найти;
- Отдельная страница — у каждой статьи своя уникальная ссылка и по ней открывается новая страница, чтобы пользователю удобнее было воспринимать большой объем текста.
Используйте функции редактора статей, чтобы дать максимальную пользу вашим подписчикам и заинтересовать их:
- Сделайте полезные инструкции по тематике вашего сообщества.
 Например, у вас онлайн-магазин товаров для животных. Подготовьте подробный материал на тему: «Как подобрать комбинезон на зиму для собаки» или расскажите, как развивать интеллект питомца с конкретными советами (а лучше даже с видео). Такие материалы дадут понять вашим подписчикам, что вы знаете толк в своем деле.
Например, у вас онлайн-магазин товаров для животных. Подготовьте подробный материал на тему: «Как подобрать комбинезон на зиму для собаки» или расскажите, как развивать интеллект питомца с конкретными советами (а лучше даже с видео). Такие материалы дадут понять вашим подписчикам, что вы знаете толк в своем деле. - Поместите в материал самые популярные вопросы и ответы на них. Это поможет потенциальным клиентам быстро сориентироваться, а вам не придется отвечать на одни и те же вопросы. В статье вы можете использовать вспомогательные материалы, чтобы дать более подробную информацию. Например, если пользователи часто спрашивают, как найти ваш магазинчик, прикрепите карту, видео и фотографии, как до него добраться.
- Сделайте подборки. Особенно, если у вас много товаров, такие подборки помогут пользователям сделать свой выбор быстрее. Можете использовать инфоповоды и праздники, а можете придумать свои тематические подборки «5 развивающих игрушек для ребенка» или «10 подарков для мамы, которые сделают ее счастливой».
 Считайте, что статья выполняет функцию продавца-консультанта 🙂 А если вы делитесь информацией, то поместите в статью ссылки на источники, которые помогут разобраться с какой-то определенной темой.
Считайте, что статья выполняет функцию продавца-консультанта 🙂 А если вы делитесь информацией, то поместите в статью ссылки на источники, которые помогут разобраться с какой-то определенной темой.
- Обзоры на товар. Сделайте видео и текст, где расскажете об особенностях товара, кому он подойдет, как его выбирать и что с ним делать. А также добавьте карточку товара из вашего магазина ВКонтакте, чтобы читатель мог быстро перейти к покупке.
- Разбирайте сложные темы. Продаете услуги? Тогда с помощью статей покажите свою экспертность: помогите пользователям разобраться в сложной для них теме, например, для школы английского можно сделать материал «Артикли the и a/an: когда использовать?».
Идей и форматов может быть сколько угодно — экспериментируйте! Но для начала давайте изучим все функции редактора.
Как создать статью ВКонтакте
Статьи можно использовать и на вашей личной страничке (например, для продвижения личного бренда), и в сообществах.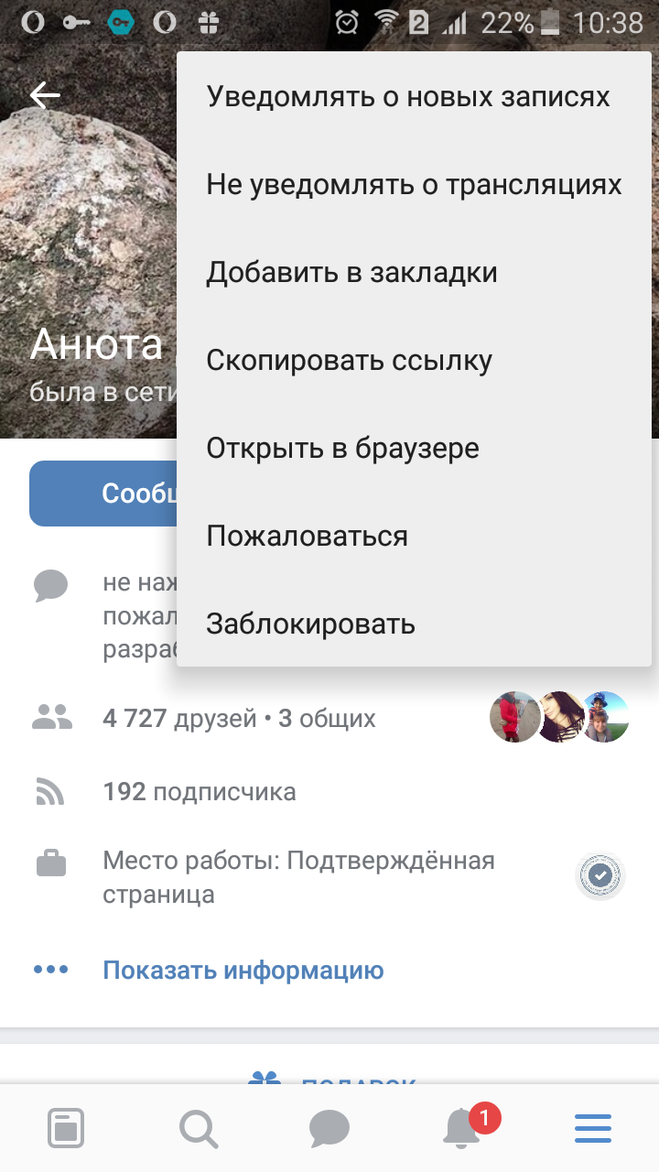 Чтобы найти редактор статей на компьютере, вам нужно зайти на поле добавления новости и выбрать «Статья»:
Чтобы найти редактор статей на компьютере, вам нужно зайти на поле добавления новости и выбрать «Статья»:
После того, как вы выберете этот пункт, откроется новая страница, где вы можете создавать и оформлять ваш контент.
Как написать статью ВКонтакте с телефона? С телефона создать статью, к сожалению, не получится, но вы можете выложить ссылку на уже опубликованную статью в пост и поделиться ей с друзьями и подписчиками группы.
Технические требования к статьеМаксимальное количество символов в статье — 100 тысяч. Так что вы можете написать целый роман. Правда подумайте, нужно ли вам это? Мы рекомендуем придерживаться правила «четко и по делу», задавая себе вопрос: какие цели у моего материала? Например, если вы пишете инструкцию для использования товара, то лучше сделать ее лаконичной и разбавить фотографиями или иллюстрациями, которые помогут быстрее разобраться. А если пишете подробный экспертный материал о том, как продвигать личный бренд на YouTube, то можете сделать статью объемной — заинтересованные пользователи ее точно дочитают. Отталкивайтесь от цели, задачи, пользователей, для которых вы пишете, — как и при создании любого другого вида контента.
Отталкивайтесь от цели, задачи, пользователей, для которых вы пишете, — как и при создании любого другого вида контента.
Размер изображения для обложки статьи — 510 х 286 pх. Не забывайте, что часть иллюстрации закроет текст заголовка и кнопка «Читать».
Пример опубликованной статьиИнструменты редактирования статьи
Когда вы уже подготовили текст, у вас есть два варианта, как форматировать его в редакторе:
- Сначала загрузить в окошко редактора весь текст, а затем начать форматирование и добавлять необходимые материалы;
- Загружать текст частями и сразу добавлять фото/видео и прочие элементы.
Выбирайте, как вам удобнее работать.
Сначала разберемся с функционалом:
- В окошке редактора справа вверху есть список «Мои статьи» — здесь будут все отображаться статьи, которые вы написали: черновики и уже опубликованные.
- Следующая кнопка «Публикация» — нажав на нее, вы сможете загрузить обложку для текущей статьи и получить на нее ссылку.

- Текст: когда вы наведете курсор на текст, слева появится кнопка «+» — она позволяет добавить в текст дополнительные материалы: фотографии, видео, аудио, опрос, гифку, товар и оформление цитат.
Сначала заполните заголовок и переходите к основному тексту. Принцип редактирования очень простой — выделите курсором необходимую фразу и появится окошко с инструментами. В нем можно:
- выделить фразу жирным или курсивом,
- сделать текст перечеркнутым,
- добавить гиперссылку,
- сделать подзаголовок,
- добавить цитату.
Когда вы выбираете функцию, ее иконка выделяется синим цветом. Чтобы убрать форматирование просто щелкните по кнопке еще раз и текст станет прежним.
Как вставить картинку в статью ВК и добавить другие медиаматериалыНажмите на кнопку «+» и выберите формат файла, который вам нужен. Любые вложения можно добавить из уже загруженных во ВКонтакте материалов (из вашего фотоальбома, к примеру), загрузить с компьютера или по ссылке.
После того, как вы загрузили фотографию/видео/GIF-анимацию, вы можете выбрать выравнивание — растянуть медиа на весь экран или расположить слева/справа от текста.
Выберите, как изображение будет отображаться в текстеТакже вы можете сделать галерею фотографий: загрузите для начала одну, наведите на нее курсор и редактор предложит «Создать карусель».
В карусель в статье ВКонтакте можно добавить до 30 фотографий.
Гифки можно загружать свои или найти подходящие по поиску прямо во ВКонтакте.
Добавьте к медиафайлам описание и оно автоматически разместится по центру под медиафайлом.
Как добавлять опросы в статьи ВКонтактеНажмите на кнопку «+» и выберите опрос, после чего откроется окошко редактирования. В нем вы пишете тему, варианты ответа, подбираете подходящий фон из предложенных вариантов или загружаете свой.
Для своего фона опроса выбирайте изображения размером более 510 x 200 пикселей в формате JPG, GIF или PNG.
Также внизу можно отметить некоторые опции: например, сделать опрос анонимным, дать возможность выбирать несколько вариантов или ограничить время голосования.
Чтобы список был маркированный, введите символ * → пробел и набирайте текст. Для нумерованного списка действуйте по той же схеме, только поставьте цифру 1 → точка → пробел и вводите текст. После нажатия Enter списки автоматически продолжатся.
Как добавлять товары в статью ВКонтактеДобавлять товары — одна из крутейших, на наш взгляд, возможностей редактора статей. Вы не просто описываете преимущества своего бизнеса, но и сразу даете пользователям возможность купить предлагаемый товар или услугу.
Добавить его также просто: выбирайте уже любимую нами кнопочку «+», нажимайте значок товаров и смотрите, что предлагает редактор. А предлагает он выбрать ваши товары, если вы уже добавили их к себе в сообщество или вставить ссылку из Aliexpress.
Как сделать навигацию по статьеЧтобы пользователям было удобнее читать объемный материал и быстро находить в нем нужные для себя моменты, сделайте оглавление в начале статьи:
- добавьте список заголовков в начале статьи;
- выделяйте заголовки и подзаголовки, на которые будете ссылаться значками «Н» и «н» во всплывающем окне с инструментами для форматирования текста;
- сохраните, опубликуйте и откройте статью в новом окне и наведите мышку на подзаголовок.
 Во всплывающем окошке нажмите значок скрепки и скопируйте ссылку;
Во всплывающем окошке нажмите значок скрепки и скопируйте ссылку;
- вернитесь в окно, где создавали статью, выделите нужный заголовок в списке оглавления и вставьте в него скопированную ссылку.
Публикация статьи
Выберите изображение либо из тех, что вы уже вставили в текст статьи, либо добавьте новое.
Помните, что на картинке автоматически появится название крупным шрифтом и кнопка «Читать» — регулировать расположение этих элементов вы не сможете.
Как сохранить и опубликовать статьюПишу, пишу, а тут компьютер вдруг завис. Все пропало? К счастью, ребята из ВКонтакте предусмотрели такую возможность и все черновики сохраняются автоматически в течение двух секунд после любого изменения. Увидеть черновик статьи может только автор или руководитель группы, если статья создается от имени сообщества.
Кстати, редактировать можно уже опубликованную статью — как только вы начнете вносить правки, создастся новый черновик.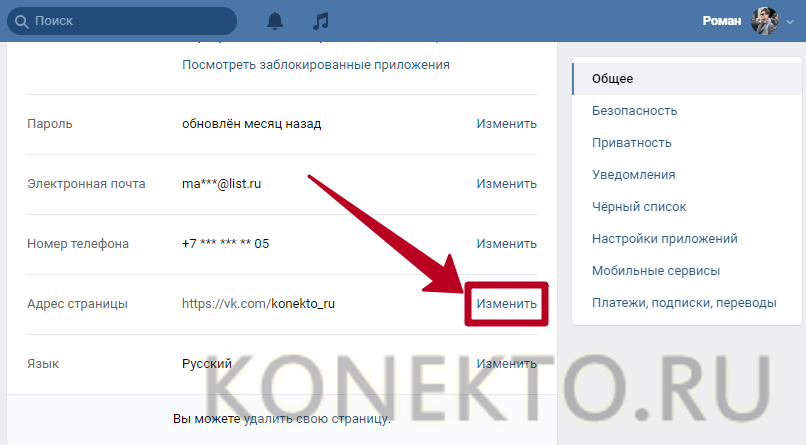 А значит пользователи увидят изменения в материале только, когда вы опубликуете свой черновик еще раз.
А значит пользователи увидят изменения в материале только, когда вы опубликуете свой черновик еще раз.
Выложить статью просто: мы уже говорили о кнопке «Публикация» в правом верхнем углу: нажмите на нее, загрузите обложку.
Важно знать, что статья будет доступна только в разделе «Статьи», то есть чтобы ее увидели остальные пользователи, вам нужно скопировать на нее ссылку и поделиться ей на стене в сообществе.
Как разместить статью ВКонтакте на странице сообществаКогда вы сохраняете статью, появляется кнопка «Опубликовать». Если вы создавали материал с личной страницы, то при нажатии на кнопку она автоматически появится как пост на вашей странице.
Если вы создавали ее от сообщества: при публикации появится галочка «Показывать автора», выбирайте, хотите вы этого или нет, и публикуйте материал. Статья также автоматически появится в виде поста у вас на стене — дальше вам решать, хотите вы опубликовать этот пост или нет.
Как поделиться статьей с телефонаСкопируйте ссылку на статью и вставьте ее в окно создания записи или личного сообщения. Так вы сможете делиться своим материалом в посте или отправлять друзьям.
Так вы сможете делиться своим материалом в посте или отправлять друзьям.
Зайдите в раздел «Управление» в сообществе и выберите «Меню». Нажмите «Новая ссылка» и вставьте туда вашу статью. После сохранения материал появится в меню группы.
Статьи в меню сообщества «ВКонтакте для бизнеса»Как удалить статьюЧтобы удалить ваш материал, перейдите в режим редактирования, откройте меню «Публикация» и нажмите «Удалить». Не переживайте, статья не пропадет совсем, она снова станет черновиком, где ее можно изменить и снова опубликовать.
Если вы хотите скрыть все ваши статьи, это нужно сделать в настройках вашей группы. Переходите в «Управление» — «Разделы» и убирайте галочку напротив статей.
Редактор статей — полезный инструмент для любого бизнеса, который поможет привлекать новых пользователей и удерживать интерес подписчиков сообщества. Единственный момент, который сложно обойти — статьи VK плохо индексируются поисковиками, так что использовать материалы как источник трафика не получится.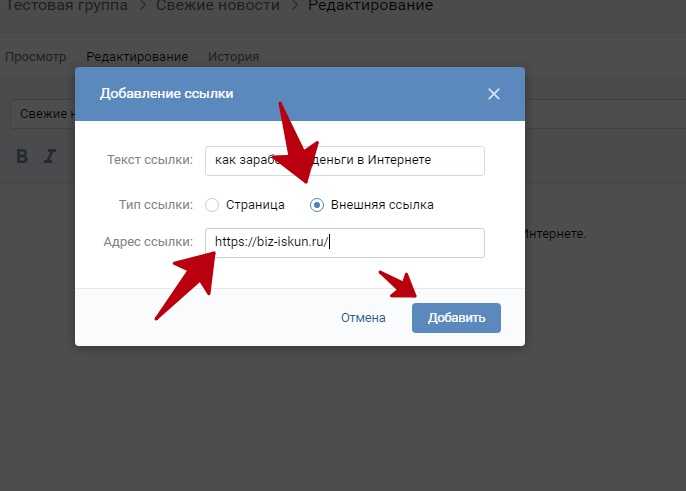 Но рассматривайте статьи как возможность показать свою экспертность и дать пользу вашим потенциальным покупателям. К тому же, всегда можно продвигать пост со ссылкой на статью 🙂
Но рассматривайте статьи как возможность показать свою экспертность и дать пользу вашим потенциальным покупателям. К тому же, всегда можно продвигать пост со ссылкой на статью 🙂
- Определите темы. Для начала посмотрите ваш контент план, какие тематики и рубрики пользуются популярностью, изучите статистику.
- Определите форматы. Что это будет — информационная статья, подборка товаров, экспертное мнение или развлекательный материал?
- Посмотрите, какие дополнительные материалы вам потребуются для статьи. Как минимум — обложка в соотношении сторон 16:9. А также фотографии или иллюстрации, видео или GIF-анимации.
- Напишите статью и загрузите ее в редактор, отформатируйте и опубликуйте. Сделайте пост, расскажите о ней всем подписчикам.
- Проанализируйте материал. После того, как статья наберет минимум 100 просмотров, у нее появится статистика.
 Изучите, сколько человек дочитали статью до конца, сколько открыли и поделились.
Изучите, сколько человек дочитали статью до конца, сколько открыли и поделились. - Экспериментируйте с темами и форматами! А чтобы оставаться в курсе обновлений алгоритмов VK, знать о новых возможностях для работы с контентом на платформе, подпишитесь на группу «ВКонтакте с авторами».
- Размер обложки статьи: 510х286 pх;
- Фон для опроса: изображение 510 x 200 пикселей в формате JPG, GIF или PNG;
- Максимальное количество изображений в карусели — 30;
- Максимальное количество символов — 100 тысяч знаков с учетом пробелов.
Как привязать свой аккаунт Вконтакте к Instagram — SamaGame
Как привязать свой аккаунт Вконтакте к Instagram.
Содержание
- Привяжите свою страницу ВКонтакте к Instagram на своем смартфоне
- Привяжите свою страницу ВКонтакте к Instagram на своем компьютере
- Помогла ли вам эта статья?
- Поделитесь этой статьей в социальных сетях:
Как привязать свой аккаунт Вконтакте к Instagram
Во многих социальных сетях есть функция привязки аккаунтов, которая позволяет объединять аккаунты из разных сервисов.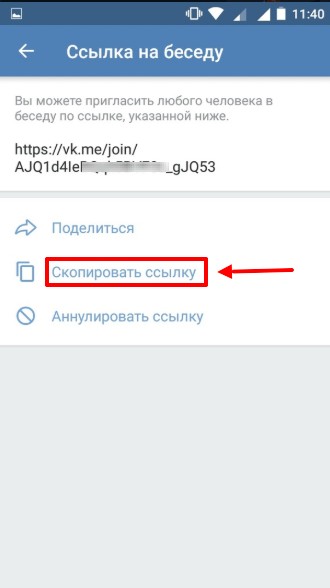 В частности, любой пользователь Instagram может в любой момент привязать страницу ВКонтакте к своему аккаунту.
В частности, любой пользователь Instagram может в любой момент привязать страницу ВКонтакте к своему аккаунту.
Привязка вашего аккаунта ВКонтакте к вашей странице в Instagram позволит вам подтвердить право собственности на ту и другую страницу, а также получить доступ к некоторым полезным функциям:
- Мгновенная публикация фотографий ВКонтакте. Когда вы публикуете фото в Instagram, вы сможете разрешить дублировать пост на своей стене ВКонтакте одним нажатием. В свою очередь, пользователи ВК, которые увидят ваш пост, также смогут зайти в ваш аккаунт в Instagram.
- Поиск друзей. Если подписок в Инстаграме не так много, вы можете расширить этот список, выполнив поиск среди друзей ВК, которые зарегистрированы в Инстарам.
- Шанс, что друзья найдут тебя. И наоборот, друзья сервиса ВКонтакте могут найти вас, зарегистрировавшись в Instagram.
Привяжите свою страницу ВКонтакте к Instagram на своем смартфоне

Привяжите свою страницу ВКонтакте к Instagram на своем компьютере
К сожалению, несмотря на наличие веб-версии, в ней отсутствует возможность управления подписками с вашего компьютера. Поэтому, если вам нужно привязать аккаунты именно с компьютера, то придется прибегнуть к помощи официального приложения, которое можно установить для Windows начиная с 8 версии.
Скачать бесплатное приложение Instagram для Windows Запустите приложение, а затем перейдите на крайнюю правую вкладку, чтобы открыть свой профиль.

С этого момента привязка вашей страницы ВКонтакте к вашему аккаунту в Instagram завершена. Если у вас остались вопросы, задавайте их в комментариях.
Мы рады, что смогли помочь вам с вашей проблемой.
Опишите, что вам не помогло.
Наши специалисты постараются ответить как можно быстрее.
Помогла ли вам эта статья?
Поделиться статьей в социальных сетях:
Настройка/Установка: ВКонтакте — Автопостер социальных сетей для WordPress
Важное примечание: VK API для загрузки изображений НЕ совместим с настройкой «Всегда использовать безопасное соединение». Если вы решите публиковать «изображения» в ВК, убедитесь, что эта опция отключена.
Если вы решите публиковать «изображения» в ВК, убедитесь, что эта опция отключена.
Конфигурация вКонтакте
1. Создайте приложение для своего сайта.
1. Войдите в свой аккаунт вКонтакте.
2. Перейдите на страницу для разработчиков https://vk.com/dev. Нажмите кнопку «Создать приложение».
3. Заполните «Название», выберите «Отдельное приложение» для «Категории», нажмите «Подключить веб-сайт». (Важно! Убедитесь, что вы выбрали «Отдельное приложение», другие типы не будут работать)
Пожалуйста, используйте свою информацию , не перепечатывайте буквально «Блог NextScripts», «NextScripts.com» и другую примерную информацию.
4. Введите номер своего мобильного телефона, получите SMS, введите код или подтвердите действие «Push» на своем смартфоне.
Нажмите «Настройки». «Нажмите «Сохранить».
2. Подключите вКонтакте к вашему WordPress.
1. Войдите в панель администратора WordPress, перейдите в «Настройки» -> «Параметры автопостера социальных сетей».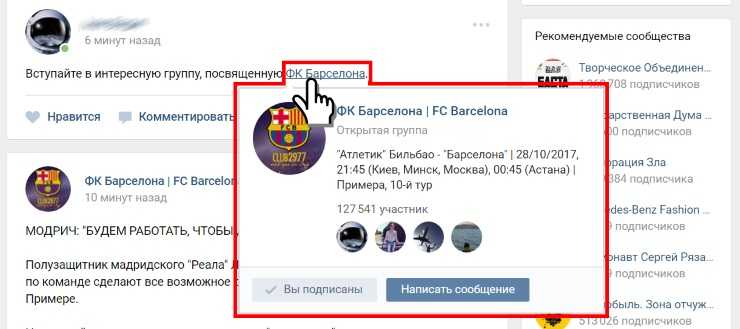
2. Нажмите зеленую кнопку «Добавить новую учетную запись», выберите из списка «вКонтакте».
3. Заполните «Ваш URL-адрес vKontakte» вашим личным URL-адресом vKontakte или URL-адресом страницы вашей Группы.
4. Заполните «ID приложения vKontakte(VK)» из шага 4 выше.
3. Авторизуйтесь вКонтакте для вашего WordPress.
1. Нажмите «Обновить настройки». Обратите внимание на новую ссылку «Авторизовать свой аккаунт vKontakte».
2. Нажмите «Авторизовать свой аккаунт вКонтакте» и следуйте указаниям мастера авторизации.
3. Мастер завершит работу на странице с длинным URL. Пожалуйста, скопируйте этот URL полностью и вставьте его в поле «Ответ авторизации vKontakte(VK)».
4. Ваш аккаунт вКонтакте готов к использованию.
SNAP Pro для WordPress
Обновление версииPro добавляет возможность настройки более одной учетной записи для каждой социальной сети и некоторые дополнительные функции.
Получить SNAP Pro
Инструкции
Успех!
Подписаться
Последние сообщения в блоге
22 мая 2019 г.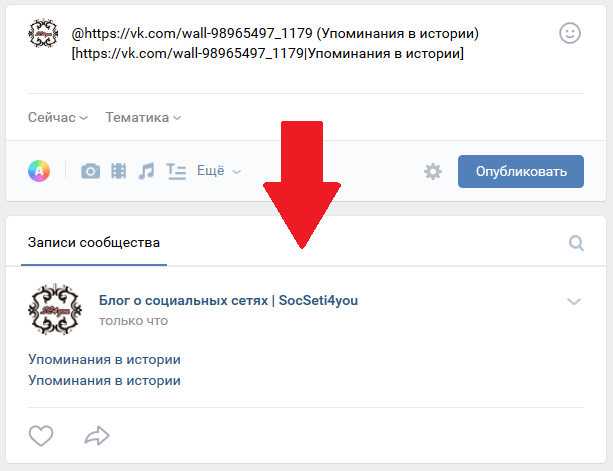
Что случилось? SNAP Pro проверяет наличие обновлений API каждые 6 часов. Сегодня (22 мая 2019 г.) около 18:30 по восточному поясному времени Google Cloud испортил наш сервер обновлений примерно на 7 минут. Куча «счастливых» сайтов, которые проверяли наличие обновлений в течение этих 7 минут, получили кеш своего плагина…
5 октября 2018 г.
Поддержка сервиса «Google Мой бизнес» появится этой осенью. Google недавно сделал некую функциональность, похожую на блог, доступную для списков местных компаний. Как владелец местного бизнеса, вы можете добавлять сообщения, события, предложения, а также продукты в список своих компаний. Хотя…
6 июля 2018 г.
Мы получаем много вопросов о приближающемся сроке рассмотрения приложения Facebook. Люди спрашивают, что нам делать. Честным ответом будет: «Никто понятия не имеет». Мы отправили несколько приложений на проверку в Facebook, используя разные способы описания и объяснения…
10 мая 2018 г.
Что случилось с Facebook? Facebook внес изменения в свою политику доступа к API 1 мая 2018 года.

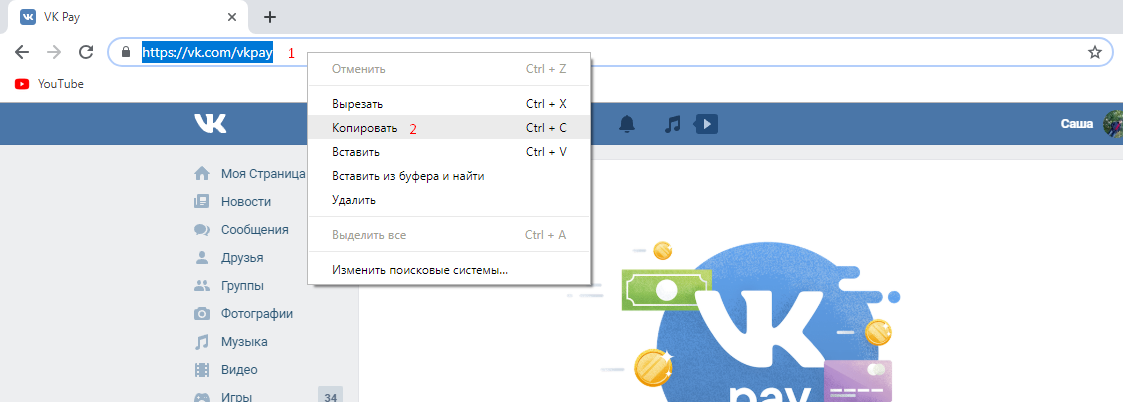
 Например, у вас онлайн-магазин товаров для животных. Подготовьте подробный материал на тему: «Как подобрать комбинезон на зиму для собаки» или расскажите, как развивать интеллект питомца с конкретными советами (а лучше даже с видео). Такие материалы дадут понять вашим подписчикам, что вы знаете толк в своем деле.
Например, у вас онлайн-магазин товаров для животных. Подготовьте подробный материал на тему: «Как подобрать комбинезон на зиму для собаки» или расскажите, как развивать интеллект питомца с конкретными советами (а лучше даже с видео). Такие материалы дадут понять вашим подписчикам, что вы знаете толк в своем деле. Считайте, что статья выполняет функцию продавца-консультанта 🙂 А если вы делитесь информацией, то поместите в статью ссылки на источники, которые помогут разобраться с какой-то определенной темой.
Считайте, что статья выполняет функцию продавца-консультанта 🙂 А если вы делитесь информацией, то поместите в статью ссылки на источники, которые помогут разобраться с какой-то определенной темой.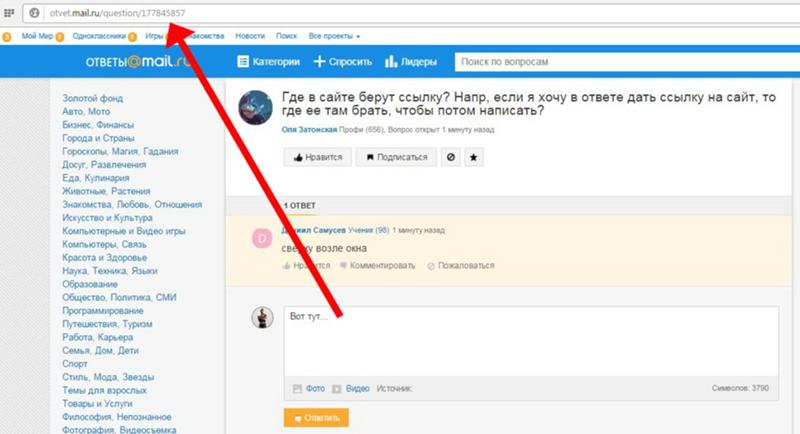
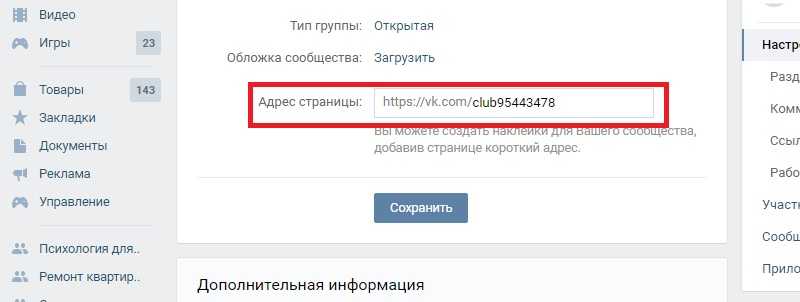 Во всплывающем окошке нажмите значок скрепки и скопируйте ссылку;
Во всплывающем окошке нажмите значок скрепки и скопируйте ссылку; Изучите, сколько человек дочитали статью до конца, сколько открыли и поделились.
Изучите, сколько человек дочитали статью до конца, сколько открыли и поделились.