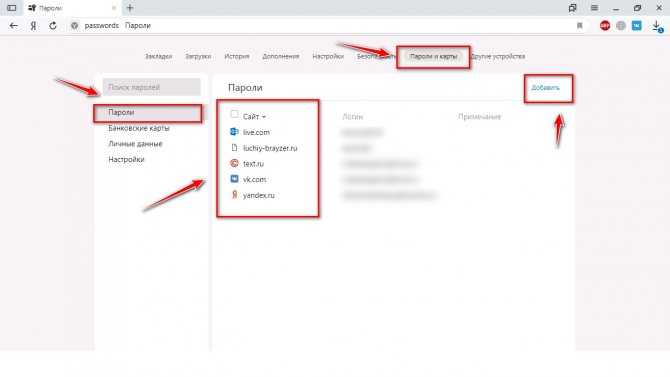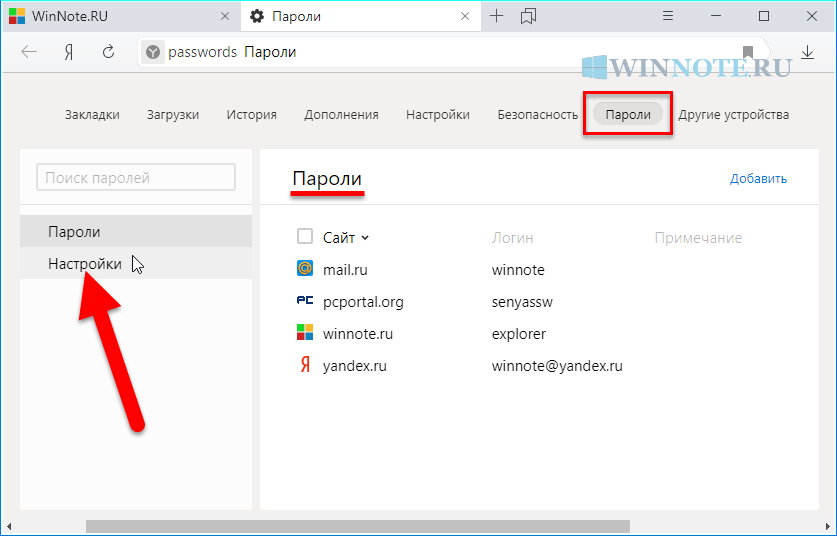как их посмотреть в менеджере, где они находятся
В статье рассказываю все, что важно знать про пароли в Яндекс браузере: как их посмотреть, где находятся, как пользоваться менеджером паролей на компьютерах и смартфонах Андроид / iPhone.10 минут изучения подробной статьи помогут вам научиться эффективно и безопасно хранить пароли и логины от любых сайтов в Yandex Browser и навсегда избавиться от проблемы их случайной утери.
Функция незаменимая! К тому же после работы во многих популярных веб-обозревателях, включая Google Chrome, я однозначно для себя сделал вывод: в Яндексе наиболее удобно реализовано управление паролями.
Инструкцию старался написать для понимания даже пользователем новичком. Тем не менее, если вопросы останутся, пишите их в комментариях внизу страницы. Буду рад помочь! 😊
Пароли в Яндекс браузере на компьютере
Основное что нужно знать:
- Для управления паролями / логинами, есть специальный менеджер. В нем можно увидеть эти данные, а также редактировать и удалить их.
 Это можно сделать как на компьютере, так и на смартфоне.
Это можно сделать как на компьютере, так и на смартфоне. - В диспетчере паролей Яндекса находятся также данные сохраненных банковских карт и личная информация — адреса, номера телефонов, почты (email), фио. Эти данные автоматически сохраняются из анкет, заполняемых при регистрации на сайтах, а также из других форм в интернете.
- По умолчанию Яндекс сохраняет все пароли, когда вы заходите в свои аккаунты на сайтах (проходите авторизацию). В настройках можно отключить эту опцию.
- Пароли хранятся в зашифрованном виде непосредственно на устройстве (ПК или телефон). А также в облаке на удаленном сервере, если вы включили функцию синхронизации (информация про синхронизацию в Яндекс браузере). Увидеть их при помощи какой-либо программы кроме самого веб-браузера невозможно.
- Для надежной защиты всей базы можно использовать мастер пароль. Без его ввода нельзя получить доступ к остальным.
- Даже если мастер-пароль не установлен, но стоит пароль на учетную запись Windows (или другую ОС на компьютере), то при попытке увидеть защищенные данные, Яндекс браузер попросит его ввести.

Как посмотреть пароли в Яндекс браузере на ПК и где они находятся
Менеджер паролей проще всего открыть, кликнув на значок ключа на верхней панели Яндекс браузера справа (там отображаются иконки расширений).
Как посмотреть сохраненные пароли в Яндекс браузере
Если мастер-пароль не включен в обозревателе, то вы сразу попадете на вкладку «Яндекс ID» к списку доступных сайтов, для которых сохранялись пароли. Иначе браузер запросит его: появится диалоговое окно для ввода. Без этого доступ к остальным данным никак не получить.
Если ранее умышленно или случайно была отключена кнопка менеджера паролей в настройках браузера, то таким способом просмотреть пароли вы не сможете. Альтернативный путь:
- Выберите меню Яндекс браузера;
- Перейдите в пункт настройки;
- Под именем пользователя вверху кликните «Пароли».
Запасной вариант перехода к диспетчеру паролей Яндекса
Еще один метод попасть в нужное окно — ввести в адресной строке браузера browser://passwords и перейди клавишей Enter.
Чтобы теперь посмотреть сам пароль и другую информацию к нему, кликните по строке с нужным сайтом и логином к нему. При этом, если в самой операционной системе на вашем пользователе включен пароль, то сейчас его необходимо ввести. Иначе не получить доступ к паролям не удастся.
На экране будет открыто окно со следующей информацией:
Пример карточки с паролем Яндекс браузера
- Сайт, для которого сохранена карточка;
- Логин;
- Пароль. Чтобы его отобразить, нажмите на «глаз». Потому что по умолчанию он отображается в виде звездочек (кружочков).
- Примечания. Здесь могут быть указаны любые дополнительные сведения. Например, я сюда записываю иногда, что это за аккаунт, для чего он нужен, если использую несколько учетных записей на одном ресурсе. Также PIN-коды и другие данные аккаунта, если необходимо
- Теги. Служат для быстрого поиска паролей. Например, у меня есть тег «родители», который я добавляю ко всем паролям, сохраненным для их аккаунтов.
 Затем, я могу просто кликнуть на название тега и сразу увидеть нужные карточки.
Затем, я могу просто кликнуть на название тега и сразу увидеть нужные карточки.
Обратите внимание, что в том же разделе паролей (раздел «Яндекс ID»), помимо них, в блоке слева можно увидеть сохраненные банковский карты в Yandex Pay / браузере, а также личные данные (адреса, телефоны, почты и пр.).
Подразделы для просмотра сохраненных карт и личных данных
Как быстро найти нужный сохраненный пароли в Яндекс браузереВ менеджере Yandex Password вверху отображается кнопка поиска (смотрите скриншот). Он работает по всем полям: адресу сайта, логину, паролю, примечанию, тегам. Просто введите информацию о пароле, которую помните (например, часть адреса сайта) и список моментально отфильтруется.
Где хранятся пароли, карты и личные данные в Яндекс браузереНа самом устройстве и в специальном хранилище на серверах Яндекс. На компьютере за это отвечает папка на диске с профилем вашего пользователя (смотрите отдельную заметку про профили в браузере Яндекс).
Поэтому пути лежит каталог в Виндовс: C:\Users\Владимир\AppData\Local\Yandex\YandexBrowser\User Data\Default Это не значит что можно найти файл, отвечающий за хранение паролей, свободно открыть его и прочесть. Все данные защищены при помощи алгоритма AES-256-GCM с применением ключа шифрования. Просмотр паролей никакими стандартными средствами Windows или специализированными программами невозможен.
В «облаке» данные также дополнительно шифруются.
Настройка диспетчера паролей Яндекс браузера
Среди параметров есть ряд полезных опций. Чтобы открыть настройки, любым способом откройте менеджер паролей и в блоке слева откройте «Настройки».
Как перейти к настройкам паролей Яндекс браузера
Рассмотрим по порядку самое интересное…
Мастер-пароль. Он представляет собой главный пароль, который защищает все остальные + хранящиеся сведения о банковских картах и личные данные. Без его ввода никто и ни с каких устройств не сможет увидеть эту информацию.
Я так скажу: пароли — штука важная! Пренебрегать их безопасностью не стоит. Один только взлом почты может стоить дорого, например, входом злоумышленников в ваши аккаунты на других сайтах, краже критических важных сведений и даже денег.
Поэтому настоятельно рекомендую сразу создать мастер-пароль:
- Кликните по соответствующей ссылке на странице настроек паролей;
- Придумайте пароль и повторите его. Не забывайте про надежность! Например, ia1985 — не годится 😄 Постарайтесь придумать не очень сложный, чтобы легко запомнить и ввести, но и чтобы содержал хотя бы строчные + заглавные буквы, цифры, 1-2 знака.
- Нажмите «Включить» опцию сброса пароля на последнем шаге. Это позволит создать новый пароль, если вы его забудете.
Создание мастер-пароля в Яндекс браузере
На этой же странице вы сможете отключить мастер-пароль, если это потребуется, чтобы он больше не запрашивался.
Сохранение паролей и банковских карточек.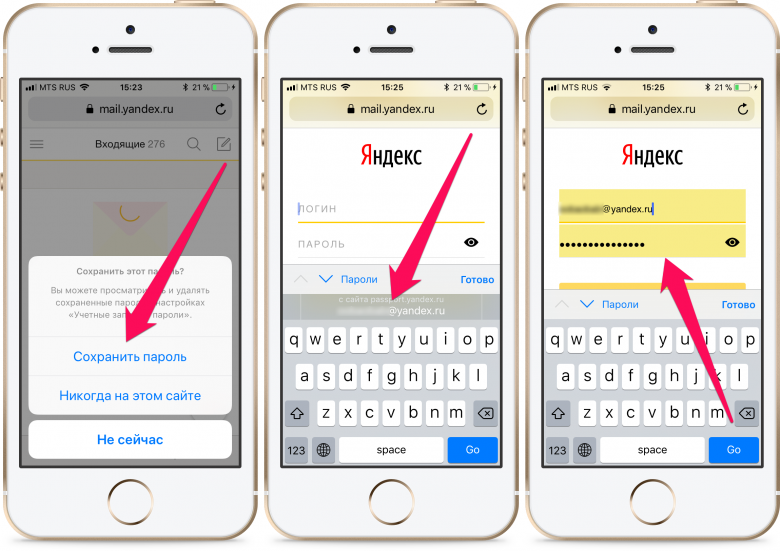 Здесь нужно обратить внимание на пункты:
Здесь нужно обратить внимание на пункты:
- Сохранять пароли по умолчанию. Когда включено, браузер в автоматическом режиме сохраняет пароли при входе на сайт, а также при регистрации (когда вы придумываете новый пароль для очередного ресурса). Лучше эту опцию не отключать. Честно говоря, не вижу смысла, ведь удобнее, когда браузер сам вносит пароли в защищенную базу, чем вы это будете делать вручную (так тоже можно, описал процесс в главе ниже).
- Показывать на панели инструментов кнопку быстрого доступа к паролям и картам. Отвечает за отображение кнопки с изображением ключа, кликнув по которой мы максимально быстро заходим в менеджер паролей. Опять же, не вижу смысла выключать. Но зато, если у вас пропал этот значок в Яндекс браузере, теперь вы знаете, где его включать 😊
- Выключить менеджер паролей / банковских карт. По умолчанию включено. Если отключить, то нельзя будет сохранять банковский карты при платежах, пароли при авторизации, а также они не будут автоматически подставляться в соответствующие строки ввода.
 При этом пароли не удаляются, вы их по прежнему сможете смотреть, менять и добавлять в менеджере как прежде. Рекомендую не отключать эту функцию.
При этом пароли не удаляются, вы их по прежнему сможете смотреть, менять и добавлять в менеджере как прежде. Рекомендую не отключать эту функцию.
Управление паролями в Яндекс браузере
В этой главе покажу, как вручную добавить, изменить, удалить пароли, а также импортировать и экспортировать их.
Вот 2 причины, с которыми я сталкивался, когда пригождается ручное сохранение пароля:
- Если по какой-то причине при входе в аккаунт на сайте или при регистрации пароль не сохраняется автоматически;
- Вы хотите добавить пароль не от сайта, а, например, от программы на ПК или от чего-то еще, что браузер физически не может сохранить сам. Тогда вместо URL сайта в соответствующее поле вводим просто нужное название вида «Пароль от учетки Windows» и заполняем остальные нужные поля + примечание.
Перейдите в менеджер паролей любым способом.
Чтобы добавить пароль вручную, нажмите «Добавить» над списком и внесите необходимые данные и нажмите «Сохранить».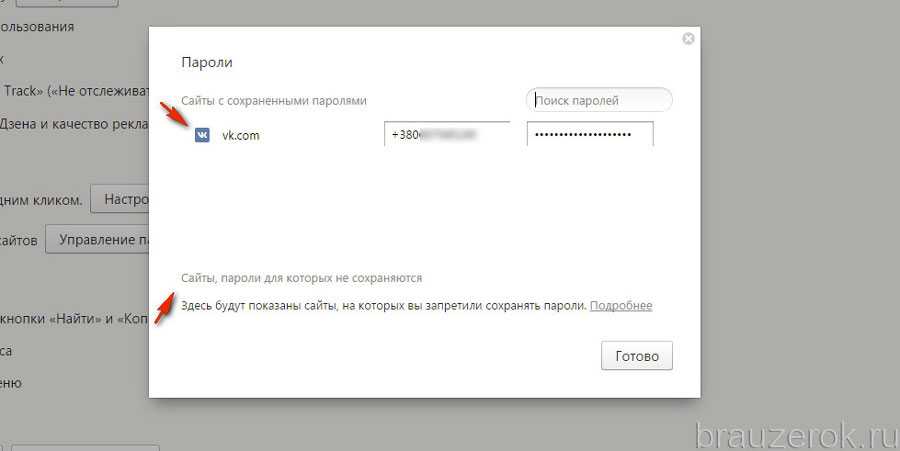 Помните, что вместо URL сайта вы можете указать просто название (см. изображение ниже).
Помните, что вместо URL сайта вы можете указать просто название (см. изображение ниже).
Как добавить пароль в Яндекс браузер вручную
В этом же окне вы можете изменить любые данные любой карточки с паролем.
Удаляются пароли следующим образом:
- В списке отметьте галочкой те, которые собираетесь убрать;
- Нажмите «Удалить» внизу.
Как удалить пароль из Яндекс браузера
Перенести пароли из другого браузера / приложения можно, нажав на кнопку в виде трех вертикальных точек рядом со ссылкой удаления вверху и выбрав «Импортировать пароли». Если переносите пароли из другого веб-обозревателя, то просто выберите его из списка (отображаться будут только те, которые установлены на вашем компьютере) и они моментально перенесутся.
Если загрузить пароли хотите из другой программы, выбирайте ее из представленного списка. Соответственно, вам предварительно нужно сделать экспорт паролей из выбранной программы в файл и затем уже в Яндекс браузере выполнять импорт.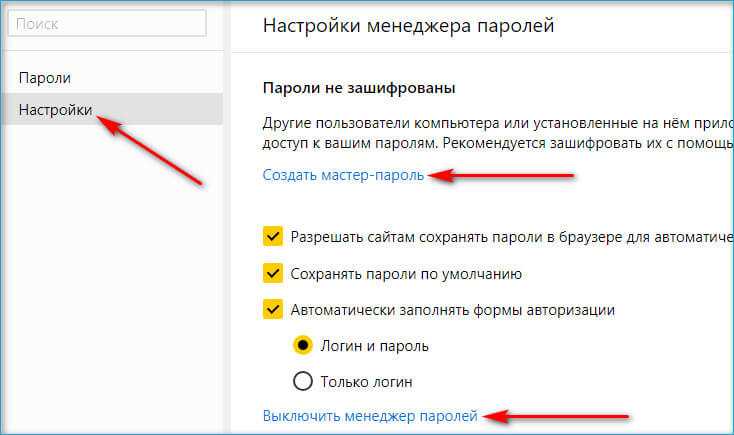
Аналогично делается экспорт из Яндекс браузера. Т.е. сохранение паролей в файл CSV или зашифрованный архив с парольной защитой. Этот файлик затем сможете перенести в любой другой браузер.
Менеджер паролей Яндекс браузера на смартфонах Android / iPhone
На смартфонах с системами Андройд, Айфон и аналогичных планшетах в мобильном Яндекс браузере также есть свой менеджер паролей. Причем, вам не придется заботиться о переносе паролей, если настроили синхронизацию, поскольку все пароли автоматически переносятся между устройствами при входе в один и тот же аккаунт Яндекса.
Покажу как перейти к управлению паролями (Yandex Setting Passwords) на примере Android. На iPhone все делается аналогично, браузеры схожи.
- Запустите Яндекс браузер, откройте новую вкладку и вызовите меню кнопкой в форме 3-х вертикальных точек.
- Выберите «Мои данные» из всплывающей панели.
- В новом окне переходите в раздел «Пароли» и введите мастер-пароль, если вы его устанавливали.
 Либо можно использовать отпечаток пальца, когда такой вариант включен в настройках. Обратите внимание, что в том же окне можно перейти не только к паролям, но и к информации о хранящихся банковских карта, а также личных сведениях (адреса, телефоны и т.д.).
Либо можно использовать отпечаток пальца, когда такой вариант включен в настройках. Обратите внимание, что в том же окне можно перейти не только к паролям, но и к информации о хранящихся банковских карта, а также личных сведениях (адреса, телефоны и т.д.).
Как управлять паролями Яндекс браузера на смартфонах
Появится весь перечень ресурсов, для которых веб-обозреватель запоминал пароли и логины.
FAQ (вопрос— ответ)
Что за функционал проверки паролей в Яндекс браузере?Яндекс проверяет пароли на попадание в открытые источники, а также определяет слишком простые пароли. Проверка работает в автоматическом режиме и лишь рекомендует пользователю скорее заменить пароль на новый, более сложный.
Забыл мастер-пароль, что делать?В таком случае узнать мастер пароль в Яндекс браузере не получится, так как он зашифрован. Но есть вариант сбросить его, либо удалить (при этом варианте происходит удаление всех защищенных данных в целях безопасности).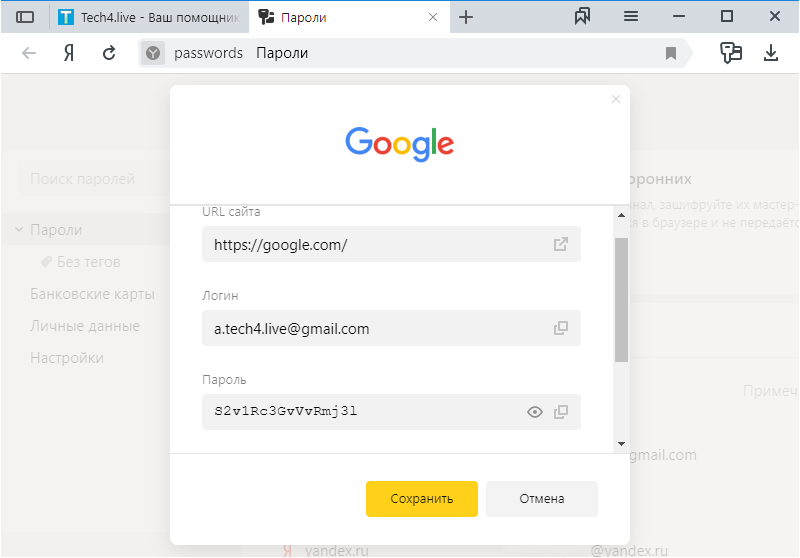
Всю последовательность показал на картинке: открыть »
1. Выберите «Не помню пароль» в окне его ввода, а дальше выберите один из вариантов: сбросить или удалить сохраненные пароли и карты.
2. Если выбрали сброс, то введите новый пароль (минимум 6 символов) и повторите его. Если выбирали удаление, то в данном окошке подтвердите действие той же кнопкой.
3. Откроется страница, где вам нужно авторизоваться в вашем аккаунте Яндекса чтобы завершить действие.
Сделать это не всегда просто, а в некоторых ситуациях невозможно. Перечислю возможности:
1. Если ранее вы включали опцию синхронизации в браузере, то включите ее по моей отдельной инструкции и авторизуйтесь в своем аккаунте Яндекса. Пароли загрузятся оттуда.
2. Если вы переустанавливаете Яндекс браузер и переживаете за сохранность паролей, то можете не бояться. При переустановке, система предложит сохранить все данные.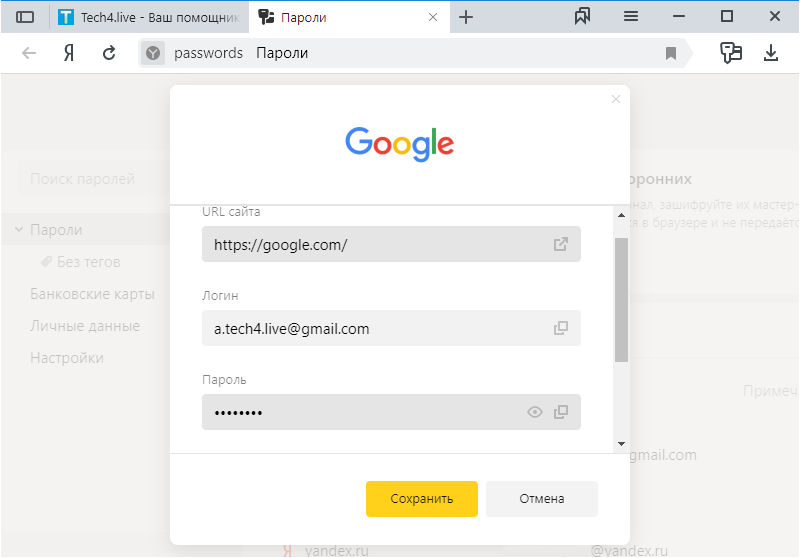
3. Если вы не пользовались синхронизацией и причиной удаления паролей стало удаление или повреждение директории с профилем Yandex с его системными файлами, то здесь может помочь только восстановление до контрольной точки (см. статью: «как откатить систему назад в Windows 10» (подходит и для других версий Виндовс). Либо воспользуйтесь надежной утилитой восстановления информации.
Основные выводы
Пароли в Яндекс браузере в удобном встроенном менеджере позволят закрыть вопрос их хранения. Одного Яндекса будет вполне достаточно. В нем есть все основное для работы с паролями, причем все это хорошо защищено шифрованием.
Единственный замеченный мной минус — отсутствие возможности сохранять что-либо кроме логинов / паролей к сайтам. А хотелось бы иметь добавлять еще заметки, как это реализовано в сторонних специальных программах для этой цели (вида LastPass). Но и тут выход находится — добавляйте новую карточку, но вместо URL адреса указывайте название заметки и в примечание можно записать все что душе угодно.
Напомню о важной рекомендации по улучшению безопасности — ставьте мастер-пароль в настройках Яндекс браузера. Тогда можно считать, ваши сведения о картах и паролях в нем на 100% защищены.
Надеюсь я смог все понятно пояснить и у вы нашли в этой статье ответ на свой вопрос. Пожалуйста, напишите ниже в комментариях, все ли понятно, все ли получилось сделать из того, ради чего зашли на данную страницу? Если остался вопрос, не стесняясь, задавайте. С радостью отвечу и постараюсь помочь! 😊
Пароль и логин яндекса. Пароли в Яндекс браузере
Сохранять пароли в браузере – удобная опция: не нужно вновь и вновь вводить их при авторизации; плюс – можно не надеяться на собственную память. А что делать, если аутентификационные данные от сайтов сохранены, но позабыты – а достать их нужно? Рассмотрим на примере Яндекс Браузера, как посмотреть сохранённые пароли.
В каких случаях пароль посмотреть нельзя
Вначале исключим проблемные места. Никакие ухищрения не помогут узнать логины и пароли, если:
- пользователь не сохраняет их, или доверяет эту функцию стороннему приложению;
- профиль пользователя разблокирован, но кодовая фраза от него неизвестна – да и не следует «вскрывать» чужие секреты;
- пользовательский профиль Windows заблокирован: технология Protect не позволит открыть файл, где хранятся пароли браузера Яндекс.

Где хранятся пароли
Ещё лет 5-7 назад кодовые фразы в популярных приложениях находились в файле в виде незашифрованного текста. С тех пор технологии защиты личных данных усилились в разы. Файл, где хранятся пароли в Яндекс Браузере на компьютере, зашифрован. Данные записаны в виде хэшей, а не текстовых символов. Если попытаться расшифровать такой файл, то даже мощный ПК не справится с этой задачей при непрерывной работе в ближайшие лет сто: алгоритмы крайне стойки к взлому.
Содержимое файла с персональными данными. Искомое находится в четвертой строке, но зашифровано в виде хеша. Декодировать его — без шансов.
Знать о том, где хранятся сохранённые пароли в Яндекс Браузере, полезно лишь для резервного копирования. Удобно держать под рукой столь важные данные в случае неполадок с ОС или жёстким диском. Файл Ya Login Data расположен глубоко в недрах пользовательского профиля: C:\Users\здесь_должно_быть_имя_пользователя\AppData\Local\Yandex\YandexBrowser\User Data\Default
Как увидеть пароли с помощью внутренних средств
Итак, расшифровать файл не получится. Зато можно взглянуть на него при помощи средств самого приложения. Кстати, инструкция о том, как посмотреть буквы и цифры под звёздочками в браузере, действует и для других программ на основе Chromium: алгоритм сработает и в Vivaldi, и в Opera, и в Chrome. Могут отличаться лишь названия пунктов меню и вкладок.
Зато можно взглянуть на него при помощи средств самого приложения. Кстати, инструкция о том, как посмотреть буквы и цифры под звёздочками в браузере, действует и для других программ на основе Chromium: алгоритм сработает и в Vivaldi, и в Opera, и в Chrome. Могут отличаться лишь названия пунктов меню и вкладок.
Итак, давайте разберем на примере, как посмотреть сохраненные пароли:
- Главное меню (иконка с тремя полосками сверху справа) – Менеджер паролей.
- Показан весь список сохранённых аккаунтов, адреса размещены в алфавитном порядке. При выборе конкретного сайта открывается следующее окно.
Список всех сохранённых аккаунтов
- Мини-окно с адресом сайта, названием аккаунта и звёздочками. Как посмотреть сохраненные пароли? Нажать на иконку-«глаз» справа. Система защиты предложит ввести данные пользовательского профиля Windows.
Напомним, что информация о том, где физически хранятся пароли браузера Яндекс – лишняя. Этот файл невозможно расшифровать.
Этот файл невозможно расшифровать.
Почему паролей нет в списке
Скорее всего, данные аутентификации просто не были сохранены. Другой вариант – сохранённый пароль затерялся в длинном списке. Воспользуйтесь сначала автоматическим поиском интересующего сайта: достаточно ввести несколько букв его адреса.
Не получилось? Попробуйте отыскать нужную строку вручную. Сайты расположены в алфавитном порядке; домены на кириллице находятся под адресами на латинице. Если название сайта начинается с цифры, то этот сайт будет в самом начале списка.
Как посмотреть сохраненные пароли в Яндекс Браузере на смартфоне
Теперь о том, как посмотреть пароли в Яндекс Браузере на Андроид. В Главном меню приложения нужно нажать на кнопку вызова меню (3 полоски) и выбрать пункт Менеджер паролей. Интерфейс этого раздела повторяет такой же раздел десктопного браузера. Виден список сайтов с сохранёнными паролями.
Достаточно нажать на нужный, и появится окно со звёздочками. Заменить их на настоящие буквы и цифры поможет та же иконка-«глаз».
Password Manager в мобильной версии повторяет интерфейс своего настольного собрата
К сожалению (или к счастью!) технология Protect не позволяет сделать скриншот Менеджера на телефоне. Яндекс справедливо опасается злоумышленников и программ-вредоносов, которые могут иметь доступ к приложениям и отправлять скриншоты сторонним лицам, чтобы те смогли посмотреть пароль на чужом смартфоне.
Напоследок
Посмотреть сохранённый в браузере пароль несложно. Проблема в другом: злоумышленник, который имеет доступ к компьютеру, может узнать конфиденциальную информацию столь же легко, как и сам владелец. Чтобы снизить риск утечки данных, не стоит оставлять компьютер незаблокированным даже на минуту отсутствия. Мгновенная блокировка ПК осуществляется при помощи сочетания Windows+L: теперь постороннему не удастся покопаться в недрах Яндекс.Браузера.
На многие сайты нам требуется заходить с авторизацией, вводя комбинацию логин/пароль. Делать это каждый раз, конечно же, неудобно. Во всех современных браузерах, в том числе и в Яндекс.Браузере, есть возможность запомнить пароль для разных сайтов, чтобы не вводить эти данные при каждом входе.
Во всех современных браузерах, в том числе и в Яндекс.Браузере, есть возможность запомнить пароль для разных сайтов, чтобы не вводить эти данные при каждом входе.
По умолчанию в браузере включена функция сохранения паролей. Однако если она у вас вдруг отключена, то браузер не будет предлагать сохранять пароли. Чтобы снова включить эту возможность, зайдите в «Настройки »:
В нижней части страницы нажмите на кнопку «
В блоке «Пароли и формы » установите галочку рядом с пунктом «Предлагать сохранять пароли для сайтов », а также рядом с «Включить автозаполнение форм одним кликом ».
Теперь каждый раз, когда вы будете входить на сайт впервые, либо после очистки браузера, в верхней части окна будет появляться предложение сохранить пароль:
Сохранение нескольких паролей для одного сайта
Допустим, у вас есть несколько учетных записей от одного сайта. Это может быть два или более профиля в социальной сети или два почтовых ящика одного хостинга.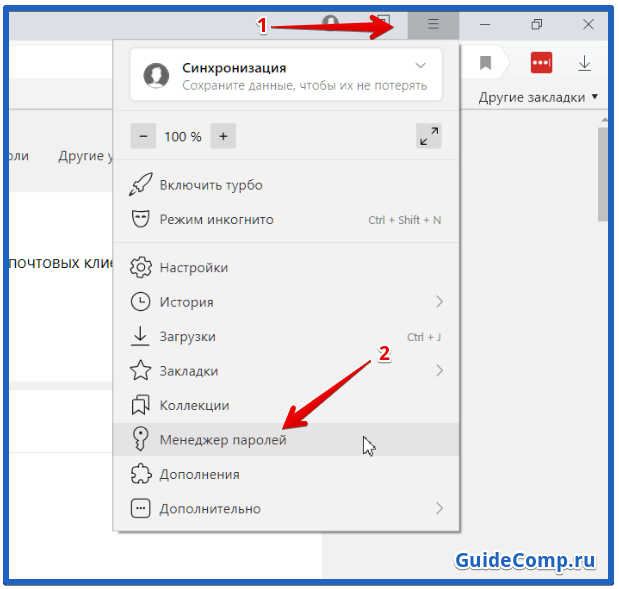 В случае, если вы ввели данные от первой учетной записи, сохранили их в Яндексе, вышли из учетной записи и то же самое сделали с данными второй учетной записи, то браузер предложит сделать выбор. В поле с логином вы будете видеть список ваших сохраненных логинов, и когда вы выберите нужный, то браузер автоматически подставит в поле с паролем сохраненный ранее пароль.
В случае, если вы ввели данные от первой учетной записи, сохранили их в Яндексе, вышли из учетной записи и то же самое сделали с данными второй учетной записи, то браузер предложит сделать выбор. В поле с логином вы будете видеть список ваших сохраненных логинов, и когда вы выберите нужный, то браузер автоматически подставит в поле с паролем сохраненный ранее пароль.
Синхронизация
Если вы включите авторизацию своей учетной записи Яндекс, то все сохраненные пароли окажутся в надежном зашифрованном облачном хранилище. И когда вы авторизуетесь в Яндекс.Браузере на другом компьютере или смартфоне, все ваши сохраненные пароли тоже будут доступны. Таким образом, вы сможете сохранять пароли на нескольких компьютерах сразу и быстро заходить на все сайты, где вы уже зарегистрированы.
Каждый раз, когда вы регистрируетесь на каком-то сайте, ваш браузер предлагает запомнить ваш логин и пароль. Если вы все время пользуетесь одним и тем же веб-обозревателем, эта функция очень удобная, ведь каждый раз при входе не нужно будет вводить данные.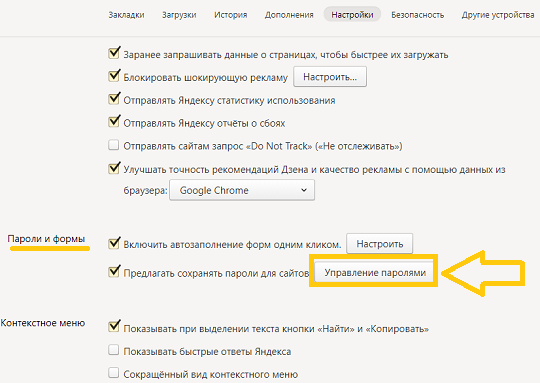 Однако, наряду с комфортом, нельзя не отметить и вытекающие минусы. Так, сохраняя все свои данные в интернете, вы рискуете быть взломанным злоумышленниками. Поэтому важные документы и файла на компьютере дополнительно защитите, например, с документами.
Однако, наряду с комфортом, нельзя не отметить и вытекающие минусы. Так, сохраняя все свои данные в интернете, вы рискуете быть взломанным злоумышленниками. Поэтому важные документы и файла на компьютере дополнительно защитите, например, с документами.
Кроме того, отсутствие необходимости каждый раз вводить свой пароль может привести к тому, что вы его попросту забудете. И если вам вдруг нужно будет посетить нужный сайт вне дома, с другого браузера, с планшета и т.п., то вы его не сможете вспомнить. Поэтому рекомендуем пароли к наиболее часто посещаемым сайтам записывать себе в . Но не будем о грустном, давайте представим, что вы хотите изменить свой пароль, но даже понятия не имеете, где его искать и как это делать. Поэтому в данной статье предлагаю вместе разобраться с тем, как посмотреть сохраненные пароли в яндекс браузере, если в этом возникла необходимость, и как их отредактировать.
Где найти сохраненные пароли в яндекс браузере
Чтобы просмотреть все сохраненные вами пароли в браузере от Yandex, нужно проделать ряд манипуляций.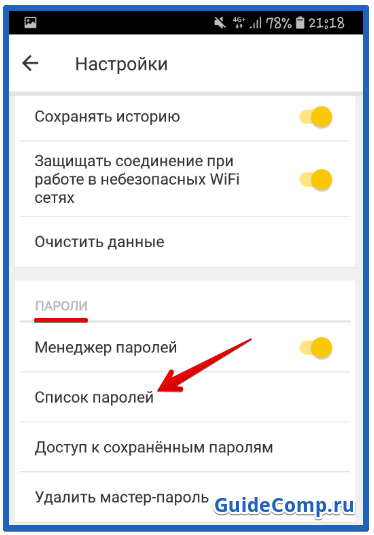
После этого открывается окошко, в котором указаны пароли с привязкой к определенному сайту. Всего перед вами отобразятся три столбца: собственно говоря, сам сайт, логины и пароли. Кстати, последние скрыты звездочками, но если клацнуть по любому из них, рядом возникнет кнопка «Показать».
Изменение настроек
Окно с паролями позволяет вам вносить в них коррективы. Так, вы можете изменить пароль на любой другой, можете его удалить. К сожалению, проделать то же самое с логином вы не сможете: он не поддается редактированию.
Как видите, работать с паролями проще некуда, и в любой момент вы можете зайти в настройки и подкорректировать уже сохраненные пароли в своем браузере от Yandex.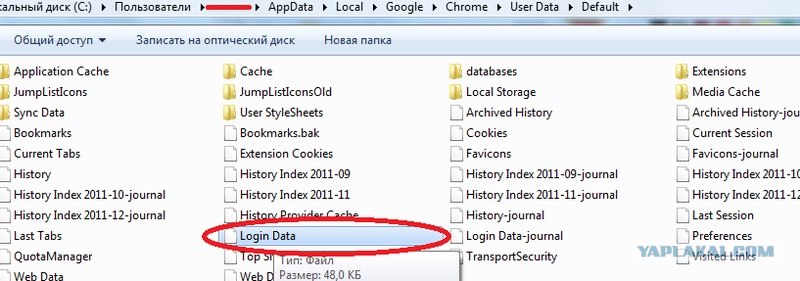 Причем это не потребует от вас никаких особых знаний, навыков или умений, а сам процесс займет не более одной минуты, разумеется, если новый пароль был придуман предварительно.
Причем это не потребует от вас никаких особых знаний, навыков или умений, а сам процесс займет не более одной минуты, разумеется, если новый пароль был придуман предварительно.
Видео в помощь:
Многие пользователи знают о том, что можно сохранить пароль в Яндекс браузере. Однако не всем известно, где хранятся пароли в Яндекс Браузере. Данная статья подробно расскажет вам о менеджере учётных данных веб-навигатора Yandex: как его включать/выключать, как в нём редактировать сохранённые данные, как активировать защиту ключа для входа на определённых сайтах.
Включаем опцию сохранения паролей в Яндекс
Чтобы сохранять пароли в Яндексе, необходимо предварительно проверить статус активации соответствующей опции в настройках. Делается это так:
1. Чтобы пароли в браузере Яндекс автоматически после подтверждения запроса помещались в менеджер, щёлкните Меню → Настройки.
2. Кликните «Показать дополнительные…».
3. Убедитесь в том, что установлена «галочка» в строке «Предлагать сохранять пароли…».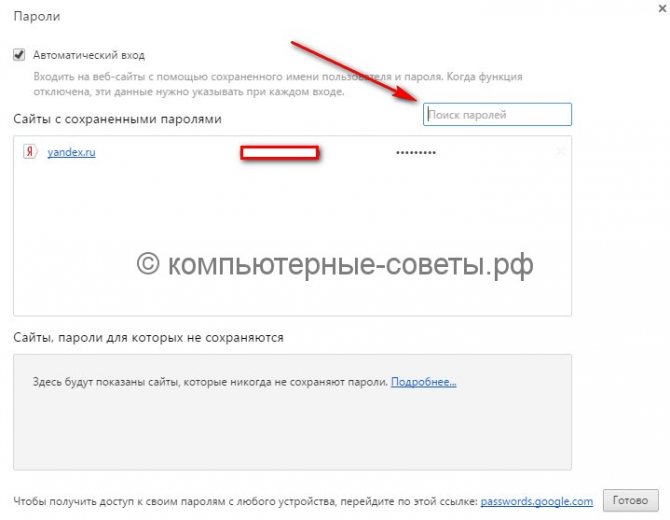 Если отсутствует, кликните по окошку левой кнопкой мыши.
Если отсутствует, кликните по окошку левой кнопкой мыши.
Как хранить пароли?
После включения опции, можно дать возможность запомнить пароль Яндексу:
1. Откройте сайт, учётные данные которого желаете разместить в менеджере.
4. Если вы желаете дополнительно установить на пароль защиту от кражи, в следующем запросе «Включить защиту…?», соответственно, кликом мыши выберите ответ «Включить».
Как выполняется управление паролями?
Все пароли размещаются в специальном хранилище веб-обозревателя. Чтобы получить к нему доступ:
1. Снова клацните: Меню → Настройки → Дополнительные настройки → Пароли и формы → «Управление паролями».
2. После нажатия кнопки появится окно. В нём отображаются авторизационные данные всех сайтов, сохранение, которых вы подтверждали. А также сайты, для которых ключи не сохраняются.
3. Если вы хотите удалить сохранённые пароли в менеджере, наведите курсор на строку учётной записи. А потом клацните появившейся «крестик». После запуска этой команды Яндекс полностью удалит пароли.
А потом клацните появившейся «крестик». После запуска этой команды Яндекс полностью удалит пароли.
4. Чтобы посмотреть пароли, в строке записи, установите курсор в поле закрытого точками ключа.
5. Нажмите появившуюся кнопку «Показать». Именно эта команда позволяет выполнять просмотр паролей. Она визуально открывает символы комбинации ключа под точками.
При желании можно выполнить экспорт пароля посредством системных функций копирования (Ctrl + C) и вставки (Ctrl + V), чтобы восстановить, сохранить его в других браузерах.
6. После того как вам удалось увидеть (узнать) ключ, снова закройте его точками: нажмите в поле кнопку «Скрыть».
При большом количестве сохранённых учётных записей, можно найти необходимую посредством опции «Поиск…», встроенную в менеджер. Она расположена в верхней правой части.
7. Чтобы все изменения данных в хранилище учёток вступили в силу, перед закрытием его окна нажмите «Готово».
Совет!
Чтобы быстро полностью очистить менеджер, нажмите вместе «Ctrl + Shift + Del», в панели установите надстройку «Сохранённые пароли», временной срок, за который нужно очищать данные, и нажмите «Очистить историю» (все имеющиеся записи удалятся).
Защита авторизационных данных
Теперь, когда вы знаете о том, как посмотреть сохраненные пароли в Яндекс Браузере, самое время поговорить об их защите.
Когда браузер хранит логины и пароли, их «охраняет» специальный защитный модуль Protect. Он предотвращает кражу данных посредством фишинга (через поддельные сайты, переадресации). Предупреждает об использовании одного и того же пароля на разных сайтах.
Запрос на включение защиты веб-навигатор отображает при сохранении пары «логин-пароль» (см. инструкцию в начале статьи). Но её можно активировать, настроить и другим способом:
1. На вкладке с веб-сайтом, пароль которого нужно дополнительно защитить, в правой части адресной строки щёлкните иконку «замок».
2. В выпавшей панели, в разделе «Общие настройки», в первой строке «Предупреждать…» переведите ползунок кликом в состояние «Вкл.».
4. В информационном блоке «Соединение» можно ознакомиться с данными используемого сертификата на сайте.
5. В списке «Разрешения» найдите строку «Защита паролей» и установите в ней значение «Включено».
Примечание. Если необходимо убрать защиту паролей на сайте, в этой же строке задайте «Выключено».
Как видите, надёжно защищать учётки в Яндексе довольно легко. Используйте эти опции по мере необходимости. Безопасного вам веб-сёрфинга!
При регулярном использовании огромного количества веб-сайтов, функции которые, в свою очередь, сохраняют пароли, действительно удобны.
Современным пользователям не приходится вводить свои данные несколько раз. Ведь система сохраняет любую информацию в автоматическом режиме.
Но происходят ситуации, когда необходимо воспользоваться определенной информацией и узнать о сохраненном пароле. Поэтому данная статья, детально описывает действия, которые помогут в распознании паролей за считанные минуты.
Справиться с задачей сможет каждый пользователь. Для этого следует внимательно прочитать статью, в которой указываются поэтапные действия.
Чтобы посмотреть, где сохранились пароли на различных ресурсах в яндекс браузере, нужно последовать следующим требованиям.
Некоторые пользователи считают, что сделав один логин и пароль для всех веб-обозревателей – это намного просто и удобно. Однако, специалисты так не считают и твердят, что могут возникнуть проблемы в плане безопасности.
Ведь если мошенник попытается взломать компьютер, то он с легкостью воспользуется предоставленными данными. Легкая доступность к аккаунтам должна быть максимально исключена. Однако, рассуждение того, что многочисленные пароли запомнить практически невозможно – это действительно верно. Разрешить проблему можно различными способами.
Какой программой следует воспользоваться, где отображаются сохраненные пароли
Существует специально защищенный файл в зашифрованном виде, который сложит для сохранения всех логинов и паролей.В том случае, если злоумышленник попытается воспользоваться личными данными при помощи вирусной программы, он все равно не сможет найти доступ ко всем логинам и паролям.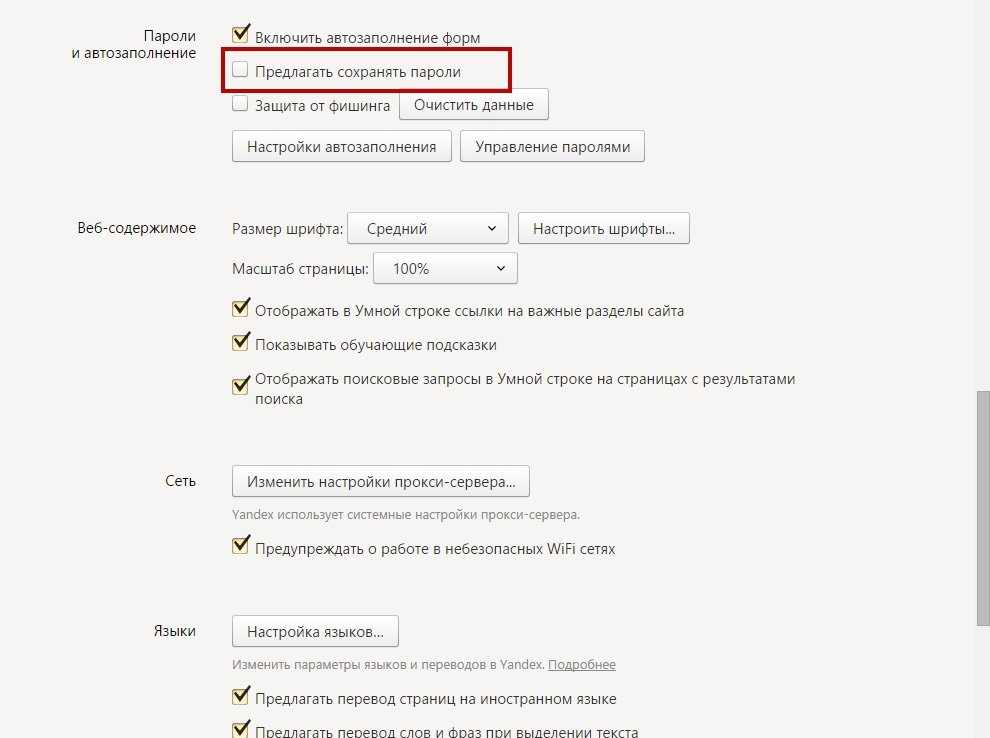 Осуществить расшифровку может лишь обозреватель. Поэтому чтобы увидеть свои пароли и логины, сохраненные в файле, необходимо выполнить определенные действия.
Осуществить расшифровку может лишь обозреватель. Поэтому чтобы увидеть свои пароли и логины, сохраненные в файле, необходимо выполнить определенные действия.
Запуская яндекс браузер, необходимо вызывать «Панель управления» нажав кнопкой в верхнюю часть окошка. Ниспадающее меню предлагает выбор «настроек». В списке можно увидеть различные конфигурации, поэтому следует выбрать «Показать дополнительное». Перед вами появиться опция «Пароли и автозаполнение». Кликнув по кнопке «Управлять паролями», перед вами откроются различные веб-сайты, которые были сохранены яндекс браузером.
В этом же разделе можно рассмотреть свой логин, который отображается напротив названия портала. Как утверждают, специалисты, в списке преобладают зашифрованные ключи. Чтобы вытащить пароли, необходимо воспользоваться голубой кнопкой.
Правила безопасности
Взломать компьютер и воспользоваться личными данными пользователя практически невозможно. Только лишь передав свои личные данные можно попасться на уловку.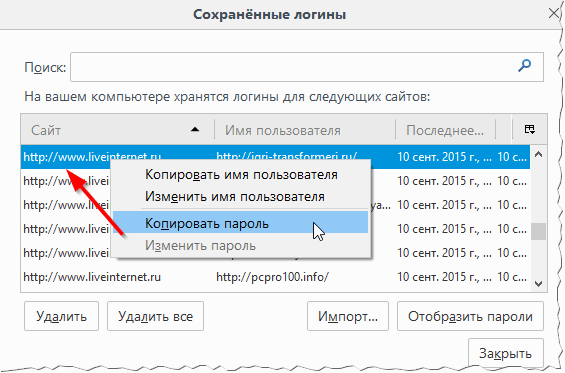 Однако, специалисты не рекомендуют сообщать информацию о своих логинах и паролях с целью защиты ваших персональных данных.
Однако, специалисты не рекомендуют сообщать информацию о своих логинах и паролях с целью защиты ваших персональных данных.
Однако, самым распространенным способом считается фишинг. Мошенниками создаются веб-сайты, которые похожи на реальные (официальные). Авторизовавшись на подобном портале, можно передать всю информацию мошенникам.
Браузер Яндекс имеет защитную функцию в определении фишинг сайтов. Специально созданный сервис запоминает для какого портала используется логин и пароль. При попытке внесения данных на сомнительный сайт, яндекс браузер дает предупреждение. Таким образом, пользователь обязан выйти и закрыть сайт.
Какие данные шифруются — Браузер. Справка
Хранение паролей в браузере организовано в виде базы данных, в которой каждая запись содержит данные для аутентификации на том или ином сайте. Запись содержит:
Публичная часть. Здесь хранится незашифрованная информация, в том числе адрес сайта, имя пользователя, структура и названия полей в форме входа, а также статистика (например, дата создания пароля или дата последней синхронизации).
 Это означает, что браузеру не нужно расшифровывать всю базу паролей каждый раз, когда пользователь хочет войти на сайт. Незашифрованных данных достаточно, чтобы браузер мог определить, сохраняются ли логины с этого сайта в базе данных, и показать их пользователю.
Это означает, что браузеру не нужно расшифровывать всю базу паролей каждый раз, когда пользователь хочет войти на сайт. Незашифрованных данных достаточно, чтобы браузер мог определить, сохраняются ли логины с этого сайта в базе данных, и показать их пользователю.Частная часть. Пароль и примечание хранятся в зашифрованном виде. Примечание пользователя может содержать информацию, которую можно использовать для взлома пароля, например ответ на контрольный вопрос. Пароли шифруются с использованием алгоритма AES-256-GCM.
Примечание. Если бы все поля в базе данных паролей были зашифрованы, браузеру пришлось бы расшифровывать всю базу данных каждый раз при вводе пароля. Это единственный способ для браузера проверить, есть ли в базе пароли от того или иного сайта. Расшифровка всех паролей, когда нужен только один, поставит под угрозу безопасность, поскольку хакер может получить доступ к паролям пользователя для разных сайтов, пока пользователь входит на один сайт.
При использовании шифрования с мастер-паролем шифруются как закрытые части записей, так и ключи шифрования:
Ключ шифрования пароля хранится в базе паролей и шифруется с использованием асимметричного алгоритма RSA-OAEP. Доступ к ключу шифрования заблокирован закрытым ключом.
Закрытый ключ зашифрован и хранится в базе данных паролей. Доступ к закрытому ключу блокируется мастер-паролем, который был хеширован. Мастер-пароль запоминается пользователем и нигде не хранится.
Ключ шифрования восстановления, который используется для сброса мастер-пароля, если пользователь его забудет, зашифрован и хранится на устройстве пользователя. Доступ к ключу шифрования восстановления заблокирован ключом, который хранится в аккаунте пользователя на Яндексе.
Пример записи из хранилища паролей
{
"URL сайта, на котором вводились данные аутентификации, например yandex. ru. Хранится в виде обычного текста."}}">" : "https://yandex.ru/",
"URL сайта, на который браузер отправляет введенные данные аутентификации, например,passport.yandex.ru. Хранится в виде обычного текста."}}">" : "https://passport.yandex.ru/passport" ,
"Имя элемента, содержащего пользователя's логин."}}">" : "логин",
"Значение логина пользователя для этого сайта. Оно хранится в виде простого текста."}}">" : "user",
"Имя элемента, содержащего пароль."}}">" : "passwd",
"Значение пароля пользователя для этого сайта. Хранится в зашифрованном виде."}}">" : "{\"c\":\"uZ4qPrUuX8HOab3z1v1Z2tohvRvxAnjqxhszAn3fkmkb9Ac=\",\"e\": \"81f4c75d46018a7eaff00de3e0cf335006d2e5bfc68f3fc4aacc570ece1608ab\",\"p\":\"a+6yHy4TLHjPcVsXud0BkiBTIVLqIShEibd3YNEp\/xhGbxw8oQ==\"}",
"Дата создания пароля. Хранится в зашифрованном виде."}}">" : "13155032706798802"
}
ru. Хранится в виде обычного текста."}}">" : "https://yandex.ru/",
"URL сайта, на который браузер отправляет введенные данные аутентификации, например,passport.yandex.ru. Хранится в виде обычного текста."}}">" : "https://passport.yandex.ru/passport" ,
"Имя элемента, содержащего пользователя's логин."}}">" : "логин",
"Значение логина пользователя для этого сайта. Оно хранится в виде простого текста."}}">" : "user",
"Имя элемента, содержащего пароль."}}">" : "passwd",
"Значение пароля пользователя для этого сайта. Хранится в зашифрованном виде."}}">" : "{\"c\":\"uZ4qPrUuX8HOab3z1v1Z2tohvRvxAnjqxhszAn3fkmkb9Ac=\",\"e\": \"81f4c75d46018a7eaff00de3e0cf335006d2e5bfc68f3fc4aacc570ece1608ab\",\"p\":\"a+6yHy4TLHjPcVsXud0BkiBTIVLqIShEibd3YNEp\/xhGbxw8oQ==\"}",
"Дата создания пароля. Хранится в зашифрованном виде."}}">" : "13155032706798802"
} Менеджер паролей — Приложение Яндекс для Android. Справка
Используйте Менеджер паролей , чтобы легко просматривать, изменять и удалять свои пароли в приложении Яндекс.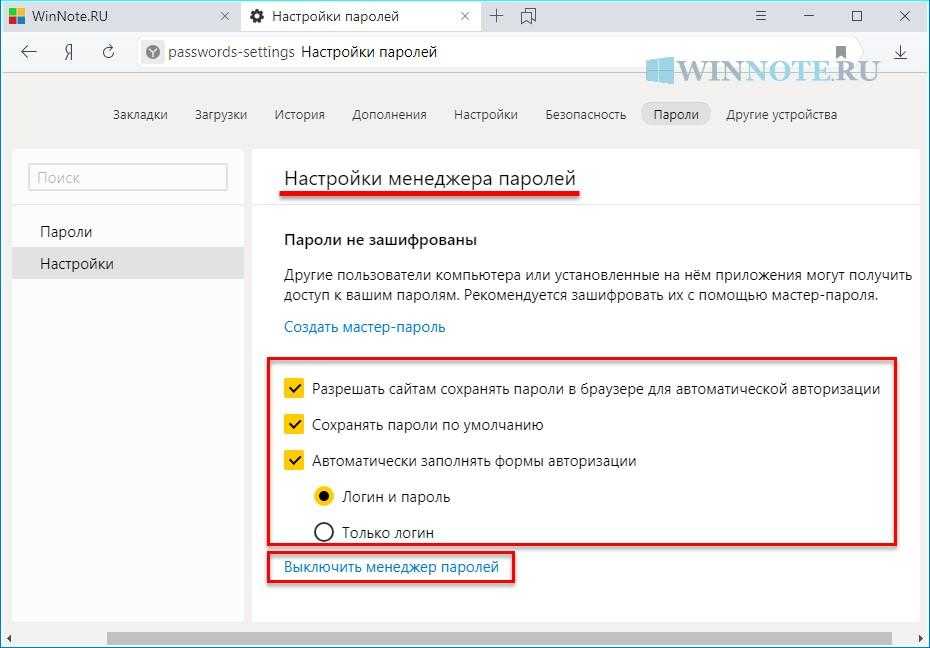
- Просмотр паролей
- Изменение пароля
- Удаление паролей
- Мастер-пароль
- Резервный ключ шифрования
- Синхронизация паролей
- Отключение менеджера паролей для определенного сайта
Открыть любую вкладку.
Справа от SmartBox нажмите → Мои данные → Пароли.
При необходимости введите мастер-пароль для доступа к хранилищу.
Коснитесь названия соответствующего сайта.
Откройте любую вкладку.
Справа от SmartBox нажмите → Мои данные → Пароли.
При необходимости введите мастер-пароль для доступа к хранилищу.
Коснитесь названия соответствующего сайта.
Нажмите рядом с нужным полем.
Измените свое имя пользователя, пароль или комментарий к паролю.

Нажмите .
- Пароль для сайта
Открыть любую вкладку.
Справа от SmartBox нажмите → Мои данные → Пароли.
При необходимости введите мастер-пароль для доступа к хранилищу.
Коснитесь названия соответствующего сайта.
Нажмите → Удалить.
Подтвердить удаление.
- Все пароли
Откройте любую вкладку.
Справа от SmartBox нажмите → Мои данные → Пароли.
При необходимости введите мастер-пароль для доступа к хранилищу.
Нажмите → Удалить все пароли.
Подтвердить удаление.
- Создать мастер-пароль
- Удалить мастер-пароль
- Время блокировки хранилища
- Если вы забыли мастер-пароль
Откройте любую вкладку.
Справа от SmartBox нажмите → Мои данные → Настройки.
Нажмите Создать мастер-пароль.
Введите мастер-пароль. Мы рекомендуем использовать надежные пароли, которые легко запомнить.
Нажмите «Продолжить». Для подтверждения введите пароль еще раз и нажмите «Создать мастер-пароль».

Откройте любую вкладку.
Справа от SmartBox нажмите → Мои данные → Настройки.
Нажмите Удалить мастер-пароль.
Введите текущий мастер-пароль и нажмите «Подтвердить».
Открыть любую вкладку.
Справа от SmartBox нажмите → Мои данные → Настройки.
Нажмите Контроль доступа.
В разделе Блокировка доступа выберите нужный вариант: После перезагрузки, После блокировки экрана или Никогда.
При необходимости введите мастер-пароль для доступа к хранилищу.
В форме ввода мастер-пароля нажмите Забыли пароль.
Нажмите Сбросить мастер-пароль.

Введите пароль от Яндекса.
Повторно создайте мастер-пароль.
Внизу коснитесь → .
Коснитесь Синхронизация.
Отключить пароли.
Открыть любую вкладку.
Справа от SmartBox нажмите → Мои данные → Настройки.

10003
Чтобы изменить пароль для определенного сайта:
Мастер-пароль обеспечивает дополнительный уровень безопасности ваших паролей.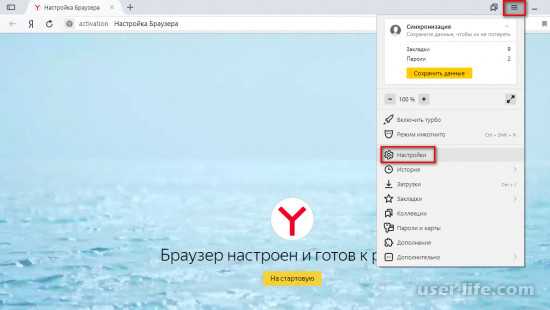 После того, как вы создадите мастер-пароль, приложение будет запрашивать его при попытке открыть хранилище паролей или ввести ранее сохраненный пароль веб-сайта в форме входа.
После того, как вы создадите мастер-пароль, приложение будет запрашивать его при попытке открыть хранилище паролей или ввести ранее сохраненный пароль веб-сайта в форме входа.
Вместо огромного количества паролей от сайтов вам нужно будет запомнить только один мастер-пароль. Пароли от веб-сайтов также будут более безопасными. Доступ к хранилищу заблокирован мастер-паролем, который невозможно украсть, поскольку он не хранится на устройствах.
Вы можете изменить время, по истечении которого браузер блокирует доступ к хранилищу паролей и запрашивает мастер-пароль при попытке доступа к нему:
Если вы создали резервный ключ шифрования:
Если вы не создали резервный ключ шифрования, вы не сможете восстановить доступ к своим паролям.
Если вы забудете свой мастер-пароль, вы сможете восстановить свои пароли, только если у вас есть резервный ключ шифрования. Чтобы создать его, включите синхронизацию.
Для смены мастер-пароля вам понадобится ключ восстановления и специальный файл. Он будет создан автоматически при первом вводе мастер-пароля и сохранении его локально. Поэтому даже Яндекс не может расшифровать ваши пароли.
Для восстановления доступа необходимо ввести пароль от своего Яндекс ID. Вероятность того, что хакер сможет одновременно украсть ключ с сервера, файл с вашего устройства и пароль от вашего аккаунта на Яндексе, очень мала.
Чтобы создать резервный ключ шифрования, нажмите Включить сразу после создания мастер-пароля в открывшемся окне. Если ваше устройство не синхронизировалось, включите синхронизацию, введя пароль от Яндекса.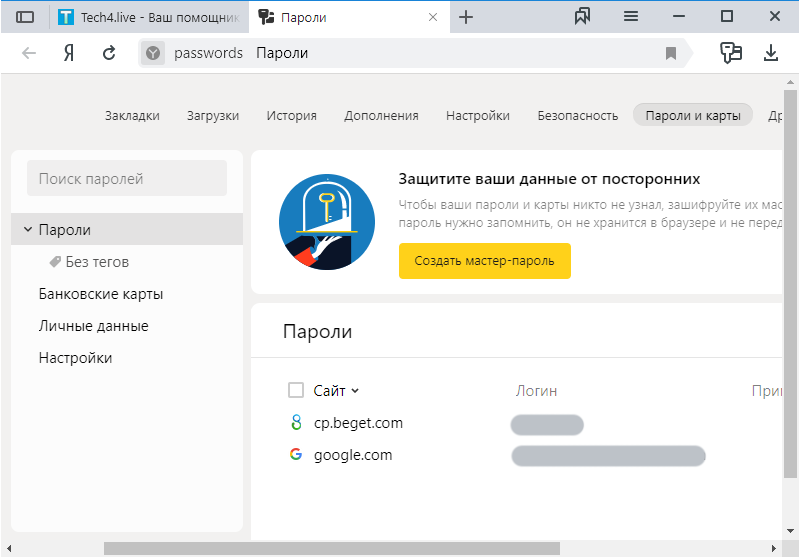
Вы можете синхронизировать пароли, сохраненные в приложении Яндекс и в Яндекс.Браузере, на своих компьютерах, смартфонах и планшетах. В процессе синхронизации зашифрованная копия вашего хранилища паролей отправляется на сервер Яндекса, а затем передается на другие ваши синхронизированные устройства. Пароли с других ваших устройств автоматически добавляются в репозиторий на вашем текущем устройстве.
Синхронизация паролей включается автоматически, когда включена опция синхронизации. Синхронизация паролей отключается, если синхронизация отключена полностью. Чтобы отключить только синхронизацию паролей:
Примечание. Даже если вы отключите диспетчер паролей на своем текущем устройстве, он все равно останется включенным на других ваших устройствах.

 Это можно сделать как на компьютере, так и на смартфоне.
Это можно сделать как на компьютере, так и на смартфоне.
 Затем, я могу просто кликнуть на название тега и сразу увидеть нужные карточки.
Затем, я могу просто кликнуть на название тега и сразу увидеть нужные карточки.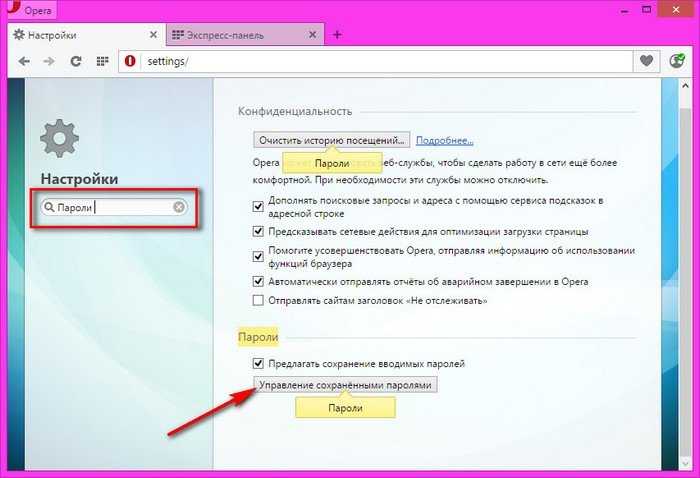 При этом пароли не удаляются, вы их по прежнему сможете смотреть, менять и добавлять в менеджере как прежде. Рекомендую не отключать эту функцию.
При этом пароли не удаляются, вы их по прежнему сможете смотреть, менять и добавлять в менеджере как прежде. Рекомендую не отключать эту функцию. Либо можно использовать отпечаток пальца, когда такой вариант включен в настройках. Обратите внимание, что в том же окне можно перейти не только к паролям, но и к информации о хранящихся банковских карта, а также личных сведениях (адреса, телефоны и т.д.).
Либо можно использовать отпечаток пальца, когда такой вариант включен в настройках. Обратите внимание, что в том же окне можно перейти не только к паролям, но и к информации о хранящихся банковских карта, а также личных сведениях (адреса, телефоны и т.д.).
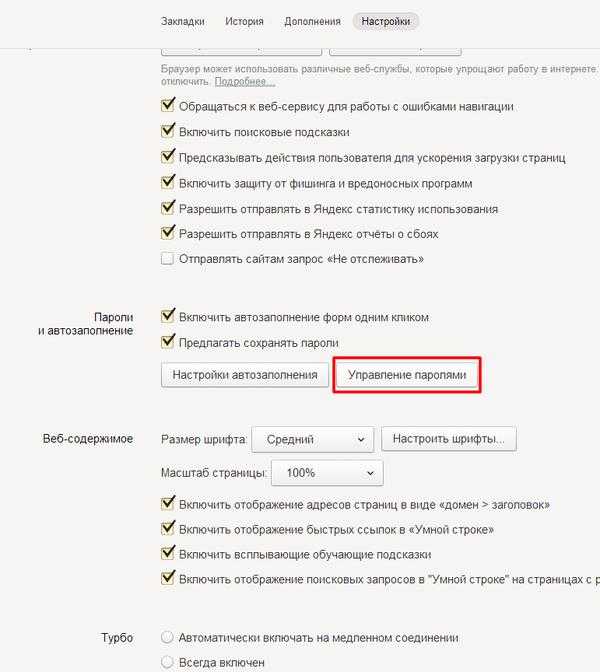 Чтобы посмотреть, где сохранились пароли на различных ресурсах в яндекс браузере, нужно последовать следующим требованиям.
Чтобы посмотреть, где сохранились пароли на различных ресурсах в яндекс браузере, нужно последовать следующим требованиям. Это означает, что браузеру не нужно расшифровывать всю базу паролей каждый раз, когда пользователь хочет войти на сайт. Незашифрованных данных достаточно, чтобы браузер мог определить, сохраняются ли логины с этого сайта в базе данных, и показать их пользователю.
Это означает, что браузеру не нужно расшифровывать всю базу паролей каждый раз, когда пользователь хочет войти на сайт. Незашифрованных данных достаточно, чтобы браузер мог определить, сохраняются ли логины с этого сайта в базе данных, и показать их пользователю.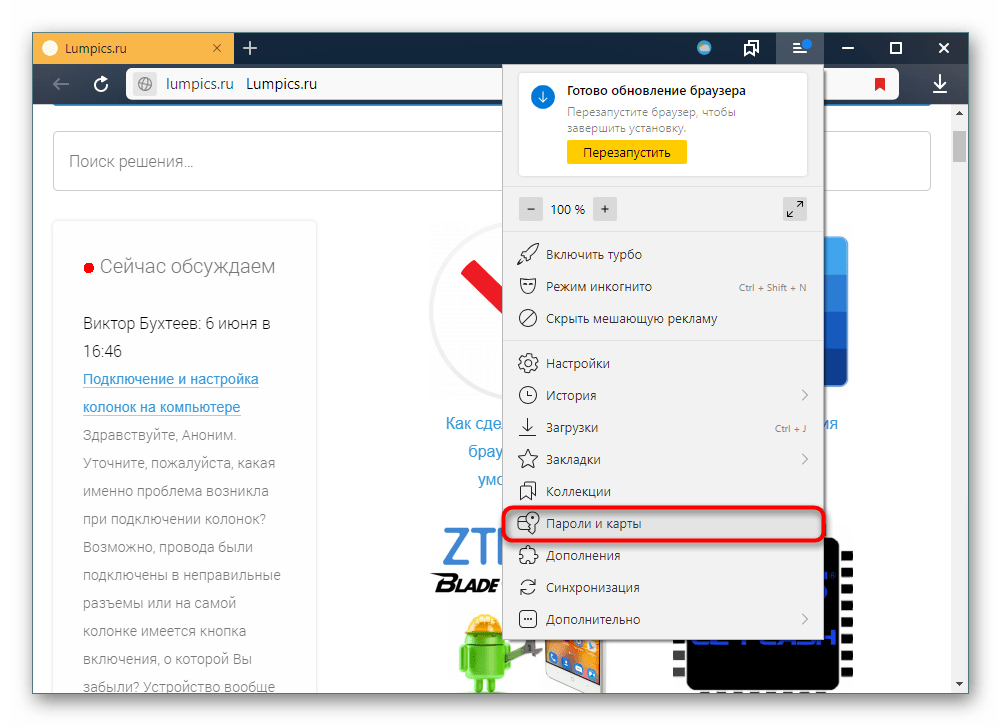 ru. Хранится в виде обычного текста."}}">" : "https://yandex.ru/",
"URL сайта, на который браузер отправляет введенные данные аутентификации, например,passport.yandex.ru. Хранится в виде обычного текста."}}">" : "https://passport.yandex.ru/passport" ,
"Имя элемента, содержащего пользователя's логин."}}">" : "логин",
"Значение логина пользователя для этого сайта. Оно хранится в виде простого текста."}}">" : "user",
"Имя элемента, содержащего пароль."}}">" : "passwd",
"Значение пароля пользователя для этого сайта. Хранится в зашифрованном виде."}}">" : "{\"c\":\"uZ4qPrUuX8HOab3z1v1Z2tohvRvxAnjqxhszAn3fkmkb9Ac=\",\"e\": \"81f4c75d46018a7eaff00de3e0cf335006d2e5bfc68f3fc4aacc570ece1608ab\",\"p\":\"a+6yHy4TLHjPcVsXud0BkiBTIVLqIShEibd3YNEp\/xhGbxw8oQ==\"}",
"Дата создания пароля. Хранится в зашифрованном виде."}}">" : "13155032706798802"
}
ru. Хранится в виде обычного текста."}}">" : "https://yandex.ru/",
"URL сайта, на который браузер отправляет введенные данные аутентификации, например,passport.yandex.ru. Хранится в виде обычного текста."}}">" : "https://passport.yandex.ru/passport" ,
"Имя элемента, содержащего пользователя's логин."}}">" : "логин",
"Значение логина пользователя для этого сайта. Оно хранится в виде простого текста."}}">" : "user",
"Имя элемента, содержащего пароль."}}">" : "passwd",
"Значение пароля пользователя для этого сайта. Хранится в зашифрованном виде."}}">" : "{\"c\":\"uZ4qPrUuX8HOab3z1v1Z2tohvRvxAnjqxhszAn3fkmkb9Ac=\",\"e\": \"81f4c75d46018a7eaff00de3e0cf335006d2e5bfc68f3fc4aacc570ece1608ab\",\"p\":\"a+6yHy4TLHjPcVsXud0BkiBTIVLqIShEibd3YNEp\/xhGbxw8oQ==\"}",
"Дата создания пароля. Хранится в зашифрованном виде."}}">" : "13155032706798802"
}