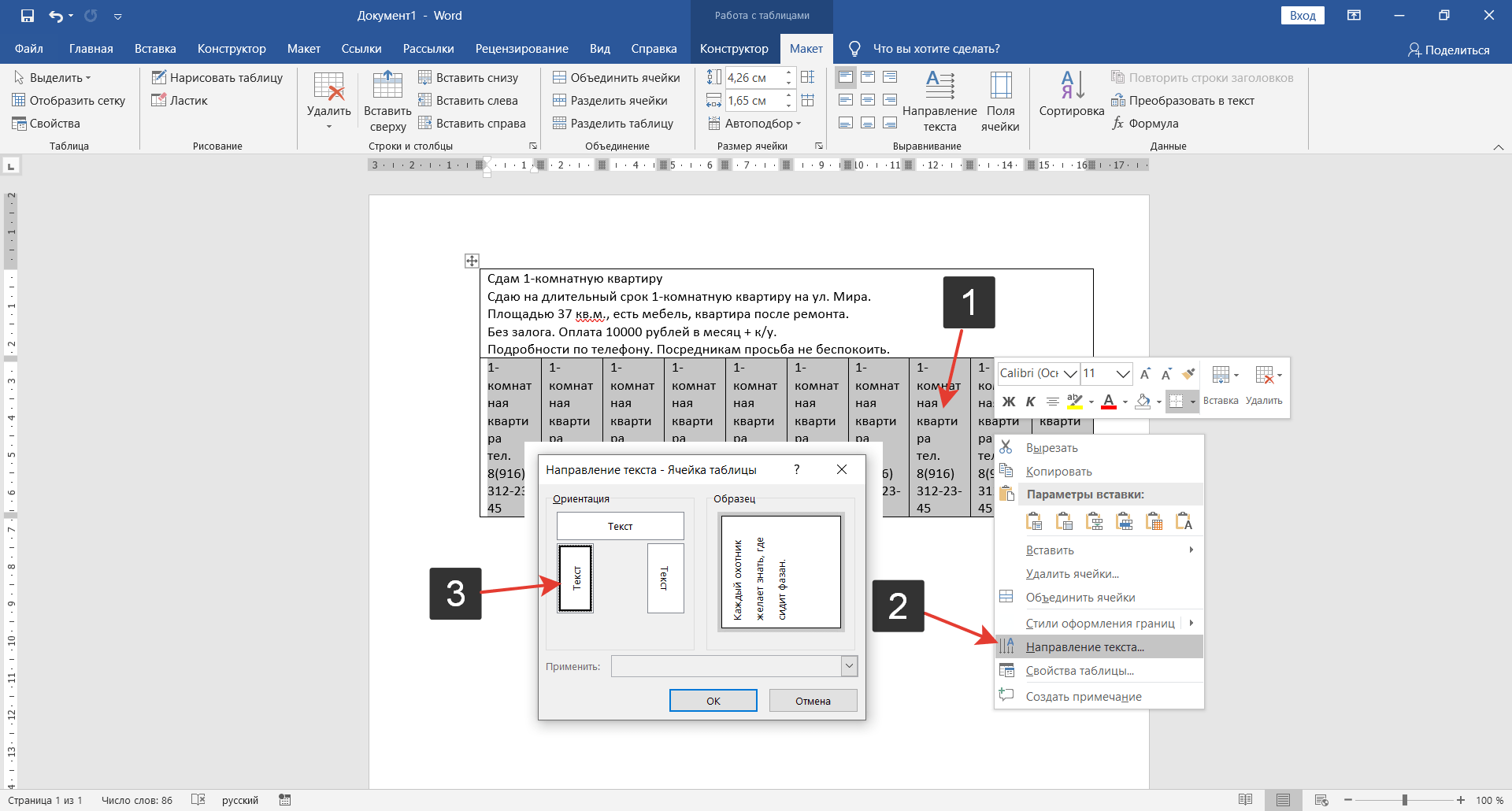Как изменить направление текста в ворде
Смена направления текста в Microsoft Word
Горизонтальные строки удобно читать — не надо наклонять голову и напрягаться, чтобы воспринять информацию. Поэтому по умолчанию в Word именно такое направление печати. Но иногда требуется его изменить. Например, чтобы оформить документ, поздравительную открытку, листовку, презентацию или афишу. Можно после каждой буквы нажимать Enter, чтобы поместить их в столбец. Но лучше прочитайте, как в Ворде писать вертикально.
Рассматриваем возможные варианты
Вертикальный текст
Символы — это не картинка. Их нельзя «развернуть», потянув за краешек. Чтобы сменить направление печати, добавьте текст в таблицу или графический объект. Так в настройках появятся нужные функции.
Вариант 1. С помощью таблицы
Чтобы ряды и столбцы выглядели аккуратно, иногда надо напечатать их вертикально. Ведь из-за лишнего пробела сдвинется вся сетка и придётся её перенастраивать. В одной ячейке будет слишком много свободного места, в другой — слог перенесётся на новую строку, а третья — вылезет за границы разметки. Вот как в Ворде перевернуть текст вертикально, чтобы ряды и столбцы стояли вровень:
Вот как в Ворде перевернуть текст вертикально, чтобы ряды и столбцы стояли вровень:
- Перейдите в меню «Таблица» (в Word 2007 «Вставка» — «Таблица») и наметьте, сколько ячеек вам нужно.
- Напечатайте в сетке то, что хотите.
- Выделите клетку, символы в которой надо перевернуть.
- Кликните по ней правой кнопкой мыши.
- Выберите пункт «Направление текста».
- Поставьте его вертикально с правой или левой стороны ячейки. Чтобы сделать ровный ряд, в некоторых случаях надо изменить размер шрифта, уменьшить межстрочный интервал, напечатать сокращение вместо целого слова или подобрать короткий синоним.
Задаем угол поворота в ячейке
Если вы хотите узнать, как Ворде написать текст вертикально, и вам не нужно, чтобы отображалась сетка, сделайте её невидимой.
- Кликните по ней правой кнопкой мыши.
- Пункт «Формат таблицы».
- «Границы и заливка».
- В «Настройках вида рамки» задайте параметр «Нет границы».
 Сетка не исчезнет — вы сможете по-прежнему писать в ячейках. Просто она не будет отображаться в Word. А символы останутся видимыми.
Сетка не исчезнет — вы сможете по-прежнему писать в ячейках. Просто она не будет отображаться в Word. А символы останутся видимыми.
Границы таблицы можно убрать
Вариант 2. Через графические объекты
Знаки и картинки имеют разные опции для редактирования. Но можно соединить их в один элемент. Вот как поменять направление текста в Ворде, если использовать графику офиса:
- Откройте «Вставка» — «Надпись», выберите её вид и добавьте в документ. Появится прямоугольная рамка, внутри которой можно писать.
- Напечатайте в ней что-нибудь.
- При клике на границе в меню появляется вкладка, отвечающая за редактирование графических объектов. В Word 2010 она называется «Средства рисования», в Office 2007 — «Работа с надписями».
- Найдите раздел «Направление текста». Там можно поставить его вертикально.
Выбираем подходящий вариант направления
Если вы хотите скрыть рамку, чтобы остались только буквы, сделайте следующее:
- Кликните по ней правой кнопкой мыши.

- Пункт «Формат фигуры».
- Во вкладке «Цвет линии» выберите «Нет линии».
- Легче сделать это через меню «Средства рисования». Найдите в нём выпадающий список «Контур фигуры» и выберите «Нет контура».
Всё настраивается посредством контекстных меню Ворд
Есть ещё хитрость, с помощью которой можно расположить символы не в виде строчки. Вот как в Word писать вертикально, если изменить размер объекта «Надпись»:
- Сузьте фигуру так, чтобы она стала похожа на столбик.
- В каждом ряду должна умещаться только одна буква. А следующая будет переноситься на новую строку.
- Растяните границы сверху и снизу.
Большое количество символов нельзя поставить вертикально таким образом — ведь придётся делать очень длинный столбик. Но написать короткое предложение получится.
Как задать произвольное положение текста?
Графику в Ворде можно перевернуть вокруг оси. Для этого рядом с рамкой есть кружок зелёного цвета. Но вот с надписями эта операция стала доступна только в Word 2010 и более поздних версиях. Если вам нужно расположить текст не вертикально, а под углом, сделайте так:
Если вам нужно расположить текст не вертикально, а под углом, сделайте так:
- Откройте меню «Вставка» — «Надпись» и выберите тип.
- Кликните на неё. По периметру появятся точки или белые квадратики, а рядом с ним — зелёный кружок (в Ворде 2007 его нет у таких видов фигур). При наведении на него, курсор принимает вид круговой стрелки.
- Если «потянуть» за этот маркер, объект будет двигаться по оси. Так можно поменять направление печати не на 90, а, скажем, на 30 градусов.
- Чтобы задать точное положение, «тяните» за кружок с зажатой клавишей Shift. Фигура будет перемещаться не плавно, а рывками по 15 градусов.
- Сузьте фигуру до размеров строчки или даже слова, чтобы перевернуть его отдельно.
Зеленый маркер для вращения фигуры
В Ворде можно писать не только горизонтально. Строчки удобно читать, но иногда требуется изменить положение текста и поставить его под углом. Чтобы оформлять документы, делать аккуратные таблицы или создавать красивые листовки.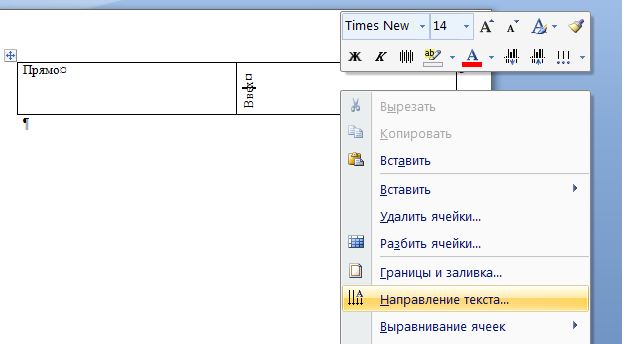
Как изменить направление текста в Word
При работе с Microsoft Word могут возникнуть ситуации, когда вам будет необходимо изменить направление текста в ворде, например, при создании флаера или листовки. Для того чтобы в ворде изменить направление текста, следует использовать текстовые поля, формы или ячейки таблицы. В этой статье мы рассмотрим несколько способов, как изменить направление текста в ворде.
Как изменить направление текста в таблице
Нижеуказанные шаги покажут вам, как создать текстовое поле, добавить в него текст, а затем изменить направление этого текста.
- Перейдите во вкладку « Вставка ».
Как изменить направление текста в Word – Вкладка Вставка
- Нажмите команду «Текстовое поле» в разделе «Текст» на ленте.
Как изменить направление текста в Word – Текстовое поле
- Затем выберите одно из стандартных текстовых полей или нажмите кнопку « Добавление надписи », чтобы вставить его.

Как изменить направление текста в Word – Добавить текстовое поле
- Введите текст в текстовое поле, направление которого вы хотите изменить.
Как изменить направление текста в Word – Ввод текста, направление которого необходимо изменить в ворде
- На вкладке « Формат » в разделе «Текст», затем нажмите команду «Направление текста».
Как изменить направление текста в Word – Команда Направление текста
- В раскрывающемся меню выберите предпочтительное направление текста. В нашем примере, мы изменим направление текста вертикально, повернув текст на 270 градусов.
Как изменить направление текста в Word – Изменить направление текста вертикально в воде
- Текст в ворде изменит свое направление.
Как изменить направление текста в Word – Вертикальное направление текста в воде
Вы также можете выбрать пункт «Направления текста» в раскрывающемся меню, чтобы изменить направление текста в ворде.
Как изменить направление текста в Word – Направления текста
Выберите направление в диалоговом окне «Направление текста». В правой части диалогового окна отображается предварительный просмотр. Нажмите « ОК », чтобы изменить направление текста в ворде.
Как изменить направление текста в Word – Поменять направление текста в ворде на вертикальное
Если вы хотите, изменить направление вашего текста в ворде особым образом, щелкните маркер поворота и перетащите его до тех пор, пока текст не изменит свое направление на желаемое.
Как изменить направление текста в Word – Изменить направление текста в ворде
Как изменить направление текста в таблице ворд
Вы также можете изменить направление текста в ворде в одной или нескольких ячейках таблицы.
- Выберите ячейки, для которых вы хотите изменить направление текста.
Как изменить направление текста в Word – Изменить направление текста в ячейках таблицы
- Перейдите на вкладку « Макет » в разделе « Выравнивание » нажмите команду «Направление текста».

Как изменить направление текста в Word – Изменить направление текста
- При каждом нажатии команды «Направление текста» применяется другое направление. Продолжайте нажимать кнопку до тех пор, пока не измените направление текста в таблице на желаемое.
Как изменить направление текста в Word – Изменить направление текста в ячейках в таблице в ворде
Вы также можете щелкнуть правой кнопкой мыши по выделенному тексту в ячейках таблицы и выбрать «Направление текста» во контекстном меню, чтобы изменить направление текста в таблице.
Как изменить направление текста в Word – Изменить направление текста в таблице в ворде
На этом можно закрыть вопрос, как изменить направление текста в ворде. Теперь вы знаете не только несколько способов, как изменить направление текста, но и как изменить направление текста в ворде в таблице.
Как изменить направление текста в Microsoft Word
wikiHow работает по принципу вики, а это значит, что многие наши статьи написаны несколькими авторами. При создании этой статьи над ее редактированием и улучшением работали, в том числе анонимно, 23 человек(а).
Количество просмотров этой статьи: 127 467.
Умение изменять направление печатного текста очень пригодится для создания стилизованных новостных рассылок, объявлений с отрывными информационными листочками и удобочитаемых заголовков таблиц. Данная статья расскажет вам о том, как можно поменять направление текста и в старых, и в более новых версиях Microsoft Word.
Как изменить направление текста в «Ворде»: варианты, примеры
Существует множество графических редакторов, позволяющих делать красивейшие макеты объявлений, приглашений и баннеров, и размещать в них нужную информацию, поворачивая и преображая ее каким угодно образом. Однако в повседневной жизни надо уметь подать красиво даже обычный текстовый документ. Удачно размещенная надпись способна полностью преобразить самый сухой текст, привлекая к нему внимание необычным оформлением.
Удачно размещенная надпись способна полностью преобразить самый сухой текст, привлекая к нему внимание необычным оформлением.
В нашей статье речь пойдет о том, как изменить направление текста в «Ворде» – текстовом редакторе, создающем те самые «сухие» документы, которые без таблиц, рисунков и диаграмм выглядят очень буднично и не вызывают желания их читать.
Конечно, есть и практичная сторона вопроса изменения направления текста. Она заключается в том, что порой просто-напросто не хватает места для стандартного размещения текста. В этом случае наша статья так же станет полезна.
Доступные способы
Тем, кто задается вопросом: «Где в «Ворде» направление текста изменить?», мы можем предложить три интересных варианта:
- Вставка фигуры «Надпись», позволяющей изменять направление текста внутри нее любым удобным образом.
- Использование таблицы, вплоть до одной единственной ячейки, где текст также можно разместить различным образом.
- Вертикальное размещение текста путем создания колонок, изменения междустрочного интервала и увеличения шрифта.

В следующих разделах рассмотрим каждый из этих способов подробнее. Все примеры будут приведены для версии «Майкрософт Офис» 2007.
Смена направления текста с помощью надписи
Как изменить направление текста в «Ворде» с помощью надписи? Следуйте вот этим простым шагам:
- На вкладке «Вставка» панели быстрого доступа «Ворда» перейдите к группе «Текст» и найдите там элемент «Надпись».
- Нажмите единожды на элемент и выберите тип надписи «Простая надпись». Надпись со стандартным текстом разместится в середине листа.
- Замените стандартный текст нужным вам текстом.
- На панели быстрого доступа появится новый раздел – «Работа с надписями». Когда вы по нему щелкнете, в левой части панели появится группа «Текст», один из элементов которой – «Направление текста». Нажмите на него несколько раз, и вы увидите, как направление текста меняется.
- Наведите курсор мыши на рамку объекта и перетащите его в нужное место. Осталось дело за малым – убрать рамку, чтобы она не мешала.

- Там же в разделе «Работа с надписями» в группе «Стили надписей» перейдите к выпадающему списку «Контур фигуры». Выберите из предложенного «Нет контура».
Посмотрим далее, как изменять направление текста в «Ворде» при помощи таблицы.
Смена направления текста с помощью таблицы
Представим инструкцию так же в виде последовательных шагов:
- На вкладке «Вставка» панели быстрого доступа перейдите к группе «Таблицы» и элементу «Таблица».
- С помощью выбора одной ячейки создайте табличку, состоящую из одной строки и одного столбца.
- Напечатайте внутри ячейки нужный текст.
- Установите курсор мыши внутри ячейки и произведите щелчок правой клавишей для вызова контекстного меню.
- В появившемся списке выберите пункт «Направление текста».
- Перед вами откроется новое окно, в котором вы сможете изменить ориентацию текста на нужную.
- Скорректируйте границы табличной рамки, чтобы текст помещался в ней нужным образом.

- Осталось так же избавиться от контурной рамки. Щелкните мышью внутри вашей ячейки, и вы увидите, что на панели быстрого доступа появилась новая вкладка – «Работа с таблицами». Перейдите к ней и далее в группу «Стили таблиц». Элемент «Границы» представляет собой выпадающий список, при нажатии на который нам нужно выбрать нужный пункт – «Нет границы».
А существуют ли еще способы, как изменить направление текста в «Ворде»? Да, хотя последний способ не совсем обычный.
Смена направления текста с помощью изменения шрифта и междустрочного интервала
Последний вариант предполагает, что текст будет располагаться строго вертикально.
- На пустой странице «Ворда» напечатайте нужное слово или текст.
- На вкладке «Разметка страницы» панели быстрого доступа перейдите к группе «Параметры страницы» – «Колонки». В раскрывающемся списке выберите «Другие колонки», где в открывшемся окне задайте максимально возможное число колонок – 12.
- Выделите свой текст, и на вкладке «Главная» в группе «Шрифт» измените размер символов на 40.

- На той же вкладке, только в группе «Абзац» задайте междустрочный интервал с множителем 0,6.
В результате выполнения данной группы шагов вы получите текст, расположенный в несколько колонок строго вертикально. Если понадобится, добавьте еще размер к шрифту, или принудительно поставьте Enter после букв, которых в строчке получилось по две.
Конечно, из вариантов как изменить направление текста в «Ворде», данный вариант, пожалуй, не самый удачный, ведь в оставшихся колонках не разместишь ничего ценного. Однако и такой вариант порой требуется.
Способ поворота текста в Google Docs
Иногда, чтобы сделать набор текста в документе более красивым, поворот текста является одним из лучших способов достижения этой цели. В Документах Google можно перевернуть текст справа налево. В Google Docs существует множество вариантов, из которых вы можете выбрать подходящий. Таким образом, в этой статье представлено пошаговое руководство о том, как повернуть текст в Google Docs легко и просто.
Как повернуть текст в Google Docs
Чтобы повернуть текст в Google Docs, необходимо добавить текстовое поле, а затем перевернуть текст на любой угол. Для выполнения этой задачи можно выполнить следующие действия.
Шаг 1. Откройте документ в Google Docs
Откройте Google Docs в браузере и загрузите свой документ на эту платформу.
Шаг 2. Вставка текстового поля
Выберите вкладку «Вставка» на панели инструментов, а затем выберите опцию «Рисунок» > «+ Новый», чтобы вставить текстовое поле.
Шаг 3. Поверните текстовое поле
Теперь появится окно рисования, в котором нужно добавить текстовое поле. После того как вы введете текст в поле, вы можете повернуть текстовое поле с помощью мыши. Наконец, нужно нажать кнопку «Сохранить и закрыть».
Лучшее программное обеспечение для работы с PDF
Работать с документами в Google Docs довольно просто, но документы PDF трудно редактировать без использования сторонних инструментов. Поэтому в этой статье мы представим вам один из видов программного обеспечения для работы с PDF, Wondershare PDFelement — Редактор PDF-файлов, упрощает редактирование PDF-документов. Это лучший инструмент для редактирования PDF-файлов, который обладает рядом функций, позволяющих эффективно работать с PDF-документами. Ниже перечислены основные возможности PDFelement.
Это лучший инструмент для редактирования PDF-файлов, который обладает рядом функций, позволяющих эффективно работать с PDF-документами. Ниже перечислены основные возможности PDFelement.
Скачать Бесплатно Скачать Бесплатно КУПИТЬ СЕЙЧАС КУПИТЬ СЕЙЧАС
- Вы можете добавить подтверждающие электронные подписи для того, чтобы получатели могли проверить подлинность и целостность документа.
- Вы можете регулировать доступ к файлам PDF, устанавливая пароли или разрешения для ограничения копирования, печати или изменения.
- Создайте PDF-файл, который каждый сможет прочитать на любом устройстве и в любой программе для чтения PDF.
- Редактируйте PDF-файлы, не обращаясь к исходным файлам, легко и быстро.
- Полностью удалите конфиденциальную информацию, включая конкретные иллюстрации и текст из ваших PDF-файлов.
- PDFelement позволяет конвертировать любой PDF-файл в формат MS office без изменения формата.
- Получите необходимый вклад в ваш документ и дайте читателям возможность комментировать и дорабатывать ваш PDF-документ.

Как редактировать текст в PDF
Одним из главных преимуществ использования PDF-файла является то, что формат остается неизменным, и читатель не может внести в него никаких изменений. Но что делать, если хочется внести изменения? PDFelement поможет вам редактировать текст в PDF-документах.
Скачать Бесплатно Скачать Бесплатно КУПИТЬ СЕЙЧАС КУПИТЬ СЕЙЧАС
Шаг 1. Откройте файл PDF с помощью PDFelement
Запустите PDFelement на компьютере с операционной системой Windows и импортируйте PDF-файл, который вы хотите отредактировать. Затем нажмите «Открыть PDF», загрузите PDF-файл и приступайте к редактированию текста.
Шаг 2. Редактирование текста PDF
Нажмите кнопку «Редактировать» > значок «Текст». Затем вы можете выбрать текст, который хотите изменить, и набрать текст для замены. Вы также можете изменить стиль шрифта, тип из строки редактирования текста.
Вы также можете изменить стиль шрифта, тип из строки редактирования текста.
Шаг 3. Добавление текста в PDF
Кроме редактирования текста PDF, если вам нужно добавить некоторые тексты в PDF, вы также можете нажать кнопку «Добавить текст» и перетащить мышь в то место, где вы хотите добавить текст и нарисовать рамку. Выберите текст, который вы хотите удалить, и нажмите на клавишу «Delete» или «Backspace» на клавиатуре.
Скачать Бесплатно Скачать Бесплатно КУПИТЬ СЕЙЧАС КУПИТЬ СЕЙЧАС
Существует несколько текстовых редакторов PDF, но PDFelement является лучшим из них и позволяет редактировать и удалять текст в файле. Вы также можете легко выравнивать текст, выделять курсив или полужирный шрифт и изменять размер шрифта. Вы также можете удалять или добавлять изображения в PDF-документ так же, как и добавлять или удалять текст. Особенность функции OCR в PDFelement заключается в том, что вы можете редактировать текст в отсканированных PDF-файлах или PDF-файлах на основе изображений.
Поворот текста в Word — служба поддержки Майкрософт
Word для Microsoft 365 Outlook для Microsoft 365 Word для Microsoft 365 для Mac Outlook для Microsoft 365 для Mac Word для Интернета Outlook 2021 Outlook 2021 для Mac Word 2019 Outlook 2019 Word 2019 для Mac Outlook 2019 для Mac Word 2016 Outlook 2016 Word 2016 для Mac Outlook 2016 для Mac Word 2013 Outlook 2013 Word 2010 Outlook 2010 Больше…Меньше
Примечание. Чтобы повернуть текст в Word, необходимо сначала поместить текст в текстовое поле, а затем повернуть текстовое поле.
Выберите текстовое поле. Дополнительные сведения о вставке текстового поля см. в статье Добавление, копирование и удаление текстового поля в Word.
org/ListItem»>Выберите текстовое поле, а затем перейдите к Формат формы или Формат средств рисования > Повернуть .
Используйте любую команду поворота из списка.
Поверните текстовое поле вручную, выбрав маркер поворота текстового поля и перетащив его в нужном направлении. Чтобы угол поворота оставался равным 15 градусам, нажмите и удерживайте клавишу Shift при перетаскивании маркера поворота.
Выполните одно из следующих действий:
Выберите любое место в документе, чтобы просмотреть повернутое текстовое поле.
Примечание. При выборе текстовое поле отображается горизонтально, чтобы упростить редактирование текста.
Отразить текст в текстовом поле
Это перевернет строку или абзац текста в текстовом поле.
Выберите текстовое поле.
Выберите Формат формы или Формат средств рисования .
org/ListItem»>Под 3-D Rotation , установите X Rotation на 180° .
Выберите Текстовые эффекты > Вращение 3D > Параметры вращения 3D .
Удалить границу
Выберите текстовое поле.
Перейдите к Формат формы или Формат средств рисования > Контур формы , а затем выберите Нет контура .

Рамка вокруг текстового поля исчезает, если щелкнуть или коснуться за пределами текстового поля.
Изменить границу
Выберите границу текстового поля.
Перейти к Формат формы или Формат инструментов для рисования > Shape Outline , чтобы изменить цвет контура, изменить толщину линии или превратить линию в штрих.
Выберите Эффекты формы , чтобы добавить тень или свечение к границе.
Примечание. Чтобы повернуть текст в Word для Mac, необходимо сначала поместить текст в текстовое поле, а затем повернуть текстовое поле.
Выберите текстовое поле для поворота. Дополнительные сведения о вставке текстового поля см. в разделе Добавление, копирование или удаление текстового поля в Word
.Выберите маркер поворота в верхней части текстового поля и перетащите его в нужном направлении.
- org/ListItem»>
Чтобы ограничить угол поворота 15 градусами, нажмите и удерживайте клавишу Shift при перетаскивании маркера поворота.
Когда вы вращаете несколько фигур, они не вращаются как группа, а вместо этого каждая фигура вращается вокруг своего собственного центра.
В качестве альтернативы вы можете выбрать объект, удерживая нажатой клавишу Option и нажимая клавиши со стрелками влево или вправо для поворота.
Зеркальное отображение текста в текстовом поле
Выберите текстовое поле.
Выберите Формат формы .
Выберите Текстовые эффекты > Вращение 3D > Параметры вращения 3D .
Под 3-D Rotation , установите X Rotation на 180° .
Поворот на точные углы
Выберите текстовое поле, которое хотите повернуть.
Перейти к Формат формы > Повернуть .
Если вы не видите Формат формы , убедитесь, что вы выбрали текстовое поле.
Кнопка Rotate может быть скрыта, если размер экрана уменьшен. Если вы не видите кнопку Rotate , выберите Arrange , чтобы увидеть скрытые кнопки в группе Arrange .

Выберите один из следующих вариантов:
Выберите Дополнительные параметры поворота .
Введите величину, на которую вы хотите повернуть объект, в поле Rotation . Вы также можете использовать стрелки, чтобы повернуть объект именно туда, куда вы хотите.
Выберите Повернуть вправо на 90° , чтобы повернуть объект на 90 градусов вправо.

Выберите Повернуть влево на 90° , чтобы повернуть объект на 90 градусов влево.
Групповые объекты
Когда вы группируете текстовые поля, вы объединяете их, чтобы их можно было форматировать, перемещать или копировать как группу.
Удерживая нажатой клавишу Shift, выберите текстовые поля, которые вы хотите сгруппировать, а затем выберите Формат фигуры .
Перейти к Упорядочить > Группа > Группа .

Совет: Если Группа отображается неактивной или недоступной, это обычно происходит потому, что вы еще не выбрали два или более текстовых поля для группировки.
Повернуть текстовое поле
Примечание. Чтобы повернуть текст в Word для Mac, необходимо сначала поместить текст в текстовое поле, а затем повернуть текстовое поле.
Перейти к Просмотр > Макет печати .
Выберите текстовое поле, которое вы хотите повернуть или отразить, а затем выберите Формат .

В разделе Упорядочить выберите Повернуть .
Чтобы повернуть текстовое поле на любой градус, на объекте перетащите маркер поворота .
Выберите любой из следующих:
Повернуть вправо 90
Повернуть влево 90
org/ListItem»>
Вертикальный переворот
Отразить по горизонтали
Групповые текстовые поля
Когда вы группируете текстовые поля, вы объединяете их вместе, чтобы их можно было форматировать, перемещать или копировать как группу.
Перейти к Просмотр > Макет печати .
org/ListItem»>Под Упорядочить , выбрать Группа , а затем выберите Группа .
Удерживая нажатой клавишу Shift, выберите текстовое поле, которое вы хотите сгруппировать, а затем выберите Формат > Формат изображения .
Совет: Если Группа отображается неактивной или недоступной, это обычно связано с тем, что вы еще не выбрали два или более текстовых поля для группировки.
Веб-приложение Word отображает документы, содержащие повернутые текстовые поля, но вы не можете вставлять или поворачивать текстовые поля. Чтобы вставить или повернуть текстовое поле, откройте документ в Word для рабочего стола и внесите в него изменения.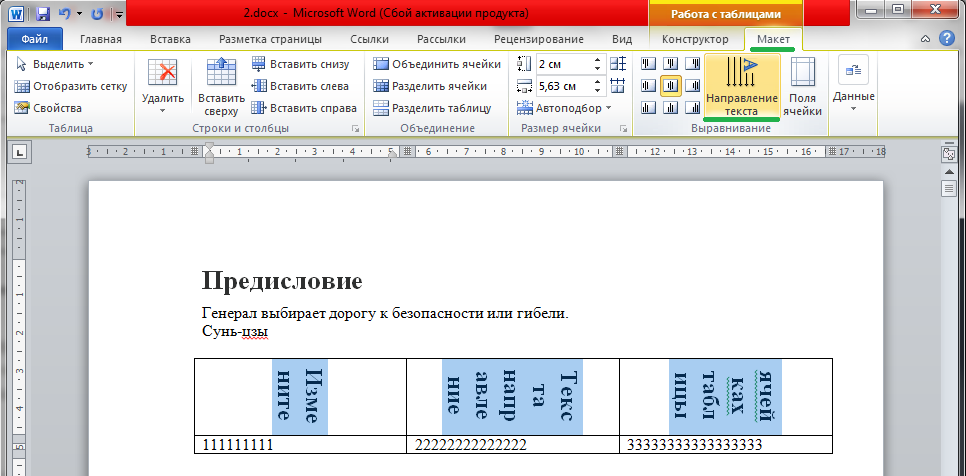
Как изменить направление текста в Excel
Если вы добавляете длинные тексты в Excel, первое, что вам нужно сделать, это автоматически изменить их размер в соответствии с ячейкой.
Поскольку ориентация текста в Excel по умолчанию установлена горизонтально, слова могут загромождать сетку ячеек, особенно в таблицах. Хотя расширение столбцов может выполнять свою работу, у вас может не быть всех столбцов на одной странице.
В подобных случаях изменение угла наклона текста работает как чудо. Например, как на данном рисунке, вы можете расположить текст под углом против часовой стрелки, чтобы разместить ячейку без изменения размера сетки.
Помимо угла против часовой стрелки, вы можете найти различные углы наклона шрифта в меню «Ориентация». Продолжайте читать, чтобы узнать, как изменить направление текста в трех разных случаях из этой статьи.
Вариант 1: изменение направления текста в сетке ячеек
Чтобы изменить направление текста в сетке ячеек, можно настроить стиль ориентации текста. Существует меню ориентации по умолчанию для поворота текста под разными углами. Вы можете просто применить любой из них. Вот как будет выглядеть ваш текст в каждом формате ориентации.
Существует меню ориентации по умолчанию для поворота текста под разными углами. Вы можете просто применить любой из них. Вот как будет выглядеть ваш текст в каждом формате ориентации.
Использование сочетаний клавиш на ленте
Если вам необходимо регулярно менять направление текста, используйте эти сочетания клавиш для быстрого выполнения работы.
В отличие от обычных сочетаний клавиш Excel, для сочетания клавиш ленты не нужно нажимать и удерживать все клавиши одновременно. Это означает, что вы можете сначала нажать клавишу Alt и отпустить ее. Затем нажмите клавишу H и клавиши FQ и так далее по отдельности.
Вот сочетания клавиш для поворота текста в разные позиции.
Угол против часовой стрелки: Alt + H + FQ + O Угол по часовой стрелке: Alt + H + FQ + L Вертикальный текст: Alt + H + FQ + V Повернуть текст вверх: Alt + H + FQ + U Повернуть текст вниз: Alt + H + FQ + D Форматирование выравнивания ячеек: Alt + H + FQ + M
Из домашней ленты
Вы всегда можете изменить ориентацию текста на домашней ленте, если не можете уловить сочетания клавиш.
- Выберите текст и перейдите на вкладку Home .
- Наведите указатель мыши на группу «Выравнивание» и щелкните значок «Ориентация». Выберите из списков вариант Ориентация , чтобы применить его.
Из формата ячейки
В окне «Формат ячеек» есть параметр по умолчанию для направления текста. Используйте этот метод, если вы хотите повернуть текст вручную на определенный угол из поля степени ориентации.
- Выберите тексты и щелкните их правой кнопкой мыши. Выберите Формат ячеек .
- В окне «Формат ячеек» щелкните вкладку «Выравнивание ».
- В разделе Направление текста выберите один из следующих вариантов:
- Контекст
- Слева направо
- Справа- влево
- Теперь, в разделе Ориентация, перетащите Текстовая стрелка вверх или вниз, чтобы повернуть текст.
 Нажмите OK для подтверждения.
Нажмите OK для подтверждения.
Случай 2. Изменение направления текста на диаграммах
К настоящему времени вы, должно быть, научились изменять направления текста в меню «Ориентация» вкладки «Главная». Вы можете применить любой из стилей ориентации, чтобы повернуть текст в диаграммах.
Но если вы хотите вручную повернуть углы шрифта, вы можете сделать это в меню «Формат оси». Здесь вы можете получить доступ к дополнительным параметрам, таким как направление текста и настраиваемый угол.
- Выберите область диаграммы .
- Щелкните правой кнопкой мыши ось текста > ось формата .
- На панели оси формата перейдите к Параметры текста > Размер и свойства значок.
- Разверните раскрывающееся меню Направление текста и выберите любой вариант .
- В разделе Пользовательский угол увеличьте и уменьшите Градус , чтобы повернуть текст.
 (Обратите внимание, что этот параметр доступен только для горизонтального направления текста)
(Обратите внимание, что этот параметр доступен только для горизонтального направления текста)
Случай 3: изменение направления текста в текстовом поле
Чтобы изменить угол наклона текста в текстовом поле, большинство начинающих обычно стремятся повернуть все текстовое поле. Но вы можете вращать только текстовые направления, сохраняя текстовое поле на месте.
Вот как это сделать.
- Выберите текстовое поле .
- Щелкните правой кнопкой мыши поле и выберите Формат фигуры .
- В поле «Формат формы» перейдите к Параметры текста и щелкните значок Текстовое поле .
- В Направлении текста выберите любой вариант из Горизонтальный , Повернуть весь текст 90 , Повернуть весь текст 270 , Сложенный для вашего текста.
- В Вертикальном выравнивании выберите любое Выравнивание для текста.


 Сетка не исчезнет — вы сможете по-прежнему писать в ячейках. Просто она не будет отображаться в Word. А символы останутся видимыми.
Сетка не исчезнет — вы сможете по-прежнему писать в ячейках. Просто она не будет отображаться в Word. А символы останутся видимыми.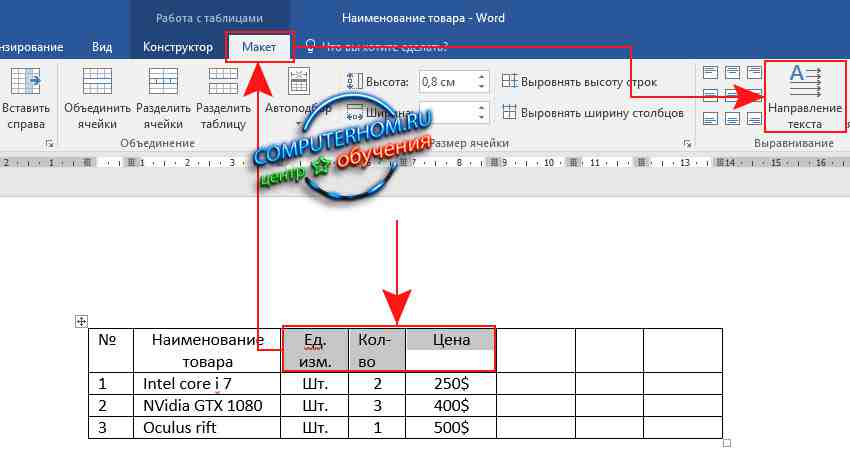
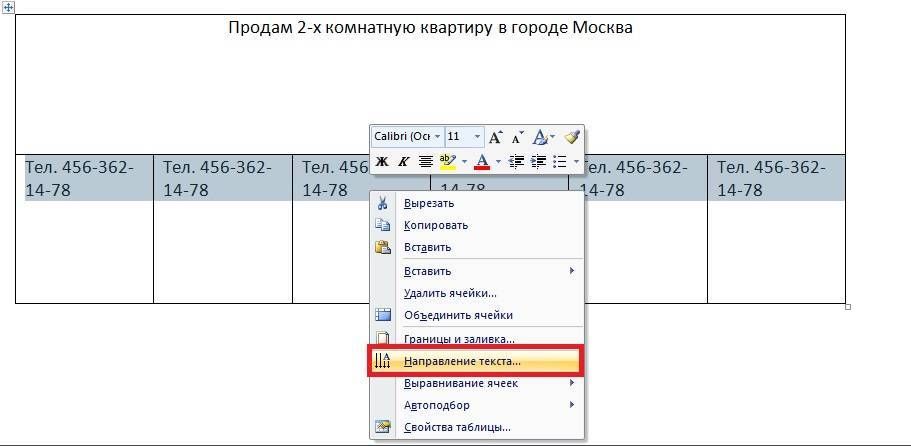
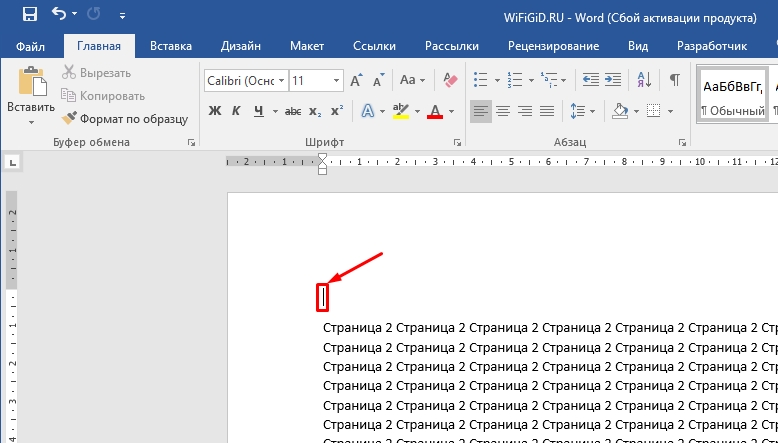

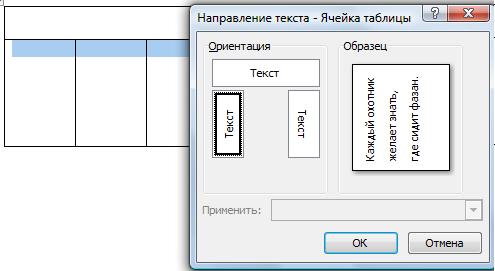


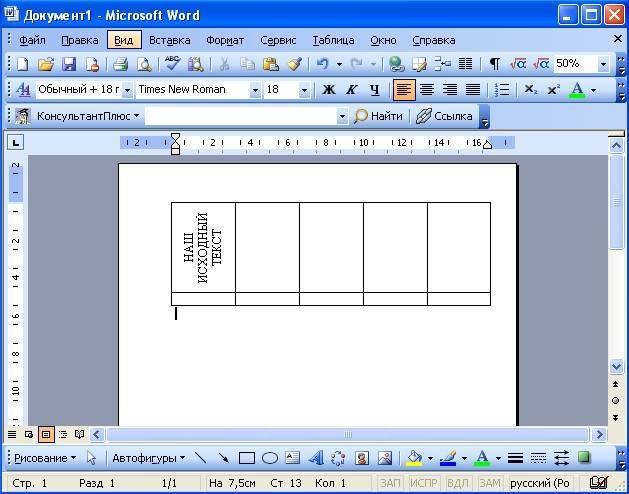


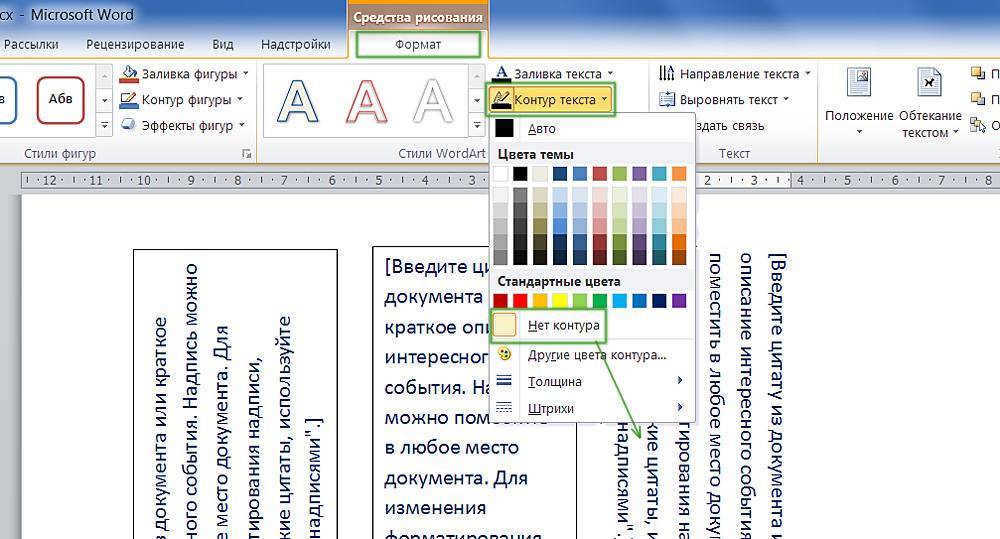
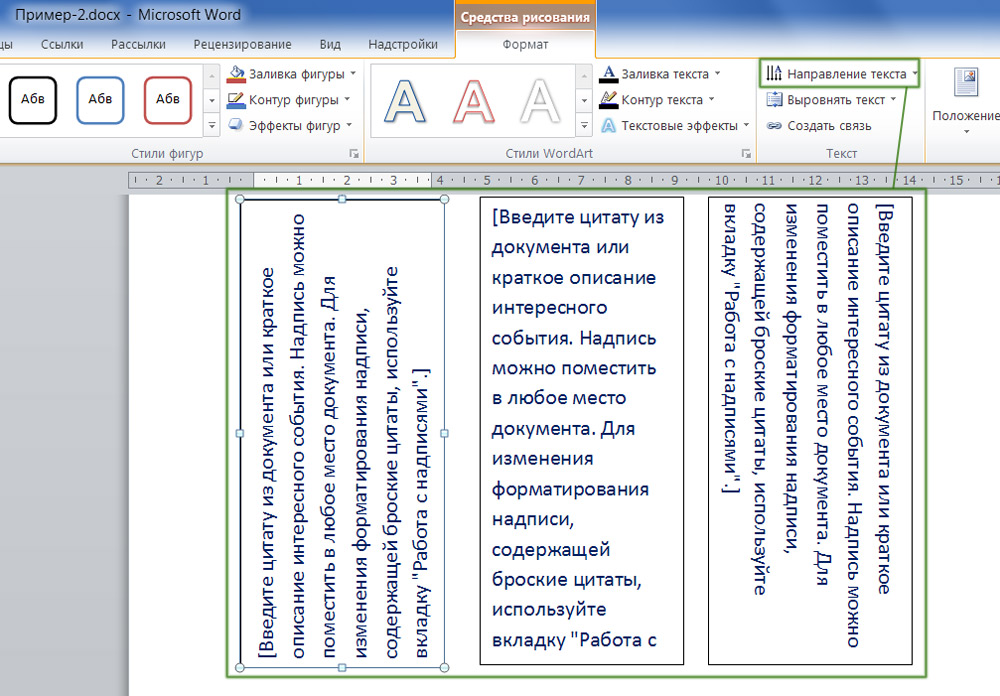
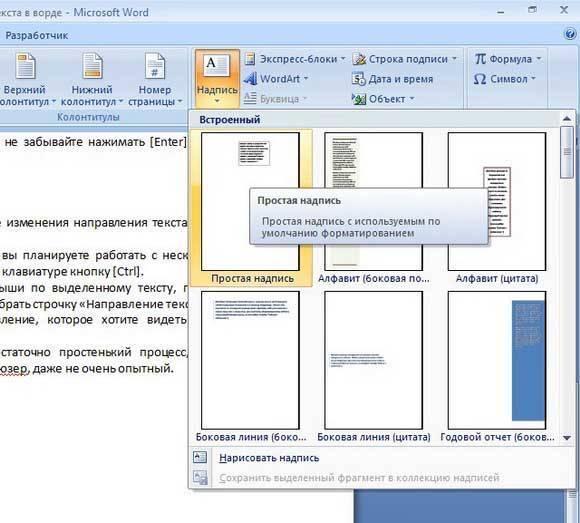
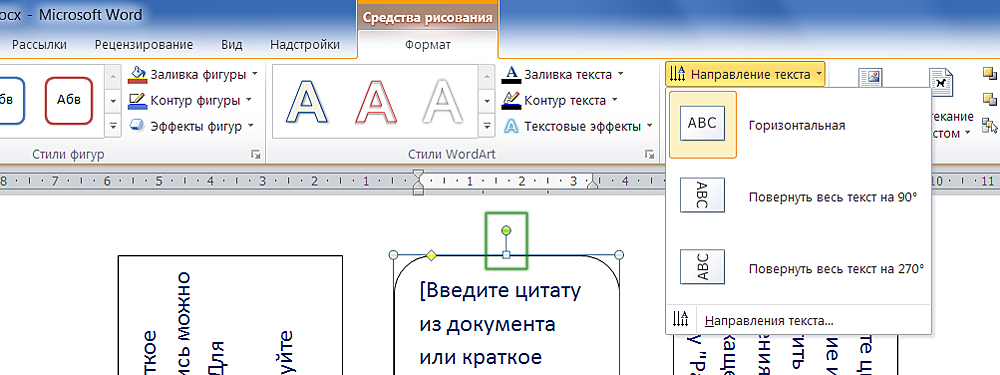 (Обратите внимание, что этот параметр доступен только для горизонтального направления текста)
(Обратите внимание, что этот параметр доступен только для горизонтального направления текста)