Как экспортировать пароли и закладки из браузера Firefox
Как экспортировать пароли из Firefox
Firefox может сохранять имена пользователей и пароли к веб-страницам, что помогает неплохо разгрузить нашу память и избавить от необходимости каждый раз вводить пароль заново. Чтобы открыть список сохраненных паролей:
- Откройте меню «Инструменты» — «Настройки».
- Перейдите к разделу «Приватность и защита» и проскролльте до пункта «Логины и пароль».
- Нажмите на кнопку «Сохраненные логины».
- Откроется список всех акrаунтов, в которые вы входили через браузер Firefox. Для каждого можно посмотреть пароль, нажав на значок глаза напротив поля с паролем.
Для резервного копирования или экспорта паролей из браузера можно использовать бесплатный инструмент PasswordFox.
- Загрузите последнюю версию PasswordFox и распакуйте архив в любом месте на жестком диске.
- Запустите файл passwordfox.exe. Инструмент не требует установки.
- Программа покажет вам в таблице все пароли, найденные в вашем профиле Firefox. Если данные не отображаются, необходимо указать путь к папке профиля с помощью функции Select Folders.
- Теперь у вас есть возможность сохранять отмеченные пароли в виде файлов различного формата, например, как текстовый или HTML-файл или даже CSV-файл для менеджера паролей KeePass.
Не забывайте, что PasswordFox сохраняет ваши пароли в незашифрованном виде и любой сможет их прочитать. Соответственно, вы должны хранить сохраненные учетные данные в защищенном месте.
Как скопировать все данные браузера
Еще одно решение — создать резервную копию всего вашего профиля Firefox, так как он также содержит все сохраненные пароли. Браузер хранит пароли и закладки в отдельной папке под названием Profiles на вашем жестком диске. Обычно ее можно найти, если пройти в «C:\Пользователи\<имя пользователя>\AppData\Roaming\Mozilla\Firefox».
Браузер хранит пароли и закладки в отдельной папке под названием Profiles на вашем жестком диске. Обычно ее можно найти, если пройти в «C:\Пользователи\<имя пользователя>\AppData\Roaming\Mozilla\Firefox».
- Скопируйте папку Profiles и содержащиеся в ней данные в безопасное место.
- Если вы хотите восстановить свой профиль вместе с сохраненными паролями, вам просто нужно скопировать папку Profiles в раздел Firefox (по адресу выше) на новом компьютере.
Если вы используете пароли на различных сайтах, то постарайтесь сделать так, чтобы посторонние не смогли легко их угадать. Как создать действительно сложный и запоминающийся пароль, мы рассказывали с этой статье.
Теги mozilla firefox браузеры пароли
Где хранятся пароли в Firefox? Как восстановить и как защитить?
В браузере Mozilla Firefox хранить учетные данные пользователя, логины и пароли помогает «Менеджер паролей».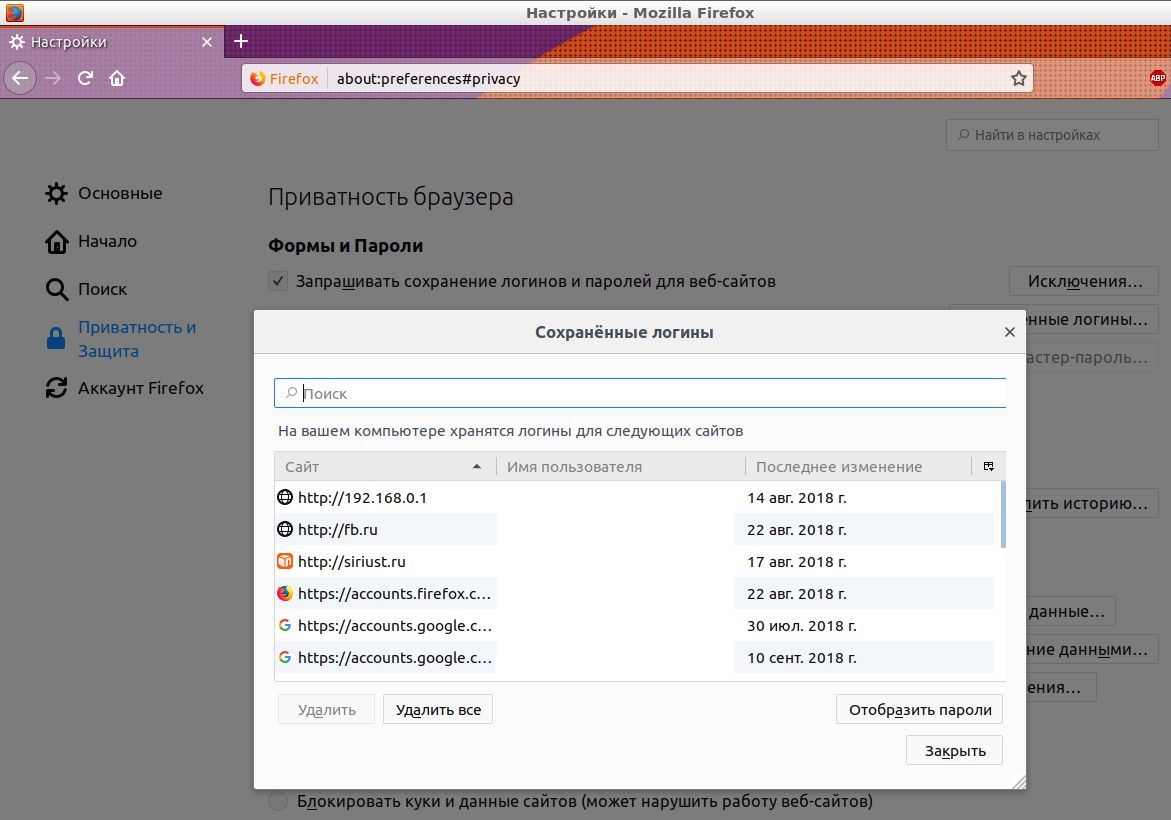 Каждый раз, когда пользователь вводит логин и пароль в форму на каком-либо сайте, менеджер паролей предлагает запомнить учетные данные, и если пользователь соглашается, то имя пользователя и пароль будут храниться во внутренней базе данных авторизации.
Каждый раз, когда пользователь вводит логин и пароль в форму на каком-либо сайте, менеджер паролей предлагает запомнить учетные данные, и если пользователь соглашается, то имя пользователя и пароль будут храниться во внутренней базе данных авторизации.
Поэтому в следующий раз и далее всякий раз, когда пользователь посещает сайт, он сможет автоматически вставлять в поля авторизации сохраненные учетные данные, что позволяет сэкономить время на вводе данной информации.
В то же время пользователь может выбрать никогда не хранить учетные данные для конкретного сайта. В таком случае сайт добавляется в список исключений, и менеджер паролей никогда больше не будет докучать пользователю предложениями сохранить его логин/пароль для данного конкретного сайта.
Где хранит пароли в Firefox
Давайте по порядку рассмотрим где и каким образом браузер Firefox хранит сохраненные логины и пароли.
В папке, где хранится профиль пользователя, после заполнения HTML-формы учетными данными и нажатия кнопки «Запомнить пароль» создаются файлы key. db, кеуЗ. db и signons. sqlite.
db, кеуЗ. db и signons. sqlite.
Профиль пользователя находится в:
- Windows 7: %userprofile%\Application Data\Mozilla\Firefox\Profiles\UID. default\
- Linux: ~/.mozilla/firefox/UID.default/
Где %userprofile% — переменная окружения в Windows, в которой хранится путь к домашней директории пользователя, a UID — восьмисимвольный уникальный идентификатор, который генерируется случайным образом при первом использовании браузера.
Файл key.db используется для создания файла signons.sqlite и его последующей расшифровки. В самом же signons. sqlite хранятся имена пользователей, пароли, адреса сайтов, где были сохранены эти данные, и исключения для сайтов, для которых выбрано «Никогда не сохранять пароль». Эти данные кодируются с помощью ключа Triple DES (СВС mode) и шифруются алгоритмом Base64. Ключ хранится в файле key3.db.
Адреса сайтов не шифруются, поскольку они используются в качестве ключей для поиска учетных данных: когда менеджеру паролей браузера необходимо автоматически заполнить веб-форму на сайте, он ищет соответствующий URL в файле signons.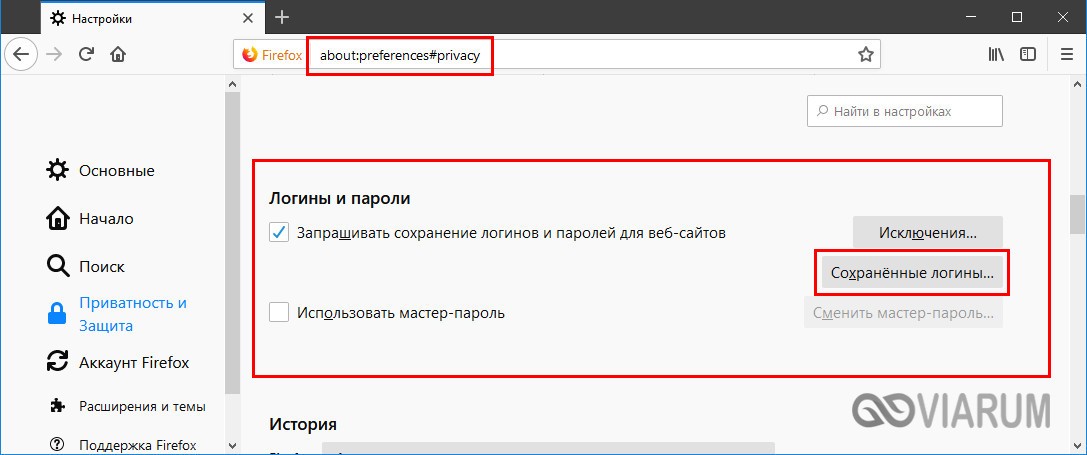 sqlite, и, если URL найден, происходит автоматическое заполнение веб-формы данными для авторизации.
sqlite, и, если URL найден, происходит автоматическое заполнение веб-формы данными для авторизации.
Как восстановить пароли Firefox
Существует ряд утилит, позволяющих восстанавливать сохраненные в браузерах данные авторизации. Их список довольно внушителен, поэтому приведу лишь несколько:
- WebBrowserPassView — инструмент для восстановления паролей, сохраненных в следующих браузерах: IE, Firefox, Chrome, Safari и Opera.
- Browser Password Decrvptor — восстанавливает хранимые данные авторизации пользователя в следующих браузерах: Firefox, IE, Chrome, CoolNovo Browser, Opera, Safari, Comodo Dragon, SeaMonkey и Flock
- Firefox Password Remover — утилита для просмотра информации, сохраненной в менеджере паролей, и ее удаления.
Если воспользовавшись поиском покопаться на сайте, можно найти большое количество программ для работы с сохраненными данными браузера Firfox.
Следует отметить, что пользователь с правами администратора может восстановить все пароли из менеджера паролей, остальные пользователи — только свои данные.
Как защитить пароли
Пользовательские пароли могут быть похищены вредоносными программами (стилерами), проникнувшими в систему. Firefox в отличие от других браузеров имеет довольно высокий уровень безопасности, предоставляя возможность задать менеджеру паролей мастер-пароль. Для этого в настройках браузера на вкладке «Защита» надо всего лишь установить флажок «Использовать мастер-пароль». Этот пароль должен быть надежным. Шкала уровня качества пароля укажет на его стойкость к взлому.
Ещё лучше вообще не использовать опцию сохранения пароля браузера, а вместо этого использовать специальные программы менеджеры паролей. Про которые мы писали в статье где лучше хранить пароли.
Мне кажется польза от функций сохранения паролей и автозаполнения форм довольно сомнительна. На мой взгляд, они могут принести пользователю больше проблем чем пользы поэтому я бы предпочел, чтобы браузеры не брали на себя заботу по запоминанию моих паролей.
Как перенести Mozilla Firefox со всеми настройками, паролями и закладками
Где мозилла хранит пароли и закладки.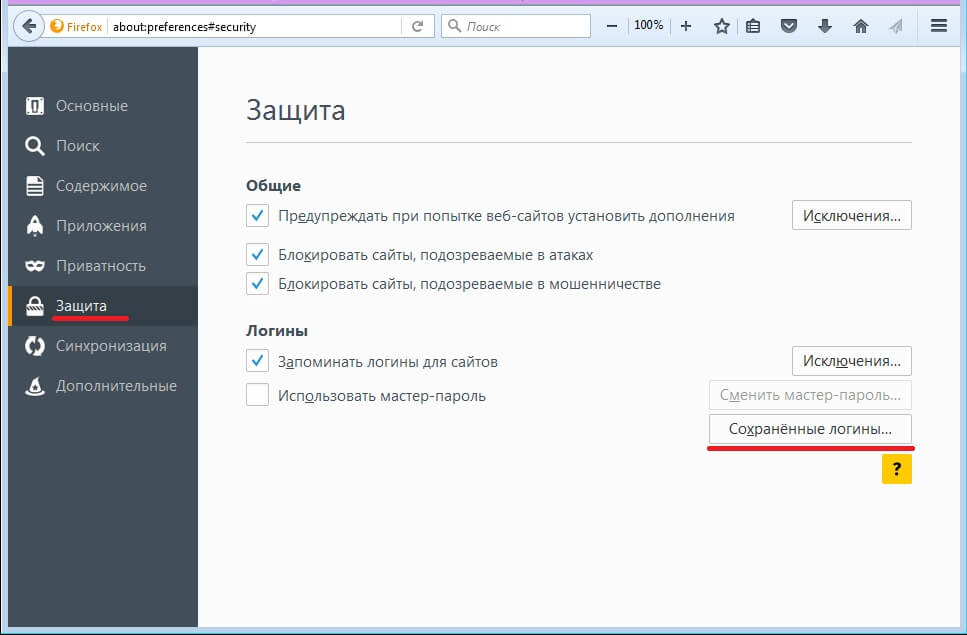
Если вам понадобилось перенести браузер Mozilla Firefox на другой компьютер, не потеряв при этом своих настроек, закладок и паролей – тогда данная статья будет вам интересна.
Все настройки, сделанные вами в браузере, а также закладки и сохраненные пароли к сайтам, хранятся в так называемом профиле. Папка профиля создается при установке браузера и хранится отдельно от исполняемых файлов Mozilla Firefox. Если содержимое данной папки перенести на другой компьютер, где установлен Firefox, то вся ваша информация сохранится и браузер предстанет перед вами в неизменном виде.
Итак, как же узнать, где в системе хранится профиль Mozilla Firefox?
Это очень просто: запустите браузер – в строке меню выберите вкладку “Справка” – “Информация для решения проблем” (если строки меню у вас нет, то можете вызвать ее нажатием клавиши Alt на клавиатуре).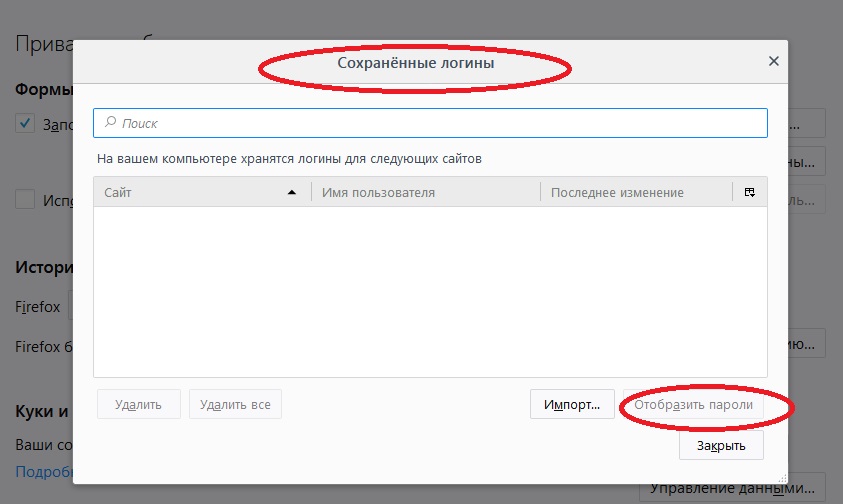
На открывшейся странице в таблице “Сведения о приложении” найдите строку “Папка профиля” и здесь нажмите кнопку “Показать папку”:После этого откроется папка вашего профиля.
По умолчанию она хранится по следующему пути: C:\Users\Имя пользователя\AppData\Roaming\Mozilla\Firefox\Profiles\название профиля.default:
Теперь копируем все содержимое этой папки на флешку.
На новом компьютере сначала скачиваем и устанавливаем браузер Mozilla Firefox.
Затем идем в папку C:\Users\Имя пользователя\AppData\Roaming\Mozilla\Firefox\Profiles. В ней уже будет находиться профиль, созданный по умолчанию.
Мы удаляем все содержимое в данном профиле и копируем сюда файлы и папки, принесенные на флешке с другого компьютера.
После этого останется только перезапустить браузер и он предстанет перед вами в том виде, в котором вы привыкли видеть его на старом компьютере (со всеми настройками, закладками и паролями).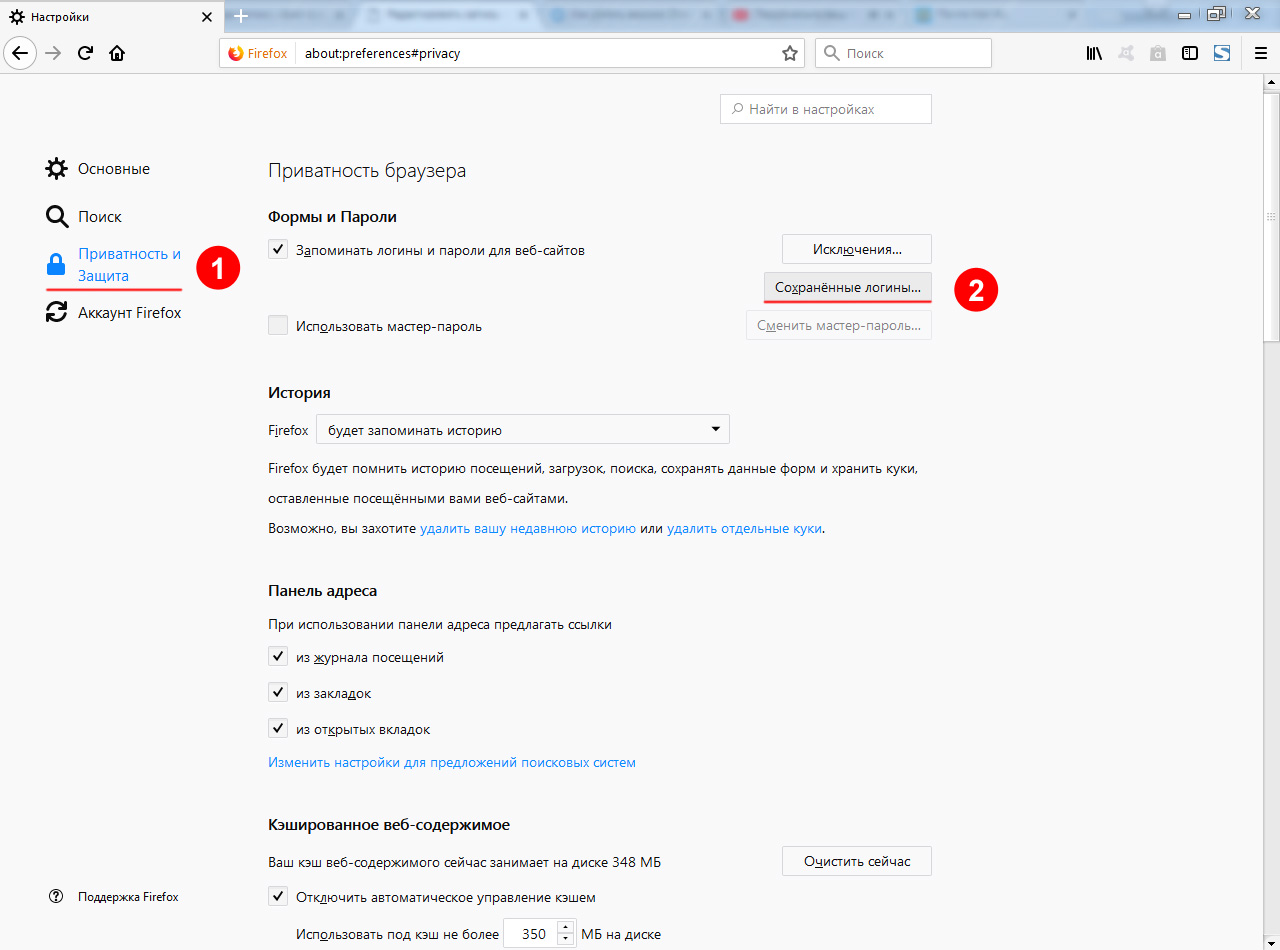
Метки: Mozilla Firefox, браузеры
Сохраненные пароли в firefox — как посмотреть и где хранятся
Браузер Mozilla Фаерфокс имеет отличительную функцию – быстро и легко запоминает и сохраняет пароли, логины для сайтов, которые используют пользователи, стоит только один раз запомнить учетную запись конкретного сайта в мозилле. И уже эти данные заполняются в автоматическом режиме при каждом последующем посещении сайта.
В каком файле хранятся пароли Firefox?
Вся пользовательская информация в браузере хранится в одной папке, и называется профилем. По умолчанию этот полный путь выглядит так:
Данная папка размещена отдельно от firefox. Эта особенность исключает вероятность потери данных, если в браузере возникнут неполадки.
key4.db и logins.json — в этих файлах хранятся логины и пароли.
Включаем настройку сохранений паролей в браузере
Чтобы было что смотреть, необходимо убедиться, что опция сохранений учетных записей включена.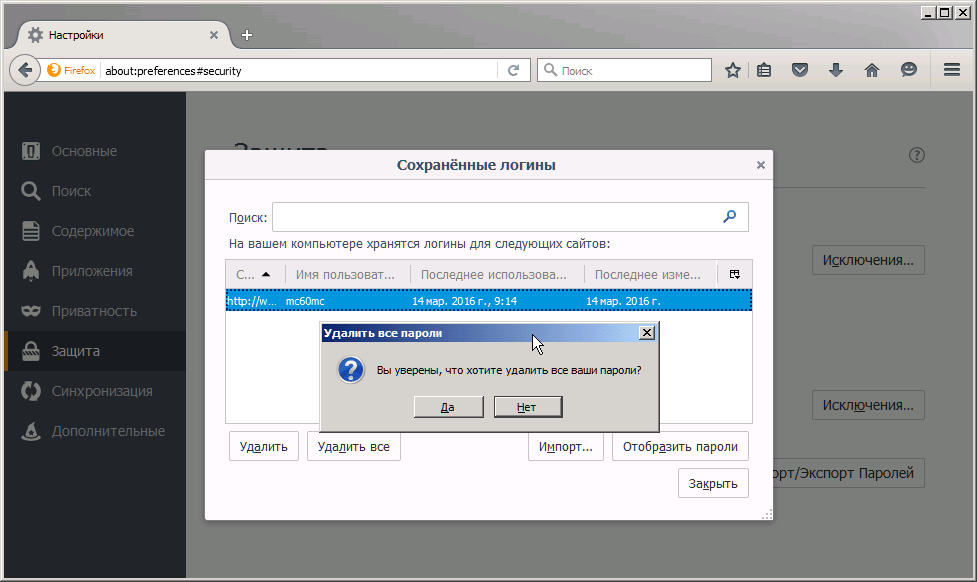
ВНИМАНИЕ! По умолчанию, данная функция включена. Если Вы только установили браузер — можете переходить к следующему разделу.
Сделать эту процедуру весьма просто, так как браузер имеет понятный интерфейс. Основной перечень действий:
- открываем приложение Mozilla Firefox;
- нажимаем на значок в правом верхнем углу (три горизонтальные линии)
- кликаем по рубрике «Настройки»;
- Новое окно откроет доступ к вкладке «Приватность и Защита». Она может быть выполнена в виде значка «Замок».
- Далее стоит найти раздел «Логины и пароли», поставить галочку напротив фразы «Запрашивать сохранение логинов и паролей для веб-сайтов».
- Чтобы введенные настройки сохранились, необходимо нажать кнопку «ОК».
Как сохранить пароль?
Для сохранения данных аутентификации потребуется посетить интернет-ресурс, где необходимо ввести имя пользователя и пароль.
Далее браузер Mozilla в автоматическом режиме спрашивает пользователя, нужно ли сохранять введенные данные.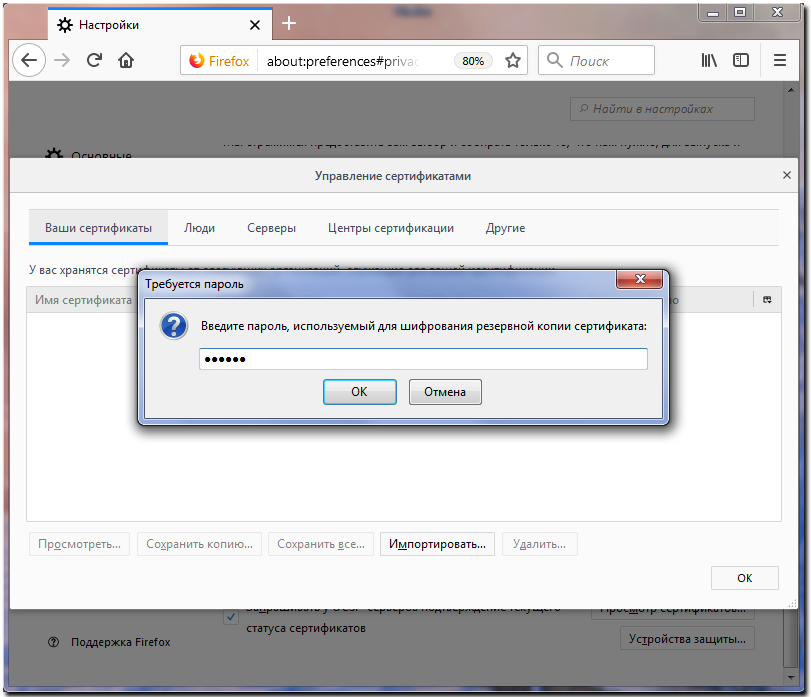
Если вам это необходимо, нажимается на кнопку «Сохранить», если нет то «Не сохранять».
Рядом с ней располагается стрелка, показывающая направление вниз. После нажатия пользователю предоставляется вариант «никогда не сохранять пароль».
Таким образом можно добавить сайт в исключения, и больше не будет браузер спрашивать запомнить логин.
Такое правило действует только для сайтов которые добавлены в исключения.
После нажатия на первый вариант закрывается диалоговое окно. Его можно легко открыть в любой момент путем нажатия на значок в виде ключа. Он располагается слева от строки поиска.
Просмотр паролей
В некоторых случаях необходимо посмотреть данные от учетных записей различных сайтов, для этого потребуется отрыть меню с настройками. Специальный значок расположен в верхнем правом углу. Он изображен в виде трех полосок, которые размещаются друг над другом. Далее необходимо нажать на меню «Настройки».
В левой части появившегося окна есть раздел «Приватность и Защита». Кликнув на него, промотав скролл вниз, пользователь увидит надписи «Логины и пароли». В правой части экрана есть кнопка «Сохраненные логины». Именно на нее и нужно нажимать.
В новом окне будет показан перечень интернет-ресурсов и имен, которые хранятся после регистрации. Пользователь также может изучить и последние изменения. Чтобы увидеть сохраненные логины, требуется нажать на «Отобразить пароли». Всплывет окно, где нужно подтвердить совершаемые действия.
На экране вашего монитора появится вся интересующая информация. Здесь есть и адрес сайта, и логин, password фаерфокс. Именно эти данные используются для входа в учетную запись.
После совершенных выше действий нужно обязательно скрыть данные аутентификации от посторонних лиц. Нажимаем вкладку «Скрыть пароли», подтверждаем действие кликом на клавишу «ОК».
Как сохранить пароли и закладки в Firefox
Где Firefox хранит данные
Для того чтобы ответить на это вопрос:
В случае невозможности запустить «Фаерфокс», перейдите в «Пуск» и в строке поиска наберите: %APPDATA%/Mozilla/Firefox/Profiles/.
В результатах выдачи покажутся профили. Переместитесь в нужный вам и проведите необходимые манипуляции
Файл с закладками
В открывшейся папке профиля различные данные хранятся в файлах и папках:
- ресурсы, посещенные вами, списки документов, которые вы успели скачать за время пользования браузером, закладки, содержит файл places.sqlite;
- резервные копии сохраняются в каталоге bookmarkbackups;
- пароли и логины находятся в файлах key4.db и logins.json;
- введенные логины и иной текст в формах, который запомнил браузер, располагаются в документе formhistory.sqlite;
- за хранение пользовательских настроек отвечает prefs.js.
Разрешения сайтов
Данные, указывающие на то, какие сайты могут посылать уведомления, а какие нет, свойства масштабирования и другие параметры, установленные для каждой отдельной страницы, хранятся в файлах permissions.sqlite и content-prefs.sqlite.
Куки
Обычно на компьютерах пользователей хранятся куки, в них содержатся настройки ресурса или данные посещения.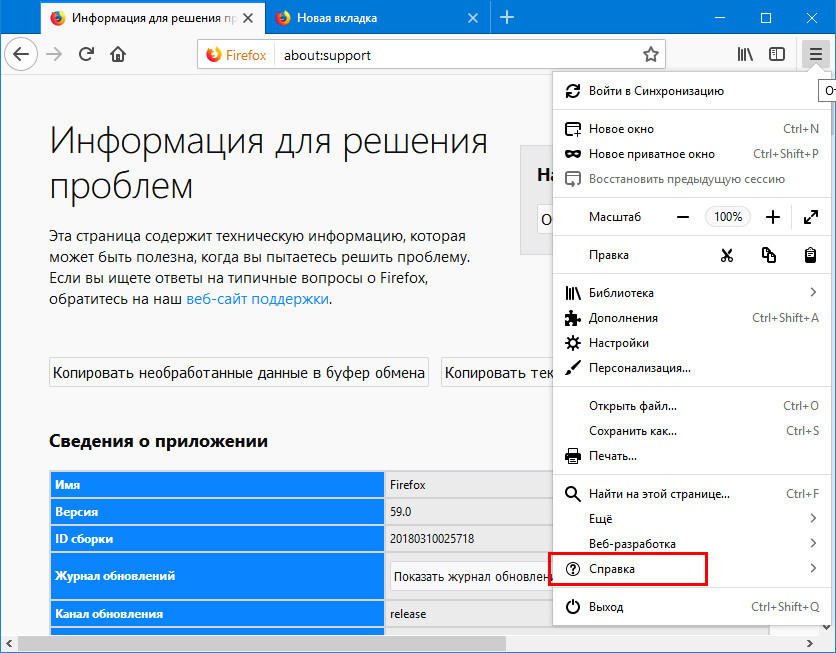 В «Фаерфокс» Cookies хранит файл cookies.sqlite.
В «Фаерфокс» Cookies хранит файл cookies.sqlite.
Библиотека
Если вам нужно просто посмотреть список избранных страниц без необходимости трогать файлы Mozilla Firefox, воспользуйтесь библиотекой «Фаерфокс». Она позволит управлять историей и закладками
Чтобы попасть в нее, воспользуйтесь комбинацией Ctrl+Shift+B либо зайдите в меню «Закладки» выберите: «Показать всё».
Чтобы посмотреть сохраненные пароли, откройте в строку меню «Инструменты», и внизу выпавшего списка нажмите: «Настройки». В открывшейся вкладке выберите «Приватность и Защита».
Нажмите кнопку «Сохраненные логины…»и затем «Отобразить пароли». В диалоговом окне подтвердите действие.
Любой человек, который пользуется веб-обозревателем Mozilla, должен знать, где лежат те или иные файлы, как найти их и за что они отвечают. Так он сможет обеспечить защиту своей личной информации.
Как экспортировать пароли из Firefox
Firefox может сохранять имена пользователей и пароли к веб-страницам, что помогает неплохо разгрузить нашу память и избавить от необходимости каждый раз вводить пароль заново. Чтобы открыть список сохраненных паролей:
- Откройте меню «Инструменты» — «Настройки».
- Перейдите к разделу «Приватность и защита» и проскролльте до пункта «Логины и пароль».
- Нажмите на кнопку «Сохраненные логины».
- Откроется список всех акrаунтов, в которые вы входили через браузер Firefox. Для каждого можно посмотреть пароль, нажав на значок глаза напротив поля с паролем.
Для резервного копирования или экспорта паролей из браузера можно использовать бесплатный инструмент PasswordFox.
- Загрузите последнюю версию PasswordFox и распакуйте архив в любом месте на жестком диске.
- Запустите файл passwordfox.exe. Инструмент не требует установки.
- Программа покажет вам в таблице все пароли, найденные в вашем профиле Firefox.
 Если данные не отображаются, необходимо указать путь к папке профиля с помощью функции Select Folders.
Если данные не отображаются, необходимо указать путь к папке профиля с помощью функции Select Folders. - Теперь у вас есть возможность сохранять отмеченные пароли в виде файлов различного формата, например, как текстовый или HTML-файл или даже CSV-файл для менеджера паролей KeePass.
Не забывайте, что PasswordFox сохраняет ваши пароли в незашифрованном виде и любой сможет их прочитать. Соответственно, вы должны хранить сохраненные учетные данные в защищенном месте.
Экспорт паролей Mozilla Firefox — метод №1
Прямо в выбранном мною бесплатном менеджере паролей рекомендуют воспользоваться для экспорта этих данных из Mozilla Firefox определённой бесплатной компьютерной программой под названием FF Password Exporter…
| Предназначение: | Бесплатная программа для экспорта паролей Mozilla Firefox |
| Название программы: | FF Password Exporter |
| Производитель (автор): | Kyle Spearrin |
| Статус: | Бесплатно |
| Категория: | Mozilla Firefox |
| Размер инсталлятора (архива): | 66.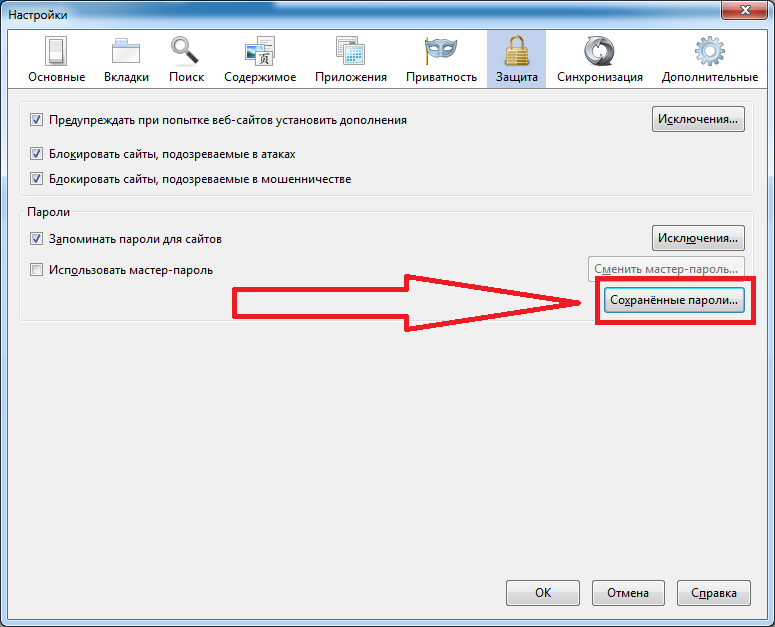 7 Мб 7 Мб |
| Поддержка ОС: | Windows 7,8,10 |
| Язык интерфейса: | Английский |
| Безопасность: | Вирусов нет |
| Похожие программы: | WebBrowserPassView Bitwarden |
| Ссылка на инсталлятор/сайт: |
……
Воспользовался предложением — получилось у меня легко экспортировать пароли из Mozilla Firefox с помощью этого FF Password Exporter…
Расположение профиля браузера и непосредственно файлика с паролями определила программа полностью автоматически, как видите, без моего вмешательства. Я только выбрал место для сохранения в компьютере экспортированных из Firefox паролей…
FF Password Exporter абсолютно бесплатен и имеет кроме стандартной версии ещё и портативные, для разных операционных систем…
..Но меня очень поразил размер установщика этого граббера паролей — 66. 6 Мб! Это при том, что в нём нет стороннего дополнительного «полезного» софта. Я просто в недоумении, чего такого в этой весьма простенькой программке на столько мегабайт размера?
6 Мб! Это при том, что в нём нет стороннего дополнительного «полезного» софта. Я просто в недоумении, чего такого в этой весьма простенькой программке на столько мегабайт размера?
Решил поискать ещё рабочие решения сохранения паролей из Mozilla.
Экспорт паролей Mozilla Firefox — метод №2
Пожалуй, второй метод будет самым оптимальным и к тому же универсальным, так как выуживать пароли с его помощью можно из любых браузеров.
Всё очень просто — я Вам уже описывал ещё в 2013 году маленькую бесплатную программу WebBrowserPassView. С тех пор ничего не изменилось — она всё так же чудно работает помогая пользователям легко и быстро сохранять пароли из Mozilla Firefox. Повторно её описывать сейчас тут не вижу смысла.
Единственный нюанс — скачивайте актуальную версию программы (в ней даже есть поддержка 64-битной версии Windows 10).
Уточнение: для изъятия паролей из 64-битной версии Mozilla Firefox нужно использовать исключительно . Это программка того же производителя и один в один повторяет интерфейс с алгоритмом работы WebBrowserPassView.
Экспорт паролей Mozilla Firefox без программ
Для особенно недоверчивых людей показываю, как экспортировать пароли из Mozilla Firefox без помощи сторонних программ.
Итак, Вы сможете экспортировать пароли из Mozilla, скопировав из профиля браузера два файла «key4.db» и «logins.json». Их можно перенести в другой профиль Firefox (на другом компьютере) или сохранить на флешке (внешнем накопителе, в «облачном хранилище»…).
Для этого идём в этот самый наш профиль обозревателя — в меню кнопки «Пуск» находим «Выполнить» или открываем окно просто «горячими клавишами» на клавиатуре (Win+R) и вставляем (можно скопировать отсюда)…
%APPDATA%MozillaFirefoxProfiles
…тыкаем на «Ок» и Вы в своём профиле браузера Mozilla Firefox. Копируйте вышеуказанные файлики «key4.db» и «logins.json» (второй — это список паролей, а первый — содержит базу данных ключей к паролям) куда угодно и будет Вам счастье…
Теперь Вы знаете, как экспортировать пароли из Mozilla Firefox, аж тремя способами.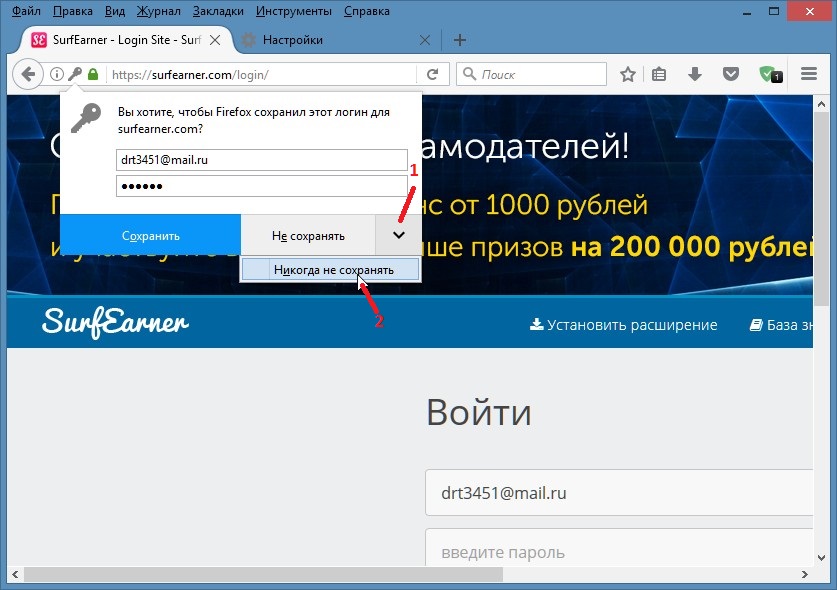 В следующей статье познакомлю Вас с очень удобным, надёжным и простым менеджером паролей для любых браузеров.
В следующей статье познакомлю Вас с очень удобным, надёжным и простым менеджером паролей для любых браузеров.
P.S. В сети Интернет до сих пор многие рекомендуют использовать для экспорта паролей из Mozilla Firefox дополнением Password Exporter, но оно, к сожалению, уже не работает в актуальных версиях этого обозревателя (сюрпризы у производителей не заканчиваются).
Где хранятся закладки
Все изменения, которые вы делаете в своем Интернет-обозревателе: установка домашней страницы, сохранение истории, паролей, сохранение любимых сайтов, сохраняются в виде отдельных файлов на компьютере в папку Profiles или Профиль. Найти ее можно различными способами.
Ищем профиль Firefox, перейдя по пути
В данном случае, откройте папку «Компьютер». Затем кликните по диску С: и поэтапно открывайте следующие папки: Users Имя_пользователя AppDataRoamingMozillaFirefoxProfiles. В последней папке вы увидите еще одну, или не одну, если у вас несколько профилей в браузере, с названием в виде набора букв и цифр, в конце которого написано .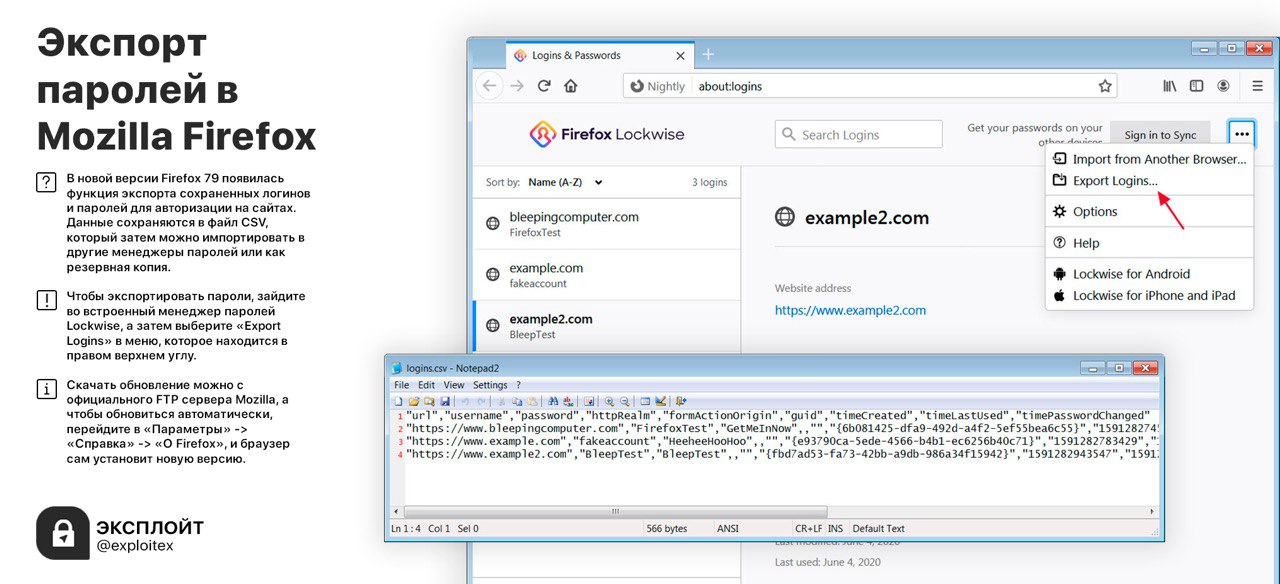 default.
default.
Это и есть папка, в которой сохранены все настройки вашего профиля.
Открываем ее. Папка, в которой хранятся закладки Мозилы, называется bookmarkbackups. Они также хранятся в places.sqlite. Скопируйте их на другой раздел жесткого диска, флешку или любой другой съемный носитель.
После того, как переустановите систему и установите веб-обозреватель, перейдите по тому же пути и замените папки с такими же названиями на те, которые вы копировали.
Указанный путь подойдет тем, у кого установлена операционная система Windows Vista, 7, 8.
Если у вас стоит Windows XP, то нужный файл на компьютере вы можете найти, перейдя по пути: C:Documents and SettingsИмя_пользователяAppDataMozillaFirefoxProfilesНазвание_профиляbookmarks.html.
Открыть профиль Мозилы через окно Выполнить
Тем, у кого не получилось найти нужный файл bookmarkbackups способом, описанным выше, делаем следующее. Нажмите на клавиатуре комбинацию клавиш Win+R.
Откроется окошко «Выполнить». В строку «Открыть» введите: %APPDATA%MozillaFirefoxProfiles и нажмите «ОК». После этого откроется папка Profiles, в которой вы увидите свой профиль.
Находим профиль Firefox через Пуск
Точно также можно воспользоваться и кнопкой Пуск. Нажимаем на нее, затем в строку поиска вводим: %APPDATA%MozillaFirefoxProfiles. После этого, ничего не жмите. В найденных результатах, будет папка с профилем, кликните по ней мышкой, чтобы открыть.
Как сохранить закладки в HTML файл
Данный способ подойдет тем, кто еще не успел переустановить браузер или операционную систему.
Вам нужно просто экспортировать все то, что сохранено в браузере, в html файл, который можно сохранить на компьютере или флешке. После переустановки, нужно будет открыть Mozilla Firefox и импортировать назад данный файл.
Этот способ удобен и тем, что созданный файл html, можно будет импортировать и в любой другой Интернет-обозреватель.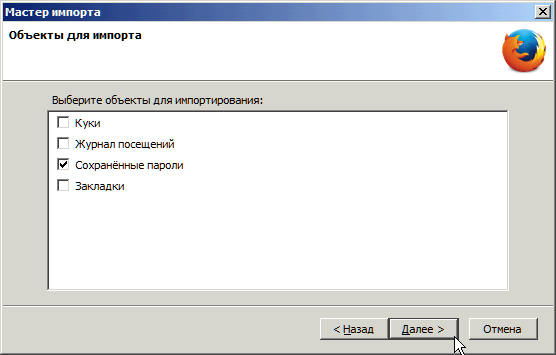 Таким образом, можно добавить их с Мозилы в Хром. Подробнее написано в статье: импорт и экспорт закладок в Хроме.
Таким образом, можно добавить их с Мозилы в Хром. Подробнее написано в статье: импорт и экспорт закладок в Хроме.
На сайте есть статья: как импортировать и экспортировать закладки в Мозиле. Прочтите ее, перейдя по ссылке.
Здесь расскажу кратко. В браузере нажмите «Показать закладки» и выберите из списка «Показать все закладки». В открывшемся окне кликните по кнопочке «Импорт и резервные копии». Затем нажмите «Экспорт закладок в HTML файл».
Выберите папку на компьютере и нажмите «Сохранить».
Теперь у вас не должно возникнуть вопроса, где находится папка с закладками Mozilla Firefox на компьютере. Мы также разобрались, как найти профиль Mozilla, и как сохранить их, используя сам браузер.
Экспорт закладок из Mozilla Firefox
Открываем Firefox и нажимаем на значок справа от звездочки — кнопки добавления в закладки (как на картинке). Или нажимаем комбинацию Ctrl+Shift+B, эффект будет одинаковый — открывается окошко с названием Библиотека, где лежат все ваши закладки.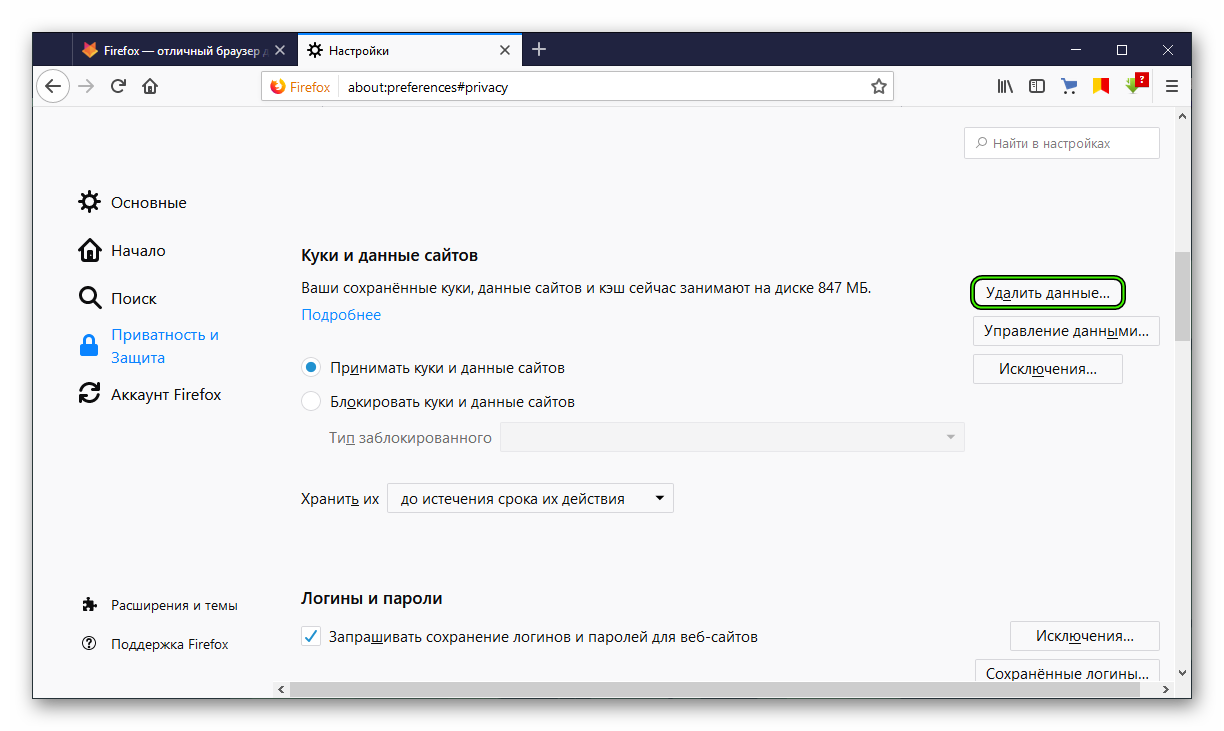
Проверьте, что у вас выделен пункт Все закладки слева в меню. Выбираете в меню сверху пункт Импорт и резервные копии -> Экспорт закладок в HTML-файл…
Здесь вы можете выбрать имя файла для сохранения. По умолчанию предлагается bookmarks.html. Можете добавить к названию дату, например: bookmarks_16-02-2106.html. И сохраняете в любое удобное место, на флешку или в Dropbox.
Если вы сохранили файл на тот же диск, на котором собрались переустанавливать систему, то есть вероятность, что вы можете забыть про него и нечаянно отформатировать… все свои закладки:). Поэтому рекомендую использовать отдельный диск / флешку / облачное хранилище.
Вы можете сохранить закладки в альтернативном формате JSON. Для этого в Библиотеке закладок выберите в меню Импорт и резервные копии — Создать резервную копию… Откроется окно сохранения и файл будет называться как-то так: bookmarks-2016-02-21. json.
json.
Разницы особой нет между HTML и JSON, разве что json занимает меньше места. Зато закладки в HTML файле можно легко открыть в любом браузере и просмотреть в удобном виде.
Итак, вы сохранили все свои закладки в один файл. Но это только полдела, надо же еще и восстановить их обратно. Давайте посмотрим, как импортировать закладки в Firefox.
Импорт закладок в Mozilla Firefox
Процесс импорта закладок аналогичен вышеописанному экспорту. Точно так же заходим в Библиотеку закладок с помощью Ctrl+Shift+B. Только теперь выбираем вместо экспорта пункт Импорт закладок из HTML-файла…
А дальше выбираем сохраненный ранее файл bookmarks.html и получаем все свои закладки в целости и сохранности.
Для восстановления закладок из JSON формата — выбираете пункт чуть выше Восстановить резервную копию от -> Выбрать файл… и аналогично выбираете json файл (если в нем сохраняли).
Вот мы и научились сохранять и восстанавливать закладки в Firefox. Теперь вы всегда сможете перенести закладки Firefox на другой компьютер, например. И у вас будет в закромах хранится копия закладок на всякий пожарный случай)
Теперь вы всегда сможете перенести закладки Firefox на другой компьютер, например. И у вас будет в закромах хранится копия закладок на всякий пожарный случай)
Если вы хотите перенести закладки с одного своего компьютера на другой, тоже свой личный, например, ноутбук, то рекомендую настроить синхронизацию в самом браузере. В этом случае ваши закладки будут автоматически синхронизироваться между компьютером и ноутбуком. Кроме закладок также будут синхронизироваться пароли, настройки, дополнения, история и вкладки.
Как скопировать все данные браузера
Еще одно решение — создать резервную копию всего вашего профиля Firefox, так как он также содержит все сохраненные пароли. Браузер хранит пароли и закладки в отдельной папке под названием Profiles на вашем жестком диске. Обычно ее можно найти, если пройти в «C:Пользователи<имя пользователя=»»>AppDataRoamingMozillaFirefox».
- Скопируйте папку Profiles и содержащиеся в ней данные в безопасное место.

- Если вы хотите восстановить свой профиль вместе с сохраненными паролями, вам просто нужно скопировать папку Profiles в раздел Firefox (по адресу выше) на новом компьютере.
Если вы используете пароли на различных сайтах, то постарайтесь сделать так, чтобы посторонние не смогли легко их угадать. Как создать действительно сложный и запоминающийся пароль, мы рассказывали с этой статье.
Источники
- https://firefox-browsers.ru/mozilla-firefox-fajl-zakladok.html
- https://ichip.ru/sovety/ekspluataciya/kak-sohranyat-i-eksportirovat-paroli-iz-brauzera-firefox-718232
- https://OptimaKomp.ru/kak-ehksportirovat-paroli-iz-mozilla-firefox-tri-sposoba/
- https://inetfishki.ru/mozilla-firefox/gde-xranyatsya-zakladki-2.html
- http://softwarius.ru/kak-sohranit-zakladki-v-mozilla-firefox/
[свернуть]
Как посмотреть в мазиле сохраненные пароли
У веб-браузера Mozilla Firefox есть функция запоминания и хранения логина и пароля учетных записей от различных веб-ресурсов, пользующиеся у пользователя особой популярностью, а также их автоматическое заполнение при каждом следующем посещении любимых сайтов. Сейчас разберём несколько действий на тему паролей в Мозиле.
Сейчас разберём несколько действий на тему паролей в Мозиле.
Как запомнить пароль в Мозиле
Открываем интернет-сайт, требующий входа в учетную запись, заполняем данные об имени пользователя и пароль. Входим в учетную запись.
Затем, браузер Mozilla автоматически спросит у вас «Вы хотите, чтобы Firefox запомнил этот логин?». Если вам это необходимо нажимаем кнопочку «Запомнить», если нет, можно проигнорировать сообщение и просто закрыть появившееся окошко. Рядом с кнопкой «Запомнить» есть стрелочка вниз, если на неё нажать, появятся два дополнительных действия «Никогда не запоминать пароль для этого сайта» и «Не сейчас».
При нажатии на пункт «Не сейчас» диалоговое окно закроется, но его всегда можно открыть снова, кликнув на значок в виде ключика находящийся слева от строчки поиска.
Где хранятся пароли в Firefox
Входные данные для различных интернет-сайтов хранятся в особой папке, которая называется «Профиль». Эта папка находится отдельно от файлов поисковой системы Мозила Фаерфокс. Таким образом предотвращается потеря важных данных при неполадках с веб-браузером. Отсюда следует, что если вы удалите ваш интернет-обозреватель, то сохраненные пароли никуда не пропадут.
Таким образом предотвращается потеря важных данных при неполадках с веб-браузером. Отсюда следует, что если вы удалите ваш интернет-обозреватель, то сохраненные пароли никуда не пропадут.
Как посмотреть сохраненные пароли в Mozilla Firefox
Вы сохранили пароли для каких-то веб-ресурсов и теперь думаете, как посмотреть сохраненные пароли в Мозиле, для этого, открываем меню настроек (значок в верхнем правом углу, изображающий три полоски, расположенные друг под другом), затем кнопка «Настройки».
В левой части окна выбираем пункт «Защита». В открывшемся окне видим два подпункта «Общие» и «Логины». В подпункте «Логины» справа есть кнопка «Сохраненные логины…», нажимаем на неё.
Откроется новое окно «Сохраненные логины», где можно увидеть перечень сайтов и имен пользователей, а также последние изменения. Для просмотра паролей необходимо нажать на кнопку «Отобразить пароли».
Появиться окошко с запросом на подтверждение показа паролей, выбираем «Да».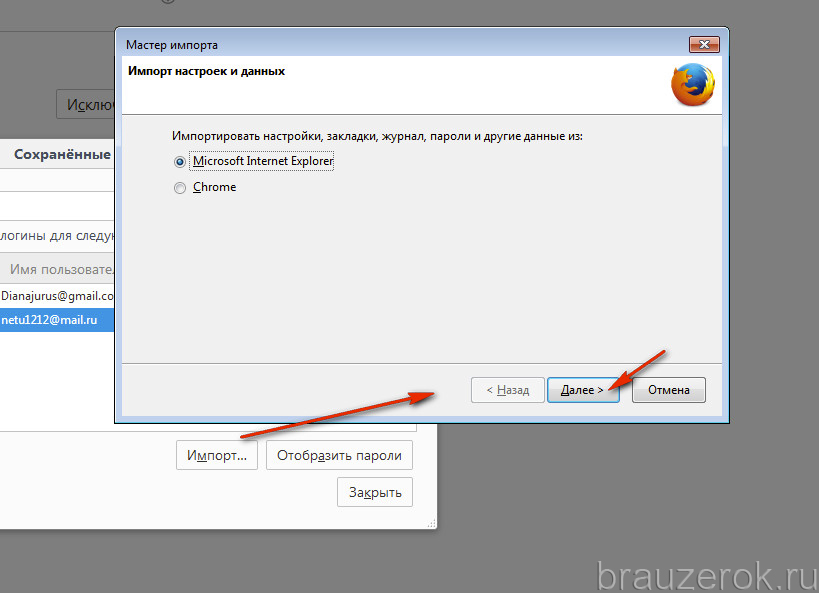
Теперь вы видите адрес сайта, имя пользователя и пароль для входа на указанный сайт.
Как удалить пароли в Mozilla Firefox
Если пользователю необходимо по какой-либо причине удалить данные логина и пароля, нужно в окне «Сохраненные логины» выбрать Сайт, для которого нужно удалить пароль и нажать кнопку «Удалить» в нижней левой части окна или кнопка «Удалить всё», чтобы сразу удалить пароли для всех сайтов.
Браузер Mozilla Firefox – популярный веб-обозреватель, одной из функциональных возможностей которого является инструмент сохранения паролей. Вы можете надежно хранить пароли в браузере, не опасаясь за их утерю. Однако если вы забыли пароль от сайта, Фаерфокс всегда сможет вам его напомнить.
Просмотр сохраненных паролей в Mozilla Firefox
Пароль – это единственный инструмент, который оберегает вашу учетную запись от использования ее третьими лицами. В случае, если вы забыли пароль от определенного сервиса, его вовсе не обязательно восстанавливать, ведь в браузере Mozilla Firefox предусмотрена возможность просмотра сохраненных паролей.
- Откройте меню браузера и выберите «Настройки».
Переключитесь на вкладку «Безопасность и Защита» (иконка замка) и в правой части нажмите на кнопку «Сохраненные логины…».
Ответьте утвердительно на предупреждение браузера.
В окне появится дополнительная колонка «Пароли», где будут показаны все пароли.
Кликнув два раза левой кнопкой мыши по любому паролю, вы сможете его отредактировать, скопировать или удалить.
Таким простым способов вы всегда сможете посмотреть пароли в Фаерфоксе.
Отблагодарите автора, поделитесь статьей в социальных сетях.
Firefox – браузер, набирающий, с каждым днем, все больше популярности среди Интернет пользователей. А все благодаря его широкому функционалу, который значительно облегчает пользование всемирной сетью и поиск информации в ней.
Одна из таких функций – это автоматически сохраняемые пароли. Очень полезная вещь, особенно, если вы пользуетесь несколькими сайтам, в которых нужно вводить свои данные.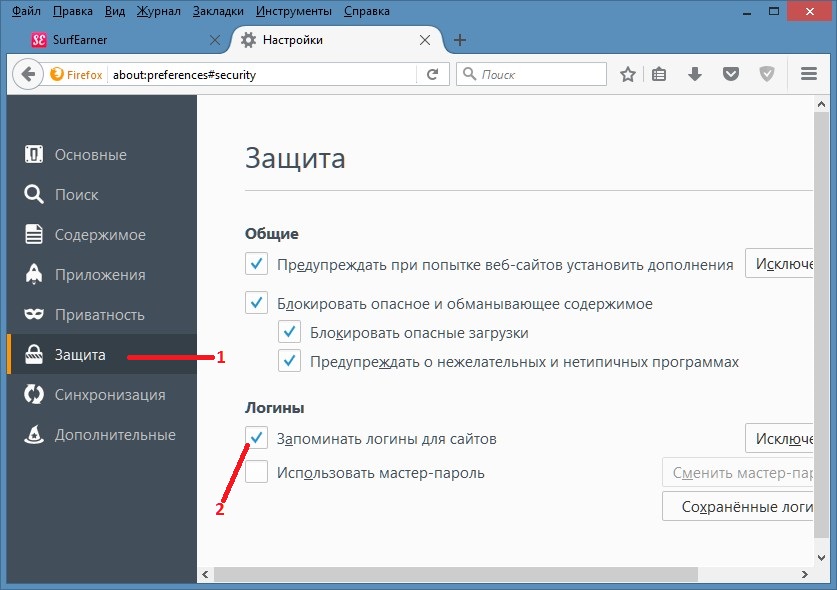
Автоматически сохраняемые пароли в Firefox
Данную функцию включать не нужно. При загрузке Mozilla на ваш компьютер, она будет доступна по умолчанию. И когда вы зайдете на сайте, где потребуется ввести ваш код.
Нажав «Запомнить» (“Remember”) firefox будет заполнять ваше имя и пароль на этом сайте.
Случается также, что по каким-то причинам эта функция может быть деактивирована и mozila не будет запрашивать разрешения, но то, чтобы сохранить логин. Для активации нужно сделать следующее:
- Заходим в firefox, зажимаем клавишу Alt (она вызывает главное меню в браузере).
- В меню выбираем значок «Инструменты».
- Далее кликаем на «Настройки».
- В верхнем углу настроек находим «Защита».
- Там видим заголовок «Пароли» и ниже «Запоминать логины для сайтов» ставим напротив галочку, а затем кнопку « ОК»
Как посмотреть сохраненные пароли в Mozilla
Возникают ситуации, когда нам необходимо посмотреть ключ.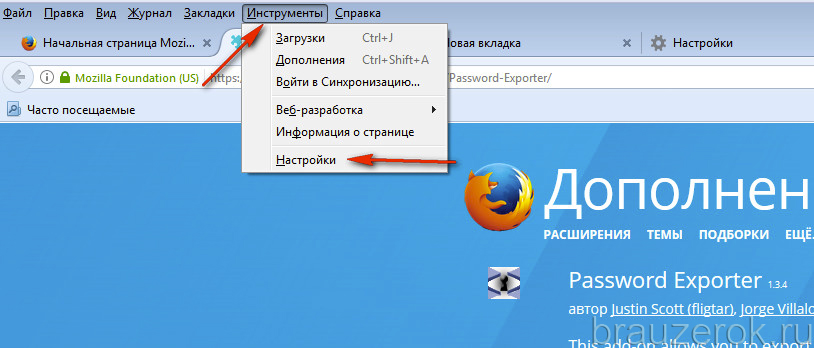 К примеру, вы забыли код от своей социальной сети. Как найти и где его узнать, если он был сохранен в Firefox?
К примеру, вы забыли код от своей социальной сети. Как найти и где его узнать, если он был сохранен в Firefox?
Это очень просто. Для начала вам необходимо повторить первых три пункта, которые были описаны выше, а дальше осталось совсем немного, нужно просто:
Импортировать из других браузеров в Firefox
В случае необходимости вы можете импортировать важные ключи из любого браузера в Mozilla. Как это сделать описано ниже.
- Первое, что потребуется сделать это войти в Firefox, найти вкладку «Закладки», кликнуть по ней и выбрать там «Показать все закладки», это нужно, чтобы открыть библиотеку.
- В окне, которое появилось, можно найти меню «Импорт и резервные копии». Далее выбираете «Импортировать из другого браузера».
- После, кликаете на браузер, в котором хранятся необходимые ключи, ставите галочки напротив сайтов из которых будут импортироваться пароли и подтверждаете это действие.
- Теперь все данные загружены в Mozilla.
Где хранится вся информация Firefox
Данные, связанные с вашими паролями, личными данными хранятся в папке под названием «Профили».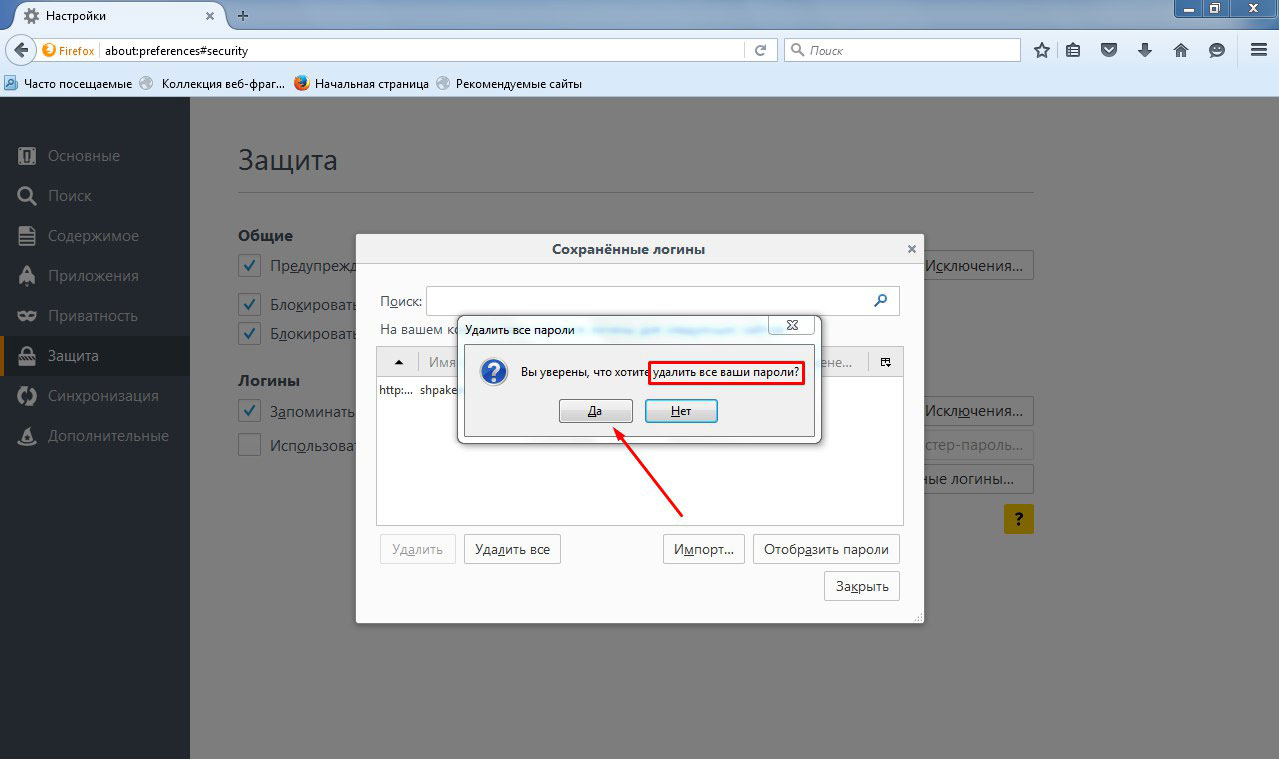 Эта папка нужна для быстрого восстановления всей информации, которая была сохранена в Mozilla, даже когда с самим браузером, что-то случится.
Эта папка нужна для быстрого восстановления всей информации, которая была сохранена в Mozilla, даже когда с самим браузером, что-то случится.
Уже давно в браузерах появилась такая функция, как сохранение введенных паролей. Данная возможность серьезно облегчает жизнь пользователям, избавляя их от необходимости запоминать пароль, использовавшийся при регистрации учетной записи на том или ином ресурсе. Однако наличие этой функции привело за собой ряд вопросов и объяснимое желание людей иметь возможность в любой момент получить доступ к этой сохраненной информации. В частности, многие из вас хотели бы знать, где хранятся пароли в Mozilla, и как их можно посмотреть. Именно об этом сегодня я и расскажу.
Профиль пользователя
В браузере Firefox с самых первых версий используется система профилей, куда заносится вся информация о внесенных человеком изменениях в браузер:
- все настройки;
- пароли;
- параметры внешнего вида;
- загрузки;
- автозаполнение полей.

Все это и еще много другой различной информации хранится в папке профиля (как удалить профиль можно прочесть ). Очевидно, что ответом на вопрос о том, где хранятся пароли Firefox, также будет профиль, и получить доступ к нему можно, выполнив инструкцию ниже.
Важно! Сразу скажу, что текстовых файлов с сохраненными паролями от всех сайтов в папке профиля мы не найдем и данный способ нужен только для того, чтобы скопировать профиль и сделать его резервную копию. Разговор о том, как увидеть пароль в обычном текстовом виде пойдет в следующем блоке статьи.
Итак, чтобы открыть папку профиля, потребуется:
- Открыть меню «Пуск» и активировать строку поиска.
- Вписать в нее фразу «%APPDATA%MozillaFirefoxProfiles» и НЕ нажимать клавишу Enter.
- Дождаться, пока прогрузятся результаты поиска, в которых вы и увидите список профилей Firefox.
- Коснуться нужной папки, для того чтобы открыть ее.
Внимание: скриншот ниже, показывающие шаги выполнения описанной операции, сделаны на самой актуальной в данный момент версии Windows – 8. 1. Для пользователей Windows 7 шаги будут аналогичными, однако всё действие будет происходить в классическом Desktop-интерфейсе.
1. Для пользователей Windows 7 шаги будут аналогичными, однако всё действие будет происходить в классическом Desktop-интерфейсе.
Просмотр паролей
А теперь мы пришли к самому интересному и поговорим о том, как посмотреть сохраненные пароли в FireFox. Здесь процедура намного проще, и требует от пользователя всего несколько кликов. А именно:
- Запустить браузер.
- Открыть главное меню и перейти в раздел «Настройки».
- В открывшемся окне переключиться на вкладку «Защита».
- Щелкнуть по кнопке «Сохраненные пароли».
- Выбрать пункт «Отобразить пароли».
После того, как вы ответите на вопрос о том, действительно ли вы желаете посмотреть пароли от сайтов, эти сведения сразу же станут доступными. По щелчку на ту или иную строку правой кнопкой мыши, вы сможете скопировать нужные сведения, чтобы, например, сохранить их в текстовый документ.
Я надеюсь, что этой статьей у меня получилось ответить на вопрос о том, как узнать пароли в Mozilla. Теперь вы сможете без труда сделать резервную копию собственных данных, и не сталкиваться с процедурой восстановления доступа.
Теперь вы сможете без труда сделать резервную копию собственных данных, и не сталкиваться с процедурой восстановления доступа.
Здравствуйте, уважаемые посетители моего блога! Сегодня мы поговорим о сохраненных паролях в браузере Mozilla Firefox. Как известно, всяких сервисов в Интернете много, в некоторых из них вы, естественно, зарегистрированы. И в каждом из этих сервисов нужно вводить логин и пароль. Я, конечно, сомневаюсь, что вы все их помните.
Практически во всех браузерах есть функция для их автоматического сохранения. Исключением не является и Мозила. Конечно, к чему бы ему отставать. Это когда-то был самый популярный браузер.
Если вы не хотите сохранять подобные данные в отдельном файле или на листочке, то одним из способов является сохранить их прямо в браузере.
Вы, наверное, знаете и замечали, что при заходе на какой-нибудь сайт, где нужно будет ввести данные для авторизации, у вас выскакивает подобное окошко, с предложением запомнить введенный набор символов. Если вы хотите их запомнить и больше не вводить, то жмите на соответствующую кнопку:
Если вы хотите их запомнить и больше не вводить, то жмите на соответствующую кнопку:
Как посмотреть сохраненные пароли в Мозиле
Жмем на кнопочку меню в правом верхнем углу и из выпавшего списка выбираем пункт «Настройки».
В открывшемся окне переходим в раздел «Защита», убеждаемся, что стоит птичка напротив пункта «Запоминать логины для сайтов». Жмем на кнопку «Сохраненные логины».
Перед нами открывается список адресов, данные для которых вы сохранили. Для того чтобы посмотреть их жмем на кнопку «Отобразить пароли».
Теперь, кроме логинов, у нас отображаются еще и соответствующие им комбинации символов. Для того чтобы удалить пароль в Мозиле, выделите необходимый сайт и нажмите на кнопку «Удалить».
Если Мозила не сохраняет пароли сайтов
Значит, подобные страницы добавлены в исключения. Для того чтобы добавить сайт в исключения (его логин и пароль больше никогда не сохранится в браузере), достаточно, просто при запросе на его запоминание нажать на стрелочку возле слова «Запомнить» и из выпавшего меню выбрать пункт «Никогда не запоминать пароль для этого сайта».
Если сайт попал в исключения, то предложение о сохранении личных данных, после авторизации, выводиться больше не будет.
Чтобы проверить, действительно ли он находится в данном списке, и удалить его оттуда, выполняем следующие действия.
Идем по уже знакомому нам пути, нажимаем на настройки и переходим в раздел «Защита», находим подраздел «Логины» и нажимаем на кнопку «Исключения».
Находим в списке искомые нами адреса. Если хотите удалить некоторые из них, то выделите и нажмите на соответствующую кнопку:
К вашим аккаунтам на веб страницах. Используя сохранение пароля в Мозиле вы сможете быстрее открыть ваш аккаунт так как вам не нужно будет вручную каждый раз вписывать пароль, а браузер автоматически заполнит соответствующее поле и вам останется только войти в свой аккаунт. Пароль на Mozilla Firefox можно запомнить, удалить и отобразить. В браузере пароли находятся в зашифрованном виде и поэтому через интернет их не увидеть, а увидеть их сможет только тот человек который пользуется непосредственно вашим компьютером.
Как запомнить пароль в Мозиле
После этого нажав на кнопку Войти в верхней левой части браузера откроется небольшое окошка в котором вам предложат сохранить логин для вашего сайта. Нажав в этом окошке на кнопку Сохранить браузер сразу сохранит пароль к данному логину на этом сайте. После этого если снова открыть этот сайт и нажать кнопку Вход то откроется окно авторизации в котором поля логин и пароль уже будут заполнены.
Если браузер Firefox не сохраняет пароли то возможно у него эта функция отключена в настройках. Чтобы её запустить нужно открыть настройки нажав на Панели меню Инструменты — Настройки.
Вот почему Firefox не запоминает пароли
В настройках перейти в Защита и поставить галочку у пункта Запоминать логины для сайтов . После этого браузер пароли будет запоминать.
Как в Мозиле добавить исключения
Если вы не хотите чтобы сохранялись пароли на данном сайте то нужно будет нажать на кнопку Не сохранять , а если вы не хотите чтобы при каждом открытии данного сайта не появлялось окно с предложением сохранить пароль то нужно из всплывающего списка выбрать пункт Никогда не сохранять .
Как добавить исключения в Мозиле
Если после этого вы захотите сохранить пароль, а окошко для сохранения пароля не открывается то нужно открыть настройки браузера нажав на Панели меню Инструменты — Настройки. В настройках перейти в Защита и напротив пункта Запоминать логины для сайтов нажимаете кнопку Исключения .
Как в исключениях очистить пароли в Мозиле
Откроется окно в котором нужно будет выбрать данный сайт, а затем нажать поочерёдно кнопки Удалить сайт и Сохранить изменения . После этого пароли для этого сайта можно будет сохранить.
Как посмотреть сохраненные пароли в Mozilla Firefox
Чтобы посмотреть сохраненные пароли в Firefox к данному сайту нужно навести курсор в поле куда вписывается логин и нажать правую кнопку мыши. Откроется контекстное меню в котором сначала выбираете последовательно Ввести логин — Просмотр сохранённых логинов .
Как узнать пароли в Мозиле
Откроется окно в котором будет отображать адрес данного сайта, а чтобы посмотреть пароли в Firefox нужно будет нажать кнопку Отобразить пароли .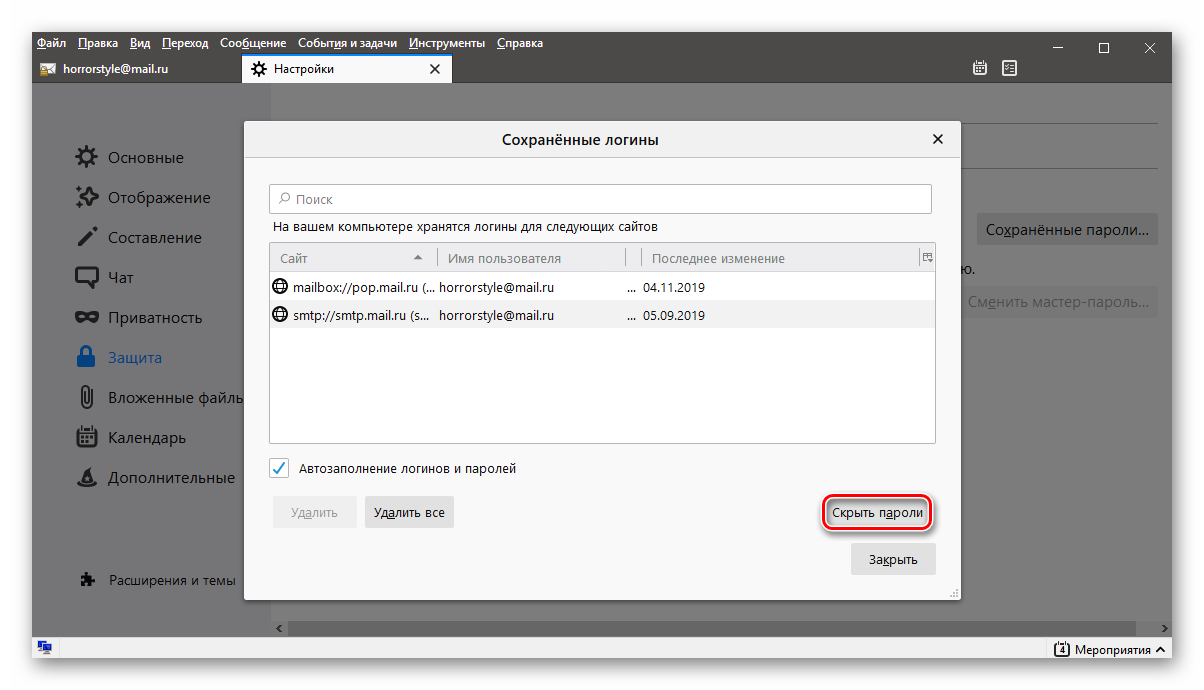
Как удалить пароли в Mozilla Firefox
Если вы захотите в этом окне все посмотреть сохраненные пароли в Мозиле то нужно будет в этом окне нажать на крестик который расположен с правой стороны адресной строки. Указанный адрес исчезнет и сразу отобразятся все ваши сайты и логины с паролями к ним.
Чтобы удалить пароли Firefox нужно будет выбрать сайт и нажать кнопку Удалить, а если нажать на кнопку Удалить все то удалятся все пароли.
Также чтобы посмотреть пароли в Мозиле можно это окно открыть через настройки браузера. Открыв настройки нажав в Панели меню на Инструменты — Настройки нужно будет перейти в Защита и в самом низу нажать на кнопку Сохранённые логины . Откроется окно в котором вы увидите все логины и пароли к сайтам.
Где Мозила хранит пароли
Браузер сохранённые логины и пароли сохраняет на компьютере в файлах key3.db и logins.json. Эти файлы где Firefox хранит пароли можно найти по адресу C:UsersИмя пользователя компьютеромAppDataRoamingMozillaFirefoxProfilesf66co4cu. default где последний набор из цифр и букв может быть у всех разный.
default где последний набор из цифр и букв может быть у всех разный.
Всем привет Если вы пользуетесь браузером Mozilla Firefox, то вы наверно знаете что там можно сохранять пароли. Я покажу как эти пароли можно посмотреть, и логины в том числе. Но и покажу как удалить, ибо бывают такие ситуации, что нужно так бы сказать замести следы..
Но бывает так, что пароли нужно удалить по той причине, что вы не хотите чтобы кто-то потом воспользовался вашим паролем и логином. Ну, например если комп чужой. Так вот, это я к тому, что в таком случае лучше также удалить и куки… Ибо даже если нет сохраненных паролей, но есть куки, то при заходе на сайт даже не нужно будет вводить логин и пароль, там куки сами это все сделают…
Ну так вот. Я покажу как удалить пароли и куки в Mozilla Firefox! И у вас это точно получится! Итак, начинаем. Сперва открываем браузер и идем там в настройки:
Теперь открываем слева раздел Защита, а там есть такая кнопка как Сохраненные логины, нажимаем ее:
И потом появится окно Сохраненные логины, вот тут у вас будут все пароли и все логины от всех сайтов, которые в браузере Mozilla Firefox сохранены.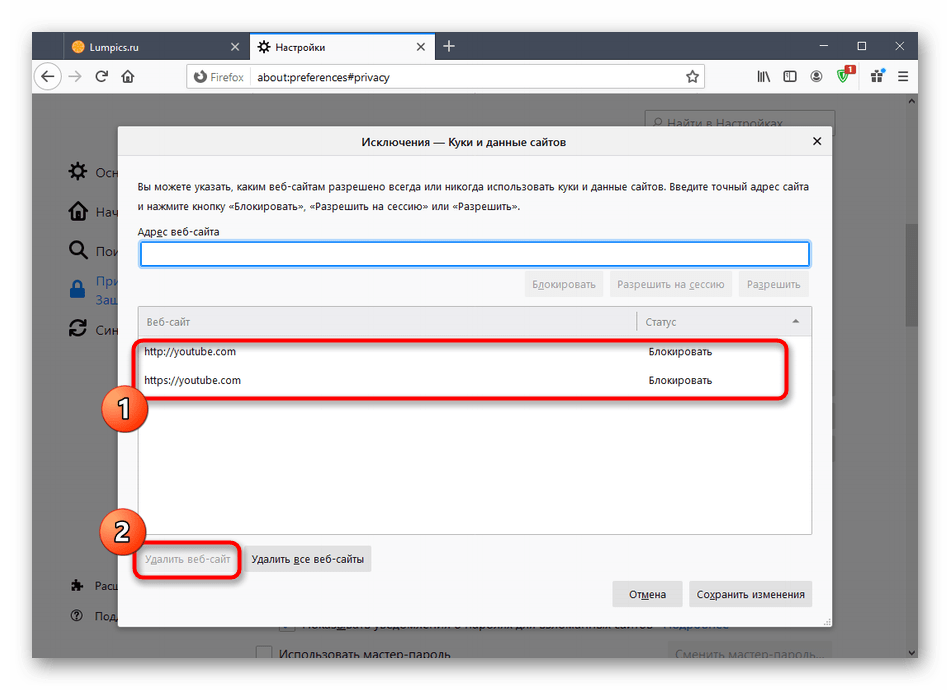 Чтобы также и пароли отобразились, то нажмите вот на эту кнопку:
Чтобы также и пароли отобразились, то нажмите вот на эту кнопку:
Потом будет такое сообщение, тут нажимаете Да:
В итоге теперь вы будете видеть и пароли:
А теперь самое главное. Вот видите, вверху есть поле поиск? Вот туда вы можете написать какой-то сайт и нажать энтер и тогда будут отфильтрованы логины и пароли только по этому сайту! Потом их можно удалить, для этого выделите один или несколько и нажмите кнопку внизу Удалить, а можете вообще все удалить, для этого есть кнопка Удалить все, но будьте осторожны, сами понимаете то…
Ну что, я надеюсь вы поняли как удалить пароли в Mozilla Firefox?
Теперь то, что я еще хотел вам показать. Это как удалять куки. Что такое куки? Я скажу так, чтобы вы поняли, куки это такие специальные данные сайта, вот если вы зашли в почту, то чтобы потом вы снова не вводили логин и пароль, то для этого и используются куки. Еще раз. Это такие данные, которые сайт считывает с браузера, и если пользователь например пару часов уже заходил в почту, то сайт не предлагает снова вводить логин и пароль, ибо он берет сессию с куков. Ну как-то так, надеюсь понятно обьяснил.
Ну как-то так, надеюсь понятно обьяснил.
Так что иногда куки также есть смысл очищать — или все или только определенного сайта.
Для этого на той же странице настроек переходим в раздел Приватность, где будет ссылка на удаление куков, вот она:
И тут также появится небольшое окно, где будут папки с куками. Чтобы удалить куки определенного сайта, его также нужно ввести вверху в поле и нажать энтер, после чего будут отображены только куки этого сайта. А дальше их стоит выделить и нажать кнопку Удалить выбранные:
Вот когда вы точно удалите пароль и куки, то тогда можете спать спокойно. Но вообще я не знаю зачем вам это нужно, вариантов конечно может быть много…
В качестве бонуса я также покажу вам как узнать версию браузера Mozilla Firefox. Ну а что? Вдруг вам понадобится и такое узнать, тут все просто, открываете меню браузера и выбираете вот этот значок такой с вопросительным знаком.
поиск сохраненной в браузере информации
Каждый ПК-пользователь рано или поздно начинает работать в интернет-обозревателях. Это приложения, посредством которых осуществляется серфинг в Сети. Огромной популярностью пользуется Mozilla Firefox. Данный браузер обладает удобным интерфейсом и приятным исполнением. Функционал утилиты тоже радует. В «Мозиле», как и в других интернет-обозревателях можно сохранять пароли и интересные страницы. Где Firefox хранит пароли? Как найти их в том или ином случае? Получив соответствующую информацию, юзер сможет защитить личные сведения браузера.
Это приложения, посредством которых осуществляется серфинг в Сети. Огромной популярностью пользуется Mozilla Firefox. Данный браузер обладает удобным интерфейсом и приятным исполнением. Функционал утилиты тоже радует. В «Мозиле», как и в других интернет-обозревателях можно сохранять пароли и интересные страницы. Где Firefox хранит пароли? Как найти их в том или ином случае? Получив соответствующую информацию, юзер сможет защитить личные сведения браузера.
Настройки приложения
Где Mozilla Firefox хранит пароли? Отыскать соответствующие сведения можно на компьютере по-разному. Начнем с изучения сведений непосредственно через настройки браузера.
Чтобы посмотреть сохраненные пассворды в «Мозиле», потребуется:
- Запустить интернет-обозреватель.
- Нажать на кнопку, отвечающую за раскрытие главного меню. Обычно этот элемент управления находится в правой верхней части диалогового окна, справа от адресной строки. На нем могут быть изображены три точки или полосы.

- Выбрать параметр «Настройки».
- Перейти в раздел «Безопасность».
- Пролистать окно до раздела «Пароли и формы».
- Кликнуть по кнопке с надписью «Показать логины…».
В появившемся окошке пользователь сможет просмотреть сохраненные сайты, «пассворды» и логины. Достаточно нажать на «Показать…». Теперь ясно, где Firefox хранит пароли. Но это только один из возможных вариантов обнаружения интересующей нас информации.
На жестком диске
В каком файле Firefox хранит пароли? Второй способ поиска интересующей юзера информации — это розыск данных на жестком диске ПК. Такой прием используется не слишком часто, но он имеет место.
Где Firefox хранит пароли? Чтобы отыскать «пассворды» из «Мозилы», необходимо:
Сохранить через интернет-обозреватель пароль для сайта. Лучше всего выставить в настройках безопасности галочку около пункта «Сохранять логины…».
- Открыть «Мой компьютер».
- Зайти на диск С.
- Перейти по пути, указанному под инструкцией.

- Зайти в раздел, отвечающий за работу с тем или иным профилем «Мозилы».
- Отыскать файлы key4 и logins.json. Это и есть документы с «пассвордами». Закладки хранятся в places.
Дело сделано. При желании можно перенести соответствующие файлы на съемный жесткий диск для его дальнейшего сохранения и использования в качестве файла восстановления браузера.
Вот путь, по которому придется проследовать пользователю: Users\Имя_пользователя\AppData\Roaming\Mozilla\Firefox\Profiles.
Предложенные ранее варианты помогут отыскать сохраненные «пассворды» при стандартной установке.
Для владельцев «Линукса»
Где Firefox хранит пароли, если во время работы за компьютером используется Linux? Подобным вопросом задаются многие пользователи, ведь в «Линуксе» пути установки приложений и хранения файлов непривычны после Windows.
В каком файле Firefox хранит пароли, мы уже выяснили. Отыскать соответствующие документы на «Линуксе» можно по следующему пути: ~/.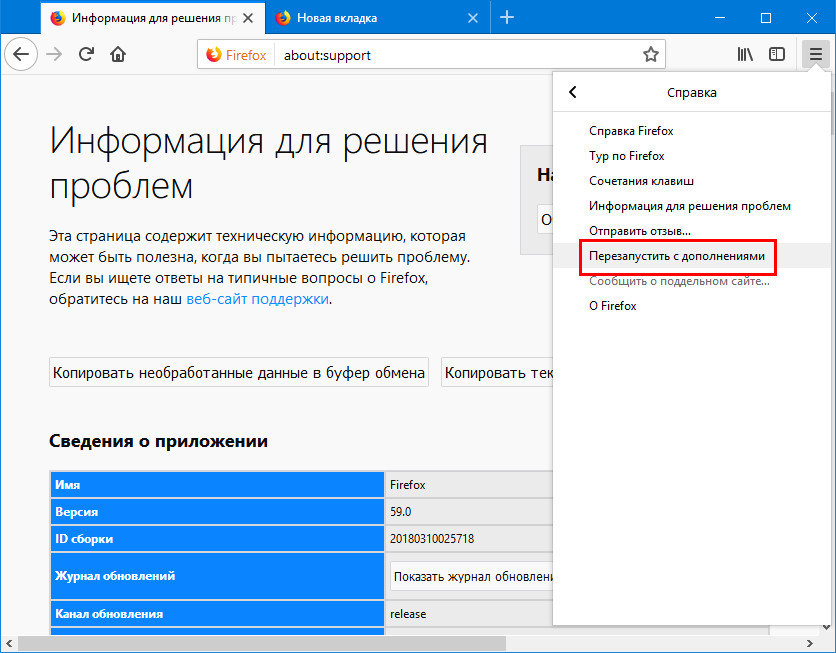 mozilla/firefox/UID.default/
mozilla/firefox/UID.default/
Быстро и очень удобно. Больше ничего делать не нужно — только пройти по указанному адресу и отыскать упомянутые ранее файлы с «пассвордами».
Дополнительное ПО
Мы выяснили, где можно найти пароли и закладки Firefox. А каким образом предлагается облегчить поставленную задачу?
Дело все в том, что сегодня день юзеры могут воспользоваться дополнительными приложениями для поиска и сохранения логинов и паролей в браузерах. Эти утилиты помогают быстро получать интересующую юзера информацию.
Вот некоторые приложения для просмотра паролей:
- FirefoxPassworRemover;
- LastPass Password Manager;
- WebBrowserPassView;
- Browser Password Decryptor.
Это далеко не полный перечень утилит для просмотра, сохранения и восстановления паролей. Просто данные приложения используются на практике чаще всего.
Чтобы не пришлось задумываться над тем, где Firefox хранит пароли, рекомендуется:
- Провести установку одного из ранее предложенных приложений.
 Например, можно обзавестись расширением «ЛастПасс».
Например, можно обзавестись расширением «ЛастПасс». - Запустить ту или иную программу для работы с «пассвордами» браузеров.
- Сохранить пароли привычным методом.
- Посмотреть информацию, отображаемую в специализированном программном обеспечении.
Вот и все. Подобный алгоритм действий поможет избавиться от вопроса, где Firefox хранит пароли. Теперь можно просматривать, редактировать и восстанавливать их буквально в несколько кликов.
Заключение
Сохранение паролей в браузере — простое дело, а вот отыскать соответствующие данные на компьютере иногда проблематично. Нашему вниманию были представлены способы поиска «пассвордов» в «Мозиле».
Все предложенные приемы работают безотказно. Если не хочется пользоваться встроенными функциями и опциями браузера, можно загрузить и установить на компьютер дополнительное программное обеспечение по работе с паролями. Главное — скачивать «Мастер установки» с надежного источника! Пароли и закладки Firefox найти не так трудно!
Где хранятся мои логины?
Firefox сохранил мои логины? Спас ли их этот сайт? Как мне контролировать, какие логины вводятся автоматически на веб-сайтах? Мы объясним, как сохранить ваши логины, чтобы вы могли контролировать, что происходит автоматически.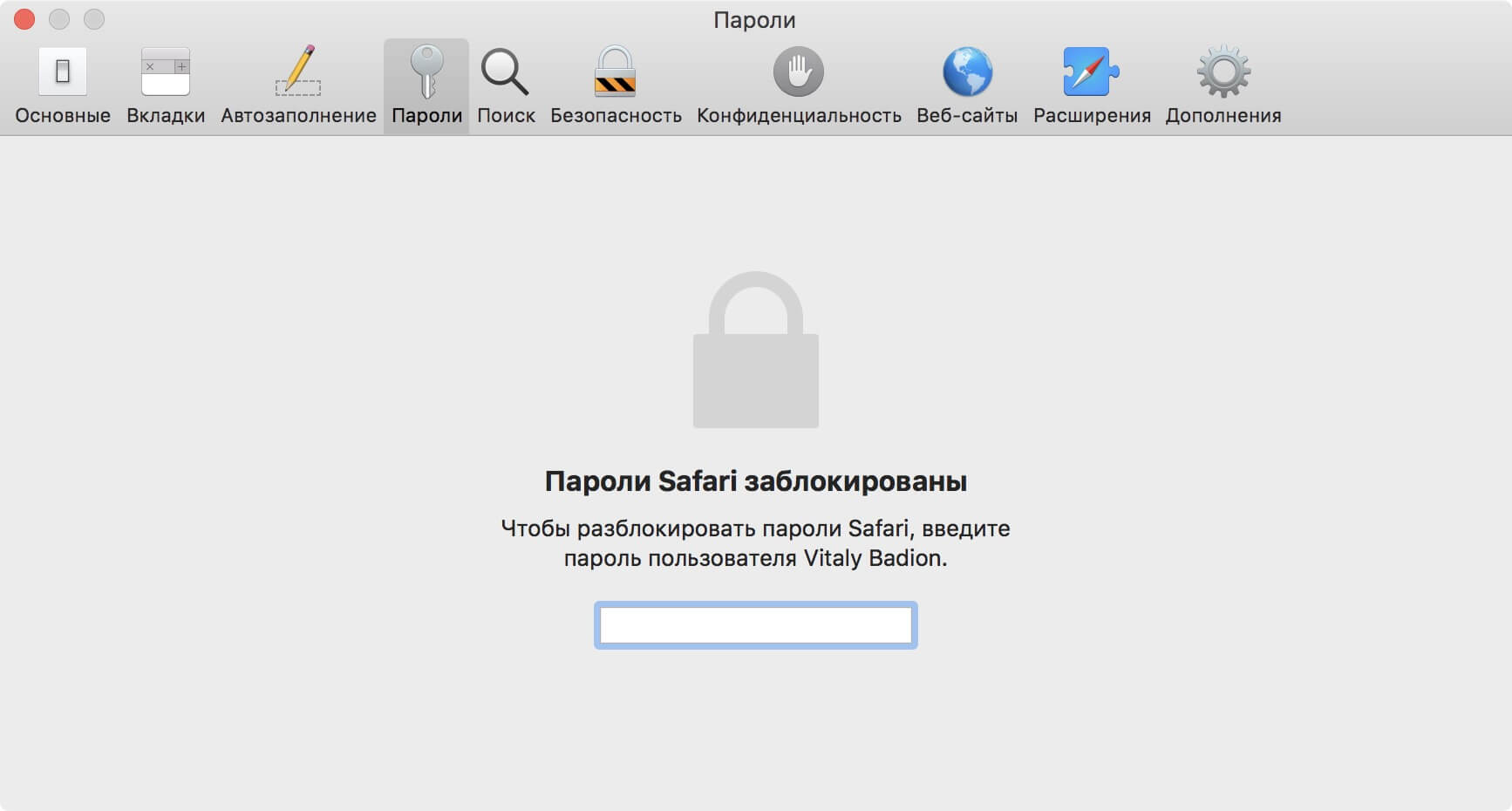
Ваши логины могут храниться в Менеджере паролей Firefox и в файлах cookie.
Firefox Password Manager надежно хранит имена пользователей и пароли, которые вы используете для доступа к веб-сайтам, а затем автоматически вводит их для вас при следующем посещении.
Когда вы вводите имя пользователя и пароль, которые Firefox еще не сохранил для веб-сайта, в подсказке Firefox «Запомнить пароль» появится вопрос, хотите ли вы, чтобы Firefox запомнил их. Когда вы нажимаете «Запомнить пароль», при следующем посещении веб-сайта Firefox автоматически выполнит вход на веб-сайт.
Файл cookie — это часть информации, которую веб-сайт сохраняет на вашем компьютере. Некоторые веб-сайты сохраняют ваши данные для входа в файлы cookie.
Когда вы посещаете веб-сайт и устанавливаете флажок, который говорит что-то вроде «Запомнить меня», веб-сайт сохранит вашу регистрационную информацию, такую как имя пользователя и пароль или только ваше имя пользователя, в файле cookie. В следующий раз, когда вы посетите веб-сайт, ваш компьютер отправит ваш файл cookie для входа обратно на веб-сайт, и вы войдете в систему автоматически или вам потребуется ввести пароль, но не имя пользователя для входа.
В следующий раз, когда вы посетите веб-сайт, ваш компьютер отправит ваш файл cookie для входа обратно на веб-сайт, и вы войдете в систему автоматически или вам потребуется ввести пароль, но не имя пользователя для входа.
Примечание : Вы можете сохранить свою регистрационную информацию как в диспетчере паролей Firefox, так и в файлах cookie.
Менеджер паролей Firefox
Одним из преимуществ использования Firefox Password Manager является то, что он хранит все ваши логины — ваши имена пользователей и пароли — в одном месте.Вы можете найти свои логины в диспетчере паролей Firefox и не беспокоиться о том, что забудете, где они находятся.
С другой стороны, размещение всех ваших учетных записей в одном незащищенном месте может быть рискованным. Теоретически, кто-то, у кого есть доступ к вашему компьютеру, может открыть и просмотреть ваши логины в диспетчере паролей Firefox и отправиться за покупками на Amazon! К счастью, Firefox позволяет вам использовать основной пароль, чтобы другие пользователи не могли получить доступ к вашим логинам без вашего разрешения.
Печенье
Преимущество использования файлов cookie заключается в том, что с их помощью вы можете оставаться на веб-сайте, чтобы вы могли пропустить страницу входа и быстро попасть туда, куда хотите.Например, файлы cookie Facebook и Twitter позволят вам сделать это.
Одним из недостатков использования файлов cookie является то, что они теряют вашу регистрационную информацию всякий раз, когда вы очищаете файлы cookie и кеш на своем компьютере. Это может произойти случайно, если вы пытаетесь устранить проблему между вашим компьютером и веб-сайтом. Таким образом, вам нужно будет повторно ввести данные для входа в следующий раз, когда вы посетите свои любимые веб-сайты.
Используйте фразы для создания легко запоминающихся паролей
Если вам нужен наиболее безопасный метод хранения информации для входа в систему, вам следует полагаться на свою память.Это проще, чем вы думаете. Выберите разные логины для каждого сайта и запомните их. Дополнительные сведения см. В разделе Создание надежных паролей для защиты вашей личности.
В разделе Создание надежных паролей для защиты вашей личности.
Используйте диспетчер паролей и основной пароль
Первичный пароль заменяет главный пароль. Firefox удаляет терминологию из браузера, которая была определена как унизительная или исключающая. Узнайте больше о том, почему мы вносим это изменение.Может быть, вам нужна помощь в запоминании всех этих логинов.Следующий наиболее безопасный метод — выбрать разные учетные записи для каждого веб-сайта, сохранить их в диспетчере паролей при появлении запроса, а затем защитить все с помощью основного пароля.
Используйте диспетчер паролей без основного пароля
Возможно, риск того, что кто-то получит доступ к веб-сайтам с вашей учетной записью, невелик — ваш компьютер не выходит из дома, он подключен к защищенной сети, и людям, которые его используют, доверяют. В этом случае вы можете просто выбрать другой логин для каждого веб-сайта, сохранить эти логины в Менеджере паролей и пропустить основной пароль.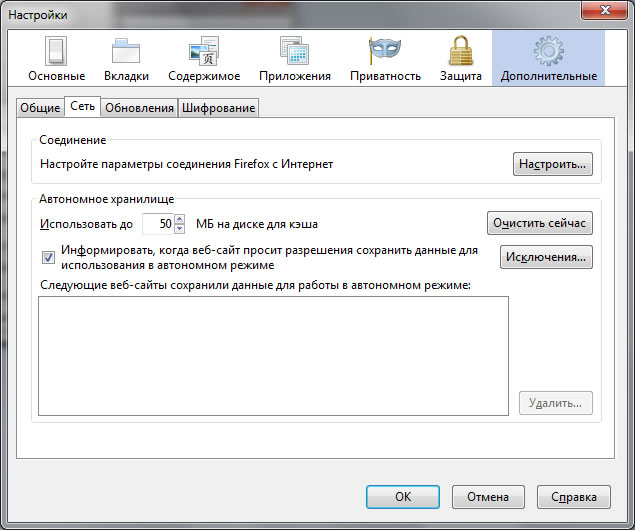
Сохраняйте логины как в Менеджере паролей, так и в файлах cookie.
Может быть, то, что вы действительно ищете, — это скорость — вы хотите пропустить те страницы входа, которые в противном случае вам, возможно, пришлось бы посещать много раз в день. Если ваш компьютер в надежных руках, а веб-сайты с низким уровнем риска (не подключенные к кредитной карте), вы можете хранить свои логины как в Менеджере паролей, так и в файлах cookie.
Как управлять логинами
Если вы хотите изменить или удалить свои имена пользователей, пароли или файлы cookie, вы можете легко это сделать, и вот несколько статей, которые покажут вам, как:
Дополнительное программное обеспечение для управления паролями
Вот несколько инструментов управления паролями, которые имеют дополнительные функции и работают в разных браузерах, операционных системах и мобильных устройствах:
RoboForm полностью автоматизирует ввод пароля и заполнение форм одним щелчком мыши, что очень эффективно для компаний и их сотрудников.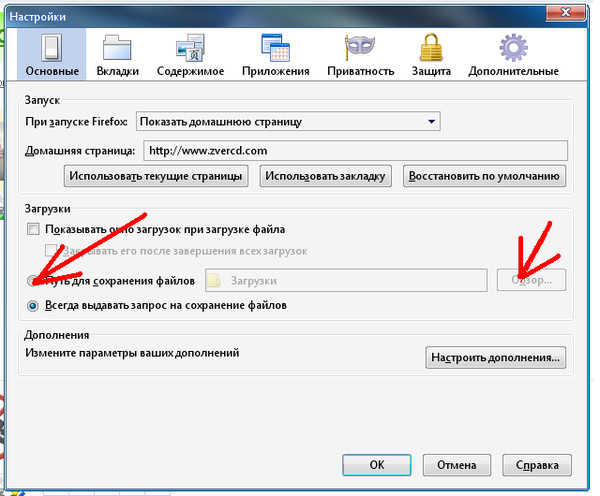
1Password исключительно хорошо работает со всеми браузерами и хранит не только пароли, например номера кредитных карт, банковскую информацию, лицензии на программное обеспечение и информацию об идентификаторе пользователя.
Lastpass бесплатен и доступен практически для каждой широко используемой вычислительной платформы, включая мобильные устройства.
Восстановить закладки из резервной копии или переместить их на другой компьютер
Firefox автоматически создает резервные копии ваших закладок и сохраняет последние 15 резервных копий для безопасного хранения.В этой статье описывается, как восстановить ваши закладки из автоматических резервных копий, создаваемых Firefox, как сохранить и восстановить ваши собственные файлы резервных копий закладок и как перенести закладки на другой компьютер.
Резервное копирование вручную
- Нажмите кнопку меню, чтобы открыть панель меню.
Нажмите кнопку «Библиотека» на панели инструментов.
 (Если вы не видите его там, нажмите кнопку меню, а затем щелкните.)
Щелкните, а затем щелкните панель Показать все закладки Управление закладками внизу.
(Если вы не видите его там, нажмите кнопку меню, а затем щелкните.)
Щелкните, а затем щелкните панель Показать все закладки Управление закладками внизу. - В окне библиотеки нажмите кнопку «Импорт и резервное копирование» и выберите.
- В открывшемся окне имени файла резервной копии закладок выберите место для сохранения файла, который по умолчанию называется bookmarks- «date» .json. Рабочий стол обычно является хорошим местом, но подойдет любое место, которое легко запомнить.
- Сохраните файл закладок json. Окно имени файла резервной копии закладки закроется, а затем вы сможете закрыть окно библиотеки.
Восстановление из резервных копий
Внимание! При восстановлении закладок из резервной копии текущий набор закладок будет перезаписан закладками из файла резервной копии.
- Нажмите кнопку меню, чтобы открыть панель меню.
Нажмите кнопку «Библиотека» на панели инструментов.
 (Если вы не видите его там, нажмите кнопку меню, а затем щелкните.)
Щелкните, а затем щелкните панель Показать все закладки Управление закладками внизу.
(Если вы не видите его там, нажмите кнопку меню, а затем щелкните.)
Щелкните, а затем щелкните панель Показать все закладки Управление закладками внизу. - В окне библиотеки нажмите кнопку «Импорт и резервное копирование» и выберите.
- Выберите резервную копию, из которой вы хотите восстановить:
- Датированные записи — это автоматические резервные копии закладок.
- позволяет восстанавливать данные из резервной копии вручную (см. Выше).
- После выбора резервной копии и подтверждения вашего выбора ваши закладки из этой резервной копии будут восстановлены.
- Закройте окно библиотеки.
Использование Firefox Sync
Вы можете использовать Firefox Sync для переноса закладок с одного компьютера на другой.
Важно: Firefox Sync постоянно обновляется при изменении закладок, поэтому он не предоставляет истинную службу резервного копирования и не предназначен для использования в качестве единой.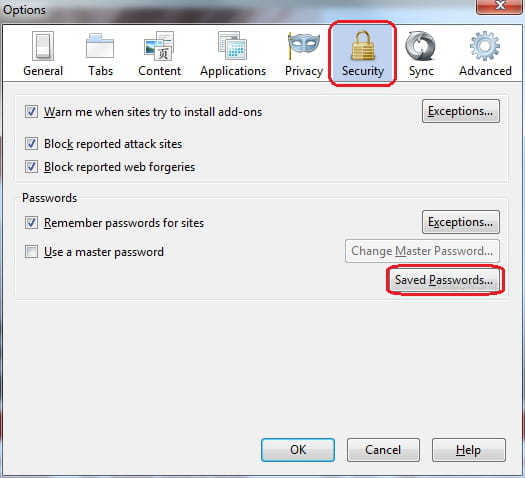
Firefox Sync — лучший способ синхронизировать ваши закладки (и другие данные профиля) между всеми компьютерами, которые вы используете. См. Как настроить синхронизацию на моем компьютере? для получения дополнительной информации и инструкций по его настройке.
Использование файла резервной копии закладок
Вы также можете использовать файл резервной копии закладок с одного компьютера и восстановить его на другом компьютере. Это полезно, если по какой-то причине вы не можете синхронизировать закладки двух компьютеров с помощью Sync.
Файл резервной копии закладок может быть либо резервным копированием вручную (см. Выше), либо одним из автоматических датированных резервных копий, расположенных внутри папки профиля Firefox с именем папка bookmarkbackups.Поместите файл резервной копии закладки на носитель для переноса данных (например, на флэш-накопитель) и скопируйте его на рабочий стол (или в любое другое место) другого компьютера. Затем вы можете восстановить резервную копию из окна библиотеки Firefox, используя опцию, как описано в разделе «Восстановление из резервных копий» выше.
После обновления или понижения версии операционной системы Windows 10 создается каталог с именем Windows.old, в котором сохраняется большая часть данных, удаленных при обновлении или понижении версии. Один особенно полезный элемент — это закладки из Firefox.Следуйте инструкциям в разделе Восстановление из резервных копий выше, а при выборе перейдите по пути C: \ Windows.old \ Users \
Просматривайте, редактируйте и удаляйте сохраненные пароли в Firefox
Разрешить Firefox сохранять ваши пароли может быть удобно, но определенно неразумно.В конечном итоге это может сделать вас уязвимым для целого ряда атак. В этом посте мы покажем вам, как именно просмотреть, изменить или полностью удалить ваши сохраненные пароли в Firefox.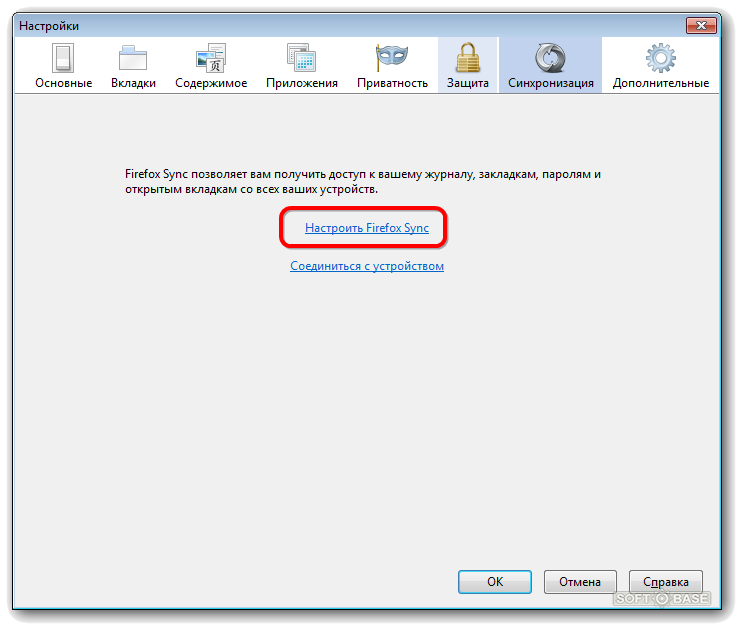
Как просмотреть сохраненные пароли в Firefox
Откройте Firefox , щелкните Меню и выберите Настройки .
На левой панели выберите Конфиденциальность и безопасность .
Прокрутите до Логины и пароли , затем щелкните Сохраненные логины .
Щелкните Показать пароли .
Как изменить сохраненные пароли в Firefox
В Firefox щелкните значок учетной записи Firefox и выберите Управление учетной записью .
На странице своей учетной записи Firefox нажмите кнопку Изменить рядом с Пароль .
Следуйте инструкциям, чтобы ввести старый и новый пароли, затем нажмите Изменить для завершения.
Как удалить сохраненные пароли в Firefox
В Firefox нажмите кнопку Menu , затем выберите Preferences .

Выберите Конфиденциальность и безопасность на левой панели.
Прокрутите вниз до Логины и пароли и нажмите кнопку Сохраненные логины .
Для паролей отдельных сайтов выберите тот, который вы хотите удалить, и нажмите Удалить .Чтобы очистить все, нажмите Удалить все . По завершении выберите Закрыть .
Отлично! Если вы зашли так далеко, вы, надеюсь, стерли все до последней капли и теперь можете приступить к составлению достойного плана безопасности. Для начала попробуйте воспользоваться следующими советами по хранению паролей:
Всегда используйте двухфакторную аутентификацию или 2FA. Таким образом, вы добавите к своему паролю более надежный второй уровень безопасности, например отпечаток пальца или секретный вопрос.
Используйте надежные пароли и разные пароли для каждой учетной записи.
 Генератор случайных паролей — ваш самый надежный способ создания надежных паролей. И помните: использование одного и того же пароля снова и снова делает все ваши онлайн-аккаунты небезопасными.
Генератор случайных паролей — ваш самый надежный способ создания надежных паролей. И помните: использование одного и того же пароля снова и снова делает все ваши онлайн-аккаунты небезопасными.Воспользуйтесь менеджером паролей . Мы не ожидаем, что вы запомните P6Nwq3EnecGjC $, поэтому хороший менеджер паролей, такой как NordPass, — ваш самый надежный выбор при создании надежного пароля.И помните: использование одного и того же пароля снова и снова делает все ваши онлайн-аккаунты небезопасными.
Что лучше: NordPass или браузеры?
Выбрать надежный менеджер паролей — непростая задача. Посмотрите, как NordPass сравнивается с менеджерами паролей браузера.
NordPass FreeДругие бесплатные продукты
Импорт / экспорт (формат CSV)
Импорт из других менеджеров паролей
4 способа резервного копирования паролей, сохраненных в Firefox
Mozilla Firefox был моим основным веб-браузером уже более десяти лет.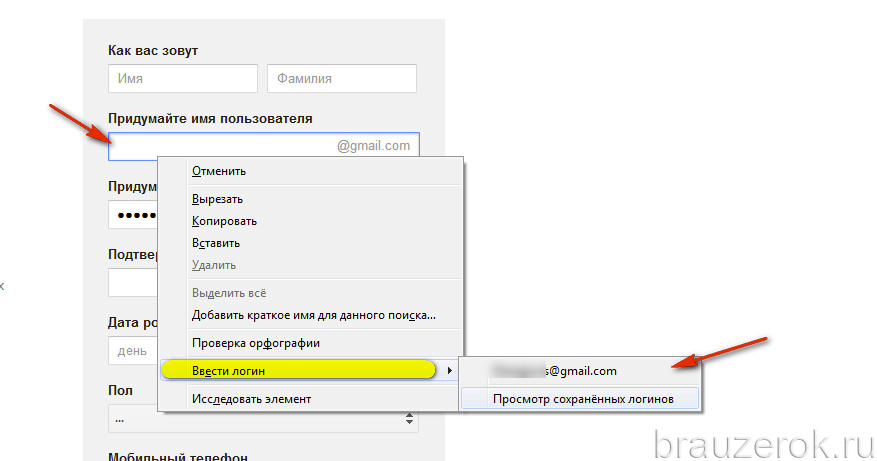 Возможно, это не самый быстрый браузер для операционной системы Windows, но он выполняет свою работу за меня.
Возможно, это не самый быстрый браузер для операционной системы Windows, но он выполняет свою работу за меня.
До Firefox 57 (Firefox Quantum) мы могли легко импортировать и экспортировать пароли, сохраненные в браузере Firefox, установив надстройку. Это помогает, когда вы хотите сделать резервную копию паролей, сохраненных в Firefox, или когда вы хотите переустановить ОС Windows.
Как вы, вероятно, знаете, надстройки, которые помогали вам импортировать и экспортировать пароли, сохраненные в Firefox, не работали в Firefox 57 и более поздних версиях.Хотя вы можете просмотреть пароли, сохраненные в Firefox, перейдя в раздел «Настройки»> «Конфиденциальность и безопасность»> «Сохраненные логины», возможности экспорта или импорта (импорта из файла) паролей не было.
Большинство пользователей Firefox используют сторонние решения для сохранения паролей, такие как LastPass и KeePass, и им не нужна возможность экспорта паролей. Поскольку эти менеджеры паролей являются облачными (сохраняют пароли в облаке), не все пользователи хотят использовать их из соображений безопасности.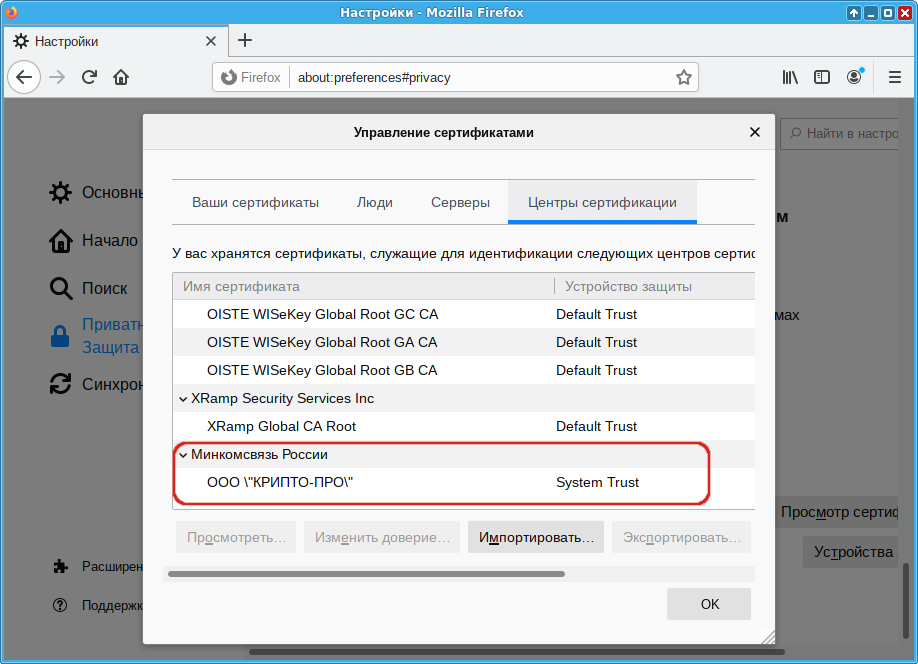 Как и многие из вас, я предпочитаю использовать встроенный менеджер паролей Firefox (конечно, с мастер-паролем).
Как и многие из вас, я предпочитаю использовать встроенный менеджер паролей Firefox (конечно, с мастер-паролем).
Как и я, если вы также используете встроенный менеджер паролей Firefox и ищете способ резервного копирования паролей Firefox, у вас очень ограниченные возможности.
К счастью, в Firefox 79 Mozilla представила возможность экспорта сохраненных паролей в файл CSV. Однако пока нет возможности импортировать пароли из файла CSV.
В этом руководстве мы обсудим четыре простых способа резервного копирования паролей Firefox в ОС Windows.
Метод 1 из 5
Экспорт паролей Firefox в файл CSV
Версия 79 (доступна в ночных сборках) и более поздние версии Firefox предлагают встроенную опцию для экспорта сохраненных паролей в файл CSV. Вот как это сделать.
Шаг 1: Введите about: logins в адресной строке Firefox и нажмите клавишу Enter. Откроется страница, на которой вы можете просмотреть сохраненные учетные данные.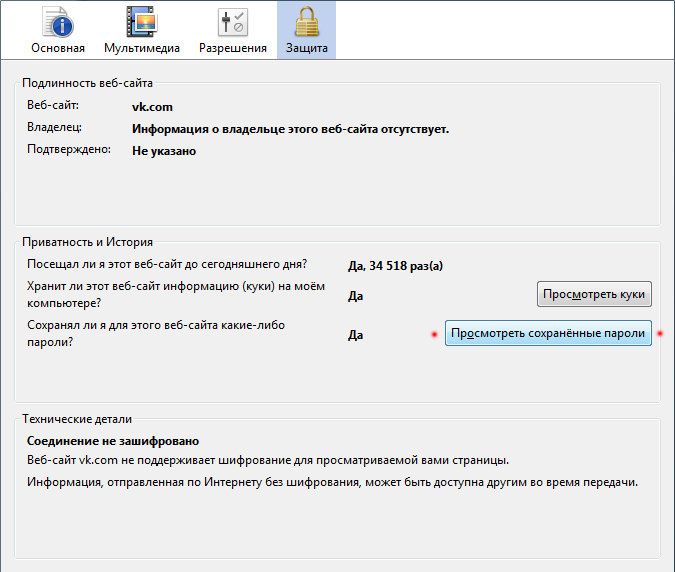
Шаг 2: Здесь, чтобы экспортировать все сохраненные пароли, щелкните значок с тремя вертикальными точками (см. Рисунок ниже), а затем выберите опцию Export Logins .
Шаг 3: По соображениям безопасности Firefox просит вас ввести пароль вашей учетной записи Windows, сканирование отпечатка пальца или PIN-код перед экспортом пароля. Когда вас спросят, сделайте это, чтобы продолжить.
Шаг 4: Наконец, перейдите в папку, в которой вы хотите сохранить файл CSV с паролем, выберите папку, введите имя файла CSV и нажмите кнопку Сохранить .
Метод 2 из 5
Резервное копирование ключа вручную 4.файлы db и logins.json
Firefox сохраняет ваши пароли в файлах key4.db и logins.json. Эти файлы находятся в папке вашего профиля Firefox. Вы можете сделать резервную копию этих двух файлов, чтобы экспортировать все пароли. После переустановки Windows или Firefox вы можете снова восстановить эти два файла, чтобы импортировать пароли. Вот как это сделать.
После переустановки Windows или Firefox вы можете снова восстановить эти два файла, чтобы импортировать пароли. Вот как это сделать.
Шаг 1: Откройте диалоговое окно команды Выполнить . Введите следующий путь и нажмите клавишу Enter, чтобы открыть папку профилей Firefox.
% APPDATA% \ Mozilla \ Firefox \ Profiles \
Шаг 2: В папке Profiles вы должны увидеть папку своего профиля. Если у вас несколько профилей, вы увидите две или более папок. Если у вас только один профиль, ваши пароли хранятся в профиле по умолчанию.
Шаг 3: Откройте папку профиля и найдите k ey4.db и l ogins.json файлов. Скопируйте эти файлы и сохраните их в надежном месте (желательно в автономном режиме) для резервного копирования паролей.
Для импорта паролейМы советуем вам сделать это сразу же после переустановки Firefox или Windows, так как замена существующих файлов key4.db и logins.json на ранее сохраненные файлы удалит текущие сохраненные пароли, если таковые имеются.
Шаг 1: Откройте командное окно Выполнить , введите следующий путь и нажмите клавишу Enter, чтобы открыть папку профилей.
% APPDATA% \ Mozilla \ Firefox \ Profiles \
Шаг 2: Откройте папку профиля. Скопируйте и вставьте ранее зарезервированные файлы key4.db и logins.json в папку своего профиля. Это оно!
Метод 3 из 5
Используйте PasswordFox для резервного копирования паролей Firefox
PasswordFox — бесплатная утилита от известного NirSoft, заслуживающая доверия.Просто скачайте и запустите PasswordFox, чтобы просмотреть все сохраненные пароли в Firefox. Он показывает весь пароль, сохраненный в Firefox, вместе с именем пользователя и URL-адресом. Важно отметить, что этот инструмент также отлично работает в Firefox 57 и 58.
Чтобы экспортировать все пароли в файл HTML, выберите все пароли и нажмите «Отчет HTML — Все элементы». Если вы хотите сделать резервную копию только выбранных паролей, выберите пароли, которые вы хотите сделать резервную копию, а затем нажмите «Отчет HTML — Выбранные элементы».
Скачать PasswordFox
Метод 4 из 5
Используйте FF Password Exporter для экспорта паролей
FF Password Exporter — бесплатная программа как для Windows, так и для macOS для резервного копирования паролей, сохраненных в браузере Mozilla Firefox.Он позволяет экспортировать сохраненные пароли в файлы CSV или JSON.
Скачать FF Password Exporter
Метод 5 из 5
Запишите пароли Firefox вручную
Если вы не хотите использовать стороннее решение и не хотите создавать резервные копии файлов Key4.db и Logins.json, у вас нет другого выбора, кроме как вручную создать резервную копию всех сохраненных паролей, записав каждое имя пользователя и пароль. . Этот метод становится громоздким, когда у вас есть десятки паролей.
Шаг 1: Откройте Firefox. Нажмите клавишу Alt , щелкните Инструменты , а затем щелкните Параметры .
Шаг 2: Перейдите на вкладку Конфиденциальность и безопасность . Нажмите кнопку «Сохраненные логины » , а затем нажмите кнопку «Показать пароли», чтобы просмотреть все сохраненные пароли. Если вы установили мастер-пароль, вам необходимо ввести его, чтобы просмотреть все сохраненные пароли.
Шаг 3: Запишите все имена пользователей, URL-адреса и пароли в текстовом редакторе или на листе бумаги.
Вы также можете прочитать нашу статью о резервном копировании паролей, сохраненных в браузере Chrome.
Получить сохраненные пароли из вашего интернет-браузера | IT @ UMN
Интернет-браузеры имеют возможность сохранять пароли. Обычно они хранятся в незашифрованном текстовом формате. Настоятельно рекомендуется не использовать функцию сохранения пароля в браузере, поскольку это небезопасный менеджер паролей.
Чтобы просмотреть эти пароли, см. Соответствующую документацию для вашего браузера:
Содержание
Google Chrome
- Перейдите к кнопке меню Chrome (вверху справа) и выберите Настройки.
- В разделе Автозаполнение выберите Пароли . В этом меню вы можете увидеть все ваши сохраненные пароли.
- Чтобы просмотреть пароль, нажмите кнопку «Показать пароль» (изображение глазного яблока). Вам нужно будет ввести пароль вашего компьютера.
- Чтобы удалить сохраненный пароль, щелкните меню с тремя точками и выберите Удалить .
См. Инструкции в разделе Управление, изменение и просмотр сохраненных паролей в браузере Chrome на ПК с Windows.
Mozilla Firefox
- Выберите меню Firefox в правом верхнем углу.
- Щелкните Логины и пароли .
- Выполните поиск или прокрутите, чтобы найти информацию для входа в систему, которую вы хотите просмотреть / изменить.
- Чтобы просмотреть пароль, щелкните изображение глазного яблока.
- Чтобы удалить сохраненный пароль, нажмите кнопку Удалить .
См. Менеджер паролей — запоминание, удаление и редактирование логинов и паролей в Firefox из службы поддержки Mozilla для получения инструкций.
Safari
- Нажмите кнопку меню Safari в верхнем левом углу экрана (рядом с логотипом Apple).
- Выберите настройки .
- Выберите вкладку Пароли .
- Вам будет предложено ввести пароль вашего компьютера, чтобы увидеть список сохраненных паролей.
- Чтобы просмотреть пароль, щелкните его в списке.
- Чтобы удалить пароль, выберите его из списка паролей и нажмите кнопку удаления в правом нижнем углу.
См. Инструкции в разделе Как показывать пароли веб-сайтов в Safari для Mac OS X.
Microsoft Edge
- В меню «Пуск» найдите и откройте приложение Control Panel .
- Выберите Учетные записи пользователей в правом верхнем углу меню.
- Второй перечисленный раздел будет называться Credential Manager, в этом разделе выберите ссылку Manage Web Credentials .
- Выполните поиск или прокрутите, чтобы найти информацию для входа в систему, которую вы хотите просмотреть / изменить.
- Чтобы просмотреть пароль, щелкните стрелку рядом с нужным веб-сайтом, затем щелкните Показать рядом со строкой Пароль .
- Чтобы удалить пароль, щелкните стрелку рядом с нужным веб-сайтом, затем щелкните Удалить внизу.
См. Инструкции в разделе Как просматривать, редактировать и удалять сохраненные пароли в Edge.
Internet Explorer
- В приложении Internet Explorer выберите Инструменты (значок шестеренки).
- Откройте Свойства обозревателя, и затем перейдите на вкладку Содержимое .
- Найдите раздел « Автозаполнение » и выберите «Настройки ».
- В появившемся новом окне выберите Управление паролями.
- Выполните поиск или прокрутите, чтобы найти информацию для входа в систему, которую вы хотите просмотреть / изменить.
- Чтобы просмотреть пароль, щелкните стрелку рядом с нужным веб-сайтом, затем щелкните Показать рядом со строкой Пароль .
- Чтобы удалить пароль, щелкните стрелку рядом с нужным веб-сайтом, затем щелкните Удалить внизу.
См. Инструкции в разделе Управление паролями в Internet Explorer с помощью диспетчера учетных данных.
Как восстановить утерянные пароли Firefox
Пользователи Firefox недавно открыли свои браузеры и обнаружили, что все их сохраненные пароли пропали. Если это случилось с вами, не волнуйтесь: ваши пароли никуда не делись, несмотря на то, что кажется.
Проблема, как сообщила Mozilla, связана с несовместимостью функции антивирусного приложения AVG (защита паролем) и новыми сертификатами Firefox, выпущенными в версии 67.0.2 браузера (выпущенной неделю назад). Как пишет Mozilla:
«Команда AVG смогла определить источник проблемы в одной из функций AVG (защита паролем). Продукт защищает пользователей от риска кражи паролей, хранящихся в Firefox и других браузерах.Для Firefox он разрешает доступ к хранилищу только процессу, подписанному сертификатом Firefox.
Нам удалось выявить проблему с распространением доверия сертификатов на все наши системы. FF 67.0.2 подписан новым сертификатом, действительным с 31.05.2019, и проблема, скорее всего, вызвана этим. Мы вручную исправили наши внутренние флаги сертификатов на наших серверах и обновили процесс для будущих обновлений сертификатов (ожидаемых не позднее 4.06.2020) «
Чтобы исправить это, вам нужно сделать два шага.Во-первых, вам необходимо обновить AVG до последних определений вирусов — как минимум до версии 1
Затем вам нужно установить это дополнение Firefox, чтобы восстановить сохраненные пароли. Если это не работает для вас или вы предпочитаете делать что-то вручную, вот шаги, которые повторяет надстройка:
- Нажмите кнопку меню, нажмите «Справка» и выберите «Информация для устранения неполадок».
- В разделе «Основные сведения о приложении» нажмите кнопку «Открыть папку» рядом с полем «Папка профиля».
- Закройте Firefox.
- Убедитесь, что вы видите файл с именем logins.json в папке вашего профиля. Если да, переименуйте его в logins.json.old .
- Убедитесь, что вы видите файл с именем logins.json.corrupt с датой июня 2019 года в папке вашего профиля. В этом случае щелкните файл правой кнопкой мыши, скопируйте его и переименуйте в logins.json .
- Запустите Firefox.
G / O Media может получить комиссию
Если вы потеряли все пароли в Firefox, прочтите это!
Пользователи Firefox со всего мира получают отчеты о том, что сохраненные пароли больше не доступны при запуске веб-браузера.
Firefox, как и любой другой современный браузер, поддерживает сохранение аутентификационной информации для улучшения процесса входа на веб-сайтах. Вместо того, чтобы вводить пароли вручную каждый раз, когда они запрашиваются, Firefox будет предоставлять пароль при необходимости.
Firefox сохраняет данные в файле logins.json в папке профиля Firefox.
Отчеты показывают, что приложения безопасности Avast и AVG вызывают проблемы у пользователей Firefox. Похоже, что программное обеспечение каким-то образом повреждает файл login.json, поэтому Firefox больше не может его читать.
Возможно, проблема также связана с другими программами безопасности.
Хорошая новость заключается в том, что пароли все еще существуют, и что затронутые пользователи должны иметь возможность восстановить их на своих устройствах.Плохая новость заключается в том, что это только временное решение, поскольку файлы будут снова повреждены, если Avast не обновит свое программное обеспечение для решения проблемы.
Другими словами: проблема вызвана не Firefox, а сторонним программным обеспечением, которое повреждает файл логинов веб-браузера Firefox.
Обновление : вот официальная ошибка Mozilla, которая указывает на проблему. (спасибо Techdows)
Обновление 2 : AVG предоставила следующее заявление:
Некоторые пользователи AVG в последнее время могли не иметь доступа к паролям своего браузера при использовании Firefox.Это относилось только к тем, кто приобрел функцию защиты паролем AVG, и проблема была устранена сегодня в 12:20. Пользователи Avast не пострадали. Это произошло из-за того, что Firefox обновил свои сертификаты для входа в новую версию браузера, а в базе данных AVG этот новый сертификат не был отмечен как надежный.
Проблема была исправлена для пользователей AVG сегодня в 12:20 CET, и обновление было немедленно распространено среди наших пользователей. AVG проверяет наличие обновлений каждые четыре часа, и пользователи также могут вручную обновить свое программное обеспечение в настройках AVG -> Обновить.Пользователи с версией продукта VPS 1
-02 и новее не столкнутся с какими-либо проблемами. Для пострадавших: Firefox не удалил файл паролей, а переименовал его с logins.json на что-то вроде logins.json.corrupt (или logins.json-1.corrupt, logins. json-2.corrupt ‘и т. д.). Это означает, что пароли не теряются, но пользователю нужно будет снова переименовать файл в «logins.json». Мы рекомендуем пользователю сделать резервную копию этих файлов logins.json, например, в другую папку, прежде чем переименовывать их.Файл паролей обычно хранится в каталоге профиля Firefox: c: \ Users \ <имя-пользователя> \ AppData \ Roaming \ Mozilla \ Firefox \ Profiles \
.default \ logins.json Приносим извинения за любые неудобства, которые это могло причинить затронутым пользователям.
Обновление 3 : Mozilla выпустила надстройку для восстановления паролей в уязвимых системах.
Устранение проблемы с утерянным паролем
- Откройте веб-браузер Firefox.
- Нагрузка о: поддержка.
- Щелкните ссылку «открыть папку» в верхней части открывшейся страницы; это открывает папку профиля.
- Закройте Firefox.
- Убедитесь, что вы видите файл с именем logins.json.corrupt.
- Если да, переименуйте файл в logins.json, чтобы исправить это.
- Запустите Firefox. Пароли снова должны быть доступны.
Это временное исправление, так как файл логинов снова будет поврежден при перезапуске системы.
Один из вариантов решения проблемы на стороне пользователя — исключить Firefox или файл из сканирования.В остальном вам нужно либо дождаться, пока AVG / Avast выпустит исправление, устраняющее проблему, либо удалить программное обеспечение из системы.
Некоторые пользователи Firefox исправили проблему путем отката до Firefox 67.0.1; Программное обеспечение AVG / Avast отлично работает с этой версией браузера.
Этот инцидент — не первый случай, когда программное обеспечение AVG или Avast вызывало проблемы в Firefox. Когда в середине 2018 года был выпущен Firefox 61, браузер внезапно выдавал ошибку Secure Connection Failed при попытке подключиться к HTTPS-сайтам.Затем в феврале 2019 года пользователи будут получать SEC_ERROR_UNKNOWN_ISSUER при подключении к защищенным сайтам. Оказалось, что проблемы были вызваны программным обеспечением безопасности.

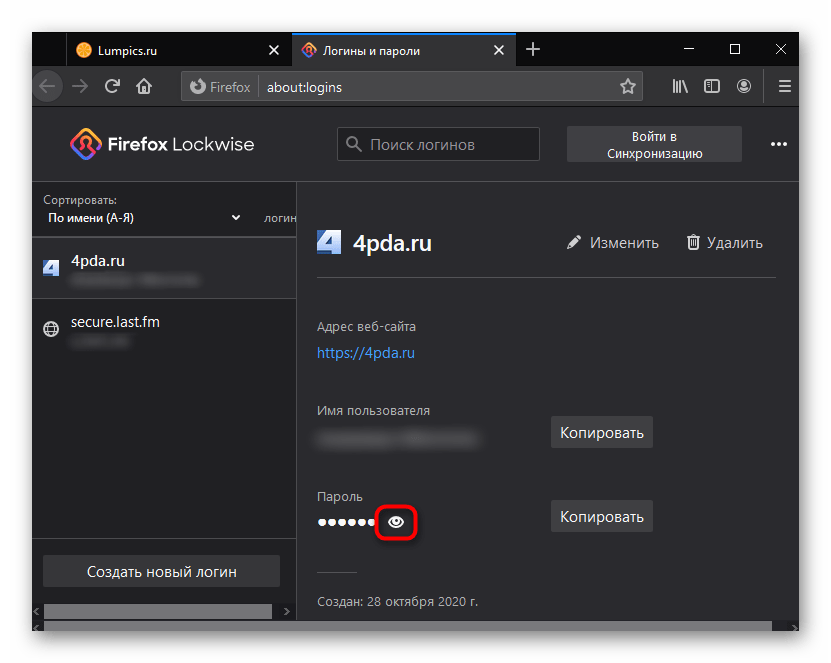 Если данные не отображаются, необходимо указать путь к папке профиля с помощью функции Select Folders.
Если данные не отображаются, необходимо указать путь к папке профиля с помощью функции Select Folders.
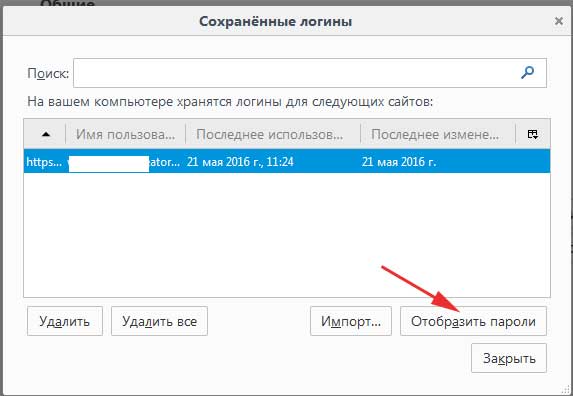

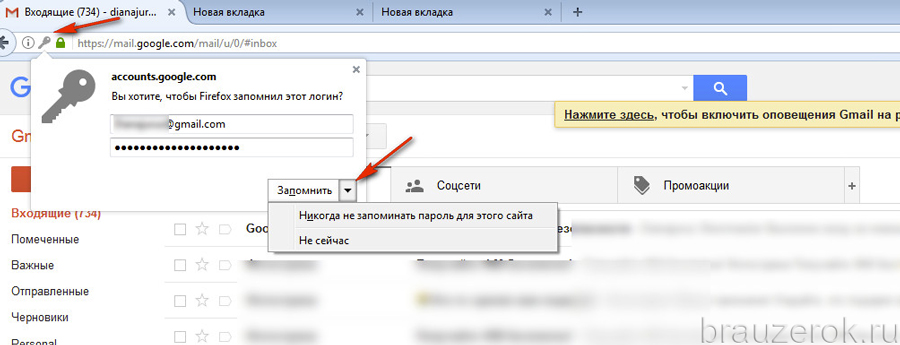
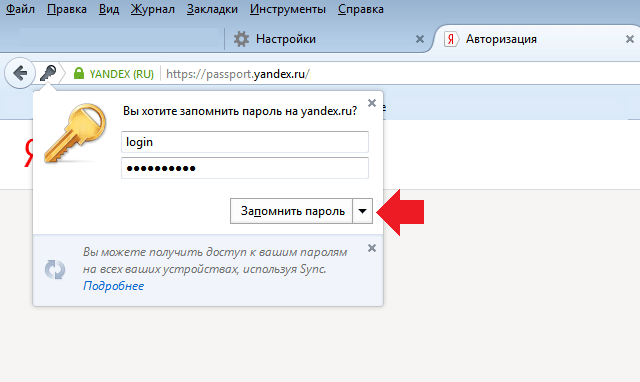 Например, можно обзавестись расширением «ЛастПасс».
Например, можно обзавестись расширением «ЛастПасс».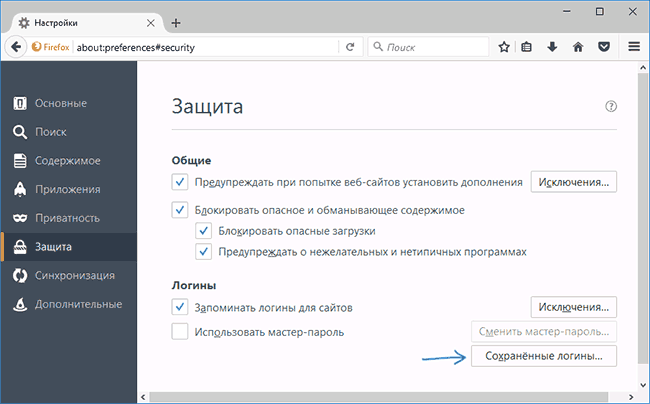 (Если вы не видите его там, нажмите кнопку меню, а затем щелкните.)
Щелкните, а затем щелкните панель Показать все закладки Управление закладками внизу.
(Если вы не видите его там, нажмите кнопку меню, а затем щелкните.)
Щелкните, а затем щелкните панель Показать все закладки Управление закладками внизу.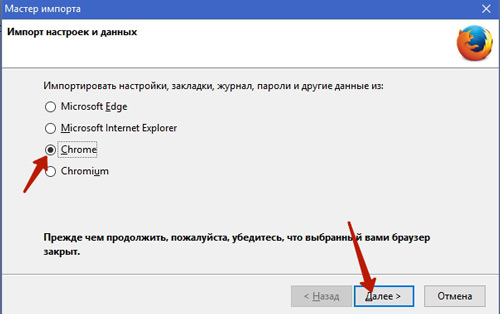 (Если вы не видите его там, нажмите кнопку меню, а затем щелкните.)
Щелкните, а затем щелкните панель Показать все закладки Управление закладками внизу.
(Если вы не видите его там, нажмите кнопку меню, а затем щелкните.)
Щелкните, а затем щелкните панель Показать все закладки Управление закладками внизу.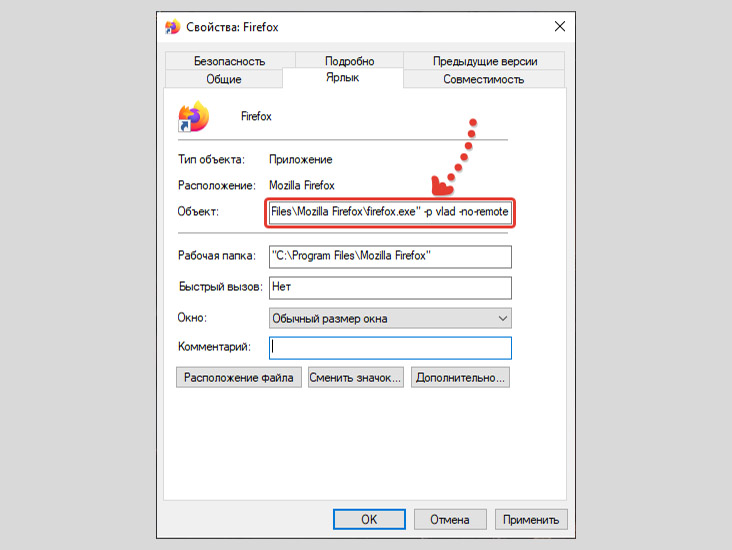
 Генератор случайных паролей — ваш самый надежный способ создания надежных паролей. И помните: использование одного и того же пароля снова и снова делает все ваши онлайн-аккаунты небезопасными.
Генератор случайных паролей — ваш самый надежный способ создания надежных паролей. И помните: использование одного и того же пароля снова и снова делает все ваши онлайн-аккаунты небезопасными.