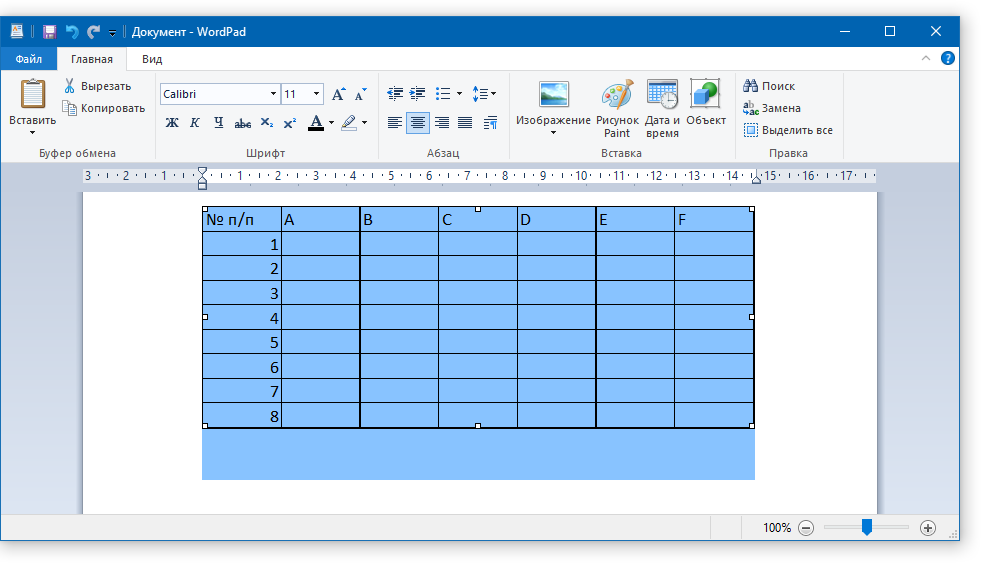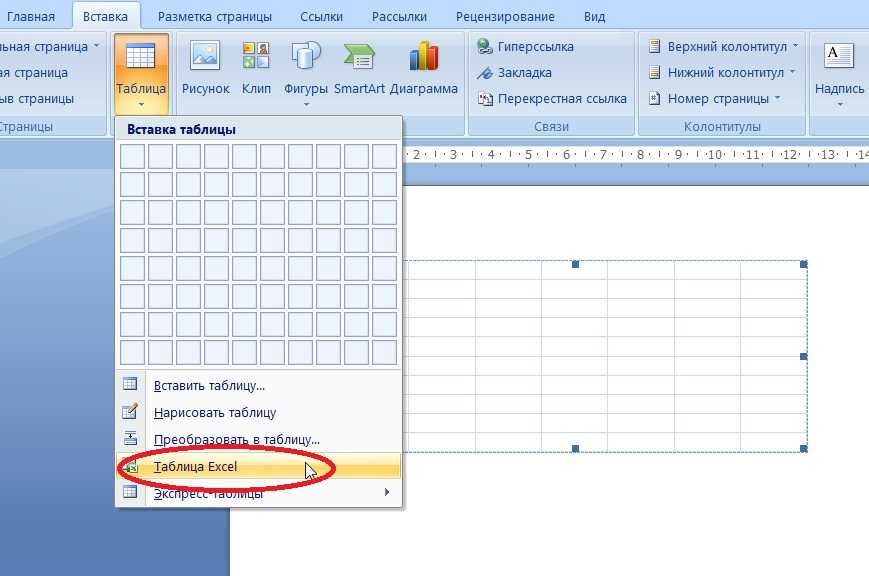Видео: создание таблиц в Word с поддержкой специальных возможностей
Создание документов Word с поддержкой специальных возможностей
Создание документов Word с поддержкой специальных возможностей
Создание документов Word с поддержкой специальных возможностей
Создание таблиц с поддержкой специальных возможностей
-
Проверка специальных возможностей в документе
Статья -
Улучшение удобочитаемости с помощью замещающего текста
Статья -
Улучшение удобочитаемости заголовков
Статья -
Создание удобочитаемых ссылок
-
Создание таблиц с поддержкой специальных возможностей
Статья
Далее: Создание книг Excel с поддержкой специальных возможностей
Таблицы помогают визуально упорядоизировать информацию и показывать отношения между данными. Узнайте, как настроить таблицы для чтения вслух для людей, которые используют устройство чтения с экрана.
Узнайте, как настроить таблицы для чтения вслух для людей, которые используют устройство чтения с экрана.
Добавление в таблицу строки заголовка
-
Выберите Вставить > таблицу, чтобы вставить таблицу.
-
Выберите нужное количество полей для создания столбцов, а затем уберите количество полей, в которые нужно создать строки для таблицы.
Примечание: При добавлении таблицы в документ на ленте появляются две новые вкладки: Конструктор иМакет. Это средства работы с таблицами.
org/ListItem»>
На вкладке Конструктор в группе Параметры стилей таблиц выберите строку Заглавная. Другие параметры: «Строки с полосами» или«Строка итогов».
В таблице появится строка заголовка. Это означает, что теперь ее структура станет понятнее для приложения Word и других технологий специальных возможностей.
Добавление заголовков столбцов
-
Поместите курсор в первую ячейку в верхней строке новой таблицы.
-
Введите имя столбца и нажмите tab, чтобы перейти от одного столбца к следующему.
 При необходимости добавьте дополнительные имена столбцов.
При необходимости добавьте дополнительные имена столбцов.
Теперь в таблице есть имена столбцов, что упрощает понимание сведений, которые она содержит. Некоторые экранные читатели в любое время могут быть настроены для чтения имен столбцов, что помогает при работе с большими таблицами.
См. также
Доступность в Microsoft 365
Как сделать таблицу в Word, отредактировать и отформатировать её
Принято считать, что Word предназначен для работы с текстом, а Excel ориентирован на создание таблиц. Но это не совсем справедливое утверждение.
Функционал Word достаточно обширен. Это позволяет работать через него и с таблицами. Пользователь может создать таблицу, отредактировать её и оформить на своё усмотрение.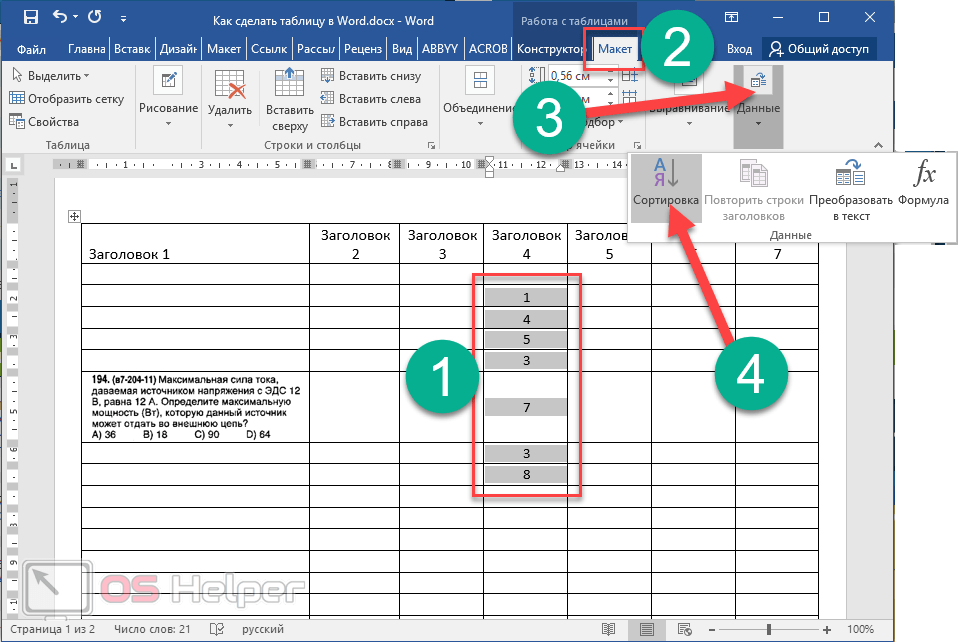
Всего существует несколько способов создания таблиц, которые доступны в программе Word.
Способы создания таблиц
Создавая тот или иной контент в виде текста, часто его необходимо дополнить наглядными таблицами. Их содержание сейчас не имеет значения. Пока главное разобраться в том, как сделать таблицы в программе Word и что для этого потребуется.
Как уже говорилось ранее, Word достаточно функциональный инструмент. Потому тут предусмотрено сразу 6 вариантов того, как можно создавать таблицы в Word. Их нужно рассмотреть отдельно.
Стандартный метод
Это наиболее простой и классический способ, как вставить таблицу и отобразить её в Word. Нюанс в том, что размеры ограничены. Это может быть от 1 на 1 до 10 на 8 столбцов и строк.
Если же нужно добавить больше тех или иных компонентов, тогда придётся воспользоваться представленными далее методами.
В случае с классическим методом, чтобы создать таблицу в текстовом редакторе Word, потребуется следующая пошаговая инструкция:
- откройте вкладку «Вставка»;
- нажмите на кнопку «Таблица»;
- выберите необходимое число строк и столбцов в специальном конструкторе;
- кликните по нужной конструкции левой кнопкой.
Всё, теперь вы знаете, как добавить необходимую таблицу, доступную в Word. Но поскольку она ограничена в количестве столбцов и строк, этот вариант подходит не всегда.
Таблица с заданной шириной
Отличительной особенностью этого способа является то, что здесь можно начертить таблицу в редакторе Word, используя любое число столбцов и строк.
Если вы не знаете, как нарисовать нужную таблицу в Word этим методом, тогда взгляните на инструкцию:
- откройте меню «Вставка»;
- нажмите на пункт «Таблица»;
- кликните по строке «Вставить таблицу»;
- когда откроется новое окно, пропишите там нужные параметры;
- пропишите, сколько нужно строк и столбцов;
- задайте их ширину, если нужно;
- подтвердите внесённые данные кнопкой «ОК».

Вот и всё. Работа сделана. Но это далеко не последний способ добавления. Стоит рассмотреть альтернативные варианты.
Рисование
Ещё Word позволяет вставить необходимую пользователю таблицу в документ путём её рисования.
В этом случае на помощь приходит специальный встроенный инструмент. Ничего сложного. Многие юзеры используют этот метод, когда требуется создать таблицу определённой конфигурации. Смысл заключается в том, чтобы:
- зайти на вкладку «Вставка»;
- перейти в раздел «Таблица»;
- нажать на кнопку «Нарисовать таблицу»;
- дождаться появления инструмента-карандаша на листе текстового редактора;
- выделить прямоугольную или квадратную область, которая будет выступать как граница для создаваемой таблицы;
- с помощью карандаша, зажимая левую кнопку мыши, тянуть линии от одной границы к другой;
- нарисовать то количество столбцов и строк, которые нужны;
- по завершению рисования дважды кликнуть левой кнопкой внутри создаваемой таблицы.

Так карандаш деактивируется, и можно будет продолжить обычное редактирование.
Если какие-то линии окажутся лишними, для их удаления простой воспользуйтесь ластиком.
Вставка из Excel
Пакет Microsoft Office не просто универсальный, но ещё и тесно взаимосвязан друг с другом. Это позволяет использовать возможности одного инструмента в рамках другого приложения.
Наглядным примером выступает возможность вставлять таблицы Excel непосредственно в текстовый редактор Word. Причём будут предоставлены все его базовые возможности в виде добавления функций, листов, форматирование и многое другое.
Причём сделать это предельно просто. Нужно открыть вкладку «Вставка», и кликнуть по кнопке «Таблица». Далее выбрать пункт «Таблица Excel».
Преобразование текста
Удивительно то, что многие юзеры, достаточно давно использующие текстовый редактор Word, не знают о наличии такой функции как преобразование текста в таблицу.
А ведь это достаточно простой в использовании инструмент. Чтобы им воспользоваться, нужно сделать следующее:
Чтобы им воспользоваться, нужно сделать следующее:
- выделить весь текст или его часть, из которого нужно построить таблицу, зажав при этом левую кнопку мышки;
- перейти в меню «Вставка»;
- нажать на пункт «Таблица»;
- в открывшемся списке предлагаемых вариантов кликнуть на «Преобразовать в таблицу»;
- когда появится новое окно, задать нужные параметры для таблицы;
- указать нужное число столбцов и строк;
- выбрать подходящую ширину и вариант разделителя;
- подтвердить все изменения кнопкой «ОК».
СОВЕТ. Перед преобразованием в таблицу напечатанного текста рекомендуется воспользоваться табуляцией (кнопка Tab), чтобы разбить текст.
Предварительная разбивка позволяет программе правильно определить нужное число компонентов таблицы. То есть строк и столбцов. Строками будут выделенные абзацы, а в раздел со столбцами попадёт текст, который пользователь разделил с помощью табуляции.
Экспресс-таблица
Последним, но не менее часто используемым вариантом, является применение инструмента в виде экспресс-таблицы.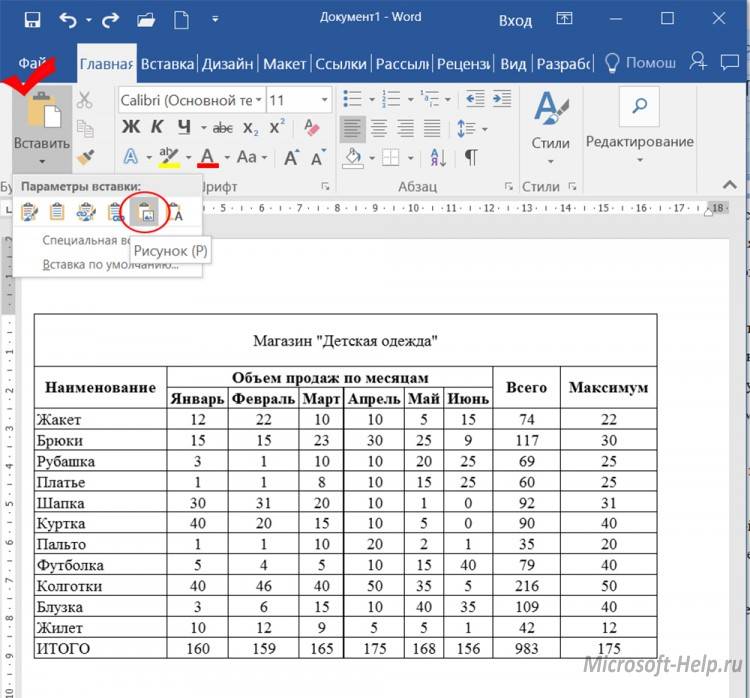 Это коллекция готовых шаблонов, которая позволяет буквально в несколько кликов добавить нужную и подходящую по своим параметрам таблицу.
Это коллекция готовых шаблонов, которая позволяет буквально в несколько кликов добавить нужную и подходящую по своим параметрам таблицу.
Чтобы сделать это, нужно открыть вкладку «Вставка», оттуда перейти в раздел «Таблица», и кликнуть по пункту «Экспресс-таблицы». Откроется соответствующий список шаблонов, из которого пользователь уже сможет выбрать наиболее подходящий вариант.
Очень актуальный инструмент для тех, кто часто работает с таблицами в текстовом редакторе, и использует при этом определённые конфигурации. Можно сохранить копию такой таблицы, и в последующем использовать её для работы с другим текстом. Каждый раз заново создавать конструкцию не придётся.
Чтобы добавить свой вариант в число шаблонов, нужно левой кнопкой выделить таблицу, после чего нажать на кнопку сохранения выделенного фрагмента в коллекцию. Эта команда располагается как раз под списком базовых шаблонов.
Редактирование
Важно понимать, что после добавления таблица вряд ли будет иметь тот вид, который в итоге потребуется пользователю. Часто приходится что-то добавлять, удалять, объединять и разбивать на отдельные ячейки.
Часто приходится что-то добавлять, удалять, объединять и разбивать на отдельные ячейки.
Для всего этого нужны навыки редактирования таблиц. Освоить их не сложно. К тому же, функционал приложения Word достаточно обширный, но одновременно с этим понятный.
Как добавить столбцы и строки
Если при заполнении конструкции оказалось, что количества созданных столбцов или строк не хватает, не обязательно всё удалять, и создавать таблицу заново.
Можно просто добавить недостающие фрагменты. Причём способов доступно сразу несколько:
- Кликните на ячейку таблицы, рядом с которой требуется добавить фрагмент. Далее во вкладке «Макет» перейти в категорию «Строки и столбцы», после чего нажать на клавишу «Вставить…». Вставлять можно слева, справа, снизу и сверху. Тут уже нужно ориентироваться на конкретную таблицу.
- Для другого способа подведите курсор к левой или верхней границе созданной конструкции, чтобы он оказался между строками или столбцами. Появится значок плюсика, на который следует кликнуть.
 Таким образом будет добавлен нужный элемент.
Таким образом будет добавлен нужный элемент. - Нажать правую кнопку на одну из ячеек, после чего кликнуть на «Вставить». Из появившегося списка остаётся лишь выбрать, что именно нужно вставить.
- С помощью инструмента карандаша дорисовать недостающие компоненты. Не самый удобный вариант, но некоторым он подходит.
Если нужно добавить сразу несколько компонентов к таблице, тогда перед применением одного из представленных методов выделите требуемое число строк или столбцов, используя для этого левую кнопку мышки.
Как удалить столбцы или строки
Бывает и так, что нужно избавиться от лишних фрагментов ранее уже созданной таблицы. Это также не сложная для выполнения задача.
Чтобы сделать это, необходимо:
- нажать по ячейке столбца или строки, от которых требуется избавиться;
- перейти во вкладку «Макет»;
- нажать на кнопку «Удаление»;
- выбрать один из вариантов, которые предложит программа.
Либо воспользуйтесь тем же ластиком. Но его лучше применять тогда, когда таблицу ещё не начали заполнять текстом.
Но его лучше применять тогда, когда таблицу ещё не начали заполнять текстом.
Как объединить ячейки
Имея в распоряжении несколько ячеек, порой из них нужно сделать один сплошной блок таблицы. Для объединения требуется сделать следующее:
- выделить нужное число ячеек путём зажатия левой кнопки мышки;
- нажать по выделенной области правой кнопкой;
- выбрать пункт «Объединить ячейки»;
- либо воспользоваться той же функцией через вкладку «Макет».
Ластик тоже стирает границы между ячейками, и тем самым объединяет их содержимое. Но с ластиком стоит работать аккуратнее, чтобы не нарушить структуру таблицы, сохранить её аккуратный внешний вид.
Как сделать разбивку ячеек
Такая процедура проводится в тех случаях, когда нужно создать дополнительные столбцы или строки на основе уже ранее созданных ячеек.
Сделать это не сложно. Инструкция имеет следующий вид:
- нажмите по редактируемой ячейке правой кнопкой мышки;
- выберите пункт «Разделить ячейки» из открывшегося контекстного меню;
- установите требуемое число строк и столбцов в окне настройки параметров;
- подтвердите изменения кнопкой «ОК».

Как вариант, можно воспользоваться карандашом. Но тогда придётся дополнительно оформлять таблицу, чтобы придать ей нужный внешний вид. Потому представленный выше метод обычно работает лучше.
Оформление таблиц
Таблица создана и отредактирована. Но её внешний вид может не соответствовать ожиданиям и требованиям пользователя. Требуется добавить какие-то элементы оформления.
В этом помогут инструменты, доступные во вкладке под названием «Конструктор». Тут есть сразу несколько полезных функций, направленных на улучшение внешнего вида таблиц и их персонализацию.
Функция заливки
Такой инструмент как «Заливка» нужен для того, чтобы поменять цвет в разных ячейках. За счёт этого визуально группируется информация в таблице, данные становятся наглядными, можно расставить акценты.
Для добавления или изменения цвета следует выделить нужные ячейки с помощью левой кнопки мышки, после чего нажать на «Заливка». Этот инструмент находится в категории «Конструктор» на панели инструментов.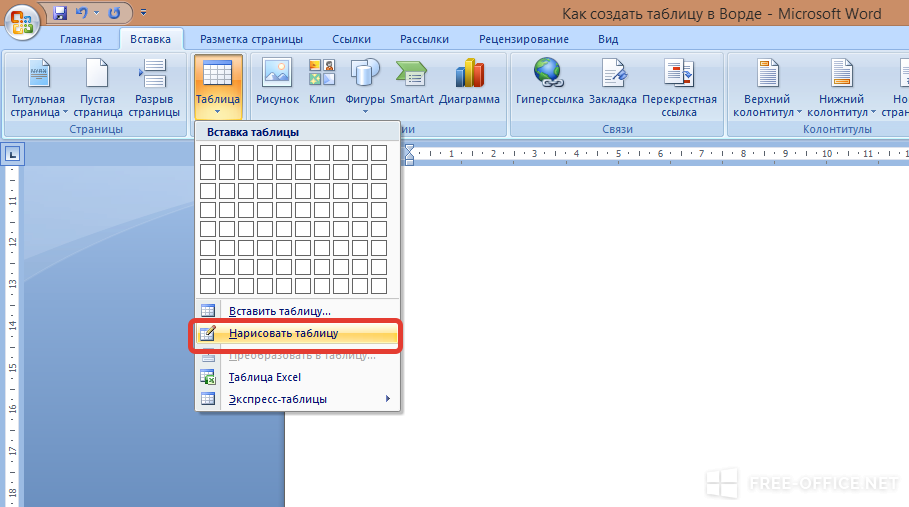
Далее уже пользователь выбирает нужный цвет. По такому принципу залить можно все компоненты таблицы, либо выделить только самые основные.
Стиль
С помощью стилей можно поменять оформление таблицы. Для этого в программе Word предусмотрены предустановленные шаблоны.
Пользователю открывается возможность подобрать подходящий вариант, доступный в коллекции текстового редактора, после чего внести в него соответствующие необходимые изменения.
Чтобы найти эти шаблоны, достаточно перейти во вкладку «Конструктор», а затем выбрать группу «Стили таблиц».
Изменение ширины и высоты ячеек
В ячейках таблиц далеко не всегда содержится одинаковый объём информации. Потому их нужно отредактировать и оформить так, чтобы они смотрелись максимально органично и красиво. При этом выполняли свои прямые функции.
Чтобы поменять ширину или высоту для ячеек, можно воспользоваться вкладкой «Макет».
Тут инструкция будет иметь следующий вид:
- выделите необходимые ячейки левой кнопкой мышки;
- откройте вкладку «Макет»;
- задайте новые значения в соответствующих полях (Ширина и Высота).

Ещё менять размеры ячеек можно вручную. Для этого следует подвести курсор к краю ячейки, и потянуть её в необходимую сторону.
Но при ручном редактировании может нарушиться структура всей таблицы. Потому слишком увлекаться этим методом не рекомендуется.
Границы
Ещё пользователь программы Word при работе с таблицами может откорректировать оформление их границ.
Для этого выбирается соответствующий стиль для границ. Находится он во вкладке «Конструктор» в группе инструментов под названием «Обрамление». Затем с помощью инструмента «Перо» прочерчиваются требуемые линии.
Чтобы отменить действие, если что-то не понравилось, нажмите на комбинацию кнопок Ctrl и Z. Когда будет закончено рисование, следует нажать на Esc.
Используя встроенные возможности текстового редактора Microsoft Word, можно создавать таблицы, редактировать их, оформлять на своё усмотрение.
Весь функционал хорошо продуман. У каждого инструмента есть своё чёткое и понятное место в соответствующих группах и разделах. Потому нужно совсем немного времени, чтобы освоиться и научиться полноценно работать с таблицами.
Потому нужно совсем немного времени, чтобы освоиться и научиться полноценно работать с таблицами.
Будет справедливо сказать, что не всем и не всегда удобно работать с табличным редактором в лице Excel. Да, в плане таблиц он ещё более функциональный, и открывает перед пользователями дополнительные возможности. Но если основной упор делается на текст, и его часть нужно вставить в таблицу, здесь функций и опций Word будет более чем достаточно.
Основными рабочими инструментами при редактировании, создании и оформлении таблиц являются вкладки «Макет» и «Конструктор». Если их внимательно изучить и разобраться в функциях каждого элемента, можно будет быстро создавать самые сложные конструкции таблиц.
Не зря программа Word считается лучшим текстовым редактором.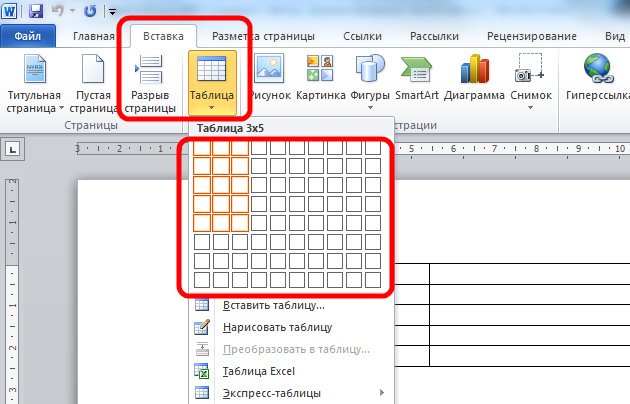 Причём не только для компьютеров и ноутбуков, работающих на базе операционных систем Windows. У конкурирующих ОС есть свои аналоги для Word. Но почему-то многие юзеры, работая даже с другими операционками, всё равно стремятся установить себе пакет Microsoft Office.
Причём не только для компьютеров и ноутбуков, работающих на базе операционных систем Windows. У конкурирующих ОС есть свои аналоги для Word. Но почему-то многие юзеры, работая даже с другими операционками, всё равно стремятся установить себе пакет Microsoft Office.
Часто ли вы работаете с таблицами в программе Word? Насколько функциональным и удобным считаете это приложение? Какие недостатки вы видите в Word и где им следует доработать свои инструменты?
Делитесь своим мнением, давайте советы новичкам. Расскажите о каких-то лайфхаках, связанных с таблицами и программой Word.
Подписывайтесь, комментируйте, задавайте вопросы и рассказывайте своим друзьям о нашем проекте!
Видео: вставка таблицы — служба поддержки Майкрософт
Вставка таблиц, изображений и водяных знаков
Тренировка слов
Вставка таблиц, изображений и водяных знаков
Вставка таблиц, изображений и водяных знаков
Вставить таблицу
- Вставить таблицу
видео - Вставить картинки
видео - Вставить значки
видео - Вставить объект WordArt
- Добавить водяной знак
видео
Следующий: Страницы макета
Попробуйте!
В Word можно вставить таблицу, преобразовать текст в таблицу и даже нарисовать таблицу.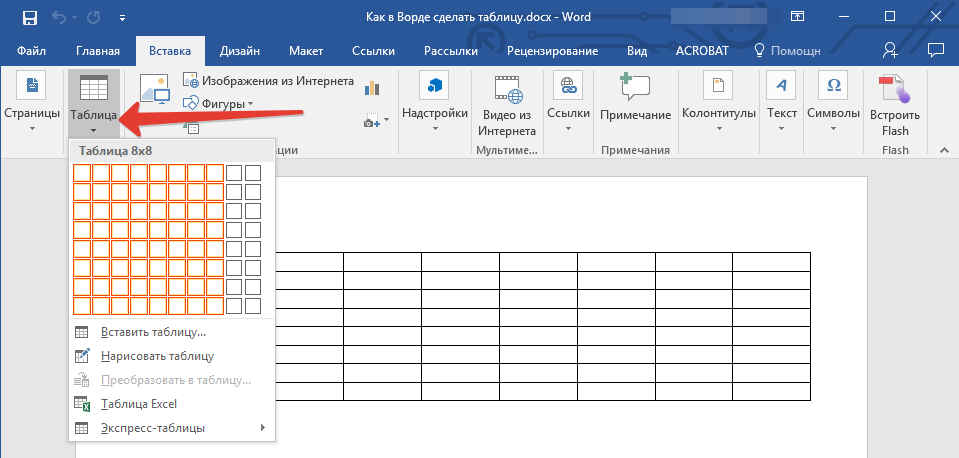
Вставить таблицу
Чтобы быстро вставить таблицу:
Для больших таблиц или для настройки таблицы:
Выберите Вставьте > Таблица > Вставьте таблицу .
Выберите количество столбцов и строк, режим автоподбора, а затем выберите OK .
Совет: Установите флажок Запоминать размеры для новых таблиц , если вы хотите, чтобы все новые таблицы выглядели так.
Преобразование текста в таблицу
Разделите текст, который вы хотите преобразовать в таблицу, с помощью абзацев, запятых, табуляции или специального символа. Затем выберите текст.
Выберите Вставьте > Таблица
Выберите размер таблицы, режим автоподбора и способ разделения текста: абзацы, запятые, табуляция или специальный символ.
Выберите OK .
Нарисовать стол
Выберите Вставьте > Таблица > Нарисуйте таблицу .
Нарисуйте прямоугольник, чтобы сделать границы таблицы. Затем нарисуйте линии для столбцов и строк внутри прямоугольника.
Выберите стиль
Щелкните в любом месте таблицы, чтобы выбрать ее.
На вкладке Table Tools > Design выберите стиль.

Хотите больше?
Преобразование текста в таблицу или таблицы в текст
Узнайте больше об обучении Word на LinkedIn Learning
Как создать оглавление в Word
Урок 15. Как создать оглавление в Word
/en/word-tips/modifying-page-numbers-in-word/content/
Как создать оглавление в Word
Представьте, что вы работаете с очень длинным документом в Microsoft Word, например, с научной статьей или большим отчетом. В зависимости от проекта, это могут быть десятки или даже сотни страниц! Когда документ такой большой, может быть трудно вспомнить, на какой странице какая информация.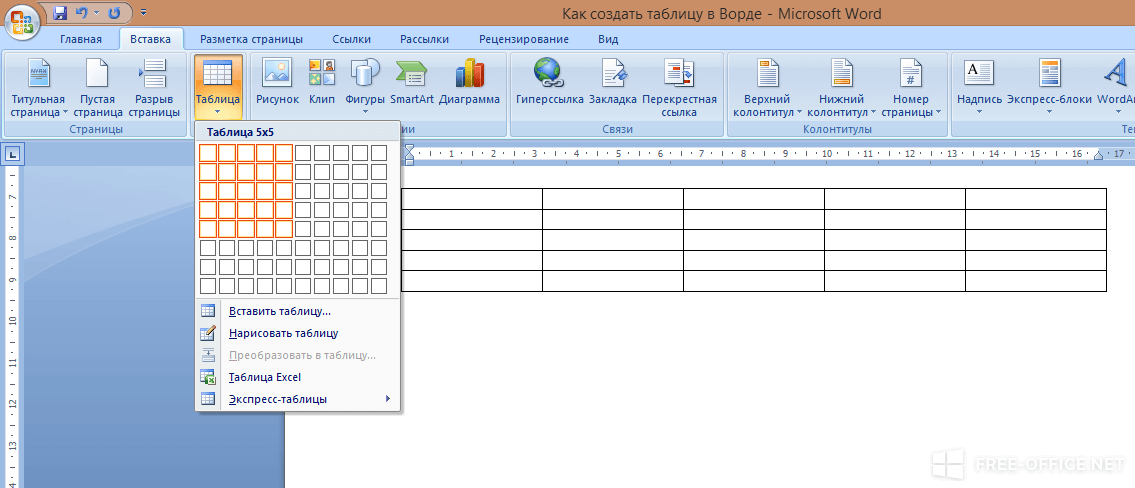 К счастью, Word позволяет вставлять оглавление, упрощая организацию документа и навигацию по нему.
К счастью, Word позволяет вставлять оглавление, упрощая организацию документа и навигацию по нему.
A содержание — это как список глав в начале книги. В нем перечислены все разделы документа и номер страницы, с которой начинается этот раздел. Действительно простое оглавление может выглядеть так:
Вы можете создать оглавление вручную, набрав названия разделов и номера страниц, но это потребует много работы. И если вы когда-нибудь решите переупорядочить свои разделы или добавить больше информации, вам придется обновлять все заново. Однако при правильном форматировании Word может автоматически создавать и обновлять оглавление.
Шаг 1. Применение стилей заголовков
Если вы уже читали наш урок Применение и изменение стилей , вы знаете, что это простой способ добавить профессиональное форматирование текста к различным частям документа. Стили также служат еще одной важной цели: добавлению в документ скрытого слоя организации и структуры .
Если применить стиль заголовка , вы сообщаете Word, что начали новую часть документа. Когда вы вставите оглавление, оно создаст раздел для каждого заголовка. В приведенном выше содержании каждая глава использует стиль заголовка, поэтому имеется четыре раздела.
Чтобы применить стиль заголовка, выделите текст, который хотите отформатировать, затем выберите нужный заголовок в группе Стили на вкладке Главная .
Шаг 2: Вставьте оглавление
Теперь самое простое! После того, как вы применили стили заголовков, вы можете вставить оглавление всего за несколько кликов. Перейдите на вкладку References на ленте, затем щелкните команду Table of Contents . Выберите встроенную таблицу из появившегося меню, и в вашем документе появится оглавление.
Как вы можете видеть на изображении ниже, оглавление использует стили заголовков в вашем документе, чтобы определить, где начинается каждый раздел.

 При необходимости добавьте дополнительные имена столбцов.
При необходимости добавьте дополнительные имена столбцов.

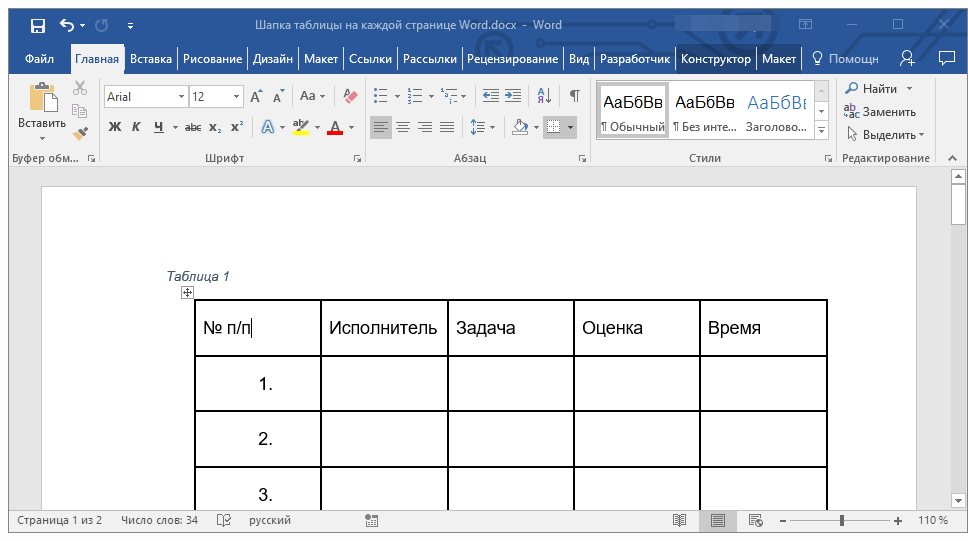 Таким образом будет добавлен нужный элемент.
Таким образом будет добавлен нужный элемент.