Как отключить автозаполнение паролей в Google Chrome?
Как отключить автозаполнение паролей в Google Chrome?
Функция автоматического заполнения веб-форм с логином и паролем довольно удобна, но в то же время небезопасна. Это особенно касается случаев, когда одной и той же учетной записью Windows пользуются несколько человек. При входе на тот или иной сайт функция автозаполнения будет автоматически заполнять веб-формы, т.е. вводить комбинацию логин/пароль (или просто пароль) от пользователя не потребуется.
Чтобы такого не происходило, и сайты не открывались автоматически, нужно очистить базу данных с сохраненными в браузере паролями (при необходимости можно предварительно создать резервную копию) и отключить функцию автозаполнения веб-форм.
Отключение функции автозаполнения паролей в Google Chrome
В браузере Google Chrome это можно сделать в меню настроек сохранения паролей. Чтобы перейти туда, скопируйте в адресную строку технический адрес chrome://settings/passwords, затем нажмите клавишу Enter.
Другой способ перехода в настройки сохранения паролей:
1. Нажмите на кнопку с изображением трех точек в правом верхнем углу окна браузера , затем откройте пункт «Настройки»:
2. В левой части окна настроек Google Chrome перейдите в раздел «Автозаполнение», затем войдите в подраздел «Пароли».
3. Войдя в настройки сохранения паролей первым или вторым способом, переведите выключатель напротив пункта «Автоматический вход» в положение «Выключено».
Резервное копирование сохраненных паролей из Google Chrome
Теперь осталось удалить из Google Chrome сохраненные в нем логины/пароли, иначе они так и будут использоваться браузером для автоматического заполнения веб-форм. Но предварительно рекомендуем сохранить пароли (возможно, понадобятся в будущем), и лучше сохранять их сразу на внешний диск (флешку).
1. Снова перейдите в меню настроек сохранения паролей по инструкции выше.
2. Напротив заголовка «Сохраненные пароли» нажмите на кнопку с изображением трех точек и выберите из выпадающего меню пункт «Экспорт паролей»:
3. Сохраните все пароли в виде файла CSV, который в будущем может быть использован для импорта логинов/паролей обратно в Google Chrome, другой браузер или менеджер паролей.
Сохраните все пароли в виде файла CSV, который в будущем может быть использован для импорта логинов/паролей обратно в Google Chrome, другой браузер или менеджер паролей.
Удаление сохраненных паролей из Google Chrome
На этой же странице настроек можно и удалить сохраненные пароли, чтобы Google Chrome не вписывал их автоматически в веб-формы. Для этого нужно нажать напротив строки с логином/паролем на кнопку с тремя точками и выбрать пункт «Удалить».
Если записей слишком много, и нужно избавить от них всех, быстрее будет удалить все пароли одновременно:
1. Скопируйте в адресную строку браузера адрес chrome://settings/clearBrowserData и нажмите клавишу Enter. Или нажмите комбинацию клавиш CTRL + H, после чего откроется страница «История», в левой ее части нажмите на ссылку «Очистить историю».
2. Далее перейдите во вкладку «Дополнительные». В списке «Временной диапазон» установите вариант «Все время». Снизу снимите галочки со всех пунктов, кроме «Пароли и другие данные для входа» и «Данные для автозаполнения».
3. Нажмите на кнопку «Удалить данные» для завершения удаления всех сохраненных паролей из браузера.
На этом процедура по отключению функции автозаполнения в Google Chrome завершена.
Как на iOS включить автозаполнение паролей из Google Chrome
Google Chrome — супер-популярный браузер, в том числе среди пользователей iOS. Несмотря на то что у них есть доступ к Safari, многие из них всё равно выбирают Хром из-за его удобства, интуитивного интерфейса и универсальности. Особенно он востребован среди тех, кто в повседневной жизни использует не только технику Apple, но и компьютеры на Windows или смартфоны либо планшеты на Android, у которых нет других альтернатив, кроме Chrome. Долгое время им приходилось довольно тяжело, потому что хоть браузеры на разных ОС и синхронизировались между собой, они всё-таки не обладали функцией кроссплатформенного автозаполнения паролей. Но теперь это в прошлом.
Теперь iOS позволяет использовать автозаполнение паролей из Chrome
Связка ключей - это встроенный в iOS инструмент хранения паролей с функцией автозаполнения, которая работает на любых сайтах и в любых приложениях, штатных и сторонних.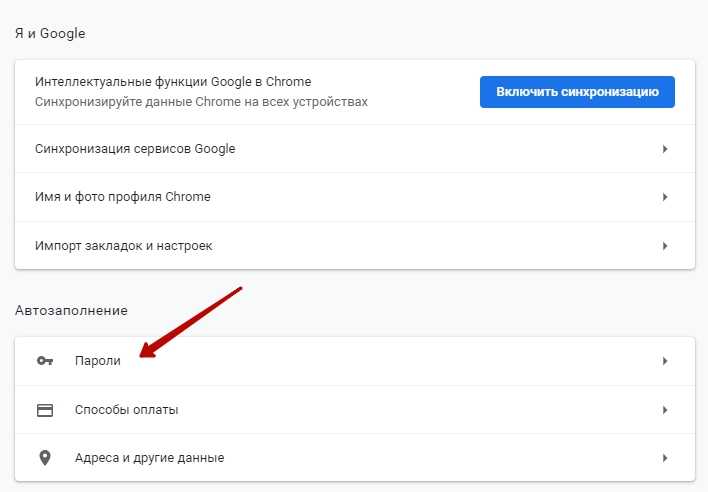
Некоторое время назад в iOS появилась возможность использовать механизм автозаполнения паролей не только из «Связки ключей», но и из сторонних инструментов. Они работают не только в одном конкретном приложении, а охватывают всю систему.
Как включить пароли из Гугл хром
Таким образом пользователи Chrome смогли применять логины и пароли, накопленные за годы использования аккаунта Google, в любых приложениях на iOS и других операционках Apple. Достаточно просто включить несколько пунктов в настройках.
- Скачайте Google Chrome для iOS из App Store;
- Запустите браузер и перейдите в «Настройки»;
Для начала нужно включить синхронизацию аккаунта Google
- Откройте «Синхронизация» — «Синхронизировать всё»;
- Если вы ещё не авторизованы, авторизуйтесь.
В Google Chrome на iOS появилась блокировка вкладок биометрией
Это действие приведёт к тому, что Chrome для iOS подтянет на iPhone все пароли, которые вы когда-либо сохраняли у себя в аккаунте Google. Однако это ещё не всё. Чтобы включить системный инструмент автозаполнения учётных данных, остался ещё один этап настройки.
Однако это ещё не всё. Чтобы включить системный инструмент автозаполнения учётных данных, остался ещё один этап настройки.
- Перейдите в «Настройки» у себя на iPhone;
- Откройте раздел под названием «Пароли»;
- Здесь выберите вкладку «Автозаполнение»;
Вы можете выбрать для автозаполнения несколько источников
- В открывшемся окне отметьте Google Chrome;
- Подтвердите включение функции автозаполнения.
Как вы понимаете, отключать «Связку ключей», чтобы пользоваться автозаполнением из Chrome, необязательно. iOS позволяет задействовать сразу несколько источников логинов и паролей. Это очень удобно, если вы пользуетесь несколькими менеджерами, например, «Связкой», Chrome и 1Password.
Автозаполнение паролей на Айфоне
Вы увидите, откуда приложение подтягивает пароль для автозаполнения
После активации дополнительного источника автозаполнения учётных данных вы сможете проходить авторизацию с их помощью в любых приложениях.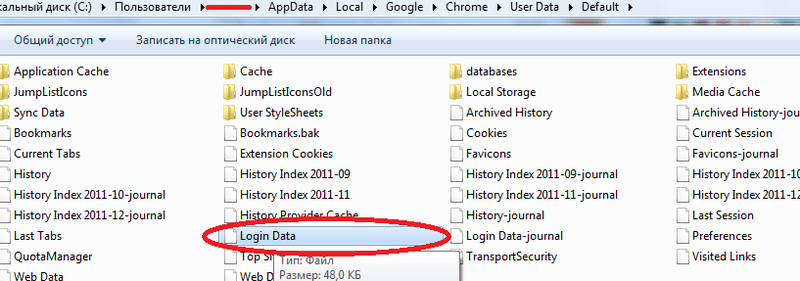 iOS автоматически определит, какие именно логины и пароли следует использовать, попросит вас подтвердить личность при помощи биометрии и сама вставит их в поле авторизации.
iOS автоматически определит, какие именно логины и пароли следует использовать, попросит вас подтвердить личность при помощи биометрии и сама вставит их в поле авторизации.
Очень удобно, что автозаполнение из сторонних источников работает вообще во всех приложениях на iOS, в том числе в Safari. Таким образом вы сможете пользоваться штатным браузером Apple, авторизуясь с помощью учётных данных из Google Chrome.
Chrome в облаке запускает 100 вкладок, но не расходует оперативку и не тормозит
Например, я после активации этой функции стал входить через Safari на сайты, для использования которых раньше пользовался только Google Chrome. Теперь мне достаточно просто нажать на строку выбора логина и подтвердить ввод пароля при помощи биометрии.
Понять, какие именно данные используются для автозаполнения, довольно просто. Например, Safari будет указывать не только один логин ожидая вашего подтверждения, но и источник, из которого он берёт учётные данные.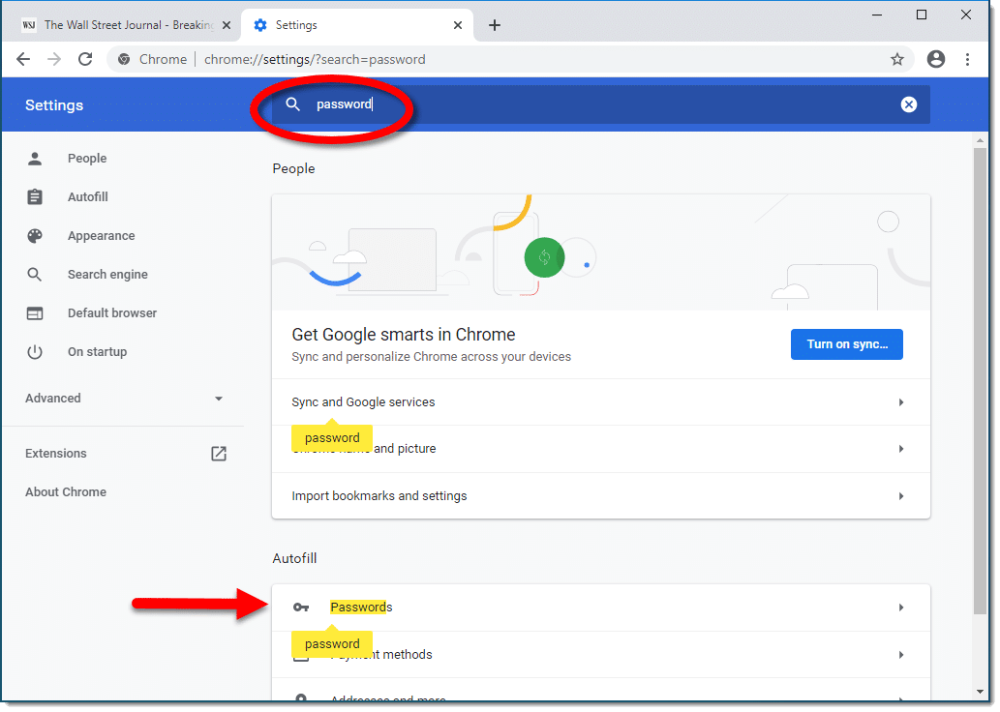 Таким образом вы увидите, что тот или иной пароль подтянулся из Chrome. Удобно.
Таким образом вы увидите, что тот или иной пароль подтянулся из Chrome. Удобно.
Безопасность AppleОбзоры приложений для iOS и MacСоветы по работе с Apple
Как удалить сохраненные пароли из Google Chrome
1 июня 2022 г. 23 ноября 2022 г. / How to / By Джош Лардж
Защитите свои онлайн-данные с помощью IPVanish
Конфиденциальность в любой сети
Одна учетная запись, неограниченное количество устройств
Журналы трафика отсутствуют процесс входа в систему более эффективен, и Google Chrome не является исключением. Независимо от того, входите ли вы в свою учетную запись электронной почты или регистрируетесь в социальных сетях, сохраненные пароли очень удобны. К сожалению, сохранение ваших паролей в Google Chrome является плохой практикой с точки зрения защиты данных. Вот все, что вам нужно знать о том, как удалить сохраненные пароли из Google Chrome, почему вы должны это сделать и какое решение для пароля вы должны выбрать вместо этого, а также шаги, необходимые для завершения процесса.
Почему я не должен сохранять пароли в Google Chrome?
Сохранение паролей в Google Chrome может сэкономить ваше время. Но если ваше устройство когда-нибудь попадет в чужие руки, оно может дорого обойтись вам. Например, в случае кражи вашего компьютера, ноутбука или мобильного устройства человек, укравший его, будет иметь легкий доступ ко всем вашим учетным записям. И если вы сохраните банковские пароли, например, в Google Chrome, это может означать финансовую катастрофу.
Даже если ваше устройство не украдено, любопытные люди, которых вы знаете, могут использовать сохраненные пароли, чтобы следить за вашими учетными записями, когда вы не смотрите или не находитесь рядом. Кроме того, если вы станете жертвой атаки «Человек посередине» или «Злой двойник», любой хакер, который получит удаленный доступ к вашему устройству, сможет использовать сохраненные пароли для легкого доступа ко всем вашим учетным записям.
Но как я запомню свои пароли?
Согласно рекомендациям, пароли должны быть длинными, сложными, трудными для угадывания и содержать сочетание прописных и строчных букв, цифр и специальных символов. Кроме того, вы не должны повторно использовать пароли для нескольких учетных записей.
Кроме того, вы не должны повторно использовать пароли для нескольких учетных записей.
Но запомнить хотя бы один пароль, соответствующий этому критерию, достаточно сложно. Как вы должны помнить все свои пароли, не сохраняя их в Google Chrome? Попробуйте менеджер паролей.
Менеджер паролей запоминает ваши пароли, поэтому вам не нужно их запоминать. Если вам нужна помощь в подборе паролей, большинство менеджеров паролей помогут вам создать их, или вы можете использовать генератор паролей IPVanish. После того, как вы сохранили свои пароли в диспетчере паролей, вы можете войти в него, используя мастер-пароль и двухфакторную аутентификацию. Тогда вы сможете получить доступ ко всем своим паролям в одном месте и войти в систему одним щелчком мыши.
Существует множество менеджеров паролей на выбор. Некоторые из самых популярных включают в себя:
- 1Пароль
- ЛастПасс
- Дашлейн
- Хранитель
- Брелок
Как удалить сохраненные пароли из Google Chrome
Готовы удалить сохраненные пароли из Google Chrome? Вот как это сделать.
Как удалить отдельные пароли из Google Chrome
- Откройте окно Google Chrome.
- Коснитесь или щелкните значок с тремя точками в правом верхнем углу браузера Chrome.
- Выберите «Настройки» > «Автозаполнение» > «Пароли». Это откроет список ваших сохраненных паролей.
- Чтобы удалить пароль, коснитесь или щелкните значок с тремя точками рядом с ним и выберите Удалить.
Как удалить все пароли из Google Chrome
- Откройте окно Google Chrome.
- Коснитесь или щелкните значок с тремя точками в правом верхнем углу браузера Chrome.
- Выберите Настройки > Конфиденциальность и безопасность.
- В разделе «Конфиденциальность и безопасность» выберите «Очистить данные браузера».
- В разделе «Временной диапазон» выберите «Все время», затем установите флажок «Пароли и другие данные для входа».
- Коснитесь или щелкните Очистить данные.
Как отключить сохраненные пароли в Google Chrome
- Откройте окно Google Chrome.

- Коснитесь или щелкните значок с тремя точками в правом верхнем углу браузера Chrome.
- Выберите «Настройки» > «Автозаполнение» > «Пароли».
- Убедитесь, что «Предлагать сохранить пароли» и «Автоматический вход» отключены.
Используйте VPN для обеспечения конфиденциальности паролей
Хотя выбор менеджера паролей вместо сохранения паролей в Chrome — отличное начало, есть еще один инструмент, который вы можете использовать для защиты конфиденциальности паролей в реальном времени: VPN. VPN или виртуальная частная сеть шифрует ваше соединение с любой сетью от начала до конца. Это защищает всю вашу онлайн-активность от других пользователей, имеющих доступ к сети. Таким образом, если вы когда-нибудь введете пароль на незащищенном веб-сайте, VPN сохранит ваш пароль скрытым и защищенным при входе в систему.
Ищете лучший VPN? Попробуйте IPVanish. Зарегистрируйтесь сегодня, чтобы начать.
Как получить доступ к сохраненным паролям в Google Chrome через Apple iPhone, телефон Android и ПК с Windows предупреждение.
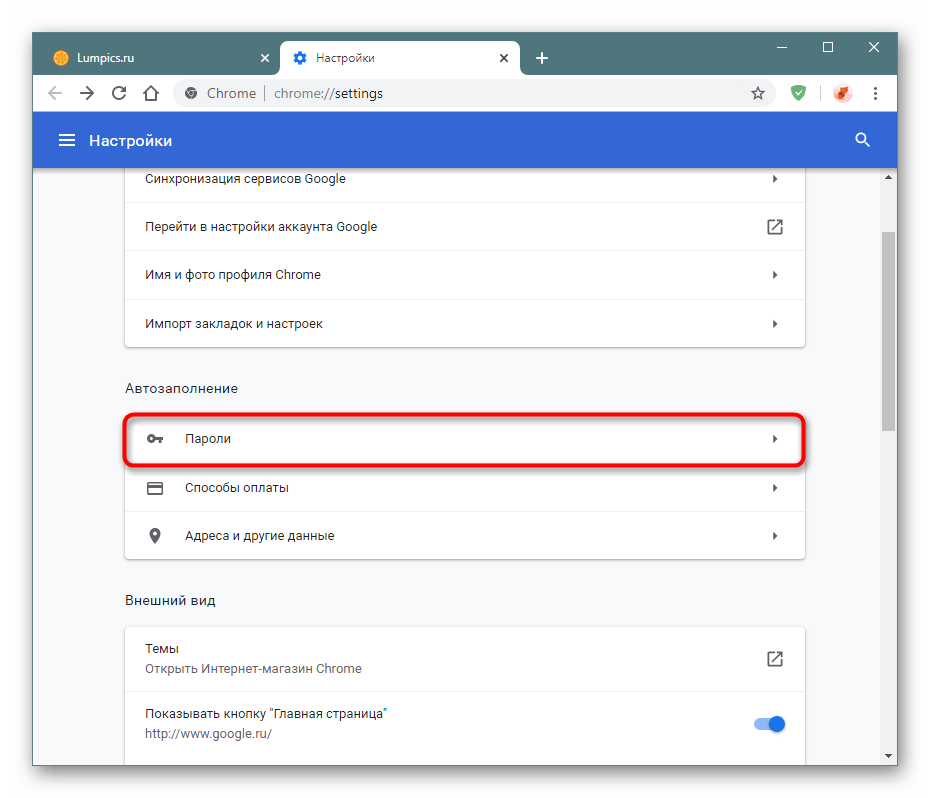
Сообщил:| Отредактировано: DNA Web Team | Источник: DNA Web Desk | Обновлено: 02 января 2023 г., 11:06 IST
Если вы хотите узнать, как получить доступ к своим паролям в Google Chrome, выполните следующие действия.
Google Chrome — самый популярный веб-браузер в мире. Доступный для многих операционных систем, включая Windows, Android и iOS, миллионы людей используют Google Chrome для своей повседневной работы, и, чтобы пользователи были довольны, Chrome предлагает ряд функций, которые делают его одним из самых удобных веб-браузеров в мире. рынок. Одной из самых надежных функций, предлагаемых Google Chrome, является Менеджер паролей. Как следует из названия, Менеджер паролей позволяет вам безопасно сохранять и получать доступ к своим учетным данным на многочисленных страницах входа, поэтому у вас не возникнет никаких проблем при доступе к любому веб-сайту. Функция довольно простая, но довольно полезная. Не только Chrome, другие веб-браузеры также предлагают аналогичные функции, однако надежность браузера Google выше, чем у любого другого.
Менеджер паролей Google Chrome не только автоматически вводит ваше имя пользователя и пароль при попытке входа на веб-сайт, но и позволяет вам получить доступ к сохраненному паролю для других целей. Пароли также защищены паролем, поэтому только вы можете получить к ним доступ. Если вы хотите узнать, как получить доступ к своим паролям в Google Chrome, выполните следующие действия.
Как получить доступ к своим паролям в Google Chrome через ПК с Windows
- Откройте Google Chrome на ПК с Windows. Убедитесь, что вы вошли в свой браузер Chrome.
- Щелкните значок с тремя точками в правом верхнем углу.
- В раскрывающемся меню нажмите «Настройки».
- Нажмите Автозаполнение на левой панели.
- Щелкните Менеджер паролей.
- Здесь вы сможете увидеть список ваших сохраненных паролей.
- Коснитесь значка «глаз» рядом с веб-сайтом, чтобы увидеть пароль.
- Введите пароль и получите доступ к сохраненному паролю для этого веб-сайта.

Как получить доступ к своим паролям в Google Chrome через телефон Android
- Откройте приложение Google Chrome на смартфоне Android.
- Перейдите в «Настройки» и нажмите «Пароль и учетные записи».
- Коснитесь значка шестеренки в настройках рядом с разделом службы автозаполнения.
- Коснитесь «Пароль» или найдите «Менеджер паролей».
- Коснитесь Менеджера паролей.
- Здесь вы сможете увидеть свои сохраненные пароли.
- Нажмите на веб-сайт, пароль которого вы хотите получить.
- Коснитесь значка «глаз» и выполните аутентификацию, чтобы получить доступ к своему паролю.
Как получить доступ к своим паролям в Google Chrome через Apple iPhone
- Откройте приложение Google Chrome на своем Apple iPhone.
- Нажмите на значок «три точки» в правом нижнем углу.
- Коснитесь Менеджера паролей.
- Здесь вы сможете увидеть свои сохраненные пароли.

- Нажмите на веб-сайт, пароль которого вы хотите получить.
- Коснитесь значка «глаз» и выполните аутентификацию, чтобы получить доступ к своему паролю.
Если у вас есть скомпрометированные пароли, диспетчер паролей Google Chome покажет вам предупреждение.
- Google Chrome
- chrome
- Менеджер паролей Google Chrome
- Google Chrome Passwords
- Chrome passwords
- How to access Google Chrome passwords
- Access Google Chrome Passwords
- Save passwords
TRENDING NEWS TOPICS
More- Sidharth Malhotra
- Kiara Advani
- Adani
Popular Stories
ПодробнееРезервный фонд: Хотите получить максимальный процент на остаток в PF? Знать о схеме добровольного финансирования
SLPRB Assam выпускает пропускную карту Forest Recruitment 2023, информацию о дате экзамена, процессе отбора, другие подробности
Обзор Фарзи в Твиттере: Нетизены говорят, что Шахид Капур доставляет Камини похмелье, называют Виджая Сетупати «жемчужиной»
«Поездка в Таиланд» В прошлом году поиск в Google показал рост в Индии на 90%, «Билет на матч по крикету» вырос на 170%
Самые просматриваемые
Подробнее5 бюджетных зарубежных направлений.




