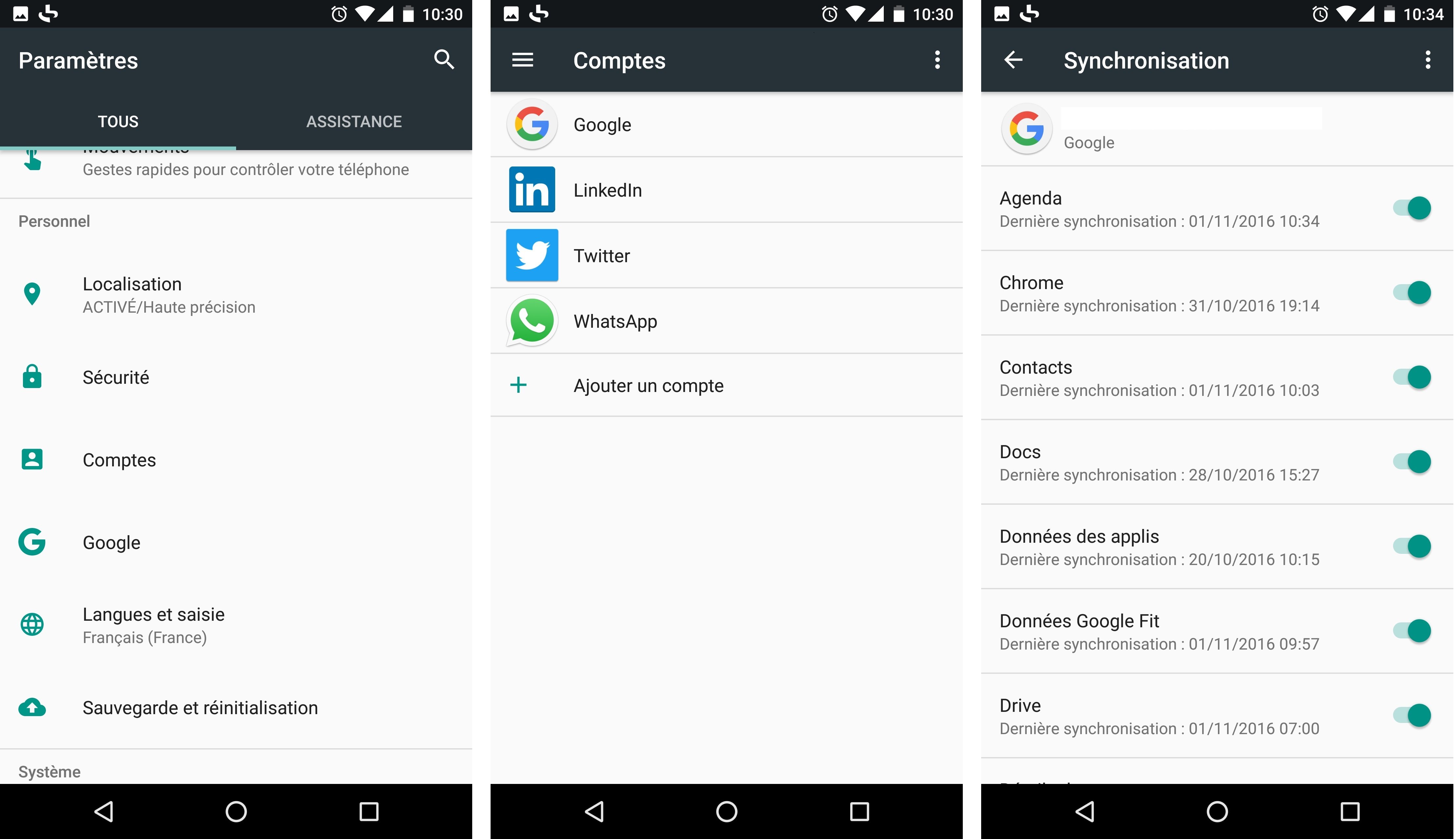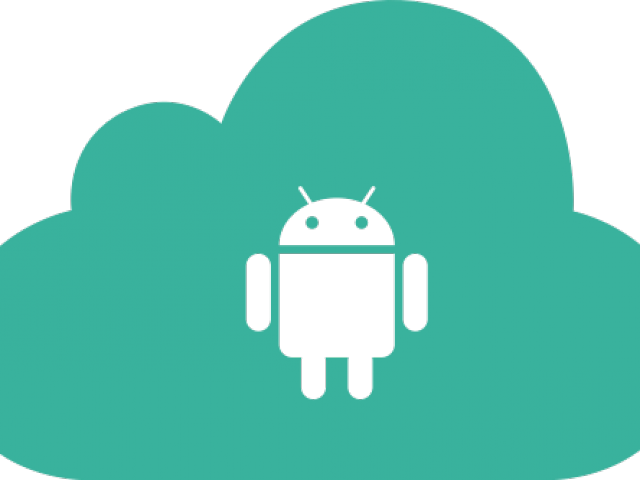Что такое облако в телефоне Android и как им пользоваться?
Некоторые пользователи уже могли слышать об облаке в телефоне. Сразу возникает вопрос — что за облака могут быть в мобильном устройстве? На самом деле вопрос этот удивляет только тех людей, которые не шибко осведомлены о последних технологиях.
Возможно, вы будете удивлены, но никакого облака в телефоне найти нельзя, поскольку облаком называют так называемое облачное хранилище данных. Облачное хранилище данных представляет из себя онлайн-хранилище, в котором хранятся данные пользователя. Сами данные располагаются на многочисленных серверах. Что интересно, пользователь обычно думает, что его данные хранятся на одном сервере, хотя на самом деле они могут располагаться на множестве серверов одновременно, расположенных в разных частях планеты.
Зачем нужно облако в телефоне?
Как было сказано выше, облако — это облачное хранилище, а значит, оно необходимо для того, чтобы хранить данные.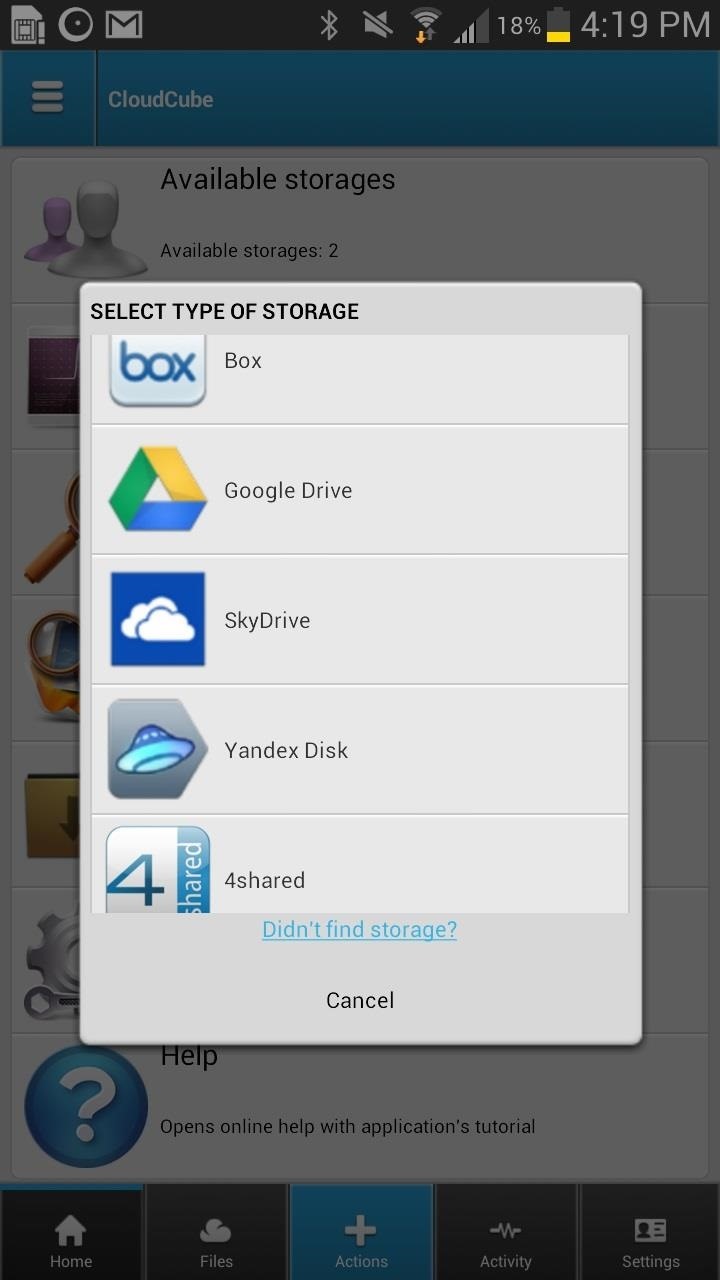
У облачного хранилища есть и другие преимущества, вот некоторые из них:
- Доступ к хранилищу с любого устройства, которое имеет выход в интернет.
- Возможность организации совместной работы с данными.
- Минимальный риск потери данных даже в случае сбоев.
- Некоторые компании предлагают использовать облачное хранилище бесплатно (как правило, предоставляется сравнительно небольшой объем памяти, за превышение необходимо доплачивать).
- Все процессы по резервированию и сохранению целостности данных ложатся на плечи провайдера облачного хранилища.
Как пользоваться облаком?
Просто скачиваете приложение того облачного хранилища, которым вы пользуетесь, после чего настраиваете, какие данные будут загружатьcя в облако.
Друзья! Если наш сайт помог вам или просто понравился, вы можете помочь нам развиваться и двигаться дальше. Для этого можно:
- Оставить комментарий к статье.
Спасибо!
Где в телефоне облако и как им пользоваться
Облако — это хранилище файлов, специально под него выделяют дисковое пространство, находящееся на сервере той компании, которая предоставляет эту услугу.
Что такое облако в телефоне и зачем оно нужно
Под облаком можно представит платформу как виртуальную флешку, на которую перемещается некий объем информации. USB-устройство пользователь должен постоянно иметь при себе, чтобы иметь доступ к загруженным сведениям, в то время как доступ к облачному сервису можно получить с компьютера или мобильного гаджета при выходе в интернет.
Получается, что для доступа к документам необходимо ввести персональные данные, в некоторых ситуациях не требуется даже и этого. При этом сведения в хранилище полностью синхронизируются. При загрузке документа можно оставить его как в публичном, так и в приватном доступе, тогда его смогут посмотреть лишь отдельные лица.
При этом сведения в хранилище полностью синхронизируются. При загрузке документа можно оставить его как в публичном, так и в приватном доступе, тогда его смогут посмотреть лишь отдельные лица.
Облако требуется для хранения той информации, которая имеет слишком большой вес. То есть файл не может поместиться в память мобильного устройства, поэтому его целесообразней поместить на удаленный сервер. Это освободит телефон и снизит нагрузку на его систему.
Кроме того, такие хранилища популярны тем, что сохраняют данные в целости. Телефон может выйти их строя и вся информация на нем удалится. Поэтому важно иметь облачный сервис, чтобы важные сведения никуда не пропали.
Функции и возможности облака
Как уже было сказано, основная функция платформы — сохранять данные. Однако это не единственная ее возможность, есть и другие интересные опции. Они представлены в следующем списке:
- организация совместной работы с информацией;
- можно редактировать файлы;
- в аккаунте можно создавать презентации, таблицы и папки;
- есть функция настройки доступа, то есть данные будут видны только избранным людям;
- можно сортировать документы так, как нужно.

Используя весь функционал облака можно значительно облегчить работу с документами, сделав ее более комфортной не только для себя, но и для тех, кто работает в команде с самим пользователем.
Нужно сказать, что опция по настройке доступа к данным больше всего пригодится компаниям и различным организациям, которым требуется очертить круг лиц, получающих разрешение на использование и редактирование определенной информации.
Преимущества и недостатки облачных хранилищ
Как и всех интернет-технологий, у облачных сервисов есть свои положительные и отрицательные стороны. Их следует учитывать при выборе оптимального хранилища.
Можно загружать и передавать данные больших объемов, например видеозаписи
Получить доступ к сведениям можно из любой точки мира, где есть интернет
Работать с информацией могут одновременно несколько человек, что значительно упрощает взаимодействие
Можно делать копии файлов, снижает риск потери документов при сбоях системы
Нельзя использовать сервис, если на устройстве нет интернета
Место на облачном сервере ограничено поставщиком услуг
Расширить объем можно только за отдельную плату
Низкая конфиденциальность, файлы могут посмотреть сотрудники организации
Также к преимуществам относят высокую скорость передачи информации, защиту папок паролями и решения возникших проблем только провайдером, то есть пользователь не несет за это ответственности.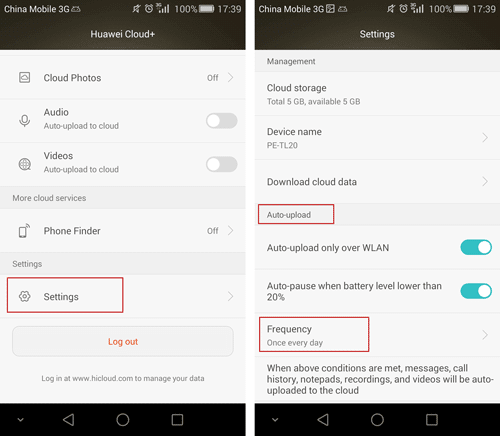
Необходимо сказать, что, несмотря на наличие большого количества преимуществ, и грамотной защите данных, могут совершаться хакерские атаки, из-за которых документы часто попадают в открытый доступ.
Объем облака
Важным фактором при выборе облака является объем того пространства, которое предоставляется обслуживающей организацией. Обычно им можно пользоваться бесплатно. В большинстве случаев объем находится в диапазоне от 5 до 50 Гб, это зависит от сервера.
Если предоставленного объема слишком мало, необходимо увеличить его. За это придется внести плату, в которую включается дополнительное пространство и обслуживание пользователя в течение определенного срока. Последний оговаривается при покупке вспомогательного объема и также может быть разным.
Также некоторые сервисы позволяют получить вспомогательный объем путем рассылки приглашений друзьям и просто знакомым. Данной возможность можно воспользоваться на Яндекс.Диск и OneDrive. Конечно, большой объем так заработать не получится, но можно несколько расшить дисковое пространство.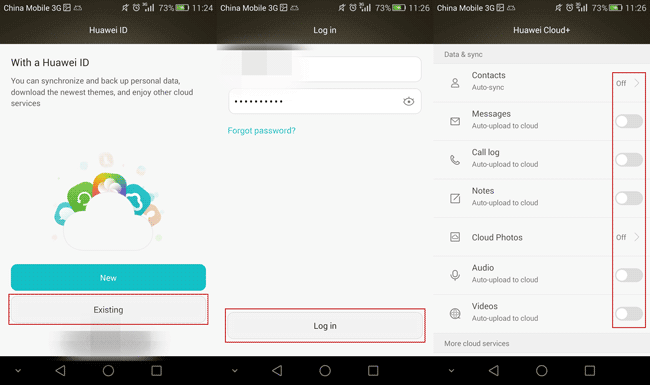
Как пользоваться облаком на Андроиде
Чтобы приступить к использованию функций удаленного хранилища, необходимо выполнить следующую инструкцию:
- на мобильное устройство с Google Play загружается программа облачного сервера;
- приложение открывается, необходимо войти в аккаунт или создать его;
- при первом заходе система сервера будет давать пользователю подсказки о том, как пользоваться опциями платформы;
- чтобы загрузить нужный файл, необходимо нажать иконку плюса или кнопку «Загрузить/Upload».
- после этого потребуется настроить доступ к документу, ограничить его или разрешить с помощью прямой ссылки.
Ссылку можно найти следующим образом — нажать на выбранный файл, в представленном списке найти ссылку и отправить ее нужному человеку. Это предоставит доступ к сведениям, он сможет их редактировать.
Приложения облачных хранилищ можно скачать абсолютно бесплатно. Разработчики получают деньги за счет рекламы и увеличения объема пространства для отдельного пользователя.
Существует еще один метод установки облачного хранилища на смартфон. Для него потребуется установочный файл apk. Найти данный документ можно в сети или скачать, используя загрузчик файлов apk. После этого расширение запускается на мобильном гаджете, система устанавливает облако.
Рекомендуется использовать этот метод лишь в случае крайне необходимости. Во всех остальных ситуациях лучше применить стандартный вариант с загрузкой из магазина приложений.
Как включить или отключить автозагрузку и синхронизацию
Перед тем, как начинать работу, следует убедиться, что Google аккаунт активен. После этого, рекомендуется выполнить алгоритм действий:
- открыть сервис «Google Фото» на смартфоне с системой Android;
- наверху дисплея есть кнопка «Меню», нажать ее;
- следом кликается клавиша «Настройки», после «Автозагрузка и синхронизация»;
- ползунок необходимо перевести в нужный режим, включить или отключить.
Когда место в хранилище полностью закончилось, требуется прокрутить страницу до конца и нажать надпись «Выключить автозагрузку».
Нужно помнить, что удаление «Google Фото» с телефона не отключит автоматически синхронизацию и автозагрузку. Это нужно сделать до того, как удалить сервис, выполнив вышепредставленные инструкции.
Эти функции можно выключать и просто так, не ожидая, когда в облаке закончится память. Однако такие действия могут привести к некорректной работе, например, при изменении документа на смартфоне, файл останется в прежнем виде на ПК. Поэтому важно отключать такие опции только в том случае, если закончился предоставленный объем.
Также данные опции повышают конфиденциальность и отображают изменения, которым подверглись документы, на всех подключенных устройствах, будь то компьютер, ноутбук, планшет или телефон. Поэтому не рекомендуется отключать их без большой необходимости.
Как изменить настройки автозагрузки
Нужно сказать, что любые изменение параметров автозагрузки также повлияют на другие программы, которые используют данную услугу, к примеру, Google Диск. Изменить настройки можно следующим образом:
- для выбора профиля, куда будут загружаться документы, нужно во вкладке «Аккаунт для автозагрузки» нажать на название требуемого аккаунта;
- чтобы изменить габариты загружаемых файлов, например фото, следует кликнуть на «Размер фотографий»;
- нужно нажать по надписи «Выбранные папки», когда необходимо настроить автозагрузку видео и снимков из определенных папок;
- можно загружать файлы в режиме роуминга, для этого в пункте «Когда загружать» переключатель устанавливается в состояние включения.

В том случае, когда пользователю требуется срочно загружать информации и при этом отсутствует подключение к Wi-Fi, можно воспользоваться мобильной связью. Для этого в пункте «Использовать мобильный Интернет» следует установить ползунок «Фото» или «Видеозапись» в положения включения.
При этом рекомендуется помнить, что обслуживающий мобильный провайдер сети может взять плату, это регулируется подключенным тарифным планом.
Как сохранить фото в облаке на Андроид
Алгоритм здесь стандартный, он схож со всеми схемами популярных сервисов. Выполняется по следующей инструкции:
- с Play Market загружается официальная программа сервиса, также можно установить напрямую с портала разработчиков;
- осуществляется регистрация в системе сервиса;
- может потребоваться подтверждение разрешения, которое нужно программе для работы с данными;
- нужно зайти в программу, нажать на знак «+» или кнопку добавить, выбрать фотографию с помощью файлового менеджера;
- далее она загрузится на облако и будет присутствовать в двух местах, в памяти телефона и на диске хранилища, со смартфона ее можно удалить, если она не нужна.

Большая часть подобных платформ обладает поддержкой автоматической синхронизации и автозагрузки данных. Это позволит не беспокоиться о перемещении файлов со смартфона на облачный диск, система выполнит все самостоятельно.
Обзор лучших облачных хранилищ для Андроид
Есть большое количество облачных сервисов, одни из них более распространены, другие менее. О лучших хранилищах можно узнать далее.
Google Диск
Самым популярным является Google Диск. Базовая версия предоставляется пользователю Google после прохождения регистрации. Преимуществами сервиса является автоматическая синхронизация и скорость загрузки файлов. Клиентам предоставляется по 15 Гб пространства на сервере.
Яндекс.Диск
Следующая платформа — Яндекс.Диск. Многими отмечается удобный интерфейс, скорость загрузки данных и возможность делиться файлами с помощью загрузки и ссылок. Достоинства хранилища — экономия ресурсов гаджета и трафика. В аккаунте можно защищать сведения паролями, документами можно пользоваться в офлайн режиме.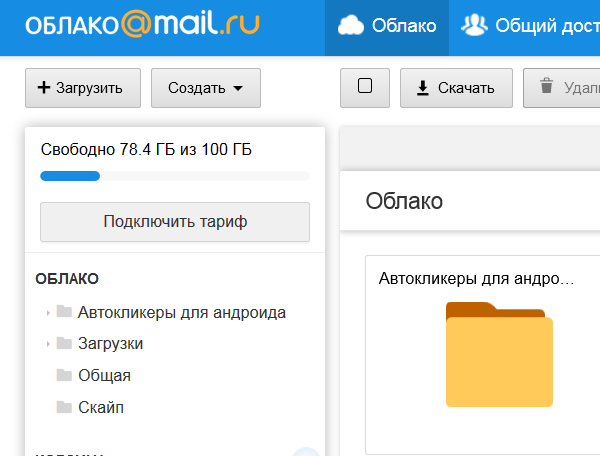 Доступно 10 Гб.
Доступно 10 Гб.
DropboX
Также популярен Dropbox. Облако популярно благодаря функционалу, можно провести синхронизацию с ПК, настроить автоматическую загрузку информации с устройства и воспользоваться раздачей доступа к документам. Сначала доступно 2 ГБ, но пространство можно расширить, приглашая друзей. Отличный интерфейс, файлы редактируются в профиле.
Mail.Ru
О сервисе Mail. Ru можно рассказать подробнее, так как его чаще всего используют в российском сегменте интернета. Платформа также безопасна для телефонов Android, также у нее довольно богатый функционал. Можно загружать абсолютно разную по объему информацию — фото, видео, документы, архивы и прочее.
Данное облако позволяет просматривать файлы в режиме офлайн, получить доступ к ним можно с нескольких устройств, предварительно проведя синхронизацию. После регистрации можно воспользоваться 25 Гб, если места будет недостаточно, его можно увеличить, но только платно. Это идеальное решение для командной работы, можно совместно редактировать документы.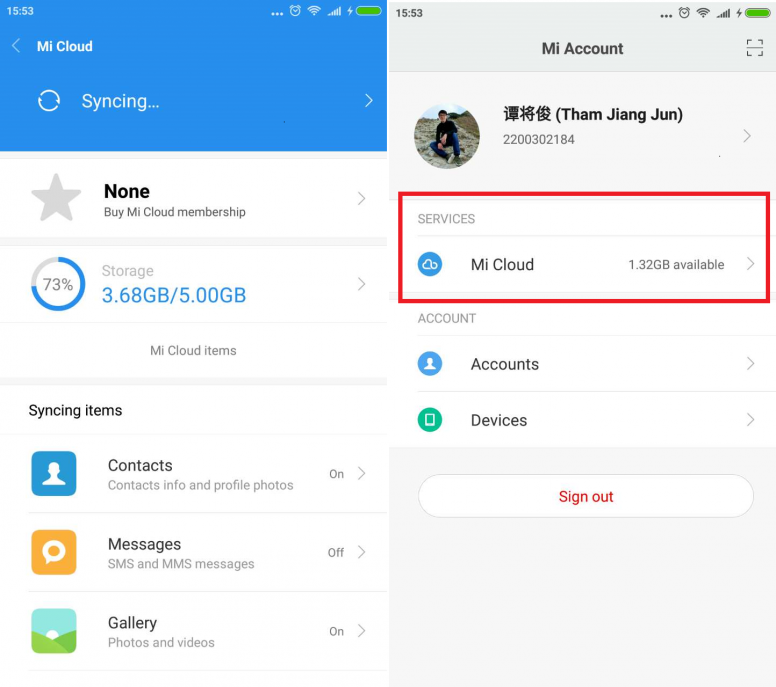
MEGA
И последним из распространенных сервисов является платформа MEGA. При регистрации пользователь получает целых 50 Гб объема памяти, все данные хранятся в зашифрованном виде, что существенно повышает конфиденциальность. Синхронизация файлов с компьютером происходит в фоновом режиме. Поддерживает автоматическая выгрузка снимков.
4.8 / 5 ( 21 голос )
Автор
Михаил
Некоторое время работал в салоне связи МТС. Хорошо разбираюсь в технике, интересуюсь сферой мобильных компаний и приложений
Хорошо разбираюсь в технике, интересуюсь сферой мобильных компаний и приложений
Как пользоваться облаком на Android? ТОП облачных хранилищ для Android-устройств
Каждый современный человек окружен множеством гигабайтов данных, сюда относятся фотографии, видео, архивы, музыка и прочее. Любой элемент может пригодиться в непредсказуемый момент. Чтобы ситуация не застала врасплох, придумали облачные хранилища. Они позволяют хранить данные удаленно, но всегда иметь доступ к информации. Мы расскажем, как пользоваться облаком на Android
Что такое облачное хранилище данных?
Облако – это удаленный сервер для хранения виртуальных данных. Подобные услуги предоставляют крупные компании, выделяющие на своих устройствах определенное пространство под нужды пользователя. В бесплатной версии обычно выдается небольшой объем места – 2-15 Гб. За расширение приходится платить.
Связь с облачными хранилищами поддерживается через интернет. На устройстве обязан быть включенным доступ к сети как при сохранении, так и при извлечении данных. За связь с сервером, на котором хранятся файлы, отвечает специальное приложение (своеобразный проводник) или веб-сайт, а чаще и то, и другое.
На устройстве обязан быть включенным доступ к сети как при сохранении, так и при извлечении данных. За связь с сервером, на котором хранятся файлы, отвечает специальное приложение (своеобразный проводник) или веб-сайт, а чаще и то, и другое.
Где находится облачное хранилище на Android?
Время узнать, где находится облако на Android. На самом деле все зависит от производителя устройства. По умолчанию во все смартфоны Android встроен Google Диск. Связь с облаком запускается сразу после авторизации в личном аккаунте Gmail. Расположена утилита вместе с остальными сервисами Google в отдельной папке на рабочем столе. Однако, никто не запрещает пользоваться другими хранилищами, местоположение которых может отличаться.
Читайте также: На телефоне Android ничего нет, но память заполнена
Как пользоваться облачным хранилищем?
Существует несколько вариантов использования: ручной и автоматический. В первом случае можем самостоятельно перенести выборочные данные, доступ к которым важно не потерять. Это позволяет экономнее расходовать выделенное пространство, но требует время.
Это позволяет экономнее расходовать выделенное пространство, но требует время.
Автоматический метод подразумевает настройку синхронизации. Все файлы определенного типа начнут загружаться на сервер в фоновом режиме (после подключения к интернету), без необходимости ручного воздействия на смартфон. Подобный вариант быстро заполняет облако, со временем требуя приобретение дополнительного пространства.
Как открыть облако на Android?
Как зарегистрироваться в облаке на Android:
- Ищем папку Google на домашних экранах, а в ней открываем приложение «Диск».
- На экране для ввода данных авторизации нажимаем на кнопку «Зарегистрироваться».
- Указываем базовую информацию о себе, а также логин, пароль и подтверждаем регистрацию кодом из SMS.

- Вводим данные для входа в соответствующие поля во время авторизации.
- Видим экран (возможно, пустой), где будут храниться загруженные файлы.
Как сохранить данные с телефона в облако?
Процедуру загрузки данных можем выполнить разными способами. Рассмотрим 3 основных варианта, как сохранить фото с телефона в облако:
- Через приложение Google Диск или другое. Открываем программу от облачного хранилища и нажимаем на символ плюса. Среди всплывающего окна выбираем «Папка» или «Загрузить». Одним касанием выбираем из списка те файлы, которые заслуживают попадания в облако.
- При помощи меню «Поделиться». Если через проводник или галерею нажмем на фотографию, одной из опций станет «Поделиться». Остается только выбрать вариант «Сохранить на Диск».
- Посредством массовой синхронизации. Для реализации задуманного будем использовать другое приложение от Google – Фото. Если уже вошли в собственный аккаунт, повторная авторизация не пригодится.
 Открываем программу, нажимаем на собственный аватар в правом верхнем углу и в разделе «Автозагрузка отключена» жмем на «Включить». Во всплывающем окне подтверждаем действие кнопкой «Включить автозагрузку».
Открываем программу, нажимаем на собственный аватар в правом верхнем углу и в разделе «Автозагрузка отключена» жмем на «Включить». Во всплывающем окне подтверждаем действие кнопкой «Включить автозагрузку».
Все методы неидеальны, поэтому пусть каждый сам выбирает, как хранить фото в облаке на Android. Ручные методы лучше из-за возможности фильтрации нужных и маловажных фото. Автоматический способ позволяет сохранить все и не требует дополнительных действий.
ТОП приложений облако для Android-устройств:
Самым популярным, и в то же время навязанным сервисом является Google Диск. Вот только это не единственное облако, есть еще масса достойных сервисов.
Google Диск
Сервис привязан к учетной записи Google, из-за чего не требует дополнительной регистрации. Еще его положительная сторона в том, что компания дает довольно щедрый объем бесплатного пространства – 15 Гб. При необходимости дополнительный объем уже придется докупать. Работает шустро и поддерживает все необходимые настройки, а большего и не требуется.
Yandex
Надеемся, уже все догадались, что такое Yandex облако – это сервис облачного хранения данных от российской компании Яндекс. Она предлагает 10 Гб пространства бесплатно. Ее преимуществом является возможность заработать увеличенный объем при участии в акциях. Пригласив друзей или купив музыкальную подписку можем бонусом получить еще 10 Гб. Так как пользоваться Yandex облаком можем по аналогии с остальными, подробно останавливаться не будем. Однако, нужно учитывать блокировку Яндекса в Украине, там придется дополнительно устанавливать VPN, иначе сервис окажется недоступным.
Mail.ru
Еще один гигант в сфере поиска информации в интернете. Раньше могли бы поставить Mail на строку выше в рейтинге, но несколько лет назад компания в 3 раза уменьшила объем бесплатного места с 25 Гб до 8 Гб. Перед тем, как начать пользоваться облаком mail ru, стоит изучить расценки, а уже потом зарегистрировать аккаунт (или воспользоваться собственным).
Mega
Неоспоримое достоинство сервиса – 50 Гб подарочного пространства.
Dropbox
Популярный сервис для хранения информации в облаке пересек черту в 500 миллионов установок. У него есть все функции, которых можем ожидать от облака. Однако, скупое бесплатное пространство 2-5 Гб немного отталкивает. За каждого привлеченного друга бонус всего 0,5 Гб.
iCloud
Это фирменное облако от Apple, которое является предустановленным вариантом для iPhone и подобных устройств. Сервис будет полезен обладателям яблочной техники. Его хоть и можем установить на Android, но никаких бесплатных режимов и подобного не будет. Облако ценится пользователями из-за высокой скорости работы и наличия уже предустановленного приложения на iOS.
OneDrive
Не самое щедрое облако, так в сервисе от Microsoft выдается 7 Гб бесплатно. Его плюс в том, что можем получить неплохой бонус за приглашение друзей.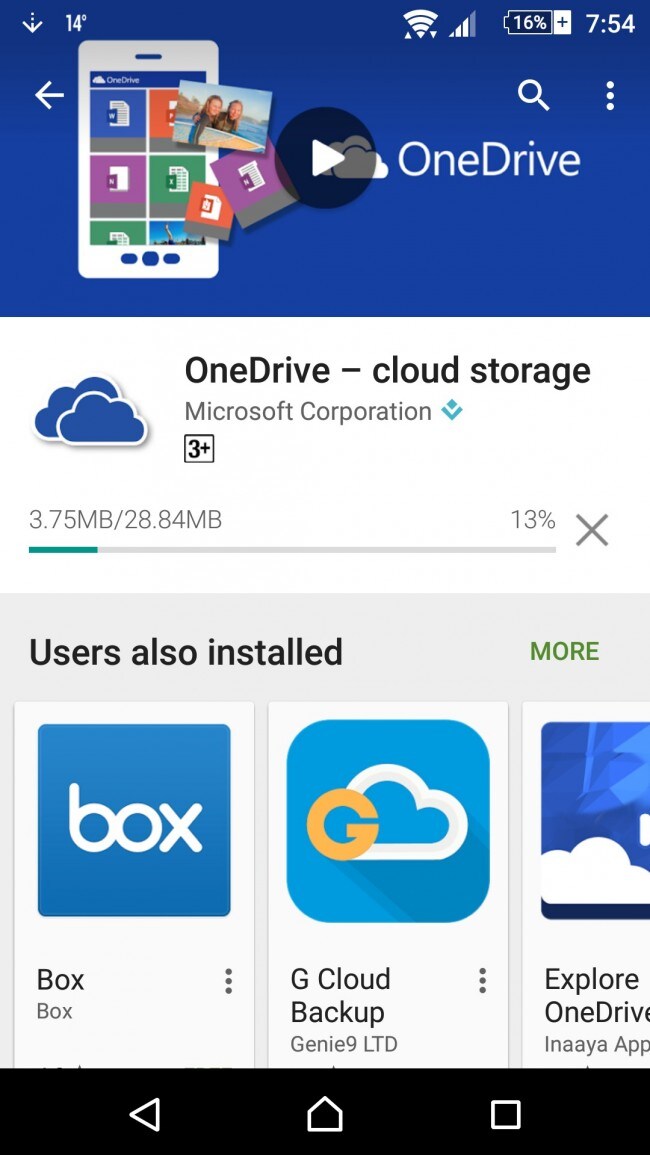
pCloud
Это облако с 10 Гб бесплатного пространства, которое отличается повышенной щепетильностью к безопасности данных. Сервис позволяет загружать файлы любого объема, а также позволяет заработать дополнительное место на диске через реферальную систему. Плюс облака еще и в том, что у него есть вариант разовой покупки пространства на всю жизнь, без необходимости ежемесячного продления подписки.
Перед тем, как проверить облако от Google, рекомендуем опробовать и несколько других сервисов. Еще можем сэкономить, использовав бесплатные пространства на нескольких популярных хранилищах. Такая простая хитрость позволит получить около 100 Гб места сразу после установки.
Каким облаком пользуетесь вы и почему? Все мысли можете оставить в комментариях.
Robot
Нужна помощь?
Задать вопрос
Что такое облако в интернете и как им пользоваться для хранения?
В современном мире человеку постоянно требуется держать под рукой большой объем информации: фото, видео, документы, контакты.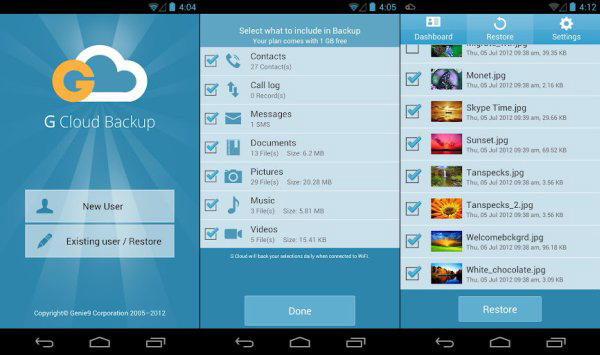 Все это и многое другое может потребоваться в любой момент. Но везде и всюду носить с собой компьютер или кучу накопителей информации становится все более обременительным. Поэтому компьютерные корпорации разработали виртуальные хранилища данных, так называемые облака. Вот о них мы и поговорим сегодня. Что такое облако в интернете и как им пользоваться, расскажем в нашей статье!
Все это и многое другое может потребоваться в любой момент. Но везде и всюду носить с собой компьютер или кучу накопителей информации становится все более обременительным. Поэтому компьютерные корпорации разработали виртуальные хранилища данных, так называемые облака. Вот о них мы и поговорим сегодня. Что такое облако в интернете и как им пользоваться, расскажем в нашей статье!
Что такое облако в интернете?
Прежде всего, нужно определиться с терминологией. Итак, что же такое облако в интернете? Облако в интернете — это виртуальное хранилище информации, расположенное на удаленном сервере компании. Если говорить простыми словами, облачное хранилище — это онлайн-версия любого известного Вам накопителя информации (флешки/диска). У него точно так же есть определенный объем, который Вы можете использовать при работе.
Чтобы воспользоваться сохраненными данными, Вам потребуется получить доступ к виртуальному пространству через специальный сайт или приложение. И с какого бы устройства Вы не заходили и не вносили изменения, все данные будут синхронизироваться.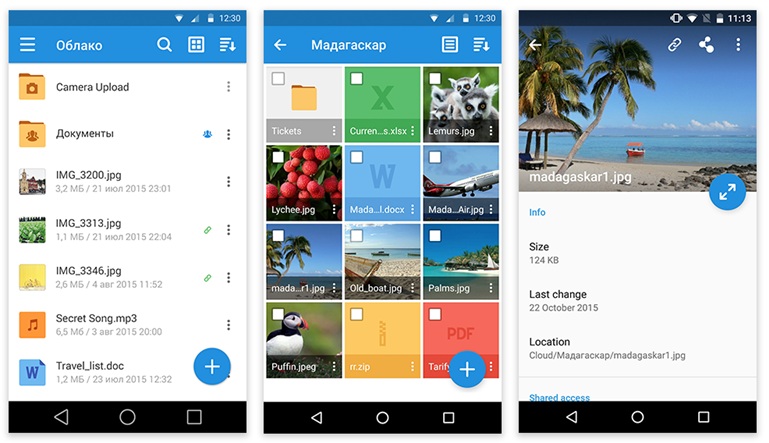
Важно! Облачное хранилище — это один из лучших способов, как можно передать файлы с телефона на компьютер через WiFi!
Выбираем бесплатное облачное хранилище
Если раньше пользователей не было особого выбора облачного хранилища, то сейчас практически каждый может подобрать его под себя. При этом Вы можете использовать как бесплатное облако, так и какой-то платный аналог. Главное, на что стоит обращать внимание при выборе: объем предоставляемого пространства и наличие удобного сервиса (возможность использования мобильного приложения или банально понятный лично для Вас дизайн).
Самые популярные варианты:
- Яндекс.Диск.
- Google.Disk (Drive)
- Dropbox
- Mail.ru
- OneDrive
- SkyDrive
- iCloud и многие другие.
Понятное дело, что каждый из этих сервисов имеет свои плюсы и минусы. И все они немного, но отличаются друг от друга. Но что же их все объединяет?
Прежде всего, необходимость регистрации. Для некоторых из них авторизация возможна только в браузере, а другие позволяют зарегистрироваться в системе и через мобильное приложение. Но проходить регистрацию все равно придется. Однако стоит отметить, что, как правило, она не занимает больше пары минут.
Для некоторых из них авторизация возможна только в браузере, а другие позволяют зарегистрироваться в системе и через мобильное приложение. Но проходить регистрацию все равно придется. Однако стоит отметить, что, как правило, она не занимает больше пары минут.
Кстати, в этом плане стоит отметить удобство мобильных устройств — в систему подавляющего большинства из них уже встроены облачные хранилища и создаются они при первом включении.
Вы, наверняка, замечали, что при запуске Андроида предлагается создать аккаунт в Гугл? А обращали ли Вы внимание, что на Айфоне сразу же создается аккаунт для iCloud? Все это не что иное, как облако для хранения данных.
Еще один момент, который роднит все виртуальные хранилища — это необходимость настройки параметров. Вы можете предоставить доступ друзьям и родным и позволить им использовать, редактировать и удалять имеющиеся файлы или добавлять новые. Для удобства использования многие порталы позволяют каждому пользователю установить свой собственный пароль к общему хранилищу (например, Гугл. Диск).
Диск).
Пожалуй, стоит дополнительно остановиться еще на одном пункте. Между всеми устройствами и пользователи, допущенными к облаку, установлена постоянная связь. Что это значит для пользователя? В момент, когда вносятся какие-либо изменения в файлы, хранящиеся в облачном хранилище, они сразу же фиксируются и все данные синхронизируются в режиме реального время.
Мы с Вами рассмотрели основные общие моменты для всех виртуальных хранилищ в интернете. А теперь давайте подробнее остановимся на отдельных популярных сервисах. И начнем с одного из самых популярных — Яндекс.Диска.
Что такое Яндекс.диск?
Весной 2012 года известная всем поисковая система Яндекс запустила сервис облачного хранилища, известного сейчас под названием “Яндекс.Диск”. Основные функции доступны на бесплатной основе. Это во многом определило популярность среди пользователей. Что предлагает облако “Яндекс”?
10 Гб виртуального пространства предоставляется бесплатно. Если Вам нужно больше места, у Вас несколько способов увеличить объем: можно купить подписку Яндекс-PRO или же участвовать в акциях портала. Например, старые пользователи системы еще помнят, как Яндекс предоставил дополнительных 10 Гб за приглашение друзей или покупку подписки на музыку.
Например, старые пользователи системы еще помнят, как Яндекс предоставил дополнительных 10 Гб за приглашение друзей или покупку подписки на музыку.
- Файлы хранятся неограниченное время и все изменения на диске синхронизируются между устройствами. Кстати, редактировать фотографии можно прямо в сервисе с помощью встроенного редактора.
- Возможность открыть доступ к облаку своим друзьям, родным и коллегам.
- Вы можете выложить фото в облако, чтобы другие скачали, а потом посмотреть файлы, сохраненные в виртуальном пространстве.
- Все загружаемые файлы проверяются на наличие вирусов. После проверки Вы можете запросить ссылку для обмена данными со своими знакомыми.
- Вы можете отправить через облако большой файл и не думать о его размере.
- Передача документов происходит через защищенный канал, поэтому пользователи могут не беспокоиться за сохранность информации.
И это только малая часть того, что получит пользователь, если решит воспользоваться облаком Яндекс.
Яндекс-облако: как пользоваться сервисом?
Для того, чтобы начать пользоваться облаком Яндекса, прежде всего, придется пройти регистрацию. Проще всего это будет сделать тому, у кого уже есть аккаунт в Яндекс (почта, Дзен или какой-либо другой проект). Если же Вы еще не являетесь их клиентом, то ознакомьтесь с нашей инструкцией:
- На главной странице Яндекс нажмите “Завести почту”;
- Заполните небольшую анкету, придумайте логин и пароль;
- Кликайте на кнопку “Зарегистрироваться”.
Кстати, пользоваться почтой Яндекс не обязательно. Она Вам потребуется только входа в Ваш личный аккуант на удаленном сервере.
Перейти в него Вы можете прямо с главной страницы или же воспользуйтесь этой кнопкой:
Также можно скачать соответствующее приложение на компьютер и телефон — для этого просто нажмите на кнопку:
Чтобы попасть в хранилище данных, нажмите сверху справа на свой адрес и в меню выберите «Мой диск».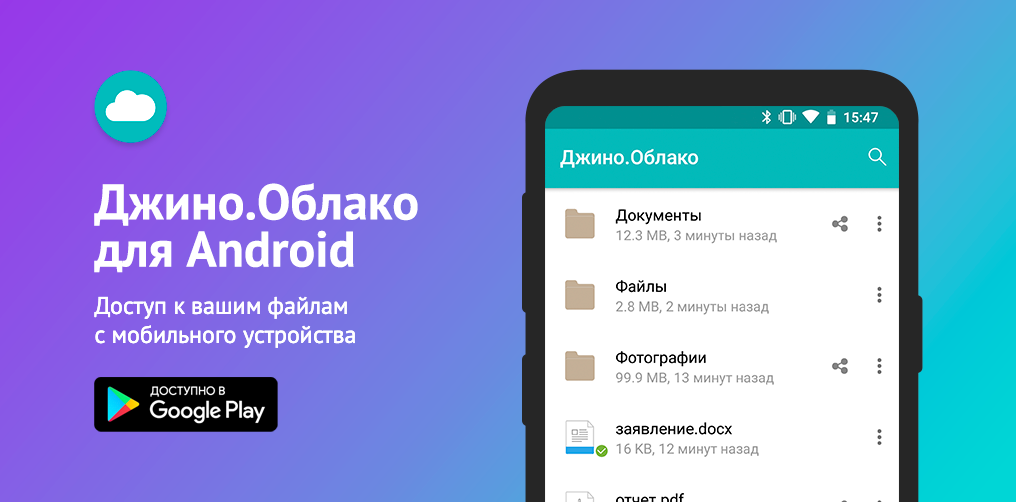 Перед вами откроется рабочая область, разделенная на три части.
Перед вами откроется рабочая область, разделенная на три части.
- Сверху общее меню Яндекса. Там же ссылка на установку приложения для работы с диском не через браузер.
- Слева меню для хранилища.
— Последние. Все недавно загруженные файлы.
— Файлы. Всё, загруженное на диск.
— Фото. Раздел фотоальбома.
— Общий доступ. Все файлы и папки других пользователей, которые доступны вам.
— История. Показана история абсолютно всех операций с диском.
— Архив. Содержит почтовые вложения из писем с почтового ящика.
— Корзина. В нее попадают все удаленные файлы. Хранятся 30 дней.
В центре область хранения файлов и папок.
Автоматически создаются папки (их можно увидеть слева):
- Загрузки. Файлы, которые были присланы по почте, или которыми с вами поделились.
- Скриншоты. Все снимки экрана, сделанные с Яндекс.Диска.
- Фотокамера. Сюда автоматически грузятся фотографии с синхронизированного устройства.

- Я.Картинки. При поиске картинок в интернете их можно сохранять в эту папку.
- Фото из соцсетей. Можно выбрать сеть и скачать из нее все свои фото.
В облаках выполняются четыре основные операции:
- Создание папок. В Яндексе нажмите кнопку «Создать» и выберите «Папка». Можно создавать офисные документы прямо в облаке, это тоже популярная функция. Можно воспользоваться контекстным меню, нажав правую кнопку мыши (ПКМ) прямо в рабочей области.
- Загрузка файлов. Нажмите кнопку «Загрузить» и в открывшемся окне проводника выберите нужный файл. Команда доступна из контекстного меню.
- Скачать файлы. При выделении файла сверху появляется панель инструментов с кнопкой «Скачать».
- Открыть доступ для других пользователей. Особенно актуально для совместной работы и обмена данными. Например, как выложить фото в облако, чтобы другие скачали? Необходимо кликнуть по файлу/папке, сверху или в контекстном меню нажать значок «Поделиться».

Тут можно скопировать ссылку и отправить ее другому пользователю, или выбрать соцсеть, в которой она будет опубликована.
Дополнительно можно удалить, переместить, переименовать или редактировать файлы и папки. Все эти команды есть в контекстном меню (ПКМ на файле) и во всплывающей сверху панели.
Mail.ru облако: как пользоваться?
Другая поисковая система Мэйл предлагает всего 8 Гб бесплатно. Хотя еще пару лет назад эта цифра достигала 25 Гб. Но вопрос нехватки объема легко решается, ведь Вы всегда можете приобрести его за отдельную плату.
Для того, чтобы воспользоваться предоставленным объемом, Вам придется пройти регистрацию почтового ящика. В целом процесс регистрации мало отличается от описанной инструкции для Яндекса. Поэтому останавливаться подробно на этом факте мы не будем, а перейдем сразу к вопросу о том, как пользоваться Мэйл.ру облаком.
Перейти в предоставленное Вам виртуальное пространство можно как через вашу личную почту, так и через главную страницу Мэйл.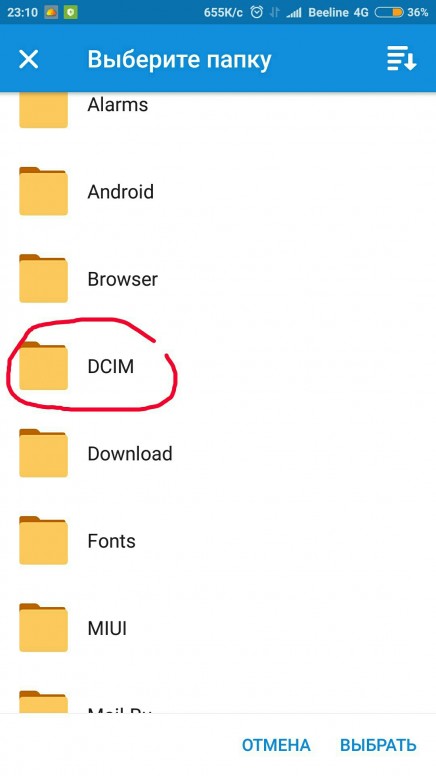 ру (по навигации в верхнем поле) или напрямую по ссылке:
ру (по навигации в верхнем поле) или напрямую по ссылке:
Функции в принципе те же самые, что и на Яндексе:
- добавить файлы;
- удалить по одному или несколько сразу;
- подготовить презентацию, папку или таблицу;
- скачать файл из облака или поделиться с помощью ссылки;
- передать файл (любого размера) через хранилище данных;
- предоставить доступ другим пользователям и получать их приглашения.
В целом все поисковые системы предлагают плюс-минус одинаковый функционал. Разве что Rambler один из немногих сервисов, который пока что не разработал свой облачный диск.
Google.Disk — облако для телефона Андроид и ПК
Чаще всего, облако в интернете для хранения данных на Андроид привязывают именно к Google. Но в принципе можно использовать любое другое хранилище. Поэтому ответ на вопрос: что такое облако в телефоне Андроид и как им пользоваться, мы опишем именно на примере Гугл Диска.:max_bytes(150000):strip_icc()/restoringdataonsamsungandroid-9a0f55b29e66413b8b5ac9461c9d1605.jpg)
Google.Disk — это одно из самых выгодных предложений на настоящий момент. В бесплатном варианте Вы получите 15 Гб виртуального пространства. Этот объем делится между почтой, самим диском и Гугл.фото. Если этого места Вам недостаточно, то Вы можете приобрести дополнительное пространство (размером до 30 ТБ). Виртуальное хранилище Гугл точно также привязано к Вашему почтовому ящику, поэтому прежде всего, потребуется создать свою почту.
Основные разделы:
- Загружать файлы и папки, а также удалять их.
- Предоставить доступ к просмотру или редакции файлов;
- Ставить дополнительные пометки;
- Скачивать на компьютер.
- И многое другое.
Кстати, Гугл разработали не только браузерную версию, но и мобильное приложение. Так что оставаться на связи с ним не составит труда. Чтобы воспользоваться облачным хранилищем на телефоне Андроид, следуйте нашей инструкции:
- Зайдите в PlayMarket.
- Наберите в строке поиска «Гугл диск».

- Нажмите «Установить».
После этого на рабочем столе появится значок клиента. Открывайте. Для управления файлами и папками нужно пользоваться меню – три точки справа сверху на ярлыке элемента. Там вы найдете привычные команды.
Такое же меню для всего диска (справа сверху на экране) позволит выбрать все объекты, отсортировать их и посмотреть свойства.
Подробно рассказывать о том, как пользоваться виртуальным хранилищем на телефоне Андроид смысла нет, так как особых отличий по сравнению с web-инструментом не существует. Более того, для удобства большинство владельцев виртуального пространства предлагают такие же клиенты для компьютеров.
iCloud — виртуальное хранилище данных для iOS
В качестве примера мобильного варианта облака расскажем об iCloud. Главная особенность этого сервиса — он встроен в систему изначально (начиная с пятой версии iOS). Еще один интересный факт — дополнительно проходить регистрацию Вам не придется.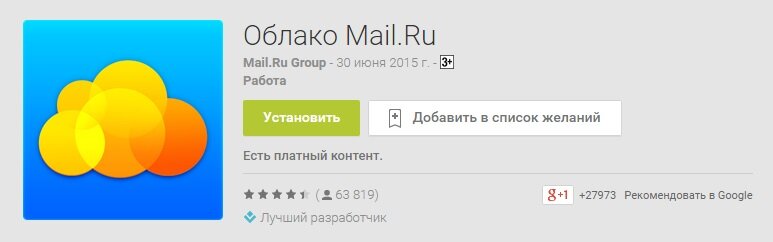 Для доступа к файлам в iCloud используются логин и пароль от AppleID.
Для доступа к файлам в iCloud используются логин и пароль от AppleID.
Для того, чтобы начать работать с облачным хранилищем Айфона, прежде всего, установите галочки для всех программ, для которых требуется синхронизация. Сделать это можно в настройках Вашего устройства.
Важно! Перед тем, как добавить какую-либо программу для синхронизации, хорошо подумайте. Ведь бесплатно предоставляется всего 5 Гб. А в облаке хранятся, кроме фото, еще и копии, сами документы, контакты и сообщения.
После того, как Вы настроите сервис под себя, все устройства, привязанные к Вашему AppleID, а также все, кто знает эти данные, смогут получить доступ к Вашим данным в iCloud.
Плюсы и минусы использования
Надеемся, что сейчас Вам стало более-менее понятно, что такое облако в интернете и как им пользоваться. И нам осталось ответить всего на один вопрос: а стоит ли такой сервис потраченного времени на регистрацию в системе и попытках «залить» информацию? Давайте попробуем ответить на этот вопрос вместе!
Из явных преимуществ использования облака можно отметить:
- пропадает необходимость иметь под рукой ноутбук/компьютер с кучей накопителей информации любого вида и размера.
 Доступ ко всем необходимым Вам файлам будет зависеть исключительно от наличия интернета.
Доступ ко всем необходимым Вам файлам будет зависеть исключительно от наличия интернета. - Для большинства сервисов прилагается возможность работать как на ПК, так и с мобильных устройств, в т.ч. и с помощью специальных приложений.
- ПО для работы сервиса обновляется без Вашего вмешательства. Вам больше не нужно отслеживать выход обновлений и устанавливать его, чтобы увеличить производительность. И кстати, облачные хранилища совместимы с любой ОС.
- Вы сами регулируете объем доступного Вам пространства. Хватит Вам или нет предоставленного бесплатного медийного пространства, решаете Вы сами.
- Вы можете предоставить доступ своим друзьям, коллегами или родным. И также просто Вы его сможете ограничить.
- Сервисы, предоставляющие Вам виртуальное пространство под Ваши данные, гарантируют Вам сохранность данных.
- Для компаний использование облака это существенная экономия на закупке и обслуживании техники.
Основные недостатки облачного (виртуального) хранилища:
- Если Вы хотите пользоваться облаком, Вам нужен доступ в Интернет с хорошей и постоянной скоростью.

- Если на работу своего ПК Вы можете как-то повлиять, поставить дополнительный софт или увеличить скорость работы, то на сторонний сервис Вы повлиять не можете. Если там нет каких-то функций, то Вы их туда не добавите. Если произошел сбой сервера, то самостоятельно его Вы тоже не решите.
- Все дополнительные опции, встроенные в облако, имеют урезанный функционал. У того же Excel на ПК возможностей куда больше, чем у Google Docs.
- Корпорации, предоставляющие Вам пространство обещают сохранность и защиту данных. Но на деле все мы с Вами слышали об утечке данных. Так что все условно.
Потерянные данные будут утеряны навсегда без возможности восстановления.
Но если бы Вы спросили нас, стоит ли пользоваться облаком для хранения данных, мы бы однозначно ответили, что да! Мой личный опыт использования облачных хранилищ не слишком впечатляющий: около 5 лет. Но за это время успеваешь оценить все плюсы сервиса и перестать заботиться о каких-то мелочах. Сколько бы у вас не было устройств, какая бы ОС на них не была установлена, благодаря облаку вы всегда будете иметь постоянный доступ к своей информации в интернете. Поэтому пробуйте и ищите свой идеальный вариант!
Сколько бы у вас не было устройств, какая бы ОС на них не была установлена, благодаря облаку вы всегда будете иметь постоянный доступ к своей информации в интернете. Поэтому пробуйте и ищите свой идеальный вариант!
Как создать облако на Андроиде?
Как создать собственное облачное хранилище данных и получить к нему доступ с Android устройства. (Инструкция)
Мало кто из нас не знает популярный сервис Dropbox, позволяющий хранить свои фото, видео и другие файлы данные в интернете и получать к ним доступ с любого устройства, имеющего выход в Сеть. Очень удобная и полезная штука. Кроме Dropbox существует еще множество похожих сервисов, но все они обладают одним недостатком – объем хранения данных на них ограничен.
Сегодня я хочу вам рассказать, как создать на своем домашнем или офисном компьютере свой собственный облачный сервис, в котором вы можете разместить все, что хранится на вашем компьютере, в который не нужно закачивать файлы через интернет, но к которому, где бы вы ни находились, легко сможете получать доступ со своего планшета, телефона или другого компьютера.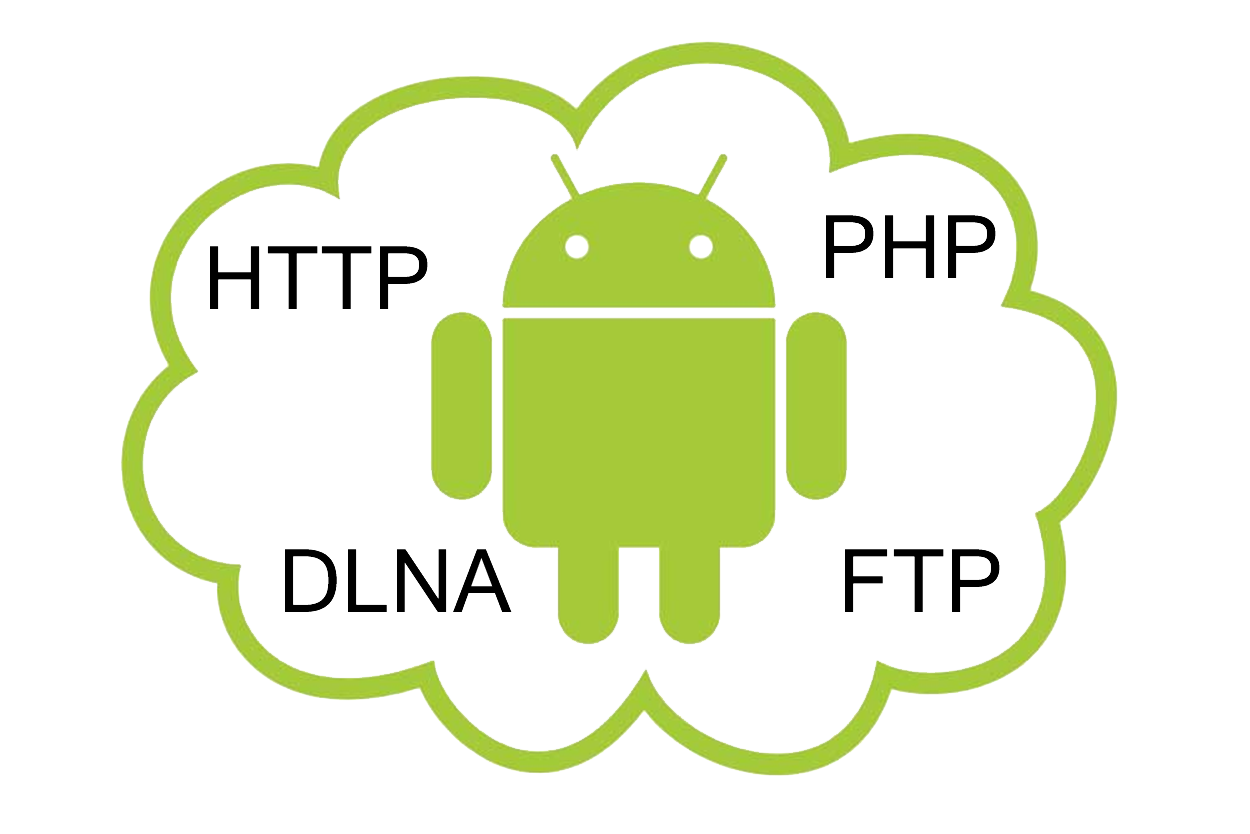
Все это мы можем сделать с помощью программы Bdrive, которое поможет нам организовать свое собственное персональное облака, для хранения любых файлов.
Это кросс-платформенное приложение, которое поддерживает широкий спектр операционных систем, включая Windows, Mac OS X, Android и IOS. Это выгодно выделяет его на фоне других подобных решений. Доступ к персональному облаку вы можете получать как с персональных компьютеров, так и с мобильных Android планшетов и телефонов, а также IOS устройств (iPhone, IPod и IPad).
Все работает и настраивается до смешного просто, и вам совсем не нужны навыки сисадмина для того, чтобы организовать свой собственный «дропбокс».
Bdrive может пригодиться не только для личного использования, но и в офисных сетях, где сотрудники смогут иметь возможность поделиться файлами друг с другом и получать к ним доступ с любого устройства, подключенного к интернет.
Все что вам потребуется – это установить на компьютере серверную часть программы, указать какие папки будут участвовать в вашем облачном сервисе, а на планшете или телефоне установить клиентскую программу, с помощью которой вы будете получать доступ к данным.
Итак, приступим.
Прежде всего, скачайте отсюда и установите на своем компьютере Bdrive Server. Там же вы найдете и клиентские части программы для Android и iOS, которые нужно будет установить на телефон или планшет. При первом запуске серверной части, Bdrive попросит вас выбрать сетевой адаптер, с помощью которого ваш компьютер подключен к интернету.
Затем в появившемся главном окне программы:
1. Добавьте папку (кнопкой «Add» в Windows или «+» в Mac OS)
2. Каждой папке автоматически назначается идентификатор (BID)
3. Задайте пароль для доступа к папке
По умолчанию, папке назначаются полные права доступа (Read/Write) и вы можете скачивать из нее файлы на свое устройство, записывать в нее данные, удалять и перемещать файлы. Если вы хотите, чтобы пользователи могли только читать данные, замените права доступа на «Read only», кликнув по ячейке «Permission»
То же самое проделайте со следующими папками, которые вы хотите поместить в свое облако.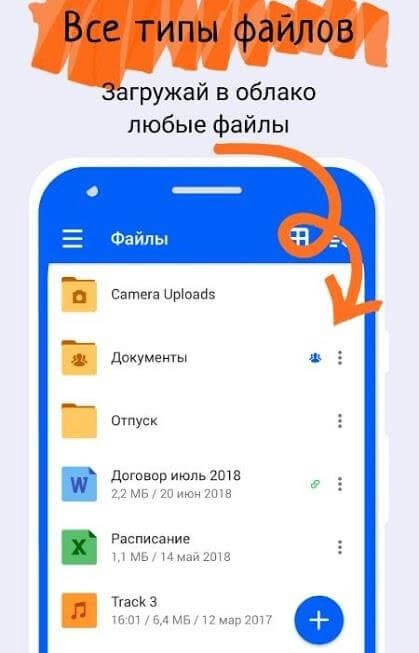 По окончании перезапустите сервер, нажав кнопку «Restart»
По окончании перезапустите сервер, нажав кнопку «Restart»
Все готово. Теперь у вас есть свой собственный облачный сервер.
После этого вам нужно установить на свой Android телефон или планшет клиентскую часть программы. Здесь также все просто. Как только программа запустится, войдите в ее настройки (нажатием «меню»), нажмите «Add BID», введите идентификатор папки и пароль для доступа к ней. Затем проделайте эту процедуру с остальными папками. Кликнув по имени папки, вы получите доступ к файлм, хранящимся в ней на вашем компьютере.
Чтобы не вводить пароль каждый раз пароль, выберите в меню программы «Options» и в открывшемся меню настроек отметьте пункт «Store Passwords»
Теперь, открыв папку на своем мобильном устройстве, вы можете закачивать из нее файлы на свой планшет или телефон (Меню -> Download) или загружать в нее файлы (Меню -> Upload)
Кроме того, просто кликнув по файлу, находящемуся в папке на сервере вы сможете открыть его на своем планшете или телефоне.
Bdrive даже позволяет проигрывать медиа файлы напрямую с сервера, не скачивая его на свое устройство.
Если с сервером Bdrive соединиться не удается, откройте его окно на компьютере, перейдите на вкладку «Сеть» и убедитесь, что он смог установить адрес вашего компьютера в локальной сети (Local IP) и в сети интернет (Global IP) и локальный IP. Если нет, перезагрузите сервер (кнопкой Restart), а затем нажмите «Test Connection», чтобы он автоматически определил локальный и внешний IP-адреса.
Также в настройках программы вы можете указать данные для входа в учетные записи в Фейсбук и Твиттер, на странице которых вы потом можете разместить BID своей облачной папки с помощью кнопки «Share»
Теперь пару слов о доступе к облаку с другого персонального компьютера. После того, как вы настроили сервер и клиент на мобильном устройстве, получить доступ к облаку с персонального компьютера вам будет совсем несложно.
Установите клиентскую часть программы на компьютер, запустите ее, добавьте BID, введите пароль, букву диска, и на вашем компьютере появится виртуальный диск (по умолчанию B:) на котором будут видны все ваши облачные папки.
Нет никаких ограничений на количество дисков, которые могут быть сопоставлены с общими папками. Вы можете установить столько дисков, сколько захотите.
Bdrive позволяет подключаться к облаку сразу нескольким клиентам одновременно.
Из недостатков этой в целом отличной программы хотелось бы отметить невозможность добавления в облако папок, которые имеют в своем имени буквы кириллицы, а также заметную задержку при открытии на мобильном устройстве облачных папок с большим количеством файлов.
Также следует отметить, что каждый раз после добавления новой папки в облако, нужно перезагружать серверную часть программы.
Похожие материалы:
Получаем полный доступ к Android планшету или телефону через USB, WiFi или Bluetooth с помощью MyPhoneExplorer
Взлом WiFi сети в Android наоборот. Отключаем устройства из Wi-Fi сети с помощью своего телефона или планшета.
Двухсторонняя синхронизации данных через Wi-Fi между Android, Windows и Mac с помощью Cheetah Sync. Инструкция
Получаем доступ из Windows к карте памяти Android устройства через WiFi. Инструкция.
Team Viewer. Андроид версия программы для доступа к персональному компьютеру через интернет.
Теги:
- инструкции
- советы и подсказки
www.4tablet-pc.net
Как легко создать облачный фотоархив на Аndroid
Твой android ➜ Android OS ➜ Облачный фотоархив на Андроид
На сегодня смартфон является воистину универсальным устройством, помимо осуществления коммуникации, мы можем послушать музыку, по играть, принять и отправить почту и так далее, всех плюсов перечислять нет смысла, вы и так их знаете и регулярно пользуетесь функциями которые возможны с современным смартфоном. Одним из основных функций современного смартфона является возможность делать качественные фото. В этой статье речь пойдет не о фотокамерах смартфона и их возможностях, а о сделанных снимках, таких дорогих нам.
Наверное одним из самых важных вещей в нашей жизни являются воспоминания, что как не фотография может вернуть нас в события прошедшего времени или напомнить о событиях, впечатлениях и просто поднять настроение. Плохо когда фотографии теряются, воспоминания без фото не такие яркие и живые.
Что делать с фотографиями когда их скопилось много а память в android смартфоне ограничена (расширить ее в некоторых случаях не вариант решения проблемы). Выход есть в организации копирования в облачные хранилища где они будут хранится в безопасности и доступ к ним будет с любого устройства.
Сейчас выбрать облачное хранилище не составит труда их много и все они прекрасно справляются со своими обязанностями. Но поговорим мы об одном, самом доступном и простом для android смартфонов, оно находится на базе Google+. Даже если вы не активно пользуетесь этой социальной сетью, как облачное хранилище для ваших фотографий оно заслуживает особого внимания.
Google+ располагает рядом ключевых преимуществ: автоматическая коррекция снимков, организация снимков в фото-историю, а так же имеет мощный редактор. А если знать некоторые нюансы сервис позволит хранить практически бесконечное количество фотографий.
Для создания резервной копии своего фотоархива в Google+ сделайте следующее шаги:
- Установите приложение Google+ из Google Play (если ваша ОС Android более ранней аерсии).
- Зайдите в учётную запись в приложении Google+.
- Откройте настройки приложения.
- Перейдите в раздел «Автозагрузка» и включите функцию резервного копирования.
- Тут же настройте параметры автозагрузки. Например, разрешите загрузку только через Wi-Fi или проводить так же передачу данных и при работе мобильного интернета.
Сделать резервное копирование можно как выборочно так и всего что есть у вас на данный момент в android смартфоне (фото и видео).
Как вы знаете каждому пользователю доступно 15 Гб пространства, но если его разделить между такими сервисами как Gmail, Google Drive и другими то эта память покажется вам недостаточной, чтобы хранить еще и фотоархив, но здесь есть небольшая хитрость…
По умолчанию фото и видео загружаются с исходным размере, и их объём будет в этом случае учитывается в облачном хранилище. Но если вы в настройках приложения Google+ активируете уменьшение фотографий до размера, не превышающего 2048×2048, то такие фотоснимки будут сохраняться не отнимая объем хранилища. Таким образом, получаем бесконечное облачное хранилище для своего фотоархива.
На данный момент фото галерея отделилась от Google+ и стала самодостаточным приложением Google Фото. И теперь все вышеперечисленное в этой инструкции уже не действительно. Просто скачайте приложение Google Фото на Андроид и храните свои яркие впечатления в неограниченном количестве.
Скачать Google Фото на Андроид
Еще один очень важный сервис который не будет лишним на смартфоне это корзина на android устройстве, она поможет сохранить или предотвратит потерю не только важных фото или видео а и документов, приложений.
Комментируйте и подписывайтесь на уведомления о новых статьях блога «Твой android».
tvoy-android.com
Как создать собственное облачное хранилище данных и получить к нему доступ с Android устройства. (Инструкция)
Мало кто из нас не знает популярный сервис Dropbox, позволяющий хранить свои фото, видео и другие файлы данные в интернете и получать к ним доступ с любого устройства, имеющего выход в Сеть. Очень удобная и полезная штука. Кроме Dropbox существует еще множество похожих сервисов, но все они обладают одним недостатком – объем хранения данных на них ограничен.
Сегодня я хочу вам рассказать, как создать на своем домашнем или офисном компьютере свой собственный облачный сервис, в котором вы можете разместить все, что хранится на вашем компьютере, в который не нужно закачивать файлы через интернет, но к которому, где бы вы ни находились, легко сможете получать доступ со своего планшета, телефона или другого компьютера.
Все это мы можем сделать с помощью программы Bdrive, которое поможет нам организовать свое собственное персональное облака, для хранения любых файлов.
Это кросс-платформенное приложение, которое поддерживает широкий спектр операционных систем, включая Windows, Mac OS X, Android и IOS. Это выгодно выделяет его на фоне других подобных решений. Доступ к персональному облаку вы можете получать как с персональных компьютеров, так и с мобильных Android планшетов и телефонов, а также IOS устройств (iPhone, IPod и IPad).
Все работает и настраивается до смешного просто, и вам совсем не нужны навыки сисадмина для того, чтобы организовать свой собственный «дропбокс».
Bdrive может пригодиться не только для личного использования, но и в офисных сетях, где сотрудники смогут иметь возможность поделиться файлами друг с другом и получать к ним доступ с любого устройства, подключенного к интернет.
Все что вам потребуется – это установить на компьютере серверную часть программы, указать какие папки будут участвовать в вашем облачном сервисе, а на планшете или телефоне установить клиентскую программу, с помощью которой вы будете получать доступ к данным.
Итак, приступим.
Прежде всего, скачайте отсюда и установите на своем компьютере Bdrive Server. Там же вы найдете и клиентские части программы для Android и iOS, которые нужно будет установить на телефон или планшет. При первом запуске серверной части, Bdrive попросит вас выбрать сетевой адаптер, с помощью которого ваш компьютер подключен к интернету.
Затем в появившемся главном окне программы:
1. Добавьте папку (кнопкой «Add» в Windows или «+» в Mac OS)
2. Каждой папке автоматически назначается идентификатор (BID)
3. Задайте пароль для доступа к папке
По умолчанию, папке назначаются полные права доступа (Read/Write) и вы можете скачивать из нее файлы на свое устройство, записывать в нее данные, удалять и перемещать файлы. Если вы хотите, чтобы пользователи могли только читать данные, замените права доступа на «Read only», кликнув по ячейке «Permission»
То же самое проделайте со следующими папками, которые вы хотите поместить в свое облако. По окончании перезапустите сервер, нажав кнопку «Restart»
Все готово. Теперь у вас есть свой собственный облачный сервер.
После этого вам нужно установить на свой Android телефон или планшет клиентскую часть программы. Здесь также все просто. Как только программа запустится, войдите в ее настройки (нажатием «меню»), нажмите «Add BID», введите идентификатор папки и пароль для доступа к ней. Затем проделайте эту процедуру с остальными папками. Кликнув по имени папки, вы получите доступ к файлм, хранящимся в ней на вашем компьютере.
Чтобы не вводить пароль каждый раз пароль, выберите в меню программы «Options» и в открывшемся меню настроек отметьте пункт «Store Passwords»
Теперь, открыв папку на своем мобильном устройстве, вы можете закачивать из нее файлы на свой планшет или телефон (Меню -> Download) или загружать в нее файлы (Меню -> Upload)
Кроме того, просто кликнув по файлу, находящемуся в папке на сервере вы сможете открыть его на своем планшете или телефоне.
Bdrive даже позволяет проигрывать медиа файлы напрямую с сервера, не скачивая его на свое устройство.
Если с сервером Bdrive соединиться не удается, откройте его окно на компьютере, перейдите на вкладку «Сеть» и убедитесь, что он смог установить адрес вашего компьютера в локальной сети (Local IP) и в сети интернет (Global IP) и локальный IP. Если нет, перезагрузите сервер (кнопкой Restart), а затем нажмите «Test Connection», чтобы он автоматически определил локальный и внешний IP-адреса.
Также в настройках программы вы можете указать данные для входа в учетные записи в Фейсбук и Твиттер, на странице которых вы потом можете разместить BID своей облачной папки с помощью кнопки «Share»
Теперь пару слов о доступе к облаку с другого персонального компьютера. После того, как вы настроили сервер и клиент на мобильном устройстве, получить доступ к облаку с персонального компьютера вам будет совсем несложно.
Установите клиентскую часть программы на компьютер, запустите ее, добавьте BID, введите пароль, букву диска, и на вашем компьютере появится виртуальный диск (по умолчанию B:) на котором будут видны все ваши облачные папки.
Нет никаких ограничений на количество дисков, которые могут быть сопоставлены с общими папками. Вы можете установить столько дисков, сколько захотите.
Bdrive позволяет подключаться к облаку сразу нескольким клиентам одновременно.
Из недостатков этой в целом отличной программы хотелось бы отметить невозможность добавления в облако папок, которые имеют в своем имени буквы кириллицы, а также заметную задержку при открытии на мобильном устройстве облачных папок с большим количеством файлов.
Также следует отметить, что каждый раз после добавления новой папки в облако, нужно перезагружать серверную часть программы.
Похожие материалы:
Получаем полный доступ к Android планшету или телефону через USB, WiFi или Bluetooth с помощью MyPhoneExplorer
Взлом WiFi сети в Android наоборот. Отключаем устройства из Wi-Fi сети с помощью своего телефона или планшета.
Двухсторонняя синхронизации данных через Wi-Fi между Android, Windows и Mac с помощью Cheetah Sync. Инструкция
Получаем доступ из Windows к карте памяти Android устройства через WiFi. Инструкция.
Team Viewer. Андроид версия программы для доступа к персональному компьютеру через интернет.
Теги:
- инструкции
- советы и подсказки
www.4tablet-pc.net
Как загрузить файлы в облако?
В век высоких технологий и глобализации сети Интернет, без которого не может обойтись современный человек, хочется легко и удобно иметь доступ к своим файлам с любого устройства, поэтому самый простой способ – иметь облачное хранилище. У многих пользователей может возникнуть вопрос: “как загрузить файлы в облако?” С этим мы сейчас и разберемся
Данная статья расскажет вам основные способы размещения файлов в популярных облачных хранилищах.
1.Google Drive[wpanchor id=”1″]
Google Drive имеет возможность загрузки файлов любых форматов, также его фишкой является онлайн работа с документами, которую предоставляет сервис Google Docs (подробнее об онлайн редактировании файлов Word можно прочесть здесь). Загрузить файлы и фото в облако можно при помощи:
- Компьютера Перетаскиванием: необходимо открыть страницу drive.google.com (вы должны быть зарегистрированы) в браузере и перетащить файлы(папки) с вашего компьютера в область папки облачного хранилища. Загрузка в папку Google Drive: необходимо установить Google Drive на Windows или Mac, найти папку во внутренней памяти компьютера и перетащить в нее нужные файлы, после они будут доступны в вашем облаке.
- Android и IOS-устройств Необходимо открыть приложение Google Диск на смартфоне и, нажав кнопку , выбрать Загрузить, после можно выбрать нужные файлы. Загруженный контент появится в папке “Мой диск”.
2.Яндекс.Диск[wpanchor id=”2″]
Яндекс.Диск является бесплатным и удобным облачным сервисом, особенно если вы привыкли пользоваться продуктами от Яндекс. Козырем данного хранилища служит его интеграция с офисным пакетом Microsoft Office, также имеет возможность редактирования фотографий при помощи встроенного графического редактора.
Загрузить файлы в облако можно при помощи устройств, перечисленных ниже.
- Компьютера Перетаскиванием: необходимо открыть страницу disk.yandex.ru (вы должны быть зарегистрированы) в браузере и перетащить файлы(папки) с вашего компьютера в область папки облачного хранилища. Загрузка в папку Яндекс.Диск: необходимо установить Яндекс.Диск на Windows или Mac, найти папку во внутренней памяти компьютера и перетащить в нее нужные файлы, после они синхронизируются и станут доступны в вашем облаке.
- Android и IOS-устройств Приложение Яндекс.Диска может загружать не только файлы, находящиеся на телефоне, но и делать фотографии, сразу сохраняя их на Диск. Необходимо открыть приложение Яндекс.Диск на смартфоне, выбрать папку, в которую вы хотите поместить документ, фото и нажать кнопку . Далее вам предложат список данных, которые вы можете добавить. P.S. Чтобы добавить фото из галереи IOS-устройств, необходимо выбрать нужный альбом, отметить фото, которые вы бы хотели переместить и нажать Готово.
3.OneDrive[wpanchor id=”3″]
OneDrive – это облачное хранилище от Microsoft, является встроенным сервисом в операционной системе Windows 10, что позволяет документам и фотографиям на вашем компьютере автоматически синхронизироваться с облаком (данную функцию можно отключить в настройках). Фишкой является поддержка Office Online, интегрированного в OneDrive. (подробнее об онлайн редактировании файлов Exсel можно прочесть здесь)
Загрузить файлы в облако можно при помощи устройств, перечисленных ниже.
- Компьютера Веб-сайт: необходимо зайти в свою учетную запись, после перейти в папку, в которой вы бы хотели разместить свой файл и нажать кнопку Добавить. Далее необходимо выбрать нужные файлы и нажать Открыть. Также вы можете произвести процедуру загрузки файлов простым перетаскиванием, которое описывалось выше. Загрузка через приложение OneDrive: необходимо установить OneDrive на Windows 7, Vista (в Windows 10 приложение уже встроено в систему) или Mac, найти папку во внутренней памяти компьютера и перетащить в нее нужные файлы, после они синхронизируются и станут доступны в вашем облаке. Из Microsoft Office и Office 365: необходимый файл можно мгновенно сохранять в облако не закрывая документ, для этого в меню Файл выберете пункт Сохранить как, после- OneDrive и укажите папку, в которую хотите сохранить файл.
- Android, IOS и Windows phone-устройств Для начала необходимо установить приложение на устройство из Магазина приложений. Android: при помощи инструмента Выложить можно отправлять документы, музыку, видео, фото, записные книжки OneNote. Для этого необходимо перейти в приложение и выбрать нужную папку. Далее коснитесь значка Добавить в нижней части экрана, после нажмите Выложить. IOS: в приложении коснуться значка Добавить , который расположен в верхней части экрана. Выйдет небольшое меню, которое предложит: создать папку, снять видео или фото (откроется приложение камеры, всплывет уведомление, необходимо разрешить доступ OneDrive, нажав Да) и загрузить существующие файлы (появятся ссылки на приложения, через которые можно скинуть файлы в облако, выбрав нужные, нажмите Готово). Windows phone: в нужной папке приложения коснуться значка Добавить , в окне Выбор приложения выбрать источник отправляемого файла, найти нужный файл, выбрать его и нажать кнопку OK
4. Dropbox[wpanchor id=”4″]
Dropbox – простое и легкое в использовании облачное хранилище данных. Основная идеология – синхронизация и обмен данными. Фишкой является создание историй загрузок, чтобы после удаления того, или иного файла была возможность его восстановления; также имеется история изменения файлов, которая хранится в течение 30 дней.
Загрузить файлы в облако можно при помощи:
- Компьютера Приложение: при установке приложения создается папка (примерное расположение: C:UsersPandaDropbox), в которую можно перетаскивать любые файлы или фото, а также целые папки со своего компьютера (P.S. Помните, что допустимое место в облаке не бесконечно ) Веб-сайт: войдите в свой аккаунт на сайте dropbox.com, нажмите на значок загрузки, в появившемся окне нажмите Выбрать файлы, теперь смело выбирайте то, что хотели поместить в облако и нажмите Начать загрузку (размер файлов не должен превышать 20 гб).
- Android, IOS и Windows phone-устройств Для начала необходимо установить приложение на устройство из Магазина приложений. Android: в приложении открыть папку, в которую вы бы хотели сохранить файлы, нажмите на значок “+” в нижнем углу экрана. Выберете Загрузка фото или видео, или Загрузить файлы (можно выбрать файлы из любого раздела устройства), нажмите Загрузить (Открыть) IPhone: в приложении нажмите на значок “+”. Далее Загрузить фото, или Создать или загрузить файл, после нажмите: в первом случае Далее, выберите папку для загрузки фото, нажмите Загрузить. Во втором случае просто нажмите Загрузить файл. Windows phone: на данный момент доступна загрузка только Фото из-за ограничений операционной системы. Для этого в приложении Dropbox нажмите на значок папки и выберите место для загрузки файлов. Нажмите на значок загрузки на панели приложения, выберите фото из галереи своего устройства. Также загрузку можно осуществить из Галереи устройства.
5.Облако Mail.ru[wpanchor id=”5″]
Облако Mail.ru– облачное хранилище от российской компании Mail.ru Group. Имеет такие возможности, как: работа с общими папками и редактирование документов, презентаций, таблиц в режиме онлайн; умеет автоматически проверять загружаемые файлы на вирусы антивирусом Касперского.
Загрузить фото и файлы в облако можно при помощи:
- Компьютера Веб-сайт: в браузере открыть сайт cloud.mail.ru (необходимо зарегистироваться). Далее в верхней части сайта нажать кнопку , после откроется окно, в которое можно перетащить требуемые файлы, или же можно сделать все вручную. В правом нижнем углу будет показан статус загрузки файла. Приложение: при установке приложения создается папка (примерное расположение:C:UsersPandaMail.ru Cloud), в которую можно перетаскивать любые файлы и папки со своего компьютера.
- Android и IOS-устройств Для начала необходимо установить приложение на устройство из Магазина приложений. Android: в приложении коснуться значка , который расположен в правом нижнем углу, выйдет меню, из которого вам необходимо выбрать нужный пункт. После загрузите файл в облако. IPhone: в приложении коснуться значка , который расположен в правом верхнем углу экрана, из которого вам необходимо выбрать нужный пункт. Затем загрузите файл в облако.
Check out the English version of this article: http://onlinetools.news/how-to-upload-files-to-cloud-storage/
Для вашего внимания мы представили 5 самых известных и используемых Облачных хранилищ на территории России и ближнего зарубежья. Можно сделать вывод, что способ загрузки файлов в представленных выше хранилищах примерно одинаков, но надеемся, что наша статья помогла вам понять, как разместить файлы в облаке.
cloudspace.news
Как пользоваться облаком на Android
Облако или облачное хранилище позволяет хранить в интернете ваши фотографии, документы, таблицы и прочие файлы. При этом, удаленный доступ к ним возможен практически с любого устройства. Единственное условие — подключение к интернету. Но как пользоваться облаком на Android?
Существует очень много облачных сервисов, поэтому в нашей статье мы рассмотрим всего один — Google Диск. Преимущество данного облака в том, что оно позволяет редактировать документы и таблицы прямо в интернете с вашего Android устройства. Таким образом, над одним проектом одновременно может работать целая команда.
Установка необходимых программ
Для работы с облачным сервисом Google нам понадобятся следующие программы:
- Google Диск — для доступа ко всем файлам на диске.
- Google Документы — для просмотра и редактирования документов.
- Google Таблицы — в тех случаях, когда необходимы таблицы.
- Google Презентации — если нужно создавать презентации прямо на смартфоне.
На большинстве современных смартфонов эти приложения являются предустановленными, а значит их просто нужно найти на устройстве. Если какого-то из них нет, то сделайте следующее:
Шаг 1. Откройте магазин приложений «Play Market». Ярлык для запуска может находиться на главном экране или в меню с установленными программами.
Шаг 2. В строку поиска введите «Google» и найдите «Google Диск».
Шаг 3. Нажмите кнопку «Установить». Подождите пока программа установится на смартфон.
Шаг 4. Таким же образом установите приложения «Google Документы», «Google Таблицы» и «Google Презентации» (если работаете с презентациями).
Загрузка файла в облако Google Диск
Для того, чтобы освободить место на устройстве, можно загрузить некоторые файлы в облако. Рассмотрим, как это сделать.
Шаг 1. Запустите программу Google Диск. Для этого, нажмите кнопку «Открыть».
Шаг 2. Для того, чтобы загрузить файл в облако, коснитесь кнопки с изображением «+».
Шаг 3. Нажмите кнопку «Загрузить».
Шаг 4. Выберите «Разрешить» для того, чтобы открыть приложению доступ к файлам на вашем устройстве.
Шаг 5. Выберите файл, который необходимо отправить в облако.
Шаг 6. В шторке уведомлений появится сообщение о том, что файл был успешно загружен.
При необходимости, файл можно будет скачать на устройство или открыть онлайн (доступно для некоторых типов файлов, например, для фото и документов).
Просмотр оставшегося свободного пространства
Для бесплатной загрузки в Google доступно виртуальное пространство объемом 15 ГБ. Для того, чтобы узнать, сколько осталось свободной памяти, сделайте следующее:
Шаг 1. Нажмите на кнопку, которая открывает боковое меню или потяните от левого края экрана.
Шаг 2. Вы увидите объем доступного пространства на облаке.
При желании, объем облачного пространства можно расширить. Для этого необходимо использовать платную подписку. Сделать это можно нажатием на надпись «Купить пространство».
Просмотр файлов, которыми с нами поделились
Любой пользователь Google Диска может открыть вам персональный доступ к своему файлу, используя ваш адрес электронной почты. Благодаря этому работать с одним документом могут одновременно несколько человек.
Для того, чтобы просмотреть файлы, которыми с вами поделились, нажмите на третью слева кнопку на нижней панели.
Создание документа, таблицы или презентации прямо на облаке
Шаг 1. Для того, чтобы добавить документ или таблицу на Google Диске, нажмите кнопку «+».
Шаг 2. Выберите соответствующий пункт, например «Документ».
Шаг 3. Если соответствующее приложение не было установлено вам будет предложено это сделать. Нажмите «Установить».
Шаг 4. Созданный файл автоматически откроется в приложении Google Документы, Google Таблицы или Google Презентации.
Для создания резервных копий своих фото на облаке, можно использовать приложение Google Фотографии. При этом ваши фото будут автоматически сжаты, а объем свободного пространства на Google Диске не изменится.
Как сохранять данные из телефона на стороннем ресурсе
Через некоторое время после покупки новенького смартфона на операционной системе Android его владелец начинает искать способы перестраховаться и найти подходящее резервное хранилище для важных программ, работы, различных файлов, фото, видео и многого другого. Хранение данных в сети намного надежней, чем в памяти электронного устройства, потому что ни один аппарат не застрахован от, к примеру, вируса или поломки. Важно грамотно подобрать и место хранения и при необходимости быстро извлечь важную информацию. Для этих целей создаются специальные онлайн-сервисы, поисковая система может выдать до сотни вариантов, но и здесь важно не ошибиться, а выбрать надежное, удобное и вместительное хранилище.Чем обусловлена необходимость дополнительного хранилища для данных
Невозможно переоценить важность резервного копирования информации – мудрый пользователь знает, что такой метод подстраховки сэкономит время, деньги и нервы.
Ситуация 1. Когда наступает момент покупки нового или дополнительного устройства нет необходимости поэтапно вручную переносить данные: приложения, контакты, документы – достаточно один раз сделать копирование с резервного хранилища.
Ситуация 2. Смартфон утерян. Несмотря на неприятность с помощью ПК и доступа к виртуальному хранилищу можно восстановить всю информацию
Ситуация 3. Девайс поломался. В сервисном центре никому нет никакого дела до ваших данных, а вот за их восстановление придется хорошенько раскошелится.
Ситуация 4. Перед перепрошивкой и получением root прав, а также, пред тем как осуществить полный сброс настроек к заводским копия нужна 100%, так как в таких случаях информация стирается практически всегда подчистую.
Облачное хранилище данных представляет собой самую оптимальную модель хранилища на сегодняшний день в онлайн формате, когда информация хранится на серверах, предоставляемых в пользование клиентам. Информация хранится и обрабатывается в «облаке», простым языком, на одном большом виртуальном сервере. Физически они могут даже располагаться на разных континентах.
Наиболее популярные облачные хранилища
1. Google Диск
Гугл позволяет своим пользователям бесплатно хранить до 5 Гб информации. Благодаря таким качествам, как большой объем для хранения данных, предоставление офисного пакета, оперативная синхронизация и кроссплатформенность на сегодняшний день хранилище одно из самых популярных среди пользователей.
2. Облако mail.ru
Представляет собой достаточно простой и удобный сервис для хранения файлов в сети. За один раз можно загрузить объем информации до двух гигабайт. Сроки хранения файлов в системе не ограничены. На данном сервере можно только просматривать документацию.
3. One drive
Данное хранилище от Майкрософт позволяет загружать объем информации размером до 2 Гб. Максимальны объем хранимой информации составляет 15 Гб. Сервис позволяет просмотр и редактирование документации.
4. Яндекс диск
На сервер за один раз можно загрузить объем информации до десяти мегабайт. Удобно создавать директории, к которым можно открывать доступ других пользователей. В режиме офлайн можно просматривать файлы с папками без доступа к Интернету.
5. Dropbox
С помощью веб-браузера можно загружать до 300 Мб данных. Возможен общий доступ к файлам и редактирование.
Касательно других параметров, в основном они идентичны у всех сервисов. Небольшие отличия могут быть в дизайне, вряд ли серьезного пользователя будет волновать вид сервиса. Также, возможно использование сразу нескольких серверов для хранения разноплановых файлов.
Как сохранить данные на «Google Диск»
Необходимо поподробней остановится на облаке «Google Диск», так как для ОС Андроид использование такого хранилища наиболее актуально и популярно. Для использования облака у пользователя обязательно должен быть зарегистрирован аккаунт Google, тогда автоматически пользователь получает бесплатно 5 Гб для хранения личной информации: писем, фото, документов. Расширить ее можно на платной основе максимум до 100 Гб. Хранение возможно на всех сервисах компании — Gmail, Google Диск, Google+. Облако обладает всем необходимым функционалом, также, возможно редактирование файлов в форматах PDF, DOC и XLS без использования каких-либо дополнительных приложений.
Сохранение данных смартфона в облаке «Google Диск»:
1. Для начала резервного копирования данных со смартфона на Гугл Диск необходимо авторизоваться в своем аккаунте Google. В меню устройства находим «Настройки», после чего переходим в раздел «Учетные записи» (в зависимости от рассматриваемой модели телефона и версии операционки Андроид название раздела может отличатся, например, «Аккаунты»).
2. Выбираем в предложенном списке необходимый аккаунт, то есть «Google». После этого появится список параметров, которые можно синхронизировать с облачным хранилищем. Система предлагает синхронизировать не только «Данные приложений», но и почту Gmail, данные Google+, Google Fit, Play Музыка, Браузера, Календаря, Контактов, Контактов Google+. Для немедленной синхронизации выбранных параметров нужно нажать кнопку меню в верхнем правом углу дисплея и выбрать «Синхронизировать».
3. Далее необходимо вернутся в «Настройки» смартфона, перейти в «Личные данные», где выбрать подпункт «Восстановление и сброс» (может звучать как «Архивация и сброс»). После этого в пункте «Резервное копирование и восстановление» напротив «Копирование данных» (или «Резервирование данных») поставить галочку.
4. Таким образом все данные с мобильного устройства, выбранные предварительно пользователем как доступные к синхронизации, будут автоматически сохранены на облаке компании Google. Если пользователь зайдет с помощью своего Гугл-аккаунта на другой смартфон на ОС Андроид, не составит труда восстановить все настройки приложений, контактов и т.д.
Фирменный магазин мобильных телефонов Хайскрин
Каталог смартфонов Хайскрин
Как сделать резервную копию вашего телефона Android в облаке Android Authority
Телефоны — это здорово, но именно то, что они держат, делает их такими важными для нашей работы, хобби и личных дел. Все эти ценные данные стоят намного больше, чем любое оборудование, поэтому создание резервной копии может защитить ваши данные от потери смартфонов, поврежденных устройств, карманов или даже случайного удаления. Один из лучших способов сохранить ваши файлы в безопасности — это сделать резервную копию вашего телефона Android в облаке.
Облачная резервная копия — это копия ваших файлов, хранящаяся в Интернете.Ваши файлы будут храниться на серверах и станут доступными с любого устройства, если у вас есть подключение к Интернету. Зачем делать резервную копию вашего телефона Android в облако? Хотя локальное резервное копирование — это прекрасно, неплохо также сохранить резервную копию в облаке. Во-первых, это значительно упрощает переход на новое устройство. Все ваши данные там, где вы их оставили. Потеряли телефон? Войдите в систему со своими учетными данными и продолжайте использовать новое устройство как обычно.
См. Также: Как сделать локальные резервные копии данных вашего телефона Android
Кроме того, жесткие диски подвержены сбоям.Вопрос не в том, а когда выйдет из строя ваш жесткий диск. Хорошая стратегия резервного копирования всегда включает в себя внешнюю копию, и для большинства потребителей облачное резервное копирование является отличной альтернативой развертыванию собственного центра обработки данных.
Резервное копирование в учетную запись Google
Первое, что вы делаете при настройке телефона Android, — это входите в свою учетную запись Google. Если вы вошли в свой аккаунт, ОС создаст резервную копию настроек вашего телефона Android и включит синхронизацию контактов, закладок, паролей и т. Д. По умолчанию.Если вы используете Chrome в качестве основного браузера на своем компьютере, вы также найдете все свои закладки и пароли на своем телефоне в актуальном состоянии — здесь больше нечего делать.
Далее фото. Камеры быстро стали самым важным отличительным фактором при покупке нового телефона, и надежное резервное копирование фотографий не менее важно. Как оказалось, Google Фото, пожалуй, лучший сервис для резервного копирования фотографий. Здесь доступны два варианта. Вы можете создать резервные копии всех своих изображений в высоком качестве с небольшим сжатием или заплатить за несжатые резервные копии, используя свое хранилище на Диске.
Эдгар Сервантес / Android Authority
Качество сжатия Google отличное, и большинство пользователей редко заметят разницу между сжатой и несжатой версиями. На самом деле, если вы редко увеличиваете свои изображения на большом экране, вам должно хватить высококачественной загрузки. Однако следует помнить об одном: с 1 июня 2021 г. в Google Фото прекратилось действие предложения по бесплатной неограниченной загрузке в высоком качестве. С этого момента весь новый контент засчитывается в лимит хранилища Google Диска.Резервные копии Google Фото больше не являются бесплатными, если вы не можете жить с базовым хранилищем, которое вы получаете от Google.
Эдгар Сервантес / Android Authority
Google предлагает ряд уровней хранения от 100 ГБ до нескольких терабайт. Это позволит вам сделать резервную копию всех ваших фотографий и видео в том виде, в каком они были. Это пространство для хранения используется совместно с Google Диском и может использоваться для хранения других файлов. Это означает, что вы можете полностью сделать резервную копию своего телефона Android. Есть даже собственный способ сделать это!
Как автоматически сделать резервную копию вашего телефона Android на Google Диск:
- Откройте приложение Settings .
- Выберите Система .
- Хит Резервная копия .
- Включить Резервное копирование на Google Диск .
- Выберите, в какую учетную запись вы хотите сделать резервную копию вашего телефона Android.
- Выбрать Создать резервную копию сейчас .
Наконец, Google автоматически создаст резервную копию множества своих сервисов, если вы позволите. Вы можете управлять тем, что хотите синхронизировать с Google. Просто следуйте инструкциям ниже, чтобы персонализировать резервные копии телефона.
Как синхронизировать данные с Google:
- Откройте приложение Settings .
- Перейти к Счета .
- Нажмите на свою учетную запись Google.
- Выберите Синхронизация учетной записи .
- Включите службы, для которых требуется создать резервную копию.
Есть ли у меня другие возможности для резервного копирования фотографий в облако?
Эдгар Сервантес / Android Authority
Если вы не хотите делать резервную копию своего телефона Android на серверах Google, существует несколько вариантов. Google Фото может быть одним из самых простых сервисов резервного копирования фотографий, но он не обязательно предлагает детальный контроль над тем, как вы организуете свои изображения.
Если вы подписаны на Amazon Prime, вы можете получить доступ к неограниченному количеству резервных копий фотографий в исходном качестве с помощью приложения Amazon Drive. Это отличная сделка, если вы уже подписаны на услугу. В противном случае 100 ГБ хранилища на Amazon Drive стоит 19,99 доллара в год или 1,99 доллара в месяц, что неплохо для душевного спокойствия, связанного с безопасностью всех ваших изображений.
Также читайте: Лучшие бесплатные облачные хранилища
В другом месте OneDrive — отличный вариант для резервного копирования фотографий с телефона Android.Если вы подписываетесь на Office 365, Microsoft объединяет 1 ТБ облачного хранилища. Здесь много места для изображений. Приложение OneDrive может автоматически создавать резервные копии всех ваших изображений и видео в облаке. Затем вы можете войти на веб-сайт или загрузить приложение OneDrive на свой компьютер, чтобы просмотреть или загрузить эти изображения. Если вы не подписаны на Office 365, OneDrive предлагает до 5 ГБ хранилища бесплатно, при этом 100 ГБ хранилища стоит 1,99 доллара в месяц. Неплохо.
Вы также можете ознакомиться с более традиционными решениями для хранения фотографий, такими как Smugmug и Flickr.Обе услуги ориентированы на фотографов. Таким образом, предлагайте расширенные функции, такие как специальный веб-сайт для демонстрации ваших изображений, статистику просмотров и даже варианты печати ваших изображений. Приложения для обеих служб позволяют автоматически создавать резервные копии изображений в предварительно выбранном альбоме, что упрощает поиск облачного дома для всех ваших фотографий. Цены на Smugmug начинаются от 7 долларов за месяц неограниченного хранения, а Flickr Pro — от 6,99 долларов в месяц. Поскольку обе службы предлагают бесплатные пробные версии, вы можете дать им обоим шанс увидеть, какой из них лучше подходит для вас, и если вы подпишетесь на более длительный срок, есть более выгодные предложения.
Резервное копирование сообщений в облако
SMS-органайзер
SMS-органайзерХотя ваше устройство автоматически создает резервные копии SMS-сообщений телефона Android, некоторые приложения утверждают, что делают это лучше.
SMS Organizer может отсортировать ваши сообщения и позаботиться о том, чтобы спам и рекламные сообщения оставались спрятанными в углу. Достаточно умен, чтобы отсортировать банковские квитанции и выписки по кредитным картам на отдельных вкладках, чтобы вы могли легко найти их при необходимости. Наконец, да, он создает резервные копии всех ваших сообщений на Google Диске и позволяет вам легко синхронизировать эти сообщения, когда захотите.Я пользуюсь приложением уже много лет и могу за него поручиться. Просто работает.
Другой вариант — SMS Backup +. Это бесплатное приложение автоматически отправляет ваши SMS-цепочки в Gmail и сохраняет их под ярлыком «SMS». Мало того, SMS Backup + также выполняет резервное копирование MMS и записей журнала вызовов. Процесс настройки немного громоздкий, но удобный. Мне нравится, что вы можете просматривать заархивированные сообщения прямо в почтовом ящике. Вы можете загрузить SMS Backup + в магазине Google Play.
Благодаря огромному количеству доступных опций нет никаких причин не делать резервную копию своего телефона в облаке.Даже если вы предпочитаете локальные резервные копии, нет ничего плохого в том, чтобы поддерживать вторичную резервную копию. Настройка займет несколько минут и обеспечит безопасность ваших данных в случае потери телефона.
Как создать резервную копию музыки в облаке
Эдгар Сервантес / Android Authority
У Google также есть отличные способы резервного копирования музыки в облако. Конечно, вы можете использовать Google Диск для хранения музыкальных файлов. Вы можете загрузить в свою учетную запись YouTube Music и использовать официальное приложение для воспроизведения до 100 000 загруженных песен.Для этого перейдите на сайт music.youtube.com, щелкните значок изображения своего профиля, выберите Загрузить музыку и выберите музыкальные файлы, которые хотите загрузить. Теперь вы можете воспроизводить музыку, выбрав «Библиотека »> «Песни»> «Загрузки ».
Жесткие диски, подключенные к Интернету
Мы показывали вам, как сделать резервную копию вашего телефона Android в облаке, но правда в том, что владение данными и их хранение на вашем собственном оборудовании также дает преимущества. Жесткие диски NAS (сетевое хранилище) предлагают лучшее из обоих миров.Вы можете использовать их для локального хранения и резервного копирования вашего телефона Android (или любого другого устройства), но они также подключены к Интернету. Это означает, что вы можете получить доступ к этим локально сохраненным файлам из любого места, если у вас есть подключение к Интернету.
Next: Вот лучшие внешние диски, которые вы можете найти
Существует множество вариантов, но мы считаем, что наиболее удобными для потребителя являются накопители My Cloud Home от Western Digital. У них очень разумные цены, они очень красиво выглядят и очень просты в использовании благодаря удобному приложению.Конечно, есть и другие варианты. Сюда входят и внутренние, на случай, если вам не нравятся внешние накопители.
Что нужно знать об облачном хранилище для Android
Кажется, сейчас все говорят об облаке, но многие думают, что им этот способ хранения не нужен. Однако даже те, кто не использует свои компьютеры, часто могут извлечь выгоду из облачного хранилища, и все больше и больше людей начинают использовать приложения облачного хранилища для своих смартфонов.Для пользователей, которые хотят воспользоваться всеми лучшими ресурсами и хотят держать свои важные документы под рукой, облачное хранилище для Android может стать прекрасным решением.
Что такое облачное хранилище Android?
В настоящее время среднестатистические пользователи компьютеров начинают ежедневно использовать облачное хранилище. Многие люди размещают свои веб-сайты на облачных серверах, а облачное хранилище идеально подходит для хранения документов, файлов, изображений и многого другого. Владельцы бизнеса также используют облако как средство хранения важных документов, к которым можно легко получить доступ из любого места в случае возникновения чрезвычайной ситуации.
Хотя многие люди используют облачное хранилище на своих компьютерах, многие люди не понимают, что они также могут использовать его на своих мобильных телефонах и других устройствах. Однако приложения для облачного хранилища для Android позволяют пользователям мобильных телефонов и планшетов безопасно хранить свои файлы всего несколькими прикосновениями к экрану.
Облачное хранилище позволяет людям хранить файлы на онлайн-сервере, к которому можно легко получить доступ из любой точки мира, а также оно простое и очень доступное в использовании.Фактически, некоторые варианты облачного хранилища совершенно бесплатны.
Зачем использовать облачное хранилище Android?
У пользователей смартфонов есть множество причин попробовать облачное хранилище. Это безопасный, быстрый, простой и эффективный способ хранения изображений, электронных писем, текстовых сообщений и многого другого, который помогает предотвратить потерю важных файлов пользователями, когда они им больше всего нужны.
Когда владельцы устройств загружают свои файлы на серверы облачного хранения, они, по сути, обеспечивают безопасное резервное копирование всех своих документов, изображений, видео и многого другого.Тогда им не нужно беспокоиться о безвозвратной потере вещей из-за сбоя устройства, утери или кражи смартфона или планшета. Они также могут легко обмениваться файлами между различными устройствами и компьютерами и даже использовать облачное хранилище как средство обмена информацией со своими близкими.
Как начать работу с облачным хранилищем Android
Начать работу с облачным хранилищем для Android очень просто. Существует несколько приложений, которые позволяют легко загружать файлы в облако, и эти приложения можно быстро и легко установить на смартфон.Эти приложения проводят пользователей через процесс загрузки файлов, а некоторые даже могут делать это автоматически. Различные приложения предлагают разные функции, но некоторые предоставляют множество действительно уникальных и полезных инструментов, помогающих пользователям управлять своими файлами. Например, посмотрите эти 5 альтернатив iCloud для Android.
Те, кто заинтересован в использовании облачного хранилища для Android, могут получить доступ к своему любимому магазину приложений, чтобы покупать и загружать эти приложения. Хотя некоторые из них взимают плату, существует множество вариантов, позволяющих бесплатно загружать приложения, а также бесплатное облачное хранилище.
Для тех, кто заинтересован в использовании облачного хранилища, сейчас хорошее время для этого. Хотя это может показаться несложным, тем, кто загружает свои важные документы в облако, теперь не нужно беспокоиться о том, что они могут быть потеряны позже, и они могут начать пользоваться всеми преимуществами этого инновационного варианта.
Как получить доступ к Samsung Cloud
Что нужно знать
- Чтобы получить доступ к Samsung Cloud, перейдите в Settings > Cloud and accounts > Samsung Cloud > Settings > Sync and auto-backup settings .
- Чтобы включить синхронизацию, сдвиньте тумблер в положение Вкл. для каждого типа данных.
- Вы также можете получить доступ к веб-порталу Samsung Cloud через веб-браузер.
В этой статье объясняется, как получить доступ к Samsung Cloud на устройствах Samsung Galaxy под управлением Android 7.0 (Nougat) или более поздней версии. Здесь также объясняется, как синхронизировать, создавать резервные копии, восстанавливать и удалять данные.
Как получить доступ к облаку Samsung на Samsung Galaxy
Samsung Cloud — это бесплатная служба резервного копирования, доступная для большинства смартфонов и планшетов Samsung Galaxy.Несмотря на то, что Samsung Cloud может хранить большие объемы данных, он не предназначен для использования в качестве онлайн-пространства для загрузки, обмена и загрузки файлов. Вместо этого Samsung Cloud позволяет быстро получить настройки и данные устройства, если вы потеряете свое устройство или вам потребуется выполнить сброс настроек из-за того, что устройство перестало работать. Чтобы начать использовать Samsung Cloud на своем устройстве Samsung Galaxy:
Откройте на телефоне Settings и перейдите в Cloud и учетные записи > Samsung Cloud .
Вам может быть предложено войти в систему с использованием учетной записи Samsung или создать новую учетную запись.
Коснитесь трех точек в правом верхнем углу и выберите Settings в появившемся меню, затем коснитесь Sync and auto backup settings .
Коснитесь Синхронизация и резервное копирование в роуминге , чтобы разрешить синхронизацию по сотовой сети. Оставьте этот параметр отключенным, чтобы сохранить мобильные данные и разрешить синхронизацию только через Wi-Fi.
На вкладке Sync прокрутите вниз и сдвиньте тумблер в положение на для каждого типа данных, которые вы хотите синхронизировать.
Нажмите Синхронизировать сейчас , чтобы вручную синхронизировать выбранные данные.
Взаимодействие с другими людьми
Коснитесь Автозагрузка , затем прокрутите вниз и переместите тумблер на на для каждого типа данных, которые вы хотите создать резервную копию, например, Calendar , Contacts или Gallery .
Вернитесь в главное меню Samsung Cloud и коснитесь своего имени вверху, чтобы узнать, сколько памяти доступно и сколько вы используете. Чтобы создать резервную копию данных вручную, прокрутите вниз и коснитесь Резервное копирование этого телефона .
На некоторых устройствах можно выбрать параметры сети для синхронизации фотографий, нажав Галерея .
Как удалить отдельную фотографию из Samsung Cloud
После настройки учетной записи Samsung Cloud вы можете удалить изображения, которые больше не хотите хранить в облаке, со своего мобильного устройства.Откройте приложение Gallery и выберите фотографию, которую хотите удалить, затем коснитесь корзины и коснитесь Удалить .
Использование этого метода также приведет к удалению изображения из Google Фото и его отправке в корзину Samsung Cloud. В настоящее время вы не можете просматривать или загружать отдельные файлы в Samsung Cloud или в корзине. Если вы хотите удалить заветную фотографию из Samsung Cloud, сохранив ее для собственного использования, вам следует сначала сохранить ее на SD-карту.
Как удалить все фотографии из Samsung Cloud
Если вы хотите избавиться от всех фотографий в облаке Samsung Cloud, откройте Samsung Cloud и выберите Галерея > Удалить все данные галереи из Samsung Cloud > Удалить и отключить синхронизацию .
Несмотря на удаление из Samsung Cloud, изображения должны оставаться на вашем устройстве Galaxy как в Галерее , так и в Google Фото.
Как восстановить данные из Samsung Cloud
Чтобы восстановить некоторые или все данные и настройки с устройства Galaxy, откройте Samsung Cloud и прокрутите вниз, чтобы выбрать Восстановить данные . Выберите данные, которые вы хотите восстановить (или выберите Выбрать все ), затем нажмите Восстановить .
Как получить доступ к Samsung Cloud в Интернете
Чтобы получить доступ к Samsung Cloud с компьютера через веб-браузер, войдите в систему через веб-портал Samsung Cloud, чтобы просматривать фотографии, видео и другие файлы со всех ваших устройств Galaxy.
Что поддерживает облачное хранилище Samsung?
Samsung Cloud поддерживает резервное копирование, синхронизацию и восстановление следующих элементов на включенных устройствах:
- Внешний вид главного экрана, системные настройки, закладки, журнал вызовов и учетные записи электронной почты в устройстве Galaxy.
- Настройки приложения и данные для предварительно загруженных приложений Samsung, таких как Календарь, Интернет Samsung, Контакты и Samsung Notes.
- Пользовательские данные, такие как документы, фотографии, музыка и видео.
Samsung Cloud также поддерживает до 15 ГБ бесплатного хранилища.Помимо этого, Samsung предлагает платные варианты дополнительного хранилища для некоторых моделей устройств от некоторых операторов.
Что Samsung Cloud Storage не поддерживает
Samsung Cloud не идеален, и перед использованием сервиса необходимо знать несколько вещей:
- Изначально компания Samsung поддерживала данные из сторонних приложений. В январе 2018 года Samsung объявила о прекращении поддержки данных сторонних приложений, а также о намерении начать удаление таких данных из службы.
- Samsung Cloud не поддерживает данные на SD-картах.
- Samsung Cloud недоступен на устройствах Galaxy от Verizon.
- Samsung Cloud не поддерживается ни одним оператором связи на моделях, предшествующих Galaxy 6 Series, Galaxy J3 и J7, Galaxy Note 4 Series или Galaxy Tab A и Tab S2.
Вы можете получить доступ к своему облачному хранилищу Samsung только с поддерживаемого устройства Galaxy. Точные функции Samsung Cloud зависят от модели устройства, оператора беспроводной связи и версии Android.
Среди устройств, поддерживающих Samsung Cloud, возможность резервного копирования и синхронизации различных типов данных Samsung может отличаться; например, резервное копирование может быть ограничено контактами и календарем. Кроме того, вы можете синхронизировать некоторые типы данных либо по Wi-Fi, либо по сотовой сети, но ограничены Wi-Fi для других типов данных.
Спасибо, что сообщили нам!
Расскажите, почему!
Другой Недостаточно подробностей Сложно понятьКак сделать резервную копию устройств Android: Полное руководство
‘Не так давно было время, когда резервное копирование телефона Android было масштабным мероприятием, вызывающим мигрень.
Это правда: всего несколько лет назад в нашей саге о мобильных устройствах для правильного резервного копирования Android требовались физические подключения к компьютеру, сложное стороннее программное обеспечение и более чем несколько напитков для взрослых.
Но, боже, какая разница за несколько лет. В наши дни резервное копирование устройства Android и синхронизация данных практически не требуют усилий. Большая часть работы выполняется незаметно и автоматически, за кулисами — либо без вашего участия, либо с однократной подпиской при первой настройке телефона.А для восстановления данных обычно достаточно войти в систему и позволить системам Google творить чудеса.
Тем не менее, ваши данные важны, особенно если вы используете свой телефон для бизнеса. Со всем тем, что у нас обычно есть на наших телефонах (или, по крайней мере, доступно с наших телефонов), стоит знать, где и как все сохраняется. Таким образом, вы сможете понять, что происходит, и убедиться, что все работает должным образом, а в следующий раз, когда вам нужно будет перейти на новое устройство, вы можете расслабиться, зная, что ваши данные будут там и готовы.
Вот разбивка по разделам систем резервного копирования Android и того, как они работают.
Общие настройки и предпочтения
При первом включении устройства Android вы, вероятно, вошли в свою основную учетную запись Google. Это очень важно, потому что эта же учетная запись является вашим ключом к подавляющему большинству ваших автоматически сохраняемых данных.
На системном уровне это включает большинство ваших настроек и предпочтений Android — все, от утвержденных сетей Wi-Fi и паролей до вашего языка и настроек ввода, настроек даты и времени, а также настроек отображения.Вы можете подтвердить, что все это копируется, зайдя в раздел «Система» в настройках телефона, нажав «Дополнительно», а затем нажав «Резервное копирование».
На телефонах Samsung вместо этого нажмите раздел «Учетные записи и резервное копирование», затем выберите «Резервное копирование и восстановление» и найдите на экране область «Учетная запись Google». Samsung сбивает с толку возможность резервного копирования ваших данных в свою собственную службу — через вашу учетную запись Samsung — в дополнение к резервному копированию с помощью стандартной системы резервного копирования Android.Не обращая внимания на это и следуя стандартной настройке, настройка, связанная с Google, является наиболее рекомендуемым вариантом, так как это позволит вам восстановить данные на на любом телефоне , который вы можете использовать в будущем, тогда как лишняя настройка Samsung будет работать только с другими устройствами Samsung. самодельные телефоны.
Вы должны увидеть активный переключатель рядом с «Резервное копирование на Google Диск» (или «Резервное копирование моих данных» на телефонах Samsung) в верхней части этого экрана, а под ним вы увидите связанную учетную запись Google. со всеми резервными копиями вашей системы.Убедитесь, что вы используете ту же учетную запись при входе на любые устройства в будущем — и если вам когда-нибудь понадобится изменить учетную запись, связанную с вашими резервными копиями, просто коснитесь строки, отображающей учетную запись на этом экране; Это вызовет список всех учетных записей Google, подключенных к вашему телефону, и вы можете выбрать ту, которую хотите взять на себя.
Если вы коснетесь имени своего телефона (или строки с надписью «Учетная запись Google» на устройстве Samsung), тем временем вы увидите разбивку конкретных типов данных, подключенных к вашему устройству, и даты их последнего резервного копирования. .
JR Raphael / IDGВы можете отслеживать и контролировать резервное копирование на системном уровне вашего телефона в правильно названном разделе «Резервное копирование» в настройках вашего устройства.
Вы также можете заглянуть в раздел «Резервные копии» на Google Диске в Интернете, чтобы найти ту же информацию и точно узнать, сколько места занимает ваше резервное копирование настроек для любых устройств, связанных с вашей учетной записью.
Приложения и данные приложений
Список приложений, которые вы установили из Play Store, всегда синхронизируется с серверами Google, и при первом входе в любое новое устройство Android вам будет предоставлена возможность восстановить этот полный набор. приложений или выбрать определенные заголовки из списка.(Этот вариант обычно появляется, если вы выбираете , а не , чтобы восстановить все через физическое соединение USB-кабеля между вашим новым и старым телефонами.) Если в вашей учетной записи в последнее время было активно несколько устройств Android, вы иметь возможность выбрать, какое устройство вы хотите использовать в качестве источника.
Google также предоставляет расширенную систему резервного копирования приложений, которая сохраняет и восстанавливает данные, относящиеся к конкретным приложениям — все, от входа в систему до настроек и любых других соответствующих элементов из ваших реальных приложений.Стоит отметить, что для этого требуется определенный уровень интеграции и поддержки со стороны разработчиков, поэтому он работает более эффективно с некоторыми приложениями, чем с другими.
Календарь, контакты и электронная почта
Резервное копирование этих критически важных для бизнеса областей на самом деле довольно просто, потому что в настоящее время почти все данные календаря, контактов и электронной почты по своей сути являются облачными (или, по крайней мере, подключенными к облаку). Другими словами, вам не нужно создавать резервную копию данных электронной почты или календаря вашего телефона, потому что они уже хранятся в облаке; вы можете просто открыть приложение электронной почты или календаря с другого устройства, чтобы получить его.
(собственные приложения Google для электронной почты и календаря — Gmail и Google Calendar, соответственно, оба из которых предустановлены на многих телефонах и доступны для скачивания любым желающим — по умолчанию хранят данные на серверах Google, но также могут работать с Exchange и другими третьими лицами. -party. Вы можете добавлять сторонние учетные записи непосредственно в приложение Gmail; с Exchange, как только ваша учетная запись будет добавлена в Gmail, она также должна появиться в Календаре Google.)
Стоит упомянуть только одну звездочку, это контакты, поскольку некоторые производители и даже операторы связи предоставляют свои собственные интерфейсы для организации контактной информации — и эти интерфейсы не всегда синхронизируются с системой контактов Google по умолчанию.Достаточно сказать, что это не идеально: если ваши данные настроены на синхронизацию, скажем, с системой Verizon, а не с Google, вы будете в затруднительном положении, если когда-нибудь попытаетесь войти в систему на телефоне, отличном от Verizon, в будущем. . Точно так же, если ваши контактные данные по умолчанию хранятся только в локальном хранилище устройства или на SIM-карте, вы просите о проблемах в дальнейшем.
Зайдите в приложение «Контакты» вашего телефона и посмотрите его настройки, чтобы узнать, есть ли какой-либо вариант для того, где ваши контакты синхронизируются или хранятся.Особенности варьируются от одного устройства к другому, в зависимости от производителя и оператора связи, но часто, когда компания ставит собственное решение вместо Google, это дает вам возможность переключиться на систему контактов Google, если вы хотите.
Приложения «Контакты» на некоторых телефонах могут также спрашивать, где вы хотите сохранить контакт, каждый раз, когда вы добавляете кого-то нового. Обязательно всегда выбирайте Google для максимальной согласованности и доступности в будущем.
JR Raphael / IDGПриложение «Контакты» на многих телефонах Samsung спрашивает, куда вы хотите сохранить новый контакт, каждый раз, когда вы его создаете.
Вы можете подтвердить, что ваши контакты действительно синхронизируются с контактами Google, в том же вышеупомянутом разделе «Резервное копирование» в настройках системы (после нажатия имени телефона или нажатия «Учетная запись Google» на устройствах Samsung). Вы также всегда можете получить доступ к контактам Google через специальный веб-сайт, чтобы увидеть, что там есть ваши данные.
Обмен сообщениями
Резервное копирование и сохранение ваших данных SMS, чтобы вы могли восстановить их на будущем телефоне, как правило, довольно безболезненно на Android, но здесь задействовано множество уровней — и немного запутанно выяснить, что именно резервное копирование и как.
В отличие от недавнего прошлого, теперь Google автоматически выполняет резервное копирование всех данных SMS со всех устройств Android. Это происходит независимо от того, кто сделал ваш телефон или какое приложение для обмена сообщениями вы используете.
Эта резервная копия, однако, ограничена 25 МБ данных и не , а не , включает MMS-сообщения — такие вещи, как фотографии и видео, отправленные с помощью текста. Если вы хотите, чтобы ваши мультимедийные сообщения сохранялись, вам необходимо подписаться на платный план Google One. Они начинаются от 2 долларов в месяц и также включают дополнительное пространство для хранения, которое можно использовать во всех сервисах Google.Затем вам нужно установить приложение Google One на свой телефон и найти в приложении раздел «Резервное копирование устройства», чтобы включить эту опцию. Вам нужно обязательно повторить этот процесс с любым новым телефоном, в который вы входите в будущем (или даже с вашим существующим телефоном, если вы когда-нибудь сбросите его и войдете в систему заново).
Google утверждает, что резервные копии MMS работают лучше всего, когда вы используете собственное приложение «Сообщения». Google также отмечает, что мультимедийные сообщения, отправленные через новый чат-подобный стандарт RCS, могут или не могут быть скопированы, в зависимости от того, какой телефон и оператора связи вы используете.Итак, да: на данный момент это немного запутанный беспорядок — тот, которому не способствует наличие противоречивой информации в официальных справочных документах компании (некоторые из которых до сих пор указывают резервные копии SMS как эксклюзивные функции Pixel. письмо). Блин!
Если вам нужно что-то более простое и без каких-либо текущих сборов или ограничений, стороннее приложение Pulse SMS — отличный вариант следующего уровня. Помимо собственной общедоступной системы автоматического резервного копирования и синхронизации, он предлагает множество возможностей для настройки, а также позволяет отправлять, получать и управлять сообщениями в режиме реального времени с нескольких устройств, включая любую комбинацию телефонов, планшетов и ноутбуков или настольные компьютеры.(Базовое телефонное приложение можно использовать бесплатно, хотя возможность обмена сообщениями с нескольких устройств требует платного обновления в приложении в размере 11 долларов США для пожизненной подписки.)
Существуют также сторонние утилиты, такие как бесплатное резервное копирование и восстановление SMS от SyncTech, которые могут ручное резервное копирование и восстановление данных SMS, но использование системы обмена сообщениями, которая выполняет эту задачу непрерывно и беспрепятственно, является более простым и эффективным способом.
Файлы
Самый простой способ сохранить резервные копии файлов на вашем устройстве — это сохранить их непосредственно в облачной службе хранения, такой как Dropbox, Google Drive или Microsoft OneDrive.Все эти службы предоставляют разумный объем бесплатного хранилища — с дополнительным пространством, доступным за номинальную ежемесячную или годовую плату — и все они упрощают доступ к файлам с вашего устройства вне зависимости от того, находитесь вы в сети или нет.
Если вы предпочитаете хранить файлы локально на своем телефоне Android, установите приложение Autosync, которое доступно для использования с Google Drive, Microsoft OneDrive, Dropbox и Box. Это позволит вам постоянно синхронизировать папки на вашем телефоне с соответствующими папками в любом облачном хранилище, которое вы выберете — и после того, как вы его настроите, вам больше никогда не придется об этом думать.
JR Raphael / IDGAutoSync позволяет поддерживать постоянную синхронизацию определенных локальных папок с облачными эквивалентами.
AutoSync бесплатен для использования с одной парой синхронизируемых папок и с файлами размером менее 10 МБ. Вы можете устранить эти ограничения (а также избавиться от некоторых надоедливых рекламных объявлений в интерфейсе настройки приложения), сделав одноразовое обновление в приложении за 5 долларов.
Фотографии и музыка
Хорошо, так что технически они не связаны с работой, но даже если вы используете телефон, подключенный к бизнесу, скорее всего, вы делаете несколько снимков и время от времени слушаете успокаивающий джем.
К счастью, резервное копирование фотографий и музыки на данный момент — довольно простой процесс. Что касается фотографий, то бесплатное приложение Google Фото от Google автоматически синхронизирует каждое снятое вами изображение и видео и делает их доступными на любом другом устройстве — мобильном или ином.
Что касается музыки, то бесплатное приложение Google Play Music позволяет загружать всю вашу личную коллекцию MP3 — до 50 000 песен, если у вас все еще есть столько музыки, — а затем получать к ней доступ с любого устройства Android или с любого компьютера через веб-браузер. .(Ожидается, что сервис в конечном итоге будет объединен с новым приложением YouTube Music, но Google клянется, что этого не произойдет, пока YouTube Music не сможет поддерживать такую же возможность хранения и хранения).
Если потоковое видео — ваше дело, конечно. , просто загрузите соответствующее приложение для любой службы, которую вы предпочитаете, и слушайте, не беспокоясь.
Эта статья была первоначально опубликована в августе 2017 года, а последнее обновление — в январе 2020 года.
Авторские права © 2020 IDG Communications, Inc.
Как легко сделать резервную копию ваших фото и видео в облаке
Источник: Джереми Джонсон / Android Central
У вас есть все эти потрясающие фотографии и видео на вашем телефоне, но что произойдет, когда вы решите купить новый телефон или ваша память на устройстве станет слишком полной, чтобы принять больше? Поскольку в наши дни некоторые телефоны не позволяют выполнять резервное копирование на карту microSD, остается один надежный вариант: резервное копирование всего в облако!
Есть несколько невероятно простых в использовании приложений, которые позволяют хранить ваши фото и видео в облаке.
Как сделать резервную копию фотографий и видео в облаке или на компьютере с помощью Google Фото
Google Фото — один из лучших способов хранения, резервного копирования и просмотра фотографий, если у вас есть смартфон. Он также легко загрузит их в хранилище вашей учетной записи Google. Если у вас его нет по какой-то безумной причине, получите. Его можно бесплатно загрузить в магазине Google Play.
- Откройте приложение Google Фото и нажмите значок меню (три строки) в верхнем левом углу.
Нажмите Настройки .
Источник: Джереми Джонсон / Android Central- Нажмите Резервное копирование и синхронизация .
Переключите Back up & sync в положение «включено».
Источник: Джереми Джонсон / Android Central
Теперь все фото и видео, которые вы сняли на свой телефон, будут скопированы в облако, где вы сможете получить к ним доступ из любого места.Как правило, мы рекомендуем вам установить Google Фото в качестве приложения для фотогалереи по умолчанию, во многом потому, что его возможности резервного копирования и синхронизации надежны.
Как сделать резервную копию ваших фотографий и видео в облаке с помощью Google Drive
- Запустите приложение галереи с главного экрана или из панели приложений. В наших примерах мы используем Google Фото .
Коснитесь фотографии , которую вы хотите загрузить на Google Диск, или коснитесь и удерживайте фотографию и выберите несколько фотографий для загрузки.
Источник: Джереми Джонсон / Android Central- Нажмите кнопку «Поделиться» . Обычно он находится в верхней части экрана. Это обращенная вправо буква «V» с точками на каждой точке.
Нажмите Сохранить на Диск .
Источник: Джереми Джонсон / Android Central- Нажмите Разрешить разрешить Диску доступ к вашим фотографиям и выбрать, на какой Google Диске вы хотите сохранить.
- Нажмите Папка , чтобы выбрать папку на этом Google Диске, в которую вы хотите сохранить.
Коснитесь папки , которую вы хотите сохранить в , и коснитесь Выберите в правом нижнем углу экрана.
Источник: Джереми Джонсон / Android CentralНажмите Сохранить в правом нижнем углу экрана.
Источник: Джереми Джонсон / Android Central
Ваши фотографии будут загружены в это место на вашем Google Диске, и вы получите уведомление, когда оно будет завершено.
Google Drive предоставляет вам 15 ГБ бесплатного хранилища, поэтому в зависимости от размера сохраняемых фотографий и видео вы, вероятно, сможете сохранить тысячи фотографий и сотни видео. Самое приятное то, что вы можете получить к ним доступ или загрузить их с любого устройства с помощью веб-браузера. Если вы хотите увеличить объем хранилища для ваших учетных записей и приложений Google, вам стоит взглянуть на доступные планы Google One.
См. Все, что вам нужно знать, в Полном руководстве по Google Диску
Как сделать резервную копию фотографий и видео в облаке с помощью Dropbox
Dropbox — бесплатное приложение, которое дает вам до 2 ГБ бесплатного онлайн-хранилища.Все, что вам нужно сделать, это создать учетную запись, загрузить приложение на свой телефон и компьютер, и вы готовы начать резервное копирование своих фотографий и видео в облако, где практически любое устройство с веб-браузером может получить к ним доступ.
После создания учетной записи на веб-сайте Dropbox или при первой загрузке приложения вы можете загружать фотографии и видео, пока ваша папка не заполнится!
- Откройте приложение Dropbox и нажмите кнопку добавления в нижней части экрана (это знак плюса в синем круге).
- Нажмите Загрузить фото или видео .
- Коснитесь фотографий и видео , которые вы хотите загрузить в Dropbox.
Нажмите Загрузить в правом нижнем углу экрана.
Источник: Джереми Джонсон / Android Central
Теперь ваши фото и видео будут загружены в вашу папку Dropbox, к которой вы можете получить доступ практически с любого устройства с подключением к Интернету. Если вы используете приложение Dropbox на своем компьютере, вы можете просто открыть файл и сохранить его, как любой другой документ.
Рассмотрим ваши варианты
Обязательно ознакомьтесь с нашим сравнительным руководством, если вы не можете определиться с выбором приложений Google и Dropbox, и узнайте, нужно ли вам платить за расширенное хранилище для Google One или Dropbox.
Существует множество различных вариантов хранения и резервного копирования фотографий, из которых вы можете выбирать, от галерей и облачных сервисов, предоставляемых различными OEM-производителями, такими как Samsung и Motorola, до бесплатных и платных сторонних решений, таких как Amazon Photos или Microsoft OneDrive.
Какое бы приложение или сервис вы ни выбрали, просто не забудьте сохранить и сохранить свои драгоценные воспоминания!
Сохраните эти великолепные фотографии
Ключевым компонентом для сохранения отличных фотографий является наличие в вашем постоянном распоряжении отличной камеры, и сейчас мы не можем придумать лучшую камеру на телефоне, чем Google Pixel 4 XL.
Дополнительное оборудование
Убедитесь, что эти приложения загружены на ваш смартфон, чтобы воспользоваться преимуществами лучших резервных копий фотографий в Интернете.
Обновление 2 апреля 2020 г .: Эта статья была обновлена, чтобы убедиться, что информация актуальна и работает с последними версиями рекомендуемых нами приложений.
Мы можем получать комиссию за покупки, используя наши ссылки. Учить больше.
Android Cloud Backup: как сделать резервную копию телефона в облаке
В телефонахAndroid есть функции безопасности для защиты ваших фотографий, видео, сообщений, документов и других данных. Однако есть риск потерять телефон, а это значит, что все внутри него тоже будет потеряно.Хотя вы можете создавать резервные копии этих данных на жестких дисках и в других локальных резервных копиях, лучшей и более удобной альтернативой является использование резервного копирования в облаке Android.
Локальное резервное копирование может быть проблемой. Резервное копирование, передача и совместное использование файлов требует больше времени и усилий. С другой стороны, облачное резервное копирование быстрее и безопаснее. Благодаря облачному резервному копированию вы можете легко хранить, создавать резервные копии, передавать и восстанавливать данные и получать к ним доступ из любого места с помощью мобильных данных или Wi-Fi.
Существуют различные способы резервного копирования телефона в облако.Для пользователей Android самый простой и удобный способ — сделать резервную копию вашей учетной записи Google. Вы можете использовать Google Фото, Google Диск или службу резервного копирования Android.
Однако более комплексной альтернативой является использование стороннего приложения. В этой статье мы расскажем о нескольких лучших приложениях для облачного резервного копирования Android.
Метод 1. Резервное копирование стандартных данных в Google Cloud
Резервное копирование в облако Android легко выполняется с помощью Google. Нет необходимости устанавливать приложение, так как телефоны Android уже оснащены им.Вы можете создавать резервные копии документов, данных Chrome, данных приложений, контактов и других стандартных данных со своего телефона в облаке Google, просто выполнив простые шаги:
Шаг 1. Зайдите в настройки
Прокрутите меню и найдите значок «Настройки». Это тот, который напоминает шестеренку. Коснитесь его.
Шаг 2. Нажмите «Назад» и выполните сброс
В меню «Настройки» прокрутите вниз и найдите параметр «Резервное копирование и отдых». Как только вы его найдете, просто нажмите, чтобы включить Google Cloud. Если вы установили PIN-код / код доступа для разблокировки телефона Android, появится всплывающее окно.Просто введите свой код и войдите.
Шаг 3. Проведите по экрану «Резервное копирование моих данных» и «Автоматическое восстановление»
Следующим шагом является активация параметров «Резервное копирование моих данных» и «Автоматическое восстановление». Просто проведите пальцем по каждой опции, чтобы активировать ее. Вы узнаете, что он уже активен, потому что переключатель станет зеленым.
Шаг 4. Коснитесь имени учетной записи Google
Затем вы должны выбрать резервную копию учетной записи и выбрать адрес электронной почты. Коснитесь учетной записи Google и выберите свой основной адрес электронной почты (Gmail).
Шаг 5. Перейдите к параметру «Учетные записи»
После этого вы можете вернуться в главное меню настроек. Прокрутите вниз и найдите параметр Учетные записи. Коснитесь его.
Шаг 6. Коснитесь опции Google
.Выберите значок Google и выберите свою учетную запись Gmail (ваш основной адрес электронной почты). Затем вы можете выбрать данные для резервного копирования. После синхронизации вы можете выйти из настроек. Процесс резервного копирования завершен.
Метод 2. Резервное копирование фотографий и видео с помощью Google Фото
Если вы хотите сделать резервную копию только фотографий и видео, самый простой способ сделать это — использовать Google Фото.Это приложение уже включено во все устройства Android. Вот как использовать это приложение для резервного копирования в облако Android.
Шаг 1. Откройте Google Фото
Google Фото предварительно загружен на все телефоны Android. Просто найдите его значок в меню телефона и коснитесь его.
Шаг 2. Коснитесь значка с тремя горизонтальными линиями
Вы можете найти этот значок в верхнем левом углу экрана после открытия приложения. Вам будет предложено войти в свою учетную запись Google, если вы еще не вошли в систему.Используйте свою основную учетную запись Gmail. Войти.
Шаг 3. Откройте «Настройки» и «Синхронизация резервных копий»
После входа в систему перейдите на главный экран приложения Google. Слева вы найдете список предметов. Прокрутите вниз и выберите «Настройки». Затем нажмите «Резервное копирование и синхронизация».
Шаг 4. Резервное копирование всех
Просто выберите фото или видео, или и то, и другое, чтобы выбрать, какие из них вы хотите создать резервную копию. Вы также можете выбрать резервное копирование всех, чтобы автоматически создавать резервные копии всех фотографий и видео. Они станут синими в знак того, что их выбрали.Если вы хотите сделать резервную копию файлов, даже если вы не подключены к Wi-Fi, но подключены к мобильным данным, смахните на «Роуминг».
Шаг 5. Резервное копирование
Появится знак резервного копирования, чтобы уведомить вас о том, что фотографии и видео уже копируются, и о том, сколько минут осталось для завершения процесса. После этого просмотрите содержание Google Фото для проверки. Сделанный!
Метод 3. Резервное копирование файлов (Google Диск)
Однако Google Фото может выполнять резервное копирование только фотографий и видео.Если вы хотите сделать резервную копию других файлов или больших видео (например, фильмов), лучше всего использовать Google Диск, чтобы загрузить их в облако. Вы можете вручную загружать различные файлы и папки. После загрузки вы можете легко получить к ним доступ и загрузить с любого подключенного устройства.
Для этого просто коснитесь значка Google Диска. Нажмите кнопку «+» и нажмите «Загрузить». Затем выберите, какие файлы вы хотите загрузить и создать резервную копию. Отличная работа, вы сделали!
Характеристики:
- Хранить файлы различных типов
- Файлы можно просматривать в автономном режиме
- Доступны фотографии и видео в Google Фото
- Легко делиться файлами с другими
- Быстрый и легкий доступ
Если на вашем компьютере нет Google Диска устройство, вы можете скачать его здесь бесплатно.Вы также можете узнать разницу между Google Диском и Dropbox здесь.
Метод 4: Резервное копирование настроек и приложений (служба резервного копирования Android)
Резервное копирование настроек и приложений также возможно с помощью Android Backup Service. По сути, это резервное копирование выбранных вами настроек и приложений, которые вы используете. Это удобно, если вы хотите сохранить те же приложения и настройки, даже если вы меняете телефон. Получите те же настройки приложения на своих устройствах.
Для этого просто зайдите в Настройки.Найдите «Учетные записи и резервное копирование». Нажмите на него, а затем выберите «Резервное копирование и восстановление». Последний шаг — просто включить «Резервное копирование моих данных» и добавить учетную запись. Это оно. Говоря о приложениях, загрузка приложений для повышения производительности может помочь вам быть более организованным и продуктивным.
Узнайте больше о резервном копировании из облака Android в облако Google.
Метод 5. Резервное копирование в облако Android с использованием сторонних приложений
Помимо приложений Google, вы также можете создавать резервные копии файлов со своего телефона Android в облаке с помощью сторонних приложений.Самое замечательное в использовании таких приложений — это то, что они более всеобъемлющие. Они могут создавать резервные копии файлов разных типов в одном.
Поскольку существует множество сторонних приложений для резервного копирования в облако для Android, мы перечислили только 3, которые, по нашему мнению, являются одними из лучших, которые вы можете найти. Ознакомьтесь с ними ниже.
1. G Облачное резервное копирование
G Cloud Backup — идеальное приложение для резервного копирования и восстановления для телефонов Android. Это простой и безопасный способ резервного копирования и защиты ваших данных: от контактов, фотографий, сообщений, музыки, видео, документов, файлов, журналов вызовов и многого другого в безопасное облачное хранилище.Это бесплатно, но в то же время содержит множество интересных функций.
Характеристики:
- Автозагрузка
- Автоматическая загрузка при наличии Wi-Fi
- Лучшая защита приложений с помощью пароля
- Резервное копирование Внешние SD-карты
- Простой удаленный доступ
- Безопасная передача данных
2. Резервное копирование и восстановление по SMS
SMS Backup & Restore — это простой и простой способ резервного копирования данных и файлов в облаке с вашего телефона Android.Это приложение может создавать резервные копии сообщений, журналов вызовов и MMS в формате XML, которые затем можно преобразовать в другие форматы.
Характеристики:
- Резервное копирование SMS-сообщений, MMS и журналов вызовов
- Повторяющееся расписание для автоматического резервного копирования
- Перенос и восстановление резервной копии на другой телефон
- Выберите параметры для резервного копирования
3. Супер резервное копирование и восстановление
Super Backup & Restore — одно из самых быстрых облачных хранилищ для телефонов Android. С помощью этого бесплатного приложения вы можете создавать резервные копии и восстанавливать контакты, приложения, календари, закладки, историю вызовов и многое другое.Вы даже можете связать его как резервную копию для вашего Google Диска и Gmail.
Характеристики:
- Расписание автоматического резервного копирования
- Автоматическая загрузка файлов резервных копий по расписанию
- Одно касание для обмена файлами APK
Эти облачные резервные копии Android предназначены только для личных и домашних данных. Если вам нужно быстрое, безопасное и эффективное облачное резервное копирование для малого бизнеса, обратите внимание на эти облачные решения для резервного копирования.
Защитите свои данные: верните свой телефон Android в облако
В наш век цифровых технологий мы храним так много информации в наших телефонах.Сюда входят файлы, которые являются конфиденциальными или конфиденциальными. При этом важно также хранить их где-нибудь за пределами памяти телефона или SD-карты. Хотя вы можете хранить их локально на жестком диске, вы можете лучше защитить свои данные, если загрузите их в облако. Вы можете легко получить к нему доступ, передать и поделиться им из любого места, если вы выберете этот метод.
Имея это в виду, еще одна важная вещь, которую необходимо сделать, если вы решили создать резервную копию своих файлов в облаке, — это выбрать ли настройку собственной облачной системы или подписаться на лучшие доступные для вас облачные службы хранения.
Резервное копирование в вашу учетную запись Google подойдет. Это особенно верно, если вы хотите сделать резервную копию только определенных документов, фотографий, видео, приложений и других файлов. Однако, если вам нужна более полная альтернатива, что-то с более конкретными функциями для удовлетворения ваших потребностей, вы можете выбрать одно из нашего списка сторонних приложений для резервного копирования в облако Android.
Если у вас есть другие вопросы относительно резервного копирования в облако Android, не стесняйтесь оставлять нам комментарии.
Главное изображение
Лучшее облачное хранилище для Android 2021: хранилище в дороге
Управление пространством для хранения на вашем смартфоне или планшете Android может быть утомительным.Приложения борются с фотографиями, видео и другими документами за место, а игры занимают больше места для хранения, поскольку они становятся более интересными и красивыми. Нехватка места на вашем телефоне или планшете — обычная проблема, и найти лучшее облачное хранилище для Android может быть непросто.
Однако мы оценили лучшее облачное хранилище для личного использования на Android ниже. Однако, прежде чем мы углубимся, мы хотим быстро рассказать, как мы выбрали лучшее облачное хранилище для Android. Нам также нравятся спойлеры здесь, в Cloudwards, поэтому мы выбрали Google Диск в качестве нашего лучшего приложения для облачного хранилища для Android.Узнайте почему после перерыва.
Какое облачное хранилище для Android лучше всего?
- Google Drive
- Sync.com
- pCloud
- Icedrive
- Microsoft OneDrive
- MEGA
- Dropbox
Самой важной функцией, на которую мы обращали внимание при выборе лучшего облачного хранилища для Android, была безопасность. Независимо от того, храните ли вы семейные фотографии и видео, свидетельства о рождении или даже просто библиотеку мемов, важно знать, что что-то стоит между неавторизованными пользователями и вашим личным контентом.
Помимо безопасности, мы хотели убедиться, что все наши варианты облачного хранилища имеют такие функции, как совместное использование ссылок и организация папок, чтобы ваши документы было легко найти, а фотографиями можно было легко делиться с друзьями и близкими. Приложение также должно было быть простым в использовании, чтобы любой мог взять его в руки и иметь довольно хорошее представление о том, как оно работает.
Мы дали бонусные баллы за дополнительные функции, такие как интеграция Google Диска с Google Docs или интеграция OneDrive с Office 365.Мы также приняли во внимание цену каждого уровня хранения, потому что, когда дело доходит до этого, больше за меньшие деньги всегда идеально.
Когда дело доходит до предоставления гибкого облачного хранилища для пользователей Android, сложно превзойти Google Диск, один из самых популярных доступных вариантов облачного хранилища. Любой, у кого есть бесплатная учетная запись, имеет доступ к 15 ГБ дискового пространства на Google Диске и неограниченное резервное копирование фотографий через Google Фото, если вы согласны с уменьшением размера фотографий до 16 МП.
Ваша бесплатная учетная запись Google также включает Документы Google, поэтому вы можете создавать, редактировать и публиковать документы прямо с Google Диска. Поделиться файлами с семьей и друзьями так же просто, как отправить им ссылку (Google Диск — одно из наших лучших облачных хранилищ для семей). Вы также можете установить параметры для своих ссылок, чтобы контролировать доступ других пользователей к вашим файлам.
Google имеет двухфакторную аутентификацию (2FA), которая защищает вашу учетную запись, если кто-то имеет доступ к вашему паролю, требуя ввести код, который вам отправляет Google.
Google не использует шифрование с нулевым разглашением, что прискорбно, но это не помеха, потому что вы можете использовать Boxcryptor, чтобы добавить на свой диск защиту с нулевым разглашением. Вы можете ознакомиться с нашим обзором Boxcryptor, чтобы начать работу.
Наряду с бесплатным тарифным планом для облачного хранилища 15 ГБ, Google предлагает еще три стандартных плана с объемом хранилища 100, 200 и 2 ТБ. Каждый план стоит менее 10 долларов в месяц, поэтому каждый вариант хранения доступен практически для любого бюджета.
В этой разбивке Google Drive также является лучшим бесплатным облачным хранилищем для Android из-за большого объема свободного места для хранения и неограниченного резервного копирования фотографий.
Приложение Google Диск имеет множество функций, которые содержатся как в нижней части экрана, так и в выдвигающемся меню слева от приложения. Использовать приложение легко, потому что оно похоже на многие приложения для управления файлами, хотя поиск всех функций и настроек может занять немного времени.
Другие причины, по которым нам нравится Google Диск
Наряду со всеми функциями, которые Google Диск привносит в Android, Google сделал так, что вы можете включить практически любое устройство — Android или другое — и получить доступ ко всему, от ваших фотографий и файлов до закладок и заметок, просто выполнив вход. в вашу учетную запись.
Если у вас есть учетная запись Google и планшет или смартфон Android, вам определенно стоит попробовать Google Диск. Вы можете узнать больше о Google Диске и преимуществах учетной записи Google в нашем обзоре Google Диска.
Плюсы:
- Простота использования
- Недорогие варианты хранения до 2 ТБ
- Неограниченное резервное копирование фотографий
Минусы:
- Планы хранения более 2 ТБ очень дороги
- Нет собственного шифрования с нулевым разглашением
Sync.com был назван Cloudwards любимым универсальным поставщиком облачных хранилищ в нашем обзоре Sync.com, и не зря. Sync.com предлагает одни из лучших доступных планов хранения по цене от 5 долларов США за 1 ТБ для стандартного бизнес-плана и предлагает бесплатный план на 5 ГБ, который вы можете протестировать.
Наряду с отличными возможностями онлайн-хранилища Sync.com защищает ваши документы с помощью шифрования с нулевым разглашением и 2FA (это также наше лучшее зашифрованное облачное хранилище).
Sync.com прост на Android.Интерфейс прост в навигации, а хранение и доступ к вашим документам — это легкий ветерок. Из-за акцента на безопасности Sync.com не предлагает совместимости со сторонними приложениями, что стоит того, чтобы принести в жертву, если вам нужно хранить конфиденциальные файлы.
Sync.com также упрощает обмен ссылками и управление ими, чтобы вы могли контролировать, кто имеет доступ к вашим файлам. Вы даже можете удалить ссылки, если больше не хотите делиться файлами. Ссылки можно создавать и публиковать для любого файла или папки, хранящейся с помощью Sync.com. Вы также можете установить пароли для ссылок, чтобы убедиться, что к вашим файлам будут иметь доступ только люди с паролем.
Другие причины, по которым нам нравится Sync.com
Sync.com приятно использовать на Android. Его простой интерфейс и простота использования делают его доступным для всех. Кроме того, его доступные планы позволяют вам сосредоточиться на том, сколько хранилища вы хотите по сравнению с тем, что вы можете себе позволить.
Единственная область, где Sync.com не работает, — это сторонняя интеграция. Синхронизация.com не очень хорошо сочетается с другими службами, хотя и получает признание в качестве серьезного конкурента во всех остальных областях.
Плюсы:
- Простота использования
- Доступные планы хранения
- Шифрование с нулевым разглашением
Минусы:
- Без сторонней интеграции
pCloud может не иметь всех функций Google Диска, но это очень безопасный и частный провайдер, как вы можете прочитать в нашем обзоре pCloud.
Безопасность pCloud повышается благодаря дополнительному пакету Crypto (прочтите наше полное руководство о том, что такое pCloud Crypto). Оплата pCloud Crypto дает вам доступ к папке «Crypto», которая очень похожа на личное хранилище OneDrive, но с добавленным шифрованием с нулевым разглашением.
Помимо папки Crypto, ваша учетная запись может быть защищена двухфакторной аутентификацией, если вы включите эту настройку. Помимо превосходной безопасности, pCloud может воспроизводить аудио- и видеофайлы, а также создавать списки воспроизведения и управлять ими прямо из приложения.
УpCloud есть бесплатный план, который дает вам до 10 ГБ на пробную версию, или вы можете увеличить объем облачного хранилища до 500 ГБ или 2 ТБ. Хотя вы можете платить ежемесячно или ежегодно, pCloud уникален тем, что вы также можете заплатить один раз за пожизненное хранилище.
Android-приложениеpCloud похоже на любой другой файловый менеджер, и это хорошо. В выдвижном меню есть удобные ярлыки для мультимедиа, а также ярлыки для общих ссылок. Также в выдвигающемся меню есть папка Crypto, если вы выбрали пакет Crypto.
Другие причины, по которым нам нравится pCloud
pCloud — это простой и безопасный облачный сервис для хранения данных, который хорошо подходит для тех, кто хочет хранить и воспроизводить мультимедиа в облаке из одного приложения. Пользователи Kodi также могут установить неофициальный плагин для потоковой передачи видео из pCloud. Узнайте больше о плагине Kodi в нашем руководстве по лучшему облачному хранилищу для Kodi.
Возможность приобрести до 2 ТБ хранилища за единовременный платеж еще больше расширяет возможности использования pCloud в качестве службы хранения и воспроизведения мультимедиа.Приобретая пожизненный план, вы можете быть уверены в том, что вы можете навсегда сохранить свои фотографии, видео, фильмы, музыку и семейные моменты в облаке, не беспокоясь о ежемесячной подписке.
Плюсы:
- Шифрование с нулевым разглашением
- Собственное воспроизведение мультимедиа
- Пожизненные планы
Минусы:
- Дополнительные расходы на охрану
- Нет офисного пакета
Icedrive запущен только в 2019 году, но уже реализует некоторые интересные функции безопасности, что также хорошо, учитывая то, как он зарекомендовал себя как сверхбезопасный сервис облачного хранилища.Достаточно взглянуть на пояснения к шифрованию Icedrive на веб-сайте, и вы поймете, что это имеет отношение к делу.
Заметной функцией безопасности в Icedrive является использование алгоритма шифрования Twofish поверх AES. Twofish на самом деле был финалистом конкурса Advanced Encryption Standard и в конечном итоге не был выбран, хотя Icedrive утверждает, что Twofish широко признан криптографами как более безопасный, чем AES.
Хотя Icedrive обеспечивает надежную защиту ваших файлов, ему не хватает двухфакторной аутентификации, и большая часть шифрования Icedrive, например с нулевым разглашением, заблокирована за платный доступ.Тем не менее, бесплатный план Icedrive начинается с 10 ГБ, что намного выше, если сравнивать его с множеством других планов бесплатного хранения.
УIcedrive есть три дополнительных плана помимо бесплатного, в том числе план на 1 ТБ всего за 4,99 доллара в месяц. Следует отметить, что переход на любой премиальный план также разблокирует все функции безопасности, которые предлагает Icedrive, что неплохо, учитывая, что самый дешевый план стоит 1,99 доллара в месяц, хотя при этом вы получаете только 150 ГБ хранилища.
Icedrive имеет удобный пользовательский интерфейс, а также отличный темный режим, который делает приложение намного проще для глаз.Помимо темного режима, Icedrive будет вам знаком сразу, потому что он имеет тот же общий вид, что и большинство других приложений облачного хранилища в нашем списке.
Icedrive позволяет вам обмениваться ссылками и управлять ими, хотя для большинства функций обмена необходимо перейти на премиум-аккаунт. Управление ссылками также не так интуитивно понятно, как Sync.com, и вам нужно найти общий файл, а затем управлять своей ссылкой в параметрах файла.
Другие причины, по которым нам нравится Icedrive
Хотя Icedrive в настоящее время не имеет многих функций, а параметры совместного использования файлов немного неуклюжи, мы упоминаем в нашем полном обзоре Icedrive, что программное обеспечение является многообещающим.Даже за год, прошедший с момента его выпуска, у него есть хорошо работающее мобильное приложение с некоторыми уникальными функциями, хорошими возможностями хранения и отличной безопасностью.
Icedrive — это служба, которая, вероятно, будет развиваться по мере ее использования, и если вас это устраивает, это хороший вариант для тех, кто заботится о безопасности, или для тех, кто хочет простую в использовании службу облачного хранения, которая предлагает 10 ГБ бесплатно место хранения.
Плюсы:
- Простая навигация
- Очень безопасный
- Варианты недорогого плана
Минусы:
- Только год
- Без сторонней интеграции
- Неуклюжее управление ссылками
- Управление ссылками заблокировано за платным доступом
OneDrive — это ответ Microsoft на облачное хранилище, занимающий четвертое место в списке.OneDrive прекрасно работает с продуктами Microsoft Office, а его платные планы входят в состав Office 365. Как и в Google Диске, вы можете автоматически создавать резервные копии своих фотографий, хотя каждая фотография учитывается в вашем хранилище.
Вы получаете 5 ГБ бесплатного облачного хранилища, которое можно увеличить до 100 ГБ или 1 ТБ. План на 1 ТБ называется Office 365 Personal и включает доступ к Microsoft Word, PowerPoint и Excel на вашем телефоне или планшете Android, а также на других устройствах.
У Microsoft есть еще один план под названием Office 365 Home, который включает в себя все функции Personal, но может использоваться до шести человек.
Office 365 для дома хорошо подходит для семей, потому что каждый человек получает свой собственный 1 ТБ хранилища в облаке, а также доступ к Office для учебы или работы — и все это за 9,99 долларов США в месяц. OneDrive также является кроссплатформенным, поэтому даже если у вас дома есть пользователь iPhone, он все равно сможет воспользоваться всеми преимуществами Office 365.
Приложение OneDrive быстрое и простое в использовании, с удобными ярлыками внизу для файлов, общих файлов и фотографий. Пользовательский интерфейс использует папки и не слишком отличается от файлового менеджера по умолчанию для Android.Также в фотографиях есть возможность включить автоматическую загрузку фотографий с вашего устройства.
Другие причины, по которым нам нравится OneDrive
Microsoft OneDrive имеет функцию под названием «личное хранилище», которая позволяет хранить файлы в пространстве внутри OneDrive, которое включает дополнительную безопасность и требует 2FA.
При использовании бесплатного плана вы ограничены тем, сколько файлов вы можете хранить в своем личном хранилище, хотя вы можете хранить неограниченное количество файлов, вплоть до лимита хранилища, с планом Office 365.Личное хранилище работает так же, как папка, и его можно найти вместе с остальными вашими файлами.
Хотя Google Диск и OneDrive предлагают схожие функции в большинстве областей, OneDrive предлагает гораздо лучший вариант хранения для семей и групп, поскольку каждый пользователь получает свой собственный терабайт хранилища. Узнайте больше о OneDrive в нашем обзоре OneDrive.
Плюсы:
- Лучший семейный план
- Личное хранилище
- Офис 365
Минусы:
- Только 5 ГБ в бесплатном плане
- Нет собственного шифрования с нулевым разглашением
- Не много вариантов хранения
MEGA существует уже давно.Скорее всего, вы, вероятно, загружали что-то с MEGA в прошлом, когда это был один из самых популярных сайтов для обмена файлами. Однако он претерпел некоторые изменения и теперь представляет собой облачную службу хранения, ориентированную на безопасность, и в которой реализованы некоторые уникальные функции.
Одна особенность, которая выделяется, — это зашифрованный чат, который представляет собой безопасную систему обмена сообщениями в MEGA, которая позволяет вам общаться в чате с другими пользователями. MEGA также имеет возможность устанавливать пароли для ссылок, чтобы, когда вы делитесь своими файлами, вы могли чувствовать себя в безопасности, зная, что даже если непредусмотренный человек перейдет по вашей ссылке, он не сможет открыть ее без пароля.
Продолжая тему безопасности, MEGA использует 2FA для защиты вашей учетной записи при входе в систему и шифрование с нулевым разглашением, так что даже MEGA не может получить доступ к вашим файлам. Обязательно ознакомьтесь с нашим руководством по лучшим менеджерам паролей, потому что нулевое знание не позволяет MEGA сбросить ваш пароль, если вы его потеряете.
MEGA предлагает вам 15 ГБ бесплатного хранилища и систему достижений, которая дает вам бонусное хранилище для выполнения задач, таких как совместное использование MEGA с друзьями.У MEGA также есть конкурентоспособный диапазон планов хранения, начиная с 400 ГБ и вплоть до 16 ТБ, что делает его отличным выбором для тех, кому нужны большие объемы хранения.
Работа с приложением в MEGA довольно стандартна, что хорошо, потому что это означает, что вы можете забрать его и сохранить свои файлы без особого обучения. В нижней части приложения есть ярлыки для быстрого доступа к зашифрованному чату, общим папкам, облачному диску и фотографиям.
Другие причины, по которым нам нравится MEGA
MEGA может быть не для всех, но он обеспечивает серьезную безопасность.В то время как Google Диск и OneDrive сосредоточены на интеграции приложений и дополнительных услугах, MEGA обеспечивает шифрование с нулевым разглашением для всей вашей учетной записи и добавляет безопасный чат и пароли ссылок.
Если безопасность — ваша главная цель, MEGA — отличный соперник. Для более подробного ознакомления с MEGA мы рекомендуем ознакомиться с нашим обзором MEGA.
Плюсы:
- Шифрование с нулевым разглашением
- Зашифрованный чат
- Пароли ссылок
Минусы:
- Нет офисного пакета
- Нет интеграции с приложением
Dropbox — это прародитель облачных сервисов хранения данных, который существует с 2007 года.Несмотря на то, что Dropbox имеет нормальную безопасность, он участвовал в PRISM, секретной правительственной программе наблюдения, а в 2012 году был взломан, когда были украдены миллионы паролей.
С тех порDropbox улучшил свою безопасность, но мы рекомендуем использовать Boxcryptor с Dropbox для защиты ваших файлов, поскольку в нем отсутствует шифрование с нулевым разглашением, хотя вы можете включить 2FA. Если вам интересно узнать о Dropbox и вы хотите узнать больше о его безопасности, прочтите наш полный обзор Dropbox, чтобы подробно изучить плюсы и минусы.
Помимо безопасности, у Dropbox есть веские причины попробовать. Dropbox совместим с Office Online, поэтому вы можете создавать и редактировать документы в облаке, а также редактировать ранее загруженные документы. Dropbox позволяет обмениваться файлами по ссылкам. Вы также можете управлять настройками ссылок, хотя для этого необходимо перейти на платный план.
Его цена ниже конкурентной, хотя планы Dropbox варьируются от 1 ТБ до неограниченного хранилища, что хорошо для предприятий и пользователей с большими требованиями к хранилищу.У Dropbox также есть бесплатный план, который дает вам 2 ГБ хранилища, что меньше, чем у многих других поставщиков облачных хранилищ в этом списке, но достаточно, чтобы протестировать услугу перед покупкой.
Само приложение Dropbox похоже на все остальные. Вы можете загружать, сканировать и создавать документы. В пользовательском интерфейсе легко ориентироваться, а функции легко найти. Одна вещь, которой не хватает в пользовательском интерфейсе, — это вкладка со ссылками, которую можно найти в приложении Sync.com, среди прочего, в списке.
Если вам нравится Dropbox, но вы не можете забыть о его истории проблем с безопасностью, вам следует взглянуть на наше руководство по лучшим альтернативам Dropbox.Вы обнаружите, что многие из перечисленных опций также есть в этом руководстве, а также другие замечательные сервисы, такие как Amazon Drive и Box.
Другие причины, по которым нам нравится Dropbox
Наряду с совместимостью с Office Dropbox предлагает услугу Paper, доступ к которой можно получить из выдвижного меню в левой части приложения. При нажатии на нее будет предложено загрузить Paper. После загрузки вы можете создавать текстовые документы и списки дел. Вы даже можете загружать изображения в созданные текстовые документы прямо из Paper.
Dropbox, возможно, не обладает наилучшей безопасностью, но он предлагает хорошую совместную работу через Office Online. Paper позволяет Dropbox выполнять функции приложения для заметок и дел. Несмотря на то, что в прошлом Dropbox сталкивался с проблемами, это надежный облачный сервис хранения данных, на который стоит обратить внимание.
Плюсы:
- Большие возможности хранения
- Бумага для Dropbox
- Совместимость с Office Online
Минусы:
- Прошлое нарушение безопасности
- Участие в PRISM
- Дорогие планы
Последние мысли
Существуют десятки поставщиков облачных хранилищ, которые делают все возможное, когда дело доходит до безопасности и функций, хотя не все из них стоят вашего времени.Здесь мы рассмотрели некоторых из лучших доступных поставщиков облачных хранилищ.
Хотя Google Drive и OneDrive превосходно подходят для совместной работы и интеграции с соответствующими офисными пакетами, Sync.com, MEGA и Icedrive уделяют большое внимание безопасности. pCloud находится посередине с хорошей безопасностью, но также с некоторыми отличными мультимедийными функциями. Если вас в первую очередь беспокоит производительность, у нас есть лучшее облачное хранилище для совместной работы.
Dropbox также является отличным вариантом, но обязательно используйте Boxcryptor для защиты своего хранилища.Если вы находитесь на грани между Dropbox, Google Drive или OneDrive, мы настоятельно рекомендуем прочитать наше руководство по сравнению Google Drive, Dropbox и Microsoft OneDrive, чтобы подробно изучить эти три сервиса.
Какое бы облачное хранилище вы ни выбрали для своего телефона или планшета Android, вы можете быть уверены, что все перечисленные здесь варианты протестированы и будут хорошо служить вам при хранении и обмене файлами в облаке.
Кроме того, если вы решите использовать несколько учетных записей облачного хранилища, вам следует подумать об использовании хорошего облачного менеджера для Android.
Мы ценим время, которое вы потратили на прочтение нашего руководства, и будем рады услышать ваше мнение, поэтому не стесняйтесь оставлять комментарии и сообщать нам свои мысли. Спасибо за чтение.
Сообщите нам, понравился ли вам пост.

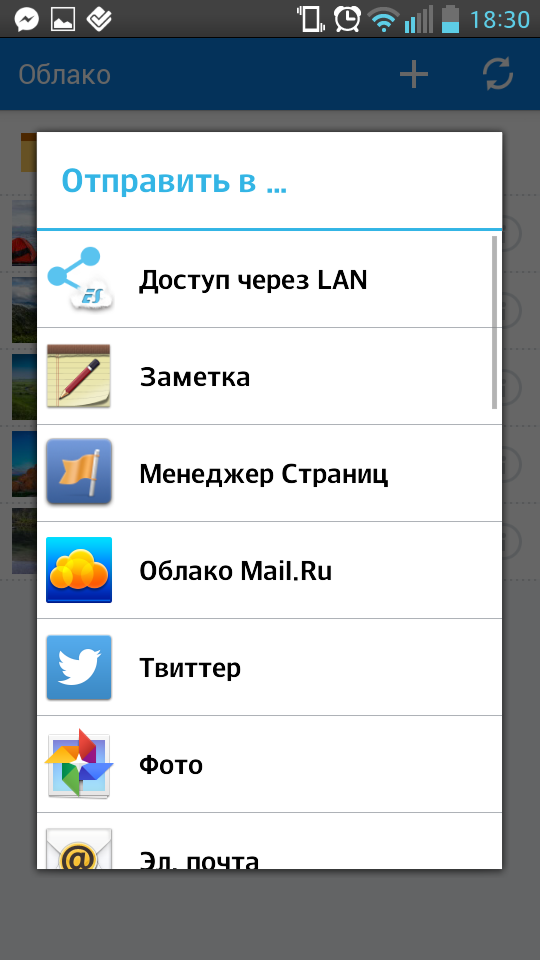
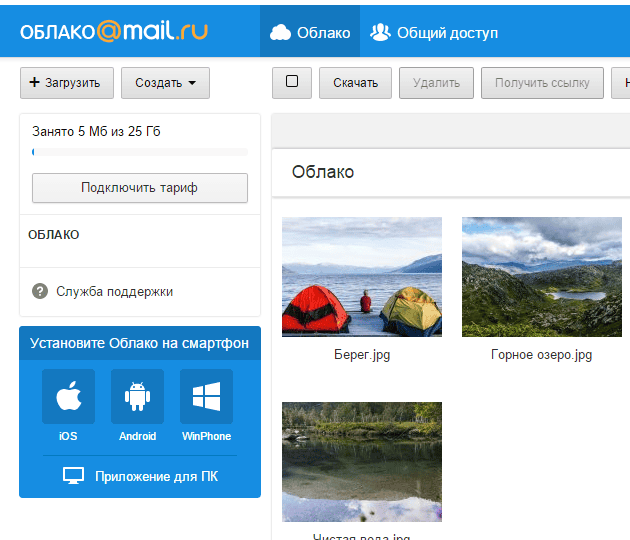
 Нужно помнить, что удаление «Google Фото» с телефона не отключит автоматически синхронизацию и автозагрузку. Это нужно сделать до того, как удалить сервис, выполнив вышепредставленные инструкции.
Нужно помнить, что удаление «Google Фото» с телефона не отключит автоматически синхронизацию и автозагрузку. Это нужно сделать до того, как удалить сервис, выполнив вышепредставленные инструкции.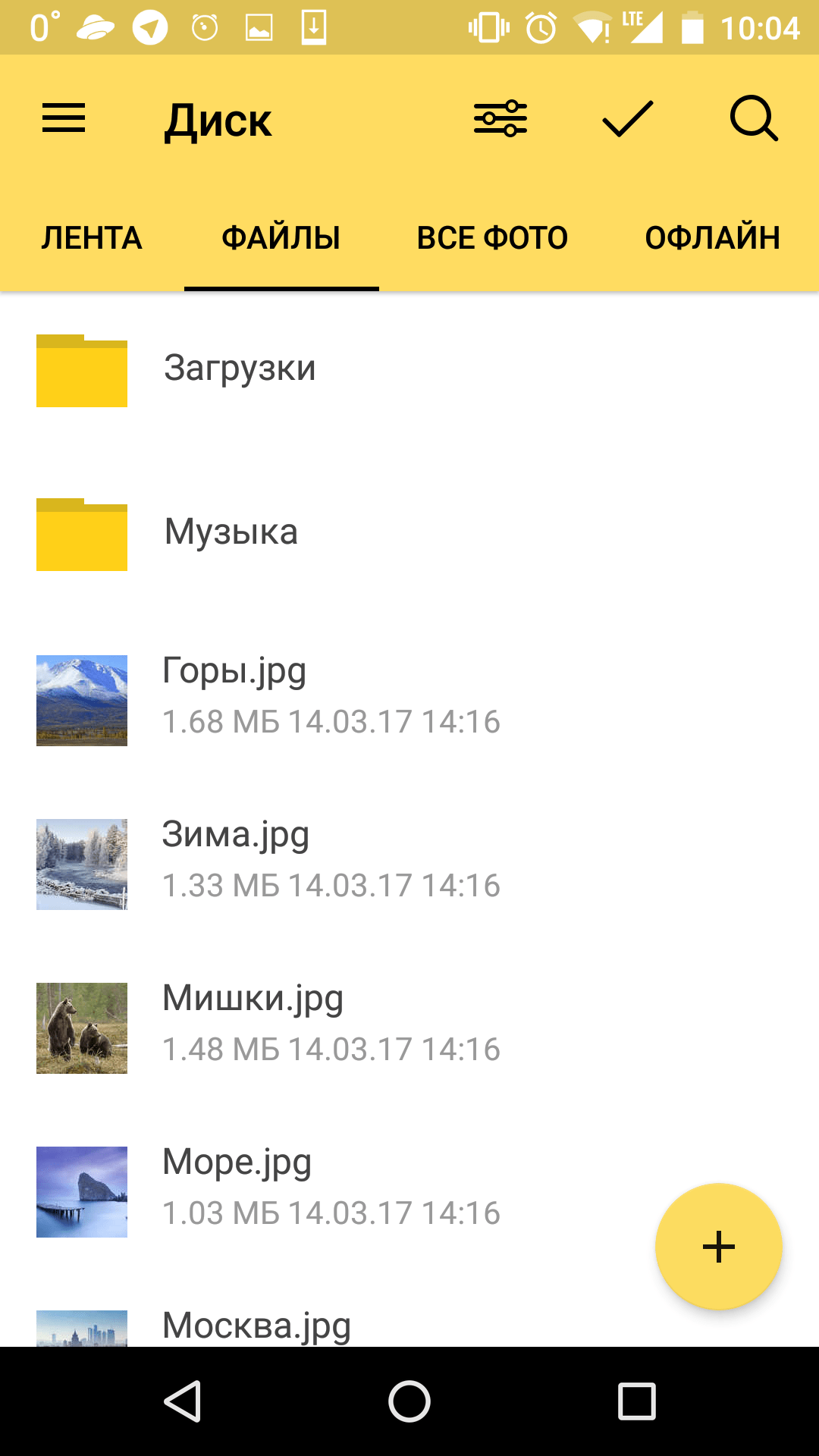

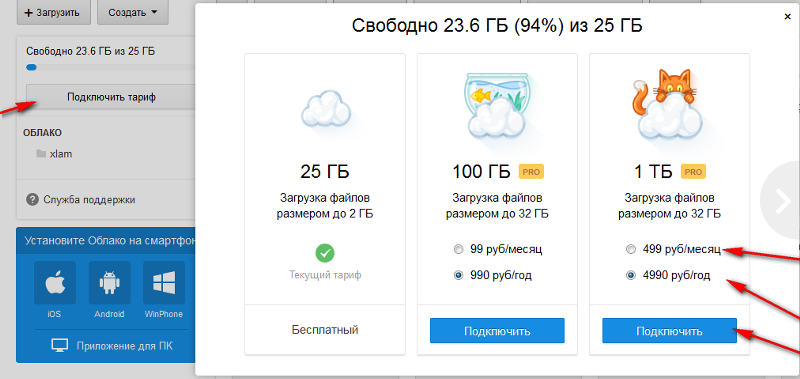
 Открываем программу, нажимаем на собственный аватар в правом верхнем углу и в разделе «Автозагрузка отключена» жмем на «Включить». Во всплывающем окне подтверждаем действие кнопкой «Включить автозагрузку».
Открываем программу, нажимаем на собственный аватар в правом верхнем углу и в разделе «Автозагрузка отключена» жмем на «Включить». Во всплывающем окне подтверждаем действие кнопкой «Включить автозагрузку».