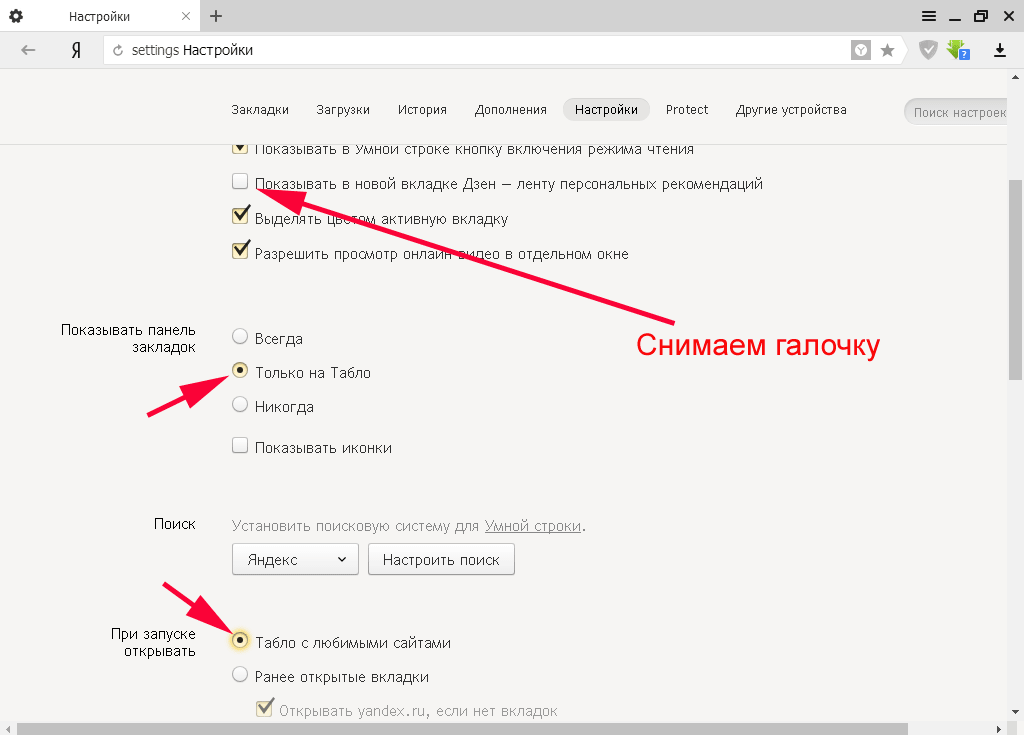Где находится Яндекс Браузер на компьютере?
Всем привет Вот есть у вас Яндекс Браузер, верно? И вы вот думаете, а где он вообще находится? Вот на этот вопрос я сегодня отвечу так бы сказать полностью, то есть напишу максимум инфы.
Значит что вообще происходит, куда ставятся программы, вы знаете? Я думаю что знаете, а может быть и не знаете, но вот я уверен точно: тут не все так просто! Дело в том, что проги ставятся в одну папку, а их настройки хранятся в другой папке… И я думал что на этом все, но оказывается что нет! Есть еще некоторые места, где проги создают свои папки! Даже я, более-менее продвинутый юзер и то не знал о некоторых местах, в которых проги хранят свои какие-то данные…
Итак, скажу сразу, что у меня стоит Windows 7 64-битная, все как обычно, обычная винда, не какая-то там сборка. У меня Яндекс Браузер уже установлен. Значит что я могу сказать, сам браузер устанавливается вот в эту папку:
C:\Users\VirtMachine\AppData\Local\Yandex\YandexBrowser\Application
РЕКЛАМА
Там где VirtMachine, то это тут у вас должно быть имя вашего компа, ну то есть имя учетной записи. Вот именно в эту папку и ставится сам браузер и файл browser.exe это и есть основной файл, который запускает браузер.
Вот именно в эту папку и ставится сам браузер и файл browser.exe это и есть основной файл, который запускает браузер.
Так, еще раз, в той папке, ну что я только что показал выше, то там устанавливается браузер. Хорошо, это мы выяснили, идем дальше, где Яндекс Браузер хранит профиль пользователя? Первое что пришло мне на ум, что браузер хранит профиль в папке %AppData% (можно зажать Win + R и потом вставить это и нажать энтер), это специальная папка, в которой проги хранят свои настройки. Но там не было никакого профиля, хотя что тут странного, если сам Яндекс Браузер даже не установился туда, куда обычно устанавливаются проги! Обычно проги ставятся в C:\Program Files или в C:\Program Files (x86), а Яндекс Браузер куда поставился? Ну куда именно я уже написал выше, но явно не туда, куда ставятся обычные проги!
Теперь смотрите ребята, я нашел то место, где лежит профиль браузера, он лежит вот в этой папке:
C:\Users\VirtMachine\AppData\Local\Yandex\YandexBrowser\User Data
РЕКЛАМА
Я проверил, таки да, именно в этой папке и хранится профиль Яндекс Браузера. Так, мы уже узнали где устанавливается сам браузер и где хранится пользовательский профиль. Отлично! Еще раз напомню, что вот у меня в пути, ну то есть в адресе есть слово VirtMachine, если что, то у вас будет тут другое слово, ибо это имя компа или имя учетной записи, ну думаю вы поняли о чем это я
Так, мы уже узнали где устанавливается сам браузер и где хранится пользовательский профиль. Отлично! Еще раз напомню, что вот у меня в пути, ну то есть в адресе есть слово VirtMachine, если что, то у вас будет тут другое слово, ибо это имя компа или имя учетной записи, ну думаю вы поняли о чем это я
Если посмотреть на адрес папки там где стоит профиль и адрес папки куда устанавливается браузер, то можно понять, что главной папкой Яндекс Браузера является эта папка:
C:\Users\VirtMachine\AppData\Local\Yandex
Хм, я сейчас кое что проверю и вам кое что напишу… Все, я все проверил! Значит вот какие у меня для вас новости. Видите, вот на картинке выше есть четыре папки? Ну вот я их взял и скопировал в другую папку. Потом я удалил Яндекс Браузер вместе с потрохами, то есть вместе с профилем пользователя, удалил полностью так бы сказать. Потом Яндекс Браузер снова установил. И вот потом снова открыл эту папку, ну что выше на картинке, все эти четыре папки я удалил (в это время браузер был закрыт конечно) и туда вставил предыдущие четыре папки, ну которые я скопировал ДО удаления браузера.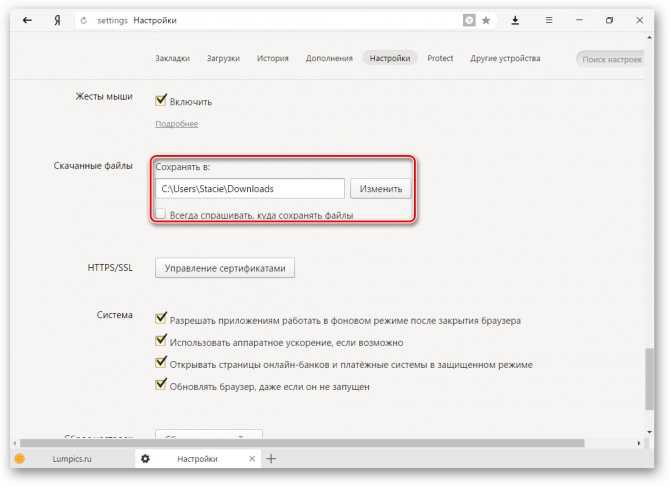 Потом запустил Яндекс Браузер и супер: загрузился мой профиль, история была, все было на месте. Делаем вывод: эти четыре папки содержат в себе весь браузер вместе с профилем пользователя. Можно это добро все скопировать, ну в архив поместить например, и потом после переустановки винды вы сможете восстановить браузер со своим профилем! Ну это как пример
Потом запустил Яндекс Браузер и супер: загрузился мой профиль, история была, все было на месте. Делаем вывод: эти четыре папки содержат в себе весь браузер вместе с профилем пользователя. Можно это добро все скопировать, ну в архив поместить например, и потом после переустановки винды вы сможете восстановить браузер со своим профилем! Ну это как пример
Извините, что немного много текста написал, но зато все понятно надеюсь! Итак, давайте теперь немного пройдемся по этим четырем папкам, ну я напишу о каждой, что внутри, чтобы вы знали. Первая папка у меня это BrowserManager, там у меня особо ничего нет и я думаю что эта пака связана как-то с Менеджером Браузеров, это такая фирменная прога от Яндекса, можно сказать что даже полезная, о ней я писал вот здесь. Только у меня этот менеджер не установлен, а папка наверно это типа заготовка на будущее, ну что-то вроде такого.
Итак, вторая папка это Updater2, вот что внутри этой папки:
РЕКЛАМА
 Предполагаю, что эта папка содержит какие-то штуки там, типа модули, которые участвуют в процессе обновления браузера, другого на ум мне вообще ничего не приходит…
Предполагаю, что эта папка содержит какие-то штуки там, типа модули, которые участвуют в процессе обновления браузера, другого на ум мне вообще ничего не приходит…Такс, еще есть папка YandexBrowser, внутри папки есть папка Application и папка User Data. Какие у меня мысли по поводу этих папок? Ну, первая папка, то есть YandexBrowser, то там сидит сам браузер, то есть туда он установлен (хотя уже и так писал об этом выше). Вторая папка, то есть User Data, это профиль пользователья (об этом тоже писал выше). Тут все четко и поэтому мне написать больше нечего.
Ну и последняя папка, это просто нечто, ибо название у нее какое-то такое ну необычное, это точно, это папка yapin. Типа япин? Я не знаю что это, но в голове нет мыслей по этому поводу… сложняковский момент.. Посмотрите что внутри этой папки yapin:
РЕКЛАМА
Ну и что это такое подумаете вы? Значит файлы Yandex.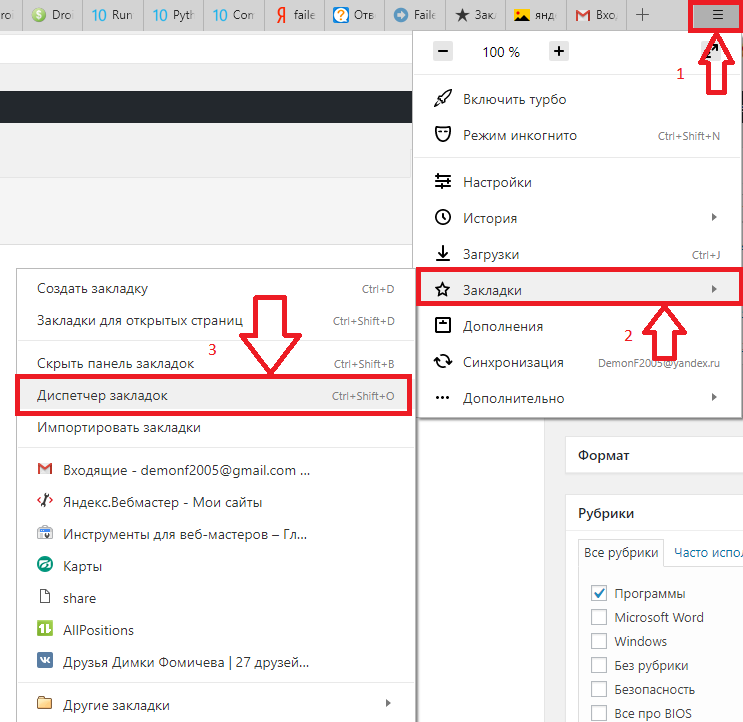 exe и YandexWorking.exe я запустил, по очереди, и каждый из них открыл Яндекс поисковик в Яндекс Браузере. Дальше, там еще есть два ярлыка, так вот ярлык Yandex тоже открывает поисковик Яндекс в Яндекс Браузере. Но вот ярлык на русском языке, то есть ярлык Яндекс, то когда я его запустил, то мне открылся уже Internet Explorer, но не простой, а вот такой вот с красными бликами, если можно так сказать:
exe и YandexWorking.exe я запустил, по очереди, и каждый из них открыл Яндекс поисковик в Яндекс Браузере. Дальше, там еще есть два ярлыка, так вот ярлык Yandex тоже открывает поисковик Яндекс в Яндекс Браузере. Но вот ярлык на русском языке, то есть ярлык Яндекс, то когда я его запустил, то мне открылся уже Internet Explorer, но не простой, а вот такой вот с красными бликами, если можно так сказать:
Вот видите, там есть красные кнопки-стрелочки и еще есть кнопка Я, если ее нажать, то сами знаете что откроется
Кстати, я первый раз вижу Internet Explorer с такими красными бликами… Просто есть еще такая штука как значок на панели задач, он такой оранжевенький, если его нажать, то тоже откроется Internet Explorer, но уже с оранжевыми бликами, и в нем сразу будет загружен сайт Кинопоиска. Ну это такая тема, оранжевая кнопка это типа фирменная кнопка для открытия сайта Кинопоиска. Часто эта кнопка появляется после установки каких-то программ, у меня тоже такое было.
Так, ну что, с папками куда ставится Яндекс Браузер мы разобрались? Хм, я не уверен, сейчас я еще раз проверю некоторые места в винде… Ну и нашел вот эту папку еще:
C:\Users\VirtMachine\AppData\LocalLow\Yandex\Updater
РЕКЛАМА
Значит что я могу тут сказать, это скорее всего отчеты, служебные данные о программах от Яндекса, ибо тут есть данные и о Пунто Свитчере в том числе.
Еще данные от Яндекса я нашел вот тут:
C:\Users\VirtMachine\AppData\Roaming\Yandex
Но у меня там есть только от Пунто Свитчера данные и все. А нет ребята, я ошибся, вот есть еще файл clids-yabrowser.xml, но я его открыл и понял, что вроде бы этот файл относится к Яндекс-тулбару. То есть вроде к браузеру не имеет отношение. Ну я могу ошибаться, но вроде так.
Такс, еще нашел папку Yandex вот тут:
C:\Program Files (x86)\Yandex
Скажу сразу, что ничего интересного там нет, внутри там стоит папка YandexBrowser, в которой есть папка 16.11.0.2680 (это видимо версия), ну а внутри этой лежит файл service_update.exe, тут понятно уже что что-то связано с обновлением браузера.
Еще вот эту папку нашел:
C:\ProgramData\Yandex
Там тоже ничего интересного нет, там стоит какой-то файлик clids-punto.xml (опять Пунто) и еще папка YandexBrowser, внутри которой есть файлик service_update.log, это лог обновления вроде, ну вроде так.
Ну вроде бы все, может быть что-то упустил, может какие-то мелкие папки, просто я уже запутался в том что я тут уже написал, а что нет, главные папки я написал. Теперь, если вы вдруг хотите ну точно все папки найти, ну прям все-все, то я сейчас покажу как это сделать. Значит смотрите, открываете системный диск, для этого можете использовать вот эту команду:
file://C:
Ее нужно вставить в окошко Выполнить, которое можно запустить, если зажать Win + R:
РЕКЛАМАНа всякий случай скажу, что в команде буква C, это буква системного диска, может быть у вас она другая, но обычно это буква C. И еще, вам нужно открыть два окна таких.
И еще, вам нужно открыть два окна таких.
Итак, два окна открыты, это хорошо. Теперь в первом окне вам нужно написать в поиск слово yandex и сразу на всем системном диске начнется искать все, в имени чего упоминается слово yandex:
Во втором окне также само вводите слово, но уже на русском, то есть просто яндекс:
РЕКЛАМА
Все, теперь у вас будет найдено много чего по поводу Яндекс-софта на вашем системном диске. Это просто как глобальная подсказка при удалении прог от Яндекса, вы можете найти остатки других программ а также места, где они сидят, то есть тут можете побыть в роли детектива так бы сказать..
Основные папки, вернее даже самые важные и основные, куда устанавливается Яндекс Браузер, то я их вам показал. Немного и других папок я показал, рассказал, но как я уже писал, может все папки не упомянул, поэтому и дал вам подсказку по поводу поиска, можете много чего найти.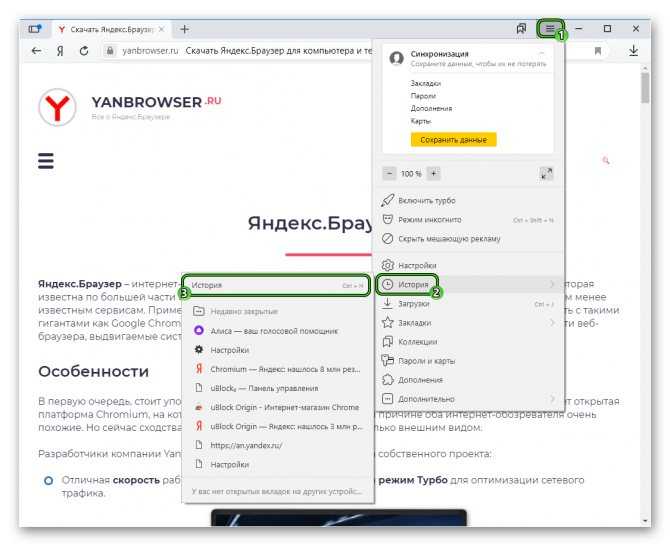 . И все ненужное можно удалить.. Хотя да, я понимаю что это немного нудно, ну тут смотрите сами, нужно вам это или нет…
. И все ненужное можно удалить.. Хотя да, я понимаю что это немного нудно, ну тут смотрите сами, нужно вам это или нет…
На этом все ребята, уж если что-то не так, то вы извините, но как мог так и написал. Но надеюсь что вам тут все было понятно. Удачи вам в жизни и чтобы все у вас было хорошо, чтобы не болели
На главную! Яндекс Браузер 04.12.2016Ctrl+C Ctrl+V — что это значит? (контрл+ц контрл+в)
Grizzly папка — что это?
Mb3install — что за папка?
PORT. IN на музыкальном центре — что это?
Windows10UpgraderApp — что это?
scoped_dir — что это за папка?
Windows10Upgrade — можно ли удалить?
im_temp — что за папка?
Как найти Яндекс Браузер на компьютере
Яндекс.Браузер устанавливается на компьютер с Windows в скрытую папку личных данных. Доступ по умолчанию заблокирован: это системные ресурсы, управление которыми должно осуществляться через интерфейс браузера. Разберемся, как найти Яндекс.Браузер на компьютере в случае необходимости работы с исполнительными документами и exe-файлами.
Системная папка с браузером Yandex включает в себя три основных документа. Applications содержит код интернет-обозревателя, необходимый для функционирования ресурсов. Updates нужна для хранения архивов с данными обновлений. User Data – данные человека, использующего браузер.
Содержание
- Способ 1. Через ярлык на рабочем столе или панели быстрого доступа
- Способ 2. Вручную через системные папки
- Способ 3. Поиском командной строки
- Способ 4. Через поиск в проводнике
Способ 1. Через ярлык на рабочем столе или панели быстрого доступа
Легче всего открыть папку с исполнительными файлами Яндекс.Браузера через свойства ярлыка программы. На рабочем столе либо в строке быстрого запуска, где кнопка «Пуск», должен быть ярлык Яндекс.Браузера (у иконки ярлыка стрелочка в углу). Вот как найти заглавную папку через ярлык браузера:
- Нажать правой кнопкой мыши по иконке ярлыка на рабочем столе, в меню быстрого запуска или «Пуске».

- Выбрать «Свойства» в появившемся контекстном меню.
- В открывшемся окне найти строку «Рабочая папка» и скопировать все ее содержимое при помощи комбинации клавиш Ctrl + C.
- Открыть любую папку в проводнике, вверху в строке состояния удалить содержимое и вставить на это место скопированный адрес из свойств ярлыка комбинацией кнопок Ctrl + V.
- Нажать Enter.
Откроется исполнительный раздел браузера. Для доступа ко всем ресурсам из строки, скопированной ранее, удалить окончание application\browser.exe либо вернуться на две папки назад в проводнике.
Вот быстрый способ найти, где находится папка Яндекс.Браузера на компьютере. Если на нем нет ярлыка браузера или он потерян, существует ручной метод поиска.
Способ 2. Вручную через системные папки
Открыть профиль Яндекс.Браузера вручную по умолчанию нельзя.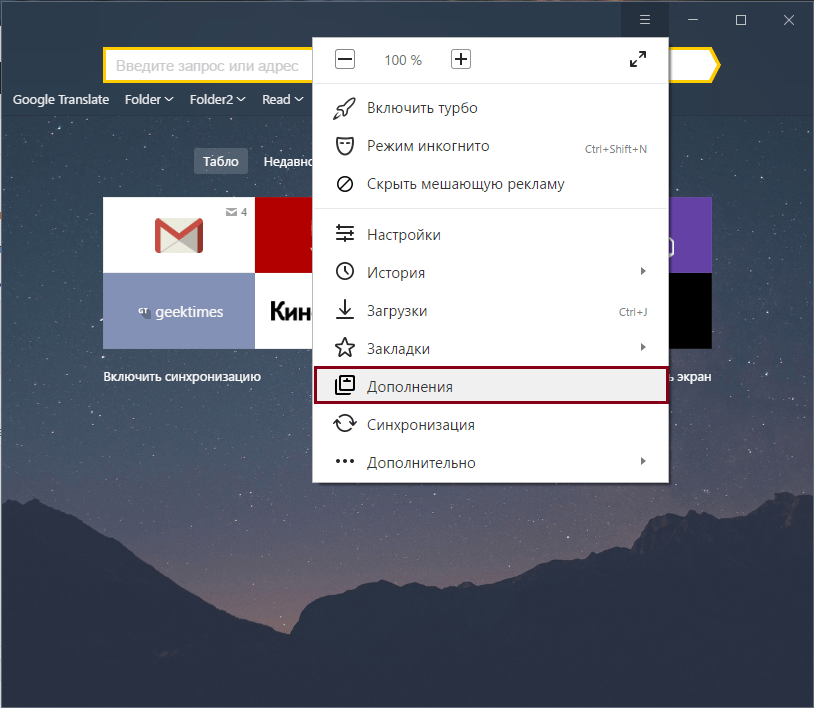 Для доступа к системным ресурсам перед поиском файлов в проводнике выбрать раздел «Вид» в настройках и поставить галочку напротив «Скрытые элементы». Теперь открыть диск, куда установлена система Windows (обычно это диск C:\) и проследовать по следующему пути: C:\Users\СЮДА ВСТАВИТЬ ИМЯ УСТРОЙСТВА\AppData\Local\Yandex\YandexBrowser\Application
Для доступа к системным ресурсам перед поиском файлов в проводнике выбрать раздел «Вид» в настройках и поставить галочку напротив «Скрытые элементы». Теперь открыть диск, куда установлена система Windows (обычно это диск C:\) и проследовать по следующему пути: C:\Users\СЮДА ВСТАВИТЬ ИМЯ УСТРОЙСТВА\AppData\Local\Yandex\YandexBrowser\Application
Вместо «Сюда вставить имя устройства» написать никнейм системы, который был установлен при регистрации.
Если ник неизвестен, то вот как проследовать вручную, куда устанавливается браузер:
- Открыть системный диск.
- Перейти в папку «Пользователи».
- Выбрать имя администратора. Папок может быть много, нужен именно админ (он указан в «Пуске»).
- Перейти в AppData. Данная папка скрыта, появляется только если стоит галочка в «Скрытые элементы».
- Папка Local.

- Среди перечня приложений найти Yandex.
Способ 3. Поиском командной строки
Windows имеет встроенную командную строку под названием «Выполнить». Существует специальная команда, применив которую откроется заглавная страница со всеми архивами браузера Яндекс.
Запускается командная строка по нажатию на клавиши Win + R (кнопка с изображением логотипа системы плюс русская «К»). В появившемся окне написать следующую строку и нажать Enter: %localappdata%/yandex/yandexbrowser
Способ 4. Через поиск в проводнике
Последний метод требует меньше всего усилий, но может продлиться дольше из-за загрузки результатов. В любом месте проводника Windows доступен поиск вверху справа. Вбив в поисковик слово Yandex, надо подождать, когда папка, где хранятся настройки браузера, найдется. Открывается нажатием правой кнопкой мыши и «Открыть в новом окне».
Отыскать стандартное расположение Яндекса несложно. Главное — иметь исправно работающий браузер и уметь пользоваться проводником на уровне новичка.
Главное — иметь исправно работающий браузер и уметь пользоваться проводником на уровне новичка.
Яндекс.Браузер — Скачать
Позволяет пользователям ускорить загрузку веб-страниц, благодаря своему турбо-режиму, переводить страницы на разные языки, блокировать.Веб-браузер с дополнительной проверкой на вирусы, работающий на Chromium и аналогичный Chrome.
Яндекс.Браузер (хотя и стилизованный под Яндекс.Браузер) — ответвление проекта Google Chromium/Chrome от популярного российского портала yandex.ru. Он поддерживает практически все функции Chrome с некоторыми дополнениями от Яндекса.
Популярный веб-браузер в России
Хотя Яндекс наиболее известен как интернет-портал в России, приятно видеть еще одного конкурента на рынке веб-браузеров, даже если это очередная перестрелка с Google Chrome. Программа имеет доступ к пользовательским поисковым системам и, что любопытно, спрашивает вас только о том, хотите ли вы выполнять поиск с помощью Google, Bing или Yahoo! при первой установке; это при том, что яндекс сам по себе поисковик.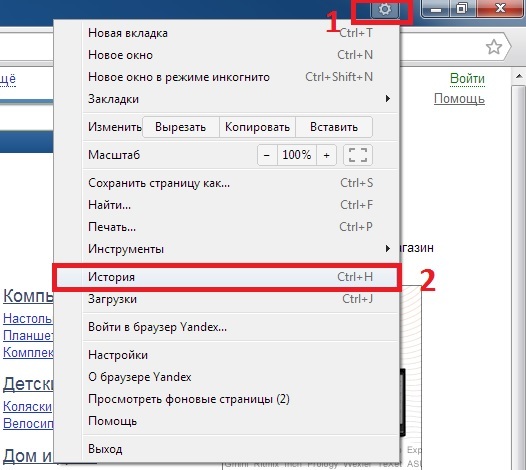
Функциональность Яндекс.Браузера внешне идентична Google Chrome, но он также интегрируется с Антивирусом Касперского, чтобы защитить вас при загрузке файлов. Возможно, это благодаря функции безопасного просмотра Яндекса. Система меню Яндекс.Браузера немного отличается от Google Chrome, и, как ни странно, его дизайн немного больше похож на веб 2.0 и освежает.
Синхронизируется с сервисами Яндекса
Яндекс.Браузер также предоставляет сервис, который синхронизирует ваш браузер с другими компьютерами при настройке учетной записи Яндекс. Он также поставляется с некоторыми из лучших расширений, таких как LastPass, Comfortable Video Viewing, Lightbox, Evernote и другими. Это также облегчает синхронизацию с учетными записями LastPass и Evernote в облаке.
Функция перевода Яндекс.Браузера основана на Google Translate и использует классную функцию из клона Opera Chrome под названием Opera Turbo. По сути, это фирменный способ сказать, что некоторые веб-страницы могут загружаться быстрее из-за сжатия, но большинство пользователей, вероятно, даже не осознают этого.
Импортирует закладки, настройки, пароли из других браузеров
Обратите внимание, что когда мы установили Яндекс.Браузер, он автоматически импортировал практически все, например, историю, открытые вкладки и закладки прямо из нашего веб-браузера Firefox по умолчанию.
Возможности Яндекс.Браузера
- Блокировщик рекламы : Блокирует навязчивую рекламу.
- Срок службы батареи : Увеличьте срок службы батареи.
- Персонализация : Настройка тем.
- Расширения : Персонализируйте свой браузер.
- Интерфейс : Интуитивный дизайн.
- Родительский контроль : Управление семейным использованием.
- Конфиденциальность : Сохраняйте конфиденциальность ваших данных.
- Быстрые команды : Быстрый доступ к настройкам.
- Безопасность : Расширенная защита.

- Синхронизация : Полная совместимость между устройствами.
- Турбо-режим : Быстрая загрузка страниц.
- VPN : Защитите ваше соединение.
- Всплывающее окно видео : просмотр видео в отдельном окне.
- Голосовой поиск : Говорите для поиска.
Совместимость и лицензия
Можно ли скачать Яндекс.Браузер бесплатно?
Яндекс.Браузер предоставляется по бесплатной лицензии для Windows из веб-браузеров без ограничений на использование. Загрузка и установка этого программного обеспечения для ПК бесплатны, а 23.1.2.928 — это последняя версия, которую мы проверяли в последний раз.
Является ли Яндекс.Браузер для Windows 10?
Да. Он может работать на ПК с Windows 11 или Windows 10. Предыдущие версии ОС не должны вызывать проблем при тестировании Windows 8 и Windows 7. Windows XP поддерживается. Он доступен как для 32-битных, так и для 64-битных загрузок.
Рубрики:
- Яндекс.Браузер Скачать
- Бесплатные веб-браузеры
- Программное обеспечение для просмотра веб-страниц
- Программное обеспечение для Windows 10
Мы протестировали Яндекс.Браузер 23.1.2.928 на вредоносное ПО с помощью нескольких разных программ. Мы подтверждаем, что эта программа не содержит вирусов, вредоносных программ и троянов. |
Русские к власти? Теперь Яндекс.Браузер на вашем ПК с GNU/Linux
Приветствую вас, дорогие кибер-читатели!
Россия В последнее время он очень активно развивает независимую индустрию программного обеспечения и с большой поддержкой посредством соответствующих политик использования и распространения свободного программного обеспечения . И не только для Граждан своей Территории, но и для группы стран (партнеров и членов), входящих в Группу БРИКС.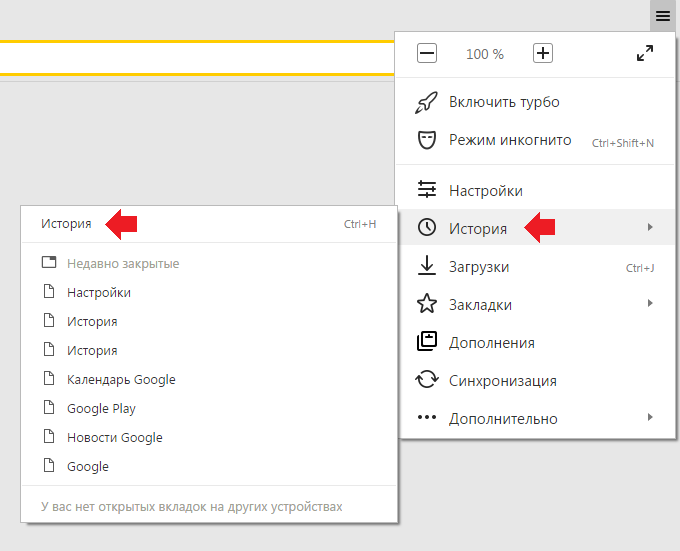 Все это с основной целью устранить технологическую зависимость , которая связывает их с Частное программное обеспечение, сделанное на Западе и что почти обязательно происходит путем принятия решений, основанных на свободном программном обеспечении.
Все это с основной целью устранить технологическую зависимость , которая связывает их с Частное программное обеспечение, сделанное на Западе и что почти обязательно происходит путем принятия решений, основанных на свободном программном обеспечении.
Из России, мы знаем, что поддержка имеет планы, проекты и продукты (собственные или чужие) бесплатного программного обеспечения или с открытым исходным кодом например:
- Sailfish OS: Операционная система для мобильных устройств.
- ReactOS : Операционная система для настольных компьютеров.
- AstraLinux: Операционная система для настольных компьютеров, специально разработанная для правоохранительных органов и различных спецслужб страны.
Нам также известно о поддержке Правительства или Русского Народа Дистрибутивах или Программах, таких как:
- ALT Linux: Русский Дистрибутив для ПК и Серверов с определенным послужным списком (старшинством).

- Tizen : мобильная операционная система на базе Linux, спонсируемая Linux Foundation и LiMo Foundation .
- Замена Oracle на решения Open Source как PostgreSQL.
- Запрос на запрет Windows 10 в России.
- Поддержка национальных компаний, таких как ROSE Lab , и Pink Distro , хорошо известный как профессиональный дистрибутив, с графиком разработки, аналогичным графику Ubuntu, который включает регулярные выпуски и версии с расширенной поддержкой в течение пяти лет.
- Его знаменитый Социальная сеть ВКонтакте , свой Видеопортал rutube.ru и его интернет-магазин Ozon.ru и, наконец, среди многих других, Поисковый портал yandex.com .
И именно сейчас он знаменит Поисковый портал выдает свой Яндекс Интернет браузер , доступный в yandex. com.
com.
Загрузка для Операционных систем на основе GNU / Linux слишком проста. При входе на ваш сайт мы позиционируем себя на желтой кнопке под названием «Установить» почему вы предложили нам войти в меню параметров загрузки, где мы нажмем опцию пакетов .deb ó . Об/мин .
Если вы продолжите установку через консоль, запустите Root-терминал и установите его с помощью команды «Dpkg» , если вы используете DEBIAN (или вариант на основе 90 90 90 2 DEAN ), как показано на рисунках ниже:
Затем перейдите в меню Операционная система , раздел Интернет и запустите его для своего Теста, так как он находится в Бета.
Как видите, Яндекс – это производная версия Google Chrome (Chromium) , из которой он использует практически все технологии.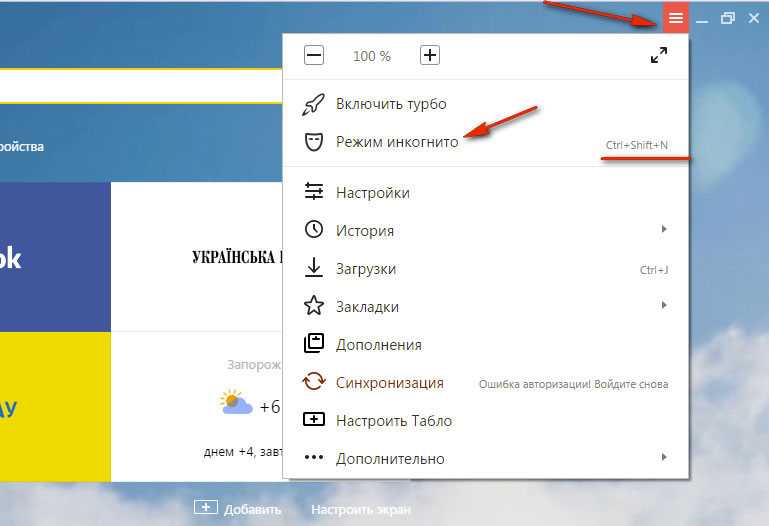 с Касперским . Легкий и минималистичный , такой как Браузер Chrome , также имеет панель поиска и направления , одну для вкладок и кнопку для доступа к параметрам. Плюс кнопочка, « R» (перевёрнутая) ведущая в поисковик Яндекс. Навигатор Яндекс также предоставляет опции, средства перевода, управление закладками и т.д. A 9Панель быстрого набора 0028 , LLAMADA Стол , внешний вид которого более компактен и элегантен. Что касается безопасности мореплавания, то это от руки Kaspersky . Он также использует технологию Opera Turbo , чтобы лучше ориентироваться при очень медленных соединениях. В любом случае, используйте Яндекс Это дает очень близкий опыт использования Chrome в другом аспекте, но с текущими и будущими инновациями на горизонте.
с Касперским . Легкий и минималистичный , такой как Браузер Chrome , также имеет панель поиска и направления , одну для вкладок и кнопку для доступа к параметрам. Плюс кнопочка, « R» (перевёрнутая) ведущая в поисковик Яндекс. Навигатор Яндекс также предоставляет опции, средства перевода, управление закладками и т.д. A 9Панель быстрого набора 0028 , LLAMADA Стол , внешний вид которого более компактен и элегантен. Что касается безопасности мореплавания, то это от руки Kaspersky . Он также использует технологию Opera Turbo , чтобы лучше ориентироваться при очень медленных соединениях. В любом случае, используйте Яндекс Это дает очень близкий опыт использования Chrome в другом аспекте, но с текущими и будущими инновациями на горизонте.
Их минималистичные окна вы показываете следующие внешний вид и опции :
Короче говоря, принимая во внимание, что Яндекс Это самая широко используемая поисковая система в России с более чем 60% доля (намного выше Google) из-за способности браузера обнаруживать интонации языка в строке поиска. Теперь с собственным браузером в стадии бета-тестирования, с оригинальным навигационным интерфейсом и стимулом к тому, чтобы быть основанным на Chromium 9.0029 . Он будет по-прежнему охватывать как внутренний, так и международный рынок.
Его визуальный аспект интегрирован с окном, которое его содержит, что делает панель навигации почти незаметной, а оконные рамки не воспринимаются, как если бы они были в полноэкранном режиме, что обеспечивает гораздо большее визуальное погружение. Открываемые вкладки располагаются внизу экрана, оставляя верхнее поле для просмотра установленных расширений, то есть их иконок.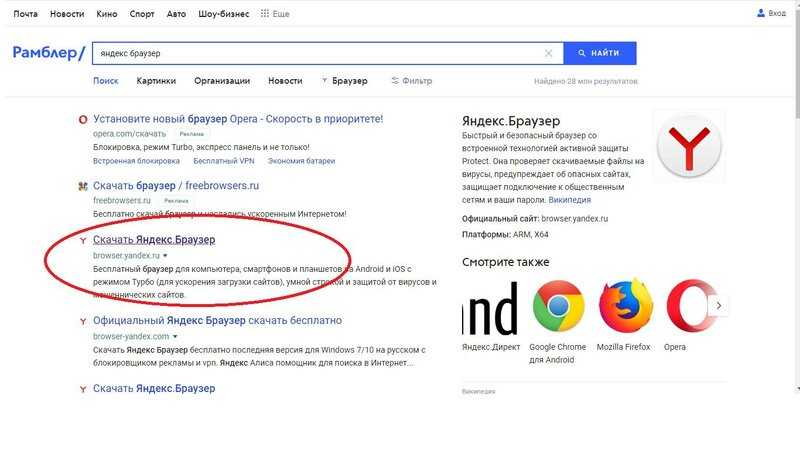 А цвет панели заголовка гармонирует со стилем просматриваемого веб-сайта.
А цвет панели заголовка гармонирует со стилем просматриваемого веб-сайта.
После его простой установки мы можем автоматически экспортировать всю ранее установленную конфигурацию нашего Chrome (Chromium), поэтому без особых неудобств у нас будут установлены ранее установленные расширения и они будут в нашем распоряжении вместе с историей или закладками, если мы пожелаем.
Su smartbox предлагает нам другой способ переключения между окнами и выполнения поиска. А на верхней панели экрана или при открытии новой вкладки по умолчанию будет отображаться панель поиска (которую мы можем настроить с помощью Гугл. Bing или сам Яндекс ), и что он будет разумно отображать результаты на основе нашей истории просмотров. Что-то вроде преобразования результатов навигации в более визуально приятный интерфейс.
Все это, а также все основные функции, которые можно запросить у браузера, наряду с другими эксклюзивными элементами, такими как скрытый режим просмотра, который предотвращает отслеживание нашей онлайн-активности, дает нам простой, но отличный браузер в бета-версии.