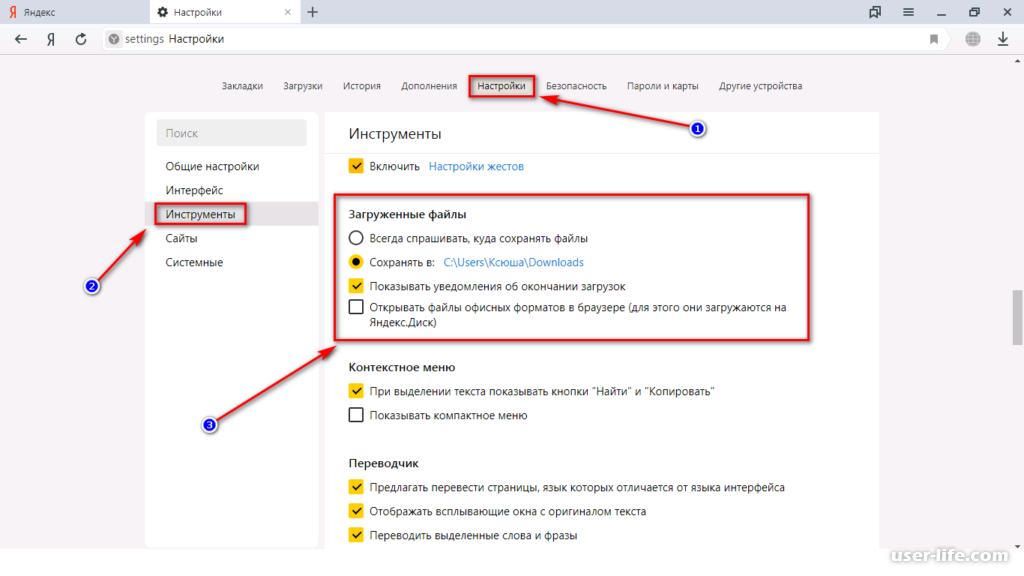Где находится Яндекс Браузер на компьютере?
Всем привет Вот есть у вас Яндекс Браузер, верно? И вы вот думаете, а где он вообще находится? Вот на этот вопрос я сегодня отвечу так бы сказать полностью, то есть напишу максимум инфы.
Значит что вообще происходит, куда ставятся программы, вы знаете? Я думаю что знаете, а может быть и не знаете, но вот я уверен точно: тут не все так просто! Дело в том, что проги ставятся в одну папку, а их настройки хранятся в другой папке… И я думал что на этом все, но оказывается что нет! Есть еще некоторые места, где проги создают свои папки! Даже я, более-менее продвинутый юзер и то не знал о некоторых местах, в которых проги хранят свои какие-то данные…
Итак, скажу сразу, что у меня стоит Windows 7 64-битная, все как обычно, обычная винда, не какая-то там сборка. У меня Яндекс Браузер уже установлен. Значит что я могу сказать, сам браузер устанавливается вот в эту папку:
C:\Users\VirtMachine\AppData\Local\Yandex\YandexBrowser\Application
РЕКЛАМА
Там где VirtMachine, то это тут у вас должно быть имя вашего компа, ну то есть имя учетной записи. Вот именно в эту папку и ставится сам браузер и файл browser.exe это и есть основной файл, который запускает браузер.
Вот именно в эту папку и ставится сам браузер и файл browser.exe это и есть основной файл, который запускает браузер.
Так, еще раз, в той папке, ну что я только что показал выше, то там устанавливается браузер. Хорошо, это мы выяснили, идем дальше, где Яндекс Браузер хранит профиль пользователя? Первое что пришло мне на ум, что браузер хранит профиль в папке %AppData% (можно зажать Win + R и потом вставить это и нажать энтер), это специальная папка, в которой проги хранят свои настройки. Но там не было никакого профиля, хотя что тут странного, если сам Яндекс Браузер даже не установился туда, куда обычно устанавливаются проги! Обычно проги ставятся в C:\Program Files или в C:\Program Files (x86), а Яндекс Браузер куда поставился? Ну куда именно я уже написал выше, но явно не туда, куда ставятся обычные проги!
Теперь смотрите ребята, я нашел то место, где лежит профиль браузера, он лежит вот в этой папке:
C:\Users\VirtMachine\AppData\Local\Yandex\YandexBrowser\User Data
РЕКЛАМА
Я проверил, таки да, именно в этой папке и хранится профиль Яндекс Браузера.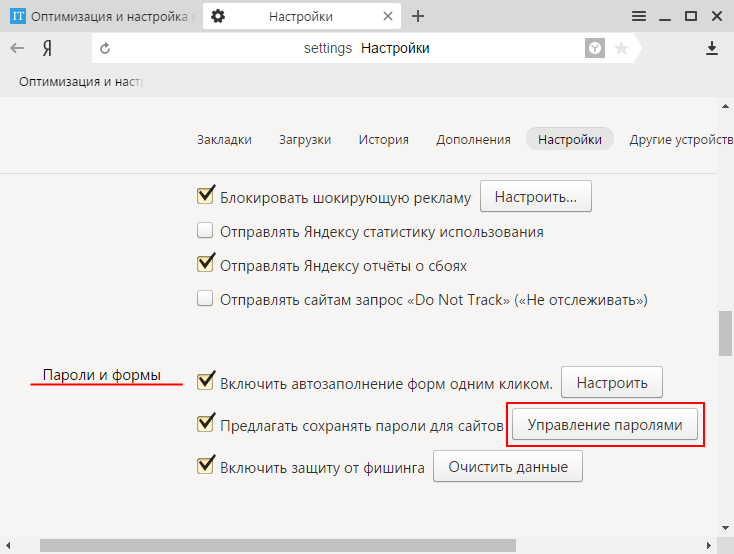 Так, мы уже узнали где устанавливается сам браузер и где хранится пользовательский профиль. Отлично! Еще раз напомню, что вот у меня в пути, ну то есть в адресе есть слово VirtMachine, если что, то у вас будет тут другое слово, ибо это имя компа или имя учетной записи, ну думаю вы поняли о чем это я
Так, мы уже узнали где устанавливается сам браузер и где хранится пользовательский профиль. Отлично! Еще раз напомню, что вот у меня в пути, ну то есть в адресе есть слово VirtMachine, если что, то у вас будет тут другое слово, ибо это имя компа или имя учетной записи, ну думаю вы поняли о чем это я
Если посмотреть на адрес папки там где стоит профиль и адрес папки куда устанавливается браузер, то можно понять, что главной папкой Яндекс Браузера является эта папка:
C:\Users\VirtMachine\AppData\Local\Yandex
Хм, я сейчас кое что проверю и вам кое что напишу… Все, я все проверил! Значит вот какие у меня для вас новости. Видите, вот на картинке выше есть четыре папки? Ну вот я их взял и скопировал в другую папку. Потом я удалил Яндекс Браузер вместе с потрохами, то есть вместе с профилем пользователя, удалил полностью так бы сказать. Потом Яндекс Браузер снова установил. И вот потом снова открыл эту папку, ну что выше на картинке, все эти четыре папки я удалил (в это время браузер был закрыт конечно) и туда вставил предыдущие четыре папки, ну которые я скопировал ДО удаления браузера. Потом запустил Яндекс Браузер и супер: загрузился мой профиль, история была, все было на месте. Делаем вывод: эти четыре папки содержат в себе весь браузер вместе с профилем пользователя. Можно это добро все скопировать, ну в архив поместить например, и потом после переустановки винды вы сможете восстановить браузер со своим профилем! Ну это как пример
Потом запустил Яндекс Браузер и супер: загрузился мой профиль, история была, все было на месте. Делаем вывод: эти четыре папки содержат в себе весь браузер вместе с профилем пользователя. Можно это добро все скопировать, ну в архив поместить например, и потом после переустановки винды вы сможете восстановить браузер со своим профилем! Ну это как пример
Извините, что немного много текста написал, но зато все понятно надеюсь! Итак, давайте теперь немного пройдемся по этим четырем папкам, ну я напишу о каждой, что внутри, чтобы вы знали. Первая папка у меня это BrowserManager, там у меня особо ничего нет и я думаю что эта пака связана как-то с Менеджером Браузеров, это такая фирменная прога от Яндекса, можно сказать что даже полезная, о ней я писал вот здесь. Только у меня этот менеджер не установлен, а папка наверно это типа заготовка на будущее, ну что-то вроде такого.
Итак, вторая папка это Updater2, вот что внутри этой папки:
РЕКЛАМА
Все три файла я для интереса попробовал запустить, но ничего не произошло, ноль реакции вообще. Предполагаю, что эта папка содержит какие-то штуки там, типа модули, которые участвуют в процессе обновления браузера, другого на ум мне вообще ничего не приходит…
Предполагаю, что эта папка содержит какие-то штуки там, типа модули, которые участвуют в процессе обновления браузера, другого на ум мне вообще ничего не приходит…
Такс, еще есть папка YandexBrowser, внутри папки есть папка Application и папка User Data. Какие у меня мысли по поводу этих папок? Ну, первая папка, то есть YandexBrowser, то там сидит сам браузер, то есть туда он установлен (хотя уже и так писал об этом выше). Вторая папка, то есть User Data, это профиль пользователья (об этом тоже писал выше). Тут все четко и поэтому мне написать больше нечего.
Ну и последняя папка, это просто нечто, ибо название у нее какое-то такое ну необычное, это точно, это папка yapin. Типа япин? Я не знаю что это, но в голове нет мыслей по этому поводу… сложняковский момент.. Посмотрите что внутри этой папки yapin:
РЕКЛАМА
Ну и что это такое подумаете вы? Значит файлы Yandex.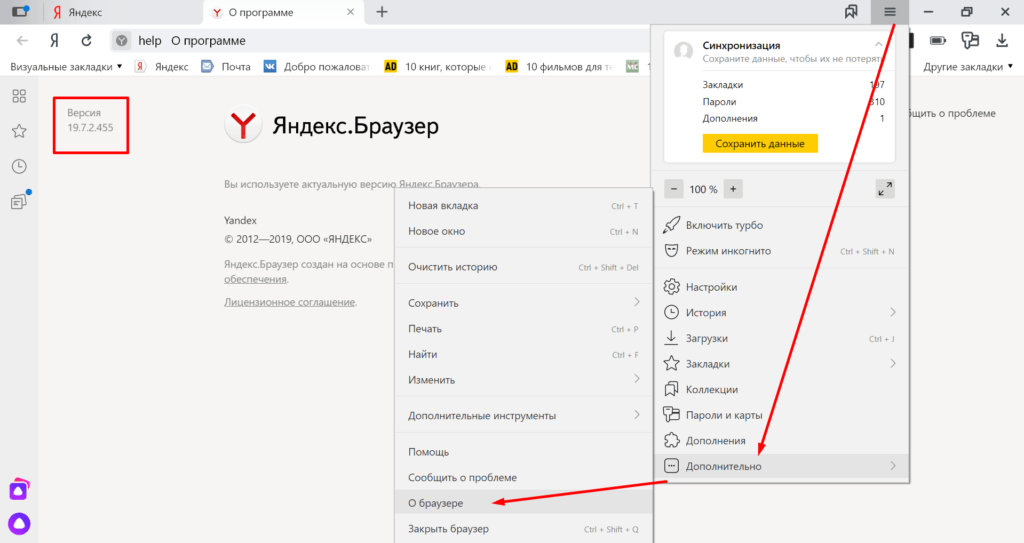 exe и YandexWorking.exe я запустил, по очереди, и каждый из них открыл Яндекс поисковик в Яндекс Браузере. Дальше, там еще есть два ярлыка, так вот ярлык Yandex тоже открывает поисковик Яндекс в Яндекс Браузере. Но вот ярлык на русском языке, то есть ярлык Яндекс, то когда я его запустил, то мне открылся уже Internet Explorer, но не простой, а вот такой вот с красными бликами, если можно так сказать:
exe и YandexWorking.exe я запустил, по очереди, и каждый из них открыл Яндекс поисковик в Яндекс Браузере. Дальше, там еще есть два ярлыка, так вот ярлык Yandex тоже открывает поисковик Яндекс в Яндекс Браузере. Но вот ярлык на русском языке, то есть ярлык Яндекс, то когда я его запустил, то мне открылся уже Internet Explorer, но не простой, а вот такой вот с красными бликами, если можно так сказать:
Вот видите, там есть красные кнопки-стрелочки и еще есть кнопка Я, если ее нажать, то сами знаете что откроется
Кстати, я первый раз вижу Internet Explorer с такими красными бликами… Просто есть еще такая штука как значок на панели задач, он такой оранжевенький, если его нажать, то тоже откроется Internet Explorer, но уже с оранжевыми бликами, и в нем сразу будет загружен сайт Кинопоиска. Ну это такая тема, оранжевая кнопка это типа фирменная кнопка для открытия сайта Кинопоиска. Часто эта кнопка появляется после установки каких-то программ, у меня тоже такое было.
Так, ну что, с папками куда ставится Яндекс Браузер мы разобрались? Хм, я не уверен, сейчас я еще раз проверю некоторые места в винде… Ну и нашел вот эту папку еще:
C:\Users\VirtMachine\AppData\LocalLow\Yandex\Updater
РЕКЛАМА
Значит что я могу тут сказать, это скорее всего отчеты, служебные данные о программах от Яндекса, ибо тут есть данные и о Пунто Свитчере в том числе.
Еще данные от Яндекса я нашел вот тут:
C:\Users\VirtMachine\AppData\Roaming\Yandex
Но у меня там есть только от Пунто Свитчера данные и все. А нет ребята, я ошибся, вот есть еще файл clids-yabrowser.xml, но я его открыл и понял, что вроде бы этот файл относится к Яндекс-тулбару. То есть вроде к браузеру не имеет отношение. Ну я могу ошибаться, но вроде так.
Такс, еще нашел папку Yandex вот тут:
C:\Program Files (x86)\Yandex
Скажу сразу, что ничего интересного там нет, внутри там стоит папка YandexBrowser, в которой есть папка 16.11.0.2680 (это видимо версия), ну а внутри этой лежит файл service_update.exe, тут понятно уже что что-то связано с обновлением браузера.
Еще вот эту папку нашел:
C:\ProgramData\Yandex
Там тоже ничего интересного нет, там стоит какой-то файлик clids-punto.xml (опять Пунто) и еще папка YandexBrowser, внутри которой есть файлик service_update.log, это лог обновления вроде, ну вроде так.
Ну вроде бы все, может быть что-то упустил, может какие-то мелкие папки, просто я уже запутался в том что я тут уже написал, а что нет, главные папки я написал. Теперь, если вы вдруг хотите ну точно все папки найти, ну прям все-все, то я сейчас покажу как это сделать. Значит смотрите, открываете системный диск, для этого можете использовать вот эту команду:
file://C:
Ее нужно вставить в окошко Выполнить, которое можно запустить, если зажать Win + R:
РЕКЛАМАНа всякий случай скажу, что в команде буква C, это буква системного диска, может быть у вас она другая, но обычно это буква C. И еще, вам нужно открыть два окна таких.
И еще, вам нужно открыть два окна таких.
Итак, два окна открыты, это хорошо. Теперь в первом окне вам нужно написать в поиск слово yandex и сразу на всем системном диске начнется искать все, в имени чего упоминается слово yandex:
Во втором окне также само вводите слово, но уже на русском, то есть просто яндекс:
РЕКЛАМА
Все, теперь у вас будет найдено много чего по поводу Яндекс-софта на вашем системном диске. Это просто как глобальная подсказка при удалении прог от Яндекса, вы можете найти остатки других программ а также места, где они сидят, то есть тут можете побыть в роли детектива так бы сказать..
Основные папки, вернее даже самые важные и основные, куда устанавливается Яндекс Браузер, то я их вам показал. Немного и других папок я показал, рассказал, но как я уже писал, может все папки не упомянул, поэтому и дал вам подсказку по поводу поиска, можете много чего найти.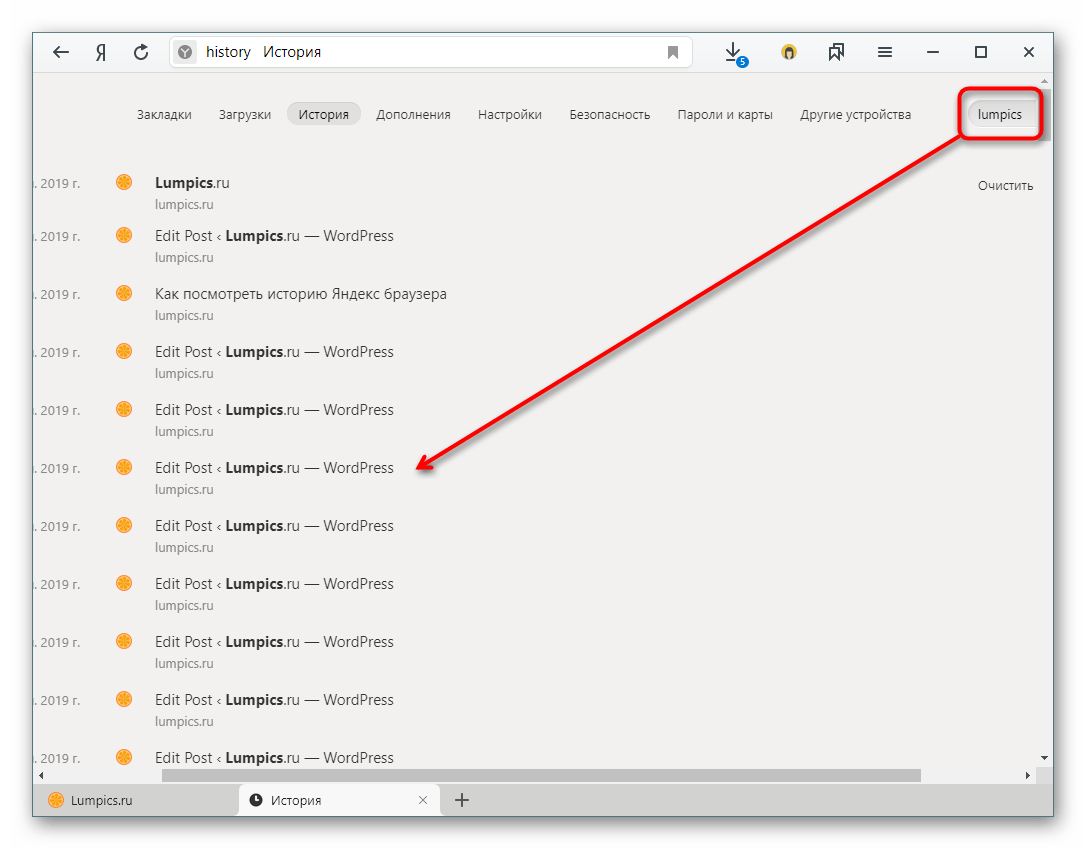 . И все ненужное можно удалить.. Хотя да, я понимаю что это немного нудно, ну тут смотрите сами, нужно вам это или нет…
. И все ненужное можно удалить.. Хотя да, я понимаю что это немного нудно, ну тут смотрите сами, нужно вам это или нет…
На этом все ребята, уж если что-то не так, то вы извините, но как мог так и написал. Но надеюсь что вам тут все было понятно. Удачи вам в жизни и чтобы все у вас было хорошо, чтобы не болели
На главную! Яндекс Браузер 04.12.2016Ctrl+C Ctrl+V — что это значит? (контрл+ц контрл+в)
Grizzly папка — что это?
Mb3install — что за папка?
PORT. IN на музыкальном центре — что это?
Windows10UpgraderApp — что это?
scoped_dir — что это за папка?
Windows10Upgrade — можно ли удалить?
im_temp — что за папка?
Развертывание Яндекс Браузера в корпоративной сети
- Развертывание
- Браузер не устанавливается
Примечание. Для развертывания Браузера интернет не требуется. Исключение — предустановка расширений (например, КриптоПро), которые скачиваются после первого запуска Браузера.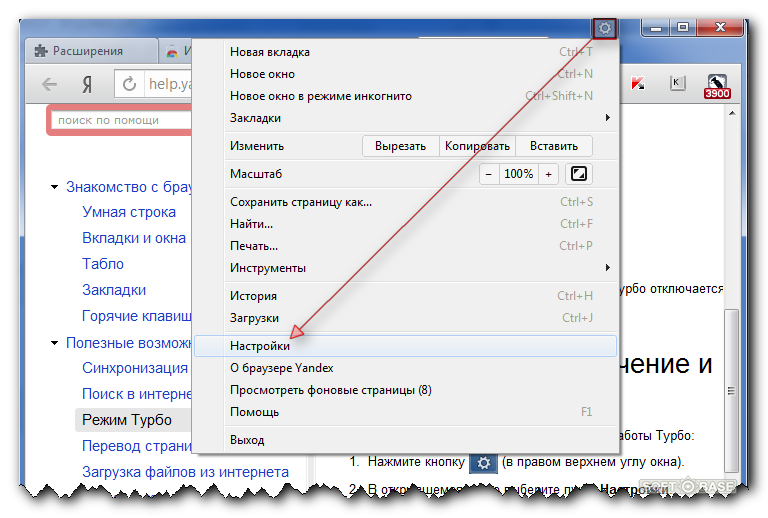
- Установочный пакет
Примечание. Установочные файлы для Браузера с сервисами 360 смотрите по ссылке.
Для развертывания Браузера в корпоративной сети необходимы следующие файлы:
MSI — установочный пакет. Перед скачиванием можно настроить часть параметров конфигурации с помощью конструктора.
ADMX — файл шаблона политик, в котором описываются настройки политик. Обновлен 12.04.2023 г.
ADML— файл локализации шаблона политик. Содержит локализованные описания, которые будут отображаться в редакторе групповых политик. Для каждого языка нужен свой файл ADML: для русского, для английского. Обновлен 12.04.2023 г.
- Развертывание в корпоративной сети
Создайте общую сетевую папку и разместите в ней пакет MSI Браузера. Убедитесь, что общая папка доступна на компьютерах пользователей.
Разместите файл ADMX в папках C:\Windows\PolicyDefinitions (будет действовать на данном ПК) и domain_name.
 loc\SYSVOL\domain_name.loc\Policies\PolicyDefinitions (будет действовать на домене).
loc\SYSVOL\domain_name.loc\Policies\PolicyDefinitions (будет действовать на домене).Разместите файл ADML в папках C:\Windows\PolicyDefinitions\<язык_ОС> и domain_name.loc\SYSVOL\domain_name.loc\Policies\PolicyDefinitions\<язык_ОС>, где <язык_ОС>:
ru-RU — для русскоязычной системы;
en-US — для англоязычной системы.
Настройте шаблоны групповых политик для целевой группы пользователей.
Создайте объект групповой политики.
Разверните пакет. Это можно выполнить с помощью инструментов:
- Active Directory Group Policy Management
Откройте консоль управления групповой политикой (gpmc.msc).
Нажмите на нужный домен или группу правой кнопкой мыши и выберите Создать объект групповой политики в этом домене и связать его.
Задайте имя групповой политики (например, «Установка Браузера») и нажмите ОК.
Откройте созданную групповую политику.
 Для этого нажмите на нее правой кнопкой мыши и выберите Изменить.
Для этого нажмите на нее правой кнопкой мыши и выберите Изменить.Перейдите в раздел Конфигурация компьютера → Политики → Конфигурация программ → Установка программ.
Нажмите на раздел Установка программ правой кнопкой мыши и выберите Создать → Пакет.
Выберите пакет MSI Браузера в общей папке и нажмите Открыть.
Укажите метод развертывания Особый и нажмите ОК.
Перезагрузите компьютеры, на которых нужно установить Браузер.
Откройте раздел Библиотека программного обеспечения → Управление приложениями → Приложения.
Нажмите кнопку Создать → Создание приложения.
Следуйте инструкциям мастера создания приложений.
На шаге Укажите параметры для этого приложения включите опцию Автоматически получить данные об этом приложении из файлов установки.
Укажите расположение установочного файла MSI Браузера.

Просмотрите импортированные сведения об устанавливаемом Браузере.
На шаге Укажите сведения о приложении задайте программу установки msiexec /i «yandex_browser.msi» /qn.
В окне Приложения нажмите правой кнопкой мыши на Яндекс Браузер и выберите Развернуть.
Укажите коллекцию устройств, на которые будет установлен Браузер.
Выберите точки распространения для размещения Браузера.
Укажите параметры управления процессом развертывания Браузера:
Задайте время развертывания Браузера.
Укажите параметры уведомлений для пользователей: Скрыть в центре программного обеспечения и во всех уведомлениях.
Укажите параметры оповещения Configuration Manager и Operation Manager.
Подключитесь к серверу администрирования.

В дереве консоли выберите папку Удаленная установка → Инсталляционные пакеты.
Нажмите правой кнопкой мыши и выберите Создать → Инсталляционный пакет . Запустится мастер создания инсталляционного пакета.
Укажите название пакета, путь к файлу MSI Браузера и ключи установки (/qn).
Подключитесь к серверу администрирования, под управлением которого находятся устройства.
В дереве консоли выберите папку Задачи.
Нажмите кнопку Создать задачу. Запустится мастер создания задачи.
В окне Выбор типа задачи в узле Сервер администрирования Kaspersky Security Center выберите тип задачи Удаленная установка программы.
Если нужно запустить развертывание в определенное время, задайте расписание в параметрах задачи.
После создания задачи запустите ее или дождитесь запуска по расписанию.
Вы можете следить за состоянием развертывания Браузера в разделе Мониторинг → Развертывания → Состояние развертывания.
Kaspersky Security CenterСоздайте инсталляционный пакет:
Установите Браузер на выбранные устройства:
После выполнения задачи Браузер будет установлен на выбранные устройства.
Командная строка
Браузер поддерживает установку через командную строку Windows с помощью msiexec (установщик Windows). Описание ключей для msiexec можно посмотреть на сайте Microsoft или по команде
msiexec /help.
- Обычный Браузер и Браузер для организаций в Windows
Одновременное использование версии для организаций и обычной (для личного использования) версии Браузера невозможно по следующим причинам:
Версия Браузера для организаций устанавливается в Program Files (для всех пользователей).
Обычная версия Браузера устанавливается в папку профиля (только для текущего пользователя).
При попытке запустить Браузер запускается самая старшая версия, к которой есть доступ. Как правило, версия Браузера для организаций ниже обычной и при одновременной установке этих версий будет запускаться именно обычная, как более новая.
Чтобы запустить Браузер для организаций, используйте один из способов:
Удалите обычную версию Браузера:
Под текущим пользователем.
 Запустите скрипт для Windows.
Запустите скрипт для Windows.Централизованно. Запустите setup.exe с ключами —uninstall —force-uninstall —silent из папки, где установлен Браузер:
C:\Users\%username%\AppData\Local\Yandex\YandexBrowser\Application\%browser_version%\Installer\setup.exe
Путь к файлу setup.exe можно посмотреть в параметре UninstallString в разделе реестра:
HKEY_CURRENT_USER\Software\Microsoft\Windows\CurrentVersion\Uninstall\YandexBrowser
Если этот способ не работает, попробуйте в окружении, из которого вызывается команда на удаление, понизить права до текущего пользователя.
Создайте в Windows нового пользователя. В папке его профиля не будет установленной обычной версии Браузера. Если Браузер для организаций уже установлен, то в новом профиле можно запускать browser.exe из папки Program Files.
Внимание. Перед развертыванием версии Браузера для организаций удалите обычную версию.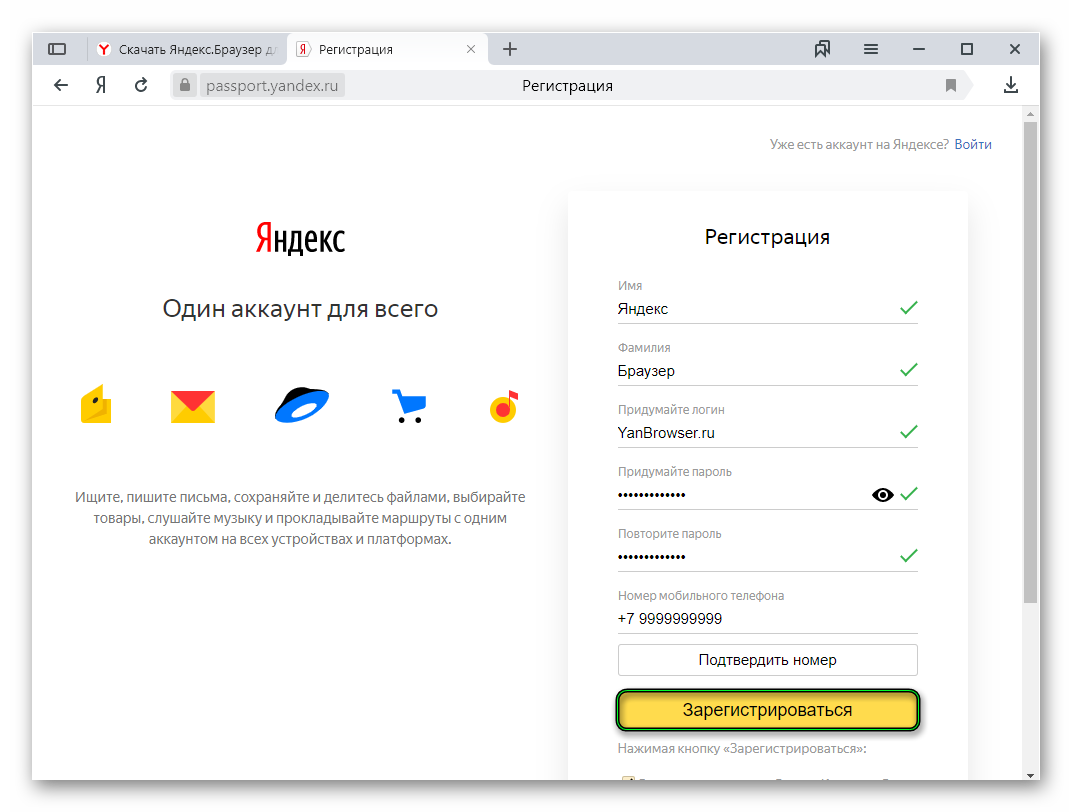
- Программное обеспечение
В развертывании Браузера в сети поможет ПО для удаленного управления конфигурациями, например:
Ansible
Samba
ALD PRO для Astra Linux
- Установочный пакет
Примечание. Установочные файлы для Браузера с сервисами 360 смотрите по ссылке.
Скачайте установочный пакет в формате DEB или RPM. Доступны только 64-разрядные версии.
- Debian, Deepin, Kali, Mint, Raspbian, Ubuntu
Создайте файл /etc/yum.repos.d/proprietary.repo с конфигурацией репозитория:
[proprietary] name=ROSA Enterprise Linux Server - Base baseurl=http://$rosa_support_id_server:@abf-downloads.rosalinux.ru/rosa-server79/repository/$basearch/proprietary/release gpgcheck=0 enabled=1 priority=2
Запустите установку Браузера командой:
yum install yandex-browser-stable -y
- Выполните в консоли команду:
sudo add-apt-repository "deb https://repo.yandex.ru/yandex-browser/deb beta main"
- Скачайте ключ электронной подписи, выполнив в консоли команду:
curl https://repo.yandex.ru/yandex-browser/YANDEX-BROWSER-KEY.GPG --output YANDEX-BROWSER-KEY.GPG
- Пропишите ключ в дистрибутив, выполнив в консоли команду:
sudo apt-key add YANDEX-BROWSER-KEY.GPG
Скачайте пакет DEB по ссылке. Перед скачиванием можно настроить часть параметров конфигурации с помощью конструктора.
ALT Linux, Fedora, РЕД ОС РОСА «КОБАЛЬТ» 7.9Дистрибутив Браузера размещен в репозитории. Чтобы установить:
После установки Браузера в разделе Интернет главного меню появится ярлык Yandex Browser.
Astra LinuxДистрибутив Браузера размещен в стандартном репозитории. Выполните через терминал команду:
sudo apt-get install yandex-browser-stable
Репозиторий ЯндексаУстановщик в формате DEB или RPM можно скачать из репозитория.
Если при установке репозитория произошла ошибка, пропишите его и ключ электронной подписи вручную:
- Развертывание в корпоративной сети
- Создайте сетевую папку
- Установите пакеты Samba и smbclient. Для этого выполните команду:
- ALT Linux
sudo apt-get install samba smbclient
Astra Linux, Debian, Linux Mint, Ubuntusudo apt install samba smbclient
Arch Linuxsudo pacman -S samba smbclient
- Создайте общую сетевую папку:
mkdir /etc/opt/yandex/browser/policies/managed/
- Добавьте пользователя Samba.
 Имя должно быть таким же, как у вашего пользователя, а пароль лучше выбрать другой.
Имя должно быть таким же, как у вашего пользователя, а пароль лучше выбрать другой.sudo smbpasswd -a $USER
- Если вы хотите, чтобы у пользователя не было пароля, укажите опцию
-n:sudo smbpasswd -a -n $USER
- Cоздайте резервную копию конфигурационного файла Samba:
cp /etc/samba/smb.conf /etc/samba/smb.conf.old
- Откройте файл smb.conf в режиме редактирования:
cat >> /etc/samba/smb.conf
- Задайте параметры (пробелы в строках обязательны):
[Имя папки] comment = Комментарий path = Путь к папке valid users = user read only = no browsable = yesПример файла:
[managed] comment = Групповые политики path = /etc/opt/yandex/browser/policies/managed/ valid users = user read only = no browsable = yes Нажмите Ctrl + D.

- Запустите службу SMB:
sudo systemctl start smb.service
- Добавьте службу в автозагрузку:
sudo systemctl enable smb.service
- Подключитесь к общей сетевой папке. Для этого введите команду вида:
sudo smbclient //IP_АДРЕС/Папка -U ПОЛЬЗОВАТЕЛЬ
IP-адрес вашего компьютера можно узнать с помощью командыip a. Пример команды:sudo smbclient //192.168.0.89/managed -U user
- Установите пакеты Samba и smbclient. Для этого выполните команду:
Настройте групповые политики.
Примечание.На компьютерах пользователей с ALT Linux версии 0.9.12 и выше для настройки групповых политик можно использовать инструмент gpupdate (работает только в Microsoft Active Directory или Samba Domain Controller). Подробнее.
Скопируйте папку /etc/opt/yandex/browser/policies/managed/ вместе с файлами политик на все устройства с ОС Linux в сети.
- Пример использования Ansible для копирования политик
- Подготовка сервера.

- Установите Ansible:
apt-get install ansible
- Пропишите управляемые компьютеры в группу (например, local). В файле /etc/ansible/hosts нужно указать пользователя, который будет запускать команды на управляемых узлах (root):
[all:vars] ansible_user=root
[local] IP-адрес
- Создайте ключ SSH:
ssh-keygen -t ed25519 -f ~/.ssh/manager
Пароль ключа можно оставить пустым.
- Добавьте ключ на сервере:
eval `ssh-agent` ssh-add ~/.ssh/manager
- Создайте каталог для списков сценариев:
mkdir -p /etc/ansible/playbooks
- Установите Ansible:
- Подготовка клиента.
- Установите необходимые модули:
apt-get install python python-module-yaml python-module-jinja2 python-modules-json python-modules-distutils
- Включите и запустите службу sshd.
Разместите публичную часть созданного на сервере ключа пользователю root.
 Добавьте содержимое файла manager.pub в /etc/openssh/authorized_keys/root в модуле Администратор системы или вручную.
Добавьте содержимое файла manager.pub в /etc/openssh/authorized_keys/root в модуле Администратор системы или вручную.- Проверьте доступ по ключу с сервера:
ssh root@IP_адресС
- Установите необходимые модули:
- Копирование политик.
- Создайте файл /etc/ansible/playbooks/copy-policies.yml и пропишите в нем сценарий для копирования файла с политиками на компьютеры пользователей:
- hosts: local # Группа, которой принадлежат компьютеры remote_user: root tasks: - name: Copy group policies copy: src: ~/managed_policies.json # Путь к копируемому файлу dest: /etc/opt/yandex/browser/policies/managed/managed_policies.json # Путь к конечному файлу owner: local # Владелец файла group: local # Группа, которой принадлежит файл mode: '0644' # Права доступа к файлуЕсли файлов несколько, то нужно прописать сценарии для всех.
- Выполните команду:
ansible-playbook copy-policies
- Создайте файл /etc/ansible/playbooks/copy-policies.yml и пропишите в нем сценарий для копирования файла с политиками на компьютеры пользователей:
- Подготовка сервера.
Разверните Браузер на всех устройствах в сети.
 Когда пользователи запустят Браузер, на их компьютерах будут действовать настроенные вами политики.
Когда пользователи запустят Браузер, на их компьютерах будут действовать настроенные вами политики.Подробные сведения о развертывании пакетов ищите в официальной справке вашего инструмента для удаленного управления.
- Пример развертывания Браузера с использованием Ansible
- Создайте файл /etc/ansible/playbooks/copy-installer.yml и пропишите в нем сценарий для копирования установочного пакета на компьютеры пользователей:
- hosts: local # Группа, которой принадлежат компьютеры remote_user: root tasks: - name: Copy installer of Yandex Browser copy: src: ~/yandex-browser.deb # Путь к копируемому файлу dest: ~/yandex-browser.deb # Путь к конечному файлу owner: local # Владелец файла group: local # Группа, которой принадлежит файл - Создайте файл /etc/ansible/playbooks/install-browser.yml и пропишите в нем сценарий для установки Браузера:
- hosts: local # Группа, которой принадлежат копмпьютеры remote_user: root tasks: - name: Install Yandex Browser apt: name: ~/yandex-browser. deb # Путь к установочному пакету браузера
state: present
update_cache: yes
deb # Путь к установочному пакету браузера
state: present
update_cache: yes - Выполните команды:
ansible-playbook copy-installer ansible-playbook install-browser
- Создайте файл /etc/ansible/playbooks/copy-installer.yml и пропишите в нем сценарий для копирования установочного пакета на компьютеры пользователей:
- Создайте сетевую папку
Примечание. Установочные файлы для Браузера с сервисами 360 смотрите по ссылке.
Скачайте установочный файл со страницы browser.yandex.ru/corp.
Запустите загруженный файл.
- В открывшемся окне перетащите значок Браузера в папку
Программы. Настройте групповые политики.
Установлена ли у вас обычная версия Яндекс Браузера?
Удалите Яндекс Браузер, запустив bat-файл, затем разверните Браузер для организаций заново.
Если вам нужна и обычная версия Яндекс Браузера, то создайте новый профиль пользователя Windows, в котором разверните Браузер для организаций.
Проверьте следующее:
У компьютера, на котором проводится развертывание, есть доступ к интернету.

Есть права администратора для установки Браузера в папку Program Files.
Временно отключите антивирус и попробуйте установить Браузер снова.
Если проблема осталась, то проверьте, есть ли папка YandexBrowser в следующих местах:
%userprofile%\AppData\Local\Yandex
C:\Program Files\Yandex
Узнайте, как Браузер называется в списке установленного ПО: «Yandex» или «Yandex (All Users)». В папке %temp% (если есть) соберите следующие логи:
yandex_browser_updater.log
yandex_browser_installer.log
lite_installer.log
Откройте файл lite_installer.log с помощью любого текстового редактора. Если в файле есть ошибка ERROR: Module verification failed, воспользуйтесь следующим способом.
Напишите нам, приложив данные логи к сообщению.
Написать в службу поддержки
Установка и обновление Яндекс.Браузера — Браузер Бета. Справочная информация
- Системные требования
- Установить
- Браузер по умолчанию
- Обновления
- Переустановить
- Удалить
- Вопросы по установке и обновлениям
Перед установкой браузера убедитесь, что ваш компьютер соответствует системным требованиям:
Примечание. Поддержка операционных систем Microsoft Windows XP и Vista прекращена в апреле 2017 года.
Поддержка операционных систем Microsoft Windows XP и Vista прекращена в апреле 2017 года.
Версия ОС | Windows 11, Windows 10, Windows 8.1, Windows 8 , Windows 7 |
Процессор | Intel Pentium 4 ( или выше) |
ОЗУ | 512 МБ минимум |
9 0032 Свободное место на диске 9ОС версия | 64-разрядная версия Ubuntu 14.04 (или новее), Debian 8 (или новее), openSUSE 13.3 (или позже) и Fedora Linux 24 (или более поздний) |
Стандартные библиотеки | GLIBC 2,17 (или более позднее), NSS 3.22 (или более позднее), NSS-UTIL 3.12.3 (или позже), ALSA 0.9 (или позже) |
Процессор | Intel Pentium 4 (или новее) |
ОЗУ | Не менее 512 МБ |
Свободное место на диске | Не менее 600 МБ |
Внимание.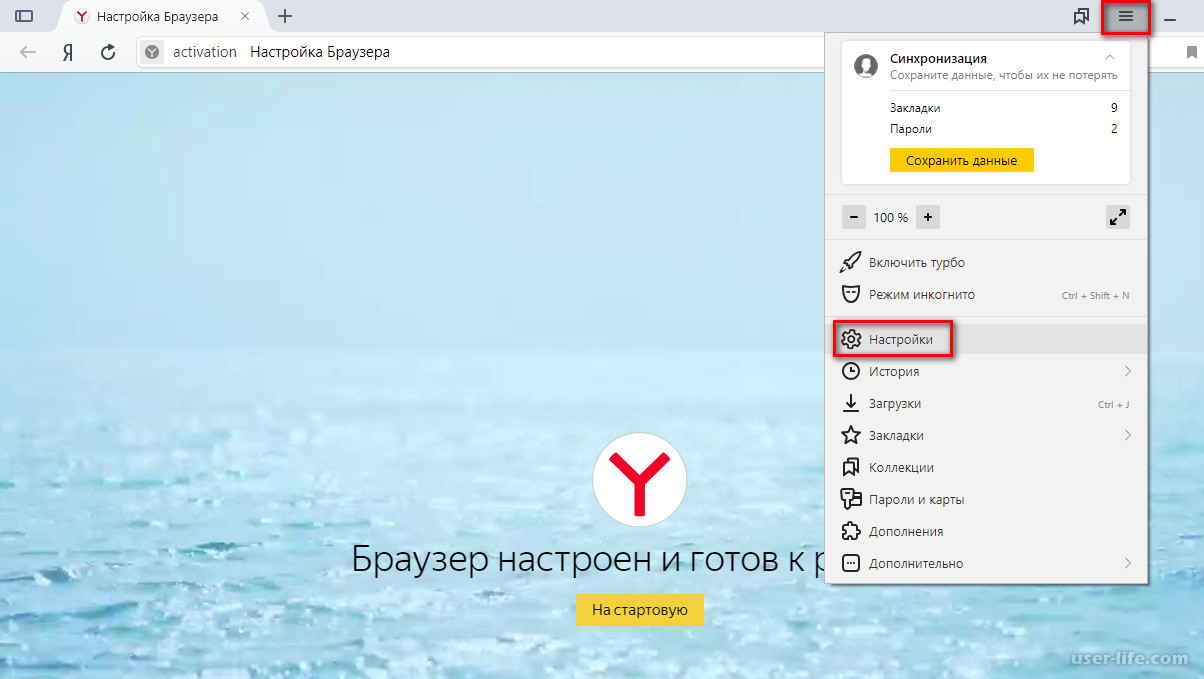 Скачивая бета-версию Яндекс.Браузера, вы соглашаетесь с условиями Лицензионного соглашения.
Скачивая бета-версию Яндекс.Браузера, вы соглашаетесь с условиями Лицензионного соглашения.
Загрузите установочный файл с browser.yandex.com/beta.
Запустите загруженный файл.
Нажмите Установить.
Разрешить программе установки вносить изменения на компьютере.
- Debian, Deepin, Kali, Mint, Raspbian, Ubuntu
Скачать установочный пакет Яндекс.Браузера (версия для Linux, пакет deb).
Откройте пакет с помощью диспетчера приложений (по умолчанию пакет можно открыть с помощью диспетчера архивов).
Следуйте инструкциям менеджера приложений.
- Выполнить:
sudo apt-get install yandex-browser-stable
Загрузите и установите загрузчик.

Установить Яндекс.Браузер с помощью графического менеджера пакетов Synaptic.
- Запуск:
SU -C 'APT-GET UPDATE && APT-GET Установить Yandex-Browser-Stable'
Скачать и установить загрузку.
Установить Яндекс.Браузер с помощью графического менеджера пакетов Synaptic.
Создайте файл /etc/yum.repos.d/proprietary.repo с конфигурацией репозитория:
[собственный] name=ROSA Enterprise Linux Server - База baseurl=http://$rosa_support_id_server:@abf-downloads.rosalinux.ru/rosa-server79/repository/$basearch/proprietary/release gpgcheck=0 включено=1 приоритет=2
Запустите команду:
yum install yandex-browser-stable -y
Скачать установочный пакет Яндекс.Браузера (Linux-версия, rpm-пакет).
Откройте пакет с помощью диспетчера приложений (по умолчанию пакет можно открыть с помощью диспетчера архивов).
Следуйте инструкциям менеджера приложений.
Скачать установочный пакет Яндекс.Браузера (Linux-версия, rpm-пакет).
- Выполнить:
sudo zypper install <путь к пакету rpm>
- Вас спросят, хотите ли вы продолжить. Нажмите клавишу
y. - Вы увидите сообщение «Проверка подписи не удалась. Отменить, повторить попытку или проигнорировать?» Нажмите клавишу
i. Скачать инсталляционный пакет Яндекс.Браузера (Linux-версия, deb-пакет).

- Выполнить:
sudo apt-get install <путь к пакету deb>
Перейдите к разделу «Установка/удаление программного обеспечения».
- В правом верхнем углу нажмите → Настройки.
На вкладке AUR включите параметр Включить поддержку AUR.
Закрыть окно настроек.
Введите yandex-browser в поисковую строку.
- В результатах поиска выберите yandex-browser-beta <версия> → Сборка → Применить → Применить.
После установки браузера вы увидите сообщение «Транзакция успешно завершена».
Примечание. Ниже приведены инструкции для версий 1.7.x и выше. Версии 2.12 и 1.6 см. в разделе «Debian, Deepin, Kali, Mint, Raspbian, Ubuntu» выше.
Дистрибутив Яндекс.Браузера находится в стандартном репозитории. Для установки Яндекс.Браузера:
Скачать установочный пакет Яндекс.Браузера (Linux-версия, rpm-пакет).
РОСА «КОБАЛЬТ» 7.9Дистрибутив Яндекс.Браузера находится в репозитории. Для установки Яндекс.Браузера:
После установки Яндекс. Браузера в разделе Интернет главного меню появляется ярлык Яндекс.Браузера.
Браузера в разделе Интернет главного меню появляется ярлык Яндекс.Браузера.
Примечание. Дистрибутив Яндекс.Браузера был загружен в репозиторий AUR сообществом Arch Linux. Яндекс не загружает раздачи в AUR.
Чтобы по умолчанию открывать все ссылки в Яндекс.Браузере:
- Нажмите → Настройки.
В разделе Сделать Яндекс.Браузер по умолчанию? раздел, нажмите Да, сделайте это.
Если вы не установите его в качестве браузера по умолчанию, при его запуске может появиться предложение Сделать Яндекс браузером по умолчанию.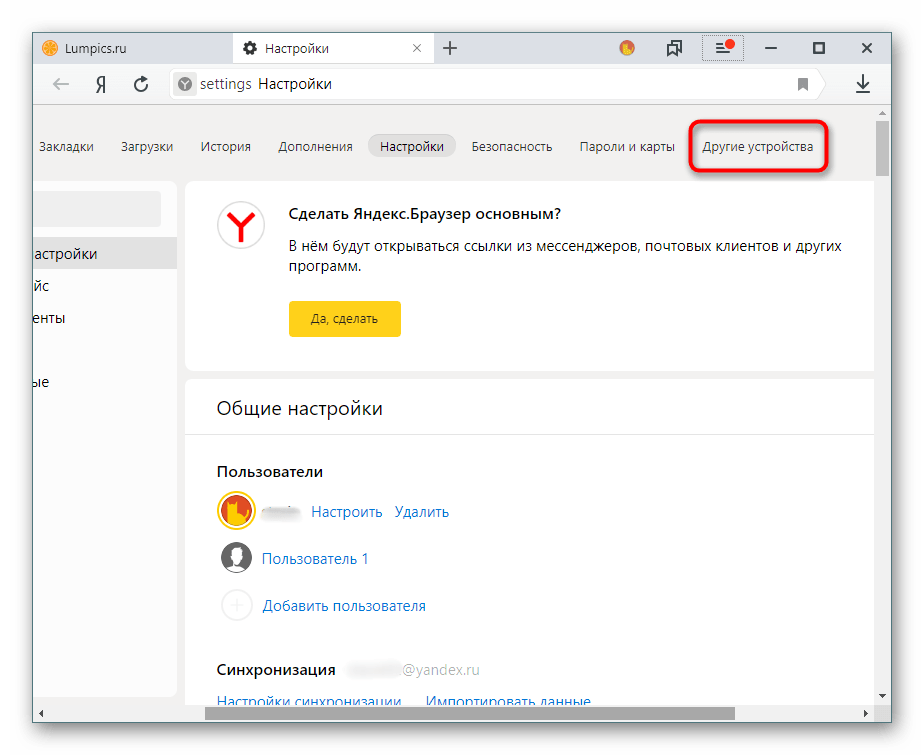 Чтобы окно больше не появлялось, включите параметр «Больше не спрашивать» и нажмите «Нет, спасибо».
Чтобы окно больше не появлялось, включите параметр «Больше не спрашивать» и нажмите «Нет, спасибо».
Яндекс.Браузер обновляется автоматически. Без обновлений Яндекс.Браузер не сможет защитить ваши данные от новых угроз.
Яндекс.Браузер обновляется автоматически. Но если вы не установили соответствующий репозиторий, вам необходимо вручную зарегистрировать его вместе с ключом ЭЦП:
- Выполнить:
sudo add-apt-repository "deb https://repo.yandex.ru/ yandex-browser/deb beta main"
- Загрузите ключ ЭЦП, выполнив:
curl https://repo.yandex.ru/yandex-browser/YANDEX-BROWSER-KEY.GPG --output ЯНДЕКС-БРАУЗЕР -KEY.GPG
- Зарегистрируйте ключ на дистрибутиве, выполнив:
sudo apt-key add YANDEX-BROWSER-KEY.GPG
Примечание. Чтобы обновить Яндекс.Браузер, переустанавливать его не нужно. Он обновляется автоматически.
Чтобы переустановить Яндекс.Браузер, чтобы сохранить всю информацию о вашем профиле, включая вкладки, права доступа к сайтам и сеансы:
Закройте все окна Яндекс.
 Браузера.
Браузера.Откройте панель управления.
Нажмите «Программы» → «Программы и компоненты» → «Удалить» (в Windows 10 «Программы» → «Удалить»).
В окне Удалить/Изменить выберите Яндекс из списка установленных программ.
Щелкните Удалить вверху списка.
В открывшемся окне нажмите Удалить, но не устанавливайте флажок Также удалить данные просмотра? вариант.
Щелкните Удалить браузер.
Переустановите Яндекс.Браузер.
Закрыть все окна Яндекс.Браузера.
Откройте панель управления.
Нажмите «Программы» → «Программы и компоненты» → «Удалить» (в Windows 10 «Программы» → «Удалить»).
В окне Удалить/Изменить выберите Яндекс из списка установленных программ.
Щелкните Удалить вверху списка.
Нажмите Переустановить в открывшемся окне.
Нажмите Переустановить браузер.

Все данные вашего профиля будут удалены с вашего компьютера в процессе переустановки. Но если вы синхронизировали свои устройства, большая часть данных вашего профиля будет сохранена на сервере Яндекса. Эти данные будут восстановлены после синхронизации. Если вы не хотите, чтобы ваши данные восстанавливались, удалите их с сервера.
Закрыть все окна Яндекс.Браузера.
Откройте панель управления.
Нажмите «Программы» → «Программы и компоненты» → «Удалить» (в Windows 10 «Программы» → «Удалить»).
В окне Удалить/Изменить выберите Яндекс из списка установленных программ.
Нажмите Удалить вверху списка.
Нажмите Удалить в открывшемся окне.
Щелкните Удалить браузер.
Ваша информация и настройки будут удалены только с вашего локального компьютера. Если вы синхронизировали свои устройства, большая часть данных вашего профиля будет сохранена на сервере Яндекса. После переустановки Яндекс.Браузера и синхронизации его с сервером ваши личные данные и настройки Яндекс.Браузера будут восстановлены. Если вы не хотите, чтобы ваши данные восстанавливались, удалите их с сервера.
После переустановки Яндекс.Браузера и синхронизации его с сервером ваши личные данные и настройки Яндекс.Браузера будут восстановлены. Если вы не хотите, чтобы ваши данные восстанавливались, удалите их с сервера.
Чтобы удалить Яндекс.Браузер и его настройки вместе с вашими личными данными (такими как закладки и история), используйте готовый файл.
Если вы уже удалили Яндекс Браузер, но данные остались:
Закройте все окна Яндекс Браузера.
Запустите в терминале команду:
rm -r /home/*/.config/yandex-browser*
- Как установить Яндекс.Браузер для всех моих учетных записей Windows?
Улучшены меры безопасности в сети и обновлена база компьютерных угроз.
Меньше ошибок, зависаний и сбоев.
 Веб-страницы, музыка и видео загружаются быстрее.
Веб-страницы, музыка и видео загружаются быстрее.Новые функции.
- Нажмите → Настройки → Система.
В разделе «Производительность» снимите флажок «Обновить браузер, даже если он не запущен».
- Нажмите → Настройки → Система.
Перейдите в Автозапуск и фоновый режим и в разделе Открывать Яндекс.Браузер при запуске Windows выберите Никогда или Если он открывался при выключении компьютера из списка.
Вы пока не можете установить Яндекс.Браузер для нескольких пользователей Windows одновременно.
При установке Яндекс.Браузера выдает ошибку «Недопустимое приложение Win32»Возможно, установочный файл скачан не полностью.
Повторно скачать бета-версию Яндекс.Браузера.
Я не могу найти «C:/Users/ .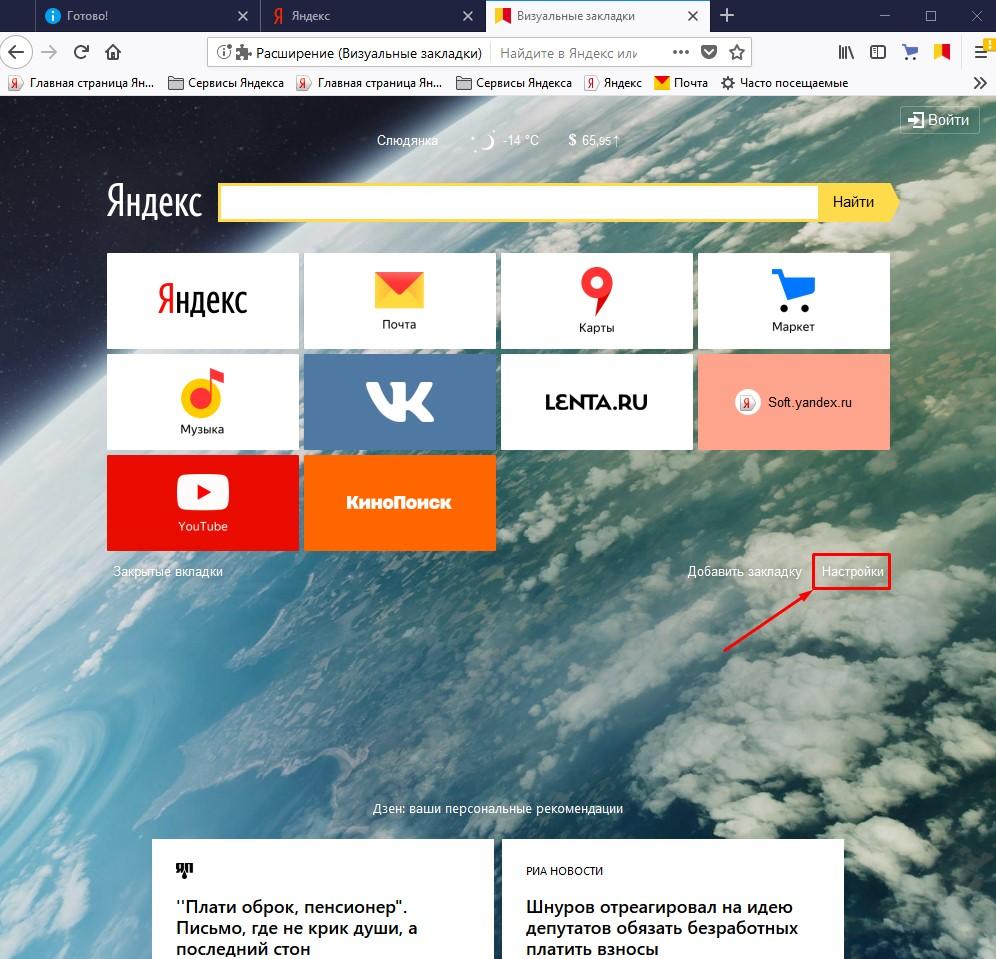 .. /Application/browser.exe»
.. /Application/browser.exe»Загрузите полную версию браузера. Полностью отключите все антивирусные программы и установите его. Вы можете снова включить антивирусные программы после завершения установки.
Ошибка при установке Яндекс.Браузера в Linux Если вы получили сообщение об ошибке, в котором говорится, что вам нужен appindicator1 , вручную загрузите и установите библиотеку python-appindicator . Для этого введите в консоли следующую команду:
apt-get install python-appindicator
Или воспользуйтесь графическим интерфейсом поиска для установки программы и найдите библиотеку по названию.
Почему важно использовать последнюю версию Яндекс.Браузера?В последней версии Яндекс.Браузера:
Если вы используете прокси-сервер или брандмауэр, отключите их и обновите Яндекс.Браузер. Также отключите антивирус и попробуйте обновить браузер еще раз. Если это не помогло, обновите Яндекс.Браузер вручную.
Загрузите последнюю бета-версию Яндекс.Браузера и установите ее. Вам не нужно удалять предыдущую версию браузера.
Что делать, если появляется ошибка «Проверка обновления не удалась»?Перезапустите Яндекс.Браузер. Нажмите → Дополнительно → О Яндекс.Браузере. Если ошибка повторится, попробуйте временно отключить:
Если это не поможет, скачайте последнюю версию Яндекс.Браузера и установите ее поверх текущей версии.
Как отключить автоматическое обновление? Вы не можете отключить автоматическое обновление Яндекс.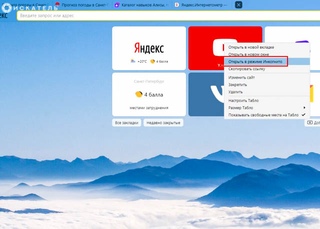 Браузера. Только последняя версия Яндекс.Браузера обеспечивает максимальную защиту от интернет-угроз.
Браузера. Только последняя версия Яндекс.Браузера обеспечивает максимальную защиту от интернет-угроз.
Яндекс.Браузер обновляется автоматически, независимо от того, используете вы его или нет. Это сделано из соображений безопасности: в Интернете постоянно появляются новые угрозы, и в ответ на них в Яндекс.Браузер добавляются более совершенные методы защиты.
Мы не рекомендуем отключать автоматические обновления в фоновом режиме, но при необходимости вы можете сделать это, следуя этим инструкциям:
После этого браузер больше не будет автоматически обновляться в фоновом режиме. Однако, как только вы открываете Яндекс.Браузер, он сразу же проверяет наличие обновлений и будет делать это регулярно в дальнейшем при работе.
Как отключить автозапуск Яндекс. Браузера?
Браузера?По умолчанию Яндекс.Браузер запускается автоматически при запуске Windows. Чтобы отключить автозапуск:
Примечание. Если вы отключили автозапуск Яндекс.Браузера, но его значок по-прежнему отображается в области уведомлений Windows, значит, Яндекс.Браузер запускается в фоновом режиме. Чтобы отключить автозапуск в фоновом режиме, отключите работу в фоновом режиме.
Связаться со службой поддержки
Скачать бесплатно Яндекс Браузер 2023 для ПК и мобильных устройств
4.5/5 — (11 голосов)
Скачать бесплатно Яндекс Браузер 2023 для компьютеров и мобильных устройств
Опыт просмотра веб-страниц
2) Введение
3) Более пристальный взгляд на Яндекс Браузер Бесплатно
3. 1) Что отличает Яндекс Браузер Бесплатно?
1) Что отличает Яндекс Браузер Бесплатно?
3.2) Скорость и производительность
3.3) Повышенная безопасность и конфиденциальность
3.4) SmartBox для быстрого поиска
3.5) Настраиваемый интерфейс
3.6) Расширения и дополнения
3.7) Синхронизация между устройствами
4) Возможности
5) Яндекс Интернет Браузер
6) Лучшие функции
7) Как получить Яндекс Браузер бесплатно?
8) Заключение
9) Скачать Yandex Browser Free 2023
9.1) Сопутствующее ПО
Мощный и многофункциональный опыт просмотра веб-страниц
Введение
В эпоху цифровых технологий просмотр веб-страниц стал неотъемлемой частью нашей повседневной жизни. Будь то работа, развлечения или исследования, надежный и многофункциональный веб-браузер просто необходим. Yandex Browser Free, разработанный российской технологической компанией Яндекс, предлагает пользователям удобный и интуитивно понятный просмотр без каких-либо затрат. В этой статье мы углубимся в особенности, преимущества и уникальные аспекты Яндекс.Браузера Бесплатно.
В этой статье мы углубимся в особенности, преимущества и уникальные аспекты Яндекс.Браузера Бесплатно.
Как известно, существует множество интернет-браузеров, подтвердивших свое качество защиты и скорости, таких как браузер Google Chrome, Firefox, Safari, Torch, Baidu Spark и Comodo Dragon.
Сегодня мы представляем очень классный русский браузер с его уникальными инструментами и супер скоростью. Если вы любите перемены и инновации и хотите, чтобы браузер отвечал всем вашим потребностям с легкостью, безопасностью и скоростью, попробуйте Yandex Browser . Скачать Яндекс Браузер бесплатно для Компьютера и Мобильных устройств можно по прямой ссылке на конечной странице.
Бесплатная загрузка Яндекс.Браузера 2023 для компьютеров и мобильных устройствПристальный взгляд на Яндекс.Браузер Бесплатно
Что отличает Яндекс.Браузер Бесплатный?
Браузер выделяется среди конкурентов замечательными функциями и удобным интерфейсом.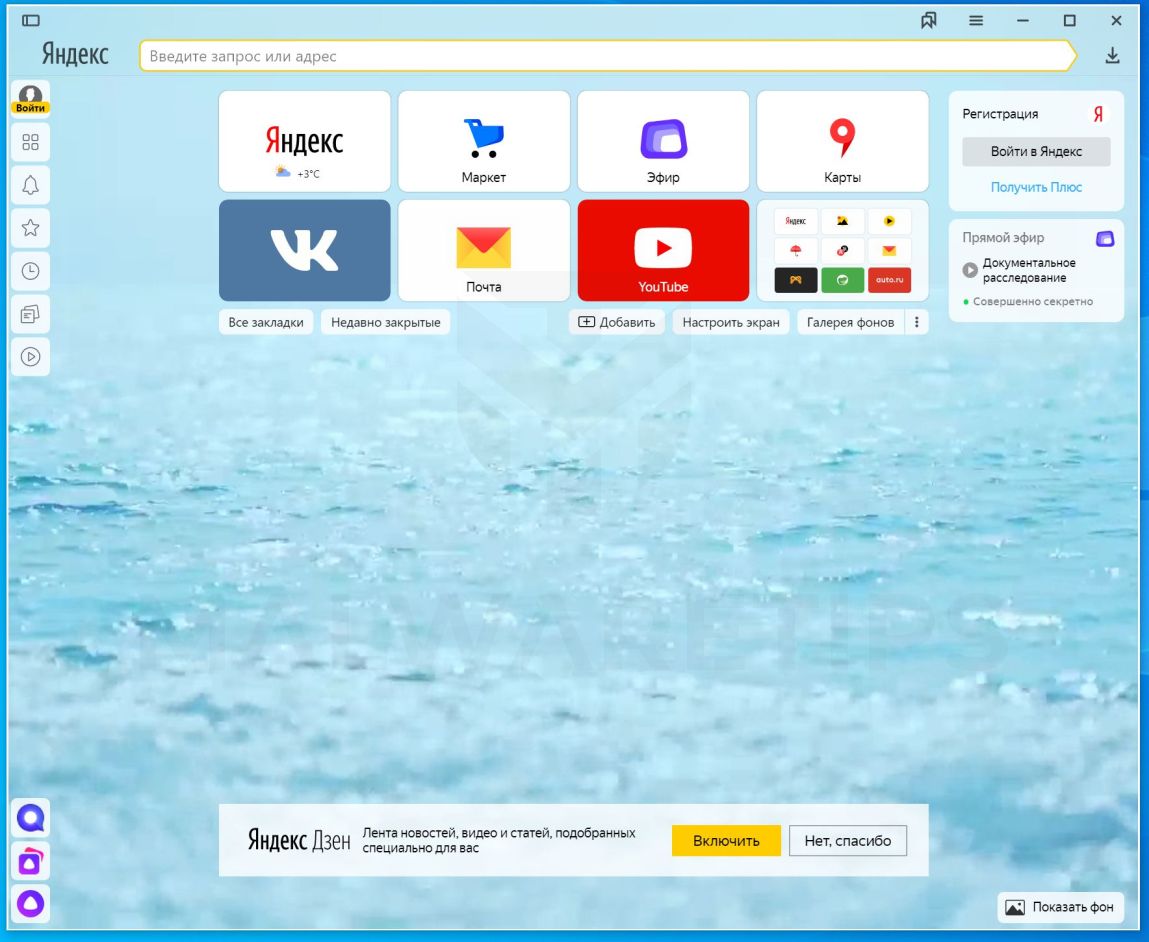 Благодаря передовым технологиям и постоянным обновлениям Yandex Browser Free предоставляет пользователям безопасный, быстрый и персонализированный просмотр. Давайте рассмотрим ключевые функции, которые делают Яндекс отличным вариантом.
Благодаря передовым технологиям и постоянным обновлениям Yandex Browser Free предоставляет пользователям безопасный, быстрый и персонализированный просмотр. Давайте рассмотрим ключевые функции, которые делают Яндекс отличным вариантом.
Скорость и производительность
Яндекс создан на основе открытого проекта Chromium, что обеспечивает высокий уровень совместимости и стабильности. Браузер использует механизм рендеринга WebKit, позволяющий быстро и эффективно загружать веб-страницы. Кроме того, Yandex Browser Free включает режим Turbo, который сжимает веб-трафик и оптимизирует передачу данных, что приводит к более быстрому просмотру даже при медленном интернет-соединении.
Повышенная безопасность и конфиденциальность
В связи с ростом киберугроз наличие безопасного браузера имеет первостепенное значение. Яндекс уделяет первостепенное внимание безопасности и конфиденциальности своих пользователей. Он оснащен встроенной защитой от вредоносных веб-сайтов и предупреждает пользователей о потенциальных угрозах безопасности. Браузер также блокирует навязчивую рекламу и предоставляет настраиваемые параметры конфиденциальности, позволяющие пользователям контролировать свое присутствие в Интернете.
Браузер также блокирует навязчивую рекламу и предоставляет настраиваемые параметры конфиденциальности, позволяющие пользователям контролировать свое присутствие в Интернете.
Статьи по теме
SmartBox для быстрого поиска
Браузер имеет мощную панель поиска под названием SmartBox. Он не только выполняет традиционный поиск, но также предоставляет мгновенные ответы, предложения и быстрый доступ к популярным веб-сайтам. Ищете ли вы последние новости, обновления погоды или просто хотите найти ближайший ресторан, SmartBox предоставит вам актуальную информацию на кончиках ваших пальцев.
Настраиваемый интерфейс
Браузер предлагает ряд параметров настройки, позволяющих пользователям настраивать работу в Интернете в соответствии со своими предпочтениями. Пользователи могут выбирать из различных тем, фоновых изображений и стилей шрифта, чтобы персонализировать внешний вид браузера. Кроме того, браузер поддерживает несколько языковых параметров, что делает его доступным для глобальной базы пользователей.
Расширения и надстройки
Яндекс поддерживает широкий спектр расширений и надстроек, позволяющих пользователям еще больше улучшить работу в Интернете. Если вам нужны инструменты для повышения производительности, блокировщики рекламы, языковые переводчики или интеграция с социальными сетями, в магазине бесплатных расширений Яндекс.Браузера есть из чего выбрать. Эти расширения добавляют браузеру универсальности и функциональности, удовлетворяя индивидуальные потребности.
Синхронизация между устройствами
С помощью Яндекса вы можете легко синхронизировать свои закладки, историю посещенных страниц и настройки на нескольких устройствах. Независимо от того, переключаетесь ли вы между компьютером, смартфоном или планшетом, работа в Интернете остается неизменной. Эта функция синхронизации обеспечивает удобство и непрерывность, позволяя продолжить с того места, где вы остановились на любом устройстве.
Особенности
Яндекс предлагает спонсора важных плагинов, которые делают это намного проще, чем вы должны использовать, и интегрированы в интернет-браузер. В качестве дополнительной страницы сжатия для людей, которые все еще используют слабый и ограниченный Интернет.
В качестве дополнительной страницы сжатия для людей, которые все еще используют слабый и ограниченный Интернет.
Добавьте подсветку, чтобы следить за фильмами и видео в лучшем виде. Что еще более важно, он встроен в него, чтобы добавить сканирование сайта на наличие вредоносных приложений и опасных областей и дает вам результат, что сайт обычно надежный или не очень.
Яндекс Интернет Браузер
Очень хороший и легкий. Он построен на базе Google Chromium. Я рекомендую всем использовать этот интернет-браузер. Яндекс.Браузер Скачать бесплатно
Конечно, ведущая организация Яндекса не совсем пренебрегает пользователями планшетов и современных мобильных телефонов, потому что выпускает уникальные версии для iPhone и Google Android.
Лучшие функции
Яндекс.Браузер уникален во всех своих возможностях, и мы покажем вам самые важные функции вашего браузера.
- Прежде всего, это быстро и очень легко при просмотре.
- Включает множество важных ярлыков и инструментов.

- Интерфейс прост и удобен в использовании, и вы можете управлять фоном, размещая изображения и многие другие функции.
- Поддерживает работу всех видов Flash игр и современных игр.
- Поддерживает все типы видео.
- Яндекс браузер имеет очень мощную и уникальную защиту.
- Защита от спама и всплывающих окон и многие другие функции, которые мы оставляем для себя.
Как Получить Яндекс Браузер Бесплатно?
Яндекс.Браузер доступен для бесплатного скачивания на различных платформах. Чтобы установить Яндекс.Браузер Бесплатно на свой компьютер или ноутбук, выполните следующие простые действия:
- Посетите официальный сайт Яндекс.Браузера.
- Нажмите кнопку «Загрузить».
- Запустите загруженный файл, чтобы начать процесс установки.
- Следуйте инструкциям на экране для завершения установки.
- После установки запустите Яндекс Браузер Бесплатно и начните пользоваться его функциями и преимуществами.

Для мобильных устройств вы можете найти Яндекс в App Store для устройств iOS и Google Play Store для устройств Android. Просто найдите «Яндекс.Браузер» в соответствующих магазинах приложений, загрузите приложение и установите его на свое устройство, чтобы наслаждаться удобным просмотром на ходу.
Заключение
Яндекс.Браузер — это мощный, многофункциональный веб-браузер, предлагающий пользователям простой и интуитивно понятный интерфейс. Яндекс Браузер Бесплатно выделяется на фоне конкурентов благодаря скорости, безопасности и настройке. Независимо от того, являетесь ли вы обычным пользователем Интернета или профессионалом, который в значительной степени полагается на просмотр веб-страниц, этот браузер удовлетворит ваши потребности.
Благодаря возможности быстрой загрузки страниц и встроенным функциям безопасности, Yandex Browser Free обеспечивает безопасную и эффективную работу в Интернете. Панель поиска SmartBox, настраиваемый интерфейс и обширная коллекция расширений и надстроек добавляют браузеру универсальности и удобства.

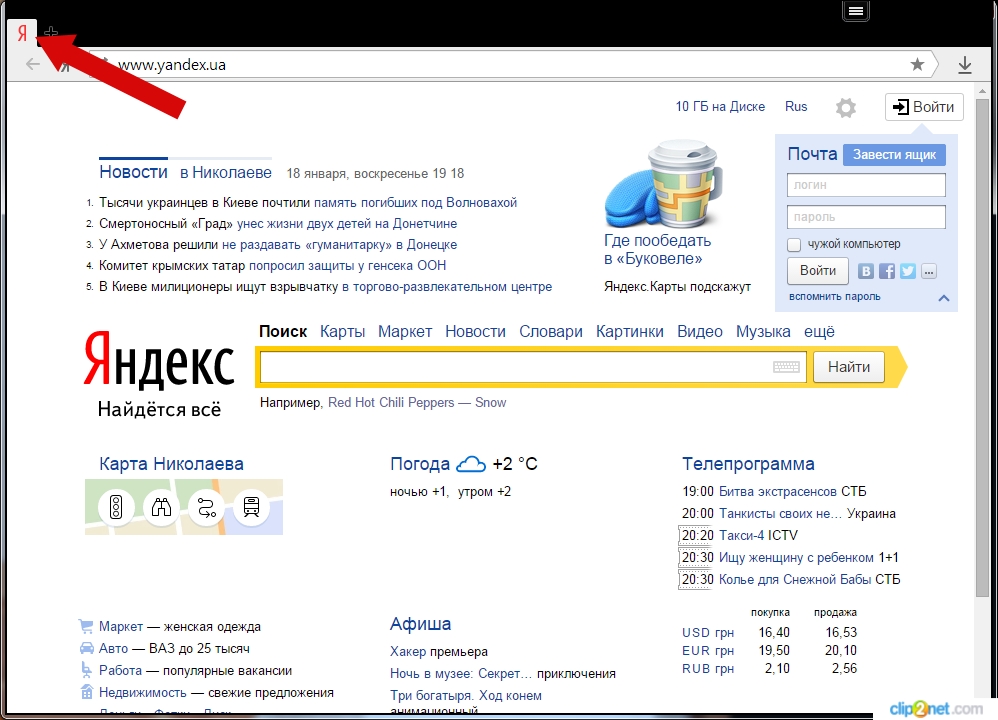 loc\SYSVOL\domain_name.loc\Policies\PolicyDefinitions (будет действовать на домене).
loc\SYSVOL\domain_name.loc\Policies\PolicyDefinitions (будет действовать на домене). Для этого нажмите на нее правой кнопкой мыши и выберите Изменить.
Для этого нажмите на нее правой кнопкой мыши и выберите Изменить.
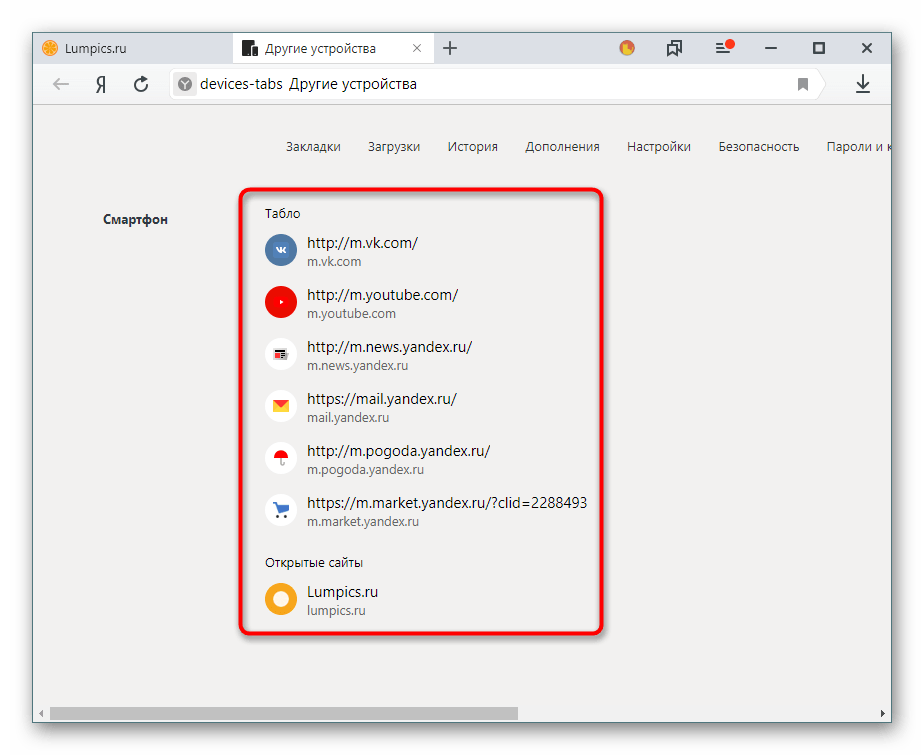

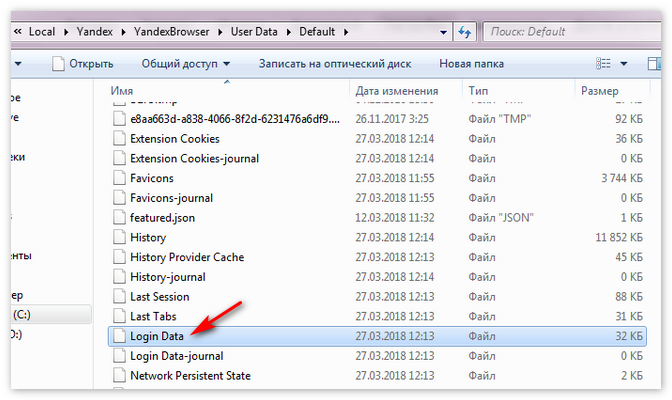 Запустите скрипт для Windows.
Запустите скрипт для Windows.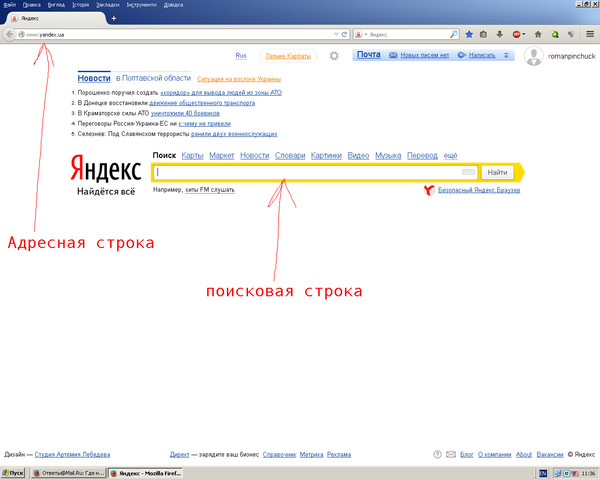
 Имя должно быть таким же, как у вашего пользователя, а пароль лучше выбрать другой.
Имя должно быть таким же, как у вашего пользователя, а пароль лучше выбрать другой.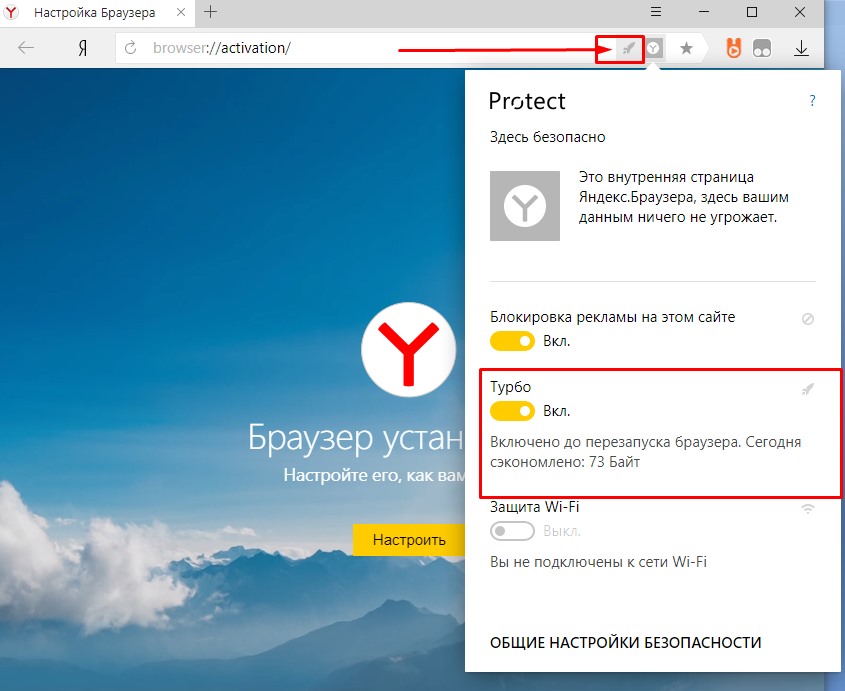
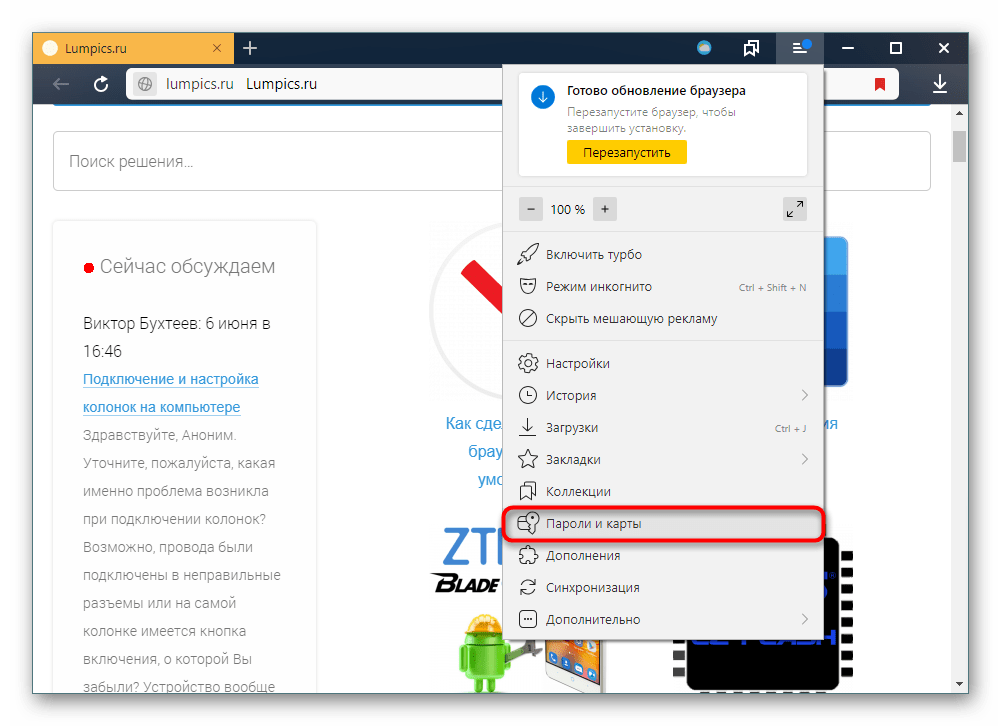
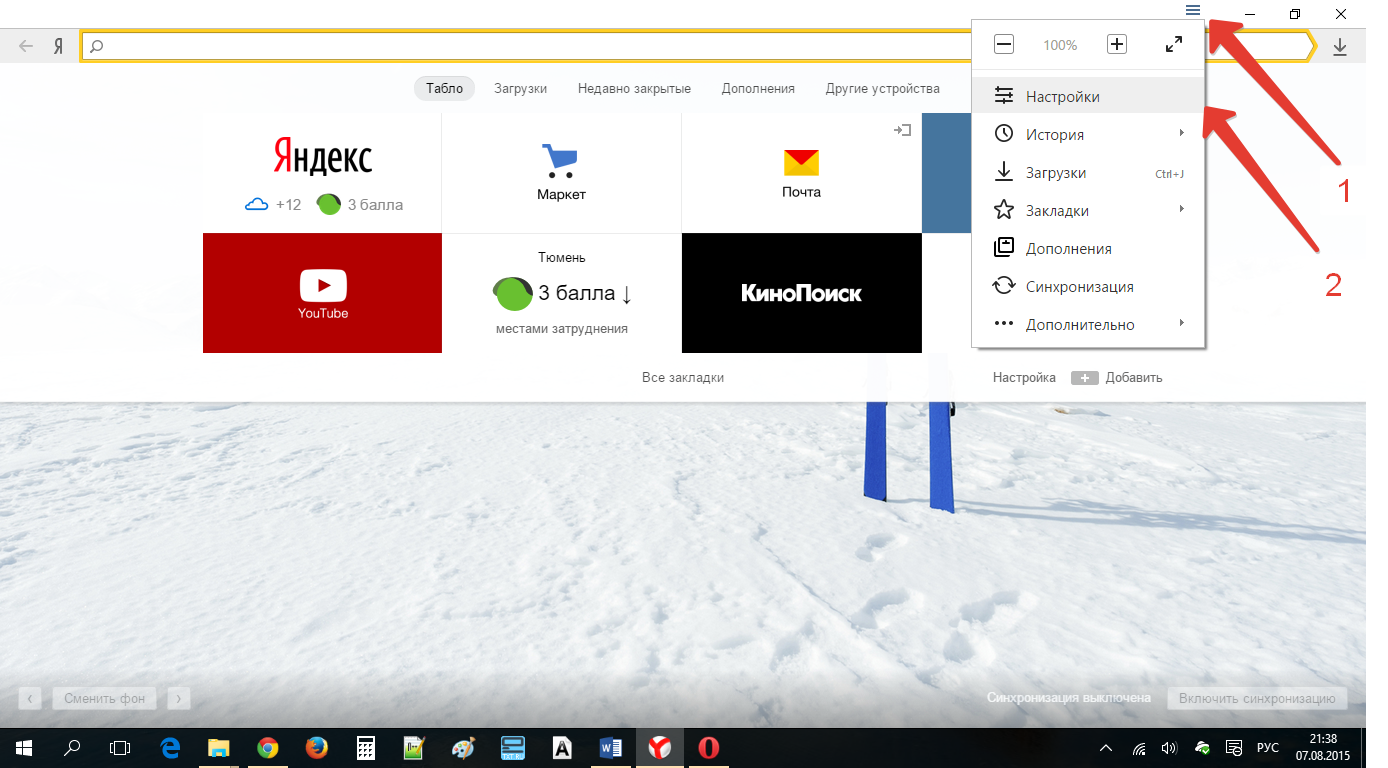 Добавьте содержимое файла manager.pub в /etc/openssh/authorized_keys/root в модуле Администратор системы или вручную.
Добавьте содержимое файла manager.pub в /etc/openssh/authorized_keys/root в модуле Администратор системы или вручную. Когда пользователи запустят Браузер, на их компьютерах будут действовать настроенные вами политики.
Когда пользователи запустят Браузер, на их компьютерах будут действовать настроенные вами политики. deb # Путь к установочному пакету браузера
state: present
update_cache: yes
deb # Путь к установочному пакету браузера
state: present
update_cache: yes 
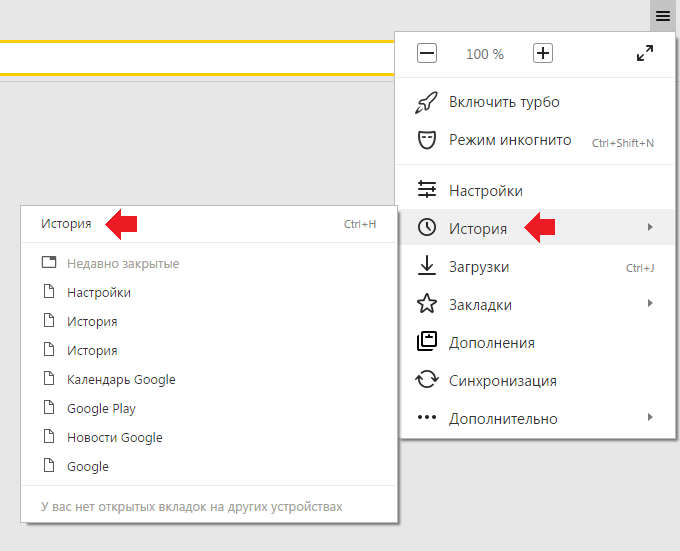

 Браузера.
Браузера.
 Веб-страницы, музыка и видео загружаются быстрее.
Веб-страницы, музыка и видео загружаются быстрее.