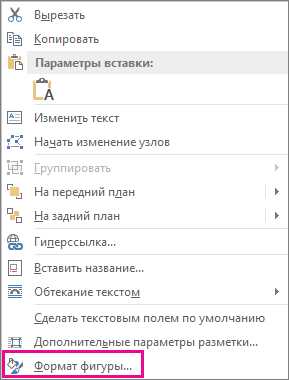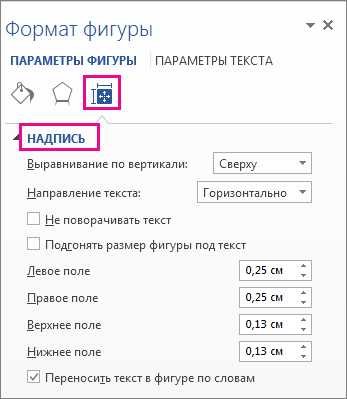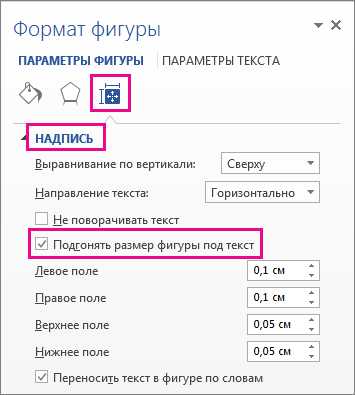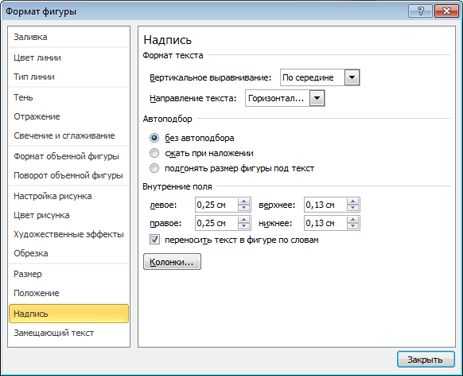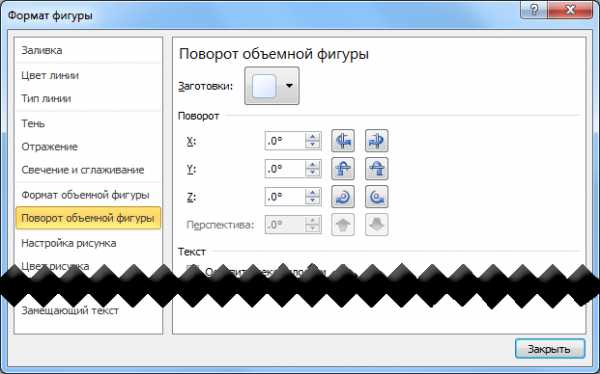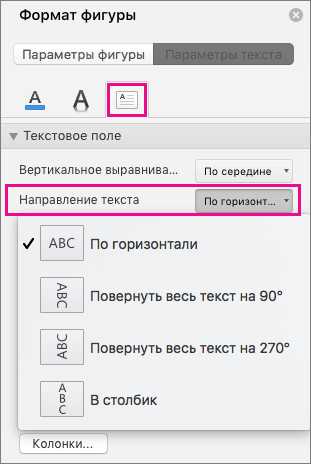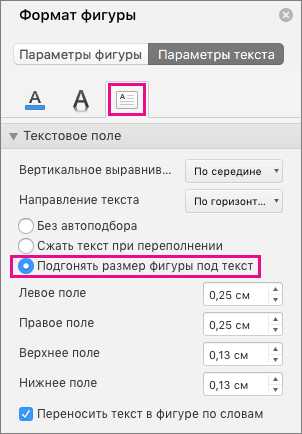Как поменять направление текста в Word
Горизонтальные строки удобно читать — не надо наклонять голову и напрягаться, чтобы воспринять информацию. Поэтому по умолчанию в Word именно такое направление печати. Но иногда требуется его изменить. Например, чтобы оформить документ, поздравительную открытку, листовку, презентацию или афишу. Можно после каждой буквы нажимать Enter, чтобы поместить их в столбец. Но лучше прочитайте, как в Ворде писать вертикально.

Рассматриваем возможные варианты
Вертикальный текст
Символы — это не картинка. Их нельзя «развернуть», потянув за краешек. Чтобы сменить направление печати, добавьте текст в таблицу или графический объект. Так в настройках появятся нужные функции.
Вариант 1. С помощью таблицы
Чтобы ряды и столбцы выглядели аккуратно, иногда надо напечатать их вертикально. Ведь из-за лишнего пробела сдвинется вся сетка и придётся её перенастраивать. В одной ячейке будет слишком много свободного места, в другой — слог перенесётся на новую строку, а третья — вылезет за границы разметки. Вот как в Ворде перевернуть текст вертикально, чтобы ряды и столбцы стояли вровень:
- Перейдите в меню «Таблица» (в Word 2007 «Вставка» — «Таблица») и наметьте, сколько ячеек вам нужно.
- Напечатайте в сетке то, что хотите.
- Выделите клетку, символы в которой надо перевернуть.
- Кликните по ней правой кнопкой мыши.
- Выберите пункт «Направление текста».
- Поставьте его вертикально с правой или левой стороны ячейки. Чтобы сделать ровный ряд, в некоторых случаях надо изменить размер шрифта, уменьшить межстрочный интервал, напечатать сокращение вместо целого слова или подобрать короткий синоним.
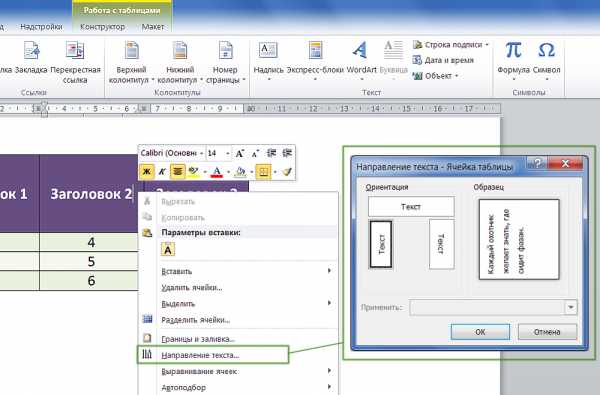
Задаем угол поворота в ячейке
Если вы хотите узнать, как Ворде написать текст вертикально, и вам не нужно, чтобы отображалась сетка, сделайте её невидимой.
- Кликните по ней правой кнопкой мыши.
- Пункт «Формат таблицы».
- «Границы и заливка».
- В «Настройках вида рамки» задайте параметр «Нет границы». Сетка не исчезнет — вы сможете по-прежнему писать в ячейках. Просто она не будет отображаться в Word. А символы останутся видимыми.
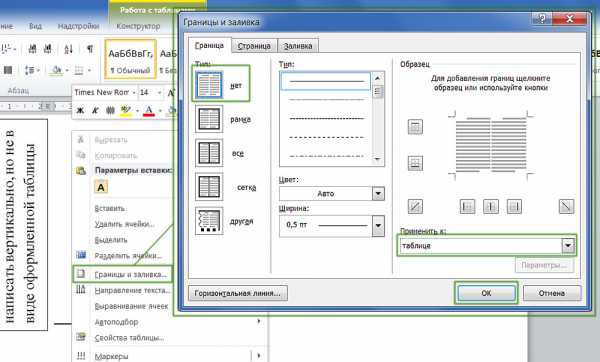
Границы таблицы можно убрать
Вариант 2. Через графические объекты
Знаки и картинки имеют разные опции для редактирования. Но можно соединить их в один элемент. Вот как поменять направление текста в Ворде, если использовать графику офиса:
- Откройте «Вставка» — «Надпись», выберите её вид и добавьте в документ. Появится прямоугольная рамка, внутри которой можно писать.
- Напечатайте в ней что-нибудь.
- При клике на границе в меню появляется вкладка, отвечающая за редактирование графических объектов. В Word 2010 она называется «Средства рисования», в Office 2007 — «Работа с надписями».
- Найдите раздел «Направление текста». Там можно поставить его вертикально.
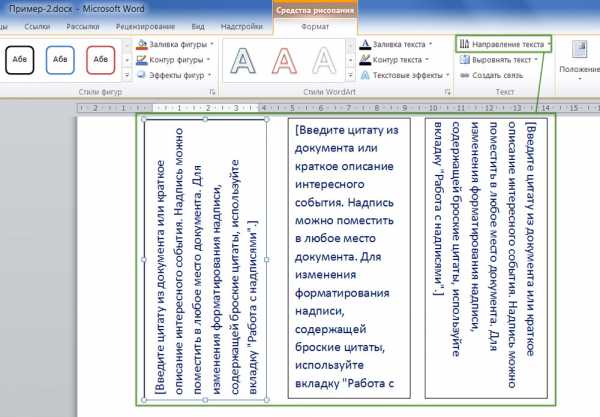
Выбираем подходящий вариант направления
Если вы хотите скрыть рамку, чтобы остались только буквы, сделайте следующее:
- Кликните по ней правой кнопкой мыши.
- Пункт «Формат фигуры».
- Во вкладке «Цвет линии» выберите «Нет линии».
- Легче сделать это через меню «Средства рисования». Найдите в нём выпадающий список «Контур фигуры» и выберите «Нет контура».
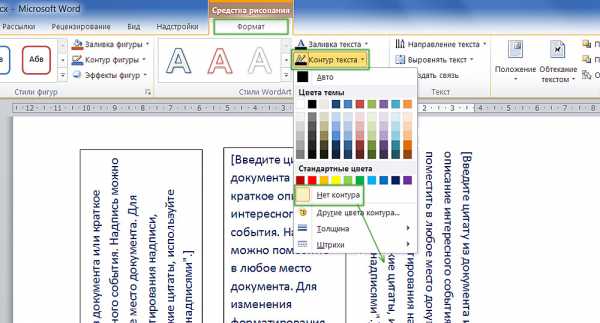
Всё настраивается посредством контекстных меню Ворд
Есть ещё хитрость, с помощью которой можно расположить символы не в виде строчки. Вот как в Word писать вертикально, если изменить размер объекта «Надпись»:
- Сузьте фигуру так, чтобы она стала похожа на столбик.
- В каждом ряду должна умещаться только одна буква. А следующая будет переноситься на новую строку.
- Растяните границы сверху и снизу.
Большое количество символов нельзя поставить вертикально таким образом — ведь придётся делать очень длинный столбик. Но написать короткое предложение получится.
Как задать произвольное положение текста?
Графику в Ворде можно перевернуть вокруг оси. Для этого рядом с рамкой есть кружок зелёного цвета. Но вот с надписями эта операция стала доступна только в Word 2010 и более поздних версиях. Если вам нужно расположить текст не вертикально, а под углом, сделайте так:
- Откройте меню «Вставка» — «Надпись» и выберите тип.
- Кликните на неё. По периметру появятся точки или белые квадратики, а рядом с ним — зелёный кружок (в Ворде 2007 его нет у таких видов фигур). При наведении на него, курсор принимает вид круговой стрелки.
- Если «потянуть» за этот маркер, объект будет двигаться по оси. Так можно поменять направление печати не на 90, а, скажем, на 30 градусов.
- Чтобы задать точное положение, «тяните» за кружок с зажатой клавишей Shift. Фигура будет перемещаться не плавно, а рывками по 15 градусов.
- Сузьте фигуру до размеров строчки или даже слова, чтобы перевернуть его отдельно.

Зеленый маркер для вращения фигуры
В Ворде можно писать не только горизонтально. Строчки удобно читать, но иногда требуется изменить положение текста и поставить его под углом. Чтобы оформлять документы, делать аккуратные таблицы или создавать красивые листовки.
nastroyvse.ru
Задание направления и положения текста
Задание направления текста в фигуре или надписи
Направление текста в фигуре или текстовом поле можно изменить. Его можно повернуть на 90 или 270 градусов, чтобы он отображался боком.
-
Щелкните правой кнопкой мыши границу фигуры или надписи.
-
В контекстном меню выберите пункт Формат фигуры.

-
В области Формат фигуры перейдите на вкладку Размер/Макет и свойства .
-
В разделе Надпись выберите нужный параметр в списке Направление текста.

Параметр В столбик доступен в PowerPoint и Excel, но не в Word.
К началу страницы
Поворот (отражение) текста в фигуре или надписи
-
Вставьте надпись или фигуру в документ, а затем введите и отформатируйте текст.
-
Щелкните надпись или фигуру правой кнопкой мыши и выберите команду Формат фигуры.
-
В области Формат фигуры выберите Эффекты.
-
В разделе Поворот объемной фигуры в поле Вращение вокруг оси X или Вращение вокруг оси Y введите 180.
-
Необязательно: если к надписи применяется заливка цветом, вы можете удалить ее в области Формат фигуры. В разделе Параметры фигуры откройте вкладку Заливка и границы , разверните пункт Заливка и выберите значение Нет заливки.
-
Необязательно: если вы хотите удалить контур надписи, щелкните ее правой кнопкой мыши, нажмите кнопку Контур на появившейся мини-панели инструментов, а затем выберите Нет контура.
Другие параметры позиционирования
Щелкните заголовок раздела ниже, чтобы открыть подробные инструкции.
Чтобы изменить выравнивание отдельного абзаца или строки по горизонтали, выполните указанные ниже действия.
-
Щелкните абзац или строку текста, которые нужно изменить.
-
На вкладке Главная (или Сообщение в Outlook) выберите параметр выравнивания по горизонтали.
Чтобы изменить выравнивание всего текста в фигуре или надписи по горизонтали, выполните указанные ниже действия.
-
Щелкните границу нужной фигуры или надписи.
-
На вкладке Главная (или Сообщение в Outlook) выберите параметр выравнивания по горизонтали.
К началу страницы
-
Щелкните правой кнопкой мыши границу фигуры или надписи.
-
В контекстном меню выберите пункт Формат фигуры.

-
В области Формат фигуры перейдите на вкладку Размер/Макет и свойства .

-
Выберите нужный параметр в списке Вертикальное выравнивание.
К началу страницы
При переносе текста он автоматически продолжается на следующей строке, как только достигает правой границы фигуры или надписи.
-
Щелкните правой кнопкой мыши границу фигуры или надписи с текстом, для которого нужно настроить перенос.
-
В контекстном меню выберите пункт Формат фигуры.

-
В области Формат фигуры перейдите на вкладку Размер/макет и свойства и установите флажок Переносить текст в фигуре по словам.

К началу страницы
Поля — это расстояние между текстом и внешней границей вмещающей фигуры или надписи.
-
Щелкните правой кнопкой мыши границу фигуры или надписи.
-
В контекстном меню выберите пункт Формат фигуры.

-
В области Формат фигуры перейдите на вкладку Размер/Макет и свойства

-
Укажите размер перечисленных ниже полей в дюймах или миллиметрах (мм).
Поле
Описание
Левое поле
Расстояние между левой границей фигуры и левым краем текста.
Правое поле
Расстояние между правой границей фигуры и правым краем текста.
Верхнее поле
Расстояние между верхней границей фигуры и верхним краем текста.
Нижнее поле
Расстояние между нижней границей фигуры и нижним краем текста.
Можно автоматически увеличивать размер фигуры или надписи по вертикали, чтобы текст поместился внутри.
-
Щелкните правой кнопкой мыши границу фигуры или надписи.
-
В контекстном меню выберите пункт Формат фигуры.

-
В области Формат фигуры перейдите на вкладку Макет и свойства , щелкните пункт Надпись и установите флажок Подгонять размер фигуры под текст.

Совет: Размер текста можно уменьшить, чтобы он поместился в фигуре или надписи, выбрав параметр Сократить текст при переполнении.
К началу страницы
Задание направления текста в фигуре или надписи
Вы можете изменить направление текста в фигуре или надписи. Например, можно повернуть текст на 90 или 270 градусов, чтобы он выводился по вертикали.
-
Щелкните правой кнопкой мыши границу фигуры или надписи с текстом.
-
В контекстном меню выберите пункт Формат фигуры.
-

-
В разделе Формат текста выберите нужный параметр в списке Направление текста.
Примечания:
-
Чтобы просмотреть дополнительные сведения о параметрах панели Надпись диалогового окна Формат фигуры, нажмите кнопку Справка в верхней части диалогового окна.
-
Поворот (отражение) текста в фигуре или надписи
-
Вставьте надпись или фигуру в документ, а затем введите и отформатируйте текст.
-
Щелкните надпись или фигуру правой кнопкой мыши и выберите команду Формат фигуры.
-
В левой области диалогового окна Формат фигуры выберите Поворот объемной фигуры.

-
В поле Ось X введите 180.
Другие параметры позиционирования
Щелкните заголовок раздела ниже, чтобы открыть подробные инструкции.
Чтобы изменить выравнивание отдельного абзаца или строки по горизонтали, выполните указанные ниже действия.
-
Щелкните абзац или строку текста, которые нужно изменить.
-
На вкладке Главная (или Сообщение в Outlook) выберите параметр выравнивания по горизонтали.
Чтобы изменить выравнивание всего текста в фигуре или надписи по горизонтали, выполните указанные ниже действия.
-
Щелкните границу нужной фигуры или надписи.
-
На вкладке Главная (или Сообщение в Outlook) выберите параметр выравнивания по горизонтали.
К началу страницы
-
Щелкните правой кнопкой мыши границу фигуры или надписи.
-
В контекстном меню выберите команду Формат фигуры, а затем в левой панели выберите вкладку Надпись.

-
В разделе Формат текста выберите нужный параметр в списке Вертикальное выравнивание.
К началу страницы
Можно автоматически увеличивать размер фигуры или надписи по вертикали, чтобы текст поместился внутри.
-
Щелкните правой кнопкой мыши границу фигуры или надписи, размер которой нужно изменить.
-
В контекстном меню выберите команду Формат фигуры, а затем в левой панели выберите вкладку Надпись.

-
В разделе Автоподбор выберите параметр подгонять размер фигуры под текст.
Совет: Размер текста можно уменьшить, чтобы он поместился в фигуре или надписи, выбрав параметр Сократить текст при переполнении.
К началу страницы
Внутренние поля — это расстояние между текстом и внешней границей фигуры или надписи.
-
Щелкните правой кнопкой мыши границу фигуры или надписи.
-
В контекстном меню выберите команду Формат фигуры, а затем в левой панели выберите вкладку Надпись.

-
В разделе Внутренняя граница выполните одно из следующих действий:
-
Чтобы задать расстояние между левой границей фигуры и текстом, введите значение отступа в поле левое.
-
Чтобы задать расстояние между правой границей фигуры и текстом, введите значение отступа в поле правое.
-
Чтобы задать расстояние между верхней границей фигуры и текстом, введите значение отступа в поле верхнее.
-
Чтобы задать расстояние между нижней границей фигуры и текстом, введите значение отступа в поле нижнее.
-
К началу страницы
support.office.com
Как сделать вертикальный текст в Ворде, делаем вертикальный текст в Ворде
Не редко при работе с программой Word возникает необходимость сделать вертикальный текст. Данная программа умеет делать с текстом практически что угодно. Поэтому даже вертикальный текст для редактора Word не совсем не проблема. В данной статье мы рассмотрим несколько способов, которые позволят сделать вертикальный текст в Ворде.
Как сделать вертикальный текст в Ворде с помощью надписей
На вкладке «Вставка» есть кнопка «Фигуры». С помощью этой кнопки в документ Word можно вставлять разнообразные объекты. Среди которых: стрелки, линии, геометрические фигуры, и надписи. Нас интересуют именно надписи.
Нажмите на кнопку «Фигуры» и в выпадающем списке выберите первый пункт, который называется «Надписи».
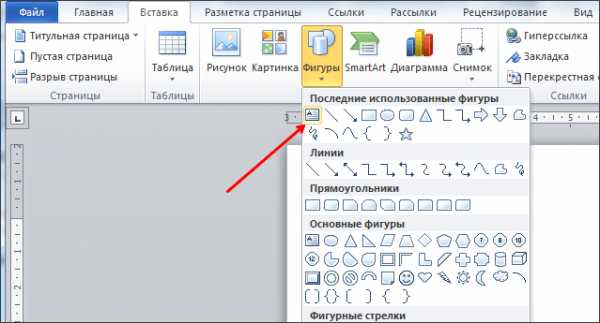
После этого вам нужно выделить область документа, в которой вы хотите сделать вертикальный текст. После выделения области в документе появится рамка, внутри которой можно ввести текст.
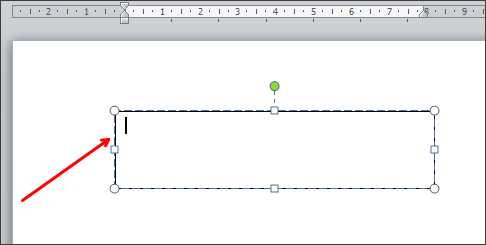
Введите нужный вам текст в эту рамку. После этого на вкладке «Формат» нужно найти кнопку «Направление текста» и выбрать пункт «Повернуть текст на 90 градусов» (или пункт «Повернуть текст на 270 градусов»).
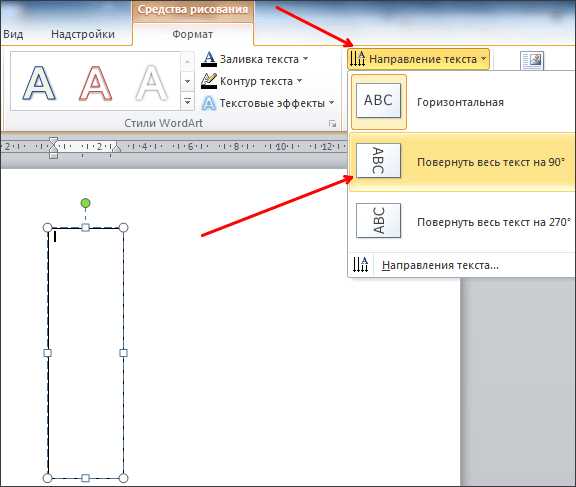
В результате вы получите рамку с вертикальным текстом.
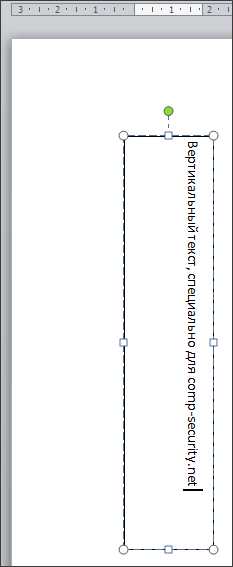
Кроме этого, сделать вертикальный текст в Ворде можно простым переворачиванием блока с надписью. Для этого введите текст и поверните рамку с текстом в вертикальное положение с помощью зеленого кружочка. Для того чтобы рамку с текстом было проще перевернуть в вертикальное положение можете зажать клавишу Shift на клавиатуре.
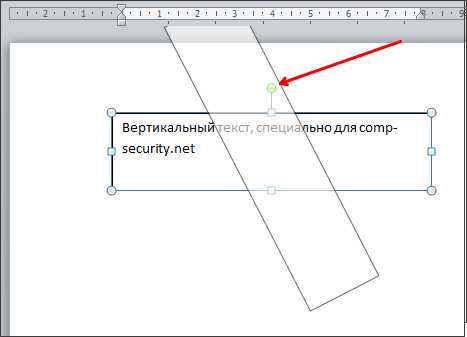
В результате этих манипуляций вы должны получить примерно такой вертикальный текст в Ворде.
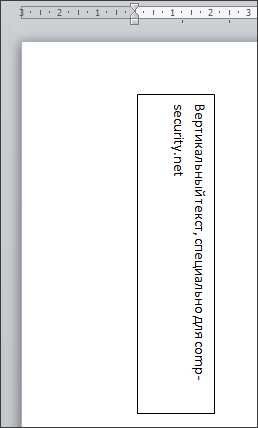
Если вам нужно, чтобы вертикальный текст читался снизу вверх, то просто поверните рамку с текстом еще на 180 градусов.
Как текст вертикальный текст в Word с помощью таблицы
Второй способ сделать вертикальный текст в Word это воспользоваться таблицами. Создайте таблицу на одну ечейку. Это можно сделать на вкладке «Вставка».

После этого введите в таблицу текст и перейдите на вкладку «Работа с таблицами – Макет». Здесь нужно нажать на кнопку «Направление текста».
В результате вы получите таблицу с вертикальным текстом. При необходимости вертикальный текст внутри таблицы можно выровнять с помощью кнопок, которые находятся рядом с кнопкой «Направление текста».
comp-security.net
Как изменить направление текста в Word
При работе с Microsoft Word могут возникнуть ситуации, когда вам будет необходимо изменить направление текста в ворде, например, при создании флаера или листовки. Для того чтобы в ворде изменить направление текста, следует использовать текстовые поля, формы или ячейки таблицы. В этой статье мы рассмотрим несколько способов, как изменить направление текста в ворде.
Как изменить направление текста в таблице
Нижеуказанные шаги покажут вам, как создать текстовое поле, добавить в него текст, а затем изменить направление этого текста.
- Перейдите во вкладку «Вставка».
Как изменить направление текста в Word – Вкладка Вставка
- Нажмите команду «Текстовое поле» в разделе «Текст» на ленте.
Как изменить направление текста в Word – Текстовое поле
- Затем выберите одно из стандартных текстовых полей или нажмите кнопку «Добавление надписи», чтобы вставить его.
Как изменить направление текста в Word – Добавить текстовое поле
- Введите текст в текстовое поле, направление которого вы хотите изменить.
Как изменить направление текста в Word – Ввод текста, направление которого необходимо изменить в ворде
- На вкладке «Формат» в разделе «Текст», затем нажмите команду «Направление текста».
Как изменить направление текста в Word – Команда Направление текста
- В раскрывающемся меню выберите предпочтительное направление текста. В нашем примере, мы изменим направление текста вертикально, повернув текст на 270 градусов.
Как изменить направление текста в Word – Изменить направление текста вертикально в воде
- Текст в ворде изменит свое направление.
Как изменить направление текста в Word – Вертикальное направление текста в воде
Вы также можете выбрать пункт «Направления текста» в раскрывающемся меню, чтобы изменить направление текста в ворде.
Как изменить направление текста в Word – Направления текста
Выберите направление в диалоговом окне «Направление текста». В правой части диалогового окна отображается предварительный просмотр. Нажмите «ОК», чтобы изменить направление текста в ворде.
Как изменить направление текста в Word – Поменять направление текста в ворде на вертикальное
Если вы хотите, изменить направление вашего текста в ворде особым образом, щелкните маркер поворота и перетащите его до тех пор, пока текст не изменит свое направление на желаемое.
Как изменить направление текста в Word – Изменить направление текста в ворде
Как изменить направление текста в таблице ворд
Вы также можете изменить направление текста в ворде в одной или нескольких ячейках таблицы.
- Выберите ячейки, для которых вы хотите изменить направление текста.
Как изменить направление текста в Word – Изменить направление текста в ячейках таблицы
- Перейдите на вкладку «Макет» в разделе «Выравнивание» нажмите команду «Направление текста».
Как изменить направление текста в Word – Изменить направление текста
- При каждом нажатии команды «Направление текста» применяется другое направление. Продолжайте нажимать кнопку до тех пор, пока не измените направление текста в таблице на желаемое.
Как изменить направление текста в Word – Изменить направление текста в ячейках в таблице в ворде
Вы также можете щелкнуть правой кнопкой мыши по выделенному тексту в ячейках таблицы и выбрать «Направление текста» во контекстном меню, чтобы изменить направление текста в таблице.
Как изменить направление текста в Word – Изменить направление текста в таблице в ворде
На этом можно закрыть вопрос, как изменить направление текста в ворде. Теперь вы знаете не только несколько способов, как изменить направление текста, но и как изменить направление текста в ворде в таблице.
naprimerax.org
Как в ворде писать вертикально
Мы рассмотрим три способа, которые позволяют писать вертикальный текст в ворде. На многих сайтах советуют создать таблицу, а в ней уже разместить повернутый текст.
Мы об этом тоже расскажем, но также будет описан метод без использования таблиц. Итак, приступим.
Вертикальный (повернутый) текст с помощью таблицы
Найдите раздел «Вставка» далее «Таблица».
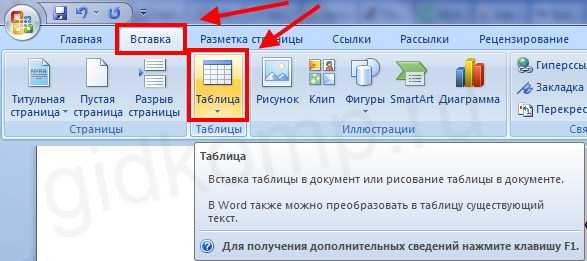
Выберите для таблицы одну ячейку. Введите в нее нужный вам текст. Нажмите правой кнопкой мыши и выберите «Направление текста».
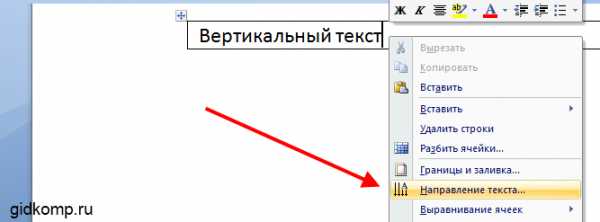
Выбирайте тот который вам понравится. На скриншоте выбрано направление текста снизу вверх.

Мы можем раздвинуть ячейку таблицы, потянув за нижнюю линию и сузить ее, потянув за правую линию.
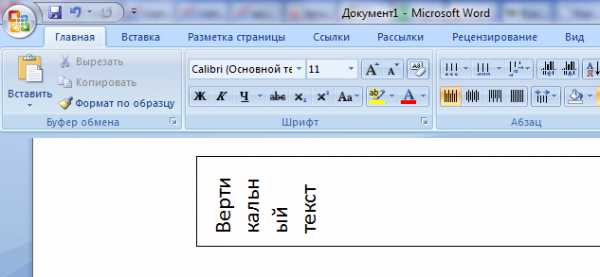
Тем самым мы повернем текст в ворде вертикально.
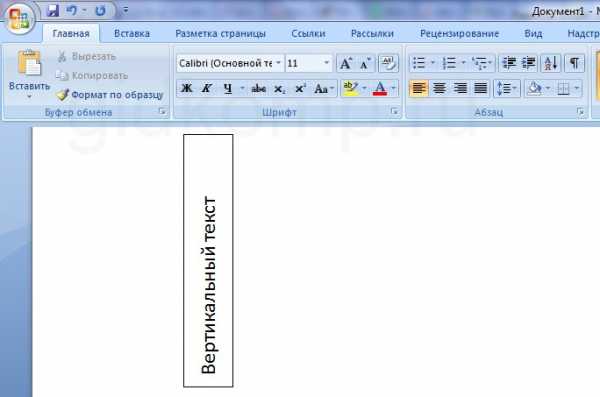
Чтобы границы таблицы были не видимыми, нажмите на нее правой кнопкой мыши и выберите «Границы и Заливка»
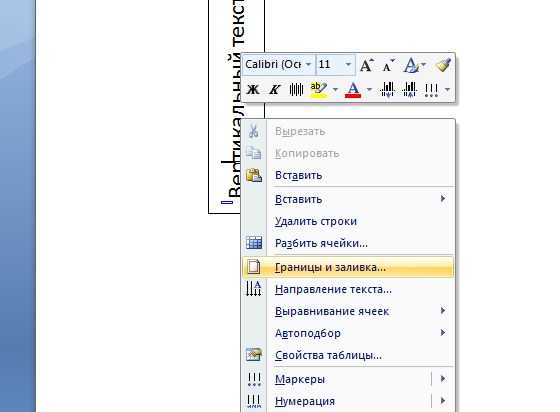
И на вкладке с «Типом границы» смело выбираете «Нет» и жмете ОК.
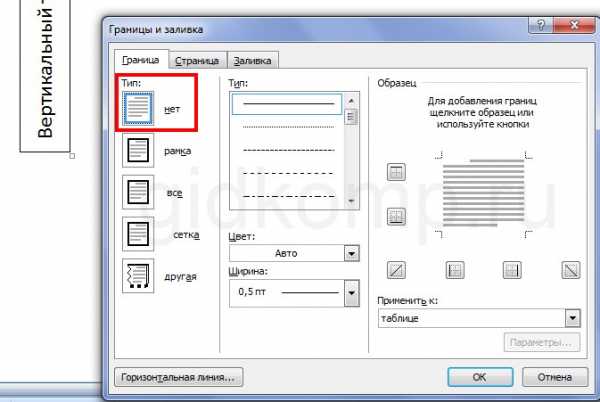
В результате получаете чистую вертикальную строчку:
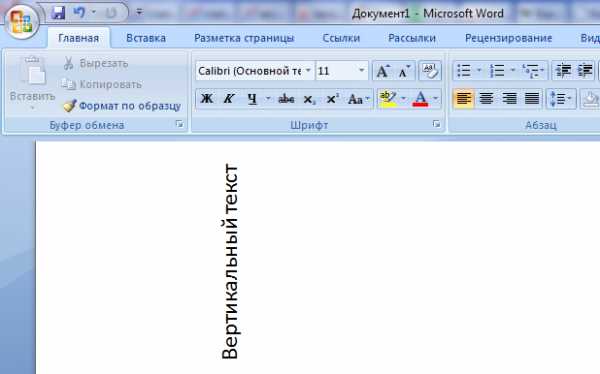
Используем «Надпись» чтобы писать вертикально
Второй способ заключается во вставке «надписи», которую можно поворачивать. Нужно перейти на вкладку «Вставка», а там уже найти «Надпись».
Выбираем там «простую надпись». У нас появится квадрат со стандартным текстом внутри. Мы его удаляем просто кликнув по нему для выделения и нажав клавишу «delete». Пишем свой. В примере написано «Вертикальный текст»

Дальше кликните два раза по рамке. Вы заметите что вверху меню изменилось – там появятся новые инструменты для работы с надписью.
Кликнув по «направлению текста», он повернется вертикально.
В разделе «Контур фигуры» вы можете выбрать «Нет», тем самым убрав рамку вокруг текста.
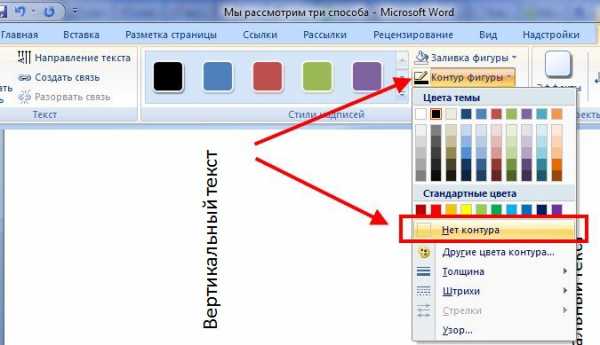
Пишем в ворде вертикально в столбик
Есть еще и третий вариант для тех, кому не нужен перевернутый текст, а нужно чтобы он был написан как-бы в столбик.
Первое, что нужно – это писать по одной букве и жать «Ввод», т.е. каждую букву писать с новой строчки.
Второе – выделяем столбик и в верхнем меню ворда выбираем «Межстрочный интервал», а там «Другие варианты межстрочных интервалов».

И ввести вручную значение, например, множитель 0,7, чтобы сократить расстояние между строчками
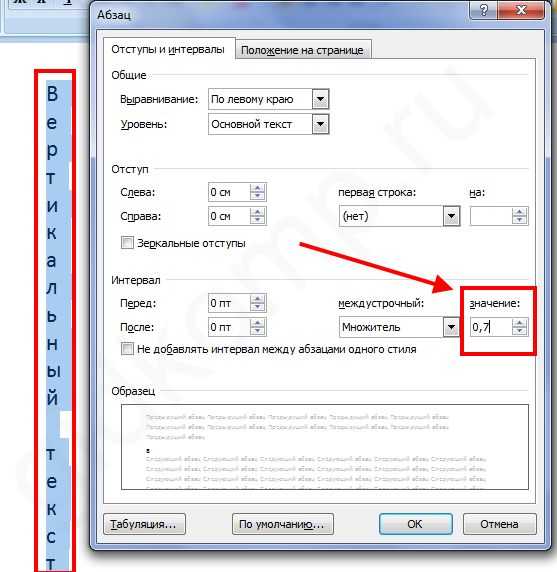
На этом всё. Удачи вам в освоении программы Microsoft Word.
Читайте также: Как в word поставить тире https://gidkomp.ru/kak-postavit-tire-v-vorde/
gidkomp.ru
Задание направления текста и его положения в надписи или фигуры в приложениях Office для Mac
Задание направления текста в фигуре или надписи
-
Удерживая нажатой клавишу CTRL, щелкните границу фигуры или надписи, которая содержит текст, и выберите пункт Формат фигуры.
-
В области Формат фигуры справа щелкните Параметры текста.
-
Щелкните значок третий текстовое поле и затем выберите нужный вариант в списке направление текста.

Расположение текста по горизонтали в фигуре или надписи
Настройка выравнивания по горизонтали для отдельного абзаца или строки
-
В фигуре или надписи щелкните абзац или строку, которые вы хотите изменить.
-
На вкладке Главная в группе Абзац выберите нужный вариант горизонтального выравнивания.
Настройка выравнивания по горизонтали для всего текста в надписи или фигуре
-
Щелкните границу нужной фигуры или текстового поля.
-
На вкладке Главная в группе Абзац выберите нужный вариант горизонтального выравнивания.
Автоматическая подгонка размеров фигуры под текст
Вы можете автоматически увеличивать размер фигуры или надписи по вертикали, чтобы текст помещался внутри нее.
-
Удерживая нажатой клавишу CTRL, щелкните границу фигуры или надписи, размер которой хотите изменить, и выберите пункт Формат фигуры.
-
В области Формат фигуры справа щелкните Параметры текста.
-
Выберите Макет и свойства, а затем установите флажок Подгонять размер фигуры под текст.

Изменение параметра обтекания текстом по умолчанию
По умолчанию текст автоматически переносится по мере ввода в надпись или фигуру. Чтобы этого не происходило, выполните указанные ниже действия.
-
Удерживая нажатой клавишу CTRL, щелкните фигуру, которая содержит текст, и выберите пункт Формат фигуры.
-
В области Формат фигуры справа щелкните Параметры текста.
-
Выберите Макет и свойства, а затем снимите флажок Переносить текст в фигуре по словам.
См. также
Добавление, копирование и удаление надписей
Изменение полей между текстом и краями фигуры или надписи
Перемещение, поворот и группирование рисунка, текстового поля и других объектов
Задание направления текста в фигуры, текстового поля или ячейки таблицы
-
Введите текст в фигуре или надписи или ячейку таблицы и выделите текст.
-
Сочетание клавиш CTRL + щелчок выделенного текста и выберите команду Формат фигуры. На вкладке Текстовое поле в диалоговом окне выберите направление в поле Направление текста.
Расположение текста в фигуре или надписи по горизонтали
-
Выделите текст в фигуре или надписи.
-
На вкладке Главная в группе Абзац нажмите кнопку Выравнивание по горизонтали, который вы хотите.
(По левому краю, по центру, по правому краю, по ширине или распределяйте текст )
Расположение текста в фигуре или надписи по вертикали
-
Выделите текст в фигуре или надписи.
-
На вкладке Главная в группе Абзац нажмите кнопку и нажмите кнопку вертикальное выравнивание, которое вы хотите.
Перенос текста в фигуре или надписи
По умолчанию текст автоматически переносится по мере ввода в надпись или фигуру. Чтобы этого не происходило, выполните указанные ниже действия.
-
Выделите текст в фигуре или надписи.
-
В меню Формат выберите пункт Фигура.
-
В левой части диалогового окна нажмите кнопку Надпись.
-
В разделе Внутренние поля снимите флажок переносить текст в фигуре по словам.
Изменение размеров фигуры под текст
-
Выделите текст в фигуре или надписи.
-
В меню Формат выберите пункт Фигура.
-
В левой части диалогового окна нажмите кнопку Надпись.
-
В разделе Автоподбор ширины нажмите кнопку Изменить размер фигуры под текст.
Дополнительные сведения
Добавление фигур
support.office.com
Изменение ориентации текста в MS Word 2003 с примерами
Первая статья в разделе считаем и чертим будет посвящена вопросу направления текста в майкрософт ворде. А причем здесь электрика, может возникнуть вопрос? А ответ будет следующим.
При разработке протоколов, отчетов инженер-электрик напрямую сталкивается со всеми этими программами. И порой для поиска ответа на, казалось бы, простое действие может уходить значительная часть рабочего времени.
Именно поэтому я и буду здесь уделять внимание простым вещам, с которыми сталкиваюсь в работе. Возможно это будет кому-то полезно, ну и естественно для кого-то я буду капитаном очевидностью или маршалом баяном. В общем, конец лирической части.
Текст может иметь направление горизонтальное — это естественное направление, именно в этом направлении Вы читаете эту статью. Кроме того, направление может быть вертикальным (повернутое на 90 градусов). Плюс каждое из этих двух может быть левым или правым. И это еще не всё: текст может идти под углом, вдоль какой-нибудь кривой (это встречается при работе с фотошопом, например). Но сегодня разговор про ворд.
Рассмотрим варианты изменения направления текста на примере ворда 2003.
меняем направление текста в MS WORD 2003
Начнем с этого старичка, так как именно у электриков, я допускаю, еще встречаются старые компы с не самым мощным железом, и с 2004 года как установлен ворд, так и стоит. Честно говоря, я сам к нему привык — плюс на эти годы приходится моё знакомство с компом и учеба в универе. Некоторые молодые коллеги и не слышали о данной версии, и он им кажется допотопным старьем =) Но такая уж жизнь, что-то уходит, что-то приходит взамен.Разбираем две задачи.
1) Текст находится в таблице. То есть в ячейке таблицы. В этом случае мы можем изменить направление на вертикальное-левое и вертикальное правое. Для этого необходимо:
- выделить текст или ячейку
- правой кнопкой вызвать меню и выбрать “Направление текста” (либо в верхнем горизонтальном меню ворда выбрать “Формат” => “Направление текста”
- в открывшемся окне выбрать вариант направления текста, который применится к выделенному тексту, и нажать окей
- отмечу, что, если выделить простой текст, то в меню не будет пункта направление текста.
Данный вариант может пригодиться, если у вас гигантская таблица и в шапке названия столбцов занимают много места по горизонтали (состоят из множества букв), а содержимое столбцов — цифры. Ну вот как на этой картинке:
Изменив направление текста, можно вместить содержимое таблицы в ширину листа.
2) Второй вариант может пригодиться, если нужно на листе вставить текст в необычном месте (например, номер страницы или колонтитул на листе альбомной ориентации). То есть у нас будет например вот такая страница с рисунком:
А получить нам нужно вот такую:
Добавился номер страницы и код документа ориентированные как на странице книжной ориентации.
Хоть вставка номера страницы обычно и вызывают головную боль, но в данном примере эта боль терпима. Так как возможны два варианта — вставлять номер страницы через меню “нумерация страниц” или же как “надпись”. Второй вариант может быть использован, если, к примеру, Вам необходимо в одном документе сделать несколько страниц с различными номерами страниц. То есть в документе из трех страниц у первой будет номер 13, у второй — 25, и у третьей — 107. Хоть этот может и показаться несуществующей задачей, но, поверьте, на практике что только не встречается.
Изменение ориентации нумерации страниц через меню “нумерации страниц”:
Буду описывать алгоритм действий для примера выше в ворде 2003.
Верхнее меню => “вставка” => “номера страниц” => в открывшемся окне “положение — внизу страницы”, “выравнивание — слева”. Далее “ок”. В результате внизу страницы слева появится номер страницы, но ориентированный не так, как нам необходимо.
Два раза щелкаем по номеру страницы — открывается окно колонтитулы — щелкаем по цифре один раз — появляется граница — щелкаем по границе один раз — в верхнем меню нажимаем “формат” — “направление текста” — выбираем нужное направление — “ок” — “закрыть окно колонтитулов.
Вставка нумерации страниц через “надпись” и изменение ориентации
В данном случае порядок действий будет следующим:
- выбираем в нижней панели “надпись” (или верхнее меню — вставка — надпись)
- левой кнопкой мыши выделяем область, где должна быть надпись
- щелкаем внутрь появившейся области и вводим необходимый текст
- щелкаем по границе области и нажимаем правую кнопку
- там выбираем “формат надписи”
- в открывшемся меню выбираем “нет заливки”, “нет линии”
- далее щелкаем либо по области, либо по границе области левой кнопкой один раз
- в верхнем меню нажимаем “формат” — “направление текста”
- выбираем нужное направление текста
- двигая за кружки у границы области подбираем размер области под текст
- щелкнув один раз по области “надписи” левой кнопкой удерживаем её нажатой и перемещаем в нужное место
Вставка нумерации страниц через “фигуры” и изменение ориентации
Данный способ аналогичен вышеописанному, где для поля ввода использовалась “надпись”, только вместо “надписи” на помощь приходят автофигуры: круг, овал, многоугольники — всё, кроме стрелок и линий. Порядок действий:вставляем фигуру => правой кнопкой по области фигуры => “добавить текст” => вводим нужный текст => подгоняем размер области => правой кнопкой “формат автофигуры” => убираем при необходимости цвет линии, цвет заливки => выделяем область или щелкаем один раз по тексту в области => далее в верхнем меню “формат” — “направление текста” => выбираем нужную ориентацию.
Кроме того, автофигуры можно вращать, но нам это не поможет — так как при вращении текст изменять свою ориентацию не будет.
Сохраните статью или поделитесь с друзьями
pomegerim.ru