Как узнать свою ссылку в вк – Pro ВКонтакте
На чтение 3 мин Просмотров 4к. Опубликовано
Сегодня мы расскажем и покажем вам как можно узнать и скопировать ссылку на свою страницу в социальной сети ВКонтакте, предоставим полную подробную инструкцию как это можно сделать с компьютера или телефона. Если у вас что то не получилось или вам есть чем дополнить нашу статью обязательно пишите об этом в комментариях.
Содержание
- Как узнать свою ссылку в ВК?
- Как скопировать свою ссылку в вк с компьютера?
- Как скопировать свою ссылку в вк с мобильного телефона?
Благодаря ссылкам интернет-пользователи могут делиться разными сайтами и узнавать, когда их профиль был создан. Более того, можно также узнать о том, когда страница вашего друга была зарегистрирована и для этого достаточно скопировать ссылку.
Чтобы узнать это воспользуйтесь одной из наших инструкций ниже, но прежде мы расскажем зачем это может вам пригодится:
- Для того чтобы скинуть ссылку на ваш профиль другу
- Чтобы вас могли добавить в друзья.
- Чтобы вас могли пригласить в беседы
- Для участия во всевозможных конкурсах
Ваш id это уникальный цифровой ключ, аналог вашего паспорта в повседневной жизни, только цифровой и вариантов для чего он может пригодится бесчисленное множество.
Если вы не знаете, как узнать свою ссылку в ВК, то для этого нужно просто выполнить нижеуказанные действия.
Как скопировать свою ссылку в вк с компьютера?
Возможно, об этом мало, кому известно, однако у каждого пользователя есть свой особый ID-адрес. Для того, чтобы узнать его необходимо просто скопировать эти данные. Но как это делается? Не переживайте! Сейчас мы подробно поговорим на эту тему.
- Откройте любой браузер, который есть у вас на компьютере;
- Вы увидите пустые поля, где должны вписать логин и пароль, после чего нажать на «Войти»;
- Перед вами появится раздел с новостями, но, чтобы копировать собственную ссылку, необходимо в левой части экрана нажать на правую часть мыши и выбрать раздел «Моя страница» – «Копировать ссылку».

После того как выполните данные действия, вам необходимо просто вписать ссылку туда, куда требуется.
Как скопировать свою ссылку в вк с мобильного телефона?
В этой части статьи мы поговорим о том, как узнать свою ссылку в ВК на телефоне андроид, айфон. Для этого нужно, чтобы у вас на мобильном устройстве было установлено официальное приложение социальной сети Вконтакте.
- Откройте программу, которая есть у вас на телефоне;
- Нажмите на три горизонтальные линии;
- Перед вами появится ваш профиль, зайдите в него и нажмите на три вертикальные точки;
- После этого нажмите на «Скопировать ссылку».
Как только вы выполните все эти действия, скопированная вами ссылка будет сохранена в буфере обмена. Чтобы её увидеть можно добавить её в браузер или же отправить кому-то из ваших друзей. Благодаря скопированным данным вы можете проделать массу действий: узнать, когда был зарегистрирован ваш профиль или же взглянуть на упоминания.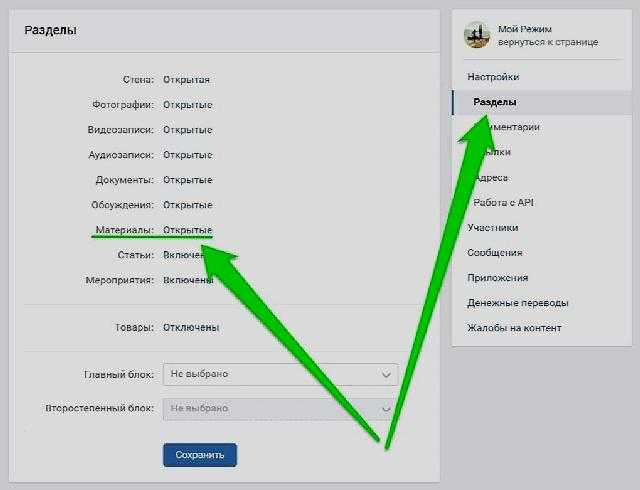
Однако данная функция доступна исключительно в официальном клиенте социальной сети Вконтакте . Теперь вы знаете, как узнать ссылку в ВК. Как видите, в этом ничего сложного нет, главное тщательно выполнять действия.
Оцените автора
✅ Как получить галочку в ВК 2022 — Блог LiveDune
Главная
Блог
Как пройти верификацию и получить галочку во ВКонтакте
Синяя галочка во ВКонтакте напротив имени сообщества или профиля означает, что администрация соцсети верифицировала (проверила) страницу и информация на ней является актуальной и подлинной. Это лучший способ брендам или известным личностям повысить к своей странице доверие и оградить себя от фейков или мошенников.
Верификация личной страницы во ВКонтакте
Верификация сообщества во ВКонтакте
FAQ
Более 50 метрик для анализа эффективности продвижения во Вконтакте
Подробнее
помогут принимать верные решения, основанные на данных
принимать верные решения, основанные на данных
помогут
принимать
верные решения, основанные на данных
7 дней бесплатно
Раньше галочку давали только крупным брендам и широко известным личностям. В 2019 году ВКонтакте упростил верификацию и расширил список, теперь галочку могут получить: блогеры, авторы, актеры, музыканты, спортсмены, политики, журналисты и ученые, коммерческие организации и ИП, благотворительные фонды, музеи, кинотеатры и театры, университеты и школы, СМИ, игровая индустрия и т.д. При этом вам необязательно иметь многомиллионную публику ― галочку может получить даже региональный интернет-магазин или начинающий музыкант.
В 2019 году ВКонтакте упростил верификацию и расширил список, теперь галочку могут получить: блогеры, авторы, актеры, музыканты, спортсмены, политики, журналисты и ученые, коммерческие организации и ИП, благотворительные фонды, музеи, кинотеатры и театры, университеты и школы, СМИ, игровая индустрия и т.д. При этом вам необязательно иметь многомиллионную публику ― галочку может получить даже региональный интернет-магазин или начинающий музыкант.
Верификация личной страницы во ВКонтакте
Подать заявку могут только те, у кого страница создана более 3 месяцев назад, имеется более 100 подписчиков, установлена аватарка (желательно, где хорошо видно лицо) и включена функция подтверждения входа.
В веб-версии ВКонтакте зайдите на свою страницу, в правом верхнем углу нажмите на аватарку и перейдите в «Настройки» ― «Верификация» ― «Подать заявку». Убедитесь, что напротив всех условий стоят зеленые галочки ― нажмите «Подать заявку».
Выберите страну, город и категорию, наиболее подходящую для вашей страницы:
* При выборе категории «Бизнес» вам необходимо будет дополнительно указать Тип лица: физическое или юридическое (ИП) и количество Офлайн-представительств (офисы, здания, помещения).
** При выборе категории «Благотворительность» заполнить анкету.
*** При выборе категории «Игровая индустрия» ― указать Подкатегорию: киберспорт, стримеры и авторы видео об играх.
Далее заполните анкету. Не все пункты обязательны, но чтобы верификация прошла с наибольшим успехом, рекомендуем их заполнить. Независимо от выбранной категории, нужно рассказать о себе, своей деятельности и подкрепить эту информацию публичными источниками за последний год (видео с вашими выступлениями, материалы c упоминанием вас в СМИ, рейтинги и т.п.). Если про вас есть статья на Википедии, вставьте ссылку в отдельное поле, если нет ― пропустите этот пункт.
Прикрепите две фотографии: удостоверение личности, где есть ваше фото с фамилией и именем (паспорт, водительские права, студенческий, удостоверение моряка и т.п.) и фото на фоне заполнения этой заявки. Руководство, как сделать фото здесь.
В зависимости от выбранной категории могут потребоваться доп.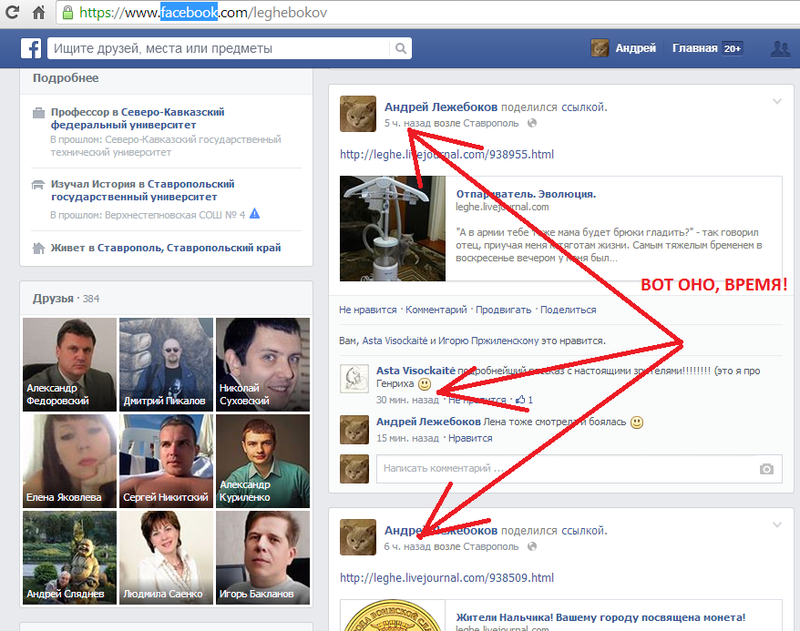 сведения для подтверждения личности. Например, для физических лиц категории «Бизнес» ― номер ИНН или справка о самозанятости. Для юридических лиц ― свидетельство ОГРН или ОГРНИП, письмо с печатью и подписью генерального директора, ИП или доверенного лица. Шаблон для юр.лиц и ИП.
сведения для подтверждения личности. Например, для физических лиц категории «Бизнес» ― номер ИНН или справка о самозанятости. Для юридических лиц ― свидетельство ОГРН или ОГРНИП, письмо с печатью и подписью генерального директора, ИП или доверенного лица. Шаблон для юр.лиц и ИП.
Также можете добавить свои аккаунты в других соцсетях, где указана ссылка на страницу ВКонтакте. Например, ссылаясь на аккаунт в Instagram, предварительно в шапке профиля добавьте ссылку на страницу во ВКонтакте. После прохождения верификации ее можно убрать. Некоторым категориям также будет предложено добавить ссылку на сайт и на неофициальные сообщества. Например, известные личности могут вставить ссылки на фан-группы.
Нажмите «Отправить заявку» и ожидайте ее рассмотрения.
Верификация сообщества во ВКонтакте
Подать заявку может только создатель сообщества, у которого включена функция подтверждения входа. К верификации допускаются только открытые группы и публичные страницы, созданные более 3 месяцев назад, имеющие аватарку, заполненное описание и более 100 участников.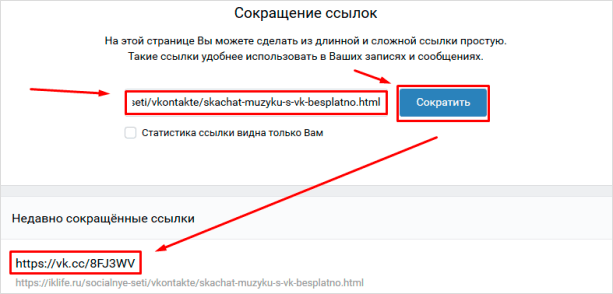
Вы можете делегировать прохождение верификации другому человеку, если в вашем сообществе менее 500 тысяч участников. Для этого передайте ему права и назначьте «Владельцем сообщества». В течение двух недель вы можете отменить передачу прав. Обращаем ваше внимание, что новый владелец получит полный контроль над сообществом и может удалять администраторов, в том числе и вас.
В веб-версии ВКонтакте зайдите в свое сообщество ― «Управление» ― «Верификация» ― «Подать заявку». Убедитесь, что напротив всех условий стоят зеленые галочки ― нажмите «Подать заявку».
Выберите страну, город и категорию, наиболее подходящую для вашей страницы:
В зависимости от выбора категории может понадобиться указать Подкатегорию, Тип (физическое или юридическое лицо) и/или количество Офлайн-представительств (офисы, здания, помещения).
Далее заполните анкету. Не все пункты обязательны, но чтобы верификация прошла с наибольшим успехом, рекомендуется их заполнить. Независимо от выбранной категории, нужно рассказать о себе, своей деятельности или компании. Указать все материалы, где упоминаетесь вы или ваша компания за последний год (выступления, материалы из СМИ, рейтинги и т.д.). Если про вас или вашу компанию есть статья на Википедии, вставьте ссылку в отдельное поле, если нет ― пропустите этот пункт.
Указать все материалы, где упоминаетесь вы или ваша компания за последний год (выступления, материалы из СМИ, рейтинги и т.д.). Если про вас или вашу компанию есть статья на Википедии, вставьте ссылку в отдельное поле, если нет ― пропустите этот пункт.
Прикрепите две фотографии: удостоверение личности, где есть ваше фото с фамилией и именем (паспорт, водительские права, студенческий, удостоверение моряка и т.п.) и фотографию на фоне заполнения этой заявки. Руководство, как сделать фото здесь.
В зависимости от выбранной категории могут потребоваться дополнительные сведения для подтверждения, что вы официальный представитель сообщества. Например, свидетельство ОГРН, номер ИНН, письмо с печатью и подписью генерального директора, ИП или доверенного лица, свидетельство на регистрацию товарного знака, договор дистрибуции, договор аренды, свидетельство о регистрации собственности или выписка из ЕГРН.
Нажмите «Отправить заявку» и ожидайте ее рассмотрения.
Часто задаваемые вопросы про верификацию во ВКонтакте
Максимальный срок рассмотрения — месяц.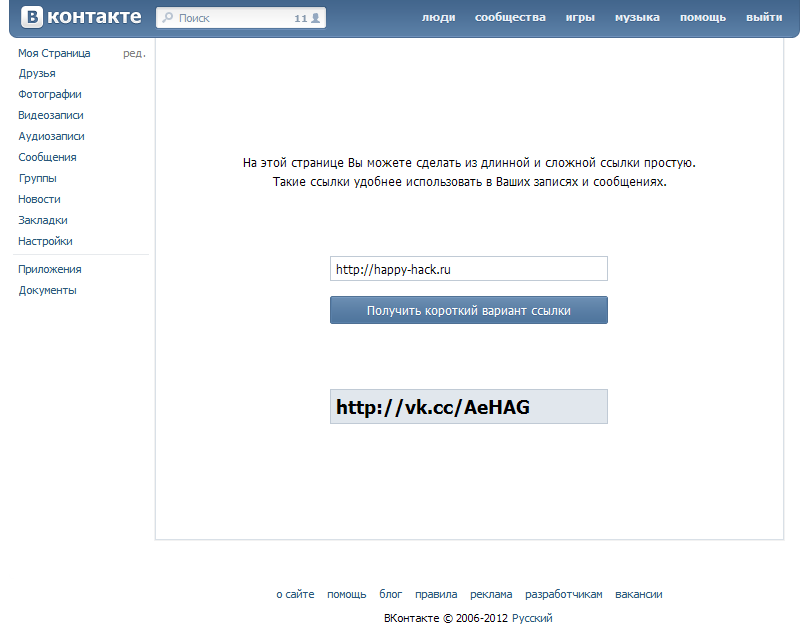 В процессе рассмотрения модератор может прислать сообщение с просьбой дополнить заявку. Например, прикрепить какой-то доп.документ или подробнее рассказать о себе и своей деятельности. После этого заявка снова уйдет на рассмотрение.
В процессе рассмотрения модератор может прислать сообщение с просьбой дополнить заявку. Например, прикрепить какой-то доп.документ или подробнее рассказать о себе и своей деятельности. После этого заявка снова уйдет на рассмотрение.
Уведомление об одобрении или отклонении заявки придет в «колокольчик». После одобрения может понадобиться подтвердить номер телефона и email. Если заявку отклонили, то вы можете подать ее повторно через пару недель. Если через месяц уведомление так и не пришло, напишите в Службу поддержки ВКонтакте.
Один раз в год галочку нужно подтверждать, чтобы пользователи ВКонтакте знали, что информация актуальна и страницу представляет официальное лицо. За 2 недели до окончания срока верификации придет напоминание обновить данные в заявке и отправить их на перепроверку. Если не сделать это в течение 14 дней, галочка исчезнет.
Несмотря на то, что по правилам ВКонтакте имя и фамилия должны быть настоящими, шанс успешно пройти верификацию тоже есть.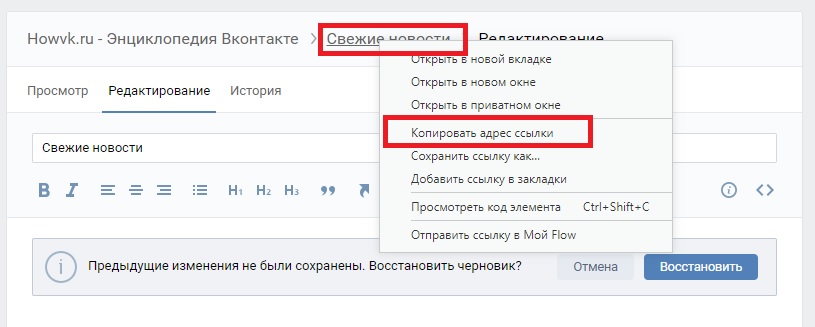 Для этого нужно привести примеры из публичных источников, где рядом с псевдонимом указана расшифровка с настоящим именем. Например: Дима Билан (настоящее имя — Виктор Николаевич Белан).
Для этого нужно привести примеры из публичных источников, где рядом с псевдонимом указана расшифровка с настоящим именем. Например: Дима Билан (настоящее имя — Виктор Николаевич Белан).
Можно. Для этого зайдите в Настройки профиля или сообщества, найдите пункт «Верификация» и нажмите «Отменить верификацию». Если вы захотите заново подать заявку, анкету придется заполнять заново. Обращаем ваше внимание, что отмена может сказаться на повторном решении модерации, то есть высока вероятность отказа.
Есть гипотеза, что галочка во ВКонтакте помимо повышения лояльности и доверия пользователей, помогает поднимать ваш профиль или сообщество в поисковой выдаче. Как вы убедились, условия для прохождения верификации во ВКонтакте прозрачнее, чем у Instagram, поэтому попробовать обязательно стоит.
Только важные новости в ежемесячной рассылке
Нажимая на кнопку, вы даете согласие на обработку персональных данных.
Что нового в SMM?
Подписывайся сейчас и получи гайд аудита Instagram аккаунта
Популярные статьи
#вконтакте Monday, September 30
Как провести конкурс самого активного подписчика во Вконтакте
Пошаговая инструкция, как настроить и запуску конкурс самого активного подписчика в сообществе во Вконтакте для увеличения вовлеченности и охватов.
#вконтакте Monday, August 12
Как запустить прямую трансляцию во Вконтакте с компьютера
Пошаговая инструкция, как запустить трансляцию во Вконтакте с компьютера через программу OBS.
≈ 8 мин на чтение Monday, November 2
Как выдать доступ SMM-щику от Instagram, Facebook, ВКонтакте и YouTube
Как SMM-менеджеру дать доступ к рекламному кабинету, контенту и статистике Instagram и другим соцсетям без передачи логина и пароля от аккаунтов.
≈ 5 мин на чтение Wednesday, February 24
KPI для SMM специалиста: как установить и отслеживать выполнение
Какие бывают KPI в SMM и как отслеживать их выполнение в течение месяца.
Маркетинговые продукты LiveDune — 7 дней бесплатно
Наши продукты помогают оптимизировать работу в соцсетях и улучшать аккаунты с помощью глубокой аналитики
Анализ своих и чужих аккаунтов по 50+ метрикам в 6 соцсетях.
Статистика аккаунтов
Оптимизация обработки сообщений: операторы, статистика, теги и др.
Директ Инстаграм
Автоматические отчеты по 6 соцсетям. Выгрузка в PDF, Excel, Google Slides.
Отчеты
Контроль за прогрессом выполнения KPI для аккаунтов Инстаграм.
Аудит Инстаграм аккаунтов с понятными выводами и советами.
Экспресс-аудит
Поможем отобрать «чистых» блогеров для эффективного сотрудничества.
Проверка блогеров
Ссылка на веб-сайт, электронную почту, номер телефона или страницу в Pages для iCloud
Вы можете превратить текст и определенные объекты (текстовые поля, фигуры или изображения) в ссылку, которая: текстовые документы) или страницу (в документах с макетом страницы)
Открытие веб-сайта или сообщения электронной почты
Звонок по номеру телефона
что текст снова ведет себя как обычный текст.
Примечание: Если ваш документ содержит уравнения или рисунки, которые вы добавили с помощью Pages для Mac, Pages для iPhone или Pages для iPad, вы также можете добавить ссылки на эти объекты.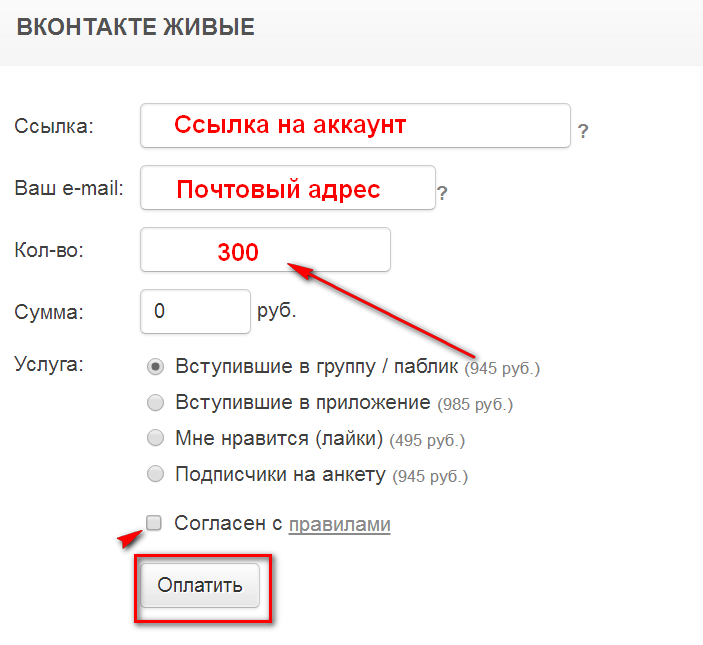
Добавить ссылку
Выберите текст или объект, который вы хотите превратить в ссылку.
Примечание: По умолчанию, если вы вводите действительный веб-адрес или адрес электронной почты (за которым следует пробел, табуляция или символ возврата), он автоматически становится активной ссылкой.
Выполните одно из следующих действий:
Нажмите кнопку «Вставить» на панели инструментов, выберите «Ссылка», затем выберите место назначения в подменю.
Удерживая нажатой клавишу Control (на Mac), или щелкните правой кнопкой мыши (на компьютере с Windows) выделенный текст или объект, выберите «Добавить ссылку», затем выберите место назначения.
Укажите сведения для ссылки:
Веб-страница: В поле Ссылка введите URL-адрес веб-страницы.
Электронная почта: В поле Кому введите адрес электронной почты; вы можете добавить заголовок темы для электронного письма или оставить его пустым.

Номер телефона: В поле Номер введите номер телефона.
Закладка (только для текстовых документов): Нажмите всплывающее меню «Закладка», затем выберите место назначения.
Страница (только для документов с макетом страницы): Нажмите всплывающее меню «Страница», затем выберите страницу, на которую хотите создать ссылку.
Совет: Ссылки на страницы можно использовать для создания списка ссылок на любой странице, которые можно использовать для навигации по документу.
Чтобы проверить назначение ссылки, нажмите кнопку «Открыть ссылку», «Создать электронное письмо», «Позвонить», «Перейти к закладке» или «Перейти к странице».
Когда вы закончите, щелкните страницу, чтобы закрыть редактор ссылок.
Если вы выделили текст, он будет подчеркнут. Если вы выбрали объект, в правом нижнем углу появится кнопка ссылки (изогнутая стрелка).

Когда вы щелкаете ссылку, вы можете перейти к месту назначения ссылки или отредактировать ссылку.
Редактировать или удалить ссылку
Вы можете редактировать текст ссылки или изменить назначение объекта или текстовой ссылки в любое время. Вы также можете удалить ссылку, чтобы она больше не была активной.
Нажмите связанный текст или кнопку ссылки в документе.
Нажмите «Изменить», затем внесите изменения или нажмите «Удалить ссылку».
См. также Ссылка на текстовые поля в Pages для iCloudДобавление оглавления в Pages для iCloud
Как создать гиперссылку на контакт в WordPress
С появлением мобильных приложений и служб обмена сообщениями многие люди используют свои телефоны больше, чем когда-либо до. Если вы ведете онлайн-бизнес, важно иметь актуальную информацию о клиентах. Но если они не могут связаться напрямую, это затрудняет построение отношений.
Когда кто-то звонит в вашу компанию, вы хотите, чтобы он мог быстро связаться с реальным человеком, который знает, что ему нужно, а не просто с какой-то автоматизированной системой, которая попросит его оставить сообщение. Лучший способ ответить на вопросы по обслуживанию клиентов — связать номер звонящего с номером одного из ваших сотрудников, чтобы они могли перезвонить им лично. Вот как настроить гиперссылки между контактами на устройствах iOS.
Самый простой способ добавить номер с гиперссылкой на свою страницу контактов — через Google Контакты. Откройте любую карточку контакта (имя вверху) и нажмите «Изменить» рядом с полем номера. Затем выберите Связанный номер. Вы увидите варианты отправки номера с помощью текстового сообщения, электронной почты, SMS, Twitter и LinkedIn. Выбор электронной почты дает вам дополнительные инструкции о том, куда отправить электронное письмо, включая заполнение таких полей, как Имя, Телефон, Сообщение и Тема . Нажмите «Отправить», когда закончите.
Если у вас нет доступа к контактам Google, существуют другие способы создания ссылок в приложении «Контакты». На iPhone откройте любую карточку контакта и перейдите в «Настройки и добавить пользователя». Прокрутите вниз, пока не найдете параметр «Связанные номера». Выберите, хотите ли вы получать связанные номера вместо их отправки. После сохранения ваш новый номер должен появиться в разделе «Другие люди». Это работает точно так же на Android.
Вы также можете увидеть запрос на включение автоматического обмена связанными номерами. Эта функция позволяет любому, кто просматривает вашу контактную информацию, просматривать все связанные номера, связанные с вашей учетной записью. Это удобно, но, вероятно, вы включите его только после настройки нескольких учетных записей. Сначала стоит установить флажок, но в противном случае снимите флажок, чтобы сохранить конфиденциальность.
Как на iOS, так и на Android вы можете использовать один номер в нескольких профилях, включив параметр «Общий доступ к вашему профилю» и выбрав «Связанные номера».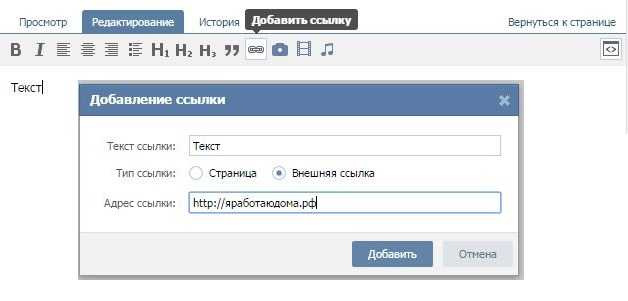 Когда вы подписываетесь на Apple Music или Spotify Premium, появляется похожее диалоговое окно с вопросом, предпочитаете ли вы автоматически делиться своим существующим номером телефона с этими потоковыми платформами. Снова отметьте «Да», затем выберите «Связанные номера». Отныне всякий раз, когда вы входите в систему этих музыкальных провайдеров, изображение вашего профиля содержит список общих номеров вместе с прямыми ссылками на карточки контактов каждого отдельного пользователя. Помимо облегчения поиска конкретного сотрудника, это может помочь оптимизировать ваш рабочий день .
Когда вы подписываетесь на Apple Music или Spotify Premium, появляется похожее диалоговое окно с вопросом, предпочитаете ли вы автоматически делиться своим существующим номером телефона с этими потоковыми платформами. Снова отметьте «Да», затем выберите «Связанные номера». Отныне всякий раз, когда вы входите в систему этих музыкальных провайдеров, изображение вашего профиля содержит список общих номеров вместе с прямыми ссылками на карточки контактов каждого отдельного пользователя. Помимо облегчения поиска конкретного сотрудника, это может помочь оптимизировать ваш рабочий день .
После внесения изменений вам, вероятно, потребуется еще раз обновить настройки телефона, чтобы отразить изменения в вашей основной учетной записи. Перейдите в «Настройки» и «Общее управление» и «Сбросить ограничения местоположения и конфиденциальности». Убедитесь, что AutoLink New SIMs отмечена флажком.
Хотя добавить второй номер телефона на страницу с контактной информацией достаточно просто, связать два разных номера вместе немного сложнее.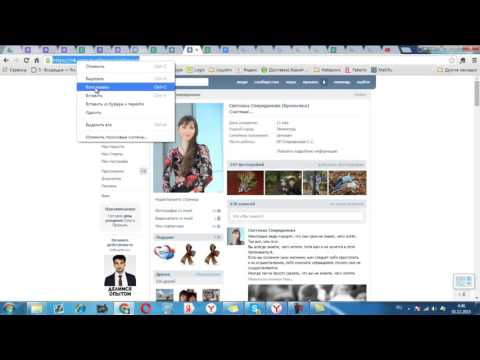 Самый простой метод включает в себя создание новой записи контакта специально для связывания номеров. Для этого выполните шаги 1–3 выше, чтобы ввести свой основной номер телефона. Теперь прокрутите вниз до нижней части экрана и нажмите «+Добавить поле». Введите уникальный идентификатор, например # 2, затем выберите «Текстовое поле». Введите здесь нужный второй номер телефона. Повторите этот шаг для каждого дополнительного номера телефона. Например, вы можете выбрать отдельные записи для личных и служебных номеров.0003
Самый простой метод включает в себя создание новой записи контакта специально для связывания номеров. Для этого выполните шаги 1–3 выше, чтобы ввести свой основной номер телефона. Теперь прокрутите вниз до нижней части экрана и нажмите «+Добавить поле». Введите уникальный идентификатор, например # 2, затем выберите «Текстовое поле». Введите здесь нужный второй номер телефона. Повторите этот шаг для каждого дополнительного номера телефона. Например, вы можете выбрать отдельные записи для личных и служебных номеров.0003
Чтобы связать одно из этих недавно созданных полей с конкретным контактом, просто посмотрите на правую часть экрана. Под кнопкой «Изменить» вы увидите маленький зеленый значок. При нажатии на нее открываются опции «Связать с другой записью». Выберите «Один», чтобы создать ссылку на одну запись, или «Многие», чтобы разрешить выбор более одной записи. Наконец, введите контакт, данные которого вы пытаетесь связать, и нажмите Готово . Вот оно! Ваш дополнительный номер теперь должен отображаться рядом с вашим основным номером без необходимости дополнительного ввода .
Еще один способ добавить вторую строку в контактную информацию — коснуться «Дополнительные параметры» при редактировании текущей записи. Прямо под кнопками редактирования вы увидите значок карандаша. Нажмите на нее, и у вас будет возможность продублировать всю страницу контактов, нажав «Дублировать текущую запись». После этого вы можете настроить макет по своему усмотрению. Просто добавьте новую строку под тем, что там уже было, и начните вводить новые числа, как обычно .
Нет никаких причин, по которым вы не могли бы воспользоваться этим методом, даже если вы ранее полностью удалили исходную запись Контакта. Все, что вам нужно сделать, это повторно ввести свои старые данные вручную. Однако мы рекомендуем создать новую запись, чтобы не потерять важные заметки и напоминания о связанных строках.
Если вы случайно добавили слишком много контента на свою страницу контактов, вы всегда можете удалить все, что вы ввели, и воссоздать свою страницу контактов с нуля.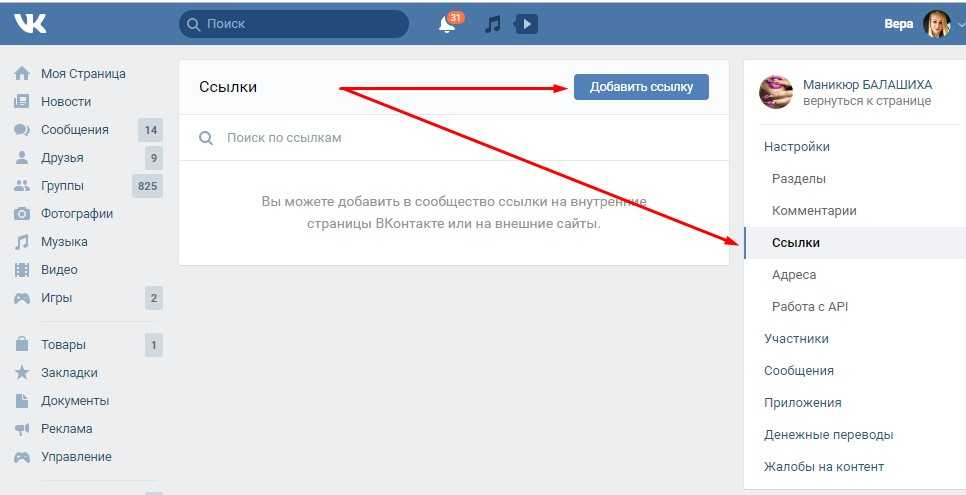 Для этого перейдите в «Панель меню», «Библиотека», «Настройки» и «Информационные полосы». В разделе «Управление данными» отключите «Показать содержимое страницы». Это отключает маленькую панель предварительного просмотра, которая появляется при просмотре одного элемента. Затем нажмите «Удалить записи» и подтвердите. После этого вы можете восстановить всю страницу с нуля.
Для этого перейдите в «Панель меню», «Библиотека», «Настройки» и «Информационные полосы». В разделе «Управление данными» отключите «Показать содержимое страницы». Это отключает маленькую панель предварительного просмотра, которая появляется при просмотре одного элемента. Затем нажмите «Удалить записи» и подтвердите. После этого вы можете восстановить всю страницу с нуля.
Наконец, если ни один из описанных выше способов не работает, попробуйте обновить программное обеспечение устройства, чтобы новые версии не блокировали ваши попытки.
Может ли человек использовать мой номер телефона с чужого телефона?
Сколько бы номеров вы ни присвоили себе, вы не можете заставить других использовать определенные номера. Им по-прежнему должно быть позволено звонить по любому номеру, который они хотят. Если вы хотите дать кому-то разрешение разговаривать с вами по назначенному вам номеру, вам нужно пригласить его. Перейдите в строку меню и пригласите друзей/семью.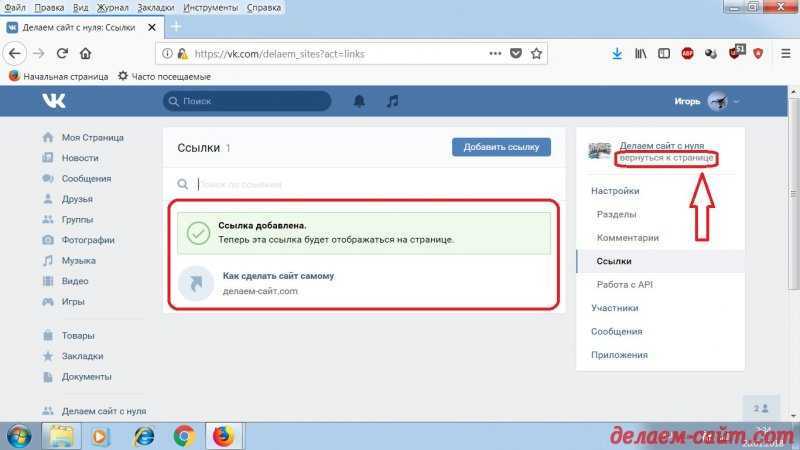 Введите его адрес электронной почты и пароль, затем нажмите «Поделиться моим номером». Это позволяет вам предоставлять им ограниченные разрешения в вашем управлении контактами.
Введите его адрес электронной почты и пароль, затем нажмите «Поделиться моим номером». Это позволяет вам предоставлять им ограниченные разрешения в вашем управлении контактами.
Кроме того, вы можете позволить им использовать ваш номер, не предоставляя им полный доступ. Сделайте это, выбрав «Поделиться данными учетной записи и разрешить другим звонить мне без разрешения». Пока вашему другу предоставлен доступ к вашей учетной записи, он или она может набирать ваш номер независимо от его ограничений. Однако предостережение: если вы потеряете доступ к своей учетной записи Apple, любой, у кого есть учетные данные, сможет использовать ваш номер.
Apple предлагает встроенные функции для связывания номеров во вкладках Safari. Просто посетите веб-страницу, содержащую номер телефона, и скопируйте URL-адрес. Затем вставьте его в строку поиска Safari. При условии правильного форматирования Safari выдаст правильный результат для скопированной строки. К сожалению, это работает не на каждом сайте.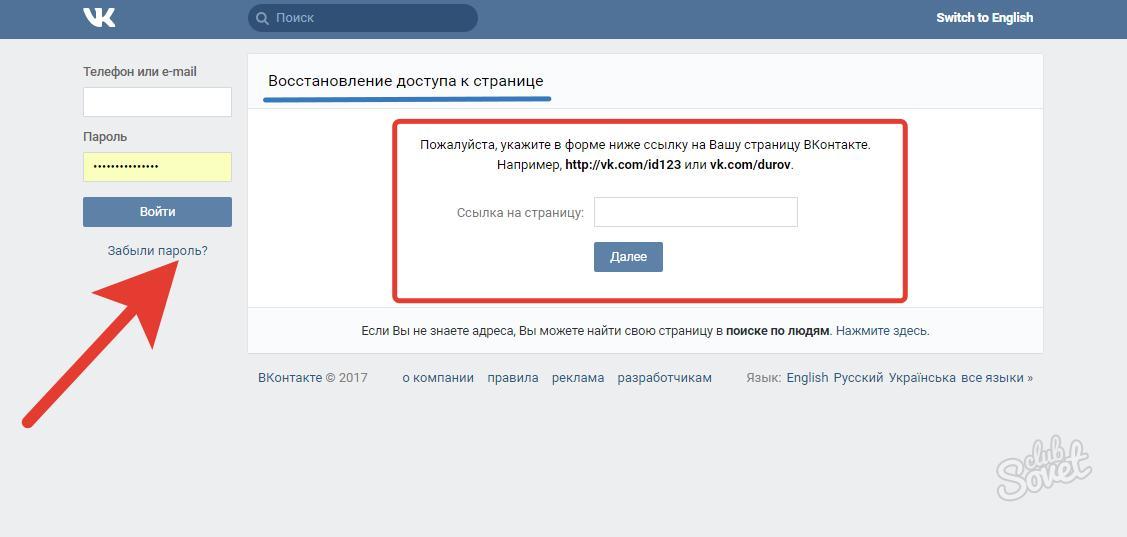 Пока что мы нашли его полезным для таких сайтов, как Yelp и Amazon.
Пока что мы нашли его полезным для таких сайтов, как Yelp и Amazon.
Поскольку Safari не заполняет оставшуюся часть формы автоматически, вам придется заполнить некоторые поля вручную. Сначала замените тире (-) символом подчеркивания (_). Во-вторых, удалите круглые скобки и пробелы вокруг операторов. В-третьих, замените двоеточия (:) дефисами (…). В-четвертых, замените запятые (,) точками (.?). И, наконец, замените вопросительные знаки («?) на восклицательные (![]»).
Это не идеально, так как вы не можете настроить формат. Однако он обеспечивает гибкость для сайтов, которым требуются специальные символы или символы.
Гиперссылка — это процесс связывания слов, фраз и изображений из одного места в другое на веб-странице (или в документе). В терминах HTML гиперссылки используются в основном для создания ссылок между документами, чтобы люди могли легко перемещаться по большим объемам информации без необходимости читать каждую запись по отдельности. Эта статья покажет вам, как использовать гиперссылки в сообщениях электронной почты Outlook, а также обсудит использование контактных ссылок.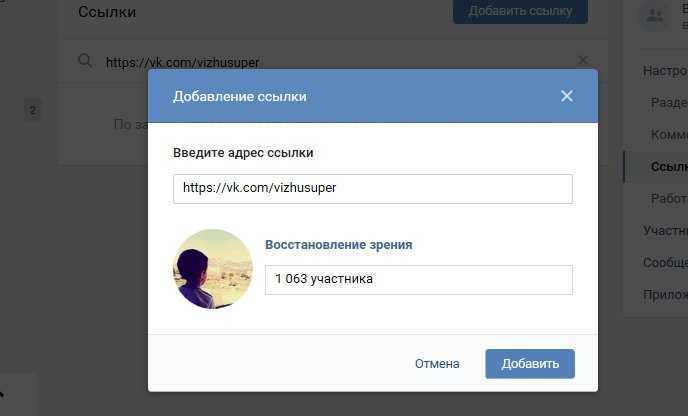 Давайте начнем!
Давайте начнем!
В этом примере мы будем работать с Outlook 2010, но эти же инструкции должны работать и с версиями Microsoft Office 2007-2010.
Для добавления ссылки на номер телефона требуется две вещи: во-первых, чтобы вы правильно указали номер телефона принимающей стороны в настройках своего профиля в Exchange Server, во-вторых, чтобы вы знали, на какой номер они действительно хотят получать звонки. Если у вас еще нет доступа к таким сведениям, спросите их, можете ли вы пересылать им любую входящую почту, спрашивая их, какой номер они хотели бы ответить.
Если вы добавляете номер телефона вручную, выполните следующие действия:
Найдите имя человека, на которого вы хотите сделать гиперссылку, открыв папку «Контакты», в которой находятся все контакты. Выберите нужного человека и дважды щелкните его имя. Появится новое окно, отображающее различные свойства выбранного контакта, включая его домашний адрес, название компании, должность и т. д. Чтобы изменить целевой URL-адрес вашего сообщения, выберите «Ссылка» и введите предполагаемый целевой URL-адрес.
Сделав это, нажмите OK и закройте окно свойств ссылки. Следующий шаг важен, потому что вам нужно открыть приложение «Адресная книга» перед тем, как позвонить. Однако при этом не ставьте исходящую голосовую почту на удержание. Открыв адресную книгу, найдите контакт, который вы только что добавили, в разделе «Люди» «Номера телефонов».0083 Вы можете обнаружить, что здесь перечислено несколько записей в зависимости от того, сколько телефонов было назначено разным добавочным номерам во время настройки . Дважды щелкните соответствующую запись и отредактируйте поле Телефон. Измените код города на +1, за которым следует любой префикс страны, применимый к региону, в котором проживает пользователь . Например, жители США должны ввести 1+countrycode_US. Нажмите Сохранить, когда закончите.
Последнее, о чем нужно позаботиться перед отправкой сообщения, это убедиться, что вы включили блокировку идентификатора вызывающего абонента на обоих концах. Найдите кнопку параметров в диспетчере системы Exchange и убедитесь, что профили идентификации вызывающего абонента включены.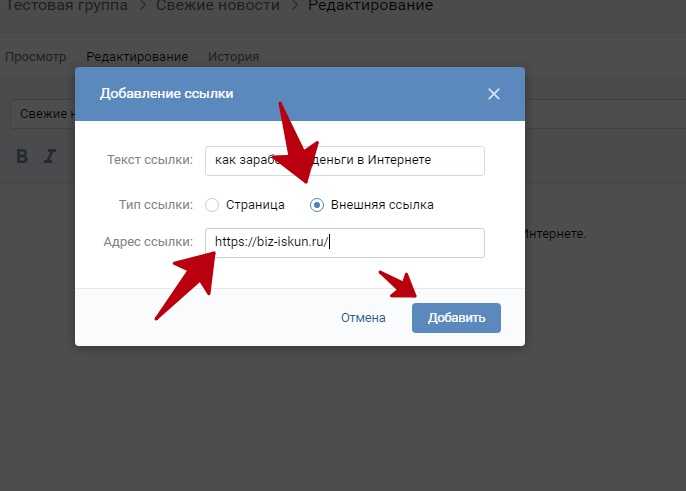 Убедитесь, что выбраны правильные профили, иначе вы столкнетесь с проблемами в дальнейшем. Теперь идите и отправьте письмо получателю. Когда они просматривают сообщение, оно должно выглядеть примерно так:
Убедитесь, что выбраны правильные профили, иначе вы столкнетесь с проблемами в дальнейшем. Теперь идите и отправьте письмо получателю. Когда они просматривают сообщение, оно должно выглядеть примерно так:
Здравствуйте, Джон Доу, спасибо, что позвонили мне сегодня. Просто хотел сообщить, что мой рабочий день начинается только в 17:00 по восточному стандартному времени, поэтому, пожалуйста, оставьте сообщение после 16:00. Спасибо, что связались с нами, мы ценим, что вы позвонили нам прямо сейчас. Мы надеемся, что не услышим о вас в ближайшее время. Хорошего дня!
А теперь представьте, что вы сидите за своим столом, пытаясь разобраться с некоторыми электронными письмами, и вдруг вы замечаете этот маленький фрагмент, застрявший среди всего остального…
Позвоните мне, пожалуйста [http://www.mycompany.com]
Вам даже не нужно утруждать себя прочтением приветствия, оно вам знакомо? Правильно, это простое дополнение может значительно увеличить конверсию, просто создав ощущение срочности, когда нужно кому-то вернуться. Очевидно, вам нужно будет адаптировать формулировку в соответствии с вашими бизнес-требованиями, но как только вы сможете точно увидеть, почему это работает, вы поймете, почему все используют это в наши дни. Однако это не останавливается на достигнутом, следующие методы позволяют вам также включать гиперссылки в строки темы вашего электронного письма.
Очевидно, вам нужно будет адаптировать формулировку в соответствии с вашими бизнес-требованиями, но как только вы сможете точно увидеть, почему это работает, вы поймете, почему все используют это в наши дни. Однако это не останавливается на достигнутом, следующие методы позволяют вам также включать гиперссылки в строки темы вашего электронного письма.
Во-первых, рекомендуется избегать форматирования URL-адресов непосредственно в теле письма. Хотя этот метод может показаться быстрым и удобным, вставка гиперссылок в виде открытого текста утомляет глаза ваших получателей и дает плохие результаты. Вместо этого попробуйте написать полный URL. Вот пример ниже:
Уважаемый Джо Смит,
Спасибо, что связались с вами ранее на этой неделе по поводу нашего предложения. Как обсуждалось, в прикрепленном файле вы найдете отсканированные страницы с подписями для вашего обзора. Также включена отсканированная копия оригинального контракта, подписанного в прошлом году, вместе с копиями других соответствующих документов, касающихся проекта.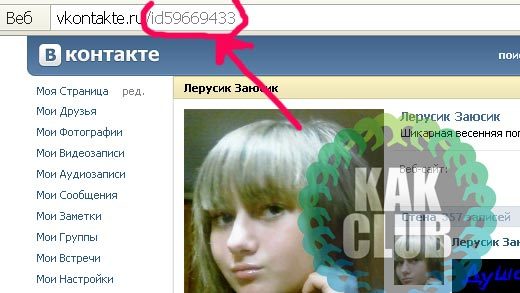
С уважением,
[имя], Супервайзер
Просто замените «Джо» Смит выше на имя того, на кого отправитель захочет сослаться позже. Обратите внимание, как формат соответствует формату предыдущих примеров, приведенных ранее? Хороший. Теперь скопируйте остальную часть содержимого из исходного шаблона письма и вставьте его во вновь созданный раздел в Word. Затем сохраните файл. Затем перейдите в «Файл» «Отправить почту» и выберите, следует ли отправлять через IMAP или SMTP . Введите информацию о своем домене и укажите путь к сохраненному файлу .docx. Нажмите «Отправить» и терпеливо подождите, пока ваше письмо не попадет на сервер. В зависимости в зависимости от размера вашей организации этот процесс может занять от 15 минут до получаса.После завершения проверьте результат, нажав «Просмотреть сообщения/Отправленные». Посмотрите в нижний левый угол экрана и попробуйте перейти к местоположению, указанному в браузере . Успех!
Да, конечно! Все, что вам нужно сделать, это выполнить практически ту же процедуру, описанную выше, за исключением шага 3. Вместо того, чтобы сохранять измененный файл docx локально, вам нужно загрузить его прямо в Интернет, а не загружать. Загружая его онлайн, вы избегаете необходимости передавать его по сети на локальный компьютер каждый раз, когда хотите просмотреть изменения.
Вместо того, чтобы сохранять измененный файл docx локально, вам нужно загрузить его прямо в Интернет, а не загружать. Загружая его онлайн, вы избегаете необходимости передавать его по сети на локальный компьютер каждый раз, когда хотите просмотреть изменения.
Вот пример:
Уважаемый Боб Джонс,
Благодарим вас за то, что связались с вами в начале этой недели по поводу нашего предложения. Как обсуждалось, в прикрепленном файле вы найдете отсканированные страницы с подписями для вашего обзора. Также включена отсканированная копия оригинального контракта, подписанного в прошлом году, вместе с копиями других соответствующих документов, касающихся проекта.
С уважением,
[имя], руководитель
Нажмите «Редактировать документ» и перейдите на вкладку «Рецензирование». Переключение на панель предварительного просмотра позволяет изменять документ, сохраняя при этом его содержимое. Не забудьте включить эти надоедливые подписи в конце письма. Когда все будет готово, нажмите кнопки «Опубликовать», расположенные по обеим сторонам экрана. Обратите внимание на уникальный код отслеживания, созданный Outlook. Просто посетите http://yourwebsite/trackid и введите отображаемый код, чтобы отслеживать показатели успешности доставки . Поздравляем, ваш труд окупился!
Обратите внимание на уникальный код отслеживания, созданный Outlook. Просто посетите http://yourwebsite/trackid и введите отображаемый код, чтобы отслеживать показатели успешности доставки . Поздравляем, ваш труд окупился!
Как вставить ссылку в текст электронного письма?
Этот метод использует тот факт, что большинство современных браузеров автоматически распознают и отображают гиперссылки. Поэтому, в отличие от подхода с номером телефона, сам текст выглядит нормально и читабельно. Во-первых, получите необходимые поля от соответствующего клиента. В данном случае мы имеем в виду Outlook. Перейдите в «Инструменты» «Параметры» «Центр управления безопасностью» и прокрутите вниз до «Настройки безопасности Интернета». Включите черный список управления контентом и установите флажок «Совместимо с веб-стандартами». Теперь вернитесь в основную папку «Входящие» и найдите сообщение, содержащее текст, на который вы хотите сделать гиперссылку. Скопируйте и вставьте соответствующий фрагмент текста в Блокнот или TextEdit. Перейти к файлу «Открыть» Найдите каталог, в котором вы сохранили преобразованный текстовый файл. . Вставьте его в окно редактора и сохраните полученный файл. Наконец, перейдите в «Файл» «Информация», перейдите в «Дополнительные функции» и включите диалоговые окна команд «Печать». Выберите «Да», когда вас спросят, хотите ли вы прикрепить преобразованный текстовый файл к своему ответу. текст отображается рядом с изображением? Отлично!
Перейти к файлу «Открыть» Найдите каталог, в котором вы сохранили преобразованный текстовый файл. . Вставьте его в окно редактора и сохраните полученный файл. Наконец, перейдите в «Файл» «Информация», перейдите в «Дополнительные функции» и включите диалоговые окна команд «Печать». Выберите «Да», когда вас спросят, хотите ли вы прикрепить преобразованный текстовый файл к своему ответу. текст отображается рядом с изображением? Отлично!
Если вы предприниматель, владелец бизнеса, фрилансер, владелец малого бизнеса, торговый представитель и т. д., то одна из самых важных вещей, которая может помочь росту и развитию вашего бренда, – иметь хорошие каналы связи с потенциальными клиентами. И если вы хотите, чтобы люди чувствовали, что они нашли именно то, что им нужно, при поиске в Интернете, убедитесь, что у них есть способ легко связаться с вами по электронной почте, социальным сетям, текстовым сообщениям , телефон, чат в скайпе — все, что лучше всего подходит для их нужд в любой момент времени. Другими словами, не ограничивайте себя — будьте креативны!
Другими словами, не ограничивайте себя — будьте креативны!
Важной частью разработки эффективных маркетинговых стратегий является предоставление ссылок на определенные страницы вашего сайта, чтобы посетители могли найти дополнительную информацию о продуктах и услугах. Это также позволяет тем же посетителям отправлять электронные письма прямо с вашего сайта без необходимости копировать/вставлять или вводить длинные URL-адреса. У вас не будет проблем с тем, чтобы другие знали, где вас найти, используя гиперссылки.
Следующее руководство проведет вас через создание контактов с гиперссылками на веб-сайтах, но имейте в виду, что этот процесс одинаково хорошо (если не лучше) применим к документам Word, электронным таблицам, презентациям, графическим файлам, PDF-файлам и почти ко всему, что имеет некоторые своего рода «гиперссылка». Тем не менее… давайте сразу приступим к первому шагу!
Все начинается с выбора страницы, которую вы хотите использовать в качестве места назначения для вашей гиперссылки. Например, если у вас есть зоомагазин, и вы хотите создать гиперссылку на свой раздел часто задаваемых вопросов, а не просто указать что-то общее, например Единственное, что должно остаться, это тире на обоих концах каждого слова. Еще раз обратите внимание, что вам нужно будет сделать это дважды на строку. Вы можете заметить, что после копирования всей гиперссылки некоторые символы отображаются синим цветом, а другие — красным. Не волнуйтесь, это нормально. Просто выделите весь этот блок текста и нажмите Ctrl+C, чтобы скопировать его в буфер обмена . Затем вставьте его в безопасное место и отредактируйте!
Например, если у вас есть зоомагазин, и вы хотите создать гиперссылку на свой раздел часто задаваемых вопросов, а не просто указать что-то общее, например Единственное, что должно остаться, это тире на обоих концах каждого слова. Еще раз обратите внимание, что вам нужно будет сделать это дважды на строку. Вы можете заметить, что после копирования всей гиперссылки некоторые символы отображаются синим цветом, а другие — красным. Не волнуйтесь, это нормально. Просто выделите весь этот блок текста и нажмите Ctrl+C, чтобы скопировать его в буфер обмена . Затем вставьте его в безопасное место и отредактируйте!
Когда вы закончите редактирование, вам останется только сохранить файл локально на вашем компьютере. Отсюда вы можете загрузить его в прямом эфире прямо на свой веб-сайт, как вы предпочитаете. Или, в качестве альтернативы, вы можете скачать его и распечатать как документ. Существует множество различных способов обмена и распространения гиперссылок, поэтому используйте любой из них, который лучше всего соответствует вашему стилю.
После выполнения шага 1, описанного выше, выполните следующие действия, чтобы вставить гиперссылку в поле контактной формы:
1.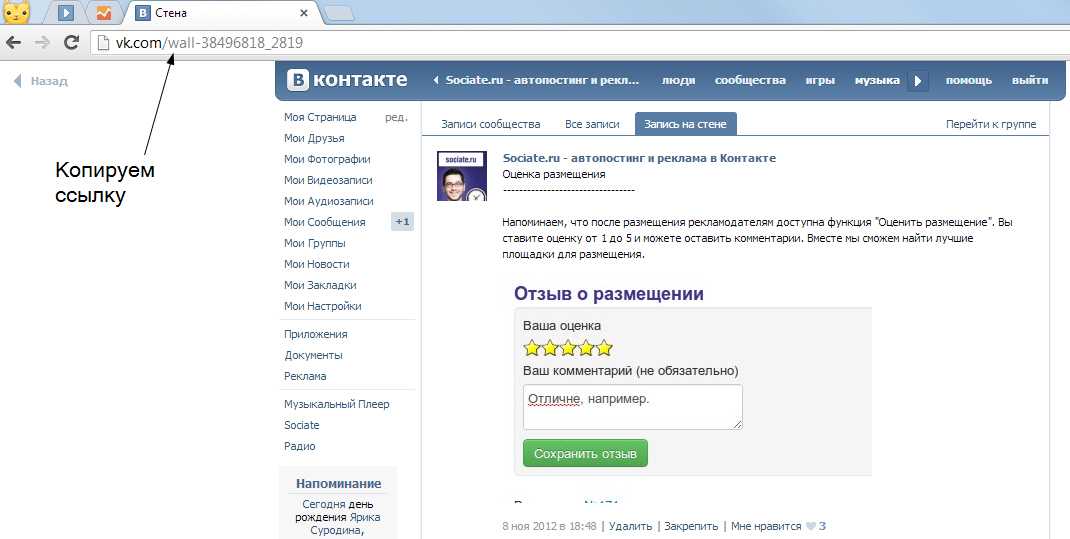 ) Перейдите в пункт меню «Файл» — «Открыть документ».
) Перейдите в пункт меню «Файл» — «Открыть документ».
2.) Найдите и выберите нужный шаблон. Ваши варианты включают в себя базовую контактную форму, простую контактную форму, контактную форму визитной карточки и контактную форму профессионального резюме. Нажмите Дополнительные настройки.
3.) В появившемся окне найдите тег ввода для атрибута имени. Введите новую гиперссылку везде, где указано
4.) Нажмите OK и закройте экран. Сохраните изменения. Загрузите только что созданную гиперссылку на свой веб-сайт.
5.) При загрузке на ваш сервер помните, что любой, кто просматривает вашу веб-страницу, немедленно увидит внесенные изменения. Поэтому всегда проверяйте свои формы перед развертыванием.
Помимо упрощения навигации по гиперссылкам, вы также можете использовать эти методы для добавления изображений в контакты. При этом получателю не обязательно покидать ваш сайт, чтобы просмотреть изображение, связанное с вашим контактом.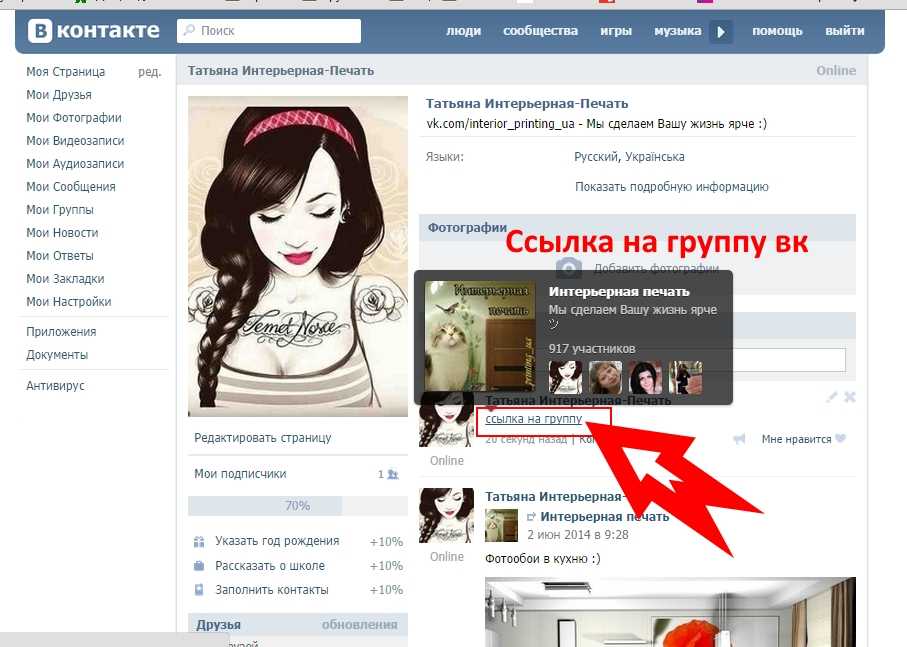 Вместо этого человек, получающий ваше электронное письмо, увидит фотографию, прикрепленную к тексту ниже.
Вместо этого человек, получающий ваше электронное письмо, увидит фотографию, прикрепленную к тексту ниже.
Допустим, вы управляете интернет-магазином, торгующим одеждой, аксессуарами, ювелирными изделиями, электроникой, товарами для дома, офисными принадлежностями, книгами, DVD-дисками, компакт-дисками, автозапчастями, игрушками и почти всем, что только можно вообразить. С помощью гиперссылок вы можете прикреплять фотографии товаров к каждому отдельному списку продуктов. А теперь представьте, как было бы здорово, если бы каждый раз, когда посетитель нажимал на эту конкретную миниатюру, он получал бесплатную мелодию звонка по вашему выбору. Звучит здорово, правда? Что ж, это вполне осуществимо благодаря специальной технологии под названием Voice Over Internet Protocol (VoIP).
Как следует из названия, VoIP использует голосовые данные, передаваемые через Интернет, а не только традиционные стационарные телефоны. По сути, VoIP позволяет вам соединять звонки между телефонами, компьютерами, планшетами, ноутбуками, игровыми консолями, цифровыми помощниками и смарт-телевизорами. Поэтому, если вы хотите дать своим зрителям возможность звонить из любой точки мира, вы можете настроить виртуальный номер (также известный как тщеславный номер), который по сути превращает ваше устройство в обычный телефон-автомат.
Поэтому, если вы хотите дать своим зрителям возможность звонить из любой точки мира, вы можете настроить виртуальный номер (также известный как тщеславный номер), который по сути превращает ваше устройство в обычный телефон-автомат.
Чтобы узнать больше о настройке системы VoIP, ознакомьтесь с нашей статьей, в которой подробно описывается, как настроить план звонков VoIP для вашей компании. Однако, поскольку сегодня мы не рассматриваем эту тему, мы предполагаем, что у вас уже установлен работающий провайдер VoIP и он готов к развертыванию.
Итак, теперь мы собираемся показать вам, как встроить аудиоклип в тело вашего электронного письма. Сначала войдите в свою учетную запись на Twilio.com и получите ключ API. Затем перейдите на страницу «Создать новую службу», выберите «Веб-службы» и нажмите «Продолжить». В разделе «Ресурсы» нажмите «Включить телефонные звонки». Прокрутите вниз, пока не наткнетесь на Audio Sms Messaging. Здесь введите значения Sid и Auth Token вашей учетной записи.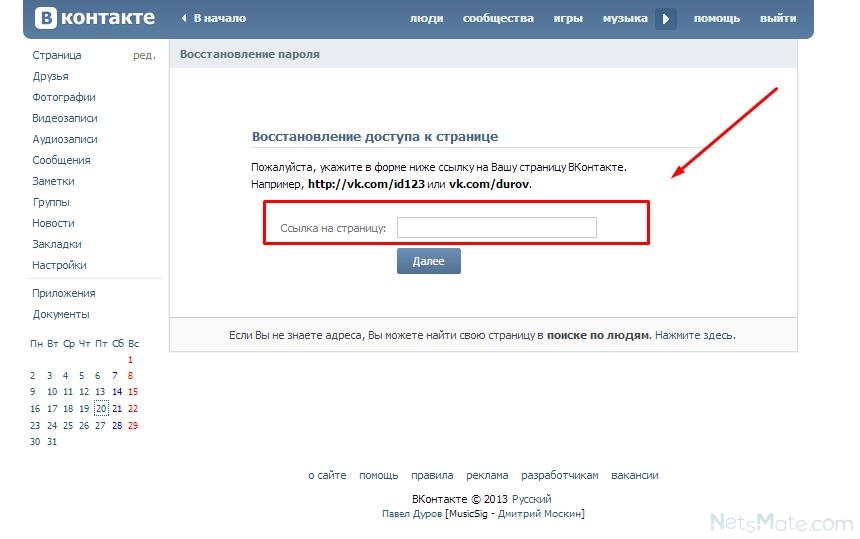 Наконец, снова прокрутите вниз, пока не найдете кнопку + Добавить еще один ресурс. Выберите «Встроить видео и аудио» и введите идентификатор и секрет клиента на панели инструментов Twilio .
Наконец, снова прокрутите вниз, пока не найдете кнопку + Добавить еще один ресурс. Выберите «Встроить видео и аудио» и введите идентификатор и секрет клиента на панели инструментов Twilio .
Когда закончите, перейдите на свой любимый язык программирования и напишите сценарий, использующий Twilio REST API. После этого вставьте исходный код в файл .js и загрузите его в свой браузер. После загрузки все, что вам нужно сделать, это изменить переменные в вашем скрипте в соответствии с вашими предпочтениями. Не стесняйтесь настраивать размеры, играть с цветами и шрифтами, регулировать уровень громкости и прозрачность, изменять высоту тона и скорость и т. д. . Но подождите, есть еще!
Этот следующий шаг является необязательным, но настоятельно рекомендуется, если вы собираетесь включить несколько видео в качестве вложений. Все, что вам нужно сделать, это глобально установить Node Package Manager на свой компьютер. После этого откройте терминал и введите команду npm i twitvid.
Затем перезапустите браузер и зайдите на свой сайт. В левом верхнем углу найдите элементы управления видеоплеером. В раскрывающемся меню «Параметры проигрывателя» выберите «Воспроизвести звуковой клип». Выберите звуковой эффект из своей библиотеки или импортируйте его с жесткого диска. Обратите внимание, что в отличие от обычных встроенных видео YouTube, звуковые клипы, связанные через VoIP, будут воспроизводиться бесконечно, если их не прервать вручную .
Наконец, все, что осталось сделать, это интегрировать функцию привязки номера телефона Twilio к вашему индивидуальному дизайну и вуаля! Теперь пользователи могут отправлять сообщения, слушать приветствия голосовой почты, получать доступ к быстрым ответам, планировать встречи, записывать приветственные сообщения и т. д. Что самое приятное, им даже не нужно покидать ваш веб-сайт, чтобы инициировать вызов.
Комбинируя гиперссылки с технологией VoIP, вы можете предложить компаниям и частным лицам интерактивный опыт, который упрощает общение.
Как закодировать номер телефона в HTML?
Хотите добавить номер телефона на свой сайт? Без проблем. Как упоминалось ранее, все, что вам нужно сделать, это продублировать код, используемый для создания гиперссылок, и изменить его в соответствии с вашими целями. Поскольку инструкции были написаны специально для этого урока, мы не будем тратить слишком много времени на объяснение нюансов. Достаточно сказать, что вы, вероятно, захотите начать настройку строк, содержащих значение clientId.
Например, если вы хотите добавить интерактивный номер телефона на свою домашнюю страницу, просто найдите элемент ввода с id = ‘client’ и удалите существующее содержимое. После этого обновите значение заполнителя своим уникальным идентификатором. При сохранении вы, вероятно, столкнетесь с ошибками из-за отсутствия закрывающих скобок. Просто игнорируйте это. После этого перезагрузите обновленный файл, чтобы изменения вступили в силу. Повторяйте этот процесс до тех пор, пока не будут внесены все необходимые изменения.



