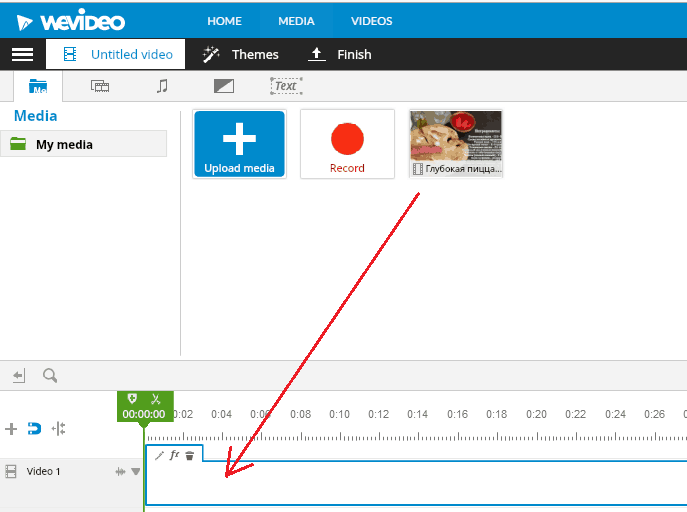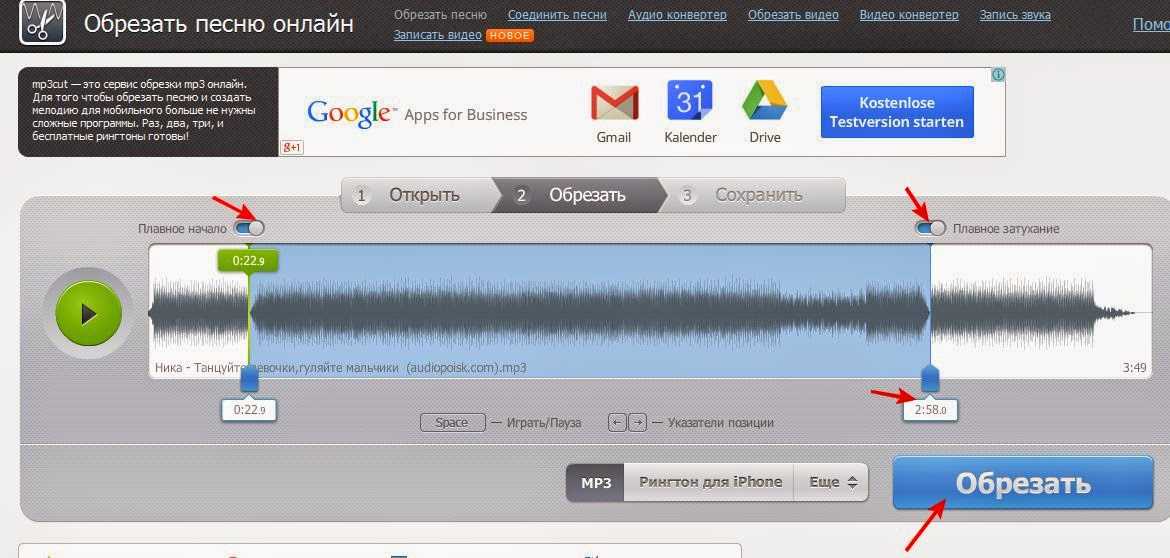Как обрезать видео на компьютере с Windows Live Киностудия – WindowsTips.Ru. Новости и советы
Windows
WindowsTips
Обрезка видео и вырезка отдельных кадров – это базовые операции по видеоредактированию, часто применяемые даже к любительским видеороликам. Для обрезки и прочих базовых возможностей в рамках процедуры редактирования видео существует множество программ для Windows – от минималистичных видеоредакторов с парой-тройкой функций до сложных платных программных пакетов профессионального уровня.
В этой статье рассмотрим как обрезается видео на компьютере с помощью Windows Live Киностудия — несложного бесплатного инструмента.
«Киностудия» (Windows Movie Maker) – это один из компонентов программного пакета Windows Live, созданного компанией Microsoft. Последняя больше не работает над проектом Windows Live, и ПО вот уже несколько лет не обновляется. Тем не менее, все программы пакета работоспособны и совместимы даже с последней версией Windows 10. Программы пакета Windows Live «Фотоальбом» и «Киностудия» специально разрабатывались для обработки домашней медиатеки пользователей. Обе программы содержат базовые функции по обработке фото и видео, а их преимуществом перед прочими несложными программами-аналогами является знакомый пользователям Windows Ribbon-интерфейс в стиле десктопных продуктов Microsoft, простой и удобный монтажный стол, а также готовые шаблоны эффектов и форматов сохранения видео.
Программы пакета Windows Live «Фотоальбом» и «Киностудия» специально разрабатывались для обработки домашней медиатеки пользователей. Обе программы содержат базовые функции по обработке фото и видео, а их преимуществом перед прочими несложными программами-аналогами является знакомый пользователям Windows Ribbon-интерфейс в стиле десктопных продуктов Microsoft, простой и удобный монтажный стол, а также готовые шаблоны эффектов и форматов сохранения видео.
Скачав инсталлятор Windows Live, при установке его компонентов можно выбрать не все, а лишь отдельные из них – например, только «Фотоальбом» и «Киностудию».
В окне программы «Киностудия» для проведения монтажных работ добавляем видео: жмем кнопку «Добавить видео и фотографии» и в проводнике указываем путь к видеофайлу. Дожидаемся импорта видео и приступаем к работе.
1. Обрезка видео
Как обрезать видео? Чтобы из всего видеоролика остался только определенный отрезок, находим его начало – либо в левой части окна программы в окошке мини-плеера, либо в правой части в виде кадра на монтажном столе.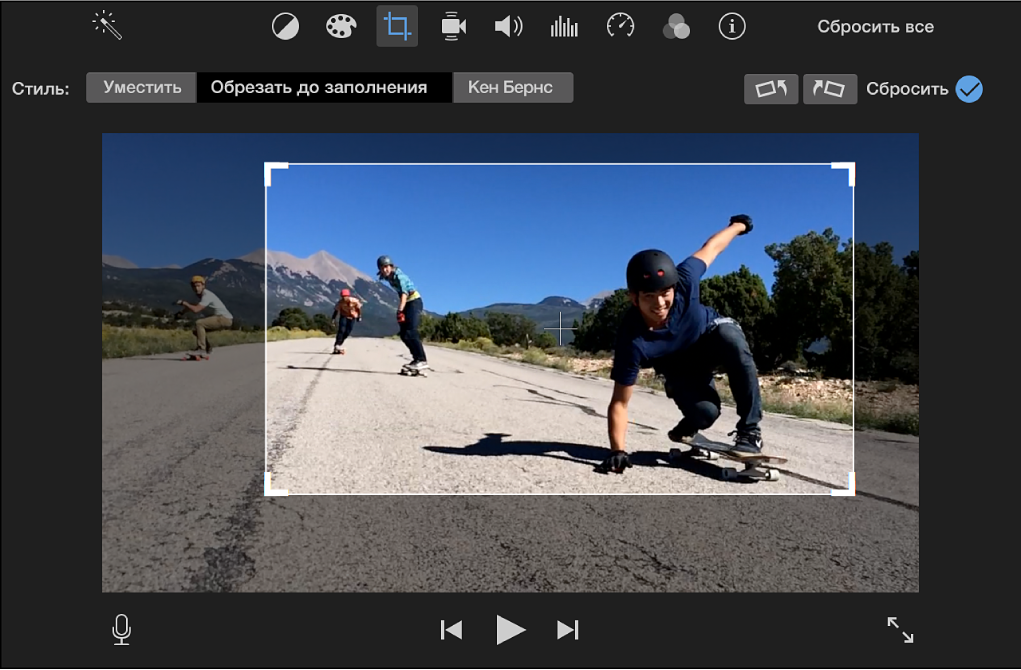 Далее на монтажном столе делаем клик на кадре начала оставляемого отрезка и в контекстном меню выбираем «Установить начальную точку».
Далее на монтажном столе делаем клик на кадре начала оставляемого отрезка и в контекстном меню выбираем «Установить начальную точку».
Затем по этому же принципу ищем конечный кадр и в контекстном меню выбираем «Установить конечную точку».
Все – ненужные кадры спереди и в конце выбранного отрезка будут удалены. Можно сохранять видео, если на этом отрезке не требуется вырезка отдельных кадров.
2. Вырезка ненужных кадров
Чтобы вырезать ненужные кадры, ищем их на монтажном столе. Кликаем первый из череды ненужный кадров, жмем контекстное меню и выбираем «Разделить».
Далее эту же процедуру проделываем с конечным кадром череды.
После этих действий образуется три блока кадров, над которыми можно производить отдельные операции, в частности, удалять их. Выделяем блок с чередой ненужных кадров и удаляем их клавишей Del или командой в контекстном меню монтажного стола.
3. Сохранение видео
После проведения всех необходимых операцией отредактированное видео необходимо сохранить.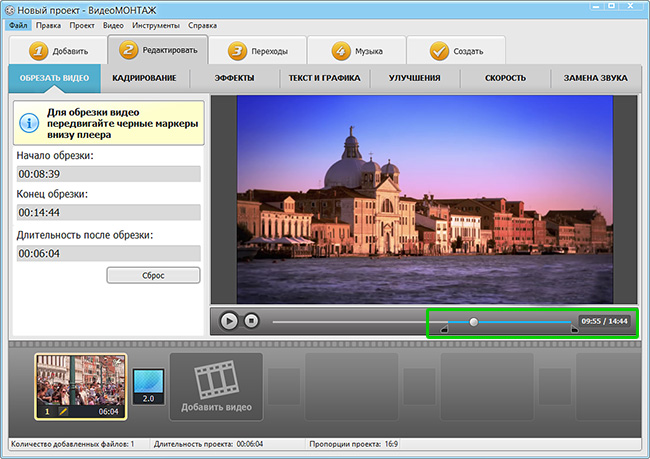 Сохранить можно в качестве проекта программы «Киностудия» – местного формата, невоспроизводимого медиаплеерами, но при открытии позволяющего дальнейшую работу по редактированию видео.
Сохранить можно в качестве проекта программы «Киностудия» – местного формата, невоспроизводимого медиаплеерами, но при открытии позволяющего дальнейшую работу по редактированию видео.
Для создания видео как конечного продукта, проигрываемого плеерами, текущий проект нужно сохранить в видеофайл. «Киностудия», как упоминалось, предлагает готовые шаблоны с форматами и качеством, адаптированным под конкретные устройства. Эти шаблоны можно выбрать из выпадающего перечня кнопки «Сохранить фильм». Плюс с к этому, программа обустроена возможностью публикации отредактированного видео на различных интернет-площадках (видеохостингах и соцсетях) и содержит шаблоны различного качества и предполагаемого размера видеороликов на выходе.
Скачать оффлайн установщик Windows Live с сайта Microsoft или с Яндекс Диска.
Как обрезать видео с помощью ВидеоМастер
Обрезка видео – это обязательная процедура при монтаже любого видео, от домашних роликов до профессиональных фильмов.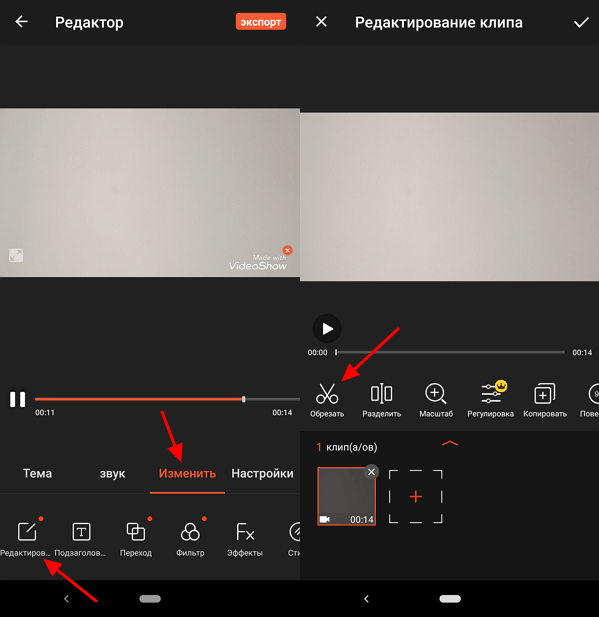 В жизни возникает множество ситуаций, когда требуется обрезать видео.
В жизни возникает множество ситуаций, когда требуется обрезать видео.
К примеру, у вас есть длинный по продолжительности ролик, и вы хотите вырезать из него и смонтировать самые важные, особые и яркие моменты. Для того, чтобы обрезать видео, мы используем, простую и удобную программу для обрезки видео – Видео редактор ВидеоМАСТЕР.
Процедура обрезки очень проста и состоит из четырех этапов.
- Добавьте видео файлы, которые нужно обрезать.
Для того, чтобы загрузить видео ролики в программу, нажмите на
вкладку Добавить на левой боковой панели.
ВидеоМАСТЕР поддерживает все форматы видео известные на сегодняшний день и позволяет добавлять, как отдельные файлы, так и целые папки с видео. А также, вы можете импортировать видео в формате DVD, при условии, что в момент загрузки диск находится в DVD приводе.
После того как выбрали ролик, нажимаете вкладку Открыть.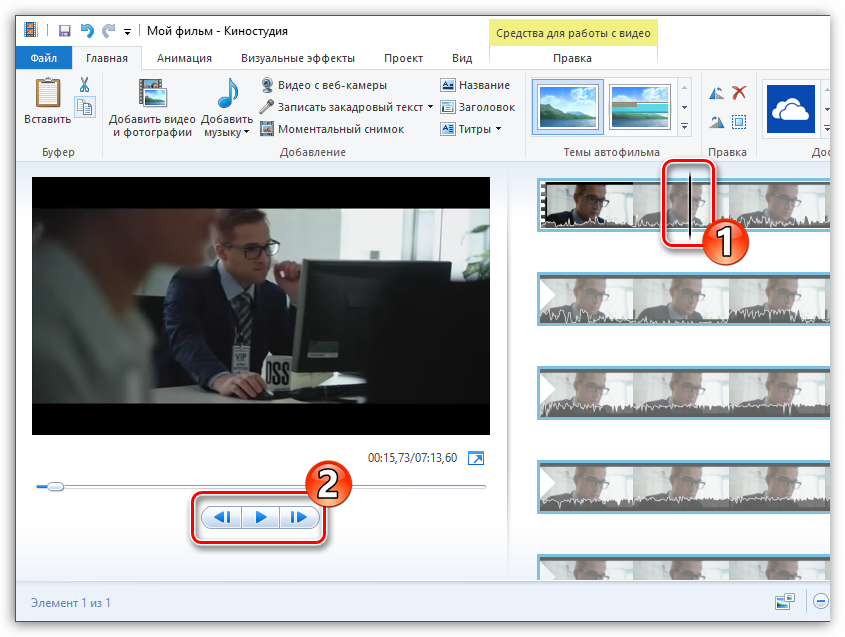
- Выберите нужный формат видео.
Это нужно только в том случае, когда вы хотите не только обрезать видео, но и изменить настройки создаваемого ролика. Можно откорректировать их вручную в разделе Параметры, изменяя битрейт, тип кодека, размер и частоту кадров, а можно использовать готовые предустановки видео. Программа оснащена обширным каталогом пресетов для 320 портативных устройств и популярных сайтов.
В зависимости от того, где вы планируете использовать данный ролик, выберите нужные параметры кодирования в разделе Конвертировать в Формат.
- Обрежьте видео.
Для того чтобы вырезать нужные видео фрагменты, нажмите вкладку Обрезать на левой боковой панели.
Перед вами откроется меню обрезки со встроенным видео плеером.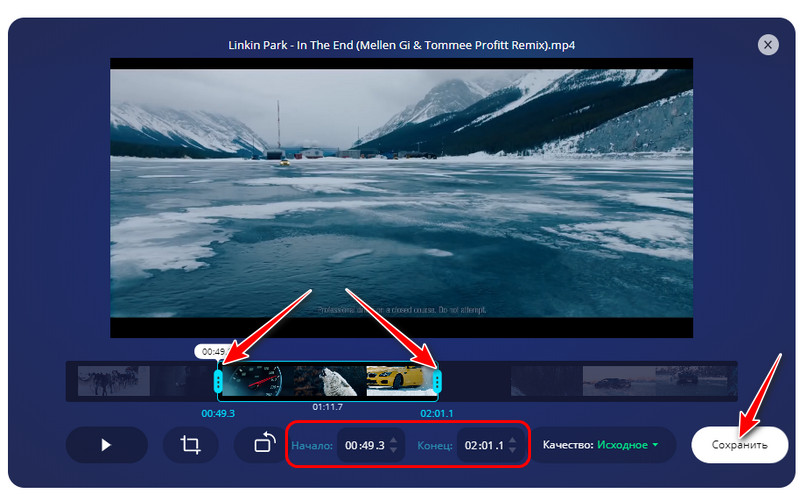 Запустите просмотр ролика и отметьте временной интервал видео (от левого черного маркера до правого), который необходимо вырезать. В окне обрезки вы сможете отследить исходное время ролика и его длительность после обрезки. После установки маркеров обрезки нажмите кнопку Сохранить Обрезку.
Запустите просмотр ролика и отметьте временной интервал видео (от левого черного маркера до правого), который необходимо вырезать. В окне обрезки вы сможете отследить исходное время ролика и его длительность после обрезки. После установки маркеров обрезки нажмите кнопку Сохранить Обрезку.
- Запустите процесс конвертации.
Теперь осталось лишь конвертировать видео. Для этого нажмите вкладку
Длительность кодирования видео будет зависеть от размера ролика и выбранных настроек формата конвертации. После окончания процесса вы сразу же сможете открыть обрезанный ролик прямо из программы.
[Полное руководство 2023 года] 3 способа обрезать видео на планшетах Android
«Как обрезать видео на Android? Я хочу, чтобы видео, которые я записываю на свой телефон Android, выглядело более профессионально, и я не знаю как это сделать. Существуют ли какие-либо конкретные платформы или приложения для Android, которые могут предложить быструю обрезку видео?»
Существуют ли какие-либо конкретные платформы или приложения для Android, которые могут предложить быструю обрезку видео?»
Монтаж видео — это постпродакшн часть управления фильмом, которая включает в себя объединение различных кадров движущегося изображения для создания привлекательной последовательности. Процесс постпродакшна включает в себя монтаж звукозаписи, реализацию спецэффектов и аранжировку клипов. Мы можем редактировать видео несколькими способами.
Монтаж видео с помощью приложений для редактирования для Android или программного обеспечения для ПК — неотъемлемая часть постпродакшна. Приложения способны устранить все недостатки вашего видеоклипа и позволить вам достичь своей реальной цели.
В этом посте мы познакомим вас с нашей основной целью — процессом обрезки видео на Android.
Часть 1: Как обрезать видео на Android
Как обрезать видео во встроенном приложении Android?
Как обрезать видео в приложении Samsung Gallery?
Как обрезать видео в стороннем приложении?
Часть 2. Альтернативный способ обрезки видео
Альтернативный способ обрезки видео
Фильм iMyFone
Ключевые особенности iMyFone Filme
Как обрезать видео Android на iMyFone Filme?
Часть 1: Как обрезать видео на Android
ПлатформаAndroid является самой популярной среди пользователей. ОС доступна и удобна в использовании. Приложения, доступные на платформе, способны выполнять несколько задач. Однако у платформы есть некоторые ограничения, поскольку она не позволяет обрезать любое видео через приложение по умолчанию для изменения разрешения видео. Кроме того, он предлагает отрезать или обрезать клип с головы или хвоста.
1 Как обрезать видео во встроенном приложении Android?
Если вы используете устройство Android, вы можете легко обрезать видео с помощью встроенного в платформу приложения галереи. Чтобы вырезать видео на Android, необходимо выполнить шаги, перечисленные ниже:
Шаг 1.
 Откройте приложение «Галерея» и найдите функцию обрезки.
Откройте приложение «Галерея» и найдите функцию обрезки.При первом включении Android-устройства откройте приложение «Галерея» и выберите нужное видео для обрезки.
Шаг 2: Найдите функцию обрезки.
Коснитесь значка в виде ножниц в нижней части экрана. Нажмите на тот же значок еще раз и перейдите к разделу обрезки;
Шаг 3: Начните обрезку.
Лучший способ вырезать видео — выбрать начальный и конечный маркеры, чтобы обрезать видео по длине.
Шаг 4. Просмотрите результат обрезки.
После этого нажмите кнопку воспроизведения на экране. Это позволит вам сделать предварительный просмотр того, как вам выглядит обрезанное видео; Если это не так, как требуется, отрегулируйте зажим еще раз.
Шаг 5: Сохраните обрезанное видео.
Нажмите на кнопку сохранения, чтобы сохранить обрезанное видео на телефоне.
Посмотрите это видео, чтобы узнать, как обрезать видео на Android.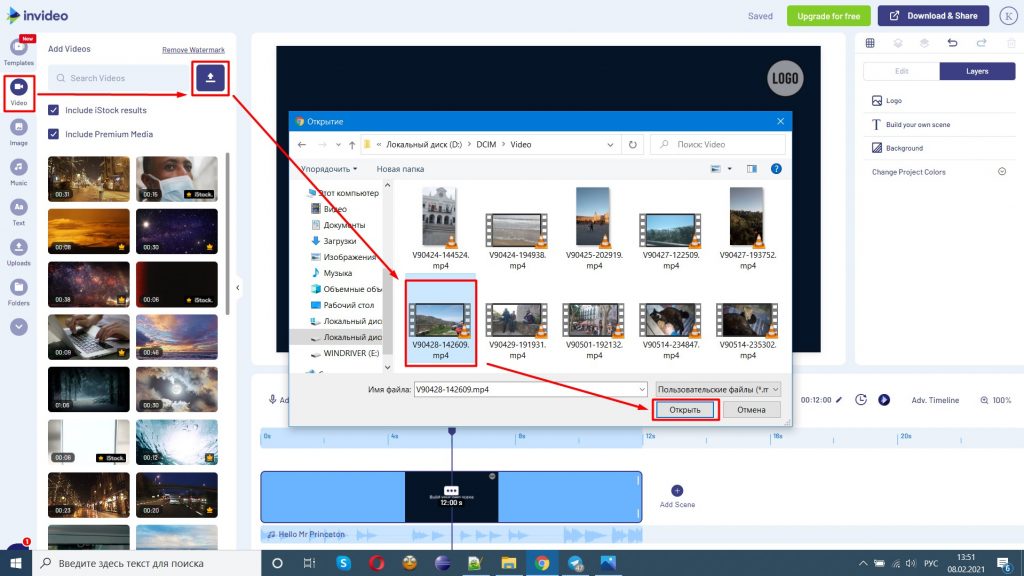 Встроенное приложение
Встроенное приложение 2 Как обрезать видео в приложении Samsung Gallery?
Благодаря встроенной функции редактирования видео, редактировать клипы на Samsung очень просто. Независимо от того, сняли ли вы фильм на свой телефон или ваш друг прислал его вам, вы можете легко обрезать файл. Если вы хотите узнать, как обрезать видео на Samsung, ознакомьтесь с приведенным ниже списком шагов, чтобы быстро освоить эту технику:
Шаг 1. Войдите в приложение «Галерея» на Samsung.
Нажмите на приложение галереи и выберите видео, которое хотите отредактировать. Приложение Gallery от Samsung также позволяет обрезать несколько клипов;
Шаг 2: Войдите в функцию редактирования.
Нажмите на кнопку редактирования, которая будет выглядеть как значок карандаша.
Шаг 3: Начните обрезку.
Перетащите ползунки, чтобы выбрать начальную и конечную точки видео.
Шаг 4. Просмотрите и сохраните.

Проверьте предварительный просмотр, воспроизведя обрезанное видео, и нажмите кнопку «Сохранить», чтобы сохранить файл.
Посмотрите это видео, чтобы узнать, как обрезать видео в приложении Samsung Gallery3 Как обрезать видео в стороннем приложении?
Kinemaster — одно из самых известных приложений для редактирования видео на Android. Приложение поставляется с множеством функций, позволяющих бесплатно придать вашему видео индивидуальный и привлекательный вид. Вот шаги, чтобы научиться обрезать видео в Kinemaster:
Шаг 1: Загрузите, установите и запустите Kinemaster.
Зайдите в магазин Google Play со своего телефона и установите Kinemaster-Video Editor. Запустите приложение после его успешной установки;
Шаг 2: Загрузите видео.
Загрузите свое видео в Kinemaster, нажав на знак «+» точно посередине экрана;
Шаг 3: отредактируйте и обрежьте видео
Выберите соотношение сторон вашего видео. Чтобы обрезать, коснитесь видео и щелкните значок ножниц;
Чтобы обрезать, коснитесь видео и щелкните значок ножниц;
Шаг 4. Экспортируйте и сохраните обрезанное видео.
Выберите нужный вариант из четырех вариантов. Экспортируйте обрезанное видео на любую платформу из приложения. Нажмите на кнопку сохранения, чтобы сохранить обрезанное видео на телефоне.
Читайте также:
Как обрезать видео на TikTok >>
Часть 2: Альтернативный способ обрезки Android Video
Если вы хотите редактировать свои видео гораздо более профессионально, целесообразно выполнять это действие на ПК. На рынке доступны удобные и продвинутые инструменты для редактирования видео, которые могут дать вам больше возможностей для редактирования, чем по сравнению с мобильным телефоном. Функции намного шире, и вы будете наслаждаться роскошью большего экрана по сравнению с тем, который доступен на устройстве Android.
В этом разделе поста мы обсудим альтернативный способ обрезки видео Android:
1 Пленка iMyFone
iMyFone Filme — это простой инструмент для редактирования видео, позволяющий создавать видео профессионального качества.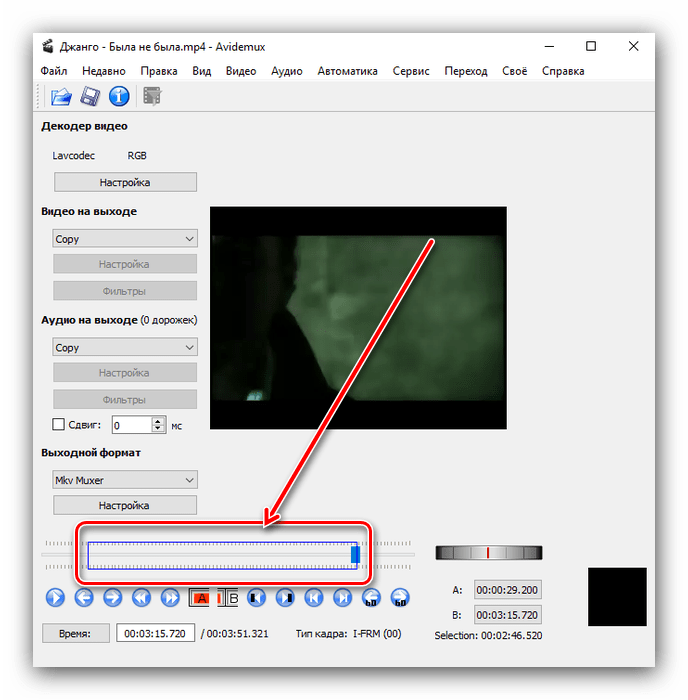 Это приложение предоставляет вам различные функции, фильтры и анимацию, чтобы представить зрителям мощную и убедительную историю. Вы можете использовать его для обрезки видео для Facebook, YouTube, Instagram и т. д.
Это приложение предоставляет вам различные функции, фильтры и анимацию, чтобы представить зрителям мощную и убедительную историю. Вы можете использовать его для обрезки видео для Facebook, YouTube, Instagram и т. д.
Вы можете обрезать, разделять, вырезать и редактировать видео. Вы также можете добавлять к видео различные эффекты, переходы и текст. В нем предусмотрена функция изменения скорости видео и многое другое. Особенности инструмента следующие:
2 Ключевые особенности iMyFone Filme
Позволяет удалять медиафайлы из медиатеки;
Обеспечивает возможность копирования и вставки на временную шкалу;
Разрешить обрезку;
Включить разделение клипа;
Изменить скорость видеоклипа;
Добавить и отредактировать переход;
Возможность менять качество воспроизведения видео;
Обеспечить функцию редактирования изображений;
Пользователь может добавлять или редактировать аудиофайлы.

Попробуйте бесплатноПопробуйте бесплатно
3 Как обрезать видео Android на iMyFone Filme?
Если вы хотите более профессионально отредактировать видео, записанное с вашего телефона, то вам подойдет программа iMyFone Filme. Вам просто нужно импортировать видео на свой компьютер с устройства Android. Как только видео появится на вашем телефоне, выполните перечисленные ниже шаги, чтобы узнать, как обрезать видео:
Шаг 1: Добавьте видео на временную шкалу;
Шаг 2: Потяните зажим короче до желаемого времени от начала или конца;
Шаг 3: Проверьте изменение продолжительности времени на временной шкале;
Шаг 4: Нажмите на опцию обрезки в верхней части интерфейса;
Шаг 5: Это сохранит видео на вашем компьютере.
Посмотрите это видео, чтобы узнать, как легко редактировать видео с помощью Filme:
Заключительные мысли
Необходимо сохранить счастливые моменты на телефоне.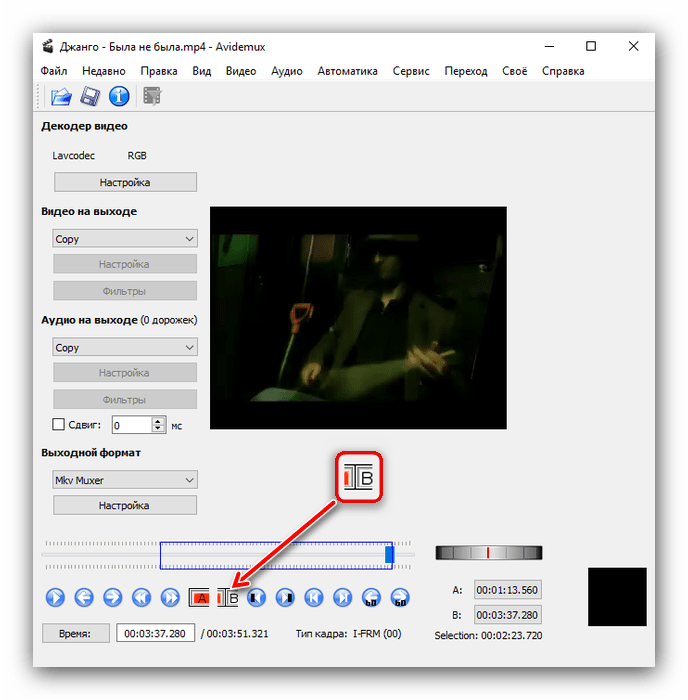 Обрезка видео помогает сохранить определенную часть клипа. Это также делает видео более привлекательным и уменьшает размер файла.
Обрезка видео помогает сохранить определенную часть клипа. Это также делает видео более привлекательным и уменьшает размер файла.
В приведенной выше статье мы обсудили различные способы обрезки видео на устройствах Android. Samsung также предоставляет встроенную функцию редактирования и обрезки видео. В то же время мы также можем легко обрезать видео с помощью сторонних приложений на ПК. Кроме того, вы можете использовать онлайн-инструменты для обрезки видео.
Пленка iMyFone
Сделайте цифровое повествование легким с iMyFone Filme!
Загрузить сейчас
Как легко и быстро вырезать видеофайлы на Mac и Windows
1. Вырезать видео
2. Вырезать видео разных форматов
3. Лучшее программное обеспечение для резки видео
Можете ли вы вырезать видео?
Одной из основных причин, по которой вам нужно обрезать видеофайл, является избавление от ненужных частей.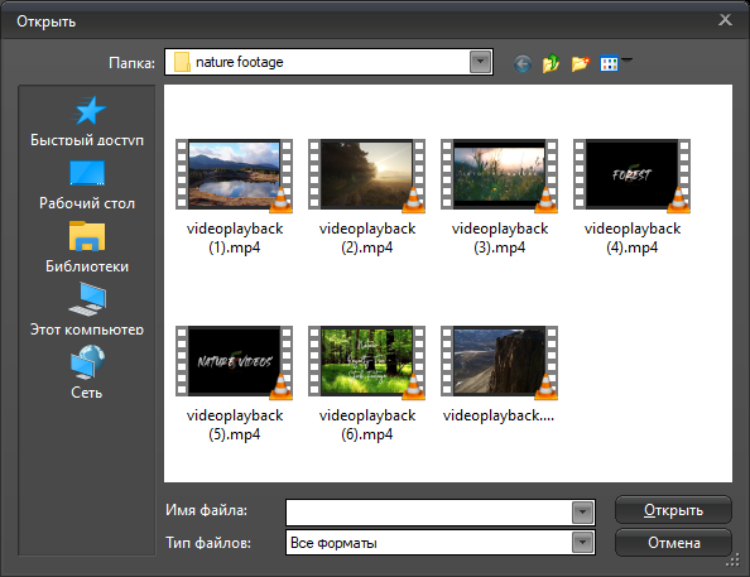 В Интернете есть множество видеорезаков и триммеров. Вы можете вырезать видео в iMovie или обрезать видео в QuickTime. В то время как важные вещи, которые вам нужно учитывать, — это качество видео и возможность обрезки / обрезки видео. Настоятельно рекомендуется выбрать надежный видеорезак, который прост в использовании и хорошо сохраняет качество видео после его обрезки. Не смотрите дальше! Вот лучшее решение на как вырезать видео на Mac (включая 10.13 High Sierra) и ПК с Windows.
В Интернете есть множество видеорезаков и триммеров. Вы можете вырезать видео в iMovie или обрезать видео в QuickTime. В то время как важные вещи, которые вам нужно учитывать, — это качество видео и возможность обрезки / обрезки видео. Настоятельно рекомендуется выбрать надежный видеорезак, который прост в использовании и хорошо сохраняет качество видео после его обрезки. Не смотрите дальше! Вот лучшее решение на как вырезать видео на Mac (включая 10.13 High Sierra) и ПК с Windows.
- Часть 1: Лучшая программа для нарезки видео — Filmora Video Editor
- Часть 2: Как вырезать видео без перекодирования с помощью FFmpeg
Часть 1: Лучшая программа для вырезания видео на Mac (10.13) — Filmora Video Editor
Рекомендуется отдавать приоритет Filmora Video Editor для Mac (или Filmora Video Editor для Windows) при поиске лучшей программы для обрезать или обрезать видео на Mac (10.13) или Windows. С Filmora Video Editor очень легко вырезать или обрезать видео.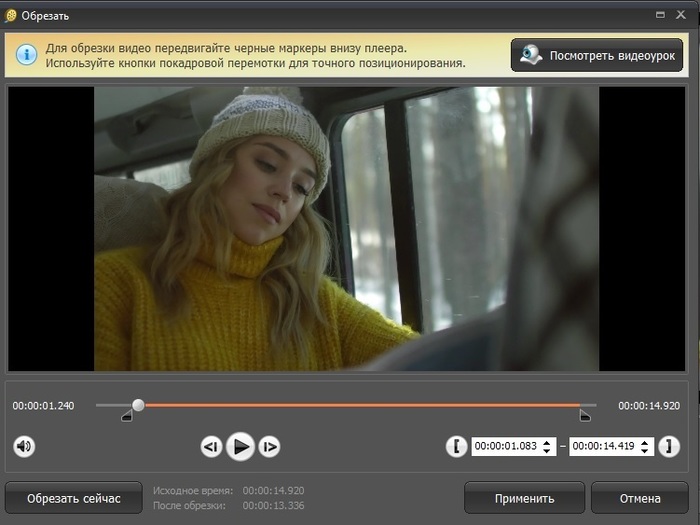 Вам нужно всего лишь перетаскивание и несколько кликов, чтобы обработать нарезку видео. Кроме того, у него есть несколько замечательных функций, которые вы можете использовать для экспорта захватывающего видео.
Вам нужно всего лишь перетаскивание и несколько кликов, чтобы обработать нарезку видео. Кроме того, у него есть несколько замечательных функций, которые вы можете использовать для экспорта захватывающего видео.
Основные характеристики Filmora Video Editor:
- Все инструменты и функции редактирования хорошо отображаются в основных окнах, которые легко найти и использовать;
- Очень легко вырезать или обрезать видеофайлы всего за несколько кликов;
- К видео можно добавить множество фильтров, наложений, движущейся графики, титров и других спецэффектов.
- Дополнительные функции, такие как «Картинка в картинке» и «Зеленый экран», «Разделенный экран», могут использоваться для создания уникальных видео.
Руководство по вырезанию видео на Mac (High Sierra) с помощью Filmora Video Editor
Шаг 1. Импортируйте видеофайлы в программу Вы начнете с импорта видеофайлов в окно проекта вашей программы путем перетаскивания и падение. Это будет довольно легко.
Это будет довольно легко.
Следующим шагом будет добавление файлов на временную шкалу Filmora Video Editor. Убедитесь, что они были правильно расположены, как вы можете пожелать.
Шаг 3. Вырезать видео на Mac (10.13)Если вы хотите обрезать видео, просто переместите курсор в начало или конец видео. Когда курсор станет крестиком, переместите его вперед или назад. Обрезка позволяет вырезать только начало или конец видео.
Если вам нужно вырезать часть видео, сделайте следующее: переместите курсор в начало части видео, которую вы хотите вырезать, затем щелкните значок ножниц > Далее, переместите курсор в конец видео раздел, который вы хотите вырезать, и щелкните значок ножниц> Щелкните правой кнопкой мыши раздел видео, который вы хотите вырезать, и нажмите «Удалить». Вот и все.
Шаг 4. Экспорт видео Затем вы можете нажать «Экспорт», чтобы открыть всплывающее окно.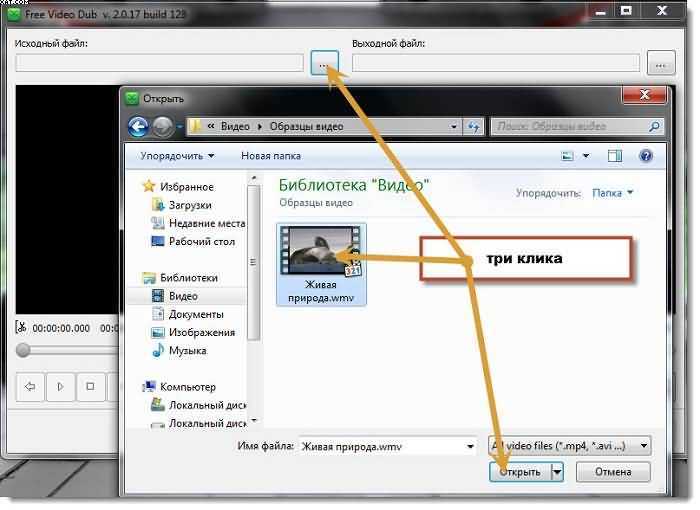 После выбора устройства вывода и формата просто нажмите «Создать», чтобы сохранить его.
После выбора устройства вывода и формата просто нажмите «Создать», чтобы сохранить его.
Часть 2: Как вырезать видео без перекодирования с помощью FFmpeg
Знаете ли вы, что легко вырезать видеофайл без перекодирования? Да, это очень возможно при использовании FFmpeg для бесплатного вырезания видео на Mac. По сути, FFmpeg — это бесплатная программа, используемая для обработки данных с мультимедийных платформ. Помимо прочего, он имеет аудио/видео кодек, который используется в различных проектах. FFmpeg гарантирует поддержку нескольких аудио- и видеофайлов, что делает его очень совместимым.
Как обрезать видео на Mac с помощью FFmpeg:
— Когда вы копируете видеофайл, FFmpeg не будет иметь окна для перекодирования и будет слишком сильно зависеть от меток времени. Количество временных меток, доступных в вашем видеофайле, будет напрямую влиять на то, насколько точным вы будете нарезать видео. Вы должны быть в состоянии определить свою точность при нарезке видео с помощью FFmpeg. Если вас не устраивает то, что у вас есть, не стесняйтесь увеличивать количество меток времени для вашего видео. Это будет работоспособное решение для поиска в любое время, если вы используете FFmpeg.
Если вас не устраивает то, что у вас есть, не стесняйтесь увеличивать количество меток времени для вашего видео. Это будет работоспособное решение для поиска в любое время, если вы используете FFmpeg.
Люди также спрашивают
Что такое Wondershare ID?
Wondershare ID — это простой способ получить доступ к ресурсам Filmora, отслеживать статус активации вашего продукта и управлять своими покупками. Используйте свой идентификатор Wondershare для входа в Filmora и Filmstock. В будущем будет подключено больше продуктов и услуг. Если вы хотите узнать, как создать и активировать Wondershare ID, нажмите здесь >
Как получить доступ к Filmstock / Filmora’s Effects?
Filmstock — отличный источник ресурсов для эффектов, которые пользователи Filmora могут использовать в своих видео! Вы найдете анимированные заголовки, движущуюся графику, фильтры, заставки, наложения и многое другое. Чтобы получить пакеты эффектов, вам нужно войти в магазин эффектов, указав свой идентификатор Wondershare, и подписаться на доступ ко всем эффектам Filmora.