Простой способ, как обрезать видео на компьютере
Понятно объясняем, как обрезать видео на компьютере без изменения исходного качества, какое приложение подходит для обрезания клипов, кино, записей с камер видеонаблюдения. Вы сможете редактировать ролики всего за несколько кликов.
Скачайте видеоредактор
Сначала нужно скачать подходящее для работы ПО. Рекомендуем воспользоваться одной из программ для нарезки видео, имеющих полный набор инструментов для обрезания роликов. Большая часть редакторов отличается высокой ценой и сложным интерфейсом, поэтому новичкам и любителям стоит попробовать ВидеоМОНТАЖ. Программу можно скачать на официальном сайте.
Дважды нажмите на файл, чтобы запустить «Мастер установки». Распаковка займет примерно 5-10 секунд. После завершения откроется небольшая инструкция, в которой рассказано, какие функции имеются, как работать с файлами, как обрезать видео на компьютере Windows 10 и т.д.
Загрузите видео
Чтобы загрузить ролик, необходимо нажать на кнопку «Добавить видео и фото», а затем кликнуть на нужный файл. Приложение поддерживает 50+ форматов видео: MP4, AVI, MKV, DV, HD, HDV и др.
Приложение поддерживает 50+ форматов видео: MP4, AVI, MKV, DV, HD, HDV и др.
Удалите ненужный фрагмент
Если нужно вырезать кусок видео в начале или конце, стоит воспользоваться простым инструментом, нажав на значок в виде ножниц.
После этого откроется новое окно с роликом, где можно обрезать видео без потери качества, передвигая границы записи.
Для обрезки нужно использовать синие маркеры, а оранжевый требуется для покадрового просмотра. Тем, кому важна точность до доли секунды, стоит поработать со средством «Время обрезки». Так можно более аккуратно удалить ненужный фрагмент, не затрагивая другие.
Если необходимо вырезать часть ролика из середины, подойдет другой инструмент. После загрузки видео снизу появится лента, на которой нужно передвинуть синий маркер, а затем кликнуть «Разделить». После выделения фрагмента остается только нажать на ПКМ и «Удалить». Две оставшиеся части склеиваются автоматически.
Способ подходит также тем, кто планирует встраивать хорошие части из других роликов. В таком случае потребуется загрузить другие файлы, перетащив их в окно справа.
В таком случае потребуется загрузить другие файлы, перетащив их в окно справа.
Сохраните
Закончив редактировать фильм, пользователь должен сохранить его, чтобы не потерять результат. Нужно нажать на зеленую кнопку «Сохранить видео» и выбрать подходящий формат. С помощью «ВидеоМОНТАЖа» можно загрузить клип на компьютер, DVD-диск, добавить в социальные сети («ВКонтакте», YouTube, Facebook) или на свой сайт.
При желании пользователь изменяют настройки по умолчанию, выбирая новые параметры:
- разрешение;
- качество;
- кодек;
- режим и т. д.
В том же окне будет показано, сколько места занимает ролик. Это особенно важно учитывать при публикации контента в интернете.
«ВидеоМОНТАЖ» — удобное приложение, позволяющее удалить фрагмент из фильма и вставить новый без изменения исходного качества. Пользователю не нужны специальные знания, т.к. весь интерфейс на русском языке, а кнопки названы понятно. Это идеальный вариант для начинающих монтажеров и любителей.
3 отличных метода, как обрезать видео на Android
Легко записывать зрелищные фильмы или просто свой экран, когда у вас всегда есть смартфон. Изменение этих фильмов на вашем телефоне Android раньше было сложной задачей, но это уже не так. В этой теме будут обсуждаться простые способы обрезать видео на Android устройства. Мы будем использовать многочисленные приложения/программы для редактирования видео, которые будут эффективны для вас. Кроме того, если вы хотите вырезать видео с помощью компьютера, вы можете это сделать. В этом руководстве вы узнаете самые простые способы сократить длину видео с помощью компьютера. В таком случае, если вы хотите узнать все способы, как вырезать часть видео на Android и компьютере, читайте пост прямо сейчас.
Часть 1. Как обрезать видео на Android
В этой части мы дадим вам два эффективных метода обрезки видео с помощью Android. Первое приложение — это предварительно созданное приложение, а другое — загружаемое приложение. Таким образом, вы дадите возможность выбрать, что использовать при обрезке видео. Без дальнейших церемоний, давайте начнем открывать эти методы.
Таким образом, вы дадите возможность выбрать, что использовать при обрезке видео. Без дальнейших церемоний, давайте начнем открывать эти методы.
Использование галереи
Если вы не хотите загружать какие-либо приложения из Play Store, используйте приложение «Галерея». Это готовое приложение способно не только показывать изображения и видео. Он может предложить больше возможностей, чем вы можете себе представить. Если вы планируете вырезать видео с помощью этого приложения, вы можете это сделать. В галерее есть инструмент для обрезки, который позволяет легко и мгновенно вырезать/обрезать видео. Он также имеет интуитивно понятный интерфейс, что делает его более подходящим для всех пользователей Android. Кроме того, помимо нарезки видео, приложение умеет еще больше. Вы также можете настроить скорость видео с помощью регулятора скорости видео. Однако приложение «Галерея» подходит только для базового редактирования. Это не то приложение, которое вам нужно, если вы хотите улучшить свое видео и объединить все обрезанные видео. Вы должны искать более продвинутое программное обеспечение для редактирования видео для желаемого результата. Если вы хотите узнать, как вырезать видеоклип на Android с помощью этого приложения, см. шаги ниже.
Вы должны искать более продвинутое программное обеспечение для редактирования видео для желаемого результата. Если вы хотите узнать, как вырезать видеоклип на Android с помощью этого приложения, см. шаги ниже.
Шаг 1. Откройте свое Android-устройство и запустите Галерея приложение. После этого посмотрите видео, которое хотите вырезать/обрезать.
Шаг 2. После открытия видео, которое вы хотите обрезать / вырезать, перейдите к параметрам ниже. Нажмите на редактировать возможность перейти к следующему процессу.
Шаг 3. После этого вы можете начать обрезать видео на Android. Перетащите край видео или панели. Перетащите каждую сторону, чтобы обрезать видео. Затем, после обрезки, нажмите кнопку следующий в левом нижнем углу интерфейса.
Шаг 4. Затем вы можете щелкнуть Сохранить кнопку, чтобы сохранить отредактированное видео на телефоне. Кроме того, если вы хотите больше редактировать видео, вы можете обрезать, поворачивать, добавлять фильтры и многое другое.
Использование Vid.
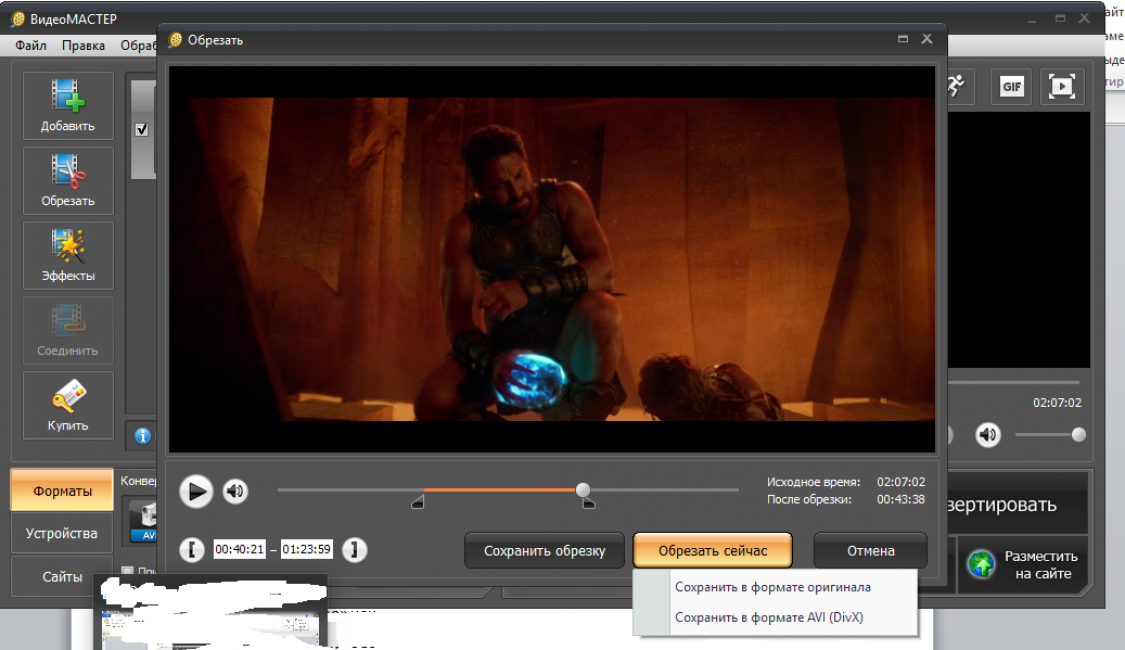 Fun
FunПомимо приложения «Галерея», вы также можете использовать загружаемое приложение для вырезания видео на Android. Вы можете скачать Вид.Веселье приложение для вырезания видео с помощью вашего Android. VidFun — это бесплатное приложение для загрузки. Кроме того, он имеет простой интерфейс с базовым процессом редактирования. Таким образом, даже непрофессиональный пользователь может использовать приложение. Кроме того, Vid.Fun предлагает больше возможностей, чем нарезка видео. Вы также можете использовать это приложение, если хотите поместить текст в свои видео. Кроме того, вы можете использовать инструмент увеличения громкости для регулировки громкости видео. Кроме того, вы можете удалить водяной знак, регулируйте скорость видео, добавляйте стикеры, поворачивайте видео и т. д. Однако у Vid.Fun есть некоторые недостатки. VidFun имеет медленный процесс экспорта, который отнимает у пользователей много времени. Кроме того, бывают случаи, когда приложение не работает должным образом.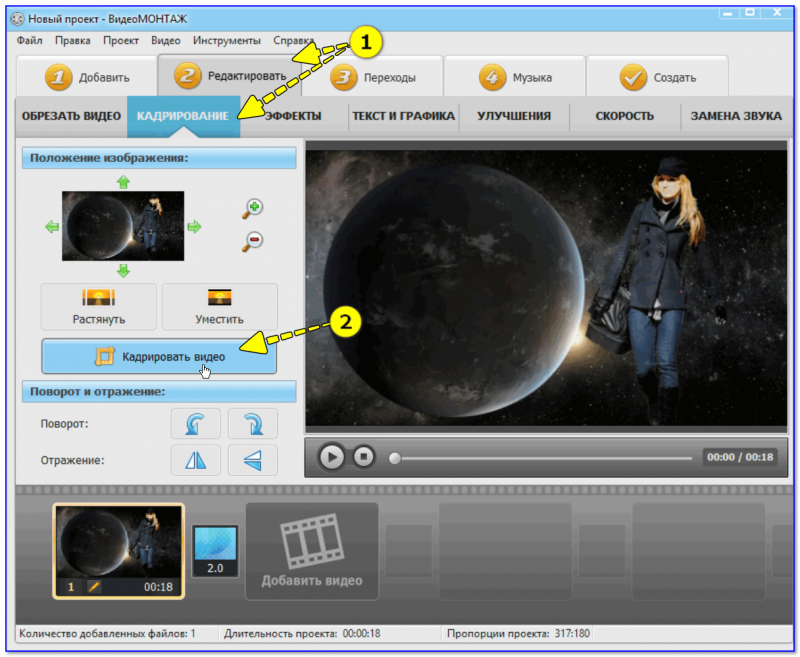 Ниже приведены способы вырезания видео с помощью приложения Vid.Fun.
Ниже приведены способы вырезания видео с помощью приложения Vid.Fun.
Шаг 1. Посетите Google Play Store и найдите Вид.Веселье приложение. После этого установите приложение на свой Android-телефон. Откройте приложение после процесса установки.
Шаг 2. Когда интерфейс приложения уже появится, выберите Порез вариант. После этого ваши файлы появятся на экране. Щелкните видео, которое хотите вырезать, и нажмите кнопку да кнопка.
Шаг 3. После этого уже можно приступать к процессу обрезки. Перетащите край видео. Вы также можете использовать Начало а также Конец варианты отделки.
Шаг 4. Когда вы закончите обрезку/обрезку видео, вы можете нажать кнопку Экспорт кнопка. Дождитесь окончания процесса экспорта и сохраните видео на своем Android-устройстве.
Часть 2. Как вырезать видео Android на ПК
Вы узнали, как нарезать видео с помощью Android-устройства в предыдущей части. В этой части вы узнаете, как нарезать видео с помощью компьютера. Если вы хотите использовать свой рабочий стол для редактирования видео, значительно обрезая или обрезая его, используйте Конвертер видео Ultimate. Эта офлайн-программа имеет интуитивно понятный интерфейс, позволяющий быстро разобраться во всех параметрах. Кроме того, процедура обрезки проста. Вы можете обрезать / вырезать видео всего за несколько кликов. Кроме того, он имеет быстрый процесс экспорта, что делает его удобным для всех пользователей. Поскольку это простая в использовании программа, ее могут использовать как профессионалы, так и новички. Кроме того, вы можете сохранить окончательный результат в различных форматах. Он включает в себя AVI, FLV, MOV, MP4 и многое другое. Кроме того, Video Converter Ultimate можно загрузить бесплатно и он доступен как на компьютерах Mac, так и на компьютерах с Windows. Кроме того, программа позволяет изменять разрешение видео, качество, частоту кадров и кодировщик. Кроме того, вы можете изменить частоту дискретизации и битрейт аудио. Таким образом, вы можете быть уверены, что получите наилучший результат с помощью этой офлайн-программы. Следуйте простым инструкциям ниже, чтобы узнать, как вырезать видео для Android на ПК.
Эта офлайн-программа имеет интуитивно понятный интерфейс, позволяющий быстро разобраться во всех параметрах. Кроме того, процедура обрезки проста. Вы можете обрезать / вырезать видео всего за несколько кликов. Кроме того, он имеет быстрый процесс экспорта, что делает его удобным для всех пользователей. Поскольку это простая в использовании программа, ее могут использовать как профессионалы, так и новички. Кроме того, вы можете сохранить окончательный результат в различных форматах. Он включает в себя AVI, FLV, MOV, MP4 и многое другое. Кроме того, Video Converter Ultimate можно загрузить бесплатно и он доступен как на компьютерах Mac, так и на компьютерах с Windows. Кроме того, программа позволяет изменять разрешение видео, качество, частоту кадров и кодировщик. Кроме того, вы можете изменить частоту дискретизации и битрейт аудио. Таким образом, вы можете быть уверены, что получите наилучший результат с помощью этой офлайн-программы. Следуйте простым инструкциям ниже, чтобы узнать, как вырезать видео для Android на ПК.
Шаг 1. Скачать Конвертер видео Ultimate на вашем компьютере Mac или Windows. Нажмите на Скачать кнопку ниже для доступа к программе. Доступны версии как для Windows, так и для Mac. Затем запустите программу после процесса установки.
Скачать бесплатноДля Windows 7 или новееБезопасная загрузка
Скачать бесплатноДля MacOS 10.7 или новееБезопасная загрузка
Шаг 2. Когда откроется интерфейс программы, перейдите к Ящик для инструментов в верхнем интерфейсе и выберите Инструмент для обрезки видео.
Шаг 3. Другой интерфейс появится после нажатия кнопки Триммер для видео инструмент. Нажмите на Плюс символ, чтобы вставить видео Android. Обратите внимание, что видео Android уже перенесено на компьютер перед использованием программы.
Шаг 4. Затем вы находитесь в процессе обрезки. Чтобы обрезать видео, вам нужно настроить края видео. Вы можете настроить начальную и конечную кромки.
Шаг 5. После процесса вы можете сохранить отредактированное видео, нажав кнопку Экспорт кнопка. После процесса экспорта вы можете воспроизвести отредактированное видео.
После процесса экспорта вы можете воспроизвести отредактированное видео.
Часть 3. Часто задаваемые вопросы о том, как обрезать видео на Android
Как вырезать середину видео на Android?
Если вы хотите обрезать среднюю часть вашего видео с помощью устройства Android, вы все равно можете использовать приложения, представленные выше. Вы можете выполнить ту же процедуру и вырезать среднюю часть видео.
Как восстановить обрезанные видео на Android?
Перейдите в приложение Галерея. Затем нажмите «Параметры альбома». После этого нажмите «Корзина». Вы увидите удаленные видео и нажмите кнопку Восстановить.
Могу ли я обрезать видео на Android с помощью iMovie?
Точно нет. iMovie совместим только с устройствами Apple, такими как iPhone, iPad и Mac.
Вывод
Ну вот! Теперь вы научились обрезать видео на Android и компьютеры. Итак, если вы пользователь Android, вы можете выполнить шаги, упомянутые выше. Кроме того, если вы хотите использовать свой компьютер для обрезки видео Android, используйте Конвертер видео Ultimate. Эта автономная программа позволяет легко и быстро вырезать и обрезать видео для Android.
Эта автономная программа позволяет легко и быстро вырезать и обрезать видео для Android.
- 1
- 2
- 3
- 4
- 5
Превосходно
Рейтинг: 4,9/5 (на основе 362 голосов)
Как обрезать видео на Android с помощью приложения «Галерея»
Как обрезать видео на Android с помощью приложения «Галерея»Перейти к
- Основное содержание
- Поиск
- Счет
 Читать в приложении
Вы можете обрезать видео на своем телефоне Android за несколько шагов.
Холлис Джонсон/Business Insider
Читать в приложении
Вы можете обрезать видео на своем телефоне Android за несколько шагов.
Холлис Джонсон/Business Insider-
- Когда вы обрезаете видео в Android, вы не потеряете вырезанные кадры, а создадите новое видео, состоящее из созданного вами обрезанного клипа.

- Дополнительные возможности редактирования видео можно найти в сторонних приложениях в магазине Google Play, таких как FilmoraGo или Adobe Premiere Clip.
- Посетите домашнюю страницу Business Insider, чтобы узнать больше.
Тост на свадьбе, танцевальный концерт или рассказ бабушки и дедушки о старых добрых временах затянулся, а? Тем не менее, было несколько хороших моментов, поэтому было бы жалко удалять все видео.
Если вы сняли это видео на телефон Android, то вам повезло: вы можете обрезать видео на устройствах Android с помощью приложения «Галерея», поставляемого с телефоном или планшетом, легко создавая клипы только из нужных кадров.
Чтобы обрезать видео на Android, выполните следующие действия:
Ознакомьтесь с продуктами, упомянутыми в этой статье:
Samsung Galaxy s10 (от 859,99 долл. США в Walmart)
Как обрезать видео на устройстве Android
9000 2 1.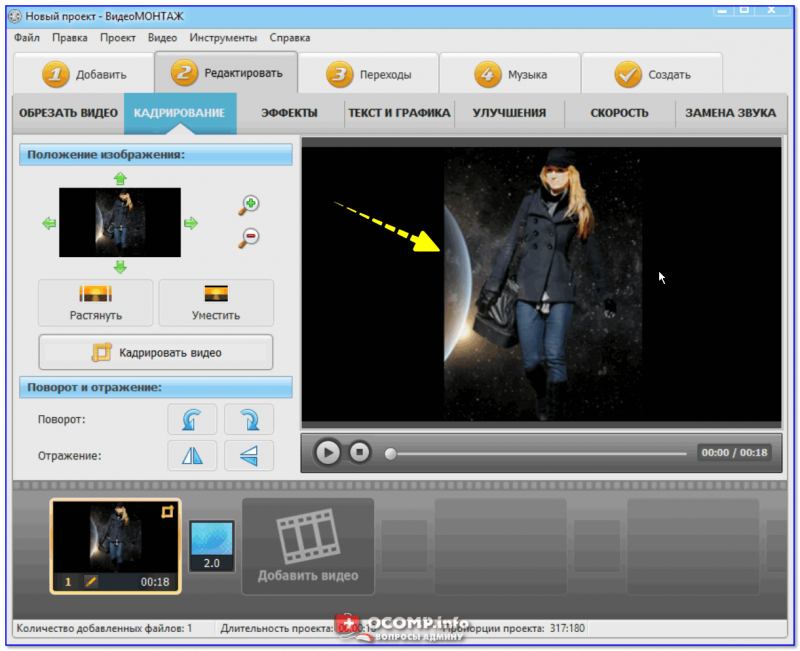 Откройте приложение «Галерея» на Android и коснитесь видео, которое хотите обрезать.
Откройте приложение «Галерея» на Android и коснитесь видео, которое хотите обрезать.2. Коснитесь значка карандаша в левом нижнем углу.
Коснитесь значка карандаша. Стивен Джон/Business Insider 4. Нажмите «СОХРАНИТЬ» в правом верхнем углу, а затем выберите отснятый материал, чтобы создать новое обрезанное видео, сохраненное в приложении «Галерея».
Нажмите «СОХРАНИТЬ» в правом верхнем углу, а затем выберите отснятый материал, чтобы создать новое обрезанное видео, сохраненное в приложении «Галерея».
Как транслировать контент Amazon Prime Video с устройства Android на Smart TV
Да, вы можете получить Apple Music на устройстве Android — вот как загрузить и настроить его
Как подключить Android-устройство к телевизору двумя способами
Как записать вызов на Android-устройстве с помощью стороннего приложения
Как отключить интеллектуальный ввод текста и автозамену на Samsung Galaxy S10
Стивен Джон
Внештатный писатель
Стивен Джон — независимый писатель, живущий недалеко от Нью-Йорка: 12 лет в Лос-Анджелесе, четыре в Бостоне и первые 18 лет в округе Колумбия. Когда он не пишет и не проводит время с женой и детьми, его иногда можно встретить карабкающимся в горы. Его произведения широко распространены в Интернете, а его книги можно найти на сайте www.stevenjohnbooks.com.
Когда он не пишет и не проводит время с женой и детьми, его иногда можно встретить карабкающимся в горы. Его произведения широко распространены в Интернете, а его книги можно найти на сайте www.stevenjohnbooks.com.
Подробнее…
Video Trimmer — Обрезка и обрезка видео бесплатно
Легко обрезайте и обрезайте видео до идеальной длины за считанные секунды без каких-либо предварительных знаний по редактированию видео.
Наш видеообрезчик поможет вам сосредоточиться на наиболее важной информации и удалить весь ненужный контент из вашего видео, используя функцию «вырезать» в нашем бесплатном видеоредакторе.
Начать обрезку видео
Бесплатный и простой в использовании Аккаунт не требуется Нет водяного знака на видео Обрезайте неограниченное количество видео Обрезка видео всего за несколько кликовБыстрая и простая обрезка видео
Используйте функцию «обрезки» нашего видеоредактора, чтобы обрезать начало и конец ваших видео и создать увлекательное видео, рассказывающее вашу историю ! Или используйте стрелки влево и вправо функции «вырезать», чтобы быстро выбрать разделы контента в начале или конце видео для удаления.
Вырежьте самое интересное
Удалите ненужный контент, расположенный в любом месте видео. Просто отрегулируйте две полосы нашей функции «вырезать», чтобы выбрать раздел контента в любом месте видео, который вы хотите удалить.
Откройте видеофайл, который вы хотите обрезать, в нашем бесплатном видеоредакторе.
Обрезать видео
Обрезать и вырезать, чтобы удалить контент с помощью функции «вырезать» в нашем видеоредакторе.
Сохранить файл
Сохраните только что обрезанное видео в виде файла MP4, AVI или GIF. Тогда поделитесь им с другими!
Используйте триммер видео, чтобы заинтересовать зрителейВидео YouTube
Средняя продолжительность видео на YouTube составляет около 12 минут. Для оптимального вовлечения зрителей обрежьте видео продолжительностью от 2 до 6 минут.
Видеореклама
Концентрация внимания короткая! В идеале урезайте видеорекламу до 15 секунд или меньше, чтобы люди с большей вероятностью досмотрели ее до конца.
Катушки в Instagram
Получите больше просмотров и репостов, делая ролики короткими и приятными.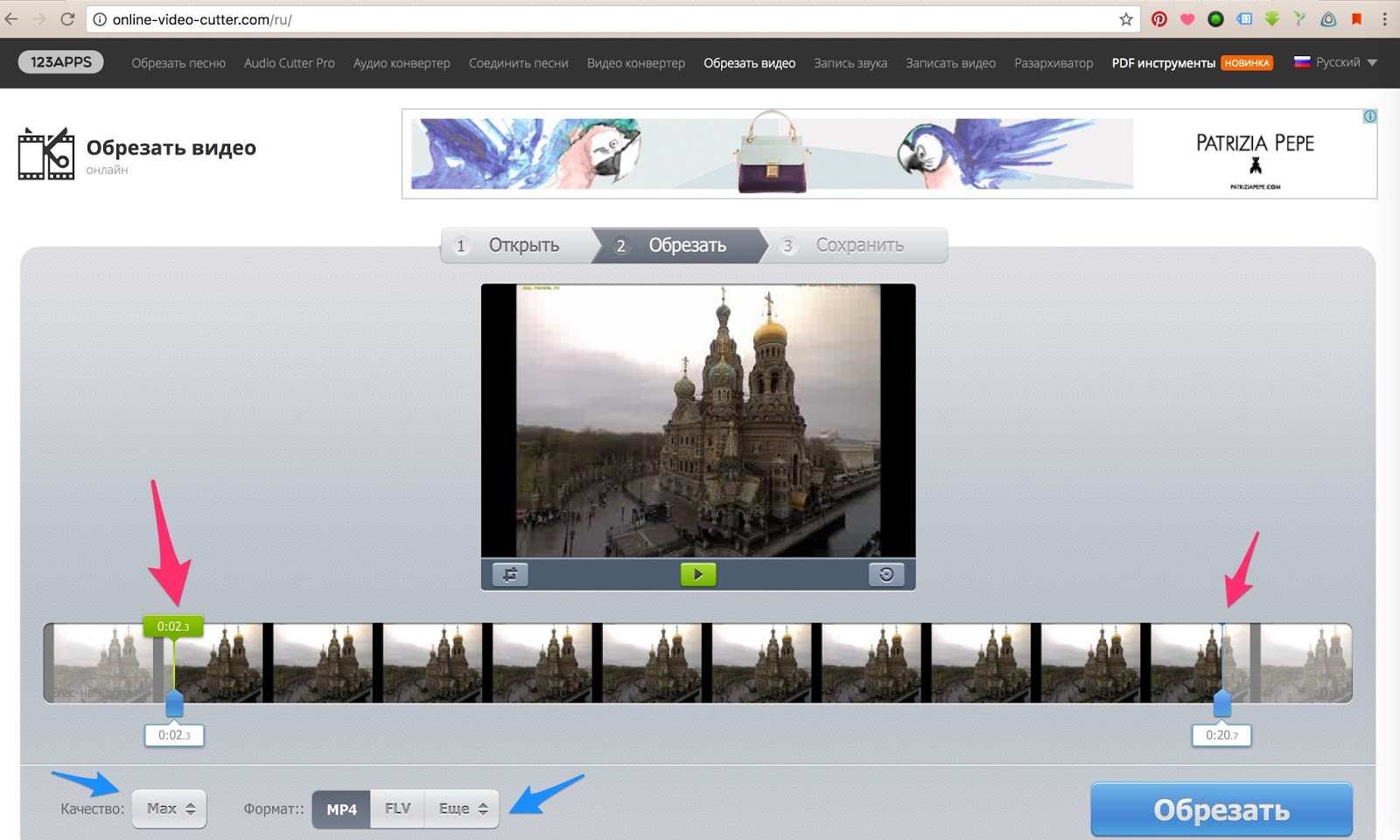 Как правило, обрезайте видео так, чтобы оно длилось от 3 до 15 секунд!
Как правило, обрезайте видео так, чтобы оно длилось от 3 до 15 секунд!
Видео TikTok
Максимальная продолжительность видео составляет 10 минут, но видео продолжительностью от 21 до 34 секунд обычно лучше всего работают, когда пользователи прокручивают ленту.
Наслаждайтесь дополнительными бесплатными функциями нашего видеоредактора Копировать и вставлять разделы записей Вырезать и обрезать видео, настроить скорость Редактировать аудио и добавлять музыку Обрезать и изменить размер видео Добавляйте наложения — изображения, текст, фигуры Добавить закадровый текст Увеличение и уменьшение масштаба Выбирайте из десятков переходов Удалить, размыть и заменить фон Анимация наложений и переходов Проявите творческий подход с эффектом зеленого экранаКакой видеотриммер лучше?
Наш бесплатный видеотриммер — лучший доступный бесплатный видеотриммер.
 Наш удобный инструмент для обрезки видео позволяет быстро и легко обрезать любой фрагмент видео.
Наш удобный инструмент для обрезки видео позволяет быстро и легко обрезать любой фрагмент видео.Этот бесплатный инструмент не требует предварительных знаний или опыта редактирования видео для создания потрясающих видеороликов. Теперь любой может редактировать как профессионал, используя наш инструмент для обрезки видео.
Как обрезать видео?
Чтобы обрезать видео, все, что вам нужно сделать, это открыть видеофайл и переместить красные полосы нашей функции «вырезать», расположенной в нижней части видеоредактора, в нужное положение на временной шкале. Если вы хотите обрезать начало и конец видео, вы также можете использовать клавиши со стрелками, чтобы установить желаемую продолжительность клипа для более точного управления.
Видеотриммер бесплатный?
Да, наш видеотриммер использует БЕСПЛАТНУЮ функцию «вырезать» в нашем бесплатном видеоредакторе. Вы можете использовать функцию «вырезать», чтобы обрезать начало и конец видео или удалить фрагменты контента в любом месте видео, чтобы сократить его до желаемой длины.

Любой может обрезать видео с помощью нашего интуитивно понятного видеотриммера. Затем вы можете сохранить видео без водяных знаков, когда закончите обрезку.
Как обрезать видео на мобильном телефоне?
Обрезать видео на ходу еще никогда не было так просто! Вы можете бесплатно вырезать и обрезать видео в приложениях для Android или iOS. С помощью наших мобильных приложений для записи экрана и видеоредактора вы можете обрезать и вырезать видео с ладони!
Откройте приложение и коснитесь, чтобы отредактировать видеофайл. Чтобы обрезать видео, используйте левый и правый манипуляторы функции обрезки, чтобы настроить начало и/или конец видео. Чтобы вырезать видео, переключитесь на функцию «вырезать» и перетащите полосы вдоль временной шкалы. Нажмите «Готово», чтобы сохранить вырез и удалить этот раздел контента из вашего видео.
В чем разница между «обрезкой», «обрезкой» и «кадрированием» видео?
При редактировании видео термины «обрезка» и «обрезка» относятся к удалению фрагментов видеоклипа.



 Наш удобный инструмент для обрезки видео позволяет быстро и легко обрезать любой фрагмент видео.
Наш удобный инструмент для обрезки видео позволяет быстро и легко обрезать любой фрагмент видео.
