Где находится мастер диаграмм в новых версиях Excel (как найти)
Перейти к содержанию
Search for:
Главная » Без рубрики
Автор Мариям Жук На чтение 4 мин Опубликовано
Корпорация Майкрософт убрала мастер диаграмм из последних изданий своей программы, начиная с Excel 2007 года. Компания решила полностью изменить подход к работе с графиками и внедрила новую систему настроек, поэтому мастер потерял свою актуальность.
Тем, кто привык добавлять графики в документ при помощи старого функционала, возможно, такое решение не понравится, однако, новый вариант значительно проще в использовании, и его применение более удобно.
Новшество тесно интегрировано в ленточный интерфейс приложения и позволяет на каждом этапе настройки увидеть внесённые изменения при помощи функции предварительного просмотра. Такой подход дает возможность выбрать максимально подходящие параметры непосредственно перед вставкой диаграммы в документ.
Сравнение мастера диаграмм с новой системой настройки
Если вы привыкли к использованию мастера, то не стоит разочаровываться. Обновленный функционал программы в большинстве случаев позволяет с легкостью настроить параметры графиков всего за пару кликов мыши.
Давайте подробно сравним возможности нового метода вставки с мастером диаграмм.
Для вставки графика в старых версиях Excel мастер предлагал настроить четыре параметра создаваемого элемента:
- Тип диаграммы. Перед тем, как указать данные для построения, нужно было выбрать внешний вид графика.
- На следующем этапе выбирались ячейки с цифрами, и настраивался тип визуализации данных с использованием столбцов или строк.

- После этого изменялись параметры меток на шкале осей.
- Наконец, пользователь указывал, куда следует поместить диаграмму — вставить её на текущий лист или создать новый.
Если требовалось изменить настройки уже существующей диаграммы, отыскать их можно было в мастере или всплывающих меню, а также на вкладке форматирования.
Начиная с версии Excel 2007, мастер диаграмм был заменен на более удобный вариант настройки графиков, который предоставляет пользователю больше возможностей. Рассмотрим, как происходит процесс создания диаграммы сейчас.
- На первом этапе пользователь сразу выбирает ячейки с данными для построения графика. Таким образом можно увидеть, как будет выглядеть диаграмма с имеющимися параметрами еще до окончания полной настройки.
- Тип диаграммы. Используя вкладку «Вставка», можно выбрать вид нужного графика, нажав на подходящий вариант. На экране появятся различные вариации диаграммы. Наведя курсор на образец, сразу можно увидеть, как будет выглядеть график.

- Быстрое изменение дизайна и формата. Если вам нужно изменить существующую диаграмму, то потребуется просто отметить её и на ленте инструментов воспользоваться тремя новыми вкладками — «Конструктор», «Макет» и «Формат» (в зависимости от версии программы их может быть меньше). Такая функция позволяет в один клик выбрать несколько профессиональных заготовок для настройки существующего графика.
- Изменить параметры диаграммы, такие как опции меток и осей, теперь можно, просто вызвав контекстное меню элемента и выбрав соответствующий вариант.
Рассмотрим далее возможности настройки столбиковой диаграммы в различных версиях Excel в подробностях:
Скачайте прилагаемый документ с примером таблицы. В нашем файле показаны относительные данные о продажах по городам:
Чтобы создать такую таблицу в Excel версии 1997-2003 годов, потребуется сделать следующее:
- Нажимаем на кнопку добавления диаграммы.

- Выбираем гистограмму и в окне выбора вида кликаем по первому варианту.
- Нажимаем на кнопку «Далее».
- В следующем окне для диапазона выбираем ячейки B4:C9 (отмечены в файле светло-синим цветом).
- Для рядов выбираем вариант «столбцах».
- Переходим на вкладку «Вид» и для подписей по оси Х выбираем ячейки A4:A9.
- Нажимаем на кнопку «Далее».
- В новом окне задаем название диаграммы и добавляем легенду.
Чтобы создать аналогичную диаграмму в версиях Excel 2007-2013 годов, нужно будет сделать следующее:
- Выделяем мышкой ячейки B4:C9 (светло-синие).
- Переходим на вкладку «Вставка» и нажимаем на кнопку добавления гистограммы.
- Из меню выбираем первый вариант.
- Теперь в разделе данных кликаем по кнопке «Выбрать данные».
- В появившемся окне для подписей по горизонтальной оси задаем диапазон A4:A9 при помощи кнопки «Изменить».

- Для имени первого ряда выбираем ячейку B3, а для второго — C3.
- Кликаем по кнопке «OK».
- Нажимаем дважды по названию диаграммы и меняем заголовок.
Дополнительные настройки
Потратьте немного времени, чтобы ознакомиться с дополнительными настройками диаграмм. Откройте вкладку «Формат» и поэкспериментируйте с вариантами. Большинство параметров имеют функцию предварительного просмотра, а их названия подскажут, что именно изменится в результате применения опции.
Как известно, лучший способ чему-либо научиться — это попробовать сделать это самому!
Оцените качество статьи. Нам важно ваше мнение:
Excel версии где диаграммы изменения мастер мастер диаграмм найти новое новшество новые обновления Эксель
Adblockdetector
Использование мастера «Создание диаграммы на основе данных»
У Майкрософт есть два способа создания схемы на основе данных Excel.
-
Визуализатор данных, который доступен только в классическом приложении для Visio. Это позволяет проектировать Visio блок-схем в Excel и требует наличия лицензии на Visio, план 2. Продолжайте читать эту статью, чтобы научиться использовать это средство визуализатора данных.
-
Надстройка визуализатора данных, которая доступна для Excel на компьютерах с Windows, Mac и браузера с помощью рабочей или учебной учетной записи Microsoft 365. Это позволяет разрабатывать Visio ную блок-схему или организационную диаграмму в Excel, не используя лицензию на Visio. Сведения об этой надстройке читайте в статье Создание схемы в Excel с помощью надстройки визуализатора данных Visio.
С помощью мастера создания схемы на основе данных можно создать подробную под Visio ную блок-схему из Excel книги.
Возможность использования мастера создания схемы из данных доступна только в Visio, план 2. Мастер автоматически запускается при запуске шаблонов визуализатора данных в Visio. Чтобы найти эти шаблоны, щелкните файл > создать > шаблоны > блок-схема или выполните поиск визуализатора данных в поле поиска шаблонов.
Если вы не знаете, какую версию Visio вы используете, выберите файл > учетной записи > о Visio. Дополнительные сведения о версии подписки Visio можно найти в Visio (план 2 ).
Заметка Если вы не видите мастера

Примечание: Для использования этой функции необходимо иметь подписку на Microsoft 365. Если вы являетесь подписчиком Microsoft 365, убедитесь, что у вас установлена последняя версия Office. Если вы ИТ-специалисты, управляющие процессом Microsoft 365 обновления, ознакомьтесь со статьей каналов, чтобы узнать, какие обновления доступны в каждом канале.
Подключитесь к книге Excel для создания схемы
На этой странице мастера можно задать тип создаваемой диаграммы блок-схемы Visio, книги Excel и таблицы Excel, содержащей столбцы и строки, которые использовались для создания схемы Visio. Вы можете легко создать книгу Excel на основе шаблона данных Excel, который можно открыть, выбрав ссылку в окне предварительного просмотра шаблона. Вы также можете получить собственный пользовательский шаблон Excel, указать сопоставления в последующих шагах и автоматически создать схему.
Если вы хотите использовать образцы шаблонов Excel, приведенные в этой статье для примера, их можно скачать по следующим ссылкам:
-
Карта процесса в виде простой блок-схемы
-
Примечание: Все три параметра на этой странице обязательны.
- org/ListItem»>
-
В разделе Выберите книгу Excel выполните одно из следующих действий:
-
Нажмите стрелку вниз, чтобы отобразить список последних использованных книг.
-
Нажмите Обзор, чтобы найти книгу.
org/ListItem»>
-
-
Выберите нужный элемент из списка имен таблиц в книге.
-
Чтобы задать диапазон данных, выберите параметр Произвольный диапазон.
Если вы не можете создать или указать таблицу Excel, используйте диапазон ячеек, которые содержат заголовки столбцов и значения.
-
Выполните одно из указанных ниже действий.
-
Чтобы принять значения по умолчанию на других страницах мастера, нажмите кнопку Готово.
-
Чтобы настроить способ создания схемы, нажмите кнопку Далее.
-
В разделе Какую схему вы хотите создать на основе данных? выберите одно из следующих значений:
В разделе Выберите таблицу или настраиваемый диапазон в книге выполните одно из следующих действий:
Совет Используйте таблицу Excel, а не настраиваемый диапазон, если вы хотите синхронизировать схему и данные.
Выберите столбцы в своих данных для создания функций и этапов в схеме
На этой странице мастера нужно указать столбцы, которые содержат значения функций или этапов для функциональной блок-схемы. Если на первой странице мастера вы выбрали тип Простая блок-схема, эта страница не отображается. В левой части расположена область Доступные столбцы, которая содержит все столбцы из таблицы Excel. В правой части находится изображение, которое демонстрирует, как сопоставление влияет на схему.
Если на первой странице мастера вы выбрали тип Простая блок-схема, эта страница не отображается. В левой части расположена область Доступные столбцы, которая содержит все столбцы из таблицы Excel. В правой части находится изображение, которое демонстрирует, как сопоставление влияет на схему.
Примечание: На этой странице обязателен только параметр Функция или дорожка.
В разделе Сопоставление сделайте следующее:
-
В разделе Функция или дорожка (обязательно): перетащите имя столбца из области Доступные столбцы или выберите имя столбца из раскрывающегося списка.
Значения в этом столбце используются для создания функций на схеме. Необходимо задать хотя бы одно значение.

-
В разделе Этап или временная шкала: перетащите имя столбца из области Доступные столбцы или выберите имя столбца из раскрывающегося списка.
Значения в этом столбце используются для создания этапов на схеме.
-
Выберите Дополнительные параметры, а затем в разделе Сохраните порядок значений столбцов из данных для создания сделайте следующее:
Выбор параметра означает, что функции или этапы будут созданы на схеме в том же порядке, в каком они приведены в таблице Excel. Используйте этот параметр, если хотите, чтобы функции и этапы отображались согласованно, в определенном порядке.

-
При желании нажмите Очистить все, чтобы сбросить все параметры на странице.
Выберите столбцы в своих данных для создания шагов процесса или действий в схеме
На этой странице мастера нужно указать, какие столбцы содержат значения Идентификатор шага процесса, Описание, Тип фигуры и Замещающее описание. В левой части расположена область Доступные столбцы, которая содержит все столбцы из таблицы Excel. В правой части находится изображение, которое демонстрирует, как сопоставление влияет на схему.
Примечание: На этой странице обязателен только параметр Идентификатор шага процесса.
В разделе Сопоставление сделайте следующее:
В разделе ИД шага процесса/ИД действия (обязательно): перетащите имя столбца из области Доступные столбцы или выберите имя столбца из раскрывающегося списка.
Этот столбец является обязательным, и значения в нем должны быть уникальными.
В разделе Описание шага процесса/действия: перетащите имя столбца из области Доступные столбцы или выберите имя столбца из раскрывающегося списка.
Значения из этого столбца отображаются на схеме как текст фигур.
В разделе Тип фигуры для шагов процесса/действий: перетащите имя столбца из области Доступные столбцы или выберите имя столбца из раскрывающегося списка.
С помощью этого столбца на следующей странице мастера определяется сопоставление типов фигур.
В разделе Специальные возможности перетащите имя столбца из области Доступные столбцы или выберите имя столбца из раскрывающегося списка.
Этот столбец используется для создания свойства Замещающее описание для фигуры.
По умолчанию к фигуре не добавляется альтернативный текст (замещающий текст). Чтобы добавить к фигуре замещающий текст, добавьте в таблицу Excel столбец, содержащий необходимые текстовые значения. Чтобы убедиться в том, что замещающий текст добавлен корректно, щелкните фигуру правой кнопкой мыши, выберите пункт Формат фигуры и щелкните значок Размер и свойства .
При желании нажмите Очистить все, чтобы сбросить все параметры на странице.
Выберите подходящую фигуру для каждого значения из перечисленных в столбце «Тип фигуры»
На этой странице мастера можно настроить фигуры, которые используются в блок-схеме, присвоив разные значения в столбце Тип фигуры.
Примечание: Здесь нет обязательных параметров.
-
В левой части экрана находится область Тип фигуры, в которой перечислены фигуры на основе данных столбца, указанного для параметра Тип фигуры для шагов процесса/действий: на предыдущей странице мастера. По умолчанию это столбец Тип фигуры.
org/ListItem»>
-
В правой части находится область Фигуры простой блок-схемы, содержащая фигуры, которые можно выбрать для столбца Тип фигуры.
-
Выберите Дополнительные фигуры, чтобы добавить набор элементов с выбранными фигурами.

В центре расположена область Фигуры, в которой задано сопоставление каждой фигуры со значением в столбце Тип фигуры. Для каждого типа можно указать другие фигуры. Например, вам может потребоваться соблюдать стандарт для блок-схем, в котором тип Внешние данные обозначается другими фигурами. Если фигура не задана, по умолчанию используется фигура процесс.
В области Фигуры сделайте следующее:
-
Для каждой фигуры, которую нужно изменить, перетащите имя столбца из области Тип фигуры или выберите имя столбца из раскрывающегося списка.
-
При желании нажмите Очистить все, чтобы сбросить все параметры на странице.
Выберите столбцы в своих данных для подключения к шагам процесса или к действиям
На этой странице мастера нужно указать, какие столбцы определяют последовательность блок-схемы и ветвление для ее фигур. В левой части расположена область Доступные столбцы, которая содержит все столбцы из таблицы Excel. В правой части находится изображение, которое демонстрирует, как сопоставление влияет на схему.
В левой части расположена область Доступные столбцы, которая содержит все столбцы из таблицы Excel. В правой части находится изображение, которое демонстрирует, как сопоставление влияет на схему.
Примечание: Здесь нет обязательных параметров.
В разделе Сопоставление сделайте следующее:
-
В разделе Укажите, как подключать шаги процесса/действия: выберите один из следующих параметров:
-
Подключать с помощью столбца. Укажите столбец, который нужно использовать для соединения со следующей фигурой в последовательности блок-схемы.
 По умолчанию это столбец Идентификатор следующего шага.
По умолчанию это столбец Идентификатор следующего шага. -
Подключать последовательно. Фигуры будут соединены в том порядке, в каком расположены строки в таблице Excel (сверху вниз).
Все изменения, внесенные вами в контейнере схемы, в том числе соединительные линии, будут потеряны после ее обновления.
-
Не подключаться Фигуры будут созданы без соединений.
Важно Нажмите кнопку подключить, чтобы не потерять порядок значений данных при выборе > Обновление источника данных, а затем нажмите кнопкуПерезаписать в диалоговом окне Обновление источника данных .

-
-
В разделе Укажите связь, определяемую сопоставленным столбцом: выберите один из следующих параметров:
-
Следующий шаг. Выберите этот параметр, если столбец, сопоставленный с параметром Подключать с помощью столбца, представляет следующую фигуру в последовательности блок-схемы. Это вариант по умолчанию.
-
Предыдущий шаг. Выберите этот параметр, если столбец, сопоставленный с параметром Подключать с помощью столбца, представляет предыдущую фигуру в последовательности блок-схемы.

-
-
В разделе Разделитель: выберите для разделения чисел, обозначающих действие ветвления, один из следующих знаков:
-
Нет
-
Запятая (,)
-
Точка с запятой (;)
org/ListItem»>
Двоеточие (:)
-
-
Пробел ( )
-
В разделе Метка соединителя: перетащите имя столбца из области Доступные столбцы или выберите имя столбца из раскрывающегося списка.
Используйте этот столбец. чтобы добавить метки к соединительным линиям для фигур, создающих ветвление для других фигур.

-
При желании нажмите Очистить все, чтобы сбросить все параметры на странице.
Вы также можете задать собственный разделитель, введя нужный знак в поле.
Тип диаграмм в Excel
следующий → ← предыдущая Иногда трудно интерпретировать данные Excel из-за сложности и размера данных. Таким образом, диаграммы — это способ представить данные графически и легко их интерпретировать. Диаграммы — это визуальное представление данных. Excel предоставляет диаграммы для использования преимуществ графического представления. Данные, представленные в виде диаграмм, более понятны, чем данные, хранящиеся в таблице Excel. Это ускоряет процесс анализа данных. Пользователи Excel могут быстро анализировать данные. Графическое представление данных с помощью диаграмм облегчает понимание сложного анализа данных. Диаграммы, предлагаемые ExcelExcel предлагает множество диаграмм для представления данных различными способами, такими как круговые диаграммы, гистограммы, линейные диаграммы, биржевые диаграммы, поверхностные диаграммы, лепестковые диаграммы и многие другие. Вы можете использовать их в соответствии с вашими данными и анализом. Все эти графики Существует список диаграмм базового и расширенного уровня, используемых для различных целей для интерпретации данных.
Это наиболее часто используемые диаграммы Excel, которые обычно требуются пользователю Excel. Microsoft Excel представляет еще одну новую диаграмму под названием Treemap chart для версии 2016 и новее. В этой главе мы проиллюстрируем каждую диаграмму и ее функциональность на примере. Внимательно изучите и используйте их соответствующим образом. Столбчатые диаграммыСтолбчатая диаграмма — это в основном вертикальная диаграмма, которая используется для представления данных в виде вертикальных полос. Он эффективно работает с разными типами данных, но обычно используется для сравнения информации. Например, , компания хочет видеть каждый месяц продажи в графическом виде, а также хочет сравнить их. Лучше всего для этого подходят гистограммы, которые помогают анализировать и сравнивать данные каждого месяца друг с другом. Excel предлагает столбчатые диаграммы 2D и 3D. Линейный график Линейные диаграммы лучше всего подходят для отображения трендов. Используя эту диаграмму, вы можете легко анализировать взлеты и падения ваших данных с течением времени. Например, , компания хочет графически проанализировать продажу продукции за последние пять лет. Кроме того, он также хочет проанализировать взлеты и падения продаж продукта каждый год. Excel предлагает линейные диаграммы 2D и 3D. ГистограммаСтолбчатые диаграммы — это горизонтальные столбцы, которые работают как гистограммы. В отличие от гистограмм, гистограммы располагаются горизонтально. Или вы можете сказать, что гистограммы и гистограммы просто противоположны друг другу. Например, компания использует гистограмму для анализа данных с помощью вертикальных полос для графического представления данных. Вы можете видеть, а также сравнивать значения друг с другом в соответствии с данными. Диаграмма с областями Диаграммы с областями аналогичны линейным диаграммам. В отличие от линейных диаграмм, пробелы в диаграммах с областями заполняются цветом. Как и в линейных диаграммах, точки данных в диаграммах с областями соединяются линиями. Круговая диаграммаКруговая диаграмма — это график округлой формы, разделенный на части круговой диаграммы. Используя эту диаграмму, вы можете легко анализировать данные, разделенные на срезы. Это позволяет легко сравнивать данные пропорции. Круговые диаграммы позволяют легко анализировать, какие значения составляют процент от целого. Круговая диаграмма также известна как Кольцевая диаграмма . Excel предлагает 2D и 3D круговые диаграммы. Поверхностная диаграмма Поверхностная диаграмма на самом деле представляет собой трехмерную диаграмму, которая помогает представлять данные в виде трехмерного ландшафта. Эти диаграммы лучше всего использовать с большим набором данных. Эта диаграмма позволяет отображать различные данные одновременно. Большой набор данных нелегко представить с помощью других диаграмм. Поверхностная диаграмма решает эту проблему, позволяя отображать большие наборы данных с помощью этой трехмерной диаграммы. Выбирайте карты с умомExcel предлагает слишком много диаграмм, а также их 2D- и 3D-типа. Вы можете использовать любой из них, но выбирайте их с умом в соответствии с вашими данными. Для разных сценариев требуются разные графики. Тем не менее, он может отображать всю и правильную информацию. У нас есть список некоторых точек для каждого типа карты, который поможет вам выбрать карту с умом. Прочтите их внимательно —
Как вставить диаграмму? Excel обеспечивает простой в использовании пользовательский интерфейс, с помощью которого вы можете легко вставить необходимую диаграмму для ваших данных. Мы проиллюстрируем эти шаги от начала до конца для создания диаграммы для данных Excel. Ниже приведены шаги для вставки диаграммы в Excel. Шаг 1: У нас есть следующий набор данных (коэффициент популяции животных за шесть лет с 2015 по 2020 год), для которого вы хотите создать диаграмму в Excel. Шаг 2: Выберите данные, включая заголовок столбца и метку строки, для которых вы хотите создать диаграмму. Эти данные будут исходными данными для вашей диаграммы. Шаг 3: Перейдите на вкладку Вставить в заголовке Excel, где вы увидите раздел диаграмм, содержащий список всех этих диаграмм. Шаг 4: Выберите здесь диаграмму в соответствии с вашими данными. Мы выбрали 3D-столбчатую диаграмму , содержащую вертикальные полосы для ваших данных. Шаг 5: Выбранная диаграмма будет вставлена на лист Excel. Первоначально диаграмма выглядит так для данных, выбранных на шаге 2. В настоящее время эта диаграмма не имеет действительного заголовка, четких значений для анализа и т. д. Вы можете настроить все эти вещи в своей диаграмме, изменив ее. Шаг 6: Дважды нажмите на заголовок диаграммы , чтобы сделать его редактируемым, а затем введите новый действительный заголовок, который ему подходит. Здесь синяя вертикальная полоса соответствует дельфинам , оранжевая вертикальная полоса соответствует пингвинам , а серая вертикальная полоса соответствует количеству популяции белых медведей . Шаг 7: Вы также можете определить каждую вертикальную полосу для своего года, чтобы пользователь мог легко анализировать значения. Нажмите на Фильтры диаграммы значок здесь. Шаг 8: Нажмите на . Выберите данные в нижней части списка, чтобы заменить 2015 год для каждой вертикальной полосы. Шаг 9: Здесь выберите число 1 , чтобы заменить его на 2015 год, и нажмите кнопку Изменить . Шаг 10: Введите год и нажмите OK . Шаг 11: 2015 год сразу отобразится на графике, а все остальные станут пустыми. Теперь, чтобы указать все остальные годы для каждой вертикальной полосы, щелкните здесь еще раз. Шаг 12: Добавьте еще годы с 2016 по 2020 в фигурные скобки, разделенные запятой, и нажмите OK. {2015,2016,2017,2018,2019,2020} Шаг 13: Все значения добавлены. Итак, нажмите OK . Шаг 14: Посмотрите на диаграммы, что годы, отраженные на диаграмме, соответствуют каждой вертикальной полосе. Вы можете видеть, что точное значение не определено в конце каждого бара. Только график показывает. Excel позволяет пользователям выбирать подробную панель. Шаг 15: Выберите другой стиль диаграммы для гистограммы для получения подробного описания из стиля диаграммы на ленте. Мы выбрали Стиль 2 . Примечание. Параметр «Стиль диаграммы» доступен, только если выбрана диаграмма, вставленная на лист Excel. Итак, убедитесь, что диаграмма выбрана.Шаг 16: Теперь вы можете видеть, что точное значение также отображается для каждого столбца на этом графике. Точно так же вы можете вставлять, создавать и изменять другие диаграммы на листе Excel для своих данных. Прочитать карту Вам следует научиться читать диаграммы, чтобы понимать и анализировать представленные на них данные. Очень важно научиться читать график. Диаграмма содержит несколько компонентов, таких как элементы и части, которые помогают интерпретировать данные. Это один из самых важных моментов, потому что если вы не сможете прочитать и понять диаграмму, вы можете неправильно интерпретировать значение и проанализировать данные. Следующая темаВложенная функция If в Excel ← предыдущая следующий → |
Что такое диаграмма MS Excel? | Малый бизнес
By Filonia LeChat
Независимо от того, предпочитаете ли вы в руководстве по корпоративному стилю называть изображение, отображающее данные электронной таблицы, диаграммой или графиком, скорее всего, для его создания вы будете использовать программное обеспечение для работы с электронными таблицами Excel. С помощью Microsoft Excel вы можете быстро визуализировать изображения, представляющие данные, которые вы передаете алгоритму расчета программного обеспечения. Всего за пару кликов Excel превращает числовые символы в линейные графики, гистограммы и другие визуальные представления. Эти диаграммы Excel действительно могут показать, насколько изображение стоит тысячи слов или цифр.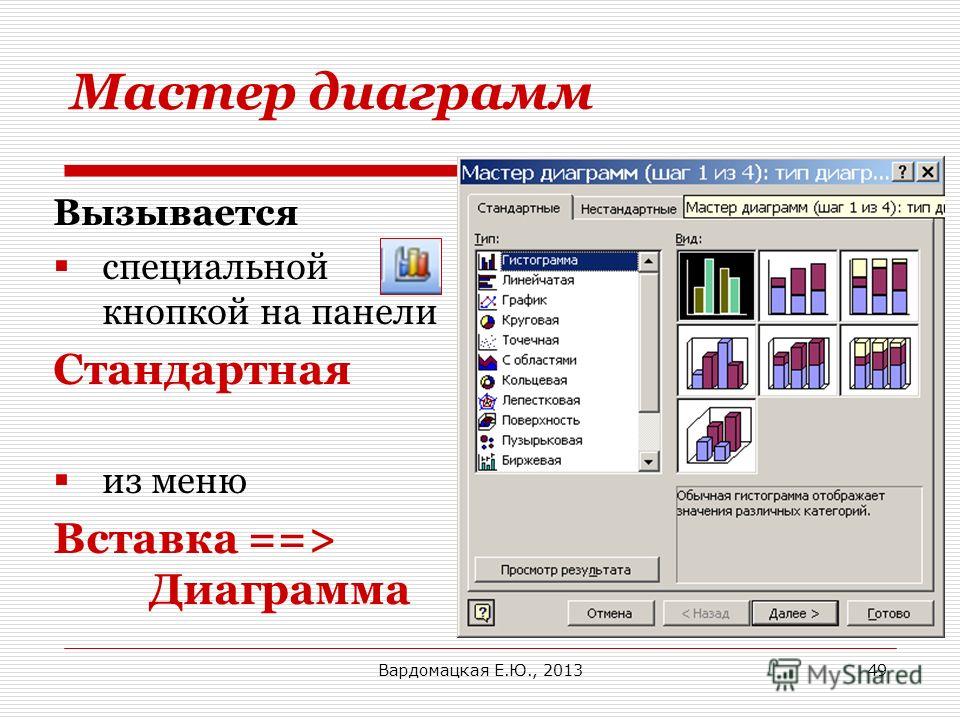
Происхождение
Microsoft Excel — это компонент электронных таблиц в программном обеспечении для повышения производительности Microsoft Office Suite. Excel позволяет вводить данные вашей компании, а затем просматривать их в графическом, простом для понимания формате. Excel поставляется с множеством вариантов шаблонов, таких как отчеты, финансовые планировщики, табели учета рабочего времени, счета-фактуры и бюджеты, все они построены на базовой сетке электронных таблиц. Этот экран состоит из отдельных ячеек, представленных в столбцах и строках, и в нем размещаются данные, отобранные для построения диаграмм.
Типы диаграмм
Нажмите вкладку «Вставка», затем нажмите кнопку «Графики» на ленте, чтобы получить представление о типах диаграмм, которые может отображать программа. Большинство диаграмм имеют несколько вариантов дизайна и форматирования, например, круговая диаграмма, которая может быть двухмерной, трехмерной или кольцевой, среди других стилей.
 Тип диаграммы, которую вы используете в Excel, может зависеть от нескольких факторов, в том числе от того, сколько у вас данных, поскольку для одних диаграмм требуется больше данных, чем для других. Например, у вас может быть гистограмма только с двумя наборами данных, но вы можете обнаружить, что точечная диаграмма лучше подходит для трех или более наборов данных.
Тип диаграммы, которую вы используете в Excel, может зависеть от нескольких факторов, в том числе от того, сколько у вас данных, поскольку для одних диаграмм требуется больше данных, чем для других. Например, у вас может быть гистограмма только с двумя наборами данных, но вы можете обнаружить, что точечная диаграмма лучше подходит для трех или более наборов данных.
Работа с диаграммами
Самый быстрый способ добавить диаграмму в электронную таблицу Excel — выделить ячейки, которые вы хотите использовать для диаграммы. Затем Excel вставляет диаграмму, которую можно перемещать, изменять размер и формат, используя разные цвета, метки, легенду и другие параметры. Вы даже можете использовать диаграмму Excel в другом документе, например в файле Word, скопировав и вставив ее в другую программу. Диаграммы Excel могут помочь разбить большие фрагменты данных или просто дать читателям возможность визуализировать ваши данные вместо того, чтобы заставлять их оценивать и анализировать длинные строки и столбцы чисел.








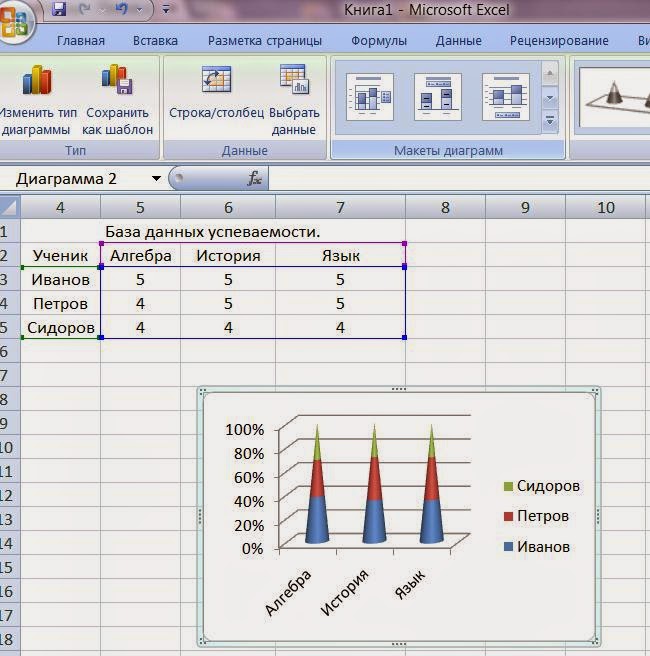
 По умолчанию это столбец Идентификатор следующего шага.
По умолчанию это столбец Идентификатор следующего шага.


 В Excel есть множество диаграмм, каждая из которых имеет свою функциональность и стиль представления.
В Excel есть множество диаграмм, каждая из которых имеет свою функциональность и стиль представления. Он поставляется с некоторыми расширенными функциями и стилями представления.
Он поставляется с некоторыми расширенными функциями и стилями представления. На этой диаграмме точки данных соединены линиями.
На этой диаграмме точки данных соединены линиями. Диаграммы с областями легко анализировать рост в бизнесе, поскольку он показывает взлеты и падения через линию.
Диаграммы с областями легко анализировать рост в бизнесе, поскольку он показывает взлеты и падения через линию.

 Вам нужно выполнить несколько простых шагов: Excel> вкладка «Вставка»> раздел «Диаграмма»> выберите диаграмму.
Вам нужно выполнить несколько простых шагов: Excel> вкладка «Вставка»> раздел «Диаграмма»> выберите диаграмму.



 Тип диаграммы, которую вы используете в Excel, может зависеть от нескольких факторов, в том числе от того, сколько у вас данных, поскольку для одних диаграмм требуется больше данных, чем для других. Например, у вас может быть гистограмма только с двумя наборами данных, но вы можете обнаружить, что точечная диаграмма лучше подходит для трех или более наборов данных.
Тип диаграммы, которую вы используете в Excel, может зависеть от нескольких факторов, в том числе от того, сколько у вас данных, поскольку для одних диаграмм требуется больше данных, чем для других. Например, у вас может быть гистограмма только с двумя наборами данных, но вы можете обнаружить, что точечная диаграмма лучше подходит для трех или более наборов данных.