Перенос данных — Яндекс Браузер. Справка
Есть несколько способов не потерять ваши данные при переустановке ОС или перенести их в Яндекс Браузер на другом компьютере.
- Через синхронизацию Браузера
- Через личный профиль
- Через файл (закладки и пароли)
Внимание. Если в вашем Браузере используется несколько профилей, перед синхронизацией убедитесь, что вы находитесь в своем профиле. Иначе вы можете поделиться своими данными (в том числе паролями) с владельцем профиля, активного в момент синхронизации.
Синхронизация обеспечивает доступ к данным со всех ваших устройств и восстановление данных при переустановке ОС. В процессе синхронизации данные отправляются на сервер Яндекса по защищенному каналу, пароли хранятся в зашифрованном виде. Данные на сервере защищены системой авторизации.
Данные, которые можно синхронизировать:
пароли;
закладки;
история;
табло;
открытые вкладки;
данные автозаполнения;
установленные расширения.

Войдите с Яндекс ID и включите синхронизацию на вашем устройстве.
Выберите данные, которые хотите синхронизировать:
- Нажмите → Настройки → Настройки синхронизации.
Включите опции так, чтобы синхронизировать нужные вам данные.
Подождите, пока данные скопируются на сервер (загрузка может занимать до 20 минут в зависимости от скорости интернета и количества данных).
После загрузки данных на сервер отключите синхронизацию, чтобы избежать возможных сбоев при переустановке системы.
Переустановите ОС и установите Браузер.
Включите синхронизацию и убедитесь, что используете тот же Яндекс ID. Ваши данные добавятся в Браузер.
Примечание. Табло нужно восстанавливать отдельно. Вкладки тоже не восстановятся в прежнем виде, но будут доступны на вкладке Другие устройства.
На старом устройстве войдите с Яндекс ID и включите синхронизацию.

Выберите данные, которые хотите синхронизировать:
- Нажмите → Настройки → Настройки синхронизации.
Включите опции так, чтобы синхронизировать нужные вам данные.
Подождите, пока данные скопируются на сервер (загрузка может занимать до 20 минут в зависимости от скорости интернета и количества данных).
На новом устройстве установите Браузер.
Включите синхронизацию и убедитесь, что используете тот же Яндекс ID. Ваши данные добавятся в Браузер.
Примечание. Табло нужно восстанавливать отдельно. Вкладки тоже не восстановятся в прежнем виде, но будут доступны на вкладке Другие устройства.
Совет. Если вы работаете с двумя Яндекс ID одновременно, лучше создать для второго аккаунта отдельный профиль.
Чтобы перенести синхронизированные данные с одного Яндекс ID на другой:
Войдите с Яндекс ID в аккаунт, с которого хотите перенести данные, и включите синхронизацию.

Подождите, пока данные скачаются с сервера в ваш профиль в Браузере (загрузка может занимать до 20 минут в зависимости от скорости интернета и количества данных).
Отключите синхронизацию с этим Яндекс ID.
Войдите с Яндекс ID в аккаунт, в который нужно перенести данные, и включите синхронизацию.
Подождите, пока данные скопируются на сервер (загрузка может занимать до 20 минут в зависимости от скорости интернета и количества данных).
- Удалить данные на прежнем Яндекс ID
Если у вас включена синхронизация, отключите ее.
Войдите с Яндекс ID в аккаунт, с которого хотите удалить данные, и включите синхронизацию.
Удалите синхронизированные данные.
Внимание. Таким способом нельзя перенести пароли, расширения и настройки. Поэтому лучше переносить данные через синхронизацию.
Личный профиль хранит персональный набор настроек и данных локально на вашем компьютере. Профиль создается автоматически при установке Браузера. Профиль можно скопировать на новое устройство или в переустановленную ОС.
Профиль создается автоматически при установке Браузера. Профиль можно скопировать на новое устройство или в переустановленную ОС.
Какие данные хранятся в профиле:
пароли;
закладки;
история;
открытые вкладки;
данные автозаполнения;
установленные расширения;
выбранный фон;
некоторые настройки, например разрешения для сайтов или язык Браузера.
Примечание. Желательно переносить пароли отдельно через файл, это более надежный способ. Если вы хотите переносить пароли через профиль, обязательно создайте мастер-пароль, иначе Браузер не сможет расшифровать пароли после переноса.
Профили Браузера хранятся в папке User Data. Лучше перенести их все, а затем удалить ненужные в настройках:
- Закройте Браузер: нажмите → Дополнительно → Закрыть браузер или клавиши Ctrl + Shift + Q.
Откройте в Проводнике папку C:\Пользователи\Имя вашей учетной записи\AppData\Local\Yandex\YandexBrowser\User Data и скопируйте ее на внешний накопитель, например флешку.
 Папка AppData является скрытой. Чтобы ее увидеть, включите отображение скрытых папок.
Папка AppData является скрытой. Чтобы ее увидеть, включите отображение скрытых папок.Установите Браузер на новом устройстве или в переустановленной ОС.
Откройте в Проводнике папку C:\Пользователи\Имя вашей учетной записи\AppData\Local\Yandex\YandexBrowser и вставьте в нее с флешки папку User Data.
Запустите Браузер. Выберите нужный профиль, если вы переносили несколько.
Проверьте, что данные и настройки добавились в Браузер. Ненужные профили удалите.
Профили Браузера хранятся в папке YandexBrowser. Лучше перенести их все, а затем удалить ненужные в настройках:
Закройте Браузер: нажмите Yandex → Выйти или клавиши ⌘ + Q.
Откройте Finder и перейдите в папку с личным профилем ~/Library/Application Support/Yandex/YandexBrowser. Скопируйте папку на внешний накопитель, например флешку.
Установите Браузер на новом устройстве или в переустановленной ОС.

Откройте в Finder папку ~/Library/Application Support/Yandex и перенесите в него с флешки папку YandexBrowser.
Запустите Браузер. Выберите нужный профиль, если вы переносили несколько.
Проверьте, что данные и настройки добавились в Браузер. Ненужные профили удалите.
- Закройте Браузер, нажав → Дополнительно → Закрыть браузер или клавиши Ctrl + Shift + Q.
Откройте файловый менеджер с доступами к корневой папке (например, Midnight Commander).
- Перейдите в папку
~/.config. - Скопируйте на внешний накопитель, например флешку, папку
yandex-browser. В ней находятся все профили Браузера. Установите Браузер на новом устройстве или в переустановленной ОС.
- Откройте в файловом менеджере папку
~/.и перенесите в него содержимое папки с внешнего носителя. config/yandex-browser/
config/yandex-browser/ Запустите Браузер. Если вы переносили несколько профилей, выберите нужный.
Проверьте, что данные и настройки добавились в Браузер. Ненужные профили удалите.
- Закройте бета-версию Браузера, нажав → Дополнительно → Закрыть браузер или клавиши Ctrl + Shift + Q.
Установите Браузер на новом устройстве или в переустановленной ОС.
- Закройте основную версию Браузера, нажав → Дополнительно → Закрыть браузер или клавиши Ctrl + Shift + Q.
Откройте файловый менеджер с доступами к корневой папке (например, Midnight Commander).
- Перейдите в папку
~/.config. - Чтобы не потерять данные, на всякий случай скопируйте в удобное для вас место папку
yandex-browser-beta.
- Переименуйте папку
~/.config/yandex-browser-betaв~/.config/yandex-browser. Запустите Браузер. Выберите нужный профиль, если вы переносили несколько. После этого бета-версия Браузера будет запускаться с чистым профилем, а основная версия — с перенесенным профилем.
Проверьте, что данные и настройки добавились в Браузер. Ненужные профили удалите.
Если вам нужно сохранить только пароли или закладки, воспользуйтесь переносом через файл.
- Пароли
- Закладки
- Экспортируйте пароли:
- В архив с паролем
- Нажмите → Пароли и карты.
Откройте Пароли.
Если вы создали мастер-пароль, введите его для доступа к хранилищу.
- В правом верхнем углу нажмите → Экспортировать пароли.

Выберите опцию В архив, защищённый паролем.
Введите пароль длиной не менее 6 символов.
- Для подтверждения введите пароль повторно и нажмите Экспортировать.
Примечание. Если у вас нет мастер-пароля, но есть пароль для Windows или macOS, Браузер попросит ввести его. Это безопасно — Браузер не может узнать системный пароль, потому что вы вводите его в системном окне. В Linux нет системного пароля.
Назовите архив и сохраните его в любом удобном для вас месте.
- Нажмите → Пароли и карты.
Откройте Пароли.
Если вы создали мастер-пароль, введите его для доступа к хранилищу.
- В правом верхнем углу нажмите → Экспортировать пароли.
- Выберите опцию В текстовый файл и нажмите Экспортировать.
Примечание. Если у вас нет мастер-пароля, но есть пароль для Windows или macOS, Браузер попросит ввести его.
 Это безопасно — Браузер не может узнать системный пароль, потому что вы вводите его в системном окне. В Linux нет системного пароля.
Это безопасно — Браузер не может узнать системный пароль, потому что вы вводите его в системном окне. В Linux нет системного пароля. Назовите файл и сохраните его в любом удобном для вас месте.
Примечание. Архив скачивается в формате ZIP.
Примечание. Пароли хранятся в файле в незашифрованном виде, иначе их нельзя будет импортировать в Браузер.
Установите Браузер на новом устройстве или в переустановленной ОС.
- Импортируйте пароли в Браузер:
- Нажмите → Пароли и карты.
Откройте Пароли.
Если вы создали мастер-пароль, введите его для доступа к хранилищу.
- В правом верхнем углу нажмите → Импортировать пароли.
- В окне Выберите источник импорта укажите программу, из которой хотите импортировать пароли:
Yandex Browser (*.zip) — потребуется ввод пароля, который вы задали при экспорте.
Yandex Browser (*.csv)
Укажите файл с паролями и нажмите Открыть.
Начнется импорт. По окончании импорта Браузер сообщит вам о количестве добавленных паролей.

После импорта пароли зашифровываются ключом, сгенерированным Браузером. Для лучшей защиты рекомендуем создать мастер-пароль и запасной ключ шифрования.
- Экспортируйте закладки в файл:
- Нажмите → Избранное → Диспетчер закладок.
- В правом верхнем углу страницы нажмите → Экспорт закладок в файл HTML.
Выберите место для сохранения файла с закладками.
Укажите имя файла и нажмите Сохранить.
Установите Браузер на новом устройстве или в переустановленной ОС.
Импортируйте закладки в Браузер:
- Нажмите → Избранное → Диспетчер закладок.
- В правом верхнем углу страницы нажмите → Импорт закладок из файла HTML.
Укажите файл с закладками и нажмите кнопку Открыть.
Загруженные закладки будут размещены в папке Закладки из HTML-файла.
Написать в службу поддержки
Как отключить автозаполнение паролей в Яндекс.
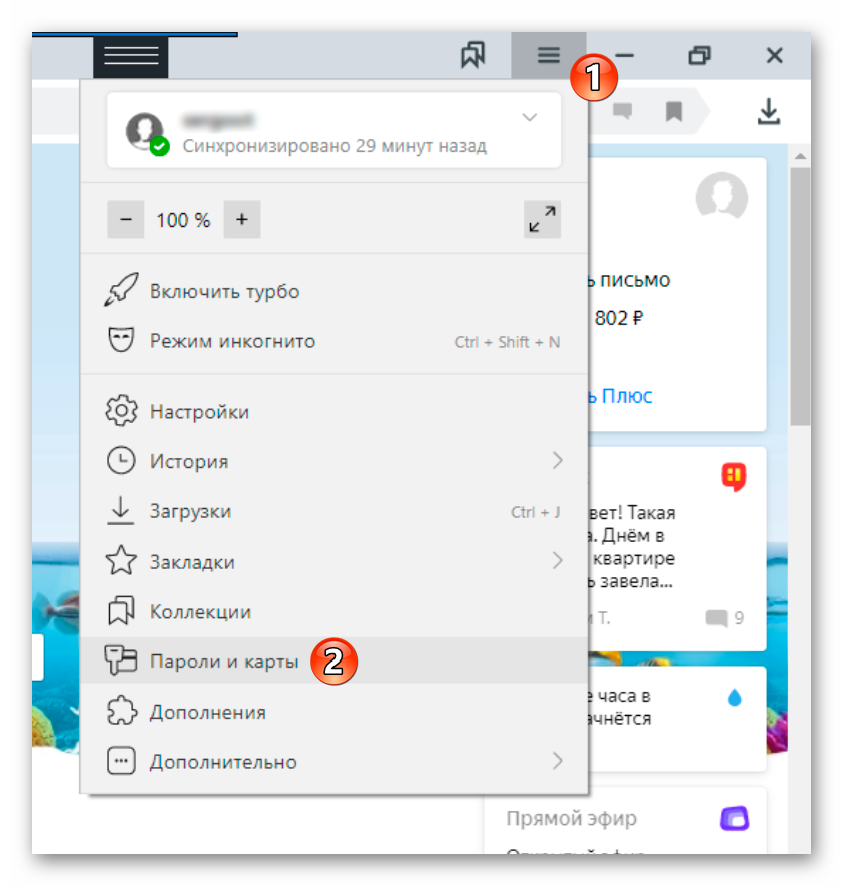 Браузере?
Браузере?Как отключить автозаполнение паролей в Яндекс.Браузере?
Несмотря на удобство функции автозаполнения паролей (веб-форм), в некоторых ситуациях она может оказаться небезопасной. Это касается тех случаев, когда одним и тем же компьютером пользуются несколько пользователей. Любой из них сможет войти на сайт, пароль от которого сохранен в браузере, т.к. функция сработает автозаполнения. Если такое недопустимо, эту функцию стоит отключить.
Рекомендуем не хранить пароли в браузере, поэтому что это небезопасно. Используйте защищенный менеджер паролей MultiPassword.
Отключение функции автозаполнения паролей в Яндекс.Браузере
Для отключения функции автозаполнения веб-форм нужно открыть соответствующую страницу настроек. Быстрее всего это можно сделать, скопировав адрес browser://passwords-settings/ в адресную строку браузера. В настройки также можно попасть и стандартным способом:
- В правом верхнем углу окна браузера нажмите кнопку Настройки Яндекс.
 Браузера → Настройки.
Браузера → Настройки. - В верхней части окна откройте вкладку Пароли и карты → Настройки (в левой части страницы).
- Под заголовком Пароли в центре окна снимите галочку с пункта Автоматически заполнять формы авторизации.
- Также можно отдельно отключить только заполнение паролей. Для этого оставьте галочку на пункте Автоматически заполнять формы авторизации, а напротив него измените значение на
- В самом низу страницы настроек также можете выключить опцию Показывать подсказки при заполнении форм и сохранять введенные данные. Если сделать это, браузер перестанет показывать кэшированный текст, который вводился на сайтах ранее. Это относится и к формам авторизации (при вводе хотя бы одной буквы в поле заполнения логина отобразятся готовые варианты).

Не забывайте, что при отключении функции автозаполнения, все логины и пароли от сайтов по прежнему будут храниться в браузере. К ним легко получить доступ, открыв вкладку Пароли в этом же окне. Поэтому рекомендуем установить единый мастер-пароль, который нужно будет вводить при входе на страницу настроек сохранения паролей:
- Под заголовком Пароли и карты не зашифрованы → Создать мастер-пароль.
- Дважды введите мастер-пароль длиной в 6 знаков или более, а затем нажмите кнопку Продолжить.
- На ваше усмотрение — включите или отключите возможность сброса мастер-пароля при его утрате. Перезапустите браузер.
Теперь попробуйте войти в раздел, где хранятся сохраненные в браузере логины и пароли. Можно использовать эту техническую ссылку — browser://passwords/?from=settings_passman. Попасть в данный раздел без ввода только что установленного мастер-пароля невозможно.
Инструкции по отключению автозаполнения в других браузерах:
- Google Chrome
- Mozilla Firefox
- Opera
HackBrowserData — Расшифровка паролей/куки и др.
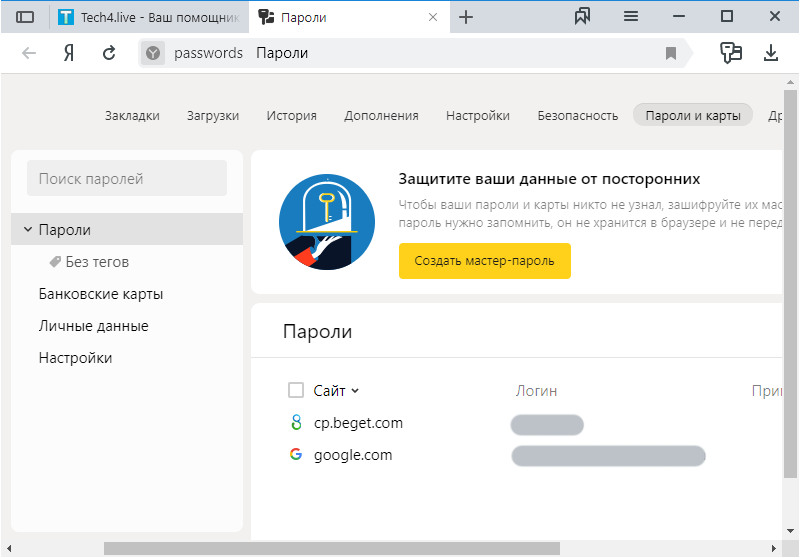
(2061 просмотр)
HackBrowserData — это инструмент с открытым исходным кодом, который может помочь вам расшифровать данные (пароль|закладка|куки|история|кредитная карта|ссылка для загрузки) из браузера. Он поддерживает самые популярные браузеры на рынке и работает на Windows, macOS и Linux.
Отказ от ответственности: этот инструмент предназначен только для исследования безопасности, и пользователь принимает на себя всю юридическую и связанную с ним ответственность, вытекающую из его использования! Автор не несет никакой юридической ответственности!
https://github.com/moonD4rk/HackBrowserData
Поддерживаемый браузер
Windows
| Браузер | Пароль | Печенье | Закладка | История |
|---|---|---|---|---|
| Гугл Хром | ✅ | ✅ | ✅ | ✅ |
| Бета-версия Google Chrome | ✅ | ✅ | ✅ | ✅ |
| Хром | ✅ | ✅ | ✅ | ✅ |
| Microsoft Edge | ✅ | ✅ | ✅ | ✅ |
| 360 Скорость | ✅ | ✅ | ✅ | ✅ |
| ✅ | ✅ | ✅ | ✅ | |
| Храбрый | ✅ | ✅ | ✅ | |
| Опера | ✅ | ✅ | ✅ | ✅ |
| OperaGX | ✅ | ✅ | ✅ | ✅ |
| Вивальди | ✅ | ✅ | ✅ | ✅ |
| Яндекс | ✅ | ✅ | ✅ | ✅ |
| КокКок | ✅ | ✅ | ✅ | ✅ |
| Firefox | ✅ | ✅ | ✅ | ✅ |
| Бета-версия Firefox | ✅ | ✅ | ✅ | ✅ |
| Firefox Dev | ✅ | ✅ | ✅ | ✅ |
| Firefox ESR | ✅ | ✅ | ✅ | ✅ |
| Ночной Firefox | ✅ | ✅ | ✅ | ✅ |
| Internet Explorer | ❌ | ❌ | ❌ | ❌ |
В соответствии с политикой безопасности Apple для некоторых браузеров

| Браузер | Пароль | Печенье | Закладка | История |
|---|---|---|---|---|
| Гугл Хром | ✅ | ✅ | ✅ | ✅ |
| Бета-версия Google Chrome | ✅ | ✅ | ✅ | ✅ |
| Хром | ✅ | ✅ | ✅ | ✅ |
| Microsoft Edge | ✅ | ✅ | ✅ | ✅ |
| Храбрый | ✅ | ✅ | ✅ | ✅ |
| Опера | ✅ | ✅ | ✅ | ✅ |
| OperaGX | ✅ | ✅ | ✅ | ✅ |
| Вивальди | ✅ | ✅ | ✅ | |
| Яндекс | ✅ | ✅ | ✅ | ✅ |
| КокКок | ✅ | ✅ | ✅ | ✅ |
| Firefox | ✅ | ✅ | ✅ | ✅ |
| Бета-версия Firefox | ✅ | ✅ | ✅ | ✅ |
| Firefox Dev | ✅ | ✅ | ✅ | ✅ |
| Firefox ESR | ✅ | ✅ | ✅ | ✅ |
| Firefox Nightly | ✅ | ✅ | ✅ | ✅ |
| Сафари | ❌ | ❌ | ❌ | ❌ |
| Браузер | Пароль | Печенье | Закладка | История |
|---|---|---|---|---|
| Гугл Хром | ✅ | ✅ | ✅ | ✅ |
| Google Chrome Бета | ✅ | ✅ | ✅ | ✅ |
| Хром | ✅ | ✅ | ✅ | ✅ |
| Разработчик Microsoft Edge | ✅ | ✅ | ✅ | ✅ |
| Храбрый | ✅ | ✅ | ✅ | ✅ |
| Опера | ✅ | ✅ | ✅ | ✅ |
| Вивальди | ✅ | ✅ | ✅ | ✅ |
| Firefox | ✅ | ✅ | ✅ | ✅ |
| Бета-версия Firefox | ✅ | ✅ | ✅ | ✅ |
| Firefox Dev | ✅ | ✅ | ✅ | ✅ |
| Firefox ESR | ✅ | ✅ | ✅ | ✅ |
| Firefox Nightly | ✅ | ✅ | ✅ | ✅ |
Установка HackBrowserData очень проста, просто скачайте релиз для своей системы и запустите бинарный файл.
Сборка из исходниковВ некоторых случаях это средство безопасности будет рассматриваться Защитником Windows или другим антивирусным программным обеспечением как вирус и не может быть запущено. Весь код с открытым исходным кодом, вы можете модифицировать и компилировать самостоятельно.
support go 1.14+
git clone https://github.com/moonD4rk/HackBrowserData cd HackBrowserData go build
Кросс-компиляция
Необходимо установить библиотеку gcc целевой ОС , вот пример использования сборки Mac для Windows и Linus
Windows варить установить mingw-w64
CGO_ENABLED=1 GOOS=windows GOARCH=amd64 CC="x86_64-w64-mingw32-gcc" go build
Linux brew install FiloSottile/musl-cross/musl-cross
CC=x86_64-linux-musl-gcc CXX=x86_64-linux-musl-g++ GOARCH=amd64 GOOS=linux CGO_ENABLED=1 go build -ldflags "-linkmode external -extldflags -static"
Выполнить Вы можете удвоить -щелкните, чтобы запустить, или используйте командную строку.
PS C:\test> .\hack-browser-data.exe -h
ИМЯ:
hack-browser-data - Экспорт паролей/куки/истории/закладок из браузера
ИСПОЛЬЗОВАНИЕ:
[hack-browser-data -b chrome -f json -dir результаты -cc]
Получить все данные (пароль/куки/история/закладка) из хрома
ВЕРСИЯ:
0,3,7
ОБЩИЕ ВАРИАНТЫ:
--verbose, --vv verbose (по умолчанию: false)
--compress, --cc сжать результат в zip (по умолчанию: false)
--browser значение, -b значение доступные браузеры: все|opera|firefox|chrome|edge (по умолчанию: «все»)
--results-dir значение, --dir значение каталог экспорта (по умолчанию: "результаты")
--format значение, -f формат значения, csv|json|консоль (по умолчанию: «csv»)
--profile-dir-path значение, -p значение путь к каталогу пользовательского профиля, получить с помощью chrome://version
--key-file-path значение, -k значение путь к файлу пользовательского ключа
--help, -h показать справку (по умолчанию: false)
--version, -v вывести версию (по умолчанию: false)
PS C:\test> . \hack-browser-data.exe -b all -f json --dir results -cc
[x]: получить 44 файла cookie, имя файла — results/microsoft_edge_cookie.json.
[x]: получить 54 истории, имя файла results/microsoft_edge_history.json
[x]: получить 1 пароль, имя файла — results/microsoft_edge_password.json.
[x]: получить 4 закладки, имя файла results/microsoft_edge_bookmark.json
[x]: получить 6 закладок, имя файла results/360speed_bookmark.json
[х]: получить 19куки, имя файла results/360speed_cookie.json
[x]: получить историю 18, имя файла results/360speed_history.json
[x]: получить 1 пароль, имя файла results/360speed_password.json
[x]: получить историю 12, имя файла results/qq_history.json
[x]: получить 1 пароль, имя файла results/qq_password.json
[x]: получить 12 закладок, имя файла results/qq_bookmark.json
[x]: получить 14 файлов cookie, имя файла — results/qq_cookie.json.
[x]: получить 28 закладок, имя файла results/firefox_bookmark.json
[x]: получить 10 файлов cookie, имя файла — results/firefox_cookie.
\hack-browser-data.exe -b all -f json --dir results -cc
[x]: получить 44 файла cookie, имя файла — results/microsoft_edge_cookie.json.
[x]: получить 54 истории, имя файла results/microsoft_edge_history.json
[x]: получить 1 пароль, имя файла — results/microsoft_edge_password.json.
[x]: получить 4 закладки, имя файла results/microsoft_edge_bookmark.json
[x]: получить 6 закладок, имя файла results/360speed_bookmark.json
[х]: получить 19куки, имя файла results/360speed_cookie.json
[x]: получить историю 18, имя файла results/360speed_history.json
[x]: получить 1 пароль, имя файла results/360speed_password.json
[x]: получить историю 12, имя файла results/qq_history.json
[x]: получить 1 пароль, имя файла results/qq_password.json
[x]: получить 12 закладок, имя файла results/qq_bookmark.json
[x]: получить 14 файлов cookie, имя файла — results/qq_cookie.json.
[x]: получить 28 закладок, имя файла results/firefox_bookmark.json
[x]: получить 10 файлов cookie, имя файла — results/firefox_cookie. json.
[x]: получить 33 истории, имя файла results/firefox_history.json
[x]: получить 1 пароль, имя файла results/firefox_password.json
[x]: получить 1 пароль, имя файла results/chrome_password.json
[x]: получить 4 закладки, имя файла results/chrome_bookmark.json
[x]: получить 6 файлов cookie, имя файла — results/chrome_cookie.json.
[x]: получить 6 истории, имя файла results/chrome_history.json
[x]: сжатие выполнено успешно, имя zip-файла — results/archive.zip
json.
[x]: получить 33 истории, имя файла results/firefox_history.json
[x]: получить 1 пароль, имя файла results/firefox_password.json
[x]: получить 1 пароль, имя файла results/chrome_password.json
[x]: получить 4 закладки, имя файла results/chrome_bookmark.json
[x]: получить 6 файлов cookie, имя файла — results/chrome_cookie.json.
[x]: получить 6 истории, имя файла results/chrome_history.json
[x]: сжатие выполнено успешно, имя zip-файла — results/archive.zip
Запуск с пользовательским путем к профилю браузера
PS C:\Users\User\Desktop> .\hack-browser-data.exe -b edge -p 'C:\Users\User\AppData\Local\Microsoft\Edge \User Data\Default' -k 'C:\Users\User\AppData\Local\Microsoft\Edge\User Data\Local State'
[x]: получить историю 29, имя файла — results/microsoft_edge_history.csv.
[x]: получить 0 паролей, имя файла results/microsoft_edge_password.csv
[x]: получить 1 кредитную карту, имя файла — results/microsoft_edge_credit.csv.
[x]: получить 4 закладки, имя файла results/microsoft_edge_bookmark. csv
[x]: получить 54 файла cookie, имя файла — results/microsoft_edge_cookie.csv.
PS C:\Users\User\Desktop> .\hack-browser-data.exe -b edge -p 'C:\Users\User\AppData\Local\Microsoft\Edge\User Data\Default'
[x]: получить 1 кредитную карту, имя файла — results/microsoft_edge_credit.csv.
[x]: получить 4 закладки, имя файла results/microsoft_edge_bookmark.csv
[x]: получить 54 файла cookie, имя файла — results/microsoft_edge_cookie.csv.
[х]: получить 29история, имя файла — results/microsoft_edge_history.csv
[x]: получить 0 паролей, имя файла — results/microsoft_edge_password.csv
csv
[x]: получить 54 файла cookie, имя файла — results/microsoft_edge_cookie.csv.
PS C:\Users\User\Desktop> .\hack-browser-data.exe -b edge -p 'C:\Users\User\AppData\Local\Microsoft\Edge\User Data\Default'
[x]: получить 1 кредитную карту, имя файла — results/microsoft_edge_credit.csv.
[x]: получить 4 закладки, имя файла results/microsoft_edge_bookmark.csv
[x]: получить 54 файла cookie, имя файла — results/microsoft_edge_cookie.csv.
[х]: получить 29история, имя файла — results/microsoft_edge_history.csv
[x]: получить 0 паролей, имя файла — results/microsoft_edge_password.csv
15 марта 2022 г.
Автор
- Хакин9 КОМАНДА
- Hakin9 — ежемесячный журнал, посвященный взлому и кибербезопасности. В каждом выпуске мы стараемся сосредоточиться на разных подходах, чтобы показать различные приемы - оборонительные и наступательные. Эти знания помогут вам понять, как выполняются самые популярные атаки и как защитить от них свои данные. Наши учебные пособия, тематические исследования и онлайн-курсы подготовят вас к предстоящим потенциальным угрозам в мире кибербезопасности.
 Мы сотрудничаем со многими частными лицами, университетами и государственными учреждениями, а также с такими компаниями, как Xento Systems, CATO Networks, EY, CIPHER Intelligence LAB, redBorder, TSG и другими.
Мы сотрудничаем со многими частными лицами, университетами и государственными учреждениями, а также с такими компаниями, как Xento Systems, CATO Networks, EY, CIPHER Intelligence LAB, redBorder, TSG и другими.
Последние статьи
верх
Что такое Яндекс? Безопасен ли Яндекс? Кое-что, что вам нужно знать
- Мастер разделов
- Диспетчер разделов
- Что такое Яндекс? Безопасен ли Яндекс? Кое-что, что вам нужно знать
Вега | Подписаться |
Последнее обновление
Поисковая система Яндекс становится все популярнее и является предпочтительным браузером для многих пользователей по всему миру. Когда вы захотите использовать его на своем ПК, вы можете задаться вопросом: безопасен ли Яндекс браузер? Здесь MiniTool Partition Wizard перечисляет то, что вы хотите знать о Яндексе.
Что такое Яндекс?
Поисковая система Яндекса — это веб-браузер на основе Chromium, разработанный российской технологической компанией Яндекс и использующий движок веб-браузера Blink. Браузер доступен на всех основных настольных и мобильных платформах. Яндекс браузер рассчитан в основном на русскоязычных
Браузер доступен на всех основных настольных и мобильных платформах. Яндекс браузер рассчитан в основном на русскоязычных
Кроме того, браузер Яндекс основан на Chromium, поэтому он предлагает аналогичную Chrome функциональность и работает с расширениями Chrome.
Популярность Яндекс.Браузера растет, и многие пользователи по всему миру выбирают именно его. Однако многие пользователи задаются вопросом, действительно ли Яндекс Браузер безопасен в использовании. Просто продолжайте читать.
Безопасен ли Яндекс Браузер?
Безопасен ли Яндекс браузер? Ответ: Да . Поисковик Яндекса использует собственную интегрированную систему безопасности Protect, которая проверяет загружаемые файлы на наличие вирусов, блокирует зараженные и мошеннические сайты, а также мешающую рекламу, защищает пароли пользователей, данные кредитных карт и настройки браузера Яндекс.
Браузер Яндекс предлагает несколько функций безопасности, таких как защита от спуфинга DNS, DNSCrypt и автоматическая поддержка HTTPS в незащищенных сетях.
Несмотря на эти функции, у Яндекс.Браузера есть некоторые проблемы с конфиденциальностью. Пользователи сообщили, что Яндекс собирает их поисковые запросы и отправляет их на серверы Яндекса для анализа.
Кроме того, браузер является проектом с закрытым исходным кодом, поэтому пользователи не могут видеть исходный код и анализировать, что браузер делает за кулисами.
Несмотря на то, что он защищает вас от вредоносных и вредоносных сайтов, он небезопасен для конфиденциальности в Интернете, а сам Яндекс собирает больше данных, чем другие сайты. Яндекс.Браузер собирает личные данные пользователей, включая личность, контактный номер, возраст, адрес электронной почты, сайт, поиск и т. д.
Легко ли пользоваться Яндексом?
Яндекс.Браузер хорош сам по себе, он предлагает отличные возможности и поэтому в некоторых отношениях может быть достойной альтернативой Chrome. При использовании Яндекс.Браузера пользователи не увидят неотвечающих страниц, интерфейс отличный, а панель настроек понятна. Настройки и персонализация могут регулировать уровень конфиденциальности.
Настройки и персонализация могут регулировать уровень конфиденциальности.
Несмотря на то, что Яндекс основан на Chromium, он добавляет несколько дополнительных меню, чтобы сделать его более полезным и разнообразным. Он имеет специальные функции, такие как надстройки, настройки и безопасность.
Надстройки: онлайн-безопасность имеет еще три функции, которые предотвращают загрузку ненужного содержимого веб-страниц. Это Antishock, блокировка Flash-контента и Adguard.
Yandex Translate похож на Google Translate и работает очень хорошо. Здесь вы получите встроенный в ваш браузер переводчик для перевода всей страницы на любой язык.
Как скачать и установить яндекс?
Яндекс.Браузер можно скачать с официального сайта. Просто нажмите кнопку Download , чтобы загрузить установочный файл и установить его, как любое другое приложение.
Итак, как установить Яндекс Браузер? Скачав Яндекс с официального сайта, запустите установочный файл.


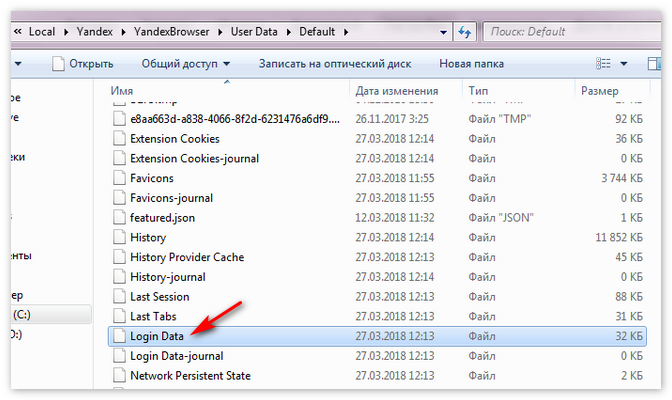

 Папка AppData является скрытой. Чтобы ее увидеть, включите отображение скрытых папок.
Папка AppData является скрытой. Чтобы ее увидеть, включите отображение скрытых папок.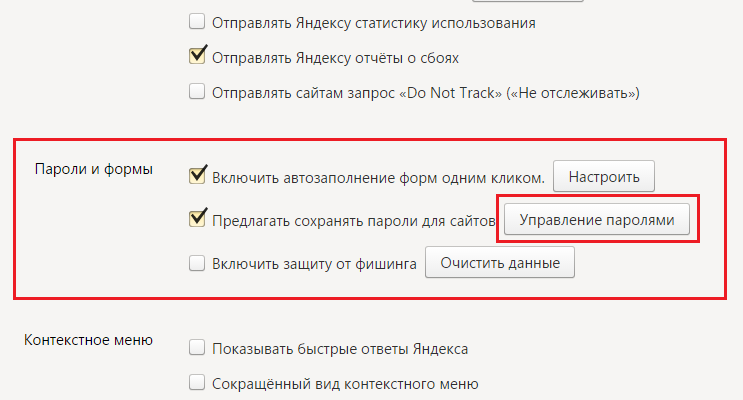
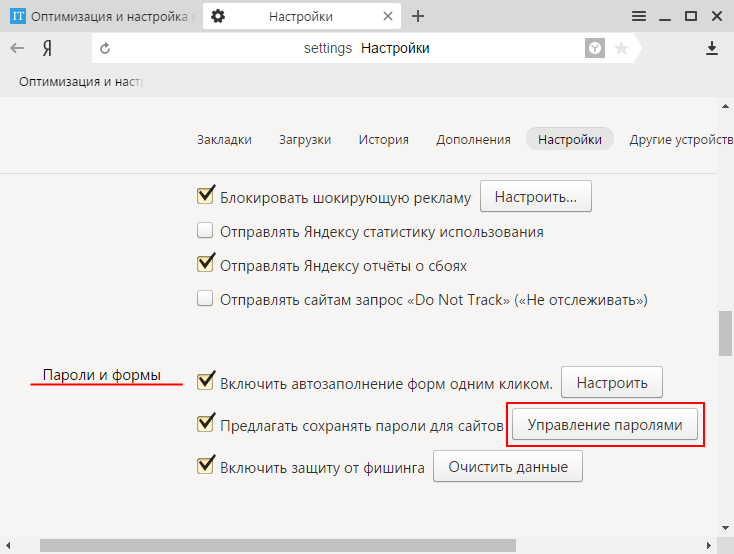 config/yandex-browser/
config/yandex-browser/

 Это безопасно — Браузер не может узнать системный пароль, потому что вы вводите его в системном окне. В Linux нет системного пароля.
Это безопасно — Браузер не может узнать системный пароль, потому что вы вводите его в системном окне. В Linux нет системного пароля.
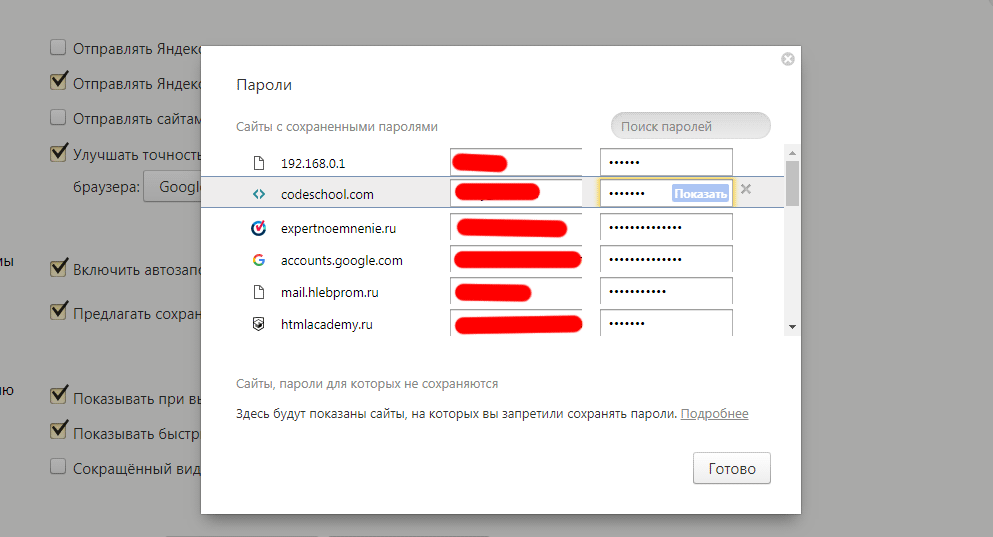 Браузера → Настройки.
Браузера → Настройки.

 \hack-browser-data.exe -b all -f json --dir results -cc
[x]: получить 44 файла cookie, имя файла — results/microsoft_edge_cookie.json.
[x]: получить 54 истории, имя файла results/microsoft_edge_history.json
[x]: получить 1 пароль, имя файла — results/microsoft_edge_password.json.
[x]: получить 4 закладки, имя файла results/microsoft_edge_bookmark.json
[x]: получить 6 закладок, имя файла results/360speed_bookmark.json
[х]: получить 19куки, имя файла results/360speed_cookie.json
[x]: получить историю 18, имя файла results/360speed_history.json
[x]: получить 1 пароль, имя файла results/360speed_password.json
[x]: получить историю 12, имя файла results/qq_history.json
[x]: получить 1 пароль, имя файла results/qq_password.json
[x]: получить 12 закладок, имя файла results/qq_bookmark.json
[x]: получить 14 файлов cookie, имя файла — results/qq_cookie.json.
[x]: получить 28 закладок, имя файла results/firefox_bookmark.json
[x]: получить 10 файлов cookie, имя файла — results/firefox_cookie.
\hack-browser-data.exe -b all -f json --dir results -cc
[x]: получить 44 файла cookie, имя файла — results/microsoft_edge_cookie.json.
[x]: получить 54 истории, имя файла results/microsoft_edge_history.json
[x]: получить 1 пароль, имя файла — results/microsoft_edge_password.json.
[x]: получить 4 закладки, имя файла results/microsoft_edge_bookmark.json
[x]: получить 6 закладок, имя файла results/360speed_bookmark.json
[х]: получить 19куки, имя файла results/360speed_cookie.json
[x]: получить историю 18, имя файла results/360speed_history.json
[x]: получить 1 пароль, имя файла results/360speed_password.json
[x]: получить историю 12, имя файла results/qq_history.json
[x]: получить 1 пароль, имя файла results/qq_password.json
[x]: получить 12 закладок, имя файла results/qq_bookmark.json
[x]: получить 14 файлов cookie, имя файла — results/qq_cookie.json.
[x]: получить 28 закладок, имя файла results/firefox_bookmark.json
[x]: получить 10 файлов cookie, имя файла — results/firefox_cookie. json.
[x]: получить 33 истории, имя файла results/firefox_history.json
[x]: получить 1 пароль, имя файла results/firefox_password.json
[x]: получить 1 пароль, имя файла results/chrome_password.json
[x]: получить 4 закладки, имя файла results/chrome_bookmark.json
[x]: получить 6 файлов cookie, имя файла — results/chrome_cookie.json.
[x]: получить 6 истории, имя файла results/chrome_history.json
[x]: сжатие выполнено успешно, имя zip-файла — results/archive.zip
json.
[x]: получить 33 истории, имя файла results/firefox_history.json
[x]: получить 1 пароль, имя файла results/firefox_password.json
[x]: получить 1 пароль, имя файла results/chrome_password.json
[x]: получить 4 закладки, имя файла results/chrome_bookmark.json
[x]: получить 6 файлов cookie, имя файла — results/chrome_cookie.json.
[x]: получить 6 истории, имя файла results/chrome_history.json
[x]: сжатие выполнено успешно, имя zip-файла — results/archive.zip  csv
[x]: получить 54 файла cookie, имя файла — results/microsoft_edge_cookie.csv.
PS C:\Users\User\Desktop> .\hack-browser-data.exe -b edge -p 'C:\Users\User\AppData\Local\Microsoft\Edge\User Data\Default'
[x]: получить 1 кредитную карту, имя файла — results/microsoft_edge_credit.csv.
[x]: получить 4 закладки, имя файла results/microsoft_edge_bookmark.csv
[x]: получить 54 файла cookie, имя файла — results/microsoft_edge_cookie.csv.
[х]: получить 29история, имя файла — results/microsoft_edge_history.csv
[x]: получить 0 паролей, имя файла — results/microsoft_edge_password.csv
csv
[x]: получить 54 файла cookie, имя файла — results/microsoft_edge_cookie.csv.
PS C:\Users\User\Desktop> .\hack-browser-data.exe -b edge -p 'C:\Users\User\AppData\Local\Microsoft\Edge\User Data\Default'
[x]: получить 1 кредитную карту, имя файла — results/microsoft_edge_credit.csv.
[x]: получить 4 закладки, имя файла results/microsoft_edge_bookmark.csv
[x]: получить 54 файла cookie, имя файла — results/microsoft_edge_cookie.csv.
[х]: получить 29история, имя файла — results/microsoft_edge_history.csv
[x]: получить 0 паролей, имя файла — results/microsoft_edge_password.csv  Мы сотрудничаем со многими частными лицами, университетами и государственными учреждениями, а также с такими компаниями, как Xento Systems, CATO Networks, EY, CIPHER Intelligence LAB, redBorder, TSG и другими.
Мы сотрудничаем со многими частными лицами, университетами и государственными учреждениями, а также с такими компаниями, как Xento Systems, CATO Networks, EY, CIPHER Intelligence LAB, redBorder, TSG и другими.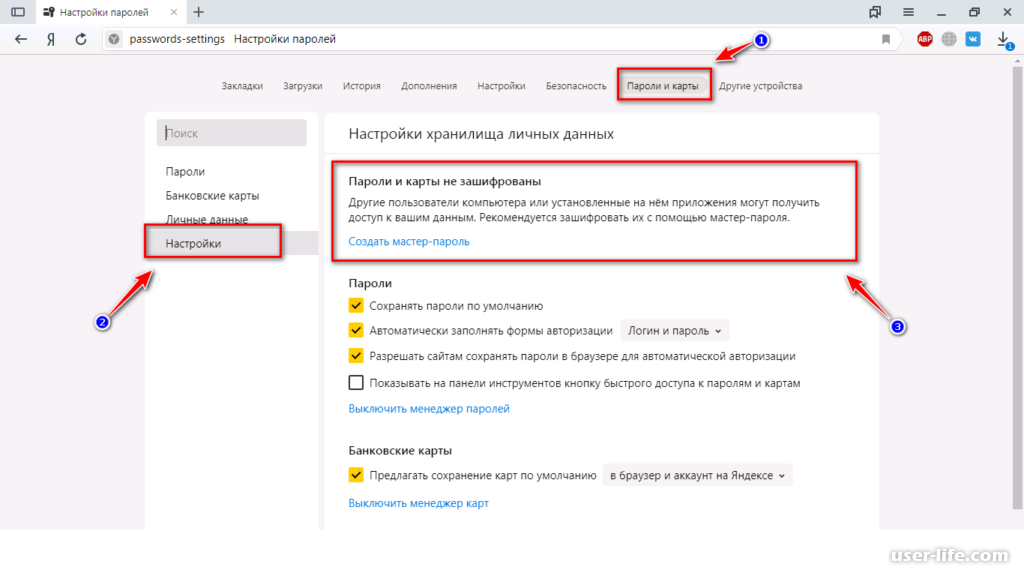 Браузер доступен на всех основных настольных и мобильных платформах. Яндекс браузер рассчитан в основном на русскоязычных
Браузер доступен на всех основных настольных и мобильных платформах. Яндекс браузер рассчитан в основном на русскоязычных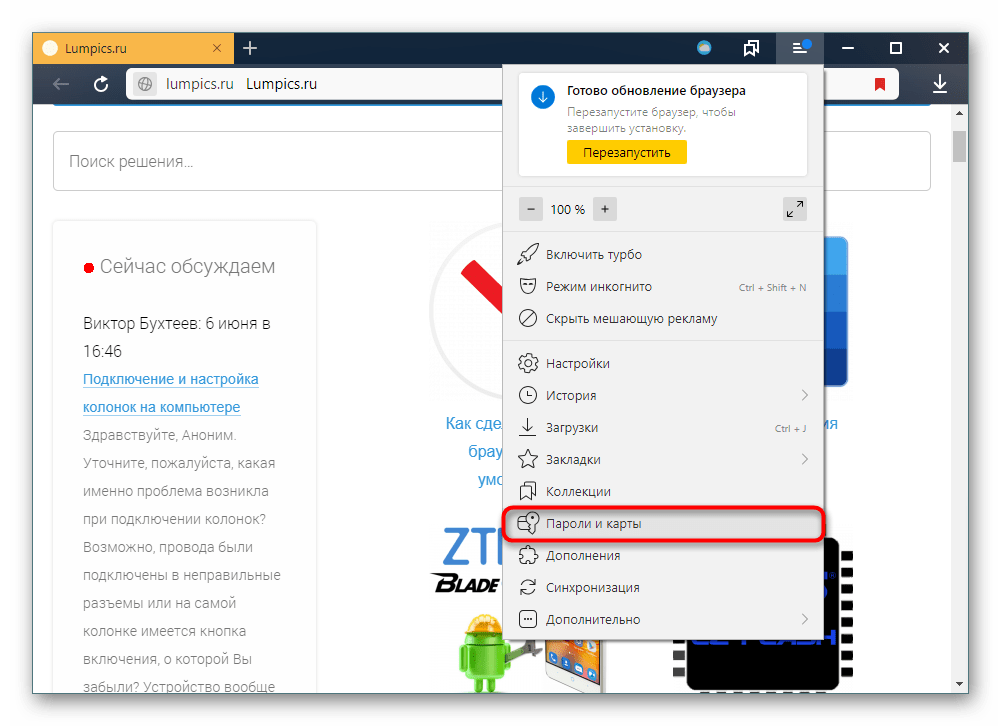
 Настройки и персонализация могут регулировать уровень конфиденциальности.
Настройки и персонализация могут регулировать уровень конфиденциальности.
Оставить комментарий