Поиск и замена текста — Word
Совет. Видео не на вашем языке? Попробуйте выбрать Скрытые субтитры .
-
Перейдите на главная >Заменить или нажмите CTRL+H.
-
В поле Найти введите искомое слово или фразу.
-
В поле Заменить введите новый текст.
-
Нажимайте кнопку Найти далее, пока не перейдете к слову, которое нужно изменить.
-
Нажмите кнопку Заменить. Чтобы обновить все вхождения одновременно, нажмите кнопку Заменить все.
Чтобы найти только вхождения в верхнем или нижнем регистре, нажмите кнопку

Дополнительные параметры см. в статье Поиск и замена текста.
Поиск и замена обычного текста
В правом верхнем углу документа в поле поиска введите слово или фразу, которые вы хотите найти, и Word выделит все в экземпляры слова или фразы во всем документе.
Чтобы заменить найденный текст:
-
Щелкните значок увеличительного стекла и нажмите кнопку Заменить.
-
Введите замещающий текст в поле Заменить на.
-
Нажмите Заменить все или Заменить
.Советы:
-
Вы также можете открыть область Найти и заменить, нажав клавиши CONTROL+H.

-
При замене текста рекомендуется нажимать Заменить, а не Заменить все. Таким образом можно проверить каждый элемент перед заменой.
-
С помощью меню Формат вы можете найти текст с определенным форматированием, таким как полужирный шрифт или выделение.
-
Выберите Вид > Область навигации.
-
В области навигации щелкните значок увеличительного стекла.
-
Нажмите кнопку параметров и выберите Расширенный поиск и замена.

-
В меню Формат выберите нужный параметр.
Если откроется второе диалоговое окно, выберите нужные параметры и нажмите кнопку ОК.
-
В диалоговом окне Поиск и замена нажмите кнопку Найти далее или Найти все.
С помощью меню Формат вы можете найти и заменить текст с определенным форматированием, таким как полужирный шрифт или выделение.
-
Выберите Вид > Область навигации.
-
В области навигации щелкните значок увеличительного стекла.

-
Нажмите кнопку параметров и выберите Расширенный поиск и замена.
-
В верхней части диалогового окна нажмите кнопку
-
В поле Найти введите текст, который хотите найти.
-
В меню Формат выберите нужный вариант форматирования.
Если откроется второе диалоговое окно, выберите нужные параметры и нажмите кнопку ОК.
-
Щелкните в поле Заменить на.
-
В меню Формат выберите замещающее форматирование.
 Если появится второе диалоговое окно, выберите нужные форматы и нажмите кнопку ОК.
Если появится второе диалоговое окно, выберите нужные форматы и нажмите кнопку ОК. -
Нажмите Заменить, Заменить все или Найти далее.
-
Выберите Вид > Область навигации.
-
В области навигации щелкните значок увеличительного стекла.
-
Нажмите кнопку параметров и выберите Расширенный поиск и замена.
-
В меню Специальный выберите нужный специальный знак.

-
Нажмите кнопку Найти далее.
-
Выберите Вид > Область навигации.
-
В области навигации щелкните значок увеличительного стекла.
-
Нажмите кнопку параметров и выберите Расширенный поиск и замена.
-
В верхней части диалогового окна Найти и заменить выберите Заменить, а затем выберите в поле Найти, но не введите ничего.
После этого при выборе специального знака Word автоматически поместит код знака в соответствующее поле.
Примечание: Щелкните стрелку в нижней части диалогового окна Найти и заменить, чтобы отобразить все параметры.
-
В меню Специальный выберите нужный специальный знак.
-
Щелкните в поле Заменить на.
-
В меню Специальный выберите специальный знак, который нужно использовать для замены.
Нажмите кнопку Заменить или Найти далее.
-
Выберите Вид > Область навигации.

-
В области навигации щелкните значок увеличительного стекла.
-
Нажмите кнопку параметров и выберите Расширенный поиск и замена.
-
Установите флажок Подстановочные знаки.
Если флажок Подстановочные знаки недоступен, нажмите .
-
В меню Специальный выберите подстановочный знак и введите любой дополнительный текст в поле Найти.
-
Нажмите кнопку Найти далее.

Советы:
-
Чтобы остановить поиск, нажмите клавиши +ТОЧКА.
-
Вы также можете ввести подстановочный знак непосредственно в поле Найти поле, вместо выбора элемента из всплывающего меню
-
Чтобы найти символ, который определен как подстановочный знак, введите косую черту (\) перед искомым символом. Например, введите \?, чтобы найти вопросительный знак.
-
Для группировки подстановочных знаков и текста, а также для указания порядка обработки знаков следует использовать круглые скобки.
 Например, чтобы найти слова «призвание» и «приключение», введите <(при)*(ние)>.
Например, чтобы найти слова «призвание» и «приключение», введите <(при)*(ние)>. -
Для поиска выражения и последующего изменения порядка его компонентов используйте подстановочный знак \n. Например, введите (Селезнев) (Глеб) в поле Найти и \2 \1 в поле Заменить на, чтобы найти словосочетание «Селезнев Глеб» и заменить его на «Глеб Селезнев».
-
-
Чтобы заменить найденный текст:
-
Откройте вкладку Заменить и выберите поле Заменить на.
-
Во всплывающем меню Специальный выберите подстановочный знак и введите любой дополнительный текст в поле Заменить на.

-
Нажмите Заменить все, Заменить или Найти далее.
Совет: При замене текста рекомендуется нажимать Заменить, а не Заменить все. Это позволить проверить каждый из элементов и убедиться в правильности замены.
-
Поиск можно уточнить с помощью любого из следующих подстановочных знаков.
|
Чтобы найти |
Используйте |
Пример |
|---|---|---|
|
Любой символ |
? |
Выражение к?т позволяет найти слова «кот» и «кит». |
|
Любая строка символов |
* |
Выражение п?л позволяет найти слова «пол» и «пошел». |
|
Один из указанных символов |
[ ] |
Выражение кр[еа]н позволяет найти слова «крен» и «кран». |
|
Любой символ из указанного диапазона |
[-] |
Выражение [б-м]ой позволяет найти слова «бой», «вой» и «мой». Диапазон должен быть в алфавитном порядке. |
|
Любой символ, кроме символов, указанных в скобках |
[!] |
Выражение по[!р]ол позволяет найти слова «посол» и «помол», но не «порол». |
|
Любой символ, кроме символов, которые находятся в диапазоне, указанном в скобках |
[!э-я] |
Выражение к[!е-р]а позволяет найти слова «кода» и «коса», но не слова «кожа» и «кора». Диапазон должен быть в алфавитном порядке. |
|
Ровно n появлений символа или выражения подряд в тексте |
{ n} |
Выражение жарен{2}ый позволяет найти слово «жаренный», но не слово «жареный». |
|
Как минимум n появлений символа или выражения подряд в тексте |
{ n,} |
Выражение жарен{1,}ый позволяет найти слова «жареный» и «жаренный». |
|
Диапазон появлений символа или выражения подряд в тексте |
{ n, n} |
Выражение 10{1,3} позволяет найти числа «10,» «100,» и «1000». |
|
Любое, однократное или повторяющееся, появление символа или выражения в тексте |
@ |
Выражение больше@ позволяет найти слова «больше» и «большее». |
|
Начало слова |
< |
Выражение <(сол) позволяет найти слова «солнце» и «солист», но не слово «фасоль». |
|
Конец слова |
> |
Выражение (ель)> позволяет найти слова «ель» и «шрапнель», но не слово «ельник». |
Word в Интернете позволяет искать и заменять обычный текст. Вы можете использовать параметры «Учитывать регистр» или «Только слово целиком». Чтобы использовать другие параметры, откройте документ в классическом приложении Word.
Замена слов в Word — НА ПРИМЕРАХ
В предыдущей статье мы научились, как осуществить поиск по тексту в ворде, а в этой рассмотрим, как сделать замену слов в ворде. Иногда вы можете обнаружить, что неоднократно совершили ошибку во всем документе, например, опечатались в имени или фамилии человека, или что вам нужно заменить слово или фразу на другую. Для быстрой замены слов в ворде вы можете использовать функцию поиска и замены. Итак, для того чтобы заменить слово в ворде, выполните следующие действия:
Для быстрой замены слов в ворде вы можете использовать функцию поиска и замены. Итак, для того чтобы заменить слово в ворде, выполните следующие действия:
- На вкладке «Главная» нажмите кнопку «Заменить» в группе «Редактирование». Или вы можете использовать сочетание клавиш Ctrl+H.
Замена слов в Word – Поиск и замена текста
- Появится диалоговое окно «Найти и заменить».
Замена слов в Word – Диалоговое окно Найти и заменить
- В поле «Найти» введите текст, который вы хотите найти, а в поле «Заменить на:» – текст, на который вы хотите заменить найденный.
Затем нажмите «Найти далее».
Замена слов в Word – Найти и заменить слово
- Word найдет первый экземпляр найденного слова и выделит его серым цветом.
Замена слов в Word – Найденное первое слово для замены
- Проверьте текст, чтобы убедиться, что вы хотите его заменить.
 Если вы в данном случае не хотите заменить слово в ворде, то снова нажмите «Найти далее». Чтобы заменить данное найденное слово, нажмите кнопку «Заменить».
Если вы в данном случае не хотите заменить слово в ворде, то снова нажмите «Найти далее». Чтобы заменить данное найденное слово, нажмите кнопку «Заменить».
Замена слов в Word – Заменить слово
- В нашем примере слово будет заменено и курсор сместится к следующему найденному совпадению.
Замена слов в Word – Замена слова в ворде
- Чтобы заменить все слова по всему тексту в документе, вы можете нажать кнопку «Заменить все». После чего отобразится сообщение, о том сколько было выполнено замен слов в ворде.
Замена слов в Word – Замена всех слов по всему документу в ворде
Обратите внимание, что при использовании команды «Заменить все», важно помнить, что ворд может найти совпадения, которые вы не ожидали, и вы должны быть абсолютно уверены, что он не заменит ничего, чтобы вы не хотели.
- По завершении замены слов в ворде нажмите «Закрыть» или «Отмена», чтобы закрыть диалоговое окно.

Для получения дополнительных параметров поиска и замены слов нажмите кнопку «Больше» в диалоговом окне «Найти и заменить».
Замена слов в Word – Дополнительные параметры поиска и замены слов в ворде
Вот и все. Вот таким простым способом можно сделать замену слов в ворде.
Как сделать замену символа в word?
MS Word обладает большим набором различных функций, которые способны облегчить работу пользователя в нем. И автозамена входит в это число. Она позволяет пользователю исправлять слова, написанные с ошибками. Если Вы печатаете быстро, используя десятипальцевый набор текста, автозамена поможет исправить слова, в которых перепутаны буквы. Кроме того, настроить ее можно таким образом, чтобы после набора определенных комбинаций букв или цифр в текст вставлялись специальные знаки или символы.
Теперь давайте подробно рассмотрим, как сделать автозамену в MS Word. Кликните по кнопочке «Файл» или по эмблеме ворда в левом верхнем углу и выберите из открывшегося меню «Параметры».
Дальше перейдите на вкладку «Правописание» и в разделе «Параметры автозамены» кликните по одноименной кнопке.
Появится следующее диалоговое окно. В нем откройте вкладку «Автозамена». Теперь поставьте галочку в поле «Заменять при вводе». Ниже, в строке «заменить», напишите нужное слово, а в строке «на», правильное слово, которое будет в документе.
Нажимаем на кнопку «Добавить» и ставим галочку в поле «Автоматически исправлять орфографические ошибки». Для сохранения настроек нажмите «ОК».
Как видите, в окне уже присутствуют различные слова и знаки, для которых также будет выполняться автозамена. Обычно там такие слова, в которых пользователь может допустить ошибку или перепутать порядок букв. Вы можете пополнить данный список самостоятельно.
Если Вам не нужны некоторые из предложенных вариантов, выделяйте их мышкой по очереди и нажимайте «Удалить».
Если Вы много печатаете, и в тексте часто повторяются одинаковые фразы или длинные слова, то настройте автозамену и для них. Для этого в поле «заменить» лучше писать такие комбинации букв и цифр, которые в языке не используются.
Для этого в поле «заменить» лучше писать такие комбинации букв и цифр, которые в языке не используются.
Например, после того, как я напечатаю «трм» и нажму пробел, в тексте появится словосочетание «теперь рассмотрим».
Сделать автозамену в Ворде можно и для специальных знаков. Например, Вы часто используете знак «S» в тексте. Открываем знакомое нам окно, и заполняем поля «заменить» и «на». Знак суммы я просто скопировала из текста документа. Обратите внимание, что в строке «форматированный текст» должен стоять маркер.
Теперь, когда я наберу «*сум» и нажму пробел, в текст автоматически будет вставлен знак S (вместо S должен быть знак суммы).
Если Вы скопировали большой фрагмент текста, а там стоят короткие тире, или не те кавычки – можно сделать замену слов или символов в Ворде.
Рассмотрим на примере короткого фрагмента. Здесь обычные тире нужно заменить длинными, и фамилию Рибина поменять на Рыбина.
Нажимам комбинацию клавиш Ctrl+H. Откроется окно «Найти и заменить». Перейдите на вкладку «Заменить». В поле «Найти» вводим неправильную фамилию, в поле «Заменить» – правильную. Нажимаем «Заменить все».
Откроется окно «Найти и заменить». Перейдите на вкладку «Заменить». В поле «Найти» вводим неправильную фамилию, в поле «Заменить» – правильную. Нажимаем «Заменить все».
Теперь выполним замену для тире. Вместо короткого тире в документе могут стоять дефисы, которые используются в обычных словах – так-то. Их ведь заменять не нужно. Но в таких словах, не ставятся пробелы до дефиса и после него.
Кликаем по кнопочке «Больше», откроется окно дополнительных параметров. В поле «Найти» ставим курсив и нажимаем на пробел. Теперь нажимаем на кнопку «Специальный» и выбираем из списка «Короткое тире», оно отобразится символами. Снова жмем пробел.
В поле «Заменить на» делаем тоже самое, только в списке выбираем «Длинное тире». Нажимаем «Заменить все».
Текст после замены выглядит следующим образом.
На этом все. Настраиваете параметры автозамены в Ворд, или пользуйтесь заменой в Ворде. Поначалу будет непривычно, но со временем Вы привыкните, и работать с документами будет намного легче.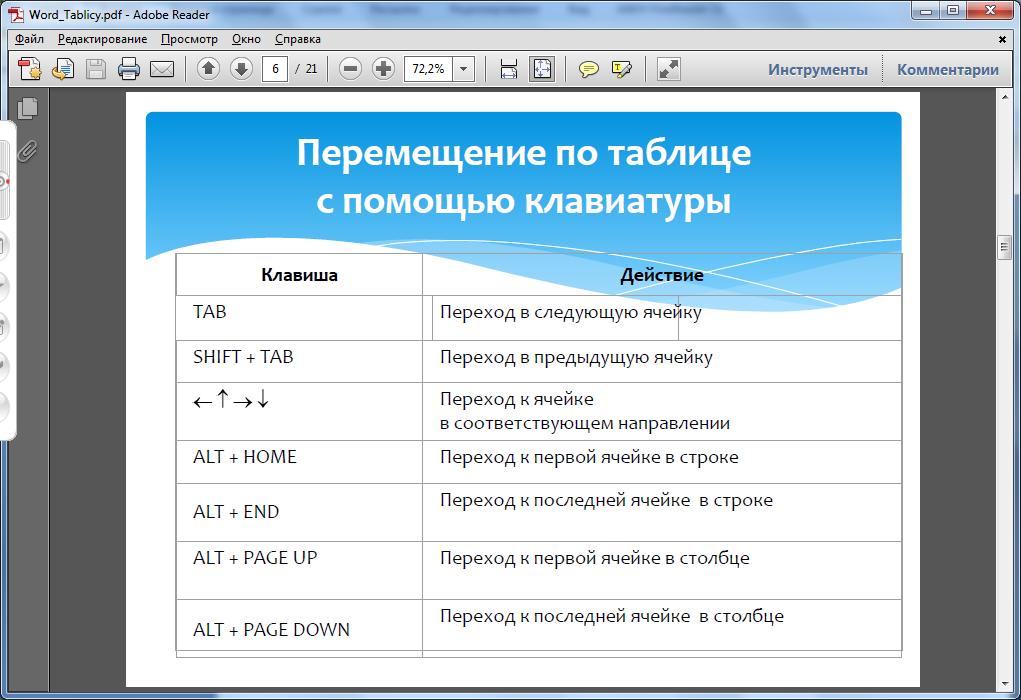
Поделитесь статьёй с друзьями:
Есть несколько способов замены слова в текстовом редакторе Word по всему тексту сразу. Также и причины по котором это необходимо сделать могут быть самыми различными. Например, вы набрали текст, используя название иностранной компании в русском звучании, а затем узнали, что по требованиям оформления документации нужно использовать оригинальное название на иностранном языке. Теперь вам нужно заменить все вхождения данного слова по тексту.
Как заменить слово в Ворде по всему тексту Для замены определенного слова другим словом по всему тексту выполните следующие шаги:
- Откройте редактируемый документ в Word, если он не был открыть до этого и нажмите сочетание клавиш Ctrl + H (H – английская).
- В открывшемся окне в поле Найти: введите искомое слово или текст, которые подлежат замене, в поле Заменить на: то слово или текст, на который он будет заменен.
окно поиска и замены
- Нажмите кнопку Больше>>, чтобы открыть дополнительные настройки замены.

- Установите галочки в строках Учитывать регистр и Только слово целиком, если вам необходимо заменить только точное вхождение искомого слова.
уточнение критериев замены
- Нажмите кнопку Заменить все для выполнения замены.
- После завершения замены всех слов в Ворде по всему тексту будет выведено информационное окно с указанием количества произведенных замен.
отчет о произведенных заменах
Другой полезной функцией данного инструмента является не замена, а изменение форматирования какого-либо слова во всем документе. Допустим, если требуется выделить жирным какое-то слово в документе, то это выполняется следующим образом:
- Также нажмите сочетание клавиш Ctrl + H в документе.
- В открывшемся окне поле Найти оставьте пустым, а в Заменить на введите искомое слово.
- Нажмите кнопку Формат внизу окна и в появившемся списке выберите пункт Шрифт.
дополнительные условия для замены
- В настройках шрифта выберите полужирное начертание и нажмите кнопку Ок.

настройка шрифта
- В главном окне поиска и замены нажмите Заменить все.
окно поиска и замены
- После завершения замены все вхождения искомого слова будут выделены полужирным шрифтом и также будет выведен отчет.
отчет о произведенных заменах
Заменять все вхождения определенного слова в текст следует с большой осторожностью всегда помня о том, что заменяемое слово может встречаться и в различных словосочетаниях. Поэтому, всегда внимательно вычитывайте текст после подобных замен на предмет возможных ошибок.
Приветствую вас в своем блоге.
Вы знаете, как сделать автозамену в Ворде? Может быть, вовсе не слышали об этой удобной функции, облегчающей ввод текста? Если ответ отрицательный, с удовольствием помогу вам оптимизировать работу в программе. Кстати, инструкции действуют на весь пакет Microsoft Office, несмотря на то, что будем выполнять настройку только в Word. Причем они подходят для разных версий программ.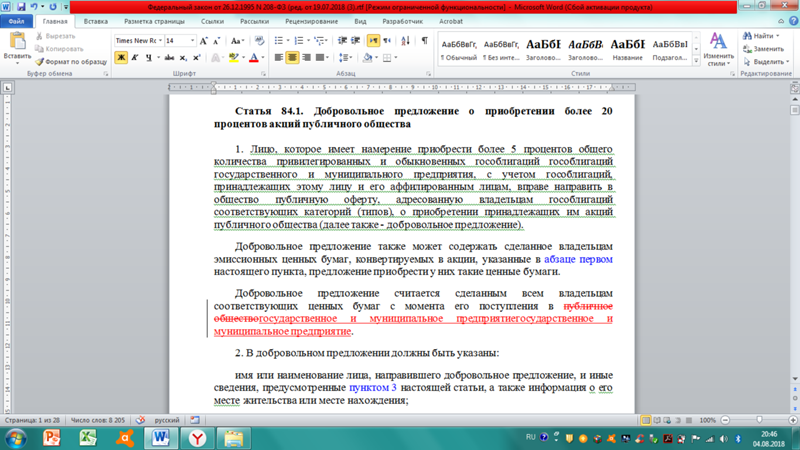
Что такое автозамена?
В процессе ввода текста автоматическая замена выполняет такие действия:
- Самостоятельно обнаруживает и исправляет ошибки. К примеру, если вы запишете «малоко», то не успеете заметить, как прога вставит в первый слог букву «о»; либо при написании «которыйбу дет» после нажатия пробела словосочетание перестроится на «который будет».
- Меняет символы. Не все подряд, конечно, а только самые популярные или те, которые вы зададите в настройках. Допустим, вы можете написать «(е)», а Word исправит на знак «€».
- Быстро вставляет фразы. Например, вам часто приходится полностью писать «высшее учебное заведение». Чтобы ускорить процесс, можно вводить «вуз» и аббревиатура раскроется автоматически.
Думаю, вы убедились в полезности данной функции, поэтому переходим к её конфигурации.
Настройка автозамены
Я не буду писать о каждом параметре автозамены, чтобы не захламлять статью, ведь их очень много. Тем более, у каждого пользователя свои потребности в настройке. Так что я расскажу о ней лишь в общих чертах, а вы сами выберите, что вам стоит включать.
Так что я расскажу о ней лишь в общих чертах, а вы сами выберите, что вам стоит включать.
Чтобы приступить, вам необходимо в открытом документе перейти по разделам «Файл — Параметры — Правописание», а потом нажать сверху соответствующую кнопку.
Открылось диалоговое окно? Давайте разберемся, что к чему в нем:
- Вы увидите несколько чекбоксов с возможностями этой функции. Поставьте галочки в тех, которые считаете полезными для себя. И если у вас вовсе была отключена автозамена, обязательно отметьте самый последний пункт.
- Также внизу вы можете просмотреть список подлежащих замене слов и символов, которые программа уже знает. Если вам что-то из списка не требуется, щелкните по строке один раз мышкой и нажмите ниже кнопку «Удалить».
- Вы можете добавить свои комбинации. Для их записи предназначена строка посередине. В первом поле вы вводите «неправильный» вариант, а во втором — на который его следует заменить. Чтобы внести их в словарь, под списком нажмите кнопку «Добавить».

Можно прописать, например, замену дефиса на тире или другие, менее распространенные сочетания — лишь бы вам было удобно. Допустим, чтобы «грй» менялось на «городской» и т. д. Еще один нюанс: если вы отметили над строкой чек-бокс «форматированный текст», то в первом поле перед комбинацией следует ставить знак «*». - Вверху есть кнопка «Иключения». Нажмите на неё, чтобы посмотреть слова и знаки, которые не меняются даже при якобы неправильном написании. К таким относятся, например, «гг.» в значение «годы», после чего не обязательно должна идти замена строчных букв на заглавные.
- Пройдитесь по другим вкладкам. С их помощью вы можете настроить автозамену формул и других математических операторов, включить различные возможности форматирования и др.
Замена отдельных слов и символов
Если вы не сами составляли документ и нашли в нем постоянно повторяющуюся ошибку, не стоит тратить время на её исправление вручную. Программа сделает это за вас.
- Зажмите на клавиатуре комбинацию Ctrl + H — выскочит диалоговое окно.

- Если вы хотите для начала просто отыскать какую-то ошибку, откройте вкладку «Найти» и введите её в предназначенное поле. Кстати, ниже вы можете указать, где искать: во всём тексте или в выделенном фрагменте. Также рядом есть кнопка «Больше» позволяющая установить дополнительные фильтры поиска.
- Для исправления переключитесь на вкладку «Заменить». В верхней строке напишите слово или знак с ошибкой, а в нижней — правильный вариант. Здесь тот же принцип: если должна быть выполнена замена одного слова на другое по всему тексту, щелкните кнопку «заменить все», а если только один раз — «заменить».
Основные моменты относительно автозамены я описал. Думаю, у вас не должно возникнуть проблем с её настройкой.
Посему прощаюсь с вами до новых радостных встреч на других страницах этого блога.
Поиск и замена текста в Word
Автор admin Опубликовано
Поиск текста в Word
В процессе заполнения документа бывают ситуации, когда вам необходимо найти в каком месте расположена часть текста, если документ небольшой можно найти, пробежавшись по тексту взглядом. Но зачем терять время, если Word может за вас сделать поиск нужного слова или фразы. Для того чтобы воспользоваться этой функцией вам следует на вкладке главная а группе «редактирование» нажать найти, в программе данная кнопка расположена справа вверху, либо нажать сочетание клавиш Ctrl+F.
Но зачем терять время, если Word может за вас сделать поиск нужного слова или фразы. Для того чтобы воспользоваться этой функцией вам следует на вкладке главная а группе «редактирование» нажать найти, в программе данная кнопка расположена справа вверху, либо нажать сочетание клавиш Ctrl+F.
После наших действий слева появится панель «Навигация» с полем для ввода «Поиск в документе». В данное поле введите слово или фразу, которую планируете найти.
После нажатия Enter ворд совершит поиск по документу и найденные совпадения подсветит желтым цветом, а в панели «Навигация» сообщит сколько совпадений найдено. Под количеством совпадений будет список фраз, где встречается искомые фразы, при клике по которым программа вас будет перекидывать к этой фразе и подсвечивать уже зеленым цветом.
Можно задать поиск с более узкими параметрами для этого нужно воспользоваться расширенным поиском, расположен он там же где и обычный поиск только нужно нажать стрелочку рядом, снизу появится выпадающее меню, в котором выберите «Расширенный поиск…»
Перед нами откроется всплывающее окно с множеством функций для поиска. Если в момент вызова этого окна у вас был выделен какой-то текст то он автоматически подставится в поле поиска.
Если в момент вызова этого окна у вас был выделен какой-то текст то он автоматически подставится в поле поиска.
На вкладке «Найти» есть кнопка «Больше>>» на скриншоте выше эта кнопка «<<Меньше» т.к параметры поиска уже раскрыты. После нажатия появились дополнительные возможности поиска:
- Направление— выберите в каком направлении будет осуществляться поиск.
- Учитывать регистр – при включённой опции поиске будут различать прописные и строчные символы;
- Только слово целиком — при включённой опции будет поиск слова, а не символов, в слове, например при поиске слова кот оно не будет найдено в слове которые;
- Подстановочные знаки — опция позволяющая рассматривать символы как символы маски, а не как обычные символы;
- Произносится как — установка режима поиска слов, которые имеют произношение такое же, как и введенное слово.
 Опция необходима для английского языка и возможно других, где такое возможно;
Опция необходима для английского языка и возможно других, где такое возможно; - Все словоформы — опция служит для работы с английским языком. Позволяет найти слова с учетом падежа и времени.
- Учитывать префикс – опция для поиска слова начинающиеся с определенного текста.
- Учитывать суффикс – опция для поиска слова, заканчивающиеся определенным текстом;
- Не учитывать знаки препинания — опция позволяет игнорировать точки, запятые, и другие знаки препинания
- Не учитывать пробелы – игнорирует пробелы;
Замена текста в Word
Для замены текста нажмите кнопку «Заменить» расположенную под кнопкой «Найти»
Откроется у вас окно точно такое же как и при расширенном поиске только будет выбрана вторая вкладка «Заменить»
В поле «Найти» пишите слово которое хотите заменить в поле «Заменить на» то на которое. Нажав «Заменить все» заменит данный текст во всех документы. Рекомендуется использовать сначала «Найти далее» если это необходимый текст то нажать «Заменить»
Поиск и замена текста в Word
Поиск и замена в word. Вы писатель или просто вам часто и по многу приходится писать тексты. Тут уж без текстового редактора вам никак не обойтись. Хотя некоторые очень хорошие современные писатели старой закалки, такие как Дарья Донцова наотрез отказываются набирать свои рукописи на компьютере. Ну что ж – это дело вкуса и привычки. Хотя мне кажется, что если бы они пересилили себя, и с недельку посидели за клавиатурой, то потом их за уши не оттянули бы от этого занятия. Ну, сами посудите, что только невозможно сделать в Microsoft Word?
Вы писатель или просто вам часто и по многу приходится писать тексты. Тут уж без текстового редактора вам никак не обойтись. Хотя некоторые очень хорошие современные писатели старой закалки, такие как Дарья Донцова наотрез отказываются набирать свои рукописи на компьютере. Ну что ж – это дело вкуса и привычки. Хотя мне кажется, что если бы они пересилили себя, и с недельку посидели за клавиатурой, то потом их за уши не оттянули бы от этого занятия. Ну, сами посудите, что только невозможно сделать в Microsoft Word?
Изменить цвет страницы, создать свой календарь, сделать фирменный бланк или анкету, пронумеровать листы, добавить колонтитулы, проверить орфографию, создать диаграмму, и еще многое и многое другое. Ну, прямо своя мини-типография!
А сегодня мы рассмотрим еще одну чудесную функцию – поиск и замена в Word. Вы спросите, а для чего она нужна? Ну, взять хотя бы такой пример. Вы создали свою электронную книгу. Написали хорошую объёмную статью, а потом решили, что какое-то слово в этой статье лучше заменить на более понятное.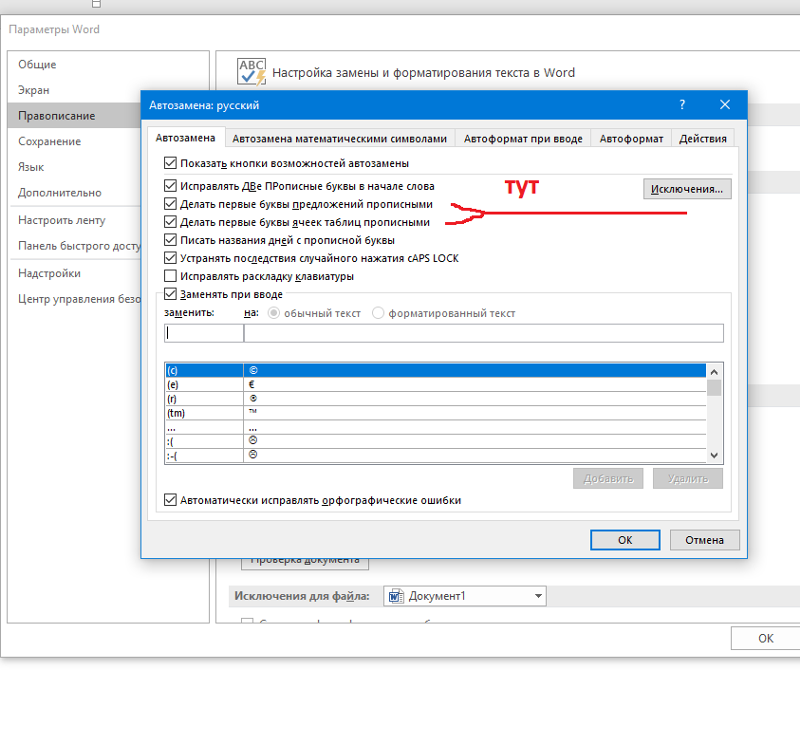 Пусть это будет слово «статья», которое вы хотите заменить во всем тексте на слово «книга».
Пусть это будет слово «статья», которое вы хотите заменить во всем тексте на слово «книга».
Заходим в меню – Правка – Заменить.
Откроется окно Найти и заменить. У этого маленького окошка очень большие возможности, но пока их все рассматривать не будем, а сразу перейдем на вкладку Заменить. В поле Найти напишем слово «статья», а в поле Заменить на, слово «книга».
Для более расширенных параметров поиска и замены, можно воспользоваться кнопкой Больше. Тогда это окошко примет такой вид.
В параметрах поиска можно указать Направление поиска (Вперед, Назад, Везде). Все зависит от того, где у вас установлен курсор.
Если установить галочку Учитывать регистр, то поиск и замена будет производится строго с учетом регистра букв. Например, если в поле Найти указать слово «Статья» с большой буквы, то поиск будет ориентироваться только на слово «Статья» с большой буквы.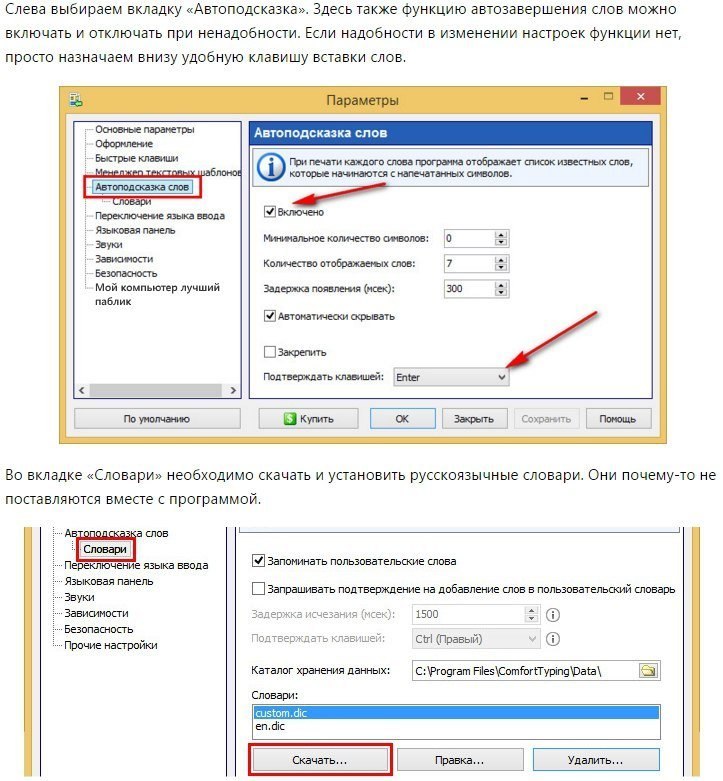
Так, что если указать в поле Заменить на — слово «книга» с маленькой буквы, то соответственно замена произойдет именно на слово «книга» с маленькой буквы.
Имейте в виду, что заменять можно не только одно слово в тексте, но и целые предложения и фразы. Подстановочные знаки применяются в том случае когда не так важно какая буква в слове. Например, если вы напишите слово «к*т», то поиск выдаст вам и «кот» и «кит» и «кат».
Если установить флажок на Все словоформы, то замена слова «статья» произойдет с любым окончанием этого слова (статьи, статьей, статью). Так, что думайте сразу, что на что менять, а то потом запутаетесь, и придется править весь текст вручную.
Кнопка Заменить, произведет замену первого найденного слова. Кнопка Заменить все, заменит все встречающиеся слова в тексте. Кнопка Найти далее, нужна только в том случае, если перед этим нажали кнопку Заменить. Ну а кнопка Отменить, естественно отменяет ваше предыдущее действие.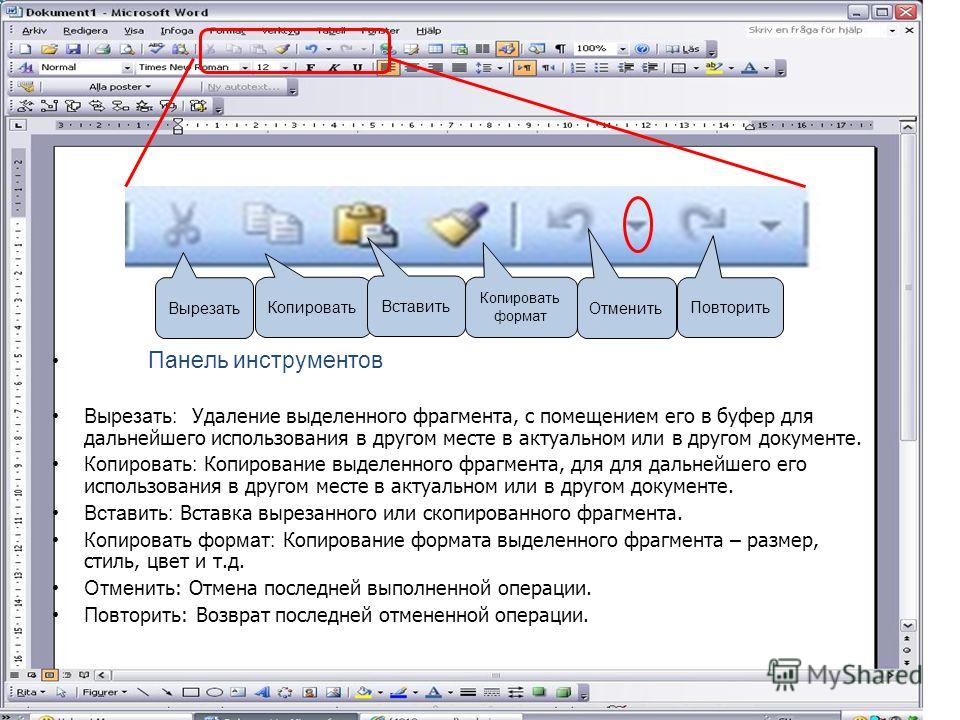
Если оставить поле Заменить на пустым, то программа просто удалит все слово, которые вы вписали в поле Найти.
Для того, чтобы найти и заменить слово или фразу в Word 2007/2010, необходимо перейти на вкладку Главная и открыть блок Редактирование, или нажать одновременно на клавиатуре клавиши Ctrl + H. Все остальное делается так, как описано выше.
Совет
Прежде, чем экспериментировать с текстом, создайте копию файла. Что бы потом не было мучительно больно за угробленный многодневный труд. Возьмите себе за правило – все эксперименты делать на копиях.
Удачи Вам!
Понравилась статья — нажмите на кнопки:
СЛОВО в Ворде(Word) КАК ЗАМЕНИТЬ по всему тексту? Пошагово
Как в программе Microsoft Word по всему тексту, заменить одно слово.
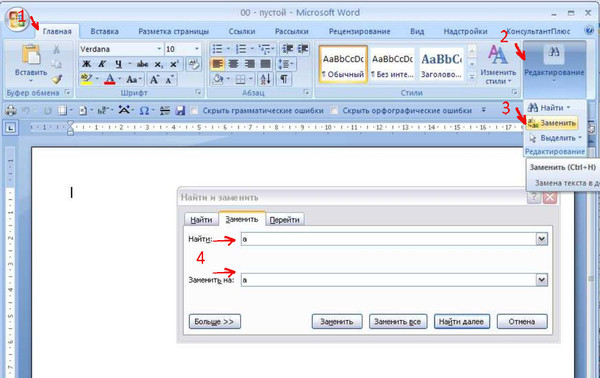 Быстро и самому.
Быстро и самому.Есть несколько способов замены слова в текстовом редакторе Word по всему тексту сразу. Также и причины по котором это необходимо сделать могут быть самыми различными. Например, вы набрали текст, используя название иностранной компании в русском звучании, а затем узнали, что по требованиям оформления документации нужно использовать оригинальное название на иностранном языке. Значит меняем слово!
Видео на тему: Как заменить слово в Ворде по всему тексту
Теперь вам нужно заменить все вхождения данного слова по тексту. Как заменить слово в Ворде по всему тексту
Для замены определенного слова другим словом по всему тексту выполните следующие шаги:
- Откройте редактируемый документ в Word, если он не был открыть до этого и нажмите сочетание клавиш Ctrl + H (H – английская).

- В открывшемся окне в поле Найти: введите искомое слово или текст, которые подлежат замене, в поле Заменить на: то словечко или текст, на который он будет заменен.
3.Нажмите кнопку Больше>>, чтобы открыть дополнительные настройки замены.
4.Установите галочки в строках Учитывать регистр и Только слово целиком, если вам необходимо заменить только точное вхождение искомого слова.
Учитываем регистр5.Нажмите кнопку Заменить все для выполнения замены.
6.После завершения замены всех слов в Ворде по всему тексту будет выведено информационное окно с указанием количества произведенных замен.
Как изменить форматирование слова
Другой полезной функцией данного инструмента является не замена, а изменение форматирования какого-либо слова во всем документе. Допустим, если требуется выделить жирным какое-то слов в документе, то это выполняется следующим образом:
- Также нажмите сочетание клавиш Ctrl + H в документе.

- В открывшемся окне поле Найти оставьте пустым, а в Заменить на введите искомое слово.
- Нажмите кнопку Формат внизу окна и в появившемся списке выберите пункт Шрифт.
4. В настройках шрифта выберите полужирное начертание и нажмите кнопку Ок.
Выбираем полужирное начертание5. В главном окне поиска и замены нажмите Заменить все.
Заменить всё6. После завершения замены все вхождения искомых слов будут выделены полужирным шрифтом и также будет выведен отчет.
Заменять все вхождения определенного слова в текст следует с большой осторожностью всегда помня о том, что заменяемое слово может встречаться и в различных словосочетаниях. Поэтому, всегда внимательно вычитывайте текст после подобных замен на предмет возможных ошибок.
Дорогой читатель! Добавьте этот сайт в закладки своего браузера и поделитесь с друзьями ссылкой на этот сайт! Мы стараемся показывать здесь всякие хитрости и секреты.
Пригодится точно.
Это тоже интересно:
Как сделать содержание в Word.
Как сделать альбомную страницу в Word. Пошагово
Как сделать в word анимацию? Эффект.
Как найти и заменить форматирование в Microsoft Word
Автор Архипов Егор На чтение 9 мин. Просмотров 105 Опубликовано
Функция Microsoft Word «Найти и заменить» предназначена не только для замены текста. Вы также можете использовать функцию «Найти и заменить», чтобы найти определенные типы форматирования в документе и даже заменить это форматирование чем-то другим.
Когда полезно найти и заменить форматирование?
Есть много способов использовать Find and Replace для форматирования, но когда вы должны рассмотреть возможность использования Find and Replace вместо применения изменений форматирования вручную или использования других параметров, таких как Format Painter?
Иногда имеет смысл применить изменения форматирования вручную. Например, если вам нужно изменить цвет всего текста или удалить все экземпляры, выделенные жирным шрифтом в документе, вы можете сделать это, выбрав все (Ctrl + A), а затем примените желаемое изменение. Если вам нужно контролировать то, что изменяется, а что нет, вам лучше будет просмотреть документ и внести эти изменения вручную.
Например, если вам нужно изменить цвет всего текста или удалить все экземпляры, выделенные жирным шрифтом в документе, вы можете сделать это, выбрав все (Ctrl + A), а затем примените желаемое изменение. Если вам нужно контролировать то, что изменяется, а что нет, вам лучше будет просмотреть документ и внести эти изменения вручную.
Однако бывают случаи, когда поиск и замена могут помочь вам сэкономить время, применяя изменения форматирования быстрее и проще, чем ручное форматирование. Вы можете использовать «Найти и заменить» для поиска и изменения форматирования символов и абзацев.
Вот несколько примеров, когда это может быть полезно:
- Вы использовали один тип форматирования символов во всем документе и хотите изменить его на другой тип форматирования. Например, скажем, вы использовали курсив для выделения, и теперь вы хотите удалить это форматирование.
- У вас есть определенное слово или фраза, к которой вы хотите применить (или изменить) форматирование символов.
 Например, скажем, что вы повторяете фразу «Красная Шапочка» по всему документу, и теперь вы решили, что вы хотите, чтобы эта фраза использовала другой шрифт и красный текст.
Например, скажем, что вы повторяете фразу «Красная Шапочка» по всему документу, и теперь вы решили, что вы хотите, чтобы эта фраза использовала другой шрифт и красный текст. - Вы использовали определенный формат абзаца (выравнивание, отступ, интервал и т. Д.) И хотите это изменить. Например, допустим, что вы установили определенные абзацы так, чтобы они были выровнены по левому краю и имели определенный отступ, и теперь вы хотите удалить этот отступ и центрировать эти абзацы по центру.
Теперь да, с некоторой дальновидностью вы могли бы установить стили символов и абзацев, а затем строго применять их по всему документу. Это сделало бы изменение некоторых из этих вещей более управляемым. Но когда предвидение превращается в ретроспективу, Find and Replace может помочь вам выполнить работу.
Готовы увидеть это в действии?
Использование Find and Replace для изменения форматирования символов
Когда дело доходит до поиска и замены форматирования, вы можете создать поиск только для определенных типов форматирования, или вы можете сделать это в сочетании с поиском текста (вы даже можете придумать и объединить его с подстановочными знаками для дальнейшего уточнения поиска).
Если вы хотите работать только с форматированием символов
Если вы хотите искать форматирование без сопроводительного текста, это легко. Давайте возьмем пример из предыдущего, где мы решили, что мы хотим удалить вхождения текста, выделенного курсивом. Запустите диалоговое окно «Найти и заменить», выбрав «Домой»> «Заменить» или нажав Ctrl + H.
На вкладке «Заменить» щелкните, чтобы поместить точку вставки в поле «Найти что». Затем нажмите раскрывающееся меню «Формат» и выберите «Шрифт».
В окне «Найти шрифт» выберите опцию «Курсив» (или любой другой формат, который вы хотите найти), а затем нажмите «ОК».
Вернувшись в окно «Найти и заменить», вы можете видеть, что выбор форматирования теперь указан в поле «Найти что», чтобы помочь вам отслеживать то, что вы ищете.
Теперь поместите курсор в поле «Заменить на», вернитесь назад «Формат»> «Шрифт» и на этот раз выберите «Обычный». Когда вы закончите, вы увидите, что форматирование появится в поле «Заменить на».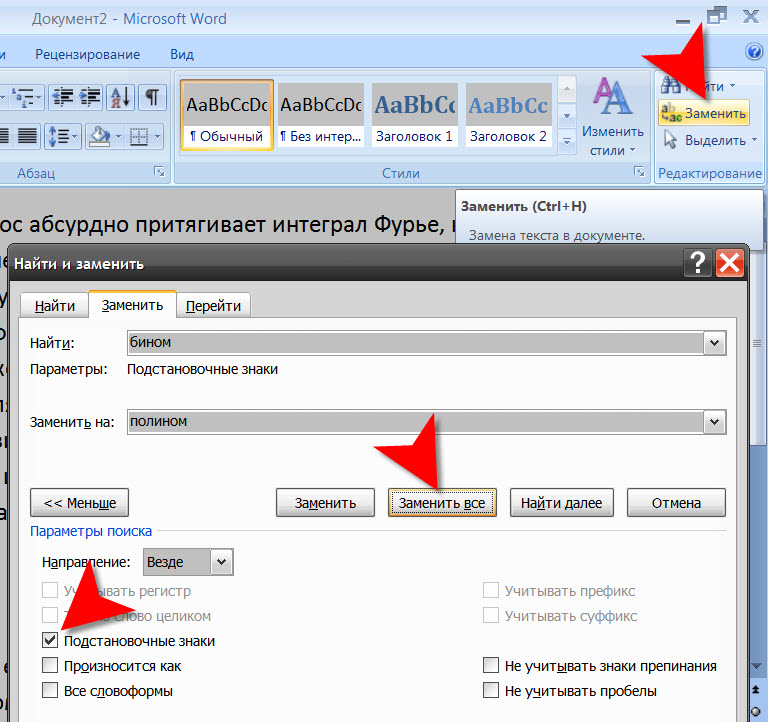
Обратите внимание, что там написано «Not Bold» и «Not Italic». Вы не можете использовать эту технику для перехода от одного типа форматирования к другому – просто для добавления или удаления форматирования.
В любом случае, теперь вы готовы к поиску. Нажмите кнопку «Найти далее», чтобы Word обнаружил и выделил следующее вхождение того, что вы ищете. Здесь нашлось следующее слово, выделенное курсивом. Нажмите кнопку «Заменить», чтобы внести изменения. Нажмите «Найти далее», чтобы найти следующее вхождение и повторить. Если вам повезет, вы также можете нажать кнопку «Заменить все», чтобы Word продолжил работу и заменил все, что он нашел, без необходимости проверять каждый из них, но мы рекомендуем сохранить или сделать копию вашего документа перед этим.
Если вы хотите работать с форматированием символов и текста
Достаточно просто, но что, если вы хотите работать с форматированием и текстом одновременно? Давайте рассмотрим пример побольше.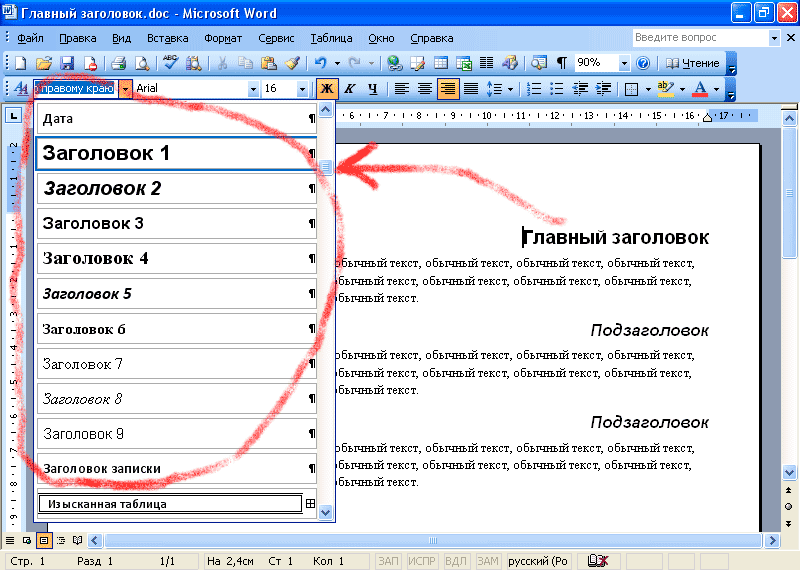
Допустим, вы только что закончили вводить и форматировать отчет, а для названия компании «Lorem Incorporated» вы выбрали жирный, курсив и синий цвет шрифта для выделения. Ваш документ выглядит примерно так:
Ваш менеджер просматривает ваш отчет и просит удалить синий цвет, жирный шрифт и курсив. Кроме того, вам необходимо изменить «Lorem Incorporated» на «Lorem Inc.». Вам необходимо быстро внести изменения, а затем как можно скорее отправить исправленный отчет по электронной почте своему менеджеру. Вы можете сделать все это легко через поиск и замену.
Запустите диалоговое окно «Найти и заменить», выбрав «Домой»> «Заменить» или нажав Ctrl + H.
Введите «Lorem Incorporated» в поле «Найти что». Нажмите кнопку «Дополнительно», чтобы развернуть параметры поиска и замены, если они еще не отображаются.
Затем нажмите кнопку «Формат» в левом нижнем углу, а затем нажмите «Шрифт».
В окне «Найти шрифт» выберите стиль шрифта «Полужирный курсив». В раскрывающемся меню «Цвет шрифта» выберите синий цвет (который в настоящее время применяется к тексту). Нажмите «ОК», когда вы закончите.
Обратите внимание, что выбранные вами форматы отображаются в поле «Найти что».
Затем введите «Lorem Inc.» в поле «Заменить на». Нажмите кнопку «Формат» еще раз, а затем нажмите «Шрифт».
Выберите стиль шрифта «Обычный» и в раскрывающемся меню «Цвет шрифта» выберите «Автоматический» (по умолчанию черный). Нажмите «ОК», когда вы закончите.
Теперь вы можете, в свою очередь, использовать кнопки «Найти далее» и «Заменить», чтобы просмотреть каждое вхождение в документе, или нажать кнопку «Заменить все», чтобы изменить все вхождения сразу. Если вы используете «Заменить все», мы рекомендуем сначала сохранить или создать копию вашего документа.
Использование функции «Найти и заменить» для изменения форматирования абзаца
Вы также можете использовать Find и Replace для работы с форматированием на уровне абзаца, и это работает почти так же, как и работа с форматированием на уровне символов. Вы даже можете использовать его для одновременного поиска и замены форматирования символов и абзацев, если хотите.
Но давайте возьмем более простой пример, чтобы увидеть, как это работает. Допустим, мы скопировали и вставили некоторые абзацы из другого документа Word для использования в нашем документе. В нашем документе мы используем стандартный межстрочный интервал, в котором нет добавленного пробела перед абзацами и 8pt между абзацами.
По какой-то причине документ, из которого мы извлекаем абзацы, настроен на использование интервала 18pt как до , так и после абзацев. Мы вставляем текст с форматированием, потому что мы хотим сохранить форматирование на уровне символов, как жирный текст.
Результаты выглядят не очень хорошо, потому что абзац, который мы скопировали и вставили, имеет намного больше места до и после него, чем другие наши абзацы.
Теперь, один из способов исправить это – нажать Ctrl + A, чтобы выделить весь документ, а затем установить межстрочный интервал для всех абзацев в документе в значения по умолчанию. Но что, если у нас есть параграфы, в которых мы изменили межстрочный интервал и хотели сохранить это?
Вы догадались – найдите и замените на помощь. Запустите его снова из Home> Replace или нажав Ctrl + H.
Поместите курсор в поле «Найти что», откройте выпадающее меню «Формат» и выберите пункт «Абзац».
В окне «Найти абзац» выберите форматирование, которое вы хотите найти. В нашем случае мы ищем абзацы с интервалом до и после 18pt. Когда вы настроитесь, нажмите «ОК».
Теперь вы увидите это форматирование в поле «Найти что».
Теперь поместите точку вставки в поле «Заменить на», снова откройте раскрывающееся меню «Формат» и нажмите «Абзац».
На этот раз настройте форматирование, которое вы хотите использовать в качестве замены. Мы по умолчанию выбираем Word без интервалов до и после 8pt – так же, как и в остальной части нашего документа. Нажмите «ОК», когда вы его настроите.
Теперь вы готовы к поиску. Нажмите кнопку «Найти далее», чтобы Word обнаружил и выделил следующее вхождение того, что вы ищете. Здесь наш наш странно разнесенный абзац. Нажмите кнопку «Заменить», чтобы внести изменения. Нажмите «Найти далее», чтобы найти следующее вхождение и повторить. Вы также можете нажать кнопку «Заменить все», чтобы Word продолжил и заменил все, что он нашел, без необходимости проверять каждый из них, но мы рекомендуем сохранить или сделать копию вашего документа перед этим.
И после выполнения нашей замены, теперь у нас есть параграф, как и другие.
Вы можете сделать ваши поиски намного более сложными, чем простые примеры, которые мы привели здесь. Вы можете объединить несколько разных типов форматирования символов и абзацев в одном поиске. Вы даже можете использовать подстановочные знаки и другие специальные символы, чтобы проявить творческий подход к конкретному тексту, который вы найдете. Но этого должно быть достаточно, чтобы вы начали!
Как использовать поиск и замену
При работе с большим документом может потребоваться быстрый поиск определенных слов и фраз.Тогда хорошие новости! Функции поиска Microsoft Word — отличный инструмент для использования при редактировании. Но как именно они работают? Позвольте нам познакомить вас с инструментами «Найти и заменить » в Microsoft Word.
Поиск в документе
Доступ к параметрам поиска в Microsoft Word зависит от используемой версии:
- В Word для Windows перейдите на страницу Home > Редактирование на ленте и нажмите Найти для базового поиска или Заменить , чтобы открыть окно Найти и заменить
- Базовое поле поиска отображается по умолчанию в Word для Mac, но вы также можете щелкнуть увеличительное стекло и выбрать Заменить… , чтобы открыть расширенное окно поиска Заменить на…
Доступ к этим параметрам также можно получить с помощью сочетаний клавиш Ctrl + F (базовый поиск) или Ctrl + H (найти и заменить).
Параметры поиска в Word для Windows.Панель навигации
Панель навигации — это панель в левой части экрана в Microsoft Word, которая помогает перемещаться по документу. Его можно открыть, получив доступ к основным параметрам поиска (см. Выше) или перейдя к View > Show на главной ленте и установив флажок с надписью Navigation Pane .
После того, как вы его откроете, вам будет доступно три варианта:
- Заголовки — список текста, отформатированного со стилем Заголовок в документе
- Страницы — предварительный просмотр миниатюр каждой страницы в документе
- Результаты — Список текста, который соответствует термину (ам), использованным в поиске
Именно эта последняя вкладка нас здесь больше всего интересует. Здесь вы увидите полный список результатов при поиске термина или фразы в Microsoft Word, что упрощает быстрый поиск проблем.
Считаете это полезным?
Подпишитесь на нашу рассылку и получайте советы по написанию от наших редакторов прямо на свой почтовый ящик.
Эффективное использование функции поиска и замены
Функция Replace в Microsoft Word позволяет искать термины и заменять их другим текстом. Это может быть особенно полезно, если вы решили изменить конкретное слово в длинном документе. Чтобы использовать этот инструмент, сначала откройте окно Найти и заменить (см. Выше).Далее вам необходимо:
- Введите термин, который вы хотите найти, в поле Найдите то, что
- Введите новый термин, которым вы хотите его заменить, в поле Заменить на
- Щелкните Найти следующий , чтобы найти термин, и Заменить , чтобы заменить его
Вы также можете нажать Заменить все , чтобы заменить все экземпляры термина сразу. Однако это может привести к ошибкам, если вы не будете осторожны, поэтому обычно лучше выполнять каждую замену по одной.
Одно из лучших применений инструмента «Найти и заменить » — удалить двойные пробелы из документа. Все, что для этого требуется, — это поиск двойного пробела и использование одиночного пробела в поле Заменить на .
Расширенный поиск
Теперь чувствуешь себя уверенно? Что ж, возможно, вы готовы к расширенному поиску в Microsoft Word. К ним можно получить доступ, нажав кнопку More>> в окне Find and Replace .
Расширенные возможности поиска.Здесь вы найдете параметры для поиска определенных заглавных букв терминов, форматирования и даже специальных символов. Возможно, вам не придется часто использовать эти параметры, но они могут быть очень полезны для обеспечения единообразия форматирования и использования заглавных букв во всем документе.
Как использовать поиск и замену в Microsoft Word
- «Найти и заменить в Word» — это инструмент, который ищет в документе определенное слово или фразу.
- Вы можете использовать этот инструмент, чтобы заменить слово или фразу другим.
- Вы можете просмотреть каждое вхождение слова перед его заменой или заменить все вхождения сразу.
- Посетите техническую библиотеку Insider, чтобы узнать больше
«Найти и заменить» — это полезный инструмент Microsoft Word, который ищет в документе определенное слово или фразу.
Вы можете использовать инструмент для замены одного слова другим, что может быть полезно в ситуациях, когда вам нужно вернуться, чтобы изменить написание слова или проверить документ на наличие повторяющихся слов, чтобы избежать избыточности. Например, если вы глубоко в написании статьи и понимаете, что неправильно написали чье-то имя (скажем, Марк, когда это должен был быть Марк), вы можете использовать Найти и заменить, чтобы легко найти все экземпляры Марка и заменить его на Марк в несколько кликов.
Ниже мы описали, как использовать «Найти и заменить» в Word в macOS и Windows.
Как использовать «Найти и заменить» в Word на Mac- Откройте Microsoft Word на своем Mac.
- Щелкните или наведите указатель мыши на вкладку «Редактировать» на верхней панели инструментов.
- Щелкните или наведите указатель мыши на «Найти» в раскрывающемся меню.
- Нажмите «Заменить…» или удерживайте «shift» + «command» + «H» на клавиатуре.
Найдите параметр поиска и замены на вкладке «Редактировать».Марисса Перино / Инсайдер
Откроется боковая панель. Введите то, что вы хотите найти в первой записи, и то, что вы хотите заменить во второй.
Нажмите кнопку «Найти», чтобы сначала найти совпадения, кнопку «Заменить», чтобы заменить каждое отдельное совпадение (выделите, какое из них вы хотите изменить, щелкнув элемент списка), или «Заменить все» кнопку, чтобы заменить все совпадающие слова или фразы.
После внесения изменений появится всплывающее окно с надписью «Все готово. Мы сделали» замену ». (Количество замен зависит от вашего документа).
Найти и заменить.Марисса Перино / Инсайдер
Вы также можете щелкнуть значок шестеренки, чтобы получить доступ к другим параметрам, включая указание только целых слов или включение регистра при поиске. Кроме того, значок шестеренки дает возможность открыть всплывающее окно расширенного поиска и поиска. Вы также можете получить доступ к нему из раскрывающегося меню «Редактировать».
- Откройте Microsoft Word на своем Mac.
- Щелкните или наведите указатель мыши на вкладку «Редактировать» на верхней панели инструментов.
- Щелкните или наведите указатель мыши на «Найти» в раскрывающемся меню.
- Щелкните «Расширенный поиск и замена …»
Откройте «Расширенный поиск и замена…» Марисса Перино / Инсайдер
- Откроется всплывающее окно с множеством опций, в том числе базовыми опциями заменить все, заменить и найти, а также с дополнительными спецификациями, такими как сопоставление префиксов и суффиксов.
Чтобы внести стилистические изменения в замену, нажмите «Форматировать» внизу всплывающего окна и выберите нужный вариант из списка. Иногда один из наиболее полезных вариантов — «Шрифт…»
Выберите вариант из раскрывающегося списка «Формат».Марисса Перино / Инсайдер - На экране шрифтов вы можете указать новый шрифт, стиль, размер, цвет и другие параметры. Внесите необходимые изменения и, когда закончите, нажмите «ОК».
Внесите дополнительные настройки, например шрифт и размер.Марисса Перино / Инсайдер
Какие бы изменения вы ни внесли, во всплывающем окне будут перечислены ваши изменения форматирования в разделе «Заменить на».
Выберите замену первого совпадения, замену всех или поиск следующего.
- По завершении замены появится всплывающее окно.
Вы можете заменить совпадающие слова прямо из этого меню.Марисса Перино / Инсайдер
- Нажмите «Главная» в верхнем левом углу, затем «Заменить» в правом верхнем углу. Или используйте сочетание клавиш Ctrl + H.
- Введите слово или фразу, которую вы ищете, в поле «Найти» и слово или фразу для замены в поле «Заменить на».
Заполните ячейки соответствующими словами. Эбигейл Абесамис Демарест / Инсайдер - Word перейдет к первому вхождению слова или фразы.Для каждого экземпляра нажмите «Заменить», чтобы обновить текст своим заменяющим словом, или «Найти далее», чтобы перейти к следующему экземпляру.
Вы можете выбрать «Заменить» отдельные экземпляры и нажать «Найти далее», чтобы перейти к следующему появлению этого слова.Эбигейл Абесамис Демарест / Инсайдер - Чтобы заменить все вхождения слова или фразы, нажмите «Заменить все».
Microsoft Word Советы и рекомендации по использованию функций поиска / замены
Дата выпуска: 4 ноября 2019 г.
Категория: Написание научных рукописей
Соня М., доктор философии, E.L.S.
Во время письма часто бывает очень полезно найти все места в документе, где вы использовали определенное слово или фразу.Например, вы можете убедиться, что вы использовали единообразное форматирование каждый раз, когда ссылаетесь на конкретный ген / белок (например, курсивом по сравнению с не курсивом) или определили аббревиатуру. Microsoft Word упрощает это с помощью функций Найти и Заменить .
Использование функций поиска или заменыВы можете искать слова или фразы с помощью функции Найти . Функция Заменить позволяет не только найти определенное слово / фразу, но и заменить их другим текстом.Чтобы найти их, выберите ленту «Главная» в верхней части Word, и в группе «Редактирование» вы увидите и Найти , и Заменить .
Если вы просто щелкните значок Найти , в левой части документа откроется панель навигации, и вы сможете ввести любой термин, который хотите найти. После ввода будут перечислены все места, где слово / фраза появляется в вашем документе, и вы можете легко перейти к каждому экземпляру, просто щелкнув текст на панели навигации.Чтобы вам было еще проще, Word также выделяет желтым цветом ваш поисковый запрос в документе, чтобы вы могли легко увидеть выделенный фрагмент, даже если у вас большой объем текста!
Если вам нужно еще больше параметров, щелкните стрелку вниз рядом с кнопкой Найти на ленте, чтобы выбрать среди большой панели дополнительных параметров. Вы также можете получить эту расширенную панель, нажав кнопку Заменить , которая также открывает новое окно (см. Снимок экрана ниже).В верхней части этого окна есть вкладки для Найти (красный), Заменить (зеленый) и Перейти на , что позволяет переключаться между различными аналогичными функциями, не закрывая окно.
Параметр Найти позволяет выбирать между каждым вхождением в том порядке, в котором они появляются в тексте, с помощью кнопки «Найти далее». Если вы хотите заменить одно слово / фразу другим словом / фразой, функция Replace позволяет вам ввести текст, который вы хотите найти в документе, и текст, которым вы хотите заменить исходный текст.С помощью функции Заменить вы можете выбрать замену по одному экземпляру с помощью кнопки «Заменить» или заменить все одновременно с помощью кнопки «Заменить все». Если вы решите заменять их по одному, вы можете перемещаться между вхождениями, используя кнопку «Найти далее», и каждый раз, когда вы хотите заменить текст, нажимайте «Заменить», и если вы не хотите заменять его в это вхождение, просто нажмите кнопку «Найти далее», чтобы перейти к следующему вхождению.
Расширенные возможности поиска или замены текста
Когда откроется окно Найти и Заменить , нажмите «Еще» внизу с выбранными вкладками Найти или Заменить , и это отобразит дополнительные варианты поиска. Например, вы можете искать все слово, и в этом случае поиск «the» будет отмечать только слово «the», а не другие варианты, содержащие это слово, такие как «там», «они», «они» или любой другой из огромного количества слов, которые содержат вместе где-то в слове.Вы также можете сопоставить регистр, чтобы Word отображал только то место, где встречается слово / фраза, используя тот же регистр, который вы выбрали. Например, если вы понимаете, что вам следовало писать имя белка с заглавной буквы и хотите проверить, что оно есть везде в документе, выбор опции «Учитывать регистр» позволит вам найти только те случаи, когда в вашем целевом слове нет правильного заглавные буквы.
Вы также можете использовать эти функции для поиска или замены форматирования текста.Например, если вы хотите, чтобы слова были выделены курсивом или жирным шрифтом последовательно, вы можете заменить слово / фразу, набранную обычным шрифтом, тем же словом / фразой в другом стиле шрифта (жирный, подчеркнутый, курсив). Для этого, когда курсор находится в соответствующем поле (либо «Найти», либо «Заменить на»), нажмите кнопку «Форматировать» в левом нижнем углу (фиолетовая стрелка) и выберите «Шрифт». Оттуда вы можете выбрать соответствующие параметры, и Word либо найдет текст, только если он отформатирован в соответствии с инструкциями, либо изменит форматирование при замене текста.
Функции Find и Replace могут значительно сэкономить время при подготовке любых документов с помощью Word. Их использование также может помочь обеспечить единообразный и профессиональный формат окончательного документа.
Мастерские научного письма
Если вам нравятся наши статьи, попробуйте наши мастер-классы! Наши статьи основаны на материалах наших семинаров по научному письму, которые охватывают эти и многие другие темы более подробно, с большим количеством примеров и обсуждений.
Мы предлагаем мастер-классы для вашего мероприятия или организации, а также проводим мастер-классы, которые могут посещать отдельные участники. Наши семинары по научному письму на месте могут длиться от 1-2 часов до нескольких дней. Мы можем подобрать длину в соответствии с вашими потребностями и провести семинар по письму как отдельное мероприятие или как часть запланированных встреч.
Наши семинары по написанию научных статей неизменно получают высокую оценку участников, включая аспирантов, докторов наук и преподавателей в различных областях.Подробности см. На странице нашего семинара по научному письму.
Если вы нашли эту статью полезной или если есть тема, которую вы хотите, чтобы мы затронули в следующей статье, пожалуйста, используйте наш онлайн-форма для отправки комментариев, или же свяжитесь с нами напрямую. Ваши комментарии и предложения ценны! Щелкните здесь, чтобы вернуться в нашу библиотеку научных статей для редактирования.
Расширенная функция поиска и замены в MS Word
— очень немногие люди знакомы с расширенной функцией Microsoft Word «Найти и заменить», а еще меньше людей используют ее.Однако эта функция часто может оказаться чрезвычайно полезной в работе переводчика. Доступ к нему можно получить из диалогового окна «Найти и заменить», и в зависимости от версии Word он называется Использовать сопоставление с образцом или Использовать подстановочные знаки . Расширенная функция работает только после того, как вы отметите эту опцию. Если он не отображается в диалоговом окне, нажмите кнопку Дополнительно .
Много времени можно сэкономить при переводе юридических, финансовых и технических текстов, используя правильно написанные формулы поиска и замены. |
Выделив части текста, поиск можно ограничить этой частью документа. Word выполнит поиск в этой части, а затем спросит вас, хотите ли вы продолжить поиск в остальной части текста.Нажмите кнопку № . Замену также можно выполнить в интерактивном режиме, сначала нажав кнопку Найти и по достижении нужной строки решить, требуется ли замена. Если это так, вы нажимаете кнопку Заменить ; в противном случае нажмите Найти следующий .
1. Удаление лишних пробелов
В своей работе мы часто случайно вводим два и более пробела между словами. Вы можете легко заменить несколько пробелов одним пробелом с помощью расширенной функции поиска и замены.
После выбора параметра Использовать подстановочные знаки введите следующее в соответствующие поля:
| Найдите что: | • {2,} |
| Заменить на: | • |
Символ • здесь обозначает обычный пробел.
Обозначение {n,} указывает наличие предшествующего ему символа или строки не менее n раз; в данном случае это означает, что мы ищем строку, состоящую как минимум из двух пробелов.Общий формат выражения — {n, m}, что указывает на появление предшествующего ему символа между n и m раз. В некоторых неанглийских версиях программного обеспечения точка с запятой используется вместо запятой . Щелкнув Special , вы можете проверить, какой символ-разделитель появляется в выражении в квадратных скобках, указывающем количество вхождений.
2. Изменение символа-разделителя в числах
Числа, записанные на английском языке в формате 12 345 678.s \ 2
Выражение в квадратных скобках [0-9] обозначает произвольный числовой символ (цифру). Помещая выражение в круглые скобки, его можно назвать единицей в поле Заменить на . Единицы пронумерованы слева направо, начиная с 1. В нашем примере таких единиц два. 0160 \ 2
На следующем шаге мы заменим десятичную точку десятичной запятой.
| Найдите что: | ([0-9]). ([0-9]) |
| Заменить на: | \ 1, \ 2 |
Процедура аналогична описанной выше; никаких объяснений не требуется.
Обратная процедура при переводе на английский несколько отличается:
Сначала меняем десятичную запятую на десятичную:
| Найдите что: | ([0-9]), ([0-9]) |
| Заменить на: | \ 1.s] ([0-9]) |
| Заменить на: | \ 1, \ 2 |
3. Обратный порядковый номер плюс существительное
Венгерские выражения, такие как «2. fejezet», «2. fejezetben» или «2. Fejezet», все переводятся на английский как «Chapter 2». Операция поиска и замены заключается в следующем:
| Найдите что: | ([0-9] {1,}). s \ 1 |
Первый {1,} относится к любой предшествующей цифре; второй относится к альфа-символу, указывая на то, что мы ищем один или несколько таких символов.s] выражение (открытая квадратная скобка — пробел — каретка — буква s — закрывающая квадратная скобка).
The Узнайте, что означает поле : найдите любую строку символов, в которой за арабским числом любой длины следует точка, а затем после произвольного символа (который также может быть неразрывным пробелом) и сгибаемая или несгибаемая форма слова «fejezet» или «Fejezet». Метод позволяет искать как в верхнем, так и в нижнем регистре.
В выражении Заменить на номер главы будет отображаться вместо \ 1.s
4. Переворачивание символов валюты
Числа, встречающиеся в формате $ 50,12, должны быть преобразованы в формат 50,12 $ при переводе. К счастью, эту механическую задачу также можно автоматизировать. Цифры, следующие за знаком доллара, можно изменить так, чтобы знак $ сразу следовал за числом после неразрывного пробела. s $
Выражение можно легко изменить так, чтобы слово «доллар» (или его множественное число в соответствующем языке) появлялось после замены вместо знака $.сдоллар
The Узнайте, что означает поле : найдите любое выражение, в котором строка, состоящая из чисел, точек и запятых, следует сразу за знаком $. Недостатком этого метода является то, что любая фраза или предложение, заканчивающееся на «$» или «$». также будут преобразованы. Перед использованием функции замены мы должны проверить, есть ли такое выражение в тексте для поиска. Если да, то «$» и «$». выражения, которые нужно оставить неизменными, необходимо сначала заменить любым уникальным выражением (например,g., $ comma и $ dot), используя обычную функцию поиска и замены, и они должны быть изменены обратно после операции замены. Эта уловка может использоваться в целом всякий раз, когда нужно избежать вредного побочного эффекта полезной операции замены.
Обратный случай, когда символ валюты нужно переместить с позиции после числа на позицию перед числом, не так прост и может быть выполнен только в несколько этапов. s] долл. США
Теперь символ валюты можно переместить перед числом:
| Найдите что: | ([0-9.s] {1,}) $$ |
| Заменить на: | $ \ 1 |
5. Обработка сложных выражений
При замене сложных выражений удобно сначала разбить выражение на его компоненты, проверить замену компонентов, а затем разработать формулу замены для всего выражения.
Давайте возьмем в качестве примера венгерское выражение «10. (1) bekezdésének d) -f) pontja» на английском языке, которое может быть «Пунктами d) -f) Подраздела (1) Раздела 10».В этом случае также изменяется порядок отдельных выражений.
«10.» не будет проблемой на основе пояснений в пункте 3. Итак, давайте посмотрим на замену «(1) bekezdésének». Мы должны сделать следующее:
| Найдите что: | (\ ([0-9] {1,} \)) bekezdé [a-z] {1,} |
| Заменить на: | Подраздел \ 1 |
Новшеством здесь является использование комбинаций «\ (» и «\)». Скобка с обратной косой чертой перед этим отличает его как обычный символ от того же символа, который работает как оператор.Поскольку вторая открывающая и первая закрывающая круглые скобки являются частями искомого выражения (обычные символы, в отличие от первой открывающей и второй закрывающих скобок, которые действуют как операторы), мы должны ввести их как «\ (» и «\ ) «В Найдите то, что ящик.
Разберем часть «г) -е) понтя». Решение следующее:
| Найдите что: | ([a-z] {1,} \)? [a-z] {1,} \))? pon [a-z] {1,} |
| Заменить на: | Пункты \ 1 |
Здесь мы использовали знакомые операторы.Заменив дефис и пробел на? знак, мы можем заставить операцию замены правильно обрабатывать дефис, n-тире или неразрывный пробел.
Наконец, собрав компоненты всего выражения, мы получим:
| Найдите что: | ([0-9] {1,}).? (\ ([0-9] {1,} \)) bekezdé [az] {1,} ([az] {1,} \)? [Az] {1,} \))? Pon [az] { 1,} |
| Заменить на: | Абзацы \ 3 подраздела \ 2 раздела \ 1 |
Стоит отметить, насколько легко изменение порядка, в котором будут появляться отдельные сегменты, выполняется с помощью \ 3, \ 2 и т. Д.
Дополнительные опции
Функция поиска и замены может также применяться во многих других случаях, например, при замене форматов даты. Стоит научиться записывать и писать макросы в Word, потому что даже сложные задачи можно выполнять, сочетая поиск и замену и макросы.
Часто решение проблемы требует некоторой изобретательности. Конкретная формула замены всегда должна быть проверена на тестовом файле, прежде чем использовать ее в реальном переводе.Тестовый файл может быть создан путем копирования и вставки части фактического текста в новый документ через буфер обмена.
Следует уделять внимание точному вводу выражений, поскольку один лишний символ может сделать формулу замены непригодной для использования. По этой же причине рекомендуется сохранять проверенные и проверенные формулы замены для использования в будущем. Их также можно записать как макросы, и в этом случае их можно будет использовать повторно в любое время, а не изобретать заново снова и снова.
При переводе юридических, финансовых и технических текстов можно сэкономить много времени, используя правильно написанные формулы поиска и замены.Время и усилия, потраченные на ознакомление с расширенной функцией поиска и замены Word, могут принести большие дивиденды в увеличении производительности.
Найти и заменить | Компьютерные приложения для менеджеров
«Найти и заменить» помогает находить слова или форматы в документе и позволяет заменять все экземпляры слова или формата. Это особенно удобно при работе с длинными документами.
Чтобы использовать «Найти и заменить», используйте сочетание клавиш Ctrl + H или перейдите в раздел «Редактирование» на вкладке «Главная» ленты, затем выберите «Заменить».Чтобы просто быстро что-то найти, используйте сочетание клавиш Ctrl + F или перейдите в раздел Главная> Редактирование> Найти.
Заменить
Используйте сочетание клавиш Ctrl + H или перейдите в раздел «Главная»> «Редактирование»> «Заменить», чтобы открыть диалоговое окно «Найти и заменить».
Введите то, что вы хотите найти, в поле «Найти», а замену в поле «Заменить на». (Обратите внимание, что вы можете переместить диалоговое окно «Найти и заменить», щелкнув строку заголовка и перетащив его в другое место, чтобы увидеть, что за ним скрывается.)
«Найти далее» выделяет первое вхождение слова «Найти». Повторное нажатие «Найти далее» выделит второе вхождение, повторное нажатие «Найти далее» выделит следующее вхождение и так далее.
Найти далее. Выделен первый Рованго.
При нажатии кнопки «Заменить» заменяется только выделенное вхождение слова «Найти».
Заменить. Первый Rowango заменяется на RowanGo. Остальные слова Rowango остались прежними.
Заменить все заменяет все вхождения слова «Найти» словом «Заменить».Появится небольшое диалоговое окно, в котором будет указано, сколько замен было произведено.
Заменить все. Обратите внимание, что каждый экземпляр Rowango был заменен на RowanGo. (выделение добавлено для этого курса, а не является частью документа)
Ловушки замены всего
Будьте осторожны при использовании «Заменить все». Он заменит каждые вхождений фразы Find, включая вхождения, которые вы не собирались заменять. Например, замена каждого «кг» на «килограмм» может привести к слову фонограмма вокруг вместо фонового .Используйте пробелы в поле «Найти», чтобы избежать этого: замена «кг» на «килограмм» оставит фон прежним. В некоторых версиях Word также есть флажок «Целые слова»; это игнорируется, когда поисковый запрос появляется в середине слова.
Замена: дополнительные параметры
Нажмите кнопку «Дополнительно» в нижнем левом углу диалогового окна «Найти и заменить», чтобы найти дополнительные параметры. Здесь есть много вариантов, но мы остановимся на трех.
- Спичечный футляр. Регистр — это прописная или строчная буква. Если установлен флажок «Учитывать регистр», то при поиске и замене учитывается регистр. Например, отметив кнопку «Соответствие регистру» и затем выполнив поиск «Рыболовные товары», вы найдете «Рыболовные товары», но НЕ «рыболовные товары» или «Рыболовные товары». Если флажок Match case снят, то при поиске «Рыболовные товары» будут найдены «Рыболовные товары», «Рыболовные товары», «Рыболовные товары» и так далее.
- Формат. Нажмите кнопку «Формат», чтобы выбрать один из множества вариантов форматирования, например «Шрифт», «Абзац» и т. Д. Если для «Найти» выбран стиль форматирования, термин «Найти» должен иметь это форматирование, чтобы его можно было найти. (Оставьте поле «Найти» пустым и выберите стиль форматирования, чтобы найти все вхождения этого форматирования.) Аналогичным образом, выбор стиля форматирования для поля «Заменить» заменит термин «Найти» на все, что находится в поле «Заменить» с форматированием «Заменить». Например, этот поиск находит все вхождения слова mobile и применяет полужирный и зеленый формат:
- Спец. Special относится к специальным символам или символам, которых нет на стандартной клавиатуре. В «Найти и заменить» некоторые из этих символов также могут быть такими, как «любая цифра» или «любая буква».
Функция поиска
Вы также можете находить слова с помощью функции «Найти». Просто найти, где слово используется в документе, быстрее с функцией поиска.
Чтобы открыть функцию «Найти», используйте сочетание клавиш Ctrl + F или перейдите в раздел «Главная»> «Редактирование»> «Найти». Слева откроется меню навигации.
Введите в текстовое поле навигации слово «Искать в документе» для термина, который вы хотите найти. Термин будет выделен по всему документу. Вы можете прокрутить документ, чтобы увидеть выделенные вхождения, или вы можете прокрутить вниз по панели навигации, чтобы увидеть, где каждое слово встречается в тексте.
Как найти и заменить в Word (Пошаговое руководство)
После перехода к диалоговому окну «Найти и заменить» или использования сочетания клавиш Ctrl + H для его отображения можно нажать Дополнительно> > в нижнем левом углу диалогового окна.Это откроет больше возможностей для замены текста. Когда вы выбираете один из этих вариантов, они будут делать следующее.
Учитывать регистр : заменяет заглавные, строчные или прописные буквы, как они отображаются в поле «Найти» и «Заменить на».
Найти только слова целиком : Заменяет слова целиком. «Найти и заменить» заменяет комбинации текста, а не слов. Если бы вы заменили в тексте слово «фургон», оно заменило бы слово «фургон» в расширенном. Однако, если вы нажмете кнопку «Найти только слова целиком», то слово «van» в расширенном режиме НЕ будет заменено, поскольку оно является частью большего слова.
Использовать подстановочные знаки : подстановочные знаки (?) И (*).
При использовании такой комбинации, как t (?) E, будут заменены все слова, начинающиеся с «t» и заканчивающиеся на «e» с одним символом в середине. Например, галстук, палец, палец и т. Д.
При использовании такой комбинации, как t (*) e, каждый экземпляр слов, начинающихся на ‘t’ и заканчивающихся на ‘e’, на не будет заменен . Например, схождение, прилив, время, титрация и т. Д.
Звучит как : заменяет слова или фразы, звучащие аналогично фонетически. Например, карат и морковь.
Найти все словоформы : заменяет семейства слов поиском связанных слов. Например, помогал, помогал, помогает и т. Д.
Выделить все: Работает вместе с добавочным поиском для выделения определенных слов, фраз или знаков препинания.
Добавочный поиск: После выбора добавочный поиск будет выделять указанный текст по мере ввода.
Match Prefix: Заменяет или находит префикс слов в документе. Например, при поиске «до» могут появиться следующие слова: точный, предотвращать, прогнозировать и т. Д.
Суффикс совпадения: Заменяет или находит суффикс слов в документе. Например, при поиске «ing» могут появиться следующие слова: гребля, бег, выпечка и т. Д.
Игнорировать знаки препинания: Игнорировать знаки препинания при поиске в документе.Например, если вы выберете этот вариант, то в результатах поиска появятся как «Следовательно, так и было», независимо от знаков препинания между «Поэтому» и «оно».
Игнорировать символы пробела: Игнорировать любые пробелы при поиске в документе. Например, если вы выберете этот вариант и выполните поиск по запросу Outdoor Education, в результатах поиска появятся как Outdoor Education, так и OutdoorEducation.
Найти и заменить (Microsoft Word)
Быстрый поиск следующего шага
Хотите быстрый и простой способ «снова искать» следующее вхождение того, что вам нужно? Воспользуйтесь техникой, описанной в этом совете, и вы найдете то, что вам нужно, быстрее, чем когда-либо.
Добавление тегов к тексту
Возможности Word «Найти и заменить» можно использовать для добавления тегов HTML к тексту документа. Это легче сделать, чем может показаться, с помощью техники, описанной в этом совете.
Применение стиля символа к тексту в квадратных скобках
Word имеет мощную возможность поиска и замены. Он станет еще более мощным, если вы включите возможность использования подстановочных знаков. Вот пример, который позволяет применить стиль к тексту в квадратных скобках.
Применение стилей и удаление символов с помощью функции «Найти и заменить»
Возможности Word «Найти и заменить» очень мощные, позволяя выполнять несколько задач одновременно. Этот совет показывает, как можно применять стили и избавляться от символов за один проход.
Замена десятичных запятых на десятичные точки
Если у вас есть документ, созданный в стране, где вместо десятичных точек используются десятичные запятые, возможно, вы ищете способ преобразовать это числовое соглашение в то, что вы предпочитаете.Вот как это сделать с помощью возможностей Word «Найти и заменить».
Изменение европейских дат на даты США
Хотите изменить порядок дня и месяца в дате? В этом совете показано, как это можно сделать, используя возможности Word «Найти и заменить».
Изменение форматирования части найденного текста
Возможности Word «Найти и заменить» весьма эффективны. Если вы хотите изменить форматирование только части найденного текста, вы можете сделать это довольно легко, используя два метода, описанные в этом совете.
Изменение текста в комментарии
Word имеет очень мощную возможность поиска и замены, но может быть немного привередливым, когда дело доходит до изменения текста в комментариях. В этом совете рассказывается, как можно быстро и легко внести такие изменения.
Изменение форматирования всех экземпляров слова
Необходимо найти все экземпляры определенного слова и изменить форматирование этих экземпляров? Это легко сделать, используя стандартные возможности программы «Найти и заменить».
Изменение положения знака доллара
Когда вы получаете документы, созданные другими, нет ничего необычного в том, что вы захотите отредактировать то, что они написали. Например, документ может содержать суммы, в которых знак доллара стоит после цифр, а не перед ними. Этот совет показывает, как вы можете использовать функцию «Найти и заменить», чтобы переместить знак доллара туда, где он должен быть.
Управление регистром при поиске и замене
При использовании функции «Найти и заменить» то, как Word обрабатывает регистр букв при замене, может сбивать с толку.Этого не должно быть, если вы помните информацию, содержащуюся в этой подсказке.
Копирование найденных элементов в новый документ
Word позволяет использовать свои возможности поиска, чтобы легко находить несколько элементов в документе. Что делать, если вы хотите скопировать все найденные элементы в другой документ? Вот несколько приемов, которые вы можете использовать.
Подсчет подчеркнутых или зачеркнутых слов
При работе с документами (особенно подготовленными другими) нет ничего необычного в необходимости подсчитывать слова с определенными типами форматирования.Вот два способа, с помощью которых вы можете легко подсчитать нужные числа, используя в качестве примера подчеркнутые или зачеркнутые слова.
Подсчет определенного слова
Вам нужно знать, сколько раз определенное слово встречается в документе? Вот удобный прием, который покажет вам счет, используя инструмент, с которым вы уже знакомы.
Простой поиск надстрочных индексов
Word имеет мощную возможность поиска и замены, но иногда бывает сложно понять, как именно ее использовать.Вот несколько хороших идей о том, как вы можете использовать его для поиска любых надстрочных индексов в вашем документе.
Легко определить найденный текст
Цвет, используемый Word для привлечения внимания к «найденному тексту» при использовании функции «Найти и заменить», может варьироваться в зависимости от ряда переменных. В этом совете обсуждаются эти переменные и показано, как при желании можно изменить используемый цвет.
Поиск и удаление строк
Есть таблица, содержащая строки, которые вы хотите удалить? Удалить одну или две строки в таблице очень просто; удаление группы строк, отвечающих определенным критериям, может быть более сложной задачей.Вот способ удаления.
Поиск и замена цвета ячеек таблицы
Инструмент «Найти и заменить», встроенный в Word, очень мощный. Однако он не может делать все, так как есть лишь некоторые вещи, для которых он не предназначен для поиска или замены. В этом совете рассматривается одна из таких ситуаций — цвет фона в ячейках таблицы.
Поиск и замена текстовых полей
Возможности Word «Найти и заменить» очень мощные, но они все же немного не хватает при поиске некоторых элементов документа.Один из таких случаев — когда вы хотите найти текстовые поля. Этот совет показывает, как найти текстовые поля и заменить их изображением.
Поиск пропущенных пробелов перед числами
Если вы хотите вставить в документ пробел между буквами и цифрами, вам нужно выполнить несколько задач. Сначала вам нужно найти комбинацию, а затем вам нужно сделать вставку. Этот совет показывает, насколько легко это сделать с помощью функции «Найти и заменить».
Поиск текста в кавычках в VBA
Макросы создаются для самых разных целей при создании, редактировании и обработке документов.Вы можете использовать макрос для поиска определенного текста, заключенного в кавычки в документе. Вот как это сделать правильно с помощью метода Find.
Поиск текста с помощью определенного цвета выделения
Если вы часто используете инструмент выделения, вы можете найти текст, который выделен определенным цветом. Вы не можете сделать это с помощью собственных инструментов Word, но можете с помощью макроса. Этот совет объясняет, почему это так, и предоставляет макрос, который будет выполнять поиск.
Избавление от скрытого текста во многих файлах
Скрытый текст — большое благо, если вы хотите убедиться, что что-то не отображается на экране или на распечатке. Если вы хотите избавиться от этого скрытого текста, прежде чем передавать документ кому-то другому, вот несколько приемов, которые вы можете использовать.
Избавление от конечных пробелов в сносках и концевых сносках
Инструмент «Найти и заменить» может довольно хорошо избавиться от конечных пробелов в абзацах.Однако, если эти пробелы находятся в конце сносок или концевых сносок, то поведение замены весьма непоследовательно. Вот как всегда избавляться от этих надоедливых пространств.
Выделение найденного текста
При поиске текста Word может помочь выделить все экземпляры найденного текста. Если вы хотите, чтобы выделение было постоянным, вам нужно изменить шаги, которые вы выполняете, как описано в этом совете.
Начало нового поиска
Я много ищу в своих документах.Иногда поиски могут идти не так, как я ожидал. Вот некоторые вещи, которые я обычно проверяю при запуске нового поиска.
Отображение операции замены
Инструмент «Найти и заменить» разработан, чтобы помочь вам найти и заменить информацию как можно быстрее. Однако вы можете не захотеть, чтобы инструмент помогал отображать следующее совпадение после каждой замены. Вот несколько идей, которые вы можете использовать вместо этого.
Управление диалоговым окном «Найти и заменить» с помощью клавиатуры
Ненавидно отрывать руки от клавиатуры? Этот совет объясняет, как можно использовать клавиатуру для работы с диалоговым окном «Найти и заменить» без необходимости использования мыши.
Как заставить Ctrl + F работать Традиционно
Одним из изменений, внесенных в Word 2010, стала новая панель навигации, которая используется для простого поиска информации. Эта панель отображается, когда вы нажимаете Ctrl + F, чтобы начать поиск. Вы можете настроить Word для отображения традиционного диалогового окна «Найти и заменить» при использовании Ctrl + F, применив этот совет.
Создание гиперссылок из закодированного текста
Иногда вы можете получать документы от других лиц, которые вам нужно каким-либо образом обработать.Возможности Word «Найти и заменить» могут оказаться неоценимыми при выполнении такой обработки. Сложнее всего, если вам нужно сделать больше, чем просто заменить то, что вы найдете. Этот совет предоставляет удобный небольшой макрос, который может быстро преобразовать закодированный текст в гиперссылки.
Обратите внимание на регистр при поиске кодов ASCII
Word позволяет искать в документе определенные коды ASCII. Если вы используете коды для поиска буквенных символов, вы можете получить больше, чем вы рассчитываете.
Быстрый и грязный счетчик абзацев
Вам нужно знать, сколько абзацев в документе? Вы можете использовать функцию Word «Найти и заменить», чтобы быстро подсчитать количество.
Удаление тегов HTML из текста
Теги HTML отлично подходят для отображения информации на веб-странице. Они не так хороши, когда у вас есть их в документе Word. В этом совете рассматриваются способы избавиться от этих HTML-тегов и при этом сохранить форматирование, которое возникло бы в результате использования тегов.
Удаление HTTP из URL-адресов
Возникли проблемы при замене информации в URL-адресах? Ты не единственный; массовые изменения активных гиперссылок могут сбивать с толку. Вот краткое описание того, как внести изменения, которые вам нужно увидеть.
Замена двоеточия в последовательности
Иногда вы сталкиваетесь с необходимостью заменить очень конкретную последовательность символов в документе. Именно для этих случаев Word предоставляет возможности поиска и замены с использованием подстановочных знаков.Этот совет описывает общую последовательность, которая требует поиска, и то, как вы можете заменить ее с помощью подстановочных знаков.
Замена X на галочку
Чтобы добавить последний штрих к вашему документу, вы можете заменить приземленные метки X на более изящные галочки. Это можно сделать с помощью возможностей Word «Найти и заменить», как описано в этом совете.
Замена и перенумерация
Word имеет мощную возможность поиска и замены, которая может помочь вам внести в ваши документы довольно много изменений.В этом совете рассматривается один метод, который позволяет вам фактически заменять «статический» текст увеличивающимися числами.
Замена функций форматирования как переключателя
У Сарры возникла проблема с правильным поведением функции «Найти и заменить» при замене текста, отформатированного курсивом. Этот совет предлагает альтернативный подход к замене, который даст точные желаемые результаты.
Замена скрытого текста
Word позволяет форматировать текст, чтобы его можно было легко скрыть от просмотра и печати.Если вы хотите преобразовать скрытый текст в обычный текст, есть простой способ сделать это, используя обычные возможности Word для поиска и замены.
Замена выделенных слов
Возможности Word «Найти и заменить» весьма эффективны. Однако знание того, как найти и заменить выделенный текст, может немного сбивать с толку. Вот два подхода, которые вы можете использовать для решения такой задачи.
Замена нескольких пробелов табуляциями
Если вы получаете документ или текст, в котором для выравнивания информации используется несколько последовательных пробелов, вы, несомненно, будете искать быстрый способ заменить эти пробелы табуляциями.Вот самый быстрый способ произвести замену.
Замена пробела между двумя последними словами в каждом абзаце
Некоторые задачи по замене могут показаться сложными, но Word предоставляет отличные инструменты для выполнения практически любой замены, о которой вы можете подумать. В этом совете рассматривается, как заменить один пробел между двумя последними словами каждого абзаца в документе.
Замена с нижним индексом
Возможности Word «Найти и заменить» весьма эффективны.Один тип замены на первый взгляд может показаться невозможным — «замена текста другим текстом, имеющим такое форматирование, как надстрочные или подстрочные индексы». Однако этот тип редактирования возможен, если следовать методам, представленным в этом совете.
Замена простым текстом
При использовании функции «Найти и заменить» способ форматирования ваших замен будет зависеть от того, как форматируется заменяемый текст. Вот почему это происходит и некоторые способы, которыми вы можете повлиять на форматирование замещающего текста.
Замена без автоматического поиска
При использовании функции Word «Найти и заменить» нажатие кнопки «Заменить» выполняет замену и автоматически переходит к следующей возможной замене. Если вы хотите, чтобы Word произвел замену и остался там, где была произведена замена, возможно, вам не повезло. Этот совет представляет собой неуклюжий обходной путь, который вы можете при желании встроить в свой рабочий процесс.
Сохранение операций поиска и замены
Хотите повторять одну и ту же операцию поиска и замены снова и снова? Вот несколько способов повысить свою продуктивность в этой области.
Поиск и замена графики
У вас есть набор графических изображений в документе, которые нужно заменить? (Возможно, вам нужно заменить старый логотип на новый.) Word не предоставляет прямого способа сделать это, но есть способы получить то, что вы хотите.
Поиск прилагательных и наречий
Поиск различных типов слов в ваших документах — приятная вещь для размышлений, но на самом деле это намного сложнее.В английском языке достаточно капризов, поэтому он может быть сложной задачей.
Поиск знаков сносок и концевых сносок
Хотите быстро найти в документе какие-либо сноски или концевые сноски? Word упрощает использование стандартного диалогового окна «Найти и заменить».
Поиск элементов в автоматически нумерованном списке
Возможности Word «Найти и заменить» могут быть очень мощными, но есть некоторые вещи, которые вы не можете найти.Одна из таких вещей — это номер в автоматически нумерованном списке. В этом совете показано, как на самом деле можно выполнять этот тип поиска.
Поиск дополнительных переносов
Если у вас есть документ, содержащий необязательные дефисы (специальные символы, обозначающие места, где слово может быть разделено между строками), вы можете использовать инструмент «Найти и заменить», чтобы найти их. Вы можете легко сделать это, выполнив действия, описанные в этом совете.
Поиск специальных символов
При использовании функции «Найти и заменить» Word вы можете искать не только обычный текст.Вы также можете искать символы, которые имеют особое значение или назначение в вашем документе. Этот совет показывает, насколько легко найти этих персонажей.
Поиск текста, не заканчивающегося абзацем
Возможности Word «Найти и заменить» очень эффективны, особенно если вы используете в поиске подстановочные знаки. Вот обзор того, как вы можете использовать эти возможности для поиска текста, который не попадает в конец абзаца.
Выборочный поиск и замена границ страницы
С помощью функции «Найти и заменить» вы можете как находить, так и заменять изображения в документе. Однако выборочная замена графики немного сложнее.
Особые отличия при поиске
Word включает две разные поисковые системы. Выбранная вами поисковая система будет определять, какие символы Word будут отображать в качестве доступных специальных символов.
Использование функции «Найти и заменить» для изменения регистра текста
Можно ли использовать функцию «Найти и заменить» для изменения регистра текста в документе? Не совсем, но это не должно мешать вам полагаться на инструмент для внесения изменений с помощью этого обходного пути.

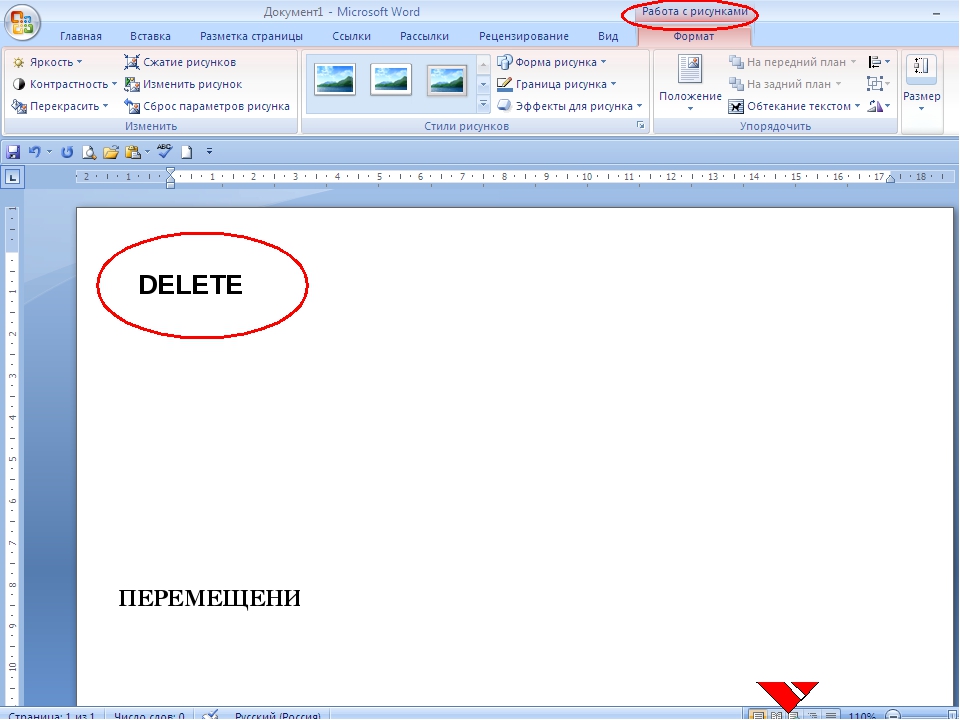


 Если появится второе диалоговое окно, выберите нужные форматы и нажмите кнопку ОК.
Если появится второе диалоговое окно, выберите нужные форматы и нажмите кнопку ОК.
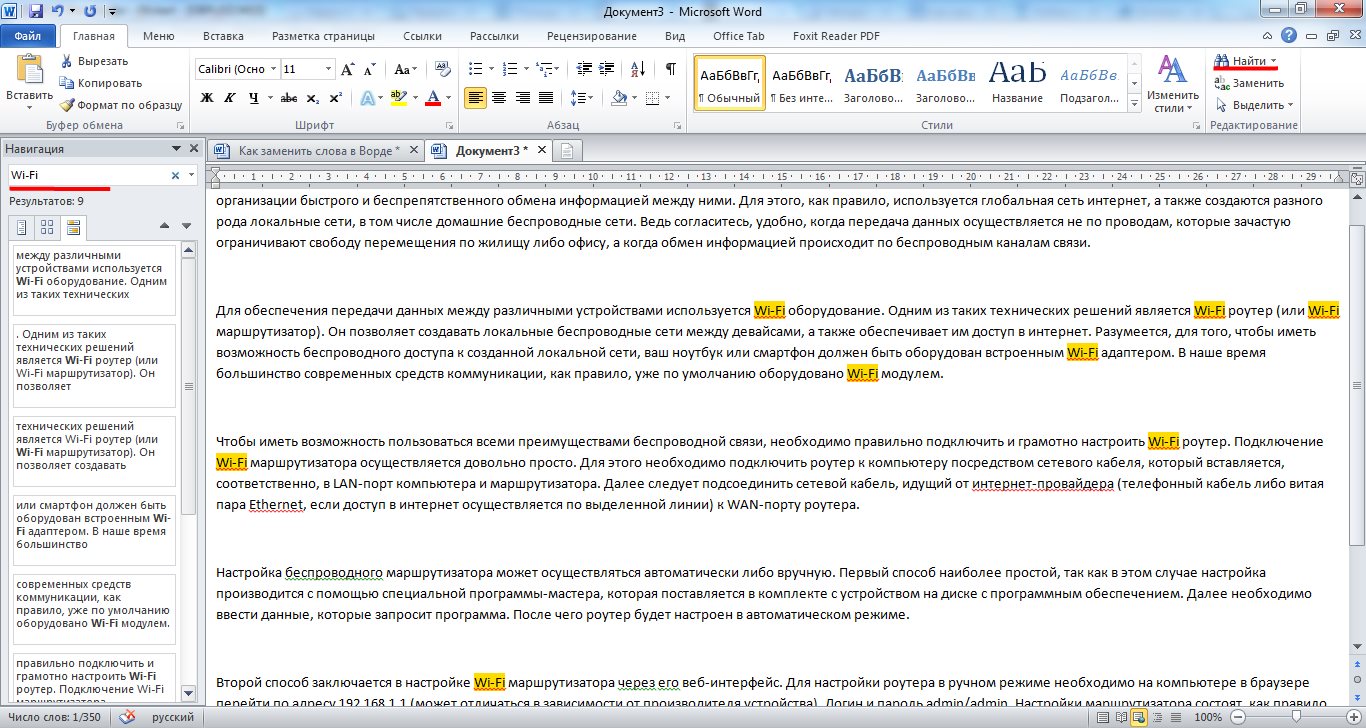


 Например, чтобы найти слова «призвание» и «приключение», введите <(при)*(ние)>.
Например, чтобы найти слова «призвание» и «приключение», введите <(при)*(ние)>.





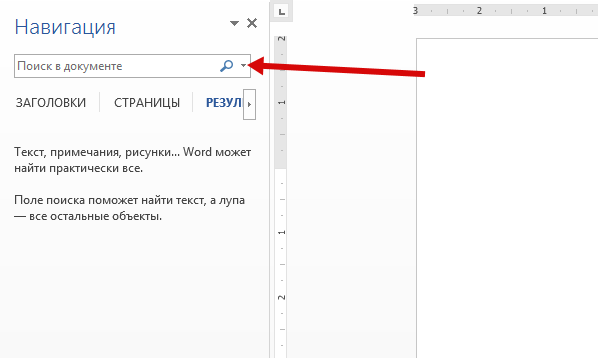 Если вы в данном случае не хотите заменить слово в ворде, то снова нажмите «Найти далее». Чтобы заменить данное найденное слово, нажмите кнопку «Заменить».
Если вы в данном случае не хотите заменить слово в ворде, то снова нажмите «Найти далее». Чтобы заменить данное найденное слово, нажмите кнопку «Заменить».

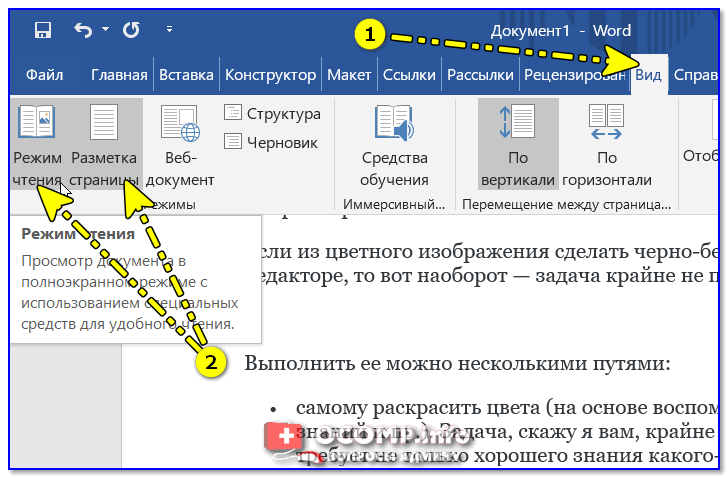


 Опция необходима для английского языка и возможно других, где такое возможно;
Опция необходима для английского языка и возможно других, где такое возможно;

 Пригодится точно.
Пригодится точно.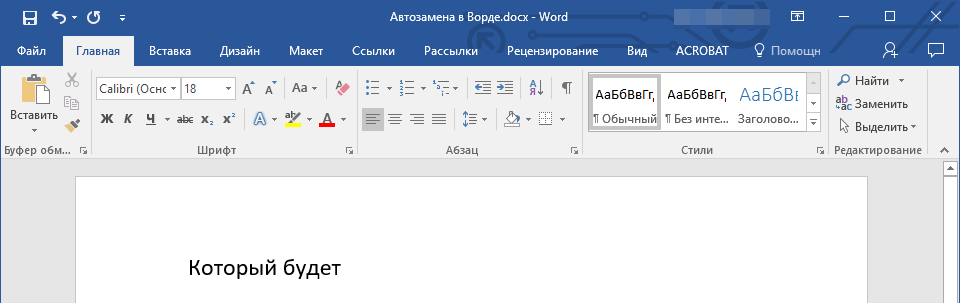 Например, скажем, что вы повторяете фразу «Красная Шапочка» по всему документу, и теперь вы решили, что вы хотите, чтобы эта фраза использовала другой шрифт и красный текст.
Например, скажем, что вы повторяете фразу «Красная Шапочка» по всему документу, и теперь вы решили, что вы хотите, чтобы эта фраза использовала другой шрифт и красный текст.