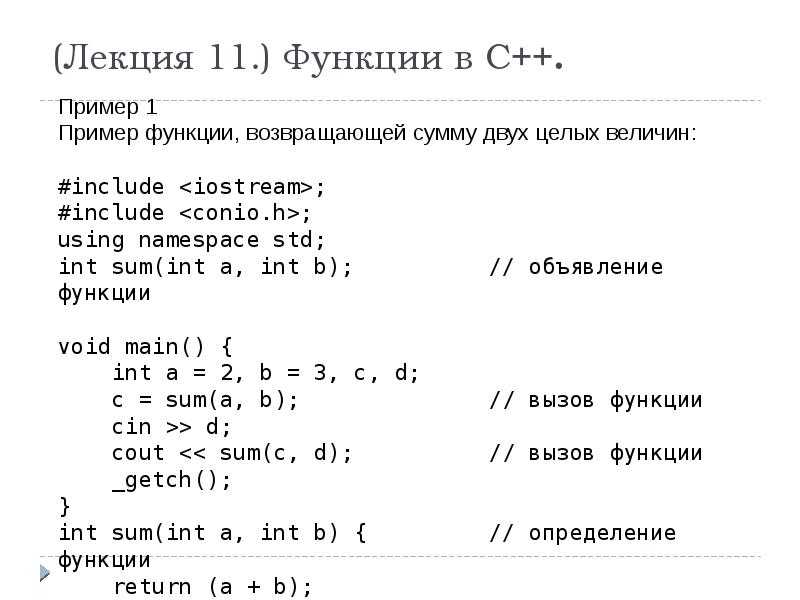Как найти область определения функции?
Понятие области определения функции
Впервые школьники знакомятся с термином «функция» на алгебре в 7 классе, и с каждой четвертью, с каждой новой темой это понятие раскрывается с новых сторон. И, конечно же, усложняются задачки. Сейчас дадим определения ключевым словам и будем находить область определения функции заданной формулой и по графику.
Если каждому значению x из некоторого множества соответствует число y, значит, на этом множестве задана функция. При этом х называют независимой переменной или аргументом, а у — зависимой переменной или функцией.
Зависимость переменной у от переменной х называют функциональной зависимостью. Записывают так: y = f(x).
Из понятия функции сформулируем определение области определения функции.
Область определения функции — это множество всех значений аргумента (переменной x). Геометрически — это проекция графика функции на ось Ох. Чтобы обозначить область определения некоторой функции y, используют запись D(y).
Множество значений функции — множество всех значений, которые функция принимает на области определения. Геометрически — это проекция графика функции на ось Оy.
- Например, область значений функции y = x2 — это все числа больше либо равные нулю. Это можно записать так: Е (у): у ≥ 0.
Область определения можно описывать словами, но часто ответ получается громоздким.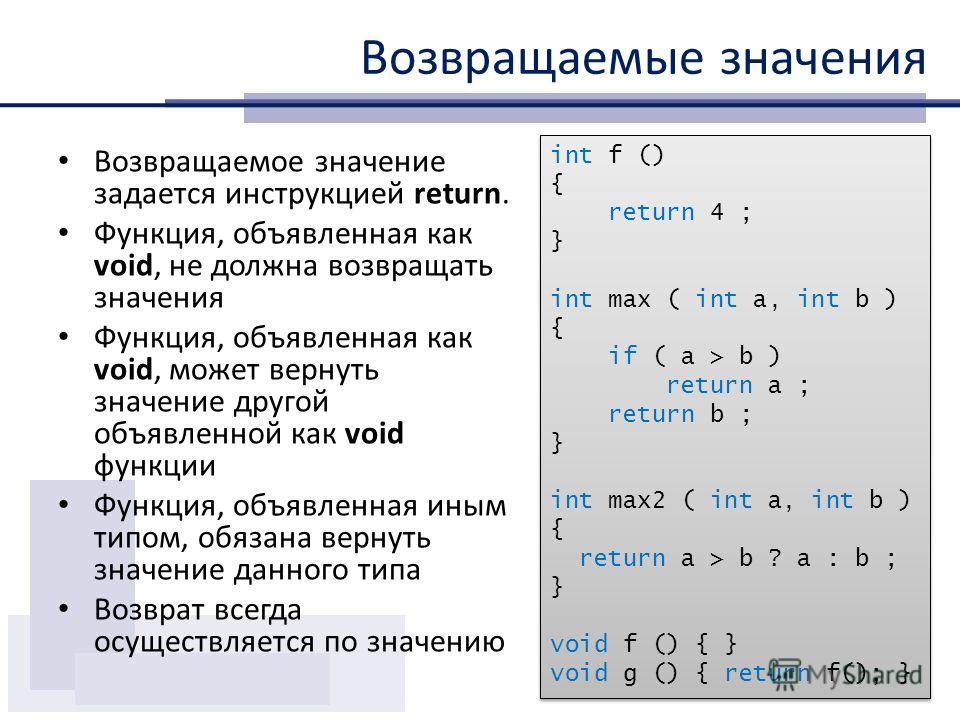
Если мы хотим указать на множество чисел, которые лежат в некотором промежутке, то делаем так:
|
Например, все действительные числа от 2 до 5 включительно можно записать так:
Все положительные числа можно описать так:
- (0; +∞).

Ноль не положительное число, поэтому скобка возле него круглая.
Реши домашку по математике на 5.
Подробные решения помогут разобраться в самой сложной теме.
Области определения основных элементарных функций
Область определения функции — неотъемлемая часть самой функции. Когда мы вводим какую-либо функцию, то сразу указываем ее область определения.
На уроках алгебры мы последовательно знакомимся с каждой функцией: прямая пропорциональность, линейная функция, функция y = x2 и другие. А области их определения изучаем, как свойства.
Рассмотрим области определения основных элементарных функций.
Область определения постоянной функции
Постоянная функция задается формулой y = C, то есть f(x) = C, где C — некоторое действительное число. Ее еще называют константа.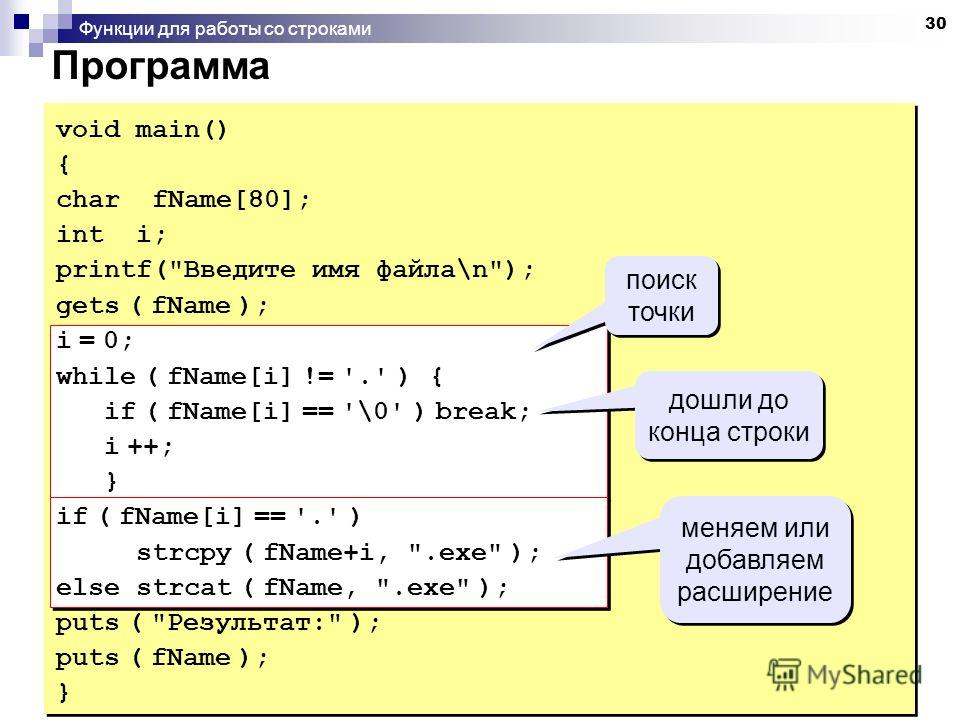
Смысл функции — в том, что каждому значению аргумента соответствует значение функции, которое равно C. Поэтому, область определения этой функции — множество всех действительных чисел R.
Например:
- Область определения постоянной функции y = -3 — это множество всех действительных чисел: D(y) = (−∞, +∞) или D(y) = R.
- Областью определения функции y = 3√9 является множество R.
Для тех, кто учится в 7 классе, материала выше достаточно, чтобы подготовиться к контрольной работе. А вот старшеклассникам нужно разбираться в теме несколько глубже — поэтому продолжаем.
Еще больше наглядных примеров и практики — на курсах по математике в онлайн-школе Skysmart!
Область определения функции с корнем
Функцию с корнем можно определить так: y = n√x, где n — натуральное число больше единицы.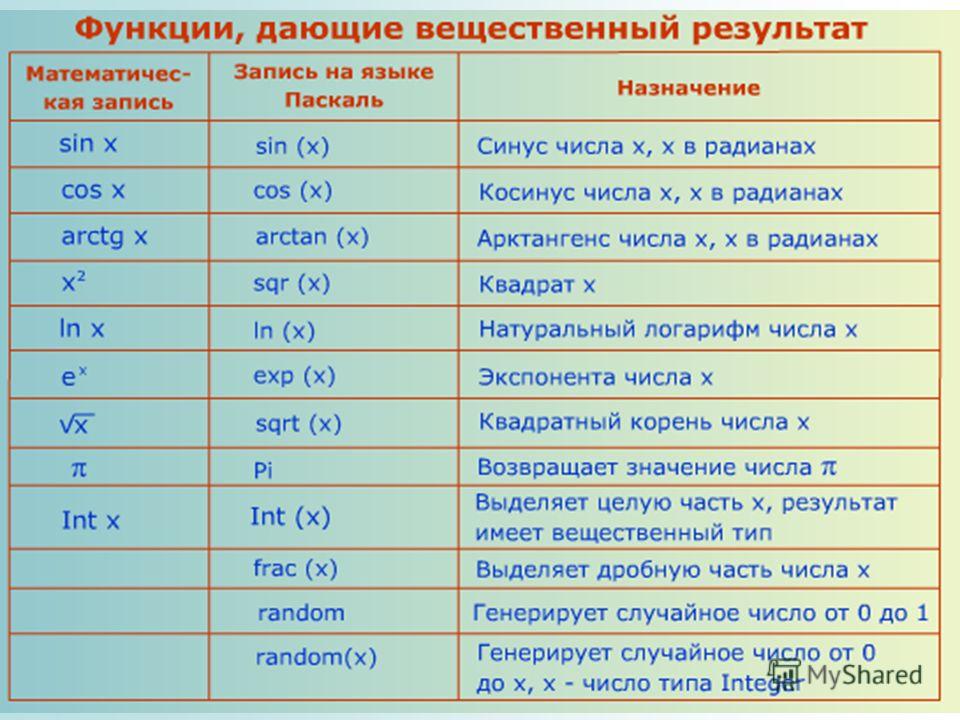
Рассмотрим две вариации такой функции.
Область определения корня зависит от четности или нечетности показателя:
- Если n — четное число, то есть, n = 2m, где m ∈ N, то ее область определения есть множество всех неотрицательных действительных чисел:
- Если показатель корня нечетное число больше единицы, то есть n = 2m+1, при этом m принадлежит к N, то область определения корня — множество всех действительных чисел:
Значит, область определения каждой из функций y = √x, y = 4√x, y = 6√x,… есть числовое множество [0, +∞). А область определения функций y = 3√x, y = 5√x, y = 7√x,… — множество (−∞, +∞).
Пример
Найти область определения функции:
Как решаем:
Подкоренное выражение должно быть неотрицательным, но поскольку оно стоит в знаменателе, то равняться нулю не может.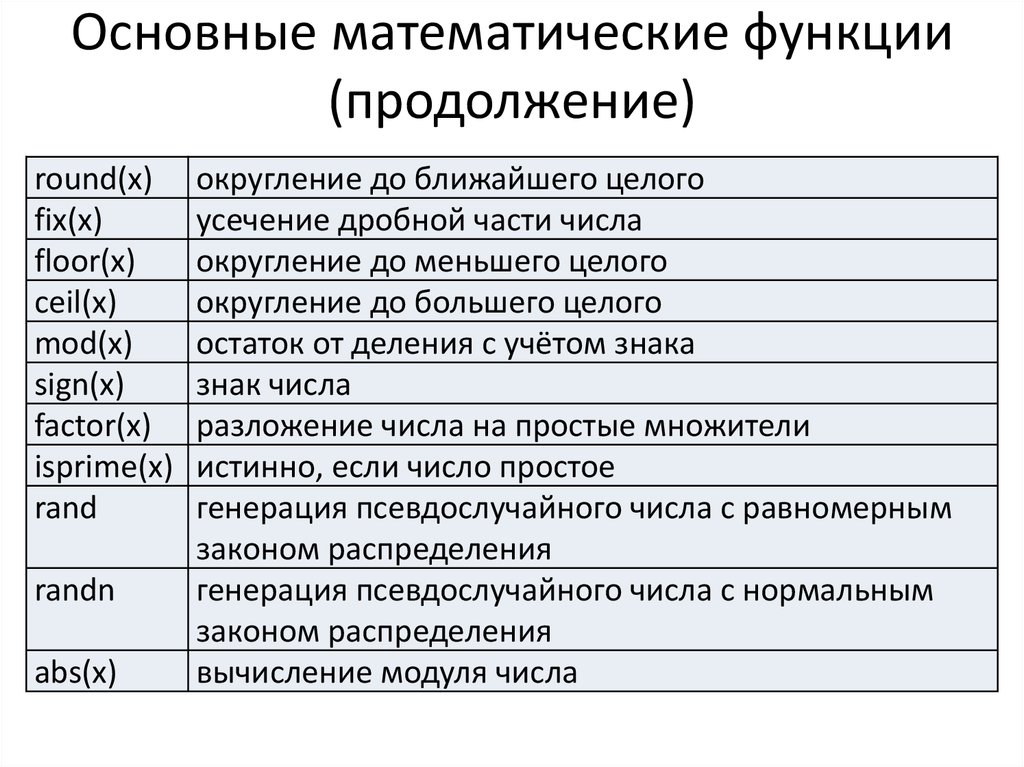 Следовательно, для нахождения области определения необходимо решить неравенство x2 + 4x + 3 > 0.
Следовательно, для нахождения области определения необходимо решить неравенство x2 + 4x + 3 > 0.
Для этого решим квадратное уравнение x2 + 4x + 3 = 0. Находим дискриминант:
D = 16 — 12 = 4 > 0
Дискриминант положительный. Ищем корни:
Поскольку коэффициент a = 1 > 0, то ветви параболы смотрят вверх. Можно сделать вывод, что на интервалах (−∞, -3) ∪ (−1, +∞) выполнено неравенство x2 + 4x + 3 > 0 (ветви параболы уходят вверх на бесконечность), а вершина параболы расположена на промежутке (-3; -1) ниже оси абсцисс, что соответствует неравенству x2 + 4x + 3 < 0.
Ответ: область определения: D(f) = (−∞, -3) ∪ (−1, +∞).
Если в знаменателе функции стоит выражение, зависящее от х, то для того, чтобы найти область определения данной функции, нам нужно исключить точки, которые обращают знаменатель в ноль.
Область определения степенной функции
Степенная функция выглядит так: y = xa, то есть, f(x) = xa, где x — переменная в основании степени, a — некоторое число в показателе степени.
Область определения степенной функции зависит от значения показателя степени.
Перечислим возможные случаи:
- Если a — положительное целое число, то область определения функции есть множество действительных чисел: (−∞, +∞).
- Для нецелых действительных положительных показателей степени: D(f) = [0, +∞).
- Если a — отрицательное целое число, то область определения функции представляет собой множество (−∞, 0) ∪ (0, +∞).

- Для остальных действительных отрицательных a область определения степенной функции — числовой промежуток (0, +∞).
При a = 0 степенная функция y = xa определена для всех действительных значений x, кроме x = 0. Это связано с тем, что мы не определяли 00. А любое отличное от нуля число в нулевой степени равно единице. То есть, при a = 0 функция приобретает вид y = x0 = 1 на области определения (−∞, 0) ∪ (0, +∞).
Рассмотрим несколько примеров.
- Область определения функций y = x5, y = x12 — множество R, так как показатели степени целые положительные.
- Степенные функции определены на интервале [0, +∞), так как их показатели положительные, но не целые.
- Область определения функции y = x−2, как и функции y = x−5 — это множество (−∞, 0) ∪ (0, +∞), так как показатели степени целые отрицательные.

- Область определения степенных функций y = x-√19, y = x-3e, — открытый числовой луч (0, +∞), так как их показатели не целые и отрицательные.
Область определения показательной функции
Показательную функцию можно задать формулой y = ax, где переменная x — показатель степени, а — больше нуля и не равно единице.
Область определения показательной функции — это множество R.
Примеры показательных функций:
- y = ex
- y = (√15)x
- y = 13x.
Область определения каждой из них (−∞, +∞).
Область определения логарифмической функции
Логарифмическая функция выглядит так: y = logax, где где число a > 0 и a ≠ 1.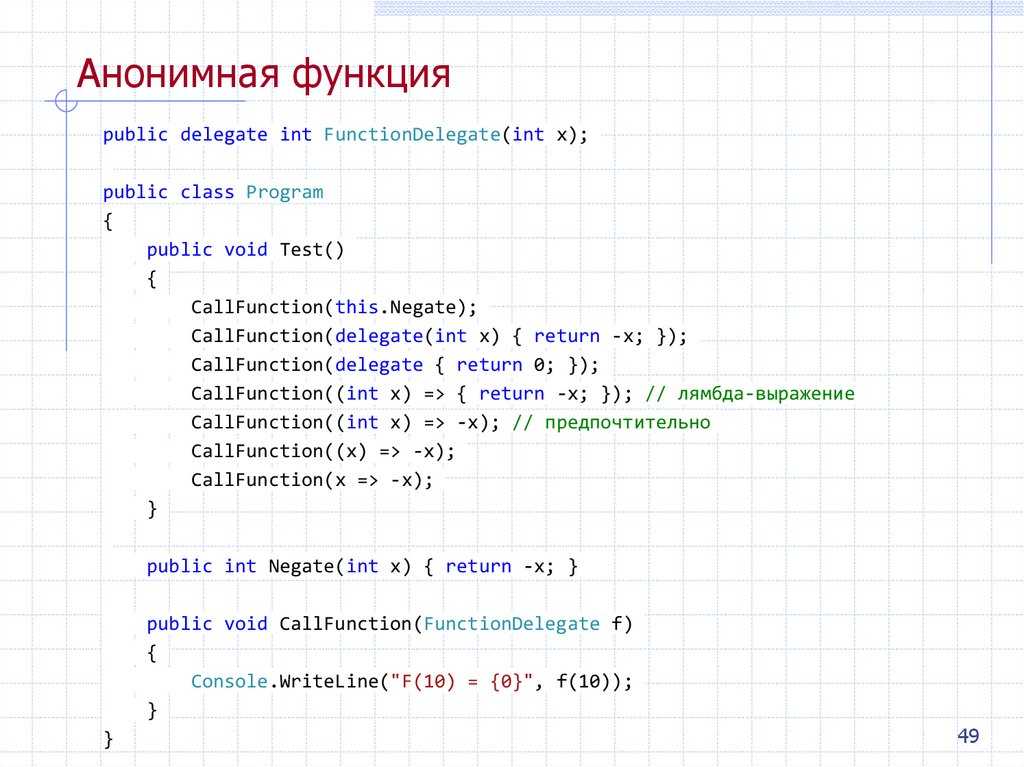 Она определена на множестве всех положительных действительных чисел.
Она определена на множестве всех положительных действительных чисел.
Область определения логарифмической функции или область определения логарифма — это множество всех положительных действительных чисел. То есть, D (loga) = (0, +∞).
Например:
- D (ln) = (0, +∞) и D (lg) = (0, +∞).
Рассмотрим примеры логарифмических функций:
- y = log7x
- y = lnx
Область определения этих функций есть множество (0, +∞).
Пример
Укажите, какова область определения функции:
Как решаем:
Составим и решим систему:
Графическое решение:
Ответ: область определения: D(f) = (−3, -2) ∪ (−2, +∞).
Область определения тригонометрических функций
Сначала вспомним, как задавать тригонометрические функции и как увидеть их области определения.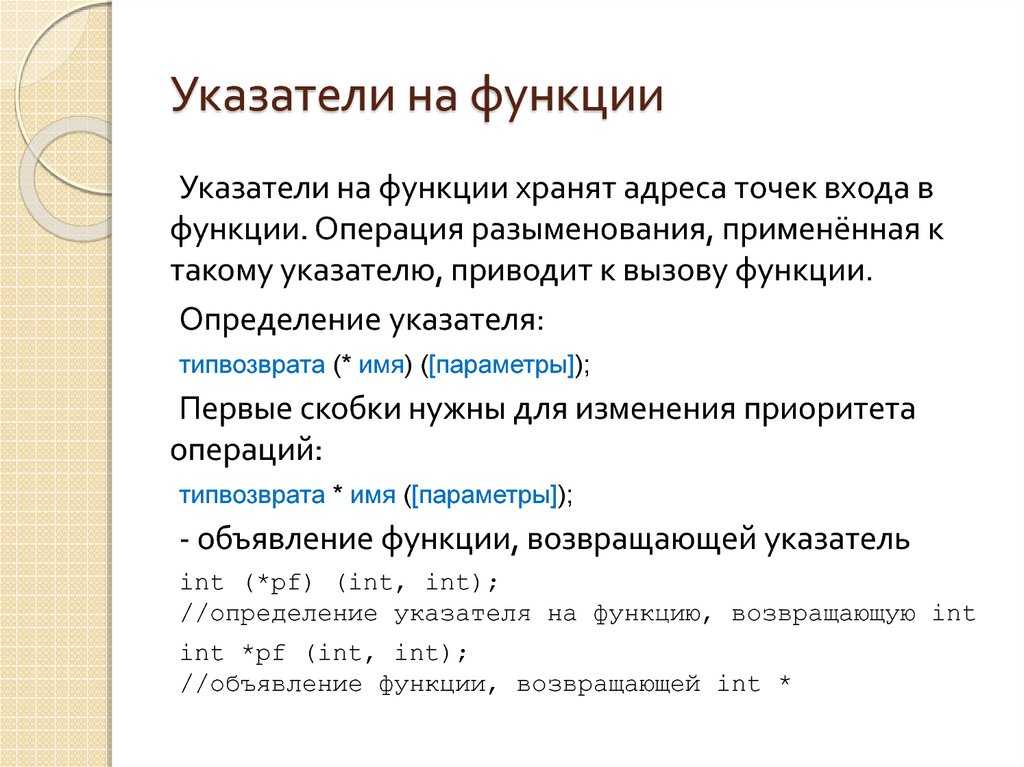
- Функция, которая задается формулой y = sinx, называется синусом, обозначается sin и определяется на множестве всех действительных чисел. Область определения синуса — это множество всех действительных чисел, то есть, D(sin) = R.
- Функция, которая задана формулой y = cosx, называется косинусом, обозначается cos и определяется на множестве R. Область определения функции косинус — множество всех действительных чисел: D(cos) = R.
- Функции, которые заданы формулами y = tgx и y = ctgx, называются тангенсом и котангенсом и обозначаются tg и ctg. Область определения тангенса — это множество всех действительных чисел, кроме чисел . Область определения котангенса — это множество всех действительных чисел, кроме чисел πk, k ∈ Z.
Поэтому, если x — аргумент функций тангенс и котангенс, то области определения тангенса и котангенса состоят из всех таких чисел x, что и x ∈ r, x ≠ πk, k ∈ Z соответственно.
Пример
Найдите область определения функции f(x) = tg2x.
Как решаем:
Так как a(x) = 2x, то в область определения не войдут следующие точки:
Перенесем 2 из левой части в знаменатель правой части:
В результате . Отразим графически:
Ответ: область определения: .
Область определения обратных тригонометрических функций
Вспомним обратные тригонометрические функции: арксинус, арккосинус, арктангенс и арккотангенс.
- Функция, которая задается формулой y = arcsinx и рассматривается на отрезке [−1, 1], называется арксинусом и обозначается arcsin.
Область определения арксинуса — это множество [−1, 1], то есть, D(arcsin) = [−1, 1].
- Функция, которая задается формулой y = arccosx и рассматривается на отрезке [−1, 1], называется арккосинусом и обозначается arccos.

Область определения функции арккосинус — отрезок [−1, 1], то есть, D(arccos) = [−1, 1].
- Функции, которые задаются формулами вида y = arctgx и y = arcctgx и рассматриваются на множестве всех действительных чисел, называются арктангенсом и арккотангенсом и обозначаются arctg и arcctg.
Область определения арктангенса и арккотангенса — все множество действительных чисел R. То есть, D(arctg) = R и D(arcctg) = R.
Таблица областей определения функций
Области определения основных функций в табличном виде можно распечатать и использовать на уроках, чтобы быстрее решать задачки.
И, помните: чем чаще вы практикуетесь в решении задач — тем быстрее все запомните.
Функция | Область определения функции |
Постоянная y = C | R |
Корень y = n√x | [0 ; +∞) , если n — четное; (-∞; +∞) , если n — нечетное. |
Степенная y = xa | (-∞; +∞) , если a > 0, a ∈ Z; [0 ; +∞), если a > 0, a ∈ R, a ∉ Z; (-∞; 0) ∪ (0; +∞) , если a < 0, a ∈ Z; (0; +∞), если a ∈ R, a ≠ Z; (-∞; 0) ∪ (0, +∞), если a = 0. |
Показательная y = ax | R |
Логарифмическая y = lognx | (0; +∞) |
Тригонометрические y = sin(x) y = cos(x) y = tg(x) y = ctg(x) | R R x ∈ R, x ≠ π/2 + πk, k ∈ Z x ∈ R, x ≠ πk, k ∈ Z |
Обратные тригонометрические y = arcsin(x) y = arccos(x) y = arctg(x) y = arcctg(x) | [-1; 1] [-1; 1] R R |
Сочетания клавиш Mac — Служба поддержки Apple (RU)
Нажатие определенных сочетаний клавиш позволяет выполнять операции, для которых обычно необходима мышь, трекпад или другие устройства ввода.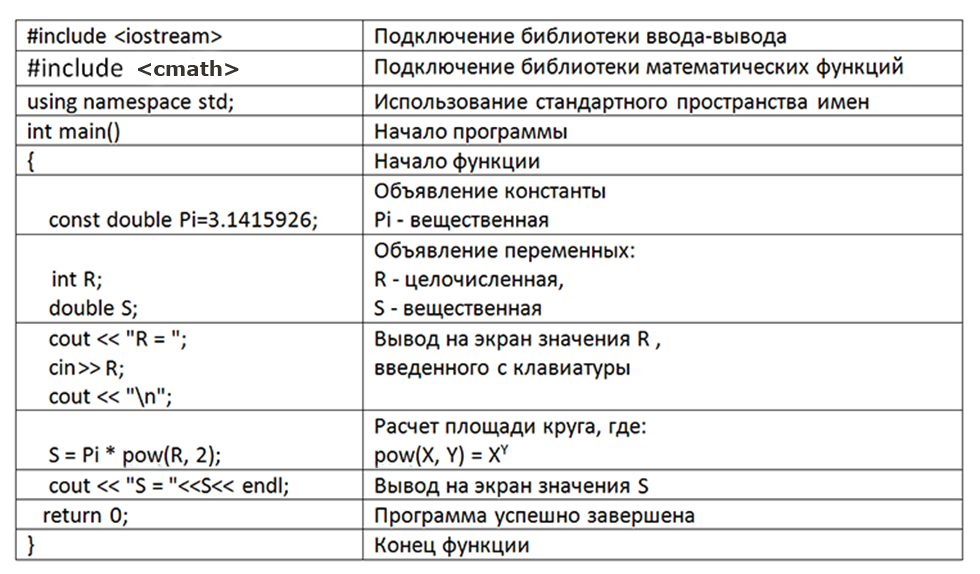
Для использования сочетания клавиш нажмите и удерживайте одну или более клавиш модификации, а затем нажмите последнюю клавишу сочетания. Например, чтобы использовать сочетание Command-C (копировать), нажмите и удерживайте клавишу Command, затем клавишу C, затем отпустите обе клавиши. В меню и на клавиатурах Mac часто используются символы для определенных клавиш, в том числе для клавиш модификации:
- Command (или Cmd) ⌘
- Shift ⇧
- Option (или Alt) ⌥
- Control (или Ctrl) ⌃
- Caps Lock ⇪
- Fn
На клавиатурах, предназначенных для компьютеров с ОС Windows, используйте клавишу Alt вместо Option и клавишу с логотипом Windows вместо Command.
Определенные клавиши на некоторых клавиатурах Apple имеют специальные символы и функции: яркость дисплея , яркость клавиатуры и другие. Если на клавиатуре эти функции недоступны, для некоторых из них можно создать собственные сочетания клавиш. В сочетании с клавишей Fn эти клавиши работают как F1, F2, F3 или другие стандартные функциональные клавиши.
Сочетания клавиш для копирования, вставки и других часто используемых операций
- Command-X: вырезание выделенного объекта и его копирование в буфер обмена.
- Command-C: копирование выделенного объекта в буфер обмена. Это сочетание клавиш также работает для файлов в Finder.
- Command-V: вставка содержимого буфера обмена в текущий документ или приложение. Это сочетание клавиш также работает для файлов в Finder.
- Command-Z: отмена предыдущей команды. Отмену также можно обратить, нажав клавиши Command-Shift-Z для повтора отмененной команды. В некоторых приложениях можно отменять и повторять несколько последних команд.
- Command-A: выбор всех объектов.
- Command-F: поиск объектов в документе или открытие окна Find.
- Command-G (Повторить поиск): поиск следующего вхождения ранее найденного объекта. Чтобы найти предыдущее вхождение, нажмите клавиши Shift-Command-G.

- Command-H: скрытие окна активного приложения. Чтобы оставить открытым окно активного приложения, но скрыть все остальные, нажмите клавиши Option-Command-H.
- Command-M: свертывание активного окна в значок на панели Dock. Чтобы свернуть все окна активного приложения, нажмите клавиши Option-Command-M.
- Command-O: открытие выделенного объекта или вызов диалогового окна, позволяющего выбрать файл для открытия.
- Command-P: печать текущего документа.
- Command-S: сохранение текущего документа.
- Command-T: открытие новой вкладки.
- Command-W: закрытие активного окна. Чтобы закрыть все окна приложения, нажмите клавиши Option-Command-W.
- Option-Command-Esc: принудительное завершение работы приложения.
- Command-Пробел: отображение или скрытие поля поиска Spotlight. Чтобы выполнить поиск Spotlight в окне Finder, нажмите клавиши Command-Option-Пробел.
 (Если вы используете несколько источников ввода для набора текста на разных языках, эти сочетания клавиш меняют источники ввода вместо вызова Spotlight. Узнайте, как изменить совпадающее сочетание клавиш.)
(Если вы используете несколько источников ввода для набора текста на разных языках, эти сочетания клавиш меняют источники ввода вместо вызова Spotlight. Узнайте, как изменить совпадающее сочетание клавиш.) - Control-Command-Пробел: отображение панели «Символы», на которой можно выбирать эмодзи и другие символы.
- Control-Command-F: переход в полноэкранный режим (если поддерживается приложением).
- Пробел: использование быстрого просмотра для выделенного объекта.
- Command-Tab: переключение на следующее недавно использованное приложение среди открытых приложений.
- Command-Гравис (`): переключение между окнами используемого приложения. (Символ на второй клавише зависит от клавиатуры. Как правило, эта клавиша находится над клавишей Tab слева от цифры 1.)
- Shift-Command-5: создание снимка или записи экрана в macOS Mojave или более поздней версии.
 Для создания снимков экрана также можно использовать сочетание клавиш Shift-Command-3 или Shift-Command-4. Узнайте больше о снимках экрана.
Для создания снимков экрана также можно использовать сочетание клавиш Shift-Command-3 или Shift-Command-4. Узнайте больше о снимках экрана. - Shift-Command-N: создание новой папки в Finder.
- Command-Запятая (,): открытие окна настроек активного приложения.
Сочетания клавиш для перехода в режим сна, выхода из системы и выключения
Некоторые из этих сочетаний клавиш необходимо удерживать несколько дольше, чем другие. Это помогает избежать их непреднамеренного срабатывания.
- Кнопка питания: нажмите, чтобы включить компьютер Mac или вывести его из режима сна. Нажмите и удерживайте в течение 1,5 секунды, чтобы перевести компьютер Mac в режим сна*. Продолжайте удерживать кнопку для выключения Mac.
- Option-Command-Кнопка питания* или Option-Command-Клавиша извлечения диска : перевод компьютера Mac в режим сна.
- Control-Shift-Кнопка питания* или Control-Shift-Клавиша извлечения диска : перевод дисплеев в режим сна.

- Control-Кнопка питания* или Control-Клавиша извлечения диска : вызов диалогового окна для выбора между перезапуском, переводом в режим сна и выключением компьютера.
- Control-Command-Кнопка питания*: принудительный перезапуск компьютера Mac без запроса на сохранение открытых и несохраненных документов.
- Control-Command-Клавиша извлечения диска : закрытие всех приложений и перезапуск компьютера Mac. Если в открытых документах имеются несохраненные изменения, появится запрос на их сохранение.
- Control-Option-Command-Кнопка питания* или Control-Option-Command-Клавиша извлечения диска : закрытие всех приложений и выключение компьютера Mac. Если в открытых документах имеются несохраненные изменения, появится запрос на их сохранение.
- Control-Command-Q: немедленная блокировка экрана.
- Shift-Command-Q: выход из учетной записи пользователя macOS.
 Будет запрошено подтверждение. Для немедленного выхода без подтверждения нажмите клавиши Option-Shift-Command-Q.
Будет запрошено подтверждение. Для немедленного выхода без подтверждения нажмите клавиши Option-Shift-Command-Q.
* Не относится к датчику Touch ID.
Сочетания клавиш Finder и системы
- Command-D: создание дубликатов выделенных файлов.
- Command-E: извлечение выбранного диска или тома.
- Command-F: запуск поиска Spotlight в окне Finder.
- Command-I: отображение окна свойств для выделенного файла.
- Command-R: (1) отображение первоначального файла для выбранного псевдонима в Finder. (2) В некоторых приложениях, например «Календарь» или Safari, сочетание используется для обновления или перезагрузки страницы. (3) В разделе «Обновление ПО» еще раз проверьте наличие обновлений программного обеспечения.
- Shift-Command-C: открытие окна «Компьютер».
- Shift-Command-D: открытие папки рабочего стола.
- Shift-Command-F: открытие окна «Недавние» со списком файлов, которые недавно просматривались или редактировались.

- Shift-Command-G: открытие окна «Переход к папке».
- Shift-Command-H: открытие личной папки текущей учетной записи пользователя macOS.
- Shift-Command-I: открытие iCloud Drive.
- Shift-Command-K: открытие окна «Сеть».
- Option-Command-L: открытие папки «Загрузки».
- Shift-Command-N: создание новой папки.
- Shift-Command-O: открытие папки «Документы».
- Shift-Command-P: отображение или скрытие области предварительного просмотра в окнах Finder.
- Shift-Command-R: открытие окна AirDrop.
- Shift-Command-T: отображение или скрытие строки вкладок в окнах Finder.
- Control-Shift-Command-T: добавление выбранного объекта Finder на панель Dock (OS X Mavericks или более поздней версии).
- Shift-Command-U: открытие папки «Утилиты».

- Option-Command-D: отображение или скрытие панели Dock.
- Control-Command-T: добавление выбранного объекта на боковую панель (OS X Mavericks или более поздней версии).
- Option-Command-P: скрытие или отображение строки пути в окнах Finder.
- Option-Command-S: скрытие или отображение боковой панели в окнах Finder.
- Command-Косая черта (/): скрытие или отображение строки состояния в окнах Finder.
- Command-J: «Показать параметры вида».
- Command-K: открытие окна «Подключение к серверу».
- Control-Command-A: создание псевдонима для выбранного объекта.
- Command-N: открытие нового окна Finder.
- Option-Command-N: создание новой смарт-папки.
- Command-T: отображение или скрытие панели вкладок, когда в текущем окне Finder открыта одна вкладка.

- Option-Command-T: отображение или скрытие панели инструментов, когда в текущем окне Finder открыта одна вкладка.
- Option-Command-V: перемещение файлов, находящихся в буфере обмена, из исходного местоположения в текущее.
- Command-Y: предварительный просмотр выделенных файлов с помощью функции «Быстрый просмотр».
- Option-Command-Y: просмотр слайд-шоу «Быстрый просмотр» для выделенных файлов.
- Command-1: просмотр объектов в окне Finder в виде значков.
- Command-2: просмотр объектов в окне Finder в виде списка.
- Command-3: просмотр объектов в окне Finder в виде столбцов.
- Command-4: просмотр объектов в окне Finder в виде галереи.
- Command-Левая квадратная скобка ([): переход к предыдущей папке.
- Command-Правая квадратная скобка (]): переход к следующей папке.

- Command-Стрелка вверх: открытие папки, содержащей текущую папку.
- Command-Control-Стрелка вверх: открытие папки, содержащей текущую папку, в новом окне.
- Command-Стрелка вниз: открытие выделенного объекта.
- Стрелка вправо: открытие выделенной папки. Работает только при отображении объектов списком.
- Стрелка вниз: закрытие выделенной папки. Работает только при отображении объектов списком.
- Command-Delete: перемещение выделенного объекта в корзину.
- Shift-Command-Delete: очистка корзины.
- Option-Shift-Command-Delete: очистка корзины без вывода диалогового окна подтверждения.
- Command-Уменьшение яркости: включение или выключение видеоповтора, когда компьютер Mac подключен к нескольким дисплеям.
- Option-Увеличение яркости: открытие окна настроек «Мониторы».
 Работает с любой из клавиш настройки яркости.
Работает с любой из клавиш настройки яркости. - Control-Увеличение яркости или Control-Уменьшение яркости: изменение яркости внешнего дисплея (если поддерживается дисплеем).
- Option-Shift-Увеличение яркости или Option-Shift-Уменьшение яркости: регулирование яркости дисплея с меньшим шагом. Добавление клавиши Control к этому сочетанию клавиш позволяет регулировать яркость внешнего дисплея (если поддерживается дисплеем).
- Option-Mission Control: открытие окна настроек Mission Control.
- Command-Mission Control: отображение рабочего стола.
- Control-Стрелка вниз: отображение всех окон активного приложения.
- Option-Увеличение громкости: открытие окна настроек «Звук». Работает с любой из клавиш настройки громкости.
- Option-Shift-Увеличение громкости или Option-Shift-Уменьшение громкости: регулировка громкости с меньшим шагом.

- Option-Увеличение яркости клавиатуры: открытие окна настроек «Клавиатура». Работает с любой из клавиш настройки яркости клавиатуры.
- Option-Shift-Увеличение яркости клавиатуры или Option-Shift-Уменьшение яркости клавиатуры: регулировка яркости клавиатуры с меньшим шагом.
- Двойной щелчок при нажатой клавише Option: открытие объекта в отдельном окне с закрытием исходного окна.
- Двойной щелчок при нажатой клавише Command: открытие папки на отдельной вкладке или в отдельном окне.
- Перетаскивание на другой том при нажатой клавише Command: перемещение перетаскиваемого объекта на другой том вместо копирования.
- Перетаскивание при нажатой клавише Option: копирование перетаскиваемого объекта. При перетаскивании объекта указатель меняется.
- Option-Command при перетаскивании: создание псевдонима перетаскиваемого элемента.
 При перетаскивании объекта указатель меняется.
При перетаскивании объекта указатель меняется. - Нажатие треугольника раскрытия при удержании клавиши Option: открытие всех папок в выбранной папке. Работает только при отображении объектов списком.
- Нажатие заголовка окна при удержании клавиши Command: просмотр папок, содержащих текущую папку.
- Узнайте, как использовать клавиши Command и Shift для выбора нескольких объектов в Finder.
- Щелкните «Переход» в строке меню Finder, чтобы просмотреть сочетания клавиш для открытия множества часто используемых папок, таких как «Программы», «Документы», «Загрузки», «Утилиты» и «iCloud Drive».
Сочетания клавиш для документов
Назначение следующих сочетаний клавиш может различаться в зависимости от приложения.
- Command-B: применение полужирного начертания к выделенному тексту или включение/выключение использования полужирного шрифта.
- Command-I: применение курсивного начертания к выделенному тексту или включение/выключение использования курсива.

- Command-K: добавление веб-ссылки.
- Command-U: применение подчеркивания к выделенному тексту или включение/выключение использования подчеркивания.
- Command-T: отображение или скрытие окна «Шрифты».
- Command-D: выбор папки «Рабочий стол» в диалоговом окне открытия или сохранения файла.
- Control-Command-D: отображение или скрытие определения выделенного слова.
- Shift-Command-Двоеточие (:): открытие окна «Правописание и грамматика».
- Command-Точка с запятой (;): поиск неправильно написанных слов в документе.
- Option-Delete: удаление слова слева от точки вставки.
- Control-H: удаление символа слева от точки вставки. Или используйте клавишу Delete.
- Control-D: Удаление символа справа от точки вставки. Или используйте клавиши Fn-Delete.
- Fn-Delete: удаление вперед на клавиатурах, на которых отсутствует клавиша Forward Delete.
 Или используйте сочетание клавиш Control-D.
Или используйте сочетание клавиш Control-D. - Control-K: удаление текста между точкой вставки и концом строки или абзаца.
- Fn-Стрелка вверх (Page Up): прокрутка вверх на одну страницу.
- Fn-Стрелка вниз (Page Down): прокрутка вниз на одну страницу.
- Fn-Стрелка влево (Home): прокрутка к началу документа.
- Fn-Стрелка вправо (End): прокрутка к концу документа.
- Command-Стрелка вверх: перемещение точки вставки в начало документа.
- Command-Стрелка вниз: перемещение точки вставки в конец документа.
- Command-Стрелка влево: перемещение точки вставки в начало текущей строки.
- Command-Стрелка вправо: перемещение точки вставки в конец текущей строки.
- Option-Стрелка влево: перемещение точки вставки в начало предыдущего слова.
- Option-Стрелка вправо: перемещение точки вставки в конец предыдущего слова.

- Shift-Command-Стрелка вверх: выделение текста между точкой вставки и началом документа.
- Shift-Command-Стрелка вниз: выделение текста между точкой вставки и концом документа.
- Shift-Command-Стрелка влево: выделение текста между точкой вставки и началом текущей строки.
- Shift-Command-Стрелка вправо: выделение текста между точкой вставки и концом текущей строки.
- Shift-Стрелка вверх: распространение области выделения текста до ближайшего символа в той же позиции по горизонтали на одну строку выше.
- Shift-Стрелка вниз: распространение области выделения текста до ближайшего символа в той же позиции по горизонтали на одну строку ниже.
- Shift-Стрелка влево: расширение области выделения текста на один символ влево.
- Shift-Стрелка вправо: расширение области выделения текста на один символ вправо.

- Option-Shift-Стрелка влево: расширение области выделения текста до начала текущего абзаца, при повторном нажатии — до начала следующего абзаца.
- Option-Shift-Стрелка вниз: расширение области выделения текста до конца текущего абзаца, при повторном нажатии — до конца следующего абзаца.
- Option-Shift-Стрелка влево: расширение области выделения текста до начала текущего слова, при повторном нажатии — до начала следующего слова.
- Option-Shift-Стрелка вправо: расширение области выделения текста до конца текущего слова, при повторном нажатии — до конца следующего слова.
- Control-A: переход в начало строки или абзаца.
- Control-E: переход в конец строки или абзаца.
- Control-F: переход на один символ вперед.
- Control-B: переход на один символ назад.
- Control-L: расположение курсора или выделенного фрагмента по центру видимой области.

- Control-P: переход на одну строку вверх.
- Control-N: переход на одну строку вниз.
- Control-O: вставка новой строки за точкой вставки.
- Control-T: обмен позиций символа после точки вставки и символа перед точкой вставки.
- Command-Левая фигурная скобка ({): выравнивание по левому краю.
- Command-Правая фигурная скобка (}): выравнивание по правому краю.
- Shift-Command-Вертикальная черта (|): выравнивание по центру.
- Option-Command-F: переход в поле поиска.
- Option-Command-T: отображение или скрытие панели инструментов в приложении.
- Option-Command-C (Скопировать стиль): копирование параметров форматирования выбранного объекта в буфер обмена.
- Option-Command-V (Вставить стиль): применение скопированного стиля к выбранному объекту.

- Option-Shift-Command-V (Вставить и согласовать стиль): применение к вставленному объекту стиля окружающего текста.
- Option-Command-I: Отображение или скрытие окна «Инспектор».
- Shift-Command-P (Параметры страницы): отображение окна для выбора настроек документа.
- Shift-Command-S: вызов диалогового окна «Сохранить как» или дублирование текущего документа.
- Shift-Command-Знак минуса (-): уменьшение размера выделенного объекта.
- Shift-Command-Знак плюса (+): Увеличение размера выделенного объекта. Command-Знак равенства (=) выполняет ту же функцию.
- Shift-Command-Знак вопроса (?): открытие меню «Справка».
Другие сочетания клавиш
Дополнительные сочетания клавиш показаны в меню приложений. В каждом приложении могут быть свои сочетания клавиш, и сочетания, работающие в одном приложении, могут не работать в другом.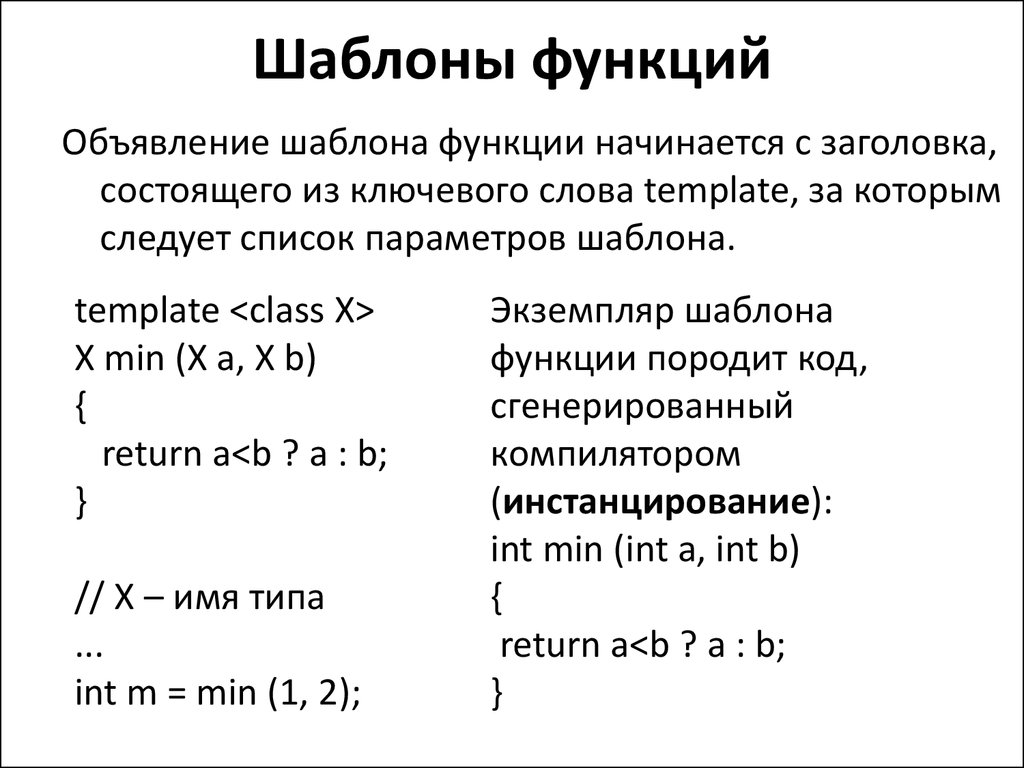
- Сочетания клавиш для функций универсального доступа
- Сочетания клавиш в Safari
- Сочетания клавиш Spotlight
- Сочетания клавиш при запуске
- Сочетания клавиш в Apple Music: выберите «Справка» > «Сочетания клавиш» в строке меню приложения «Музыка».
- Другие сочетания клавиш: выберите меню Apple > «Системные настройки», щелкните «Клавиатура», затем щелкните Сочетания клавиш.
Дополнительная информация
Дата публикации:
Настройка сгенерированного интерфейса функции C для функций точки входа модели — MATLAB & Simulink
Настройка сгенерированного интерфейса функции C для функций точки входа модели
Что такое функция точки входа?
Точка входа — это место в коде, где происходит передача управления программой (выполнение)
имеет место. Основная функция ( main() ) является точкой входа в программу C/C++.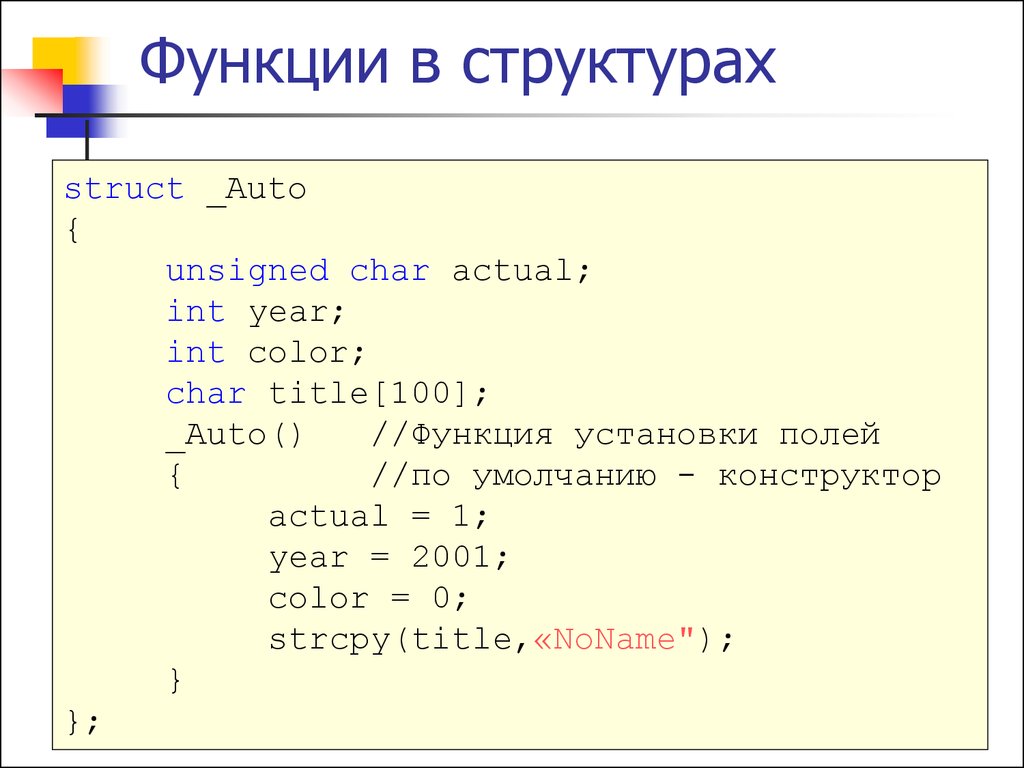 и вызывается, когда приложение начинает выполняться. Вызовы других функций, например
из
и вызывается, когда приложение начинает выполняться. Вызовы других функций, например
из основная функция , укажите точки входа в код функции. Программа
управление передается вызываемой функции. Код функции выполняется, и когда он завершен,
возвращает управление основной или другой вызывающей функции.
При создании кода для модели генератор кода определяет набор функций точки входа который вы можете вызвать для выполнения сгенерированного кода. Вы можете вызывать сгенерированные функции из внешний код или из версии сгенерированной основной функции, которую вы модифицируете.
В разделе отчета об интерфейсе кода отчета о генерации кода указана точка входа. функции, которые генератор кода производит для модели. Дополнительные сведения см. в разделе Анализ интерфейса кода сгенерированных данных (встроенный кодер).
Типы сгенерированных функций точки входа
Генератор кода создает функции точки входа для этих типов моделей
функции.
| Тип модели Функция | Имя источника модели | Имя функции по умолчанию | Описание | ||||||||||||||||||||||||||||||||||||||||
|---|---|---|---|---|---|---|---|---|---|---|---|---|---|---|---|---|---|---|---|---|---|---|---|---|---|---|---|---|---|---|---|---|---|---|---|---|---|---|---|---|---|---|---|
| Экспортируемая функция (требует встроенного кодера ® ) | ExportedFund: |
Если у вас есть программное обеспечение Embedded Coder, чтобы упростить интеграцию внешнего и сгенерированного кода и достичь соответствие стандартам и руководствам по коду, вы можете настроить, как генератор кода создает функциональные интерфейсы из модели или подсистемы.
Настройка возможности повторного использования функций точки входа
По умолчанию для топовых моделей генератор кода создает код, который нельзя использовать повторно или повторно входящий. Функции точки входа имеют 9Интерфейс 0007 void-void . Код взаимодействует с другим кодом, напрямую обращаясь к глобальным структурам данных, которые находятся в Общая память.
Если вашему приложению требуется повторно используемый многоэкземплярный код функции точки входа, вы можете настроить генератор кода для вызова каждой функции (экземпляра) с уникальными данными. В этом случае, код реентерабельный.
Вы настраиваете возможность повторного использования функций точки входа в конфигурации модели
параметр Код интерфейса
упаковка и сопутствующие параметры.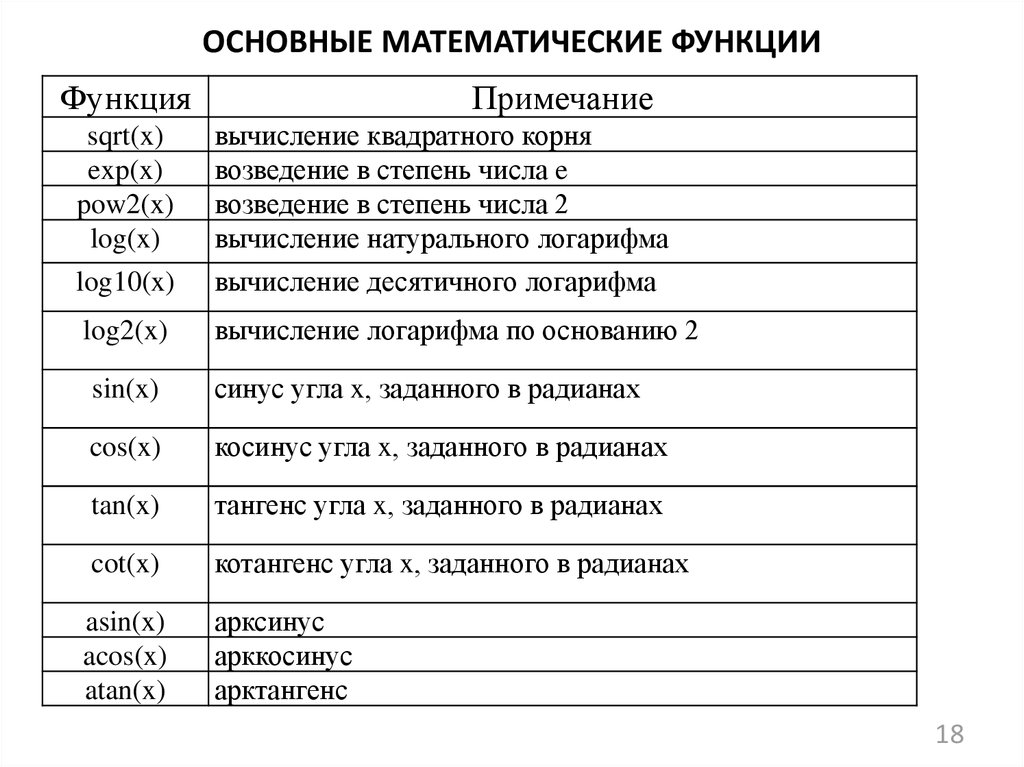 Настройки параметров, которые вы выбираете
зависит от таких факторов, как выбор конфигурации для целевого файла системы, программирование
язык и интерфейс аргументов.
Настройки параметров, которые вы выбираете
зависит от таких факторов, как выбор конфигурации для целевого файла системы, программирование
язык и интерфейс аргументов.
Конфигурации по умолчанию для одноэкземплярных функций точки входа C
По умолчанию для целевых файлов системы на основе GRT и ERT генератор кода создает одноэкземплярные функции точки входа C. Сгенерированный код:
Параметры конфигурации модели по умолчанию для настройки одного экземпляра код функции точки входа:
Генерация многоразовых многоэкземплярных функций точки входа C
Вы можете настроить генератор кода для создания многократно используемых функций точки входа на языке C для
системный целевой файл на основе GRT или ERT. Однако функциональные интерфейсы, которые
Генератор кода выдает по умолчанию разные. Предположим, что параметр конфигурации модели Язык установлен на C и Код упаковки интерфейса установлен на Повторно используемая функция , генератор кода производит это
код функции точки входа для каждого сценария системного целевого файла.
| Целевой файл системы | Интерфейс |
|---|---|
| На основе GRT |
|
| на базе ERT |
|
Если вы используете системный целевой файл на основе ERT и хотите создать повторно используемый, многоэкземплярные функции точки входа C, которые являются реентерабельными, рассмотрите:
Использование динамического выделения памяти для инициализации структур данных модели. Выберите Использовать динамический выделение памяти для инициализации модели (Embedded Coder).
Упаковка значений блоков Inport корневого уровня модели в структуру, упаковка значений блоков Outport корневого уровня во вторую структуру и передача структур исполнительной функции в качестве аргументов по ссылке.
 Набор Передать ввод-вывод корневого уровня как (встроенный кодер) в структуру
Набор Передать ввод-вывод корневого уровня как (встроенный кодер) в структуру номер.Значения упаковки блоков Inport корневого уровня модели и Блоки вывода в структуру данных модели реального времени и передача этого структуру функции выполнения в качестве аргумента по ссылке. Установите Передача ввода-вывода корневого уровня как (встроенный кодер) на
Часть модели структура данных.
Как взаимодействовать со сгенерированными функциями точки входа
После создания кода для модели используйте представление Code для просмотра сгенерированные функции точки входа и, если применимо, переменные, представляющие внешние входные и выходные порты.
Добавьте
операторов #includeво внешний код, которые включают сгенерированные файлы заголовков, которые объявляют функции точки входа модели.
Добавьте инструкцию
#include, которая включает сгенерированный файлrtwtypes.h. Этот файл содержит определения типов,#defineоператоров и перечислений.Инициализация целевых структур данных и оборудования, таких как АЦП или ЦАП.
Если применимо, инициализируйте данные для каждого экземпляра повторно используемой модели.
Если применимо, запишите входные данные в сгенерированные переменные, которые представляют модель Ввод блоки.
Вызов сгенерированных функций точки входа или настройка использования
Функция rt_OneStep.Если применимо, считать данные из сгенерированных переменных, которые представляют модель Outport блоки.
Дополнительные сведения см. в разделе Развертывание приложений на целевом оборудовании (встроенный кодер).
Ограничения настройки интерфейса функций C
Эти ограничения применяются к настройкам для сгенерированных интерфейсов функций C:
Необходимо выбрать параметр конфигурации модели Одиночный выход/обновление функция .

Поддерживаются многоскоростные модели, но вы должны настроить модели для односкоростного режима. постановка задач.
Для использования
Класс хранения по умолчанию.Если вы решите настроить функциональный интерфейс, вы должны предоставить свой собственный
основная программа. Вы не можете настроить функциональный интерфейс с статическийrt_main.c, который предоставляет MathWorks ® . Указание конфигурации функционального интерфейса, отличной от default создает несоответствие между сгенерированным кодом и статическим по умолчаниюrt_main.c.Генератор кода удаляет структуру данных для корневых портов модели, если подсистема, реализованная одноразовой функцией, использует значение одного или нескольких импорт.
Генератор кода удаляет структуру данных для корневых портов модели за исключением случаев, когда вы включаете ведение журнала MAT-файла или если шаг расчета одного или нескольких outports не является фундаментальной базовой ставкой (включая постоянную ставку).

Если вы копируете блок подсистемы для создания блока в новой модели или той же модели, информация о функциональном интерфейсе из исходного блока подсистемы не копируется в новый блок подсистемы.
Если у вас есть Stateflow ® , для диаграммы Stateflow, которая использует значение входа корня модели или вызывает подсистему, которая использует значение входа корня модели, для генерации кода выполните одно из следующих действий:
Очистите Выполнить (ввести) Диаграмму при инициализации флажок на диаграмме Stateflow.
Сделайте функцию Stateflow функцией, не допускающей повторного использования.
Вставьте Simulink ® Блок преобразования сигнала сразу после корневого входа. в Диалоговое окно параметров блока преобразования сигнала, выберите Исключить этот блок из оптимизации «Сокращение блоков» .

Если значение импорта корня модели соединяется с блоком преобразования Simscape™, вставьте Simulink Блок преобразования сигнала между корневым входом и блоком преобразования Simscape. В параметрах блока Signal Conversion диалоговом окне выберите Исключить этот блок из «Уменьшение блока» оптимизация .
При построении ссылочной модели, настроенной с функциональным интерфейсом, не использовать виртуальные шины в качестве входных или выходных данных для модели, на которую ссылаются. Используйте невиртуальные автобусы вместо.
Если интерфейс функции C не используется по умолчанию, значение для модели игнорируется. параметр конфигурации. Дополнительные сведения см. в разделе Передайте входные данные скалярного корня фиксированного размера по значению для генерации кода.
См. также
Функция Simulink | Вызывающий абонент
См.
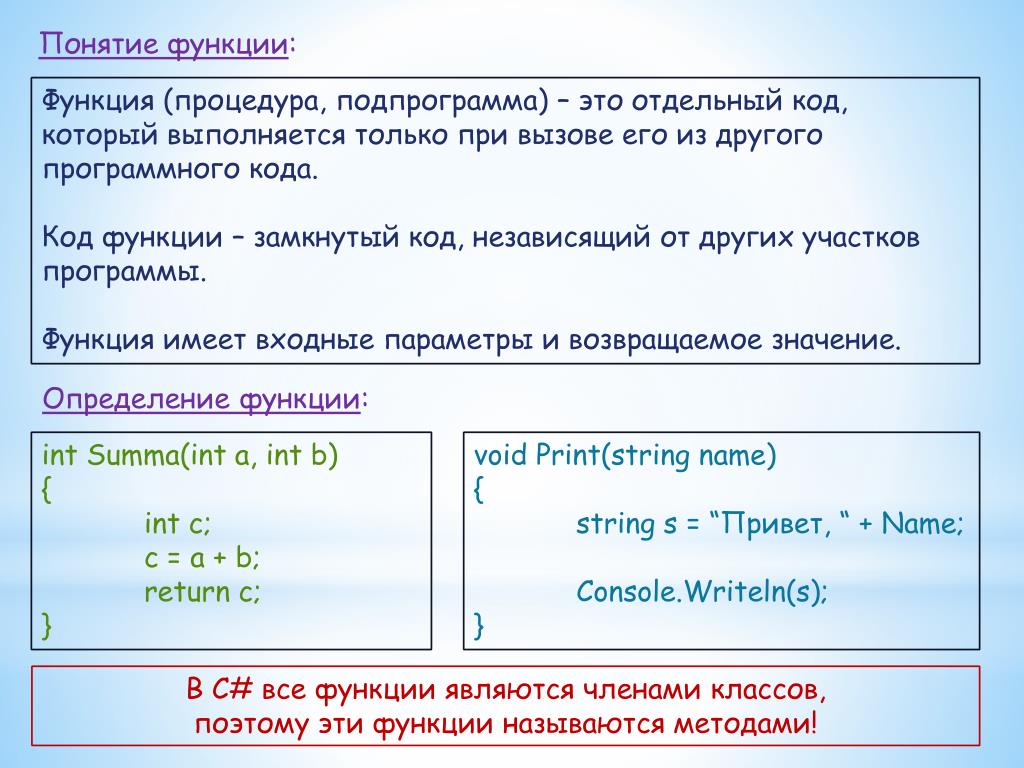 также
также- Конфигурация генерации кода C для элементов интерфейса модели
- Функциональные блоки Simulink и генерация кода
Вы щелкнули ссылку, соответствующую этой команде MATLAB:
Запустите команду, введя ее в командном окне MATLAB. Веб-браузеры не поддерживают команды MATLAB.
Выберите веб-сайт, чтобы получить переведенный контент, где он доступен, и ознакомиться с местными событиями и предложениями. В зависимости от вашего местоположения мы рекомендуем вам выбрать: .
Вы также можете выбрать веб-сайт из следующего списка:
Европа
Обратитесь в местный офис
Функции на C: Учебное пособие по C на хинди #19
Зачем изучать язык программирования C? : Учебное пособие по C на хинди #1
Что такое кодирование и язык программирования C? : Учебное пособие по C на хинди #2
Установка и настройка кода VS с помощью компилятора C: Учебное пособие по C на хинди #3
Базовая структура программы на языке C на хинди: Учебное пособие по C на хинди #4
Основной синтаксис программы на языке C: C Учебное пособие на хинди #5
Переменные и типы данных в C: Учебное пособие по C на хинди #6
Операторы на C: Учебное пособие по C на хинди #7
Упражнение по программированию на C 1.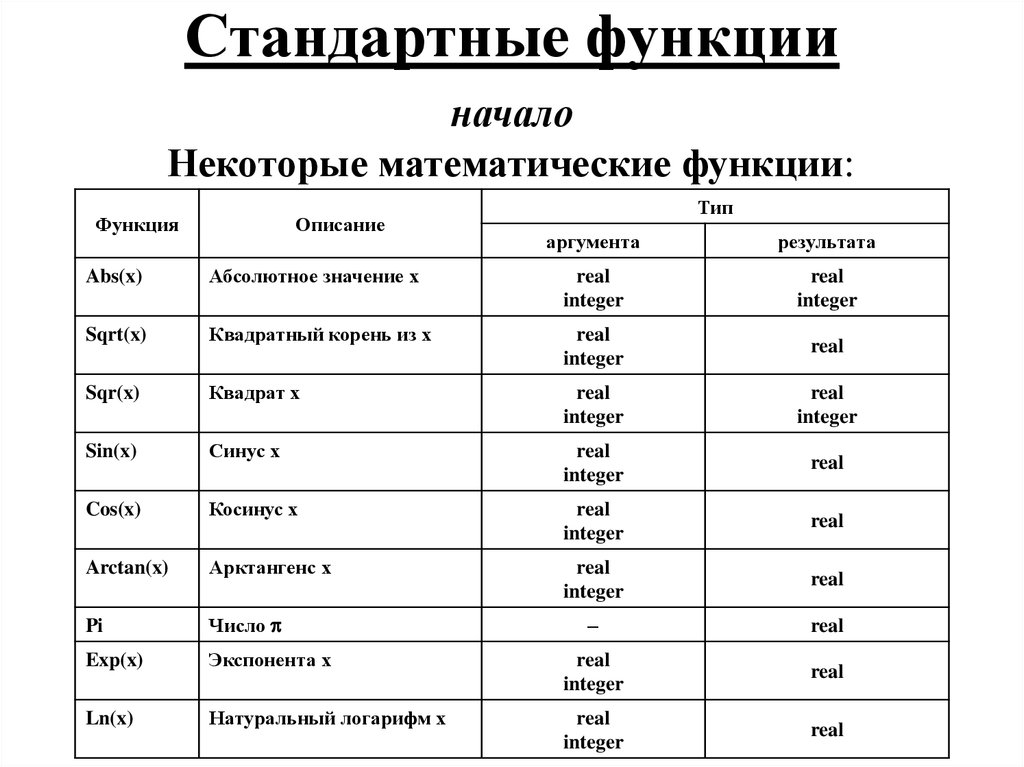 Таблицы умножения: Учебное пособие по C на хинди #8
Таблицы умножения: Учебное пособие по C на хинди #8
Спецификаторы формата C и escape-последовательности с примерами: Учебное пособие по C на хинди #9
If Else Control Операторы на C: Учебное пособие по C на хинди #10
Switch Case Control Операторы на C: Учебное пособие по C на хинди #11
Циклы на C: Учебное пособие по C на хинди #12
Do While Цикл в C: Учебное пособие по C на хинди # 13
Цикл в то время как в C: Учебное пособие по C на хинди # 14
Цикл For In C: Учебник C на хинди #15
Операторы Break and Continue на C: Учебник C на хинди #16
Оператор Goto на C: Учебник C на хинди #17
Приведение типов на C: Учебник C In Hindi #18
Функции на C: Учебник по C на хинди #19
C Упражнение 1: Решение таблицы умножения + Shoutouts: Учебник по C на хинди #20
Рекурсивные функции: Рекурсия на C: Учебник по C на хинди #21
C Упражнение 2: Единицы и преобразования: Учебное пособие по C на хинди #22
Массивы в C: Учебник по C на хинди #23
Упражнение 2: Решение + Shoutouts: Учебник по C на хинди #24
Упражнение 3 Рекурсии: Учебник по C на хинди #25
Указатели на C: Учебник по C на хинди #26
Массивы и арифметика указателей в C: Учебное пособие по C на хинди #27
Упражнение 3. Рекурсии: Решение + крики: Учебное пособие по C на хинди #28
Рекурсии: Решение + крики: Учебное пособие по C на хинди #28
Всегда ли рекурсия хороша? : Учебное пособие по C на хинди #29
Упражнение 4. Печать узоров звезд на языке C: Учебное пособие по C на хинди #30
Вызов по значению и вызов по ссылке на языке C: Учебное пособие по C на хинди №31
Передача массивов в качестве аргументов функции: Учебное пособие по C на хинди №32
Образец звезды на языке C. Упражнение 4 Решение: Учебное пособие по C на хинди №33
Строки в C: Учебное пособие по C на хинди #34
Строковые функции в C и библиотека string.h: Учебное пособие по C на хинди #35
Обращение массива на C. Упражнение 5: Учебное пособие по C на хинди #36
Структуры на C : Учебное пособие по C на хинди #37
Typedef на языке C: Учебное пособие по C на хинди #38
Unions In C: Учебное пособие по C на хинди #39
Язык C Обращение массива Упражнение 5: Решение: Учебное пособие по C на хинди #40
Язык C HTML Parser Упражнение 6: Учебное пособие по C на хинди #41
Статические переменные в C : Учебное пособие по C на хинди #42
Учебное пособие по C. Упражнение 6: Решения и ответы: Учебное пособие по C на хинди #43
Упражнение 6: Решения и ответы: Учебное пособие по C на хинди #43
Менеджер туристического агентства по языку C. Упражнение 7: Учебное пособие по C на хинди #44
Структура памяти программ на C — динамическая Распределение памяти: Учебное пособие по C на хинди #45
C Language Менеджер туристического агентства Упражнение 7 Решение: Учебное пособие по C на хинди #46
Динамическое выделение памяти Malloc Calloc Realloc & Free(): Учебное пособие по C на хинди #47
C Language Менеджер сотрудников Упражнение 8: Учебное пособие по C на хинди # 48
Классы хранения на языке C Auto, Extern Static и Register Storage Classes: Учебное пособие по C на хинди #49
Менеджер сотрудников на языке C — Упражнение 8 Решение: Учебное пособие по C на языке хинди #50
Камень, бумага, ножницы для кодирования Упражнение на языке C 9: Учебное пособие по C на хинди #51
Пустой указатель на языке C: Учебное пособие по C на хинди #52
Указатель NULL на языке C: Учебное пособие по C на хинди #53
Висячий указатель на языке C: Учебное пособие по C на хинди #54
Дикий указатель на языке C: Учебное пособие по C на хинди #55
Камень, бумага и ножницы на языке C — Упражнение 9 Решение: Учебное пособие по C на хинди №56
Умножение матриц на языке C — Упражнение 10: Учебное пособие по C на хинди # 57
Введение и работа с препроцессором C: Учебное пособие по C на хинди #58
#define и #include Директивы препроцессора: Учебное пособие по C на хинди #59
Предопределенные макросы и другие директивы препроцессора: Учебное пособие по C на хинди #60
Файловый ввод-вывод на C: Учебное пособие по C на хинди #62
Проверка палиндрома на языке C — Упражнение 11: Учебное пособие по C на хинди #63
Функции для файлового ввода-вывода на языке C: Учебное пособие по C на хинди #64
Числовой палиндром Программа на языке C: Упражнение 11 Решение: Учебное пособие по C на хинди #65
Автоматический генератор квитанций на языке C.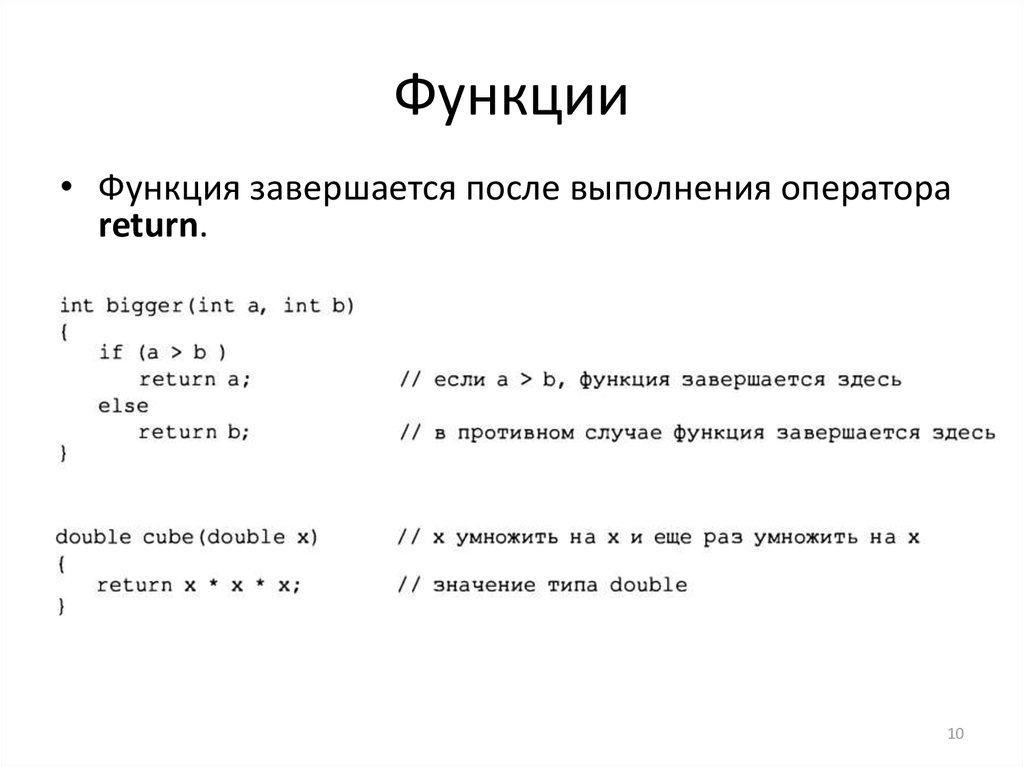






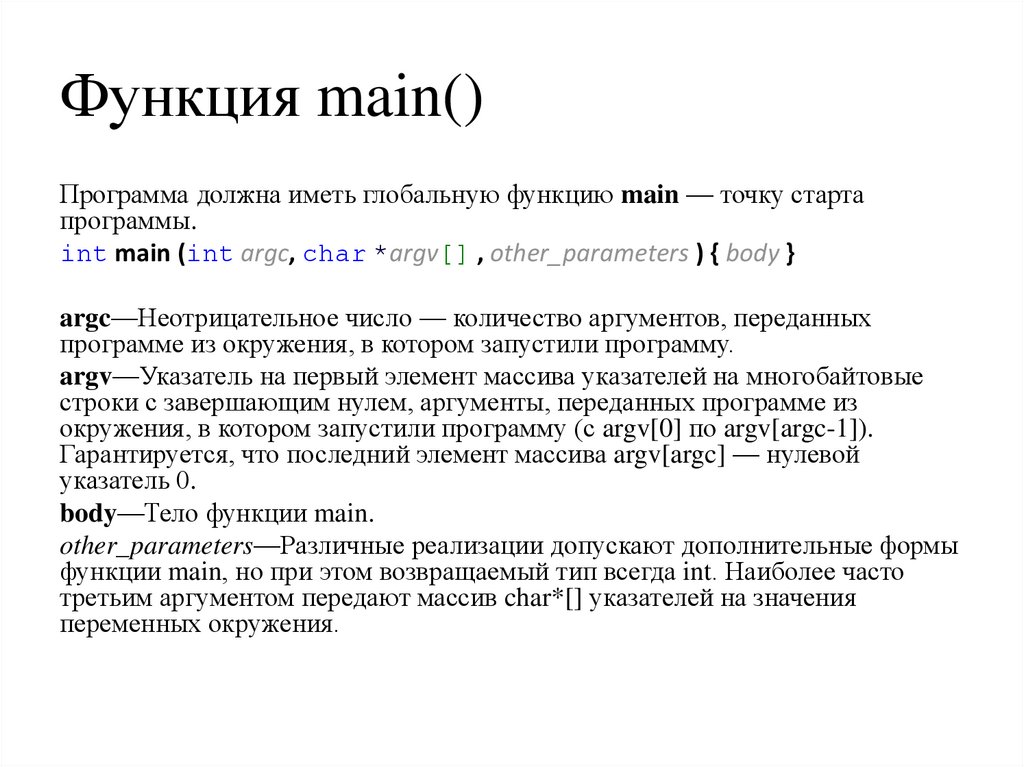
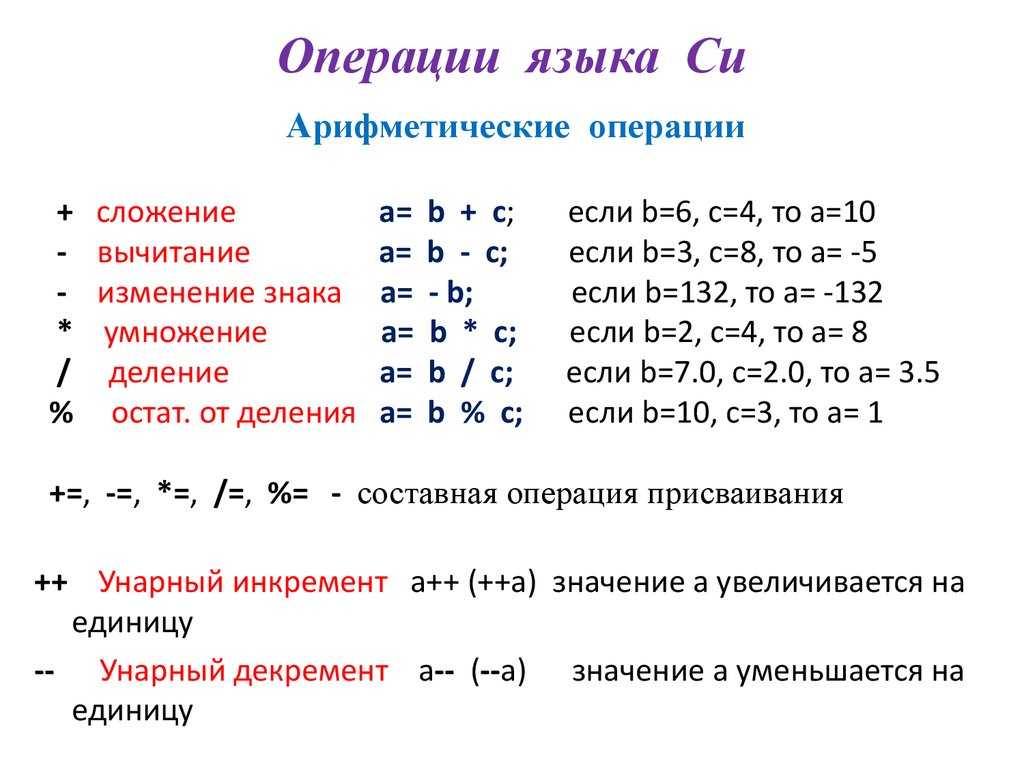 (Если вы используете несколько источников ввода для набора текста на разных языках, эти сочетания клавиш меняют источники ввода вместо вызова Spotlight. Узнайте, как изменить совпадающее сочетание клавиш.)
(Если вы используете несколько источников ввода для набора текста на разных языках, эти сочетания клавиш меняют источники ввода вместо вызова Spotlight. Узнайте, как изменить совпадающее сочетание клавиш.) Для создания снимков экрана также можно использовать сочетание клавиш Shift-Command-3 или Shift-Command-4. Узнайте больше о снимках экрана.
Для создания снимков экрана также можно использовать сочетание клавиш Shift-Command-3 или Shift-Command-4. Узнайте больше о снимках экрана.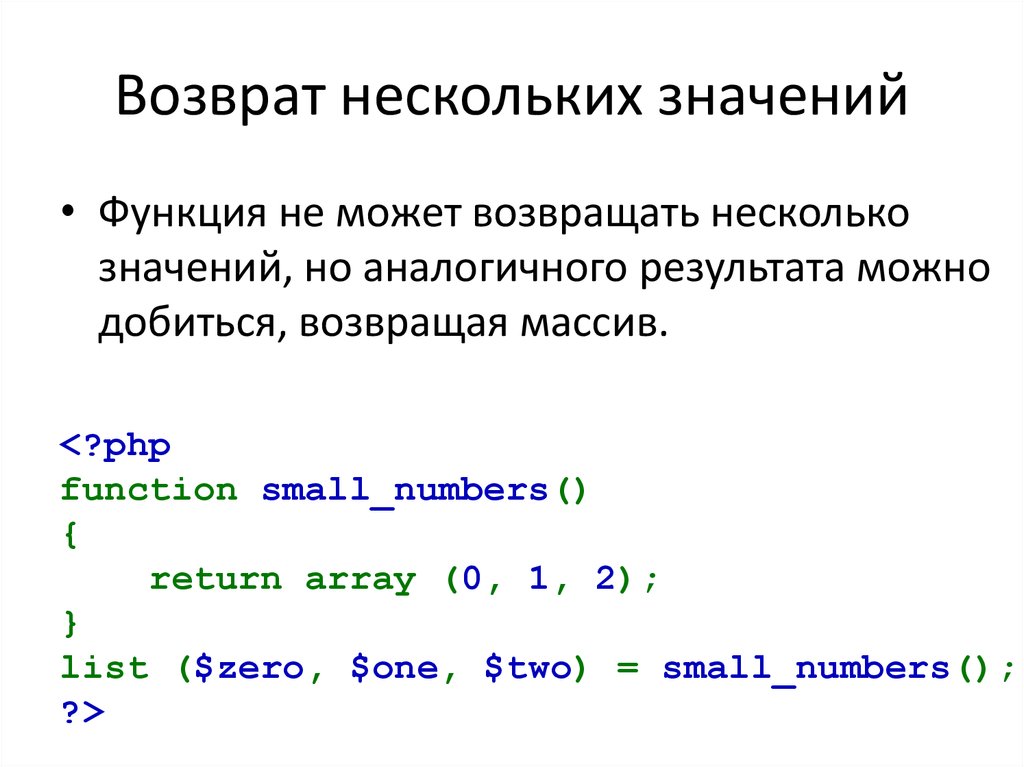
 Будет запрошено подтверждение. Для немедленного выхода без подтверждения нажмите клавиши Option-Shift-Command-Q.
Будет запрошено подтверждение. Для немедленного выхода без подтверждения нажмите клавиши Option-Shift-Command-Q.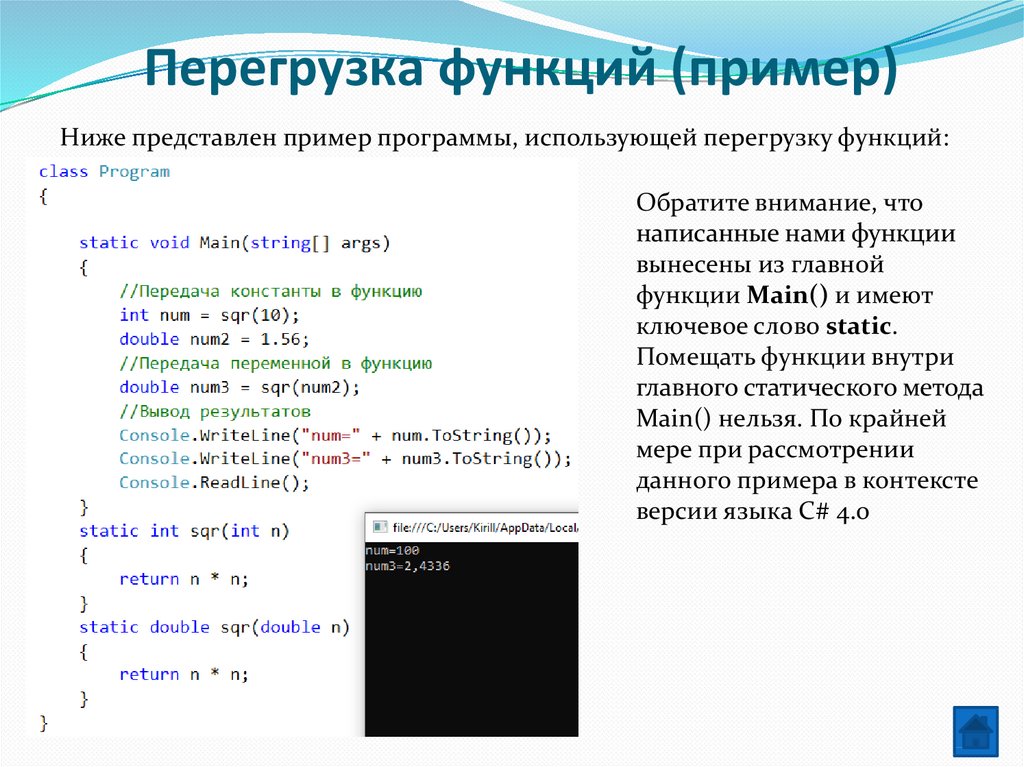
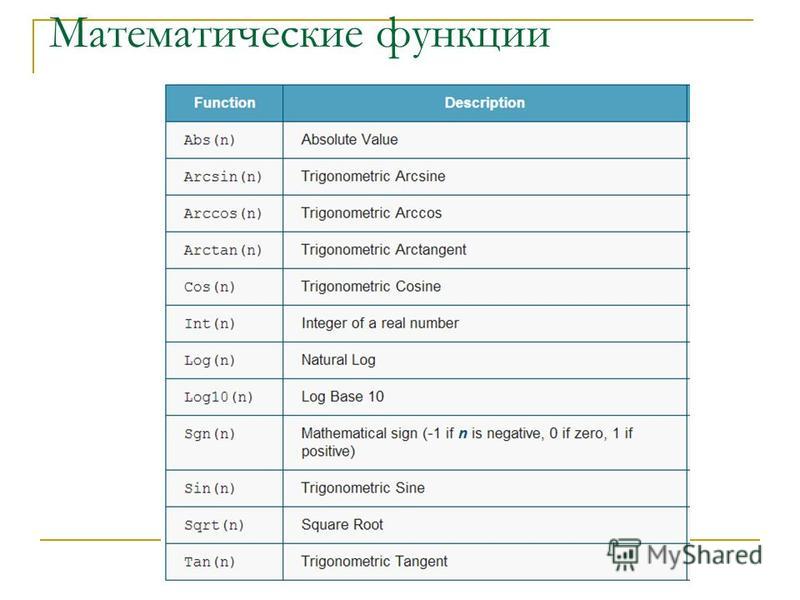
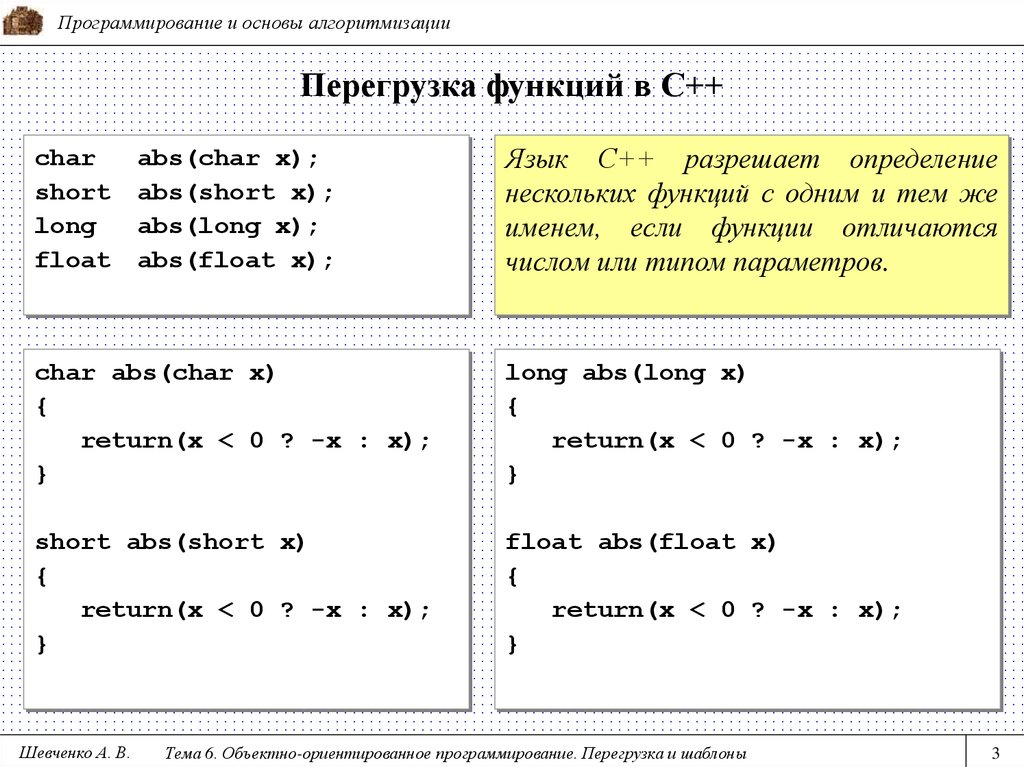
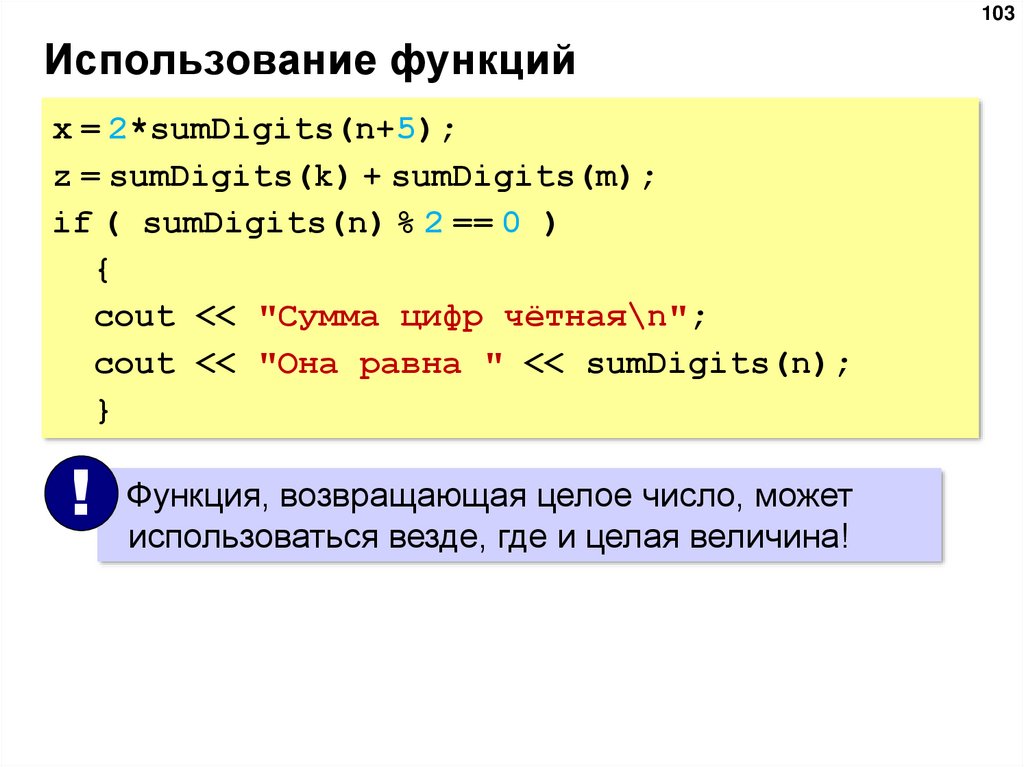
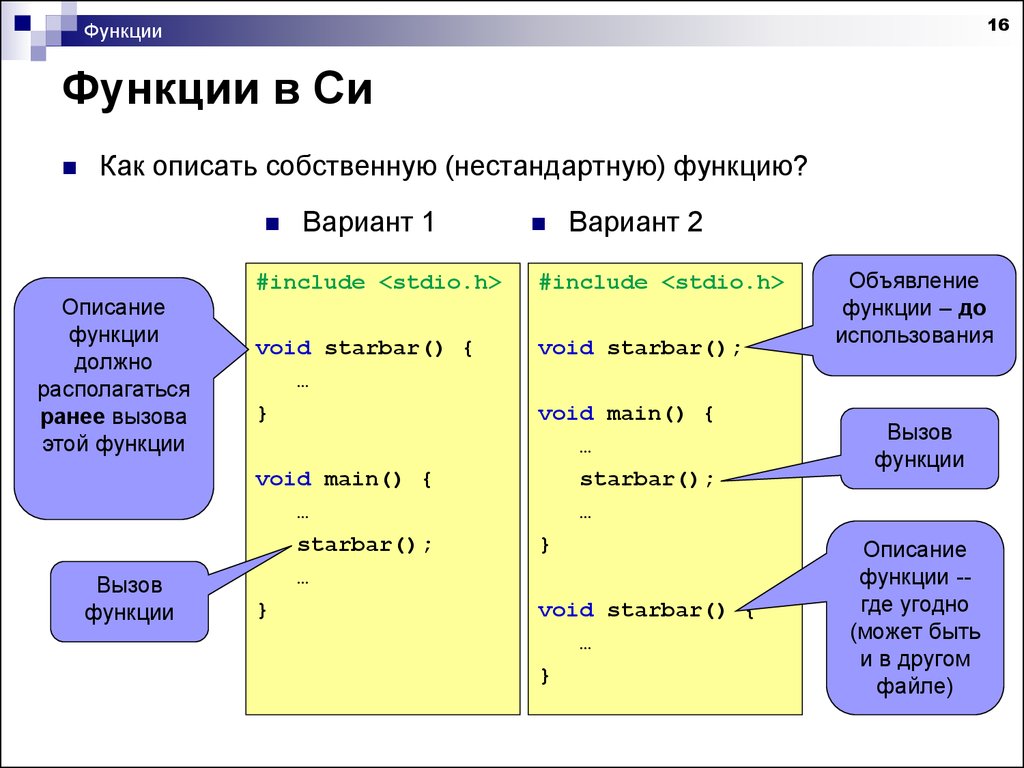 Работает с любой из клавиш настройки яркости.
Работает с любой из клавиш настройки яркости.
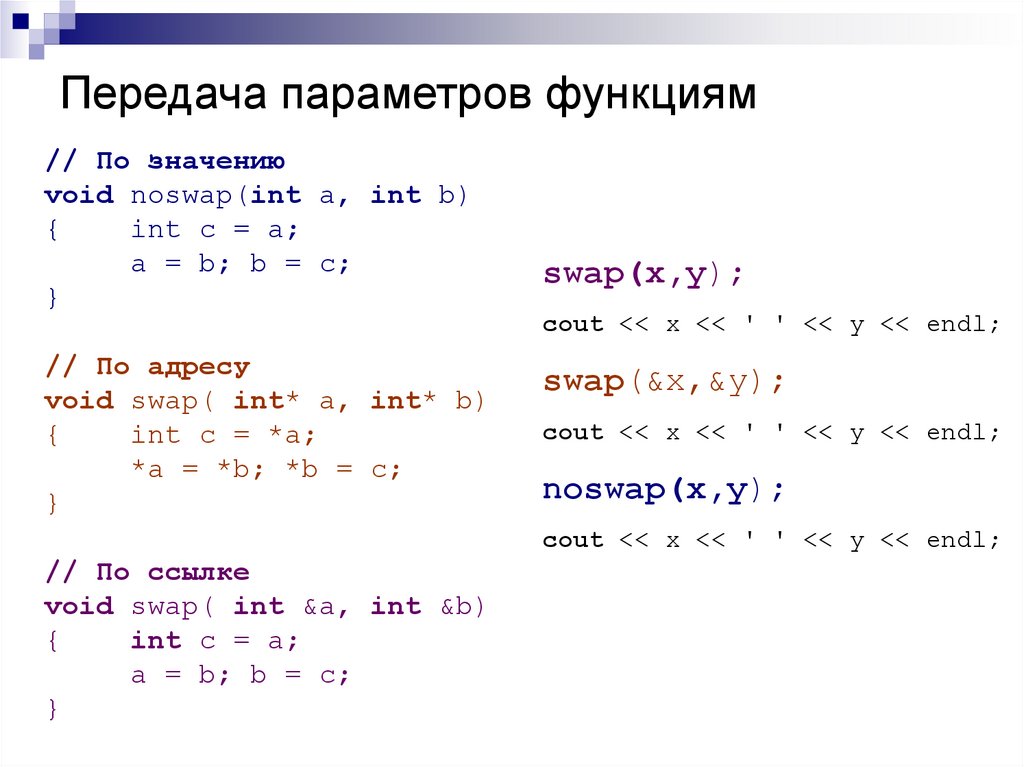 При перетаскивании объекта указатель меняется.
При перетаскивании объекта указатель меняется.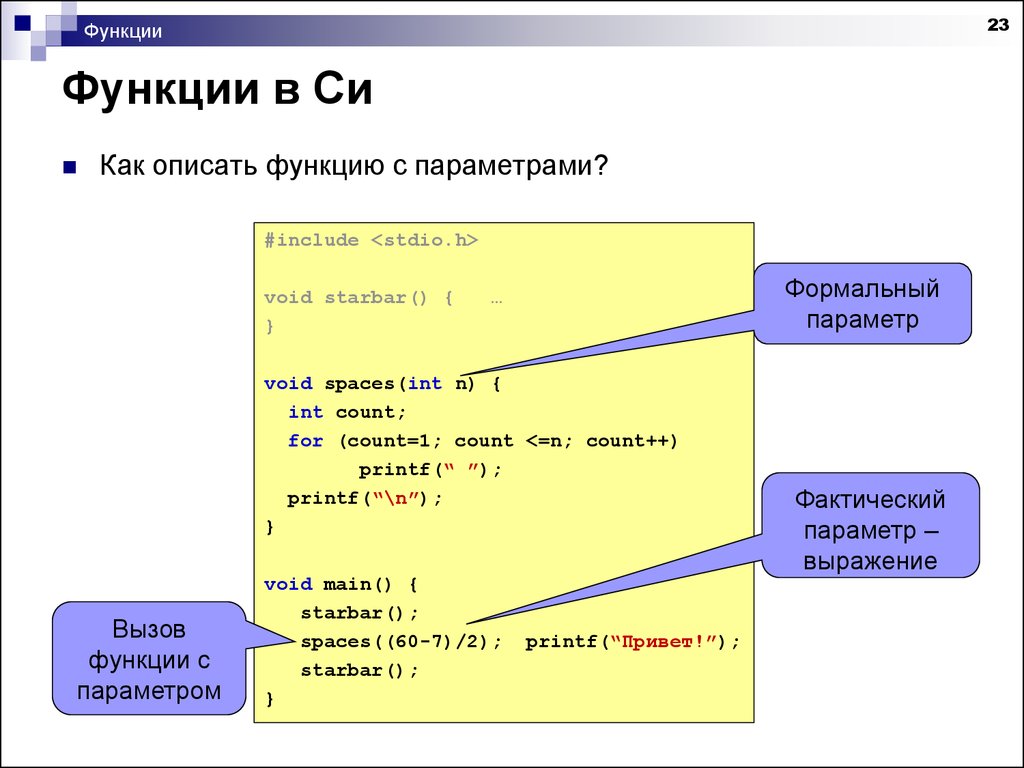
 Или используйте сочетание клавиш Control-D.
Или используйте сочетание клавиш Control-D.
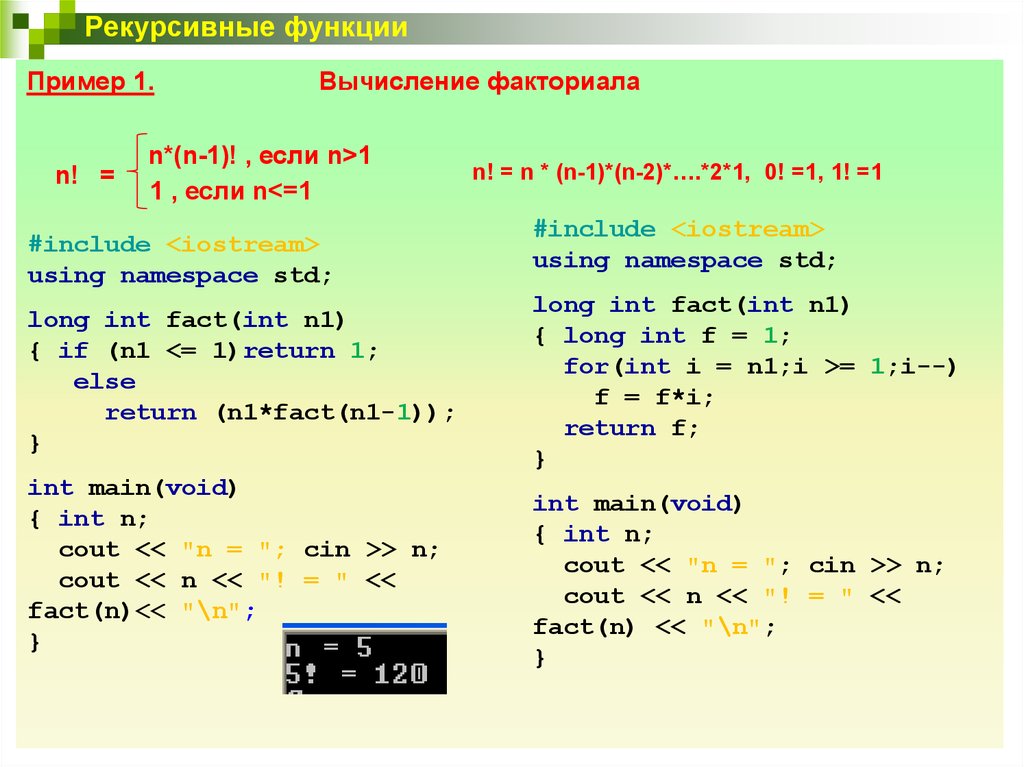

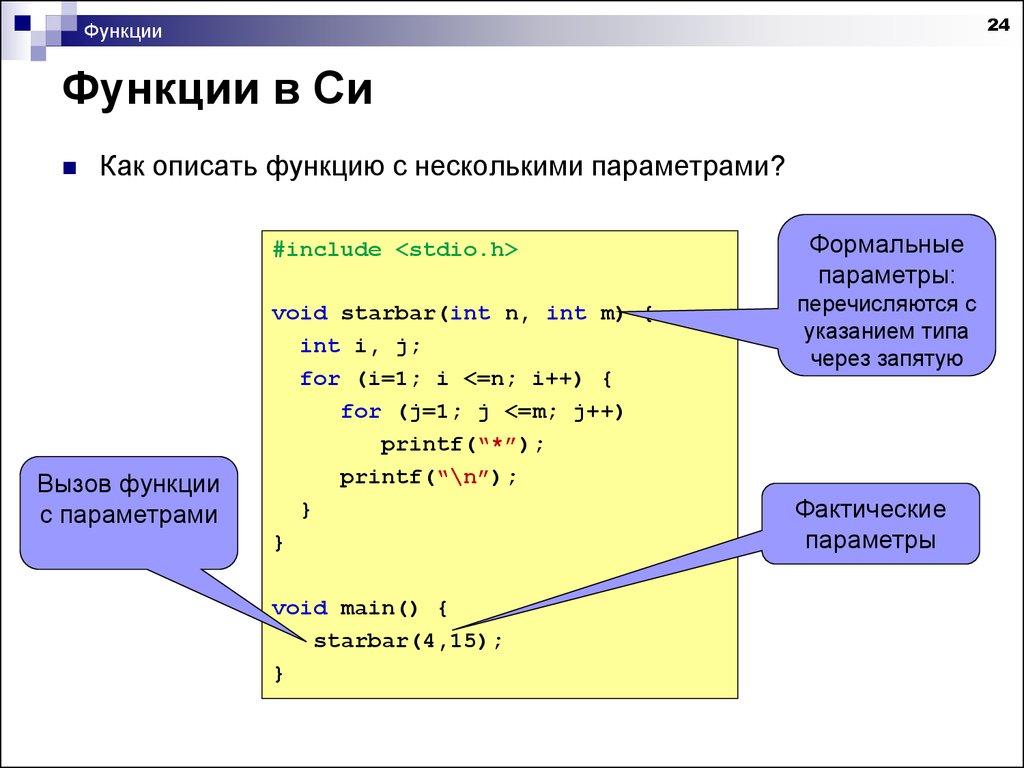
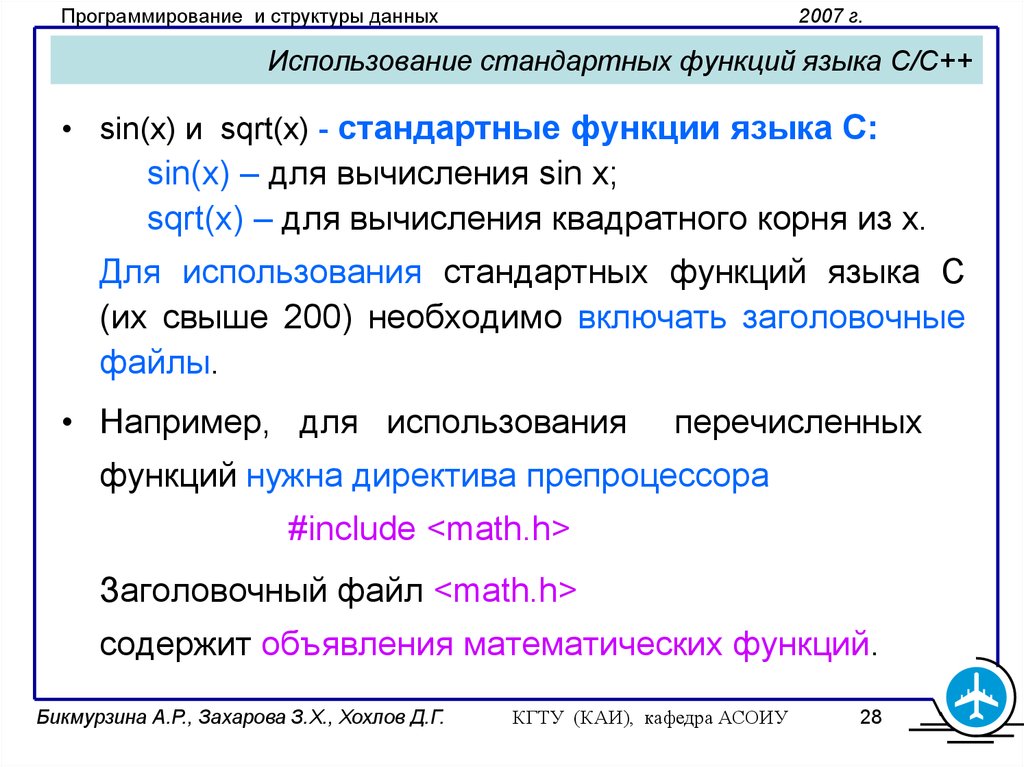 В начале кода приложения вызовите
функция один раз . Не используйте эту функцию для сброса
структура данных модели реального времени (
В начале кода приложения вызовите
функция один раз . Не используйте эту функцию для сброса
структура данных модели реального времени ( 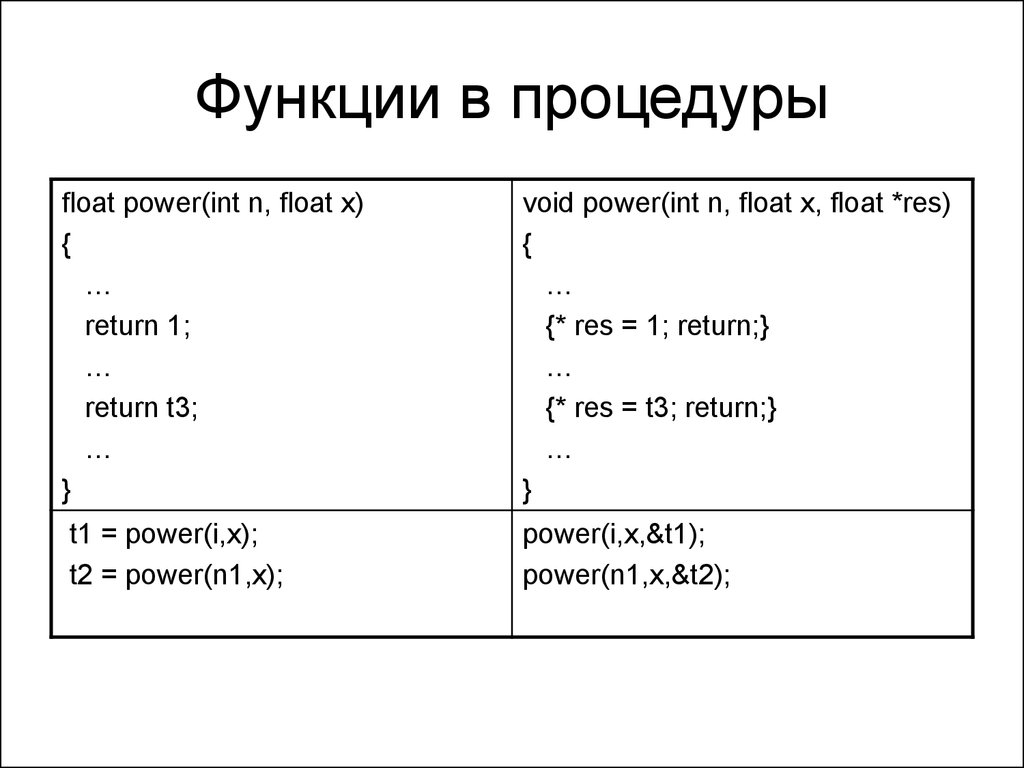
 Генератор кода создает функцию для каждого периода выборки. Модель
параметр конфигурации Одноместный
выбрана функция вывода/обновления (по умолчанию).
Генератор кода создает функцию для каждого периода выборки. Модель
параметр конфигурации Одноместный
выбрана функция вывода/обновления (по умолчанию).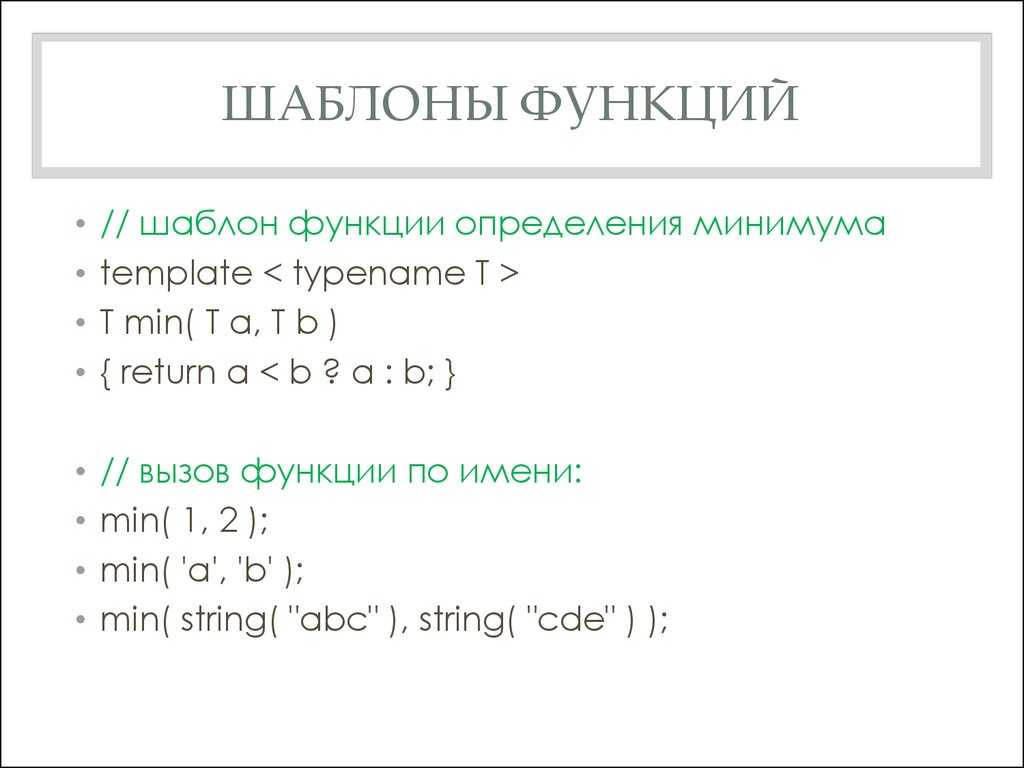 Генератор кода производит функции вывода и обновления
за каждый период выборки. Параметр конфигурации модели Одиночный вывод/обновление
функция очищается.
Генератор кода производит функции вывода и обновления
за каждый период выборки. Параметр конфигурации модели Одиночный вывод/обновление
функция очищается.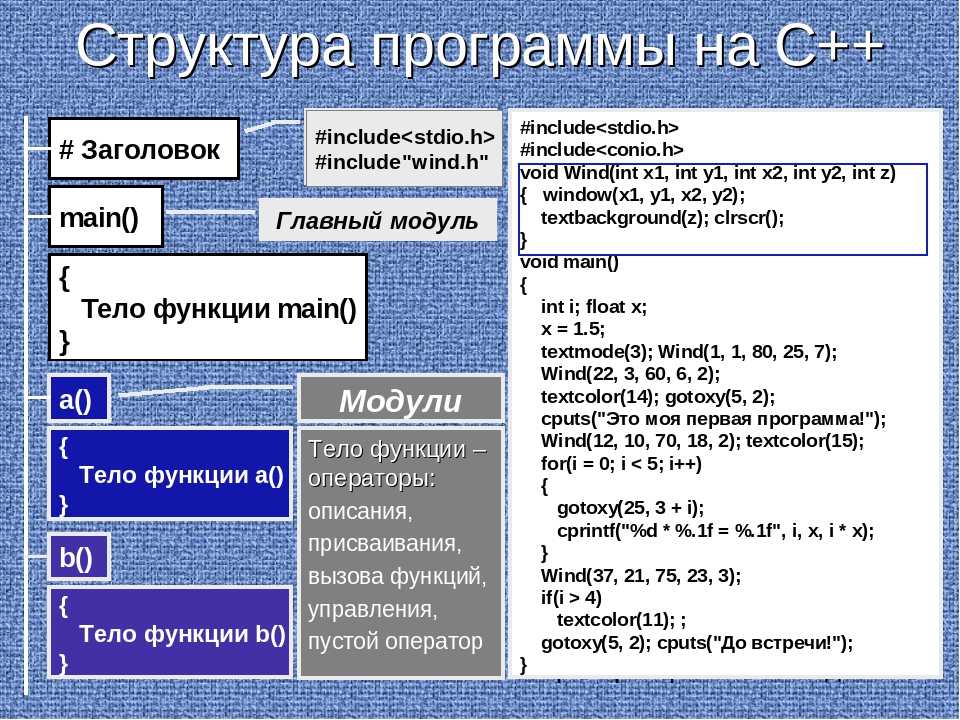 Чтобы сбросить условия или состояние, вызовите функцию из приложения
код.
Чтобы сбросить условия или состояние, вызовите функцию из приложения
код.

 Набор Передать ввод-вывод корневого уровня как (встроенный кодер) в структуру
Набор Передать ввод-вывод корневого уровня как (встроенный кодер) в структуру