Справочный центр | Настройка резервного копирования на FTP сервер
Внимание! Для настройки резервного копирования необходимы знания в области администрирования сервера. Если инструкция кажется вам сложной, рекомендуем обратиться в нашу техническую поддержку. Настроим резервное копирование бесплатно!
Для начала нужно получить данные для FTP доступа, которые содержатся в инструкции.
Авторизуйтесь в личном кабинете на главной странице сайта Reddock.
Перейдите в Товары/Услуги (1) → Внешнее FTP хранилище (2). Выделите курсором мыши услугу «Внешнее FTP хранилище» и нажмите на кнопку «Инструкция».
Откроется сообщение такого вида:
Скопируйте и сохраните адрес сервера (строка FTP сервер), ваш логин (строка FTP пользователь) и пароль (строка FTP пароль). На панели меню слева перейдите в Товары/Услуги (1) → Виртуальные серверы (Выделенные серверы) (2). Нажмите кнопку «Перейти».
Откроется панель управления услугой. Для перехода к расширенным настройкам панели управления сервером RED.Site или RED.Server необходимо авторизоваться под администратором сервера. Для этого в правом верхнем углу выберите «Вернуться в srv-admin».
На панели меню слева перейдите в Инструменты (1) → Резервные копии (2). Откроется новая вкладка с сообщением, что резервное копирование не настроено. Нажмите кнопку «Ок».
Откроются настройки.
Галочка «Включить резервное копирование» (1) будет стоять автоматически, не убирайте ее. В строке «Тип хранилища» (2) выберите «FTP» и, если нужно, задайте пароль для резервной копии (3).
Внимание! Пароль от резервной копии не хранится в нашей системе, поэтому в случае утери пароля восстановить данные будет невозможно. Не забудьте записать или сохранить пароль в надежном месте!
На вкладке «FTP» введите адрес сервера (4), логин пользователя (5) и пароль (6). Напоминаем, что эти данные были указаны в «Инструкции» при активации внешнего FTP-хранилища.
Напоминаем, что эти данные были указаны в «Инструкции» при активации внешнего FTP-хранилища.
Далее в блоке «Ограничения» укажите рекомендуемые настройки:
- количество полных резервных копий (7) — например, 2;
- количество ежедневных резервных копий (8) — например, 6.
При данной настройке в неделю у вас будет две полных копии и шесть дифференциальных. Вы можете указать значения, отличные от приведенных, если размер хранилища позволяет.
Полная резервная копия — это все архивные файлы вашего сайта, а количество ежедневных резервных копий — это небольшие (дифференциальные) архивные файлы вашего сайта, в которых были изменения за время с последнего резервного копирования. Как только места становится недостаточно, старые резервные копии удаляются автоматически.
В строке «Исключить файлы» (9) содержится список файлов, которые не обязательно копировать — например, временные файлы, лог-файлы и кэш.
Для «1С-Битрикс: Управление сайтом» мы рекомендуем исключить следующие файлы:
- data/logs/*.log
- data/mod-tmp
- data/bin-tmp
- data/www/*/bitrix/backup/*
- data/www/*/bitrix/cache/*
- data/www/*/upload/tmp/*
- data/www/*/upload/resize_cache/*
- data/www/*/bitrix/managed_cache/*
- data/www/*/bitrix/stack_cache/*
- data/www/*/bitrix/local_cache/*
- data/www/*/bitrix/tmp/*
- data/www/*/bitrix_personal/cache/*
- data/www/*/bitrix_personal/managed_cache/*
- data/www/*/bitrix_personal/stack_cache/*
- data/logs/*.log-*.gz
Если ваш сайт работает на другой CMS, рекомендуем обратиться к его разработчикам для уточнения списка рекомендуемых файлов.
Нажмите кнопку «Ок» (10).
В случае корректных настроек появится такое окно с сообщением: «Выполняется работа с хранилищем. Список резервных копий может изменяться.»
Дождитесь создания первой резервной копии и проверьте, что настройки проведены верно.
Как подключиться к серверу по FTP?
После размещения сайта на сервере встаёт вопрос: как организовать доступ по FTP для работы с файлами сайта? Для этой задачи есть несколько решений — в зависимости от того, используете ли вы сервер с панелью управления ISPmanager или без неё.
- FTP на сервере с панелью ISPmanager
- FTP на сервере без панели управления
- Как сделать FTP безопаснее
FTP на сервере с панелью ISPmanager
Чтобы подключение по FTP на сервере с ISPmanager стало доступным, нужно создать FTP-пользователя. Для этого:
Авторизуйтесь в панели ISPmanager. Ссылка и данные для входа в неё доступны в Личном кабинете — раздел
Список серверов в Личном кабинетеТовары—Виртуальные серверы— выберите ваш сервер, сверху«Инструкция».В разделе
Данные для подключения в инструкции«ISPmanager — панель управления сервером»будут указаны данные для входа:Откройте раздел
Учётные записи—FTP-пользователи«Создать»: Список FTP-пользователей в ISPmanagerПанель предложит ввести имя FTP-пользователя, выбрать владельца (пользователя, к сайтам которого вы хотите настроить доступ), задать пароль и домашнюю директорию FTP-пользователя (она настраивается относительно домашней папки пользователя-владельца):
Создание FTP-пользователя в ISPmanager
На этом настройка завершена. Осталось проверить подключение через любой FTP-клиент, например, FileZilla. Для этого вам понадобятся следующие данные:
Осталось проверить подключение через любой FTP-клиент, например, FileZilla. Для этого вам понадобятся следующие данные:
- IP-адрес сервера;
- имя созданного FTP-пользователя;
- заданный при его создании пароль.
Подключаемся:
Подключение через FileZillaВ случае успешного подключения мы увидим список каталогов в домашней директории пользователя-владельца (example-user
www: Список каталогов пользователяFTP на сервере без панели управления
В этом случае есть два варианта действий. Оба способа позволяют обеспечить возможность FTP-подключения к серверу, в том числе для отдельных пользователей к отдельным папкам:
- Настройка подключения через sFTP
- Установка и настройка FTP-сервера
Настройка подключения через sFTP
По умолчанию sFTP-доступ к серверу уже настроен. Можно сразу подключиться через обычный FTP-клиент, например, FileZilla, использовав IP-адрес сервера, логин и пароль пользователя root и порт 22.
Также можно создать дополнительных sFTP-пользователей с доступом только к отдельным папкам на сервере. Тем самым можно организовать доступ к файлам сайтов для нескольких пользователей.
Настройка безопасного протокола sFTP
Читать
Установка и настройка FTP-сервера
По умолчанию на серверах без панели управления FTP-сервер не установлен. Тем не менее, можно быстро установить его из штатных репозиториев операционной системы. Есть несколько распространённых FTP-серверов (proftpd, pure-ftpd), мы остановимся на одном из наиболее популярных, быстрых и надёжных — vsftpd.
vsftpd (Very Secure FTP Daemon) — FTP-сервер с возможностью шифрования передаваемых по протоколу FTP файлов. Благодаря этому повышается уровень безопасности — никто не сможет получить доступ к данным, которые вы загружаете на сервер, если их удастся перехватить.
- Установка и настройка vsftpd
- Создание FTP-пользователей
Установка и настройка vsftpd
vsftpd доступен для установки из штатных репозиториев во многих операционных системах семейства Linux.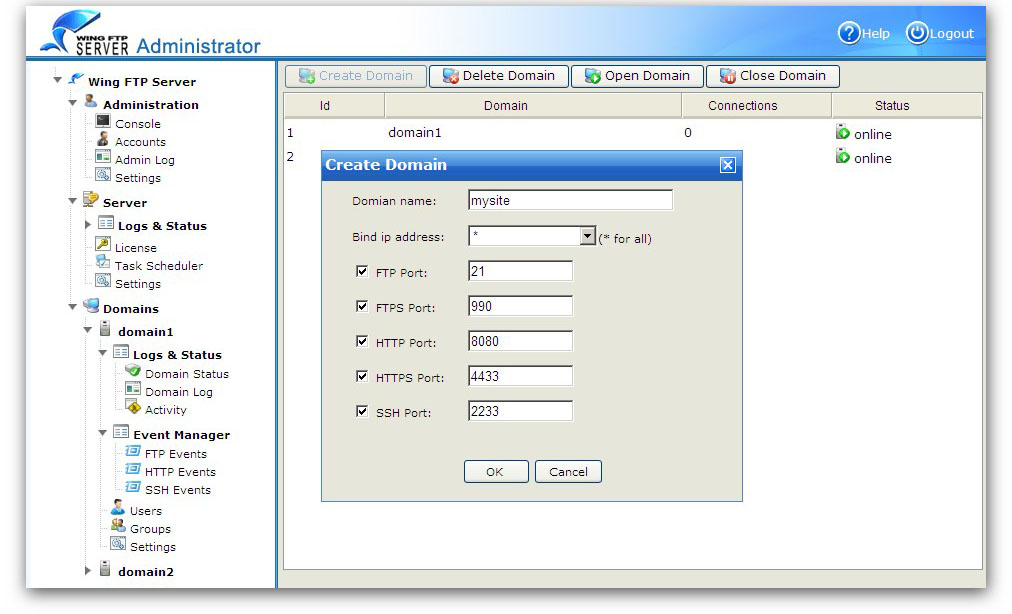
Для начала установки необходимо подключиться к серверу по SSH под пользователем root. Способ установки может отличаться в зависимости от дистрибутива операционной системы:
| Ubuntu и Debian | CentOS |
apt-get update apt-get install vsftpd | yum install vsftpd |
После завершения установки нужно запустить FTP-сервер и добавить его в автозапуск — чтобы после перезагрузки сервера он включался автоматически:
systemctl start vsftpd systemctl enable vsftpd
После завершения установки в директории /etc будет доступен конфигурационный файл vsftpd.conf, с помощью которого мы будем редактировать настройки. Чтобы в случае ошибки при его изменении мы имели возможность быстро восстановить значения по умолчанию, нужно создать его копию:
cp /etc/vsftpd.conf /etc/vsftpd.conf.copy
В случае сбоя или при необходимости восстановления настроек будет достаточно удалить отредактированный файл и переименовать vsftpd.conf.copy в vsftpd.conf
Теперь откроем оригинальный конфигурационный файл с помощью любого консольного текстового редактора:
vi /etc/vsftpd.conf
** В качестве примера приведён консольный редактор vim. Для входа в режим редактирования на клавиатуре нажмите
Чтобы обеспечить FTP-доступ к серверу, нужно изменить следующие параметры:
listen=YES
*Этот параметр позволяет включить FTP-сервер в режиме ожидания входящих подключений.
#listen_ipv6=YES
*Этот параметр отвечает за возможность подключения к серверу по FTP с IPv6-адресов. В большинстве случаев этот параметр не нужен, хотя и включен по умолчанию.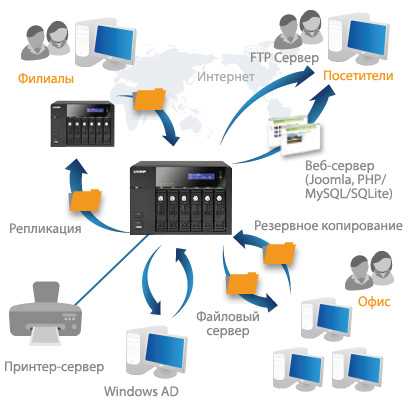 Его необходимо отключить, поставив в начале строки символ «#».
Его необходимо отключить, поставив в начале строки символ «#».
local_umask=022
* Этот параметр отвечает за автоматическое назначение прав на загружаемые данные. Для папок при загрузке будут автоматически назначены права 755, для файлов — 644.
chroot_local_user=YES
* Этот параметр запрещает для FTP-пользователей доступ к директориям выше их домашней папки. То есть если у пользователя в качестве домашней папки установлена директория /var/www/user/sites/username, он сможет перемещаться и управлять файлами только в рамках папки username без возможности перейти на уровень выше.
ssl_enable=YES
* Этот параметр отвечает за шифрование FTP-соединения. В том же блоке можно указать пути к вашему сертификату и ключу — если вы не хотите использовать сгенерированные по умолчанию.
После изменения параметров сохраните файл, закройте редактор и перезапустите vsftpd командой:
systemctl restart vsftpd
Чтобы убедиться, что служба корректно запустилась, проверьте её статус:
systemctl status vsftpd
Если проблем нет, вы увидите статус active (running):
Создание FTP-пользователей
Перед тем, как приступить к созданию FTP-пользователей, важно учесть, как именно будет организована файловая структура ваших сайтов — чтобы в процессе правильно создать и настроить домашнюю папку пользователя.
chroot_local_user=YES, который был задан на этапе настройки vsftpd. Например, для примера мы организовали следующую структуру каталогов:
/var /www /sites | Системная директория Директория веб-сервера для размещения сайтов Добавленный каталог для разбиения сайтов по пользователям |
| /username | Домашняя директория пользователя username |
/example1.com | Сайты пользователя username |
В такой структуре пользователю username доступны только каталоги example1.com/ и example2.com/ — внутри них он может создавать и редактировать файлы и папки.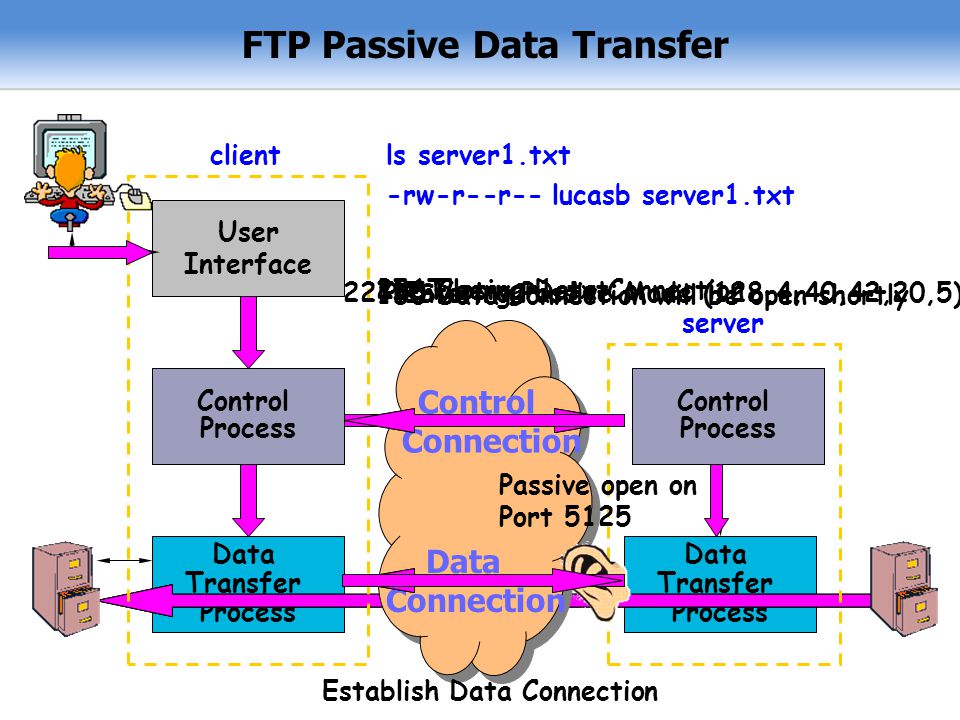 Все каталоги выше принадлежат пользователю
Все каталоги выше принадлежат пользователю root или системным пользователям.
Первым делом необходимо создать домашнюю папку нового пользователя. Если у вас уже создан каталог и к нему просто нужно настроить FTP-доступ, пропустите этот шаг.
Переходим в папку, где будет расположена домашняя директория пользователя:
cd /var/www/sites
Создаём новую папку:
mkdir username
Теперь нам нужно создать нового пользователя, назначив ему в качестве домашней директории созданную папку. Если вам нужно настроить доступ к другому каталогу, просто измените в команде путь
/var/www/sites/usernameна свой.useradd -d /var/www/sites/username username
Настроим пароль для нового пользователя:
passwd username
Система предложит ввести и подтвердить новый пароль. Для подтверждения ввода нажмите Enter.
Теперь осталось создать папку с владельцем в лице нашего нового пользователя.
 Переходим в созданный каталог:
Переходим в созданный каталог:cd username
Создаём папку, куда новый пользователь сможет загружать свои файлы:
mkdir example.com
Настроим в качестве её владельца нашего пользователя
username:chown username:username example.com
На этом процесс настройки завершён. Осталось протестировать подключение через любой FTP-клиент, например, FileZilla. Для подключения указываем IP-адрес сервера, имя нашего созданного пользователя и его пароль:
Подключение по FTP через FileZillaКлиент сообщит, что FTP-сервер имеет самоподписанный сертификат, и запросит подтверждение на подключение и сохранение этого сертификата как доверенного:
Предупреждение о самоподписанном сертификатеЕсли вы не активировали опцию ssl_enable=YES на этапе настройки, тогда клиент сообщит, что подключение небезопасно — данные не будут шифроваться:
В случае успешного подключения у вас откроется домашняя папка пользователя с каталогом под файлы:
Список каталогов пользователяОбратите внимание, что пользователь может работать только внутри директории example. Загрузка файлов или добавление папок в самой домашней директории (вне каталога  com/
com/
example.com/) будут недоступны.Как сделать FTP безопаснее
Протокол FTP разработан еще в 1971 году, и с тех пор стал самым привычным способом работы с файлами на сервере. Его поддерживают все современные браузеры, существует множество клиентов для подключения к серверу по FTP. Он очень удобен и прост в настройке.
Однако при всех его достоинствах, отсутствие шифрования при передаче данных — серьезный недостаток, из-за которого использовать его не рекомендуется. Но, если обойтись без FTP по каким-то причинам не получается, следуйте советам специалистов по информационной безопасности:
- используйте FTP-подключение только в проверенных сетях, избегайте публичных Wi-Fi точек
- регулярно проверяйте на вирусы устройства, которые используются для работы по FTP. Так вы избежите перехвата FTP-доступов троянскими программами
- не сохраняйте доступы в вашем FTP-клиенте
- регулярно меняйте пароль FTP-пользователя
- если FTP нужен вам нерегулярно, лучше включать его по надобности.
 Сделать это можно через ISPmanager —
Сделать это можно через ISPmanager — Службы - если вы предоставляете доступ по FTP другому человеку, создайте нового FTP-пользователя и удалите, как только доступ этому пользователю станет не нужен.
- повысить безопасность можно с помощью ограничения через
.ftpaccess. Для этого нужно создать файл.ftpaccessв домашнем каталоге FTP-пользователя и ограничить доступ, например по IP с адресом5.5.5.5. Тогда подключиться по FTP можно будет только с этого IP:
limit all="" Allow from 5.5.5.5 Deny from All /limit
Эти меры снижают риски, но полностью их не исключают. Если вы хотите защитить данные сервера от перехвата, заражения вирусом и других неприятностей, используйте sFTP.
5 лучших бесплатных программ для FTP-серверов 2023 года
Последнее обновление: Джитендер Сингх
Список содержимого
Вы загружаете и делитесь файлами в Интернете, но сталкиваетесь с низкой скоростью передачи файлов? Если да, то вы попали на нужную страницу, где получите информацию о лучшем и бесплатном программном обеспечении FTP-сервера 2023 года для обмена файлами в Интернете. Доступно множество FTP-серверов, но большинство из них дерьмовые и лишены пользовательского опыта. Итак, мы собираемся поделиться только лучшими:
Доступно множество FTP-серверов, но большинство из них дерьмовые и лишены пользовательского опыта. Итак, мы собираемся поделиться только лучшими:
Лучшие бесплатные FTP-серверы 2023 года
1. Filezilla
Filezilla — чрезвычайно мощный FTP-сервер с открытым исходным кодом 2023 года, который вы можете использовать для передачи файлов в Интернете. Он предоставляет вам множество опций и элементов управления, которые помогают вам контролировать пользователей, которые подключаются к вашему серверу в определенное время. Вы также можете настроить скорость передачи в соответствии с вашими потребностями и требованиями. Самое приятное то, что он предотвращает взлом вашей учетной записи. Он блокирует IP-адрес после трех или четырех неудачных попыток входа в систему, поэтому всегда внимательно входите в свою учетную запись.
Читайте также: Лучший самый быстрый VPN-сервис
2. CompleteFTP
CompleteFTP — еще одно лучшее бесплатное программное обеспечение FTP-сервера 2023 года, которое можно использовать для обмена и передачи файлов в Интернете.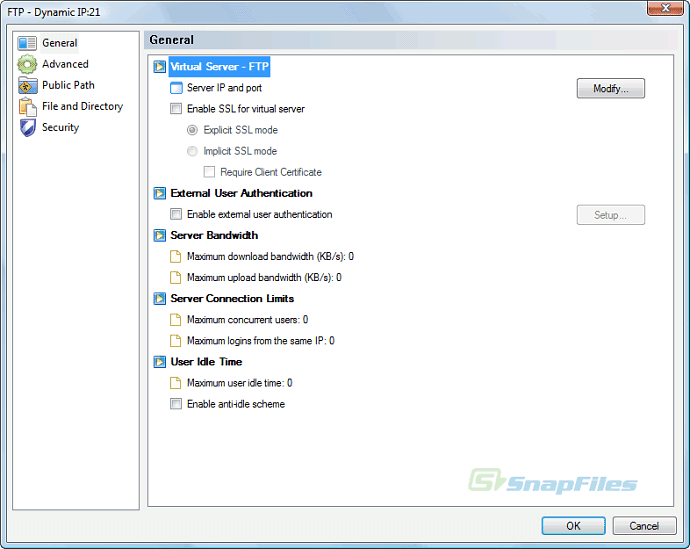 Он предоставляет вам множество удивительных и уникальных функций. Самое приятное то, что он не меняет никаких настроек, пока вы не нажмете кнопку «Применить изменения». Еще одна интересная функция — анонимный вход в систему, который позволяет вам входить в свою учетную запись из любого места, не раскрывая ее. Вы также можете контролировать количество входов в систему, прежде чем кто-то будет заблокирован. Это отличная функция, которая защищает вашу учетную запись от несанкционированного доступа.
Он предоставляет вам множество удивительных и уникальных функций. Самое приятное то, что он не меняет никаких настроек, пока вы не нажмете кнопку «Применить изменения». Еще одна интересная функция — анонимный вход в систему, который позволяет вам входить в свою учетную запись из любого места, не раскрывая ее. Вы также можете контролировать количество входов в систему, прежде чем кто-то будет заблокирован. Это отличная функция, которая защищает вашу учетную запись от несанкционированного доступа.
3. Xlight FTP Server
Xlight — это бесплатное программное обеспечение FTP-сервера, которое довольно популярно и современно по сравнению с традиционными серверами, такими как Filezilla. Это позволяет вам изменять настройки и делать сервер в соответствии с вашими потребностями. Вы можете изменить свой IP-адрес, скорость передачи, количество попыток входа в систему, функции безопасности и многое другое. Самое приятное то, что вы можете выгнать ненужных пользователей, которые на самом деле не общаются с сервером. Еще одна интересная функция заключается в том, что вы можете включить уведомления по электронной почте.
Еще одна интересная функция заключается в том, что вы можете включить уведомления по электронной почте.
Читайте также:- Лучшее программное обеспечение для шифрования для Windows 10
4. zFTP Server
zFTP Server — еще одна отличная программа 2023 года, которую вы можете установить и использовать для передачи файлов в Интернете. Интерфейс достаточно простой и удобный. Вам просто нужно установить и войти в систему, используя ссылку, предоставленную командой управления. Вы можете включить соединение FTP, SFTP или HTTPS при передаче файлов через Интернет. Самое приятное то, что вы можете контролировать количество людей, подключенных к вашему серверу. Еще одна интересная особенность заключается в том, что вы можете устанавливать разные настройки для каждого сеанса.
Читайте также:- Что такое FTP-сервер | Как создать?
5. Core FTP Server
Core FTP Server — еще одно лучшее и бесплатное программное обеспечение FTP-сервера 2023 года, которое позволяет обмениваться файлами в Интернете быстрее, чем когда-либо.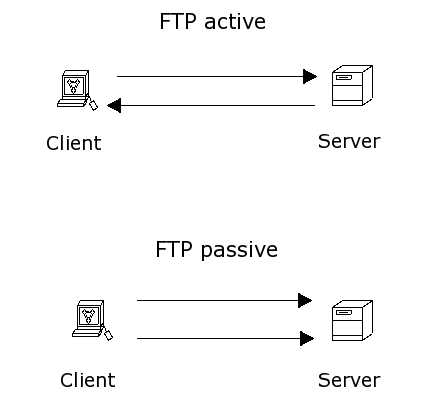 Интерфейс довольно прост и удобен в использовании. Все, что вам нужно сделать, это просто создать учетную запись, и тогда вы готовы начать обмен файлами в Интернете. Также доступны другие настройки, которые вы можете изменить, чтобы использовать лучшие функции. Мы рекомендуем вам использовать настройки, если вы разбираетесь в технологиях, иначе вам может быть сложно. Эти настройки могут изменить множество параметров для вас.
Интерфейс довольно прост и удобен в использовании. Все, что вам нужно сделать, это просто создать учетную запись, и тогда вы готовы начать обмен файлами в Интернете. Также доступны другие настройки, которые вы можете изменить, чтобы использовать лучшие функции. Мы рекомендуем вам использовать настройки, если вы разбираетесь в технологиях, иначе вам может быть сложно. Эти настройки могут изменить множество параметров для вас.
Заключительные слова
Вот и все! Это лучшие и бесплатные FTP-серверы 2023 года, которые вы можете использовать для передачи файлов в Интернете. Я надеюсь, что вы нашли это руководство полезным. Если вам понравилось это руководство, поделитесь им со своими друзьями, которые ищут то же самое. Кроме того, если у вас есть какие-либо сомнения, дайте мне знать в разделе комментариев ниже.
Джитендер Сингх
Джитендер Сингх, владелец этого сайта, является техническим экспертом, экспертом по SEO, YouTubber и опытным блоггером по профессии. В основном он принадлежит к семье среднего класса в Фаридабаде.
В основном он принадлежит к семье среднего класса в Фаридабаде.
Как вы используете бесплатный FTP?
Начало работы
Первое, что вам нужно сделать, чтобы использовать Free FTP, это настроить свой профиль сервера. Вы можете сделать это, нажав Файл > Управление серверами . Откроется окно Мои серверы . Щелкните зеленый значок плюса , чтобы добавить новый сервер. Это создает пустой профиль сервера, который вы можете заполнить информацией, предоставленной вам вашим хостинг-провайдером.
Псевдоним
Это псевдоним для создаваемого FTP-соединения. Поскольку это просто личное напоминание о том, какой сервер вы используете, вы можете назвать его как угодно.
Сервер
Это имя хоста TCP/IP вашего FTP-сервера. Он должен быть в виде IP-адреса, вашего доменного имени (например, yourdomain.com ) или вашего доменного имени, которому предшествует ftp. (например, ftp.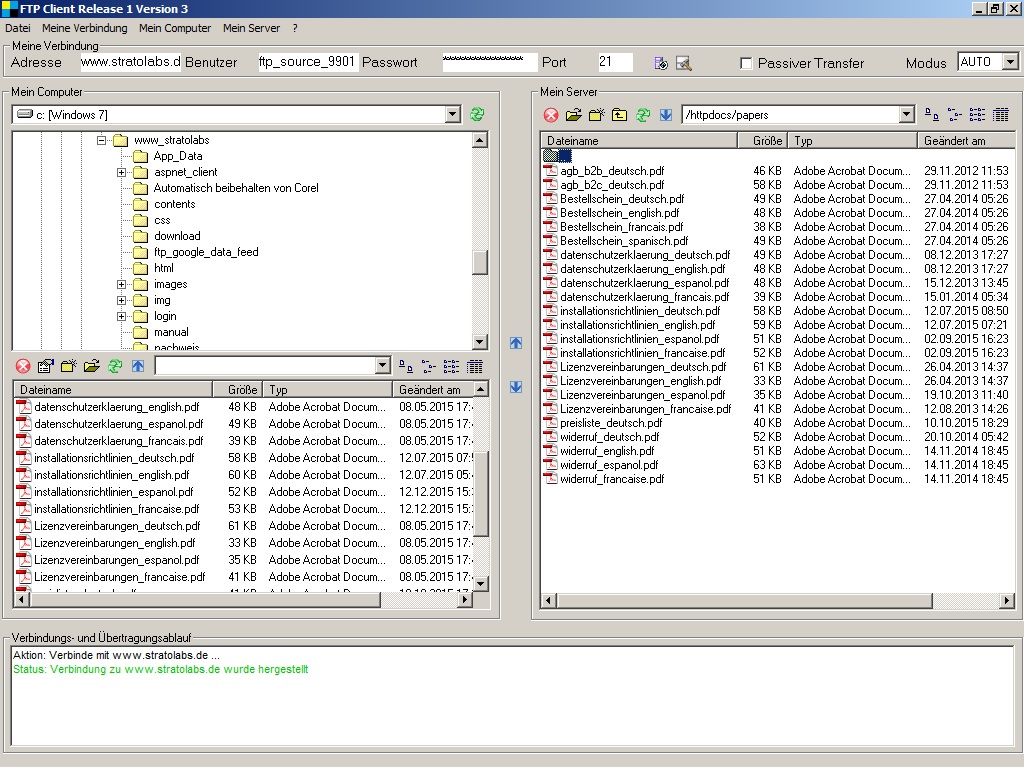 yourdomain.com ). Не включайте ftp:// или любое имя каталога, такое как ftp.yourdomain.com/mysite , потому что это недопустимые имена хостов TCP/IP. Ваша веб-хостинговая компания должна назначить имя хоста вашего FTP-сервера, поэтому вам нужно будет узнать у них, что это такое.
yourdomain.com ). Не включайте ftp:// или любое имя каталога, такое как ftp.yourdomain.com/mysite , потому что это недопустимые имена хостов TCP/IP. Ваша веб-хостинговая компания должна назначить имя хоста вашего FTP-сервера, поэтому вам нужно будет узнать у них, что это такое.
Примеры действительных имен хостов
ftp.mysite.com
24.24.100.100
mysite.com
Примеры недопустимых имен хостов
ftp://ftp.mysite.com
ftp.mysite.com/mysite
http://www.mysite.com
Имя пользователя
Это имя пользователя FTP, назначенное вам вашей веб-хостинговой компанией. Обязательно вводите информацию именно так, как она была предоставлена вам вашим провайдером. Имена пользователей чувствительны к регистру, поэтому, если в вашем имени пользователя есть заглавные буквы, вы должны ввести его именно так.
Пароль
Это пароль FTP, назначенный вам вашей веб-хостинговой компанией.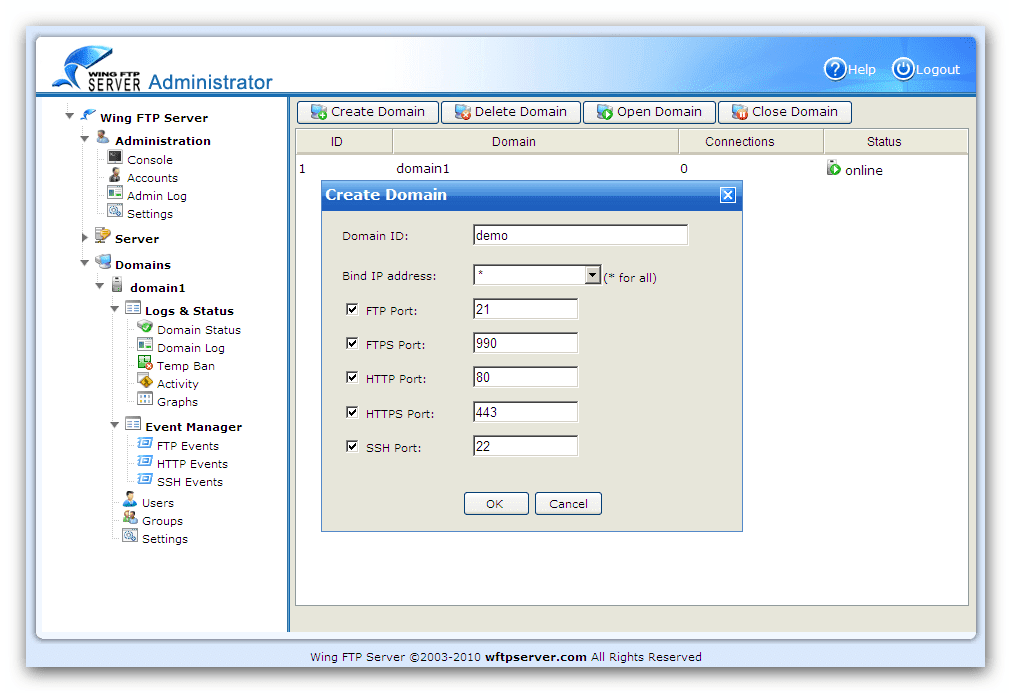 Обязательно вводите информацию именно так, как она была предоставлена вам вашим провайдером. Пароли чувствительны к регистру, поэтому, если в вашем пароле есть заглавные буквы, вы должны ввести его именно так.
Обязательно вводите информацию именно так, как она была предоставлена вам вашим провайдером. Пароли чувствительны к регистру, поэтому, если в вашем пароле есть заглавные буквы, вы должны ввести его именно так.
Пассивный режим
Установка этого флажка активирует пассивный режим. Включите пассивный режим, если у вас возникли проблемы с подключением.
Больше/меньше опций
Нажмите эту кнопку, чтобы отобразить или скрыть параметры, относящиеся к протоколам, портам, соединениям, локальным и удаленным папкам и прокси.
Протокол
Эта опция позволяет указать ваше FTP-соединение. Вы можете выбрать FTP, SFTP через SSH, FTPS через TSL/SSL, FTPS через SSL, FTPS через TSL, HTTP или HTTPS.
Порт
Этот параметр зависит от того, какой протокол вы используете для подключения к FTP-серверу. Когда вы выбираете протокол, программа автоматически изменяет это значение на порт по умолчанию для этого протокола.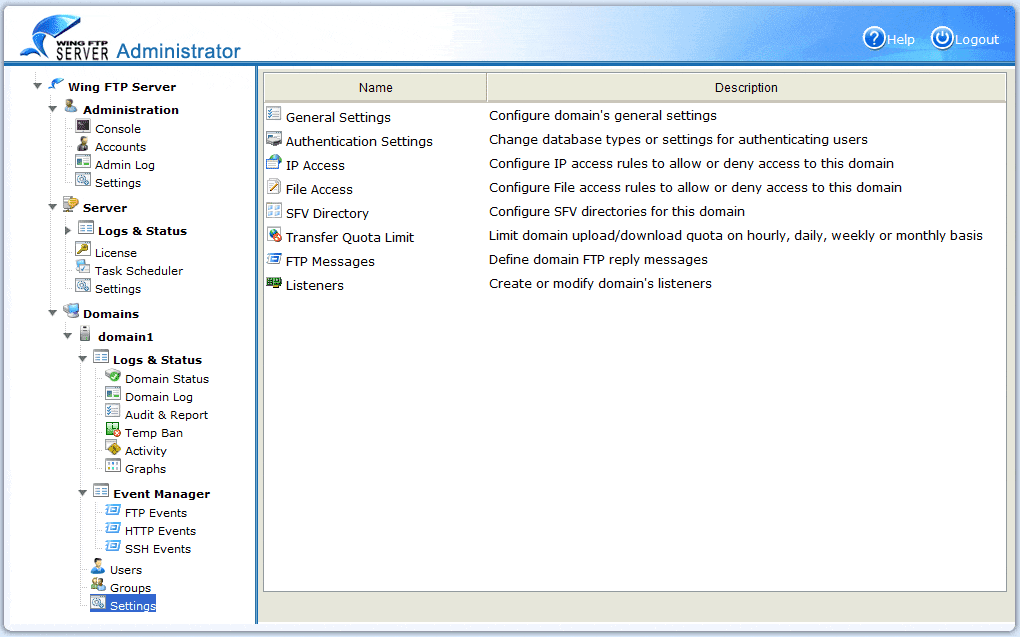 Не изменяйте это значение, если только ваш хостинг-провайдер не сказал вам сделать это.
Не изменяйте это значение, если только ваш хостинг-провайдер не сказал вам сделать это.
Соединения
В этом поле вы можете указать, сколько одновременных переводов вы хотели бы выполнять одновременно. Некоторые серверы могут ограничивать количество подключений, поэтому вам следует проконсультироваться с вашим хостинг-провайдером, прежде чем изменять это поле.
Локальная папка
Это локальная папка по умолчанию, к которой Direct FTP будет обращаться на панели «Локальные» в левой части программы. Вы должны установить его в любую папку, содержащую файлы вашего веб-сайта.
Удаленная папка
Это папка, в которой хранятся файлы вашего веб-сайта. Общие имена включают www , public_html или web . Если вы не уверены в этой информации, обратитесь к своему хостинг-провайдеру.
Прокси-сервер
При нажатии этой кнопки открывается вкладка Proxy окна Preferences .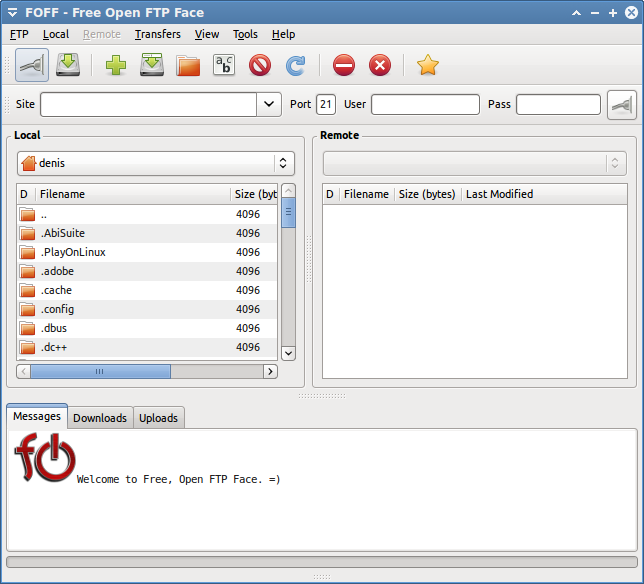 Эта область позволяет вам добавлять или изменять настройки прокси-сервера. Если вы не уверены, нужно ли вам подключаться через прокси-сервер, вы, вероятно, этого не сделаете, но вы можете связаться со своим хостинг-провайдером, чтобы убедиться.
Эта область позволяет вам добавлять или изменять настройки прокси-сервера. Если вы не уверены, нужно ли вам подключаться через прокси-сервер, вы, вероятно, этого не сделаете, но вы можете связаться со своим хостинг-провайдером, чтобы убедиться.
Комментарий
Это необязательное поле позволяет вам добавить комментарий о вашем сервере. Это просто личное напоминание, поэтому вы можете ввести в это поле все, что хотите.
После настройки подключения нажмите Подключить для подключения к FTP-серверу.
Если у вас уже настроено соединение, просто щелкните стрелку рядом с кнопкой Серверы и выберите соединение, к которому вы хотите подключиться, из раскрывающегося списка.
Передача файлов
После успешного подключения к FTP-серверу вы можете начать загрузку или загрузку файлов.
Вы должны увидеть две основные панели Free FTP: Локальная панель и Удаленная панель . На панели Local отображаются файлы на вашем локальном компьютере, а на панели Remote отображаются файлы на вашем сервере.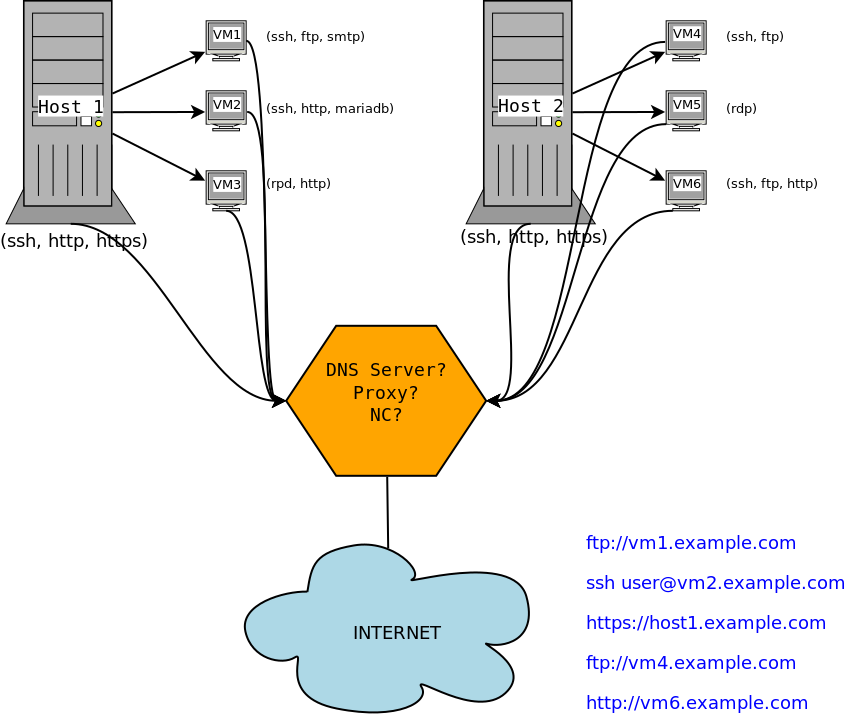
Чтобы начать, сначала выберите файлы, которые вы хотите загрузить, на панели «Локальные». Чтобы выбрать файл, щелкните его левой кнопкой мыши. Чтобы выбрать несколько файлов, вы можете перетащить на них рамку или щелкнуть один, удерживая нажатой Shift , и щелкнуть другой. Будут выбраны все файлы между ними.
Файлы будут загружены в любую папку, открытую на удаленной панели. Если вы хотите загрузить файлы в папку, отличную от выбранной в данный момент, перейдите к нужной папке на панели удаленного доступа и нажмите 9.0077 Загрузить .
Для загрузки файлов применяются те же принципы. Выделите файлы или папки, которые вы хотите загрузить, на панели Remote, перейдите к папке на вашем компьютере, в которую вы хотите загрузить файлы, затем нажмите Download .
Файлы передаются либо в формате ASCII, либо в двоичном формате. Чтобы установить режим передачи, перейдите к меню «Действия» > «Режим передачи ». Вы можете позволить Free FTP автоматически решать, каким он должен быть, установив режим передачи на 9.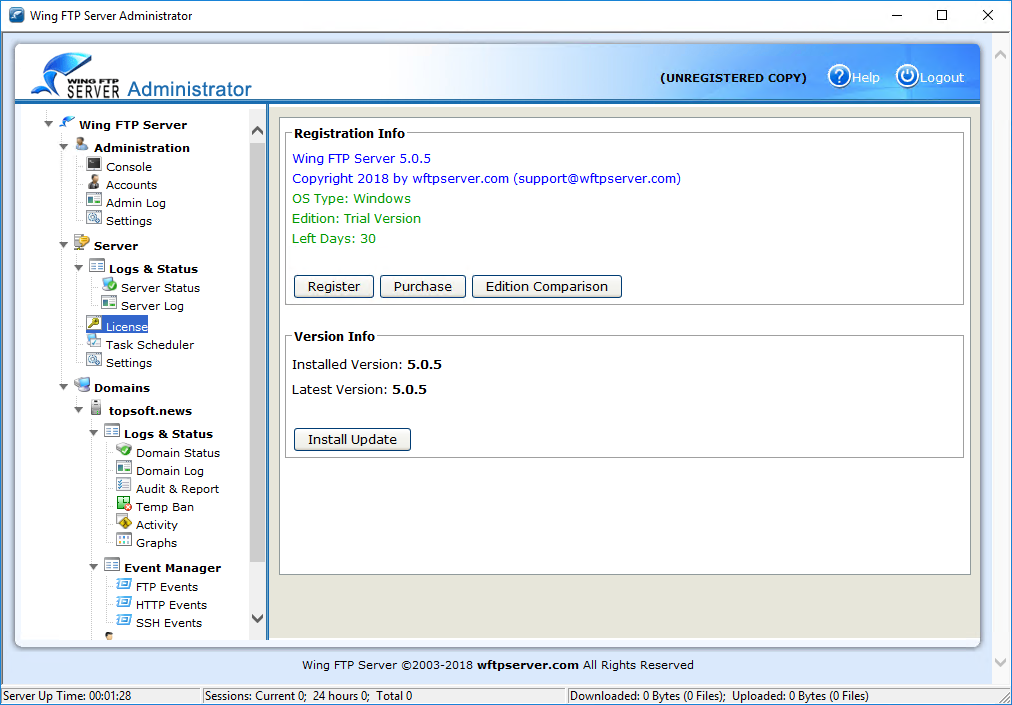

 conf /etc/vsftpd.conf.copy
conf /etc/vsftpd.conf.copy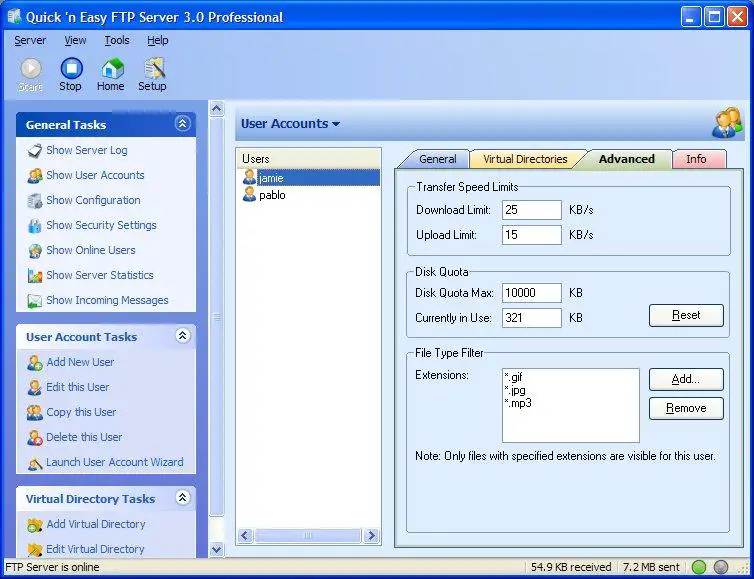 Переходим в созданный каталог:
Переходим в созданный каталог: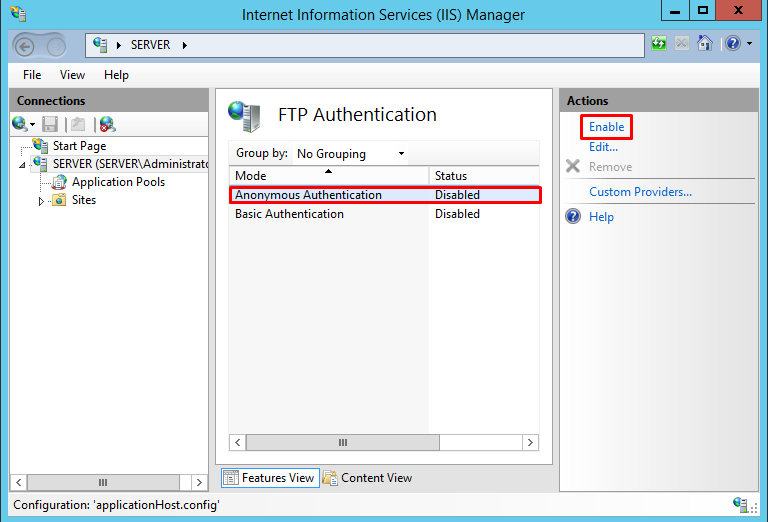 Сделать это можно через ISPmanager —
Сделать это можно через ISPmanager —