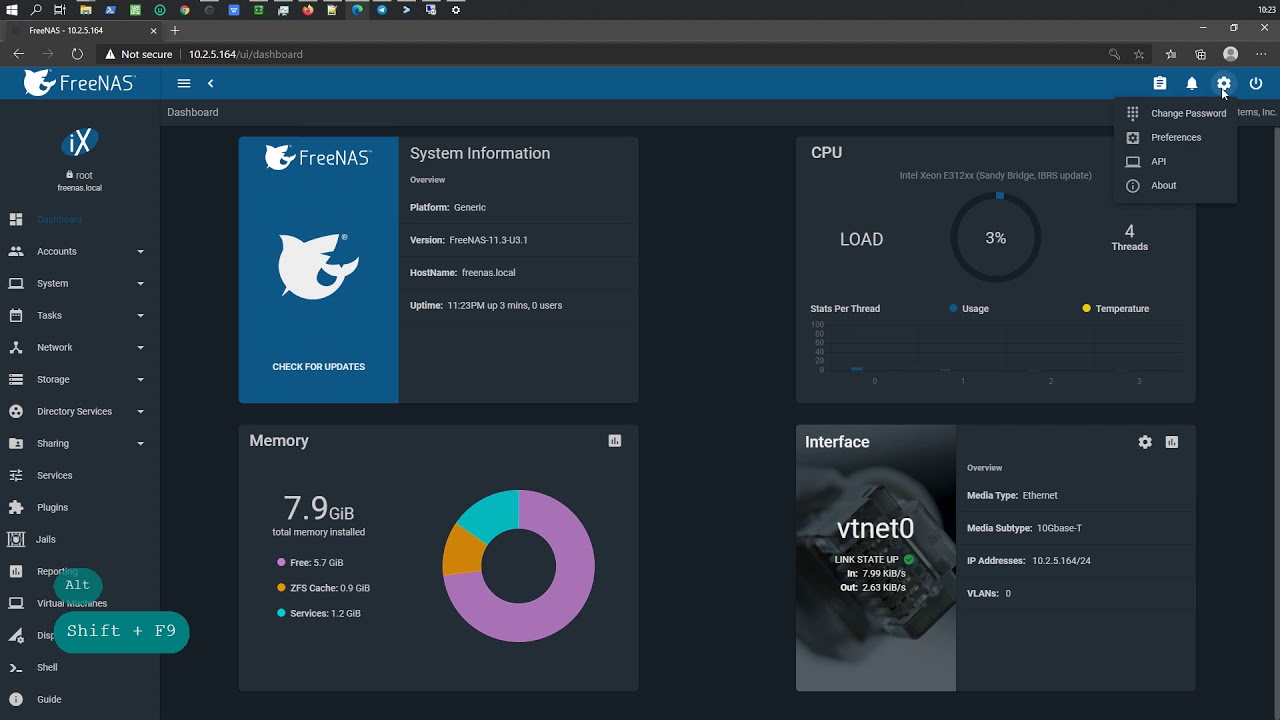Установка FreeNAS 11
Обратите внимание, что операционная система FreeNAS должна быть установлена на отдельном устройстве из дисков (не само хранилище), которые сохраняют данные о хранилище. (скачать FreeNAS 11)
Другими словами, только с одним диском имеется графический интерфейс FreeNAS, но хранить данные негде.
И хранение данных — это, в конце концов, весь смысл системы NAS. Домашние пользователи, экспериментирующие с FreeNAS, могут установить FreeNAS на недорогой флэш-накопитель USB и использовать диски компьютера для хранения.
Получение FreeNAS
Последнюю версию STABLE FreeNAS® 11.1 можно загрузить с сайта http://download.freenas.org/11/latest/x64/. Примечания к выпуску и другая информация находятся по адресу http://download.freenas.org/11/latest/.
FreeNAS® требует 64-битного оборудования.
Страница загрузки содержит файл .iso. Это загрузочный установщик, который можно записать на компакт-диск или USB-флеш, как описано в разделе «Подготовка носителя».
Контрольные суммы FreeNAS
Файл .iso имеет связанный файл sha256.txt, который должен использоваться для проверки целостности загруженного файла. Команда для проверки контрольной суммы зависит от операционной системы:
- on a BSD system use the command sha256 name_of_file
- on a Linux system use the command sha256sum name_of_file
- on a Mac system use the command shasum -a 256 name_of_file
- Windows or Mac users can install additional utilities like HashCalc or HashTab
Значение, созданное при запуске команды, должно соответствовать значению, показанному в файле sha256.txt. Значения контрольных сумм, которые не совпадают, указывают на поврежденный файл установщика, который не должен использоваться.
Подготовка медиа-носителя для FreeNAS
Установщик FreeNAS® может работать с компакт-диска или USB-накопителя.
Для записи файла .iso на компакт-диск требуется утилита записи компакт-дисков.
Файл .iso также можно записать на USB-накопитель. Метод, используемый для записи файла, зависит от операционной системы. Ниже приведены примеры для нескольких общих операционных систем.
Для установки с USB-накопителя на другой USB-накопитель необходимы два USB-порта, каждый из которых оснащен вставленным USB-устройством. Один USB-накопитель содержит установщик. Другой USB-накопитель предназначен для установки FreeNAS®. Позаботьтесь о выборе правильного USB-устройства для установки FreeNAS®. Невозможно установить FreeNAS® на тот же USB-накопитель, который содержит установщик. После установки снимите USB-диск установщика. Также может потребоваться настройка конфигурации BIOS для загрузки с нового USB-накопителя FreeNAS®.
Убедитесь, что порядок загрузочного устройства в BIOS установлен для загрузки с устройства, содержащего носитель установки FreeNAS®, а затем загрузите систему, чтобы начать установку.
Как записать iso-образ FreeNAS в операционных системах FreeBSD или Linux?
В системе FreeBSD или Linux команда dd может использоваться для записи файла .iso во встроенный флэш-накопитель USB. Пример. Запись файла .iso на USB Thumb Drive демонстрирует запись изображения на первое устройство USB (/ dev / da0) в системе FreeBSD. Замените имя файла .iso и имя устройства, представляющего устройство для записи в вашу систему.
Внимание!!!
Команда dd очень мощная и может уничтожать любые существующие данные на указанном устройстве. Не забудьте указать имя устройства для записи и не ошибаться имя устройства при использовании dd! Если вам неудобно использовать эту команду, напишите файл .iso на компакт-диск.
Запись файла .iso на USB-накопитель Thumb Drive
dd if=FreeNAS-11.0-RELEASE.iso of=/dev/da0 bs=64k
6117+0 records in
6117+0 records out
400883712 bytes transferred in 88.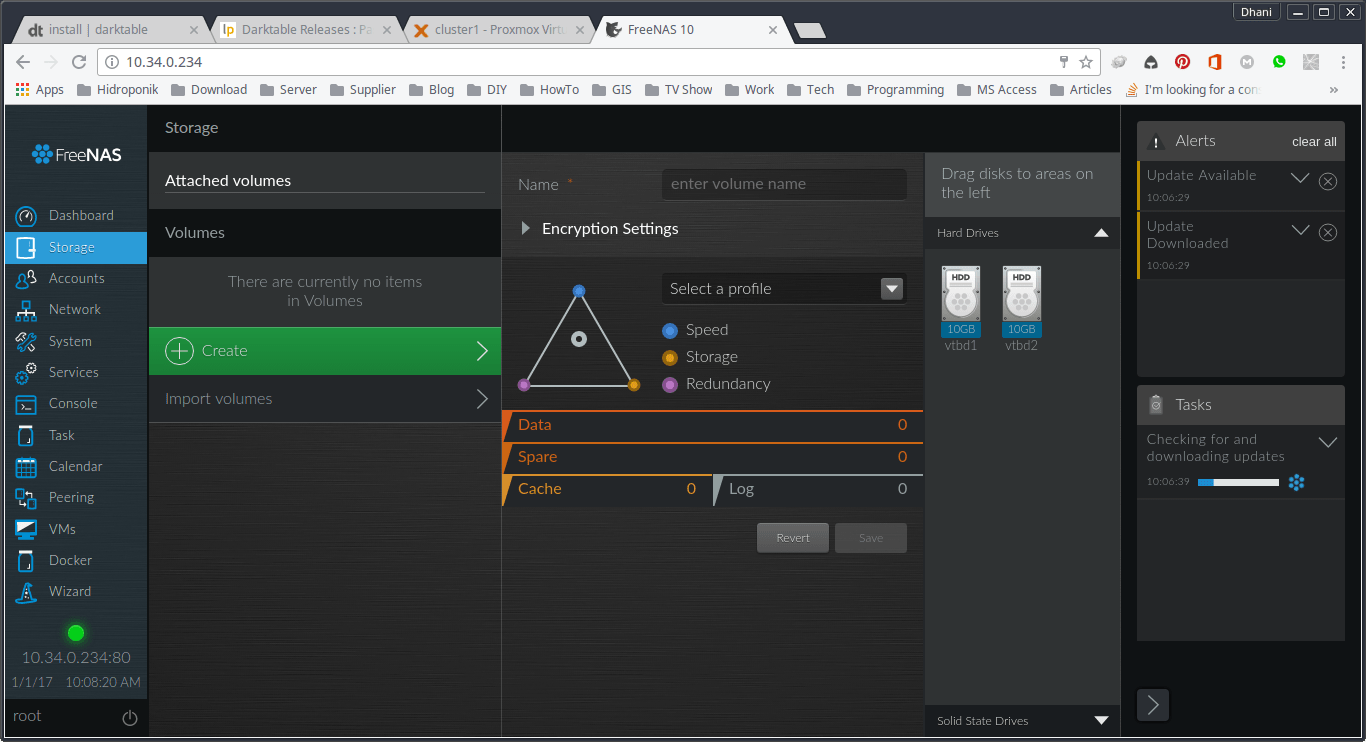
(скачать FreeNAS 11)
При использовании команды dd:
- if = относится к входному файлу или к имени файла для записи на устройство.
- of = ссылается на выходной файл; в этом случае, имя устройства флэш-карты или съемного USB-накопителя. Обратите внимание, что номера устройств USB являются динамическими, а целевым устройством может быть da1 или da2 или другое имя в зависимости от того, какие устройства подключены. Перед подключением целевого USB-накопителя используйте ls /dev/da *. Затем подключите целевой USB-накопитель, подождите десять секунд и снова запустите ls /dev/da *, чтобы увидеть новое имя устройства и номер целевого USB-накопителя. В Linux используйте /dev/sdX, где
- bs = относится к размеру блока, количеству данных для записи за раз. Чем больше размер блока размером 64 Кбайт, тем выше скорость записи на USB-накопитель.
Как записать iso-образ FreeNAS в операционной системе Windows?
Microsoft предоставляет средство загрузки USB/DVD Download Tool для создания загрузочного образа USB из файла .iso. Следуйте этим инструкциям, но введите имя загруженного .iso в поле SOURCE FILE.
Как записать iso-образ FreeNAS в операционной системе OS X?
Вставьте флэш-накопитель USB. В Finder перейдите в Приложения → Утилиты → Дисковая утилита (Applications → Utilities → Disk Utility). Отключите все смонтированные разделы на флэш-накопителе USB. Убедитесь, что флэш-накопитель USB имеет только один раздел, или ошибки таблицы разделов будут показаны при загрузке. При необходимости используйте Disk Utility для настройки одного раздела на USB-накопителе. Выберете Free space это отлично работает при создании раздела.
Определите имя устройства вставленного флэш-накопителя USB. С помощью TERMINAL перейдите к рабочему столу, затем введите следующую команду:
С помощью TERMINAL перейдите к рабочему столу, затем введите следующую команду:
diskutil list
/dev/disk0
#: TYPE NAME SIZE IDENTIFIER
0: GUID_partition_scheme *500.1 GB disk0
1: EFI 209.7 MB disk0s1
2: Apple_HFS Macintosh HD 499.2 GB disk0s2
3: Apple_Boot Recovery HD 650.0 MB disk0s3
/dev/disk1
#: TYPE NAME SIZE IDENTIFIER
0: FDisk_partition_scheme *8.0 GB disk1
1: DOS_FAT_32 UNTITLED 8.0 GB disk1s1
Это показывает, какие устройства доступны для системы. Найдите целевой USB-накопитель и запишите путь. Если вы не уверены, какой путь является правильным для USB-накопителя, удалите устройство, запустите команду еще раз и сравните разницу.
После того как вы уверены в имени устройства, перейдите на Desktop(Рабочий стол) из TERMINAL
В примере: Использование dd в системе OS X, флэш-накопитель USB — это /dev/disk1, который сначала размонтируется. Команда dd использует /dev/rdisk1 (обратите внимание на дополнительный r) для записи на необработанное устройство, которое выполняется быстрее. При выполнении этих команд замените имя установочного файла и правильный путь к флэш-накопителю USB.
Пример использования
dd в системе OS Xdiskutil unmountDisk /dev/disk1
Unmount of all volumes on disk1 was successful
dd if=FreeNAS-11.0-RELEASE.iso of=/dev/rdisk1 bs=64k
Важно!
(скачать FreeNAS 11)
Если при запуске команды dd отображается ошибка Resource busy (Ресурс занят), перейдите в Applications → Utilities → Disk Utility (Приложения → Утилиты» → «Дисковая утилита), найдите USB-накопитель и щелкните по его разделам, чтобы убедиться, что все они размонтированы.
Если отображается ошибка «dd: /dev/disk1: Permission denied», запустите команду dd, набрав sudo dd if=FreeNAS-11. 0-RELEASE.iso of=/dev/rdisk1 bs=64k. Появится запрос на ввод пароля.
0-RELEASE.iso of=/dev/rdisk1 bs=64k. Появится запрос на ввод пароля.
Команда dd может занять несколько минут. Подождите, пока сообщение не вернется, и появится сообщение с информацией о том, сколько времени потребовалось для записи изображения на USB-накопитель.
Выполнение установки FreeNAS
Загрузив установочный носитель, загрузите систему с этого носителя. Появится меню GRUB установщика FreeNAS®, как показано на рисунке.
Меню установщика GRUB в FreeNASПараметр Serial Enabled полезен для систем, которые не имеют клавиатуры или монитора, но доступны через последовательный порт, Serial over LAN или IPMI
Если программа установки не загружается, убедитесь, что установочное устройство указано первым в порядке загрузки в BIOS. При загрузке с компакт-диска на некоторые материнские платы может потребоваться подключение устройства CD к SATA0 (первый разъем) для загрузки с компакт-диска. Если установщик останавливается во время загрузки, дважды проверьте хэш SHA256 файла .iso. Если хеш не совпадает, перезагрузите файл. Если хеш правильный, прожечь компакт-диск с меньшей скоростью или записать файл на другой USB-накопитель.
Установщик начнет автоматически через несколько секунд, или можно выбрать, перемещая выделенную полосу к нему клавишами со стрелками вверх и вниз и нажав Enter. После загрузки отображается меню настройки консоли, как показано на рисунке.
Консоль установки FreeNASНажмите Enter, чтобы выбрать параметр по умолчанию, 1 Install/Upgrade (1 «Установка / обновление). В следующем меню, показанном на рисунке, перечислены все доступные диски. Сюда входят любые вставленные USB-накопители thumb drives, имена которых начинаются с da.
В этом примере пользователь выполняет тестовую установку с использованием VirtualBox и создал виртуальный диск емкостью 16 ГБ для хранения операционной системы.
С помощью клавиш со стрелками выделите USB-диск назначения, SSD, DOM (диск на модуле) или виртуальный диск. Нажмите пробел, чтобы выбрать его.
Чтобы зеркалировать загрузочное устройство, перейдите ко второму устройству и нажмите пробел, чтобы выбрать его. Выбрав эти параметры, нажмите Enter.
Отображается предупреждение, показанное на рисунке, напоминание о том, чтобы не устанавливать операционную систему на диск, предназначенный для хранения.
Предупреждение при установке FreeNASТребуется минимум 8 ГБ
Установщик распознает существующие установки предыдущих версий FreeNAS® 8.x или 9.x. Когда существующая установка присутствует, отображается меню, показанное на рисунке.
Обновление FreeNAS при установкеЧтобы перезаписать существующую установку, используйте стрелки, чтобы перейти в Fresh Install (Свежая установка), и дважды нажмите «Ввод»
На экране, показанном на рисунке ниже, запрашивается пароль root, который используется для входа в административный графический интерфейс.
Введите root пароль в FreeNASУстановка пароля является обязательной, и пароль не может быть пустым. Поскольку этот пароль предоставляет доступ к административному графическому интерфейсу, его трудно угадать. Введите пароль, нажмите клавишу со стрелкой вниз и подтвердите пароль. Затем нажмите Enter, чтобы продолжить установку.
По соображениям безопасности служба SSH и корневые учетные записи SSH по умолчанию отключены. Если они не установлены, единственный способ получить доступ к оболочке от имени root — это получить физический доступ к меню консоли или получить доступ к веб-оболочке в административном GUI.
Это означает, что система FreeNAS® должна быть физически защищена и что административный GUI должен находиться за правильно настроенным брандмауэром и защищен безопасным паролем.
FreeNAS можно настроить на загрузку с помощью стандартного механизма загрузки BIOS или загрузки UEFI, как показано на рисунке.
Выбор способа загрузки FreeNAS (BIOS или UEFI)- Загрузка BIOS рекомендуется для устаревшего и корпоративного оборудования.
- UEFI используется на новых материнских платах.
Большинство систем UEFI также могут загружаться в режиме BIOS, если CSM (модуль поддержки совместимости) включен на экранах настройки UEFI.
Сообщение, показанное на рисунке ниже, будет показано после завершения установки.
Сообщение об успешной установке FreeNASНажмите Enter, чтобы вернуться в первое меню. Выделите 3 Reboot System и нажмите Enter. При загрузке с компакт-диска удалите CD-ROM. Когда система перезагружается, убедитесь, что устройство, на котором установлено FreeNAS®, указана в качестве первой загрузочной записи в BIOS, поэтому система загрузится с нее. FreeNAS® загружается в меню настройки консоли, описанном в разделе Загрузка.
Устранение неполадок FreeNAS
Если система не загружается в FreeNAS®, есть несколько вещей, которые можно проверить для разрешения ситуации.
Проверьте системный BIOS и посмотрите, есть ли возможность изменить эмуляцию USB с CD / DVD / флоппи-диска на жесткий диск. Если он по-прежнему не загружается, проверьте, совместима ли карта / диск с UDMA.
Если системная BIOS не поддерживает EFI с эмуляцией BIOS, посмотрите, есть ли у нее возможность загружаться с использованием устаревшего режима BIOS.
Когда система начинает загружаться, но висит с этим повторяющимся сообщением об ошибке:
run_interrupt_driven_hooks: still waiting after 60 seconds for xpt_config
зайдите в BIOS системы и найдите конфигурацию встроенного устройства для контроллера 1394.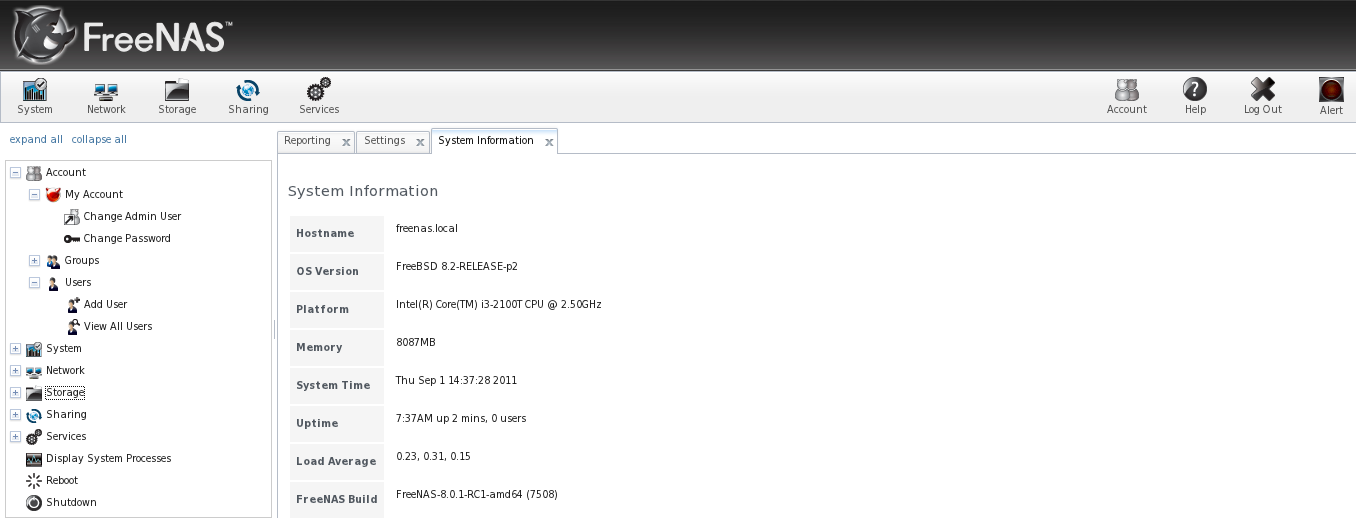 Если есть, отключите это устройство и повторите попытку загрузки.
Если есть, отключите это устройство и повторите попытку загрузки.
Если система начинает загружаться, но висит в подсказке mountroot>, следуйте инструкциям в Workaround/Semi-Fix for Mountroot Issues with 9.3 (https://forums.freenas.org/index.php?threads/workaround-semi-fix-for-mountroot-issues-with-9-3.26071/)
Если сгоревшее изображение не загружается, а изображение сжигается с использованием системы Windows, протрите USB-накопитель перед повторной записью с помощью утилиты, такой как Active @ KillDisk. В противном случае вторая попытка записи не будет выполнена, поскольку Windows не понимает раздел, который был записан из файла изображения. Будьте осторожны, чтобы указать правильный USB-накопитель при использовании утилиты очистки!
(скачать FreeNAS 11)
Модернизация FreeNAS
FreeNAS обеспечивает гибкость при обновлении операционной системы:
- Обновление до основных выпусков, например, с версии 9.3 до 9.10, может выполняться с использованием либо ISO, либо графического административного интерфейса. Если в примечаниях к выпуску нового основного релиза не указано, что для текущей версии требуется обновление ISO, можно использовать метод обновления.
- Незначительные версии были заменены подписанными обновлениями. Это означает, что нет необходимости ждать незначительной версии для обновления системы с помощью обновления системы или более новых версий драйверов и функций. Кроме того, нет необходимости вручную загружать файл обновления и связанную с ним контрольную сумму для обновления системы.
- Программа обновления автоматически создает загрузочную среду, что делает обновления работы с низким уровнем риска. Загрузочные среды предоставляют возможность вернуться к предыдущей версии операционной системы, перезагрузив систему и выбрав предыдущую загрузочную среду из меню загрузки.
В этом разделе описывается, как выполнить обновление с более ранней версии FreeNAS до 11.1. После установки 11.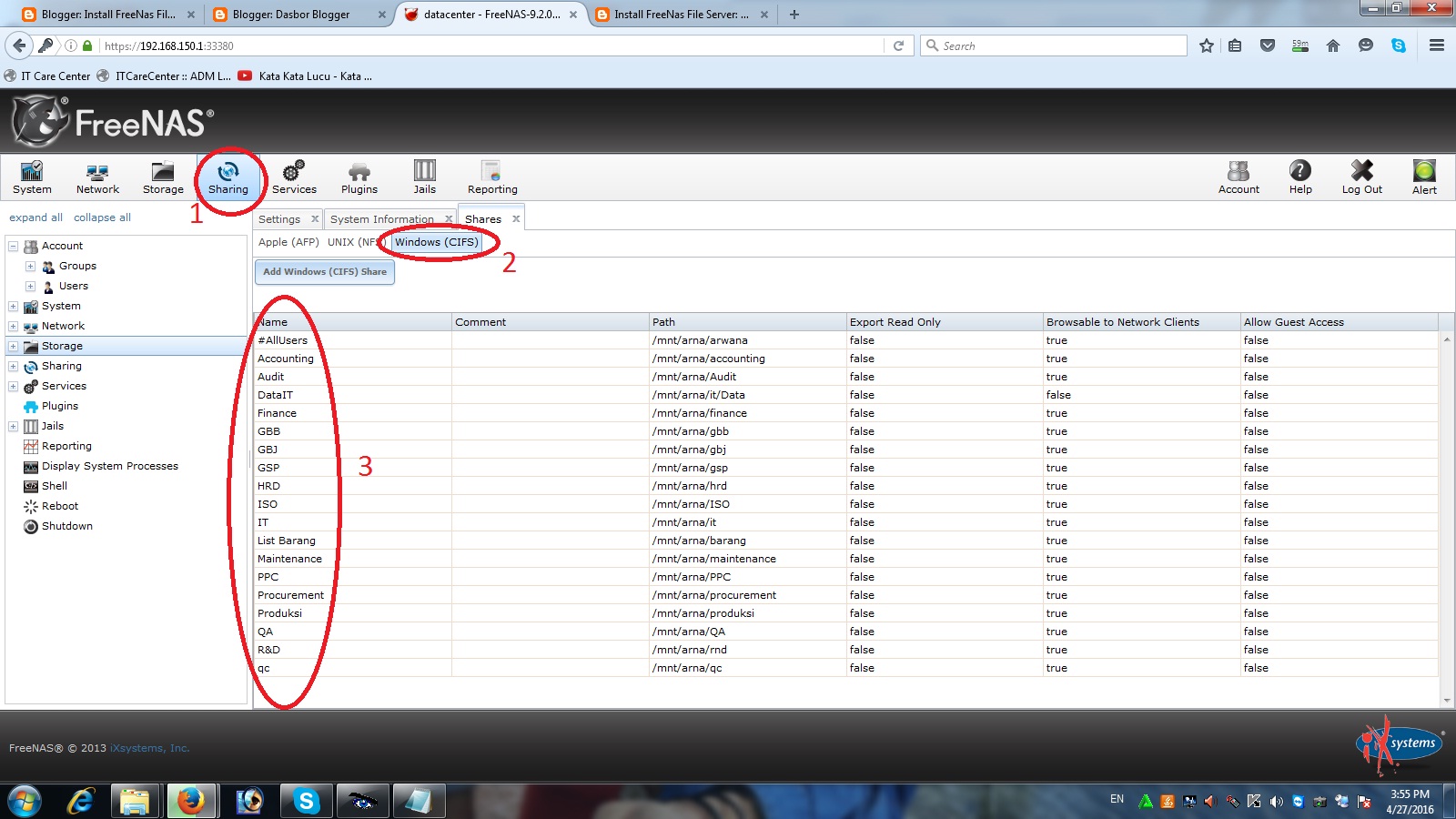 1 используйте инструкции в «Обновление», чтобы обновить систему.
1 используйте инструкции в «Обновление», чтобы обновить систему.
Предостережения
Помните об этих предостережениях перед попыткой обновления до 11.1:
- Внимание: обновление пула ZFS может привести к невозможности вернуться к предыдущей версии. По этой причине процесс обновления не автоматически обновляет пул ZFS, хотя система Alert показывает, когда для пула доступны новые флаги функций. Если новый флаг функции не требуется, можно оставить пул в текущей версии и снять отметку с предупреждения. Если пул обновлен, невозможно будет загрузиться в предыдущую версию, которая не поддерживает новые флаги функций.
- Мастер не распознает зашифрованный пул ZFS. Если пул ZFS зашифрован GELI и WIZARD запускается после обновления, отмените мастер и используйте инструкции «Импорт зашифрованного пула» для импорта зашифрованного тома. WIZARD после запуска может быть запущен позже. Затем он узнает, что том был импортирован, а не требуется переформатировать диски.
- Рекомендуется обновить прошивку адаптеров Broadcom SAS до последней версии.
- Если вы обновляетесь с 9.3.x, прочитайте FAQ: сначала обновляйте с 9.3 до 9.10.
- Обновления от FreeNAS 0.7x не поддерживаются. Система не имеет возможности импортировать настройки конфигурации из 0.7x версий FreeNAS. Конфигурация должна быть вручную восстановлена. Если поддерживается, то тома или диски FreeNAS 0.7x должны быть импортированы вручную.
- Обновления на 32-разрядном оборудовании не поддерживаются. Однако, если система в настоящее время работает с 32-разрядной версией FreeNAS, а аппаратное обеспечение поддерживает 64-битное, система может быть обновлена. Во время обновления любые архивные графические отчеты будут потеряны.
- UFS не поддерживается. Если данные в настоящее время находятся на одном диске в формате UFS, создайте том ZFS с помощью других дисков после обновления, а затем используйте инструкции на «Импорт диска» для монтирования диска в формате UFS и копирования данных на том ZFS.
 С помощью всего одного диска выполните резервное копирование своих данных в другую систему или носитель перед обновлением, отформатируйте диск как ZFS после обновления, а затем восстановите резервную копию. Если данные в настоящее время находятся на дисках UFS RAID, невозможно напрямую импортировать эти данные в том ZFS. Вместо этого выполните резервное копирование данных перед обновлением, создайте том ZFS после обновления, затем восстановите данные из резервной копии.
С помощью всего одного диска выполните резервное копирование своих данных в другую систему или носитель перед обновлением, отформатируйте диск как ZFS после обновления, а затем восстановите резервную копию. Если данные в настоящее время находятся на дисках UFS RAID, невозможно напрямую импортировать эти данные в том ZFS. Вместо этого выполните резервное копирование данных перед обновлением, создайте том ZFS после обновления, затем восстановите данные из резервной копии. - Драйверы VMware Tools VMXNET3 больше не поддерживаются. Вместо этого настройте и используйте драйвер vmx (4). — https://www.freebsd.org/cgi/man.cgi?query=vmx
Первоначальная подготовка
Перед обновлением операционной системы выполните следующие действия:
- Резервное копирование конфигурации FreeNAS в System ‣ General ‣ Save Config.
- Если какие-либо тома зашифрованы, не забудьте установить кодовую фразу и загрузить копию ключа шифрования и последний ключ восстановления. По завершении обновления используйте команду «Импортировать зашифрованный пул» для импорта зашифрованного тома.
- Предупреждать пользователей о том, что во время обновления FreeNAS будут недоступны; рекомендуется планировать обновление на время, которое будет минимально влиять на пользователей.
- Остановить все службы в Services ‣ Control Services
Обновление с использованием ISO-образа
Чтобы выполнить обновление с помощью этого метода, загрузите образ «.iso» на компьютер, который будет использоваться для подготовки установочного носителя. Запишите загруженный «.iso» файл на компакт-диск или флэш-накопитель USB, используя инструкции в разделе «Подготовка носителя».
Вставьте готовый носитель в систему и загрузитесь с него. После завершения загрузки загрузочного диска в меню установки нажмите «Ввод», чтобы выбрать параметр по умолчанию 1 Install/Upgrade «1 Установка / обновление». Установщик представляет экран, показывающий все доступные диски.
ВНИМАНИЕ!
Отображаются все диски, включая загрузочные диски и накопители. При обновлении выбирайте только загрузочные диски. Выбор неправильных дисков для обновления или установки приведет к потере данных. Если вы не уверены в том, какие диски содержат операционную систему FreeNAS, перезагрузите и удалите установочный носитель. В графическом интерфейсе FreeNAS используйте System ‣ Boot для идентификации загрузочных дисков. При использовании зеркала отображается несколько дисков.
Переместитесь на диск, где установлен FreeNAS, и нажмите пробел, чтобы отметить его звездочкой. Если для операционной системы было использовано зеркало, отметьте все диски, на которых установлена операционная система FreeNAS. Нажмите Enter, когда закончите.
Установщик распознает более ранние версии FreeNAS, установленные на загрузочном диске или накопителях, и представляет сообщение, показанное на рисунке ниже.
Обновление установки FreeNASЕсли выбрана опция Fresh Install, резервная копия данных конфигурации должна быть восстановлена с помощью System ‣ General ‣ Upload Config после загрузки в новую операционную систему.
Чтобы выполнить обновление, нажмите «Ввод», чтобы принять значение по умолчанию «Обновить установку». Установщик рекомендует установить операционную систему на диск, не используемый для хранения.
Установить в новой загрузочной среде или в форматеОбновленная система может быть установлена в новой загрузочной среде, или все загрузочное устройство может быть отформатировано для начала работы. Установка в новую загрузочную среду сохраняет старый код, позволяя при необходимости вернуться к предыдущим версиям. Форматирование загрузочного устройства обычно не требуется, но может освободить место. Пользовательские данные и настройки сохраняются при установке в новую загрузочную среду, а также при форматировании загрузочного устройства. Переместите выделение на один из параметров и нажмите «Ввод», чтобы начать обновление.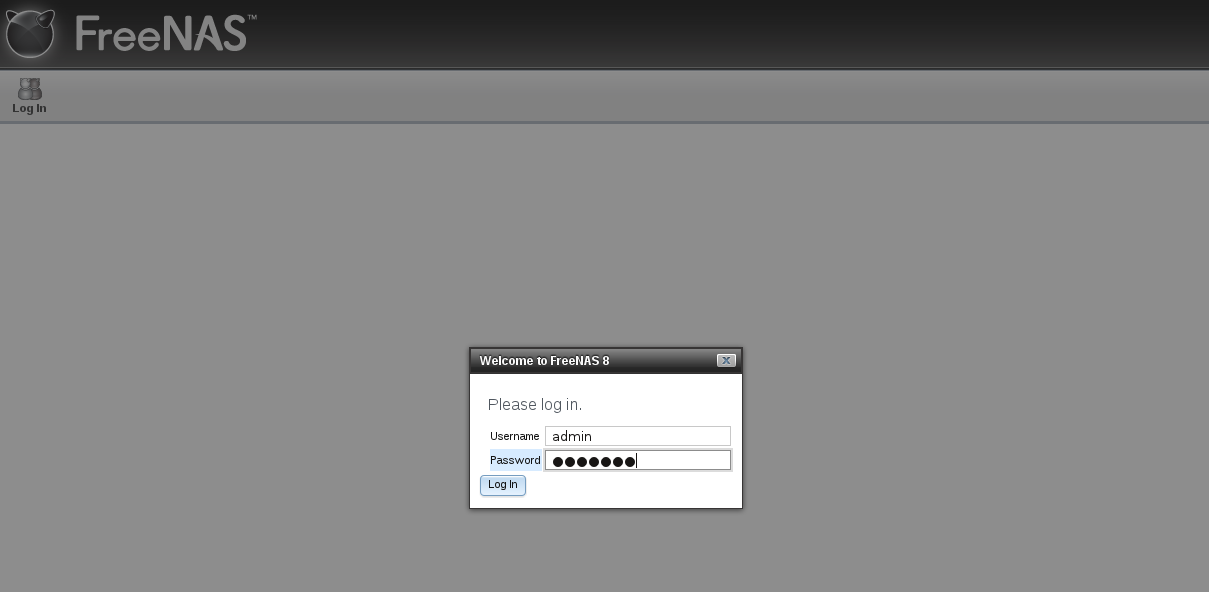
Установщик распаковывает новое изображение и отображает меню. Файл базы данных, который сохраняется и переносится, содержит настройки конфигурации FreeNAS.
Сохранять и перенастраивать настройки FreeNASНажмите Ввод. FreeNAS указывает, что обновление завершено и требуется перезагрузка. Нажмите «ОК», выделите 3 Reboot System (3 «Перезагрузка системы»), затем нажмите «Ввод», чтобы перезагрузить систему. Если установщик обновления был загружен с компакт-диска, извлеките компакт-диск.
Во время перезагрузки может быть преобразование предыдущей базы данных конфигурации в новую версию базы данных. Это происходит во время строки Applying database schema changes «Применить изменения схемы базы данных» в цикле перезагрузки. Это преобразование может занять много времени, иногда пятнадцать минут или более, и может привести к перезагрузке системы. После этого система начнет нормально функционировать. Если отображаются ошибки базы данных, но доступен графический административный интерфейс, перейдите в Settings ‣ General и используйте кнопку Upload Config, чтобы загрузить конфигурацию, сохраненную до начала обновления.
Обновление с графического интерфейса
Чтобы выполнить обновление с помощью этого метода, перейдите в System ‣ Update.
По завершении обновления соединение будет временно потеряно, так как система FreeNAS перезагрузится в новую версию операционной системы. Система FreeNAS, как правило, получает тот же IP-адрес от DHCP-сервера. Обновите браузер через минуту, чтобы узнать, доступна ли система.
Если что-то не так
Если обновление не удалось, выдается предупреждение и детали записываются в /data/update.failed.
Чтобы вернуться к предыдущей версии операционной системы, необходим физический или IPMI доступ к консоли FreeNAS. Перезагрузите систему и посмотрите меню загрузки. В примере, показанном на рисунке ниже, первая запись меню загрузки FreeNAS (по умолчанию) относится к начальной установке до того, как было применено обновление.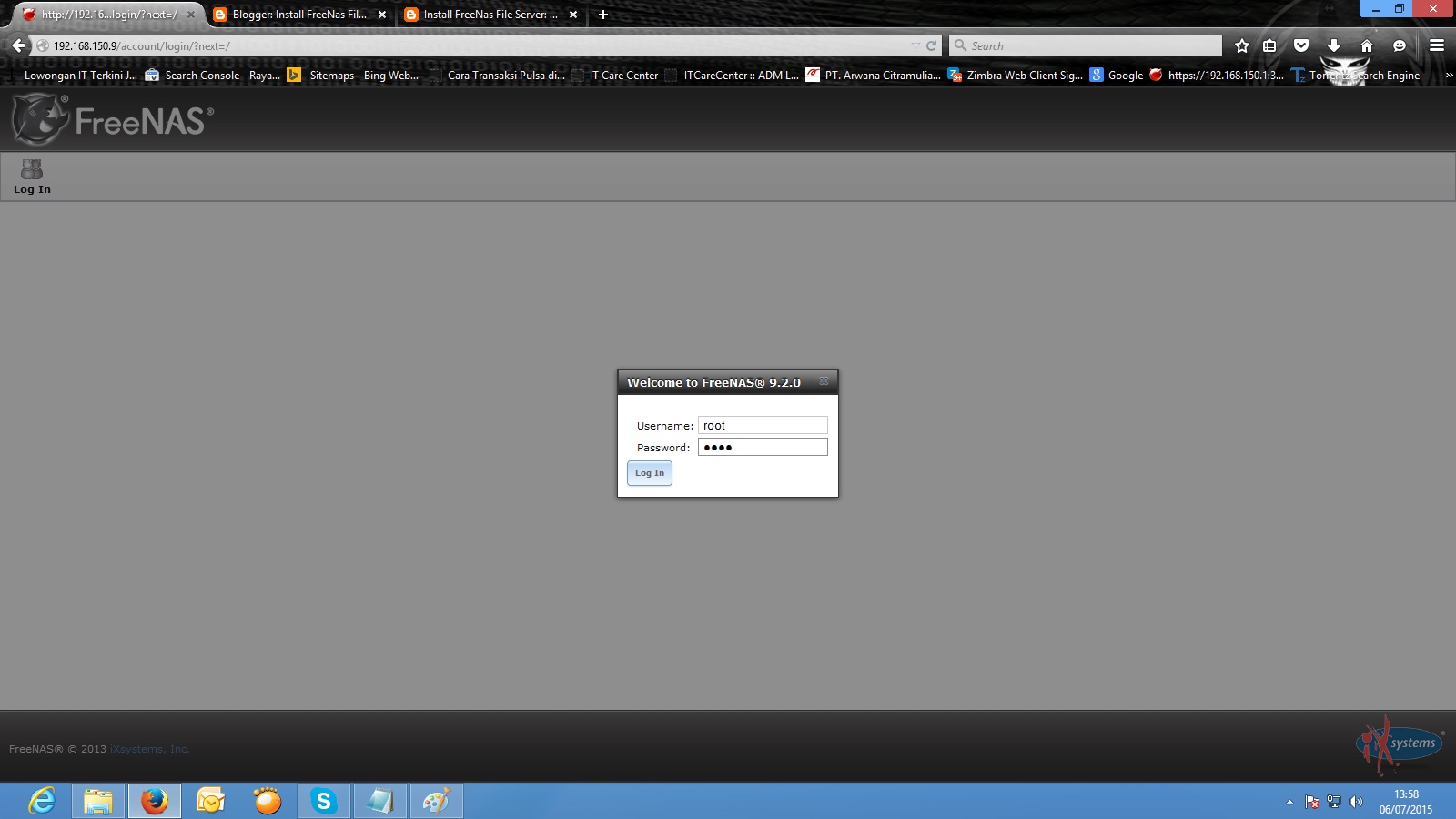 Вторая загрузочная запись FreeNAS-1415259326 относится к текущей версии операционной системы после применения обновления. Эта вторая запись подсвечивается и начинается со звезды, указывая, что это среда, которую система загрузит, если другая запись не будет выбрана вручную. Обе записи включают дату и временную метку, показывающую, когда была создана эта загрузочная среда.
Вторая загрузочная запись FreeNAS-1415259326 относится к текущей версии операционной системы после применения обновления. Эта вторая запись подсвечивается и начинается со звезды, указывая, что это среда, которую система загрузит, если другая запись не будет выбрана вручную. Обе записи включают дату и временную метку, показывающую, когда была создана эта загрузочная среда.
Для загрузки в предыдущую версию операционной системы используйте стрелку вверх или вниз, чтобы выбрать ее, и нажмите Enter.
Если загрузочное устройство выходит из строя, и система больше не загружается, не паникуйте. Данные все еще находятся на дисках, и все еще сохраняется копия сохраненной конфигурации. Система может быть восстановлена с помощью нескольких шагов:
- Выполните новую установку на новом загрузочном устройстве.
- Импорт томов в Storage ‣ Auto Import Volume.
- Восстановить конфигурацию в System ‣ General ‣ Upload Config.
Невозможно восстановить сохраненную конфигурацию, которая является более новой, чем установленная версия. Например, если выполняется перезагрузка в более старую версию операционной системы, конфигурация, созданная в более поздней версии, не может быть восстановлена.
Обновление пула ZFS
В FreeNAS пулы ZFS могут быть обновлены из графического административного интерфейса.
Прежде чем обновлять существующий пул ZFS, сначала обратите внимание на эти оговорки:
- обновление пула — это улица с односторонним движением, что означает, что если вы передумаете, вы не сможете вернуться к более ранней версии ZFS или перейти на более раннюю версию программного обеспечения, которая не поддерживает эти флаги функций.
- перед выполнением любой операции, которая может повлиять на данные на диске для хранения, всегда сначала создавайте резервные копии всех данных и проверяйте целостность резервной копии. Хотя маловероятно, что обновление пула повлияет на данные, всегда лучше быть в безопасности, чем сожалеть.

- обновление пула ZFS является необязательным. Не обновляйте пул, если желательна возможность возврата к более ранней версии FreeNAS или перепрофилирования дисков в другой операционной системе, которая поддерживает ZFS. Нет необходимости обновлять пул, если конечный пользователь не имеет конкретной необходимости в новых флагах функций ZFS. Если пул обновлен до последних флагов функций, невозможно будет импортировать этот пул в другую операционную систему, которая еще не поддерживает эти флаги функций.
Чтобы выполнить обновление пула ZFS, перейдите в раздел Storage ‣ Volumes ‣ View Volumes и выделите том (пул ZFS) для обновления. Нажмите кнопку «Обновить»
Обновление пула ZFS в FreeNASЕсли кнопка «Обновить» не отображается, пул уже находится на последних флажках функций и не нуждается в обновлении.
Предупреждение служит напоминанием о том, что обновление пула не является обратимым. Нажмите «ОК», чтобы продолжить обновление.
Само обновление занимает всего несколько секунд и не является разрушительным. Нет необходимости останавливать службы совместного доступа для обновления пула. Однако лучше всего обновлять, когда пул не используется в значительной степени. Процесс обновления приостанавливает ввод-вывод в течение короткого периода времени, но почти мгновенен в тихом пуле.
Виртуализация
FreeNAS можно запускать в виртуальной среде для разработки, экспериментирования и образовательных целей. Обратите внимание, что запуск FreeNAS в качестве виртуальной машины не рекомендуется. Прежде чем использовать FreeNAS в виртуальной среде в первый раз, прочитайте этот пост, так как он содержит полезные рекомендации по минимизации риска потери данных. — https://forums.freenas.org/index.php?threads/absolutely-must-virtualize-freenas-a-guide-to-not-completely-losing-your-data.12714/
Чтобы установить или запустить FreeNAS в виртуальной среде, создайте виртуальную машину, отвечающую этим минимальным требованиям:
- не менее 8192 МБ (8 ГБ)
- виртуальный диск размером не менее 8 ГБ для хранения операционной системы и загрузочных сред
- по крайней мере, один дополнительный виртуальный диск размером не менее 4 ГБ для использования в качестве хранилища данных
- мостовой сетевой адаптер
В этом разделе демонстрируется создание и доступ к виртуальной машине в средах VirtualBox и VMware ESXi.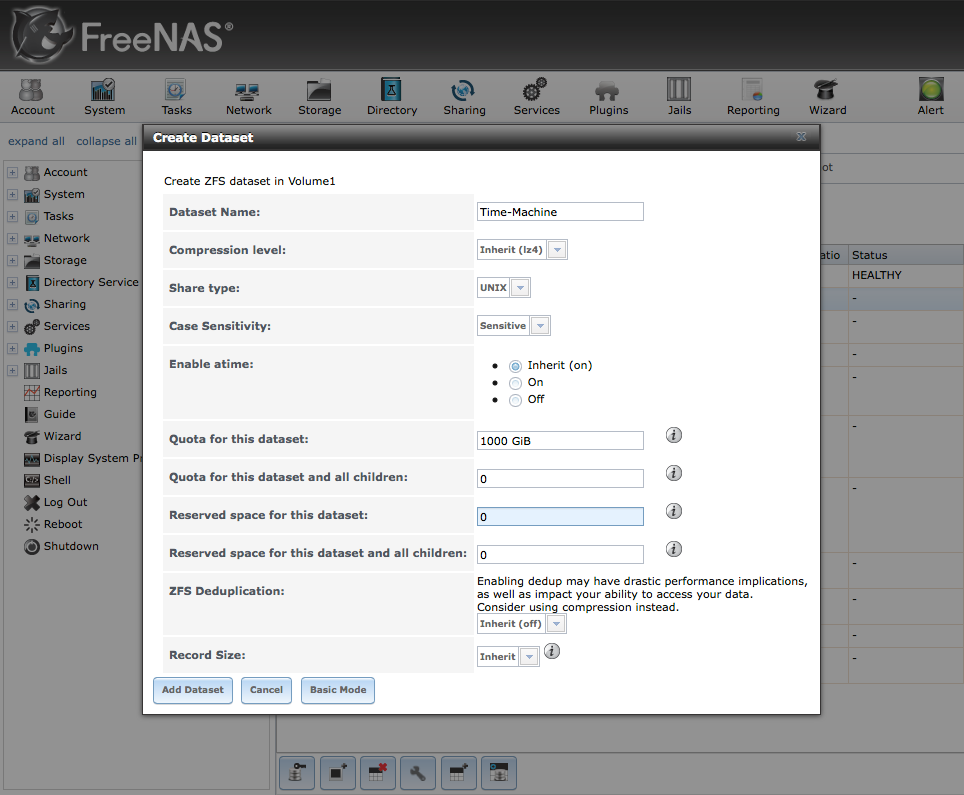
VirtualBox
VirtualBox (https://www.virtualbox.org) — это программа для виртуализации с открытым исходным кодом, первоначально созданная Sun Microsystems. VirtualBox работает под управлением Windows, BSD, Linux, Macintosh и OpenSolaris. Он может быть настроен на использование загруженного файла FreeNAS: sup: `® .iso и служит хорошей тестовой средой для практических конфигураций или обучения использованию функций, предоставляемых FreeNAS.
Чтобы создать виртуальную машину, запустите VirtualBox и нажмите кнопку «Создать», показанную на рисунке 2.6.1, чтобы запустить мастер новой виртуальной машины.
Начальный экран VirtualBoxНажмите кнопку «Далее», чтобы увидеть экран на рисунке 2.6.2. Введите имя виртуальной машины, щелкните раскрывающееся меню «Операционная система» и выберите «BSD», а в раскрывающемся списке «Версия» выберите «FreeBSD» (64-разрядная версия).
Введите имя и выберите операционную систему для новой виртуальной машиныНажмите «Далее», чтобы увидеть экран на рисунке 2.6.3. Размер базовой памяти должен быть изменен не менее 8192 МБ. По завершении нажмите «Далее», чтобы увидеть экран на рисунке 2.6.4.
Выберите объем памяти, зарезервированный для виртуальной машиныВыберите «Существующий» или «Создать новый виртуальный жесткий диск»Нажмите «Создать», чтобы запустить мастер создания виртуального жесткого диска
Создание нового виртуального мастера жестких дисковВыберите VDI и нажмите кнопку «Далее»
Выберите Тип хранилища для виртуального дискаВыберите либо динамически распределенное, либо фиксированное хранилище. Первый вариант использует дисковое пространство по мере необходимости, пока не достигнет максимального размера, установленного на следующем экране.
Второй вариант создает диск на весь объем дискового пространства, независимо от того, используется он или нет. Выберите первый вариант для сохранения дискового пространства; в противном случае выберите второй вариант, так как он позволяет VirtualBox работать немного быстрее.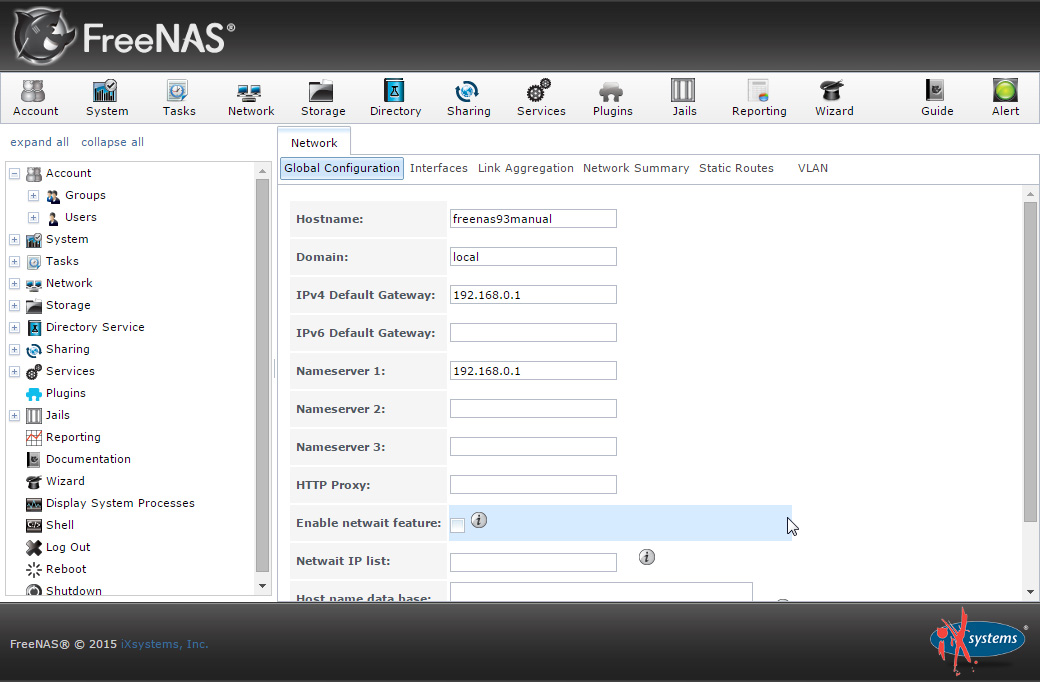 После выбора «Далее» отобразится экран
После выбора «Далее» отобразится экран
Этот экран используется для установки размера (или верхнего предела) виртуального диска. Увеличьте размер по умолчанию до 8 ГБ. Используйте значок папки, чтобы перейти к каталогу на диске с достаточным пространством для хранения файлов виртуального диска. Помните, что будет системный диск объемом не менее 8 ГБ и по крайней мере один диск для хранения данных объемом не менее 4 ГБ.
Новая виртуальная машина Virtualbox в FreeNASСоздайте виртуальные диски, которые будут использоваться для хранения. Нажмите гиперссылку «Хранение» в правом кадре, чтобы получить доступ к экрану хранения, показанному на рисунке
Настройки хранилища виртуальной машины Virtualbox в FreeNASНажмите кнопку Add Attachment «Добавить прикрепление», выберите Add Hard Disk «Добавить жесткий диск» во всплывающем меню, затем нажмите кнопку Create New Disk «Создать новый диск».
Это запускает мастер создания нового виртуального жесткого диска (рисунки выше). Этот диск будет использоваться для хранения, поэтому создайте размер, соответствующий вашим потребностям, убедитесь, что он составляет не менее 4 ГБ. Чтобы тренироваться с конфигурациями RAID, создайте столько виртуальных дисков, сколько необходимо. Два диска могут быть созданы на каждом контроллере IDE. Для дополнительных дисков нажмите кнопку «Добавить контроллер», чтобы создать другой контроллер для присоединения дополнительных дисков.
Создайте устройство для установочного носителя. Выделите слово «Empty», затем щелкните значок компакт-диска, как показано на рисунке
Настройка установочных носителей ISO Virtualbox в FreeNASНажмите «Выбрать виртуальный CD / DVD-диск» … чтобы перейти к местоположению файла .iso.
Если .iso был записан на CD, выберите обнаруженный Host Drive.
В зависимости от расширений, доступных в центральном процессоре, может быть невозможно загрузить VM из .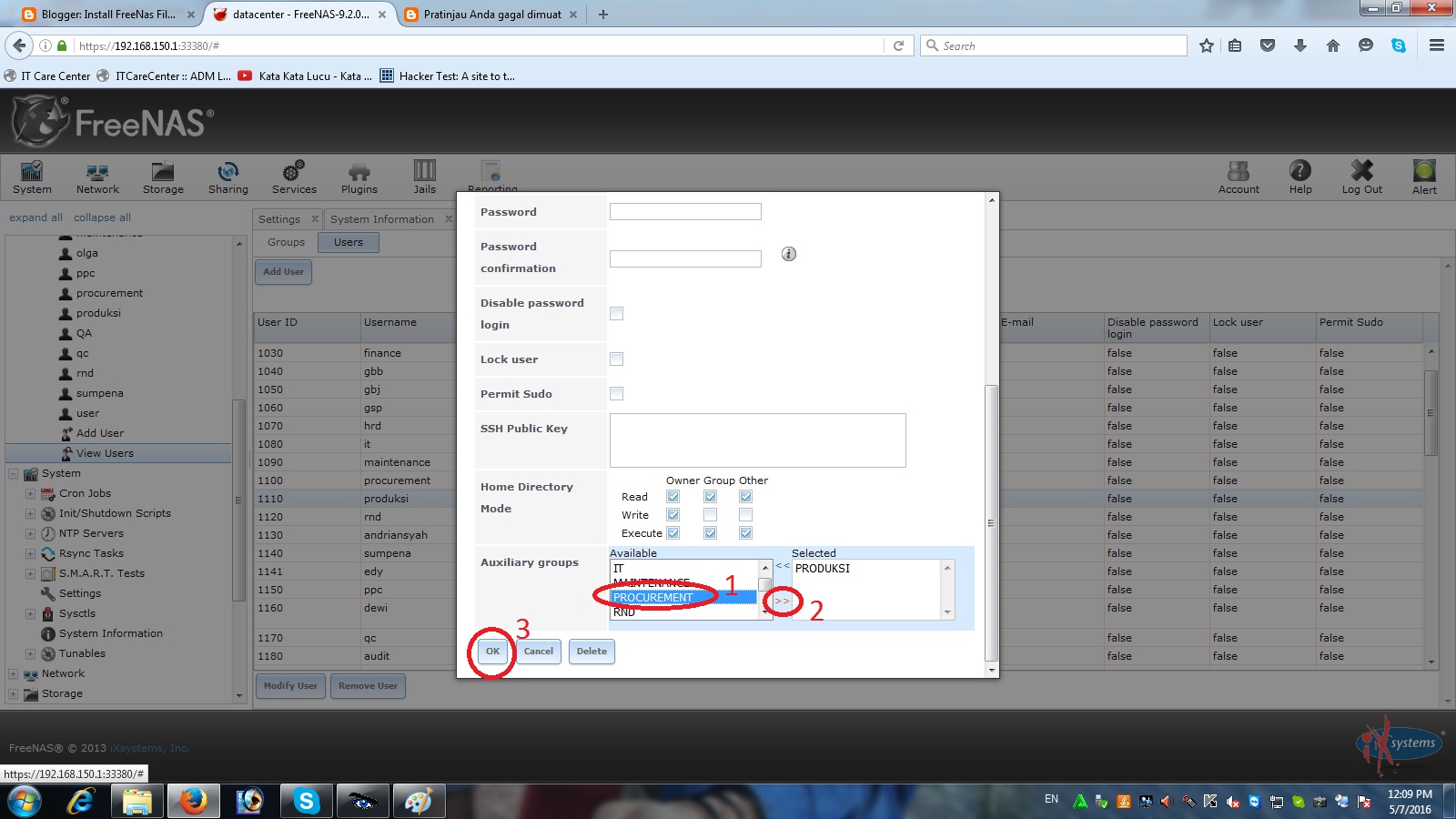 iso. Если при попытке загрузки .iso отображается your CPU does not support long mode «ваш процессор не поддерживает длительный режим», то процессор хоста либо не имеет требуемого расширения, либо AMD-V / VT-x отключен в системном BIOS.
iso. Если при попытке загрузки .iso отображается your CPU does not support long mode «ваш процессор не поддерживает длительный режим», то процессор хоста либо не имеет требуемого расширения, либо AMD-V / VT-x отключен в системном BIOS.
Если при загрузке в ISO происходит паника ядра, остановите виртуальную машину. Затем перейдите в Систему и установите флажок Enable IO APIC.
Чтобы настроить сетевой адаптер, откройте Settings ‣ Network. В раскрывающемся меню Attached to «Присоединенные» выберите Bridged Adapter «Мостовой адаптер», затем выберите имя физического интерфейса в раскрывающемся меню «Имя». В примере, показанном на рисунке, плата Intel Pro / 1000 Ethernet подключена к сети и имеет имя устройства em0.
Настройка мостового адаптера в VirtualBoxПосле завершения настройки щелкните стрелку «Пуск» и установите FreeNAS, как описано в разделе «Выполнение установки».
После установки FreeNAS нажмите F12, когда виртуальная машина начнет загружаться, чтобы получить доступ к меню загрузки.
Выберите основной диск в качестве опции загрузки. Чтобы навсегда загрузиться с диска, извлеките устройство CD / DVD в память или снимите CD / DVD-ROM в разделе «Порядок загрузки» системы.
VMware ESXi
Прежде чем использовать ESXi, прочитайте это сообщение, чтобы узнать, почему iSCSI будет быстрее, чем NFS.
https://forums.freenas.org/index.php?threads/sync-writes-or-why-is-my-esxi-nfs-so-slow-and-why-is-iscsi-faster.12506/
ESXi представляет собой архитектуру гипервизора, созданную VMware Inc.. Коммерческие и бесплатные версии операционной системы VMware vSphere Hypervisor (ESXi) доступны на веб-сайте VMware. После установки операционной системы на поддерживаемое оборудование используйте веб-браузер для подключения к его IP-адресу. На экране приветствия вы найдете ссылку для загрузки клиента VMware vSphere, который используется для создания и управления виртуальными машинами.
Как только клиент VMware vSphere установлен, используйте его для подключения к серверу ESXi. Чтобы создать новую виртуальную машину, щелкните File ‣ New ‣ Virtual Machine. Новый мастер виртуальной машины запустится, как показано на рисунке.
Новый мастер виртуальной машины ESXiНажмите «Далее» и введите имя для виртуальной машины. Нажмите «Далее» и выделите хранилище данных. Пример показан на рисунке 2.6.13. Нажмите кнопку «Далее. На экране, показанном на рисунке 2.6.14, нажмите «Другие», затем выберите 64-битную архитектуру FreeBSD.
Выберите DatastoreВыберите операционную системуНажмите «Далее» и создайте файл виртуального диска объемом 8 ГБ для хранения операционной системы FreeNAS
Создать диск для операционной системыНажмите «Далее» и «Готово». Новая виртуальная машина указана в левом фрейме. Щелкните правой кнопкой мыши виртуальную машину и выберите «Редактировать настройки», чтобы открыть экран, показанный на рисунке ниже.
Настройки виртуальной машиныУвеличьте конфигурацию памяти, по крайней мере, до 8192 МБ.
Чтобы создать диск для хранения, щелкните Hard disk 1 ‣ Add.
В меню «Тип устройства» выделите Жесткий диск и нажмите «Далее». Выберите «Создать новый виртуальный диск» и нажмите «Далее». На экране, показанном на рисунке 2.6.17, выберите размер диска.
Чтобы динамически выделять пространство по мере необходимости, установите флажок «Выделять и фиксировать пространство по требованию» («Тонкое предоставление»). Нажмите «Далее», затем «Далее», затем «Готово», чтобы создать диск. Повторите, чтобы создать объем дисковых накопителей, необходимых для удовлетворения ваших требований.
Создание диска хранения в ESXiДля ESX 5.0, Workstation 8.0 или Fusion 4.0 или выше требуется дополнительная настройка, чтобы виртуальная настройка HPET не мешала загрузке виртуальной машины.
Если ESX запущен, а в разделе «Параметры редактирования» выберите Options ‣ Advanced ‣ General ‣ Configuration Parameters («Параметры» ‣ «Дополнительно» ‣ «Общие» ‣ «Параметры конфигурации»).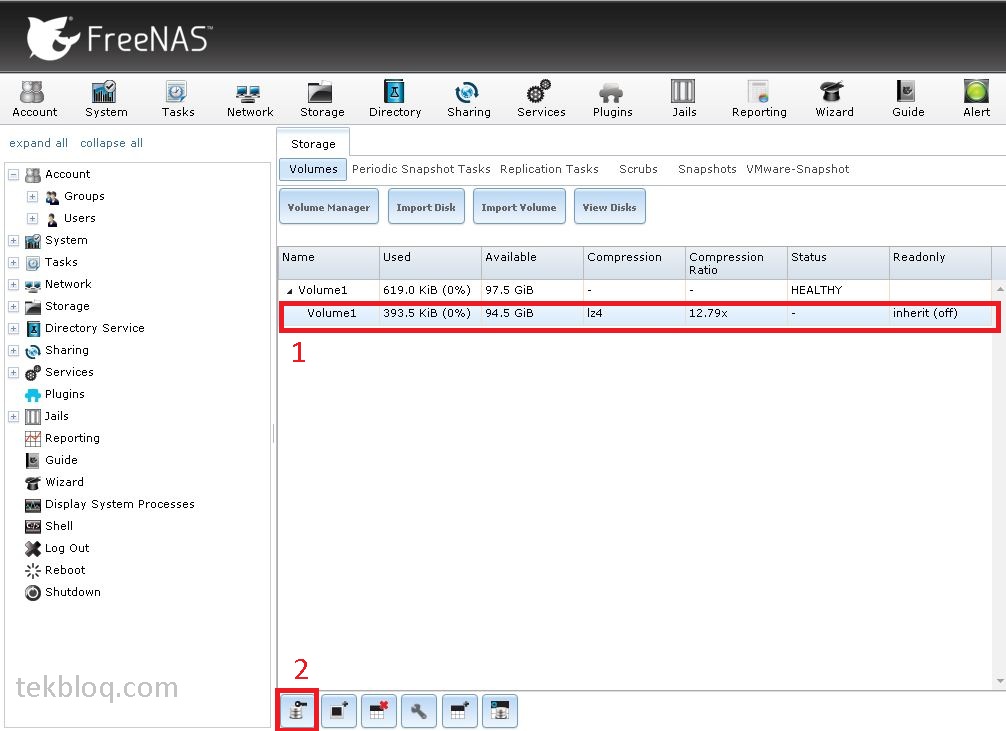 Измените hpet0.present от true до false, затем дважды нажмите OK, чтобы сохранить настройки.
Измените hpet0.present от true до false, затем дважды нажмите OK, чтобы сохранить настройки.
Для рабочей станции или проигрывателя, находясь в разделе «Редактирование настроек», нажмите Options ‣ Advanced ‣ File Locations. Найдите путь к файлу конфигурации с именем filename.vmx. Откройте этот файл в текстовом редакторе, измените hpet0.present от true на false и сохраните изменение.
Поделись записью
Как установить FreeNas и создать на нем файловое хранилище
FreeNAS 9 — дистрибутив для быстрого развёртывания сетевого хранилища, основан на базе FreeBSD, отличается интегрированной поддержкой ZFS и полностью настраивается через веб-интерфейс. Для организации доступа к хранилищу поддерживается FTP, NFS, Samba, AFP, rsync и iSCSI, для повышения надежности хранения может применяться программный RAID (0,1,5), для авторизации клиентов реализована поддержка LDAP/Active Directory.
Версия FreeNAS 9 примечательна переходом на кодовую базу FreeBSD 9, (прошлый выпуск был основана на FreeBSD 8.3), а также проведением огромной работы по улучшению удобства использования, стабильности и производительности. Улучшения затронули практически все подсистемы дистрибутива, от web-интерфейса до системы подключения плагинов. Инфраструктура разработки проекта переведена на использование Git.
FreeNAS можно установить на жесткий диск или USB-флешку. При этом система занимает весь объем носителя на который устанавливается, не зависимо от емкости, а все сетевые ресурсы для хранения информации размещаются на других жестких дисках.
т.е. сама система freenas занимает 1 жёсткий диск на котором нельзя ничего хранить, а на втором уже может хранится вся наша инфа!
Надеюсь, я вас не сильно утомил таким длинным вступлением, поэтому давайте уже перейдем к установке. Предварительно скачайте iso-образ FreeNAS и запишите его например компакт-диск.
Установка.
Вставляем CD-диск с FreeNAS в привод, и загружается с него.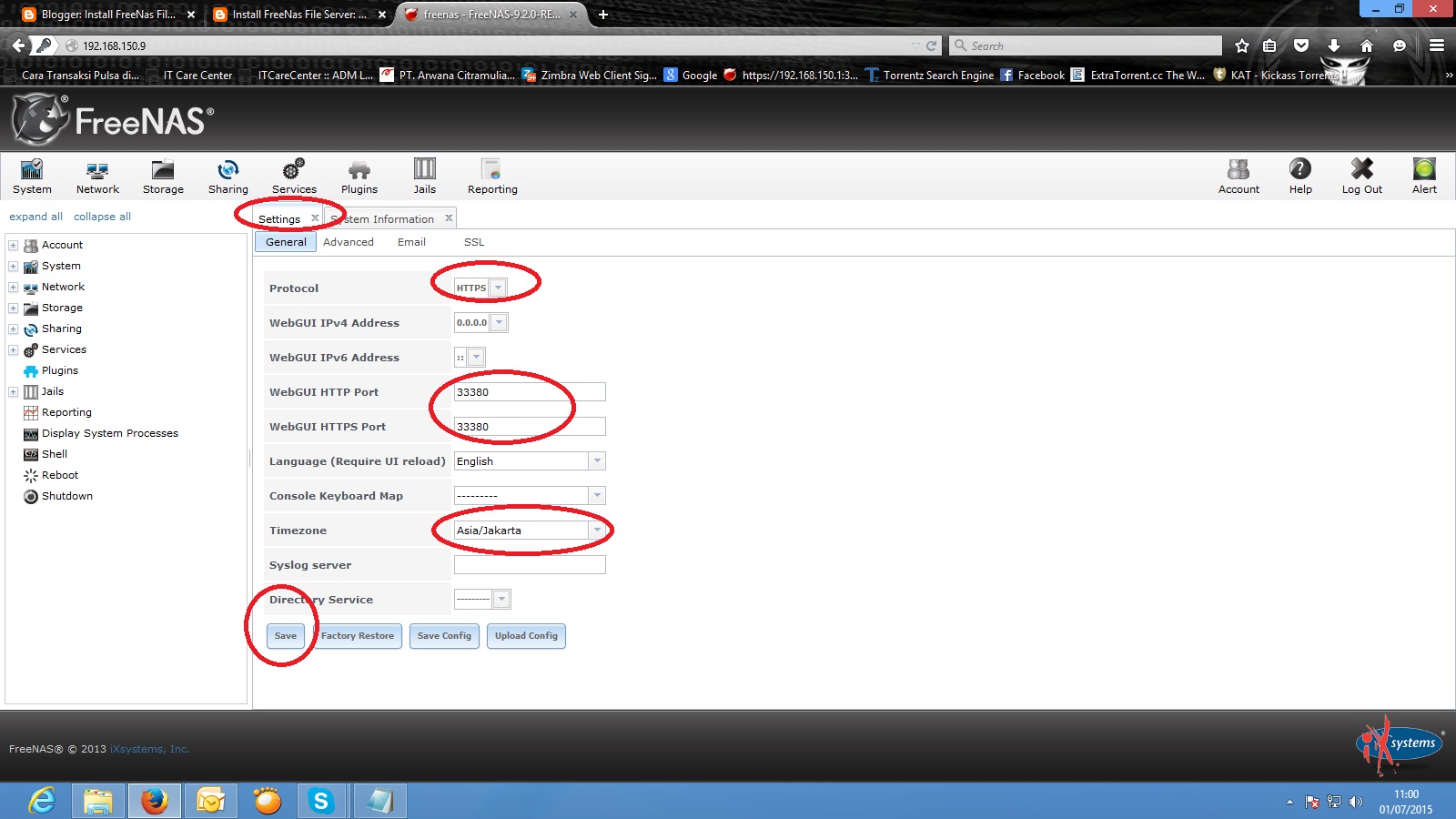 Видим такую картину
Видим такую картину
Как установить FreeNas и создать на нем файловое хранилище.-01
Первое что нам будет предложено — установить FreeNAS на какой-нибудь носитель информации, появится вот такое окно:
Как установить FreeNas и создать на нем файловое хранилище.-02
Мы соглашаемся и переходим к выбору жесткого диска, куда будем устанавливать систему. В списке будет наших два жестких диска.
Как установить FreeNas и создать на нем файловое хранилище.-03
Выбираем для установки нужный hdd, затем нас предупредят, что все данные на ней будут потеряны
Как установить FreeNas и создать на нем файловое хранилище.-04
Соглашаемся и продолжаем. Процесс установки проходит быстро, а по завершению нам предложат вынуть CD и перезагрузиться.
Как установить FreeNas и создать на нем файловое хранилище.-05
На этом установка закончена. О том как настроить первоночальные настройки в FreeNas поговорим в следующей статье.
Сетевые технологии — Установка и настройка FreeNAS
Установка и настройка FreeNAS
Давайте сетевое хранилище своими руками. За основу мы возьмём самый популярный дистрибутив, заточенный под эти цели — FreeNAS. Крайняя версия на момент написания обзора (19 марта 2011) была FreeNAS 8.0 которая основывается на FreeBSD 8.2 и обладает всеми необходимыми функциями для создания полноценного сетевого хранилища NAS.
Системные требования изначально не большие, но производительность сетевого хранилища напрямую зависит от производительности железа. Если вы хотите максимально быстро считывать/записывать информацию, то имеет смысл найти мощный компьютер под установку FreeNAS. Если у вас нет особых требований к скорости, то подойдет любой обычный компьютер не обладающий выдающимися характеристиками. На нашей тестовой системе дистрибутив вполне комфортно работал на компьютере с 512 Мб оперативной памяти. Помимо этого в компьютере должна быть сетевая карта, так как мы создаём сетевое хранилище.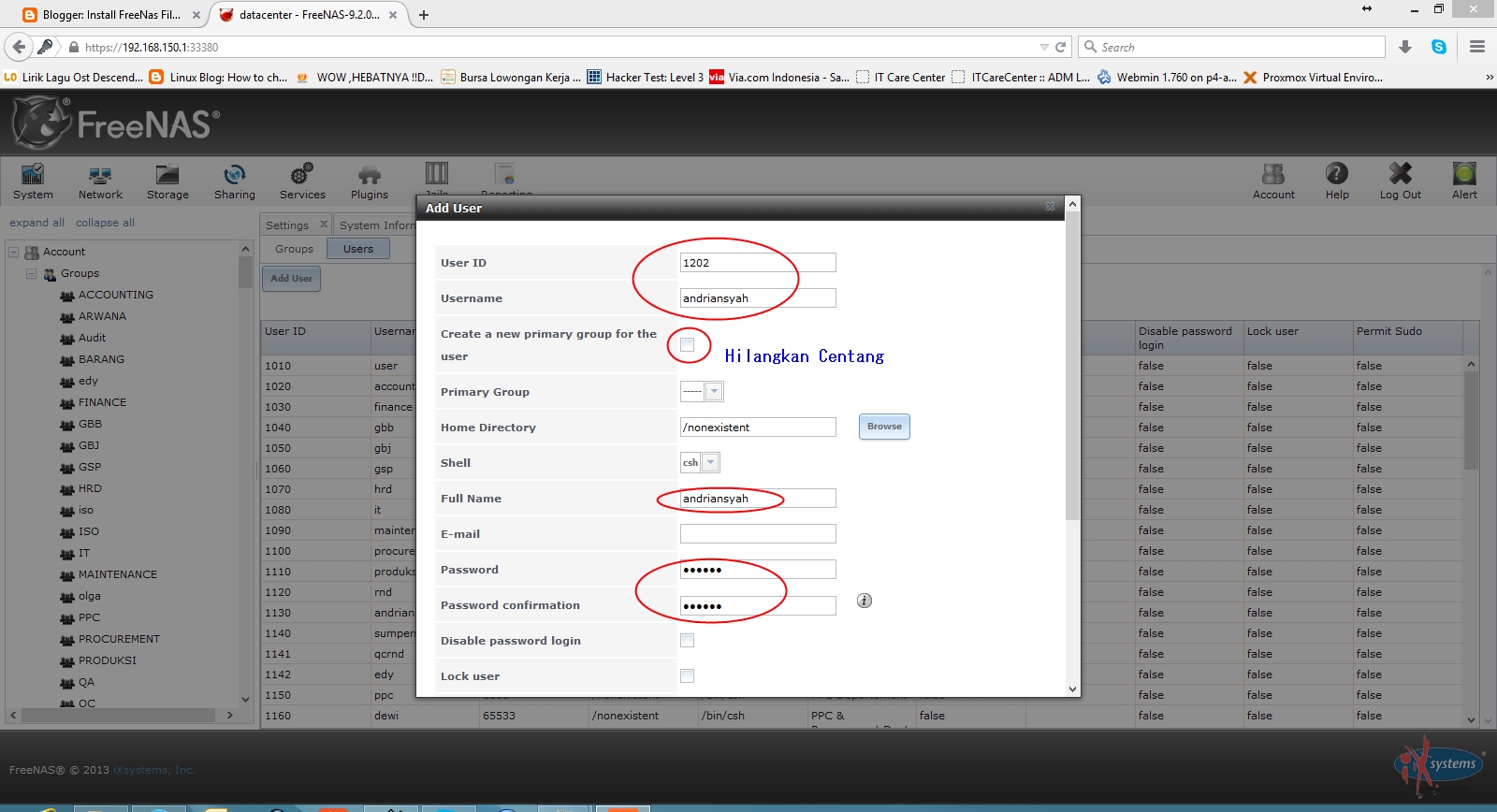
FreeNAS
можно установить на жесткий диск или USB-флешку. При этом система занимает весь объём носителя на который устанавливается, не зависимо от ёмкости, а все сетевые ресурсы для хранения информации размещаются на других жестких дисках. Поэтому если у вас в распоряжении всего один жесткий диск, то мы вам рекомендуем устанавливать систему на USB-флешку, при этом главное чтобы компьютер поддерживал загрузку с USB носителей. Ёмкость флешки должна быть не меньше 2 Гб.
Дополнительно я взял два жестких диска, чтобы показать возможность резервирования важной информации на основе работы программного RAID. Это особенно будет интересно тем, кто заботится о надежности хранения своей информации.
В случае использования программного RAID, вы работаете только с одним диском из двух, а второй
FreeNAS
использует как точную копию первого диска в режиме реального времени. То есть вся записываемая информация одновременно пишется на оба диска. Если вдруг один из дисков выйдет из строя, система продолжит работать на втором диске как ни в чём не бывало. Затем вы меняете неисправный диск на новый и он автоматически синхронизируется с уже имеющимся диском. При использовании
RAID, объём доступный для данных будет равен объёму наименьшего из двух дисков.
Приступаем к установке
Предварительно скачайте iso-образ
FreeNAS
и запишите его на компакт-диск.
1. Вставляем CD-диск с FreeNAS в привод, вставляем чистую USB-флешку, подключаем компьютер к сети, и загружаемся
Первое что нам будет предложено — установить FreeNAS на какой-нибудь носитель информации, появится вот такое окно:
2. Мы соглашаемся и переходим к выбору жесткого диска, куда будем устанавливать систему. В списке будет наших два жестких диска и USB носитель. Выбираем для установки флешку, затем нас предупредят, что все данные на ней будут потеряны.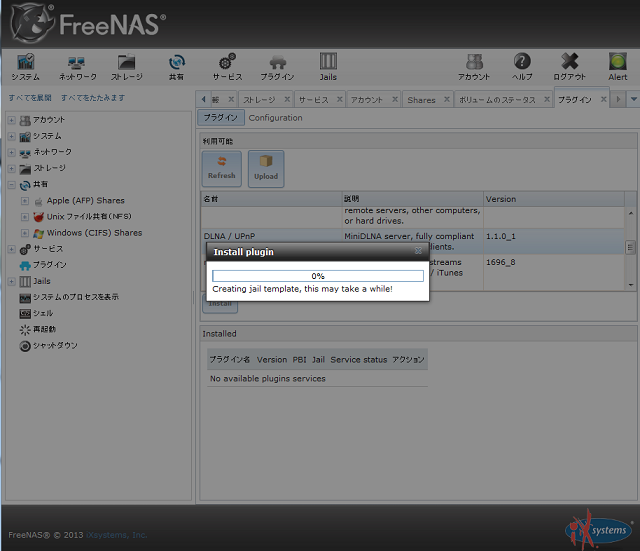 Соглашаемся и продолжаем. Процесс установки проходит быстро, а по завершению нам предложат вынуть CD и перезагрузиться.
Соглашаемся и продолжаем. Процесс установки проходит быстро, а по завершению нам предложат вынуть CD и перезагрузиться.
Начальная настройка
После перезапуска мы увидим экран FreeNAS:
3. Здесь можно выполнить некоторые начальные действия (варианты от 1 до 8), ещё чуть ниже будет отображается текущий IP-адрес этого ПК, если он смог его получить по DHCP (например от маршрутизатора). Ради чистоты эксперимента мы сменим IP-адрес на свой, для этого проследуем в пункт Configure Network Interfaces нажав кнопку 1 и Enter.
Тут нам покажут список сетевых карт нашего ПК.
4. Т.к. она у нас всего одна, то и список будет состоять всего из одной позиции, в моём случае под номером 1 будет значиться адаптер em0 (как на скриншоте выше). Выбираем его, нажав 1 и Enter.
5. Затем FreeNAS спросит — хотим ли мы получать адрес автоматически по DHCP или нет? — отвечаем нет.
6. Следующий вопрос — Сконфигурировать IPv4 — отвечаем да
7. Далее надо указать имя интерфейса — пишем имя
8. Далее пишем желаемый IP адрес
9. На следующий вопрос вписываем маску подсети
10. Следующий вопрос — хотим ли мы настроить IPv6 — говорим нет
Нам скажут что сеть настроена, однако для полного счастья надо настроить ещё шлюз.
11. Идём в пункт Configure Default Route, нажав кнопку 3. Нас тут спросят — точно ли мы хотим настроить шлюз для IPv4 — говорим да и на следующий вопрос вводим IP-адрес нашего маршрутизатора (если он у нас есть).
12. На следующий вопрос про конфигурирование IPv6 отвечаем отрицательно, затем перезагружаем ПК, воспользовавшись пунктом меню Reboot (кнопка 7).
Настройка NAS
Важное замечание: некоторые наши читатели столкнулись с одной и той же трудностью, а именно, если FreeNAS настраивать через Intrenet Explorer, то в конечном итоге некоторые функции могут работать не так, как вы их настраивали. Мы постараемся собрать более детальную статистику по этим случаям, следите за обновлениями! Лучше всего проводить настройку FreeNAS через Firefox или Chrome.
Мы постараемся собрать более детальную статистику по этим случаям, следите за обновлениями! Лучше всего проводить настройку FreeNAS через Firefox или Chrome.
13. Первым делом заходим на Web-интерфейс FreeNAS и логинимся там с параметрами по умолчанию: логин — admin и пароль — freenas
Затем мы попадём в основное меню нашей системы, где будет представлена сводная информация о ПК
14. Первым делом мы перейдём в закладку Settings и поменяем там часовой пояс, чтобы логи нашего FreeNAS велись правильно. Затем нажимаем ОК для сохранения настроек.
15. Не лишним будет ещё указать DNS-сервер в настройках сети, для этого жмём по кнопке Network в верхней панели и в поле Nameserver 1 вписываем IP-адрес нашего маршрутизатора (либо выделенного DNS-сервера, если он есть). Не забываем сохранить настройки.
По части сети FreeNAS обладает одной очень полезной функцией — Link Aggregation. Проще говоря, если мы вставим в ПК несколько сетевых плат, то все они смогут работать одновременно для суммирования скорости доступа до нашего сетевого хранилища. Настраивается Link Aggregation в соответствующей закладке. Я не будут описывать настройку этой функции, т.к. цель у нас пока несколько иная и сводится к обзору наиболее востребованных функций с упором на изложение на доступном языке для начинающих.
16. Не лишним будет поменять стандартный пароль админа: в левой панели необходимо зайти в Account — My Account — Change Password.
17. Теперь нам нужно добавить жесткие диски в систему и определить файловую систему. Делается это в разделе Storage (кнопка в верхней панели).
В правой части появится три кнопки, с помощью которых можно добавить диски в качестве новых или импортировать диски с уже существующей информацией.
18. Давайте рассмотрим процесс добавления, для этого нажимаем кнопку Create Volume и перед нами появится новое окно:
19. Здесь в списке мы выбираем оба жестких диска и опцию mirror, если хотим сделать RAID, либо один жесткий диск, если функционал RAID нам не нужен.
20. В поле Volume name указываем имя тома.
21. Теперь надо выбрать файловую систему. FreeNAS поддерживает две файловые системы — это UFS и ZFS. Не вдаваясь в подробности скажу, что лучшей считается ZFS, её и стоит выбрать.
22. Если все параметры установили, то нажимайте кнопку Add Volume.
Чтобы обновлённая информация стала доступна, закройте закладку Storage и ещё раз кликните по ней в верхней части интерфейса.
Как видите, у нас теперь есть один том (состоящий из двух физических дисков). Теперь давайте сделаем в файловой системе ZFS специальные области под разные нужды. Эти области называются Датасетами (dataset). Сделаем два датасета: для файлопомойки и для важных документов.
23. Нажимаем кнопку Create ZFS Dataset. Перед нами появится окно, куда нужно ввести название датасета (я назову файлопомойку — exchange)
Второй интересный для нас параметр — квота на занимаемое место. Я установил объём 5 Гб (для этого в поле Quota for this dataset надо вписать 5g), чтобы потом никто не смог забить жесткий диск до отказа всякой фигнёй.
Второй датасет для документов:
Чтобы под документы место было гарантировано всегда, я зарезервировал 10
Гб
под эти нужды. Т.е. если на диске есть больше свободного места, то документы смогут занять это пространство без ограничений, но за этим ресурсом всегда будет зарезервирован установленный нами минимум свободного пространства, недоступный для записи другим ресурсам.
В итоге наша таблица раздела примет следующий вид:
Последнее что надо сделать, это установить права для всех датасетов. Если вы первый раз настраиваете FreeNAS, то мы вам рекомендуем сделать всё по простому.
24. Для этого зайдите в назначение прав каждого датасета (кнопки отмечены стрелками на скриншоте выше) и выставите как показано на рисунке:
Если у вас, например, 3 жестких диска, то можно создать раздел не mirror, a RAID 5 (raid-z), тогда объём для размещения информации будет равен 2 * объём наименьшего диска. Т.е. если в какой-то момент времени у вас сгорит только один жесткий диск из трёх, то вы ничего не потеряете.
Если у вас, например, 4 диска, то из трёх можно сделать один раздел RAID 5, а четвёртый диск добавить без возможности резервирования (например для хранения не очень важной информации).
Многие современные материнские платы поддерживают создание RAID на аппаратном уровне. Если ваша материнская плата поддерживает этот функционал, то вы можете создать RAID через BIOS. Такой вариант будет предпочтительнее, т.к. вы уменьшите нагрузку на FreeNAS.
Как вы видите возможных вариантов достаточно много и тут всё зависит уже от поставленной задачи.
Схема доступа
Прежде чем мы начнём создавать сетевые ресурсы, нам нужно определиться со схемой доступа до сетевого хранилища. Варианта два: либо использовать персональные логины с паролями, либо использовать свободный доступ. Если вы выбираете второе, то можно сразу перейти к следующему разделу.
Все данные о пользователях и группах хранятся в разделе Accounts левой панели web-интерфейса. Для создания пользователя используется пункт Add User, а для просмотра всех существующих пользователей — View All Users.
При создании нового пользователя заполняется стандартная форма, где указывается его логин,
пароль, полное имя, электронная почта.
Изменять пользователя или сбрасывать ему пароль можно во View All Users:
Создаём сетевые ресурсы
FreeNAS умеет делать ресурсы для всех платформ: для Apple (AFP), для UNIX-систем (NFS) и для Windows (CIFS). И это не считая универсальных FTP и пр. Сейчас мы рассмотрим создание ресурса для Windows компьютеров.
Идём в раздел Sharing, Windows и нажимаем кнопку Add Windows Share
Перед нами появится окно, в котором мы укажем имя создаваемого ресурса (exchange), укажем понятный комментарий, затем в поле Path надо выбрать тот датасет, который мы сделали под файлопомойку. Если вы хотите предоставить анонимный доступ до этого ресурса, то можно выставить галку Allow Guest Access.
Далее проматываем весь список опций до конца и внизу окна нажимаем кнопку OK. Наш ресурс готов. На всякий случай вот ещё список интересных параметров, которые можно указать при создании ресурса:
Export Read Only — сделать ресурс только для чтения
Browsable to Network Clients — Видимость ресурса в сетевом окружении. Если флажок снять, то мы сделаем скрытую шару.
Inherit permissions — наследовать разрешения
Export Recycle Bin — добавить корзину, т.е. данные из шары будут
сначала
удаляться в корзину
Show Hidden Files — отображение скрытых файлов
Guest Account — гостевая учетная запись. Лучше оставить как есть
Allow Guest Access — разрешать гостевой вход (т.е. в шару можно будет войти без всяких паролей и пр)
Only Allow Guest Account — только гостевой вход. Нельзя будет отдельно ввести пароль при входе в шару чтобы повысить свои права
Host Allow — список IP-адресов, с которых можно заходить в шару. В качестве разделителя можно использовать пробел
Host Deny — список IP-адресов, с которых нельзя заходить в шару. В качестве разделителя можно использовать пробел
По аналогии создайте ресурс documents, используя его выделенный датасет. В итоге список сетевых ресурсов хранилища должен выглядеть вот так:
Для ресурса exchange я поставил галку Allow Guest Access, чтобы туда могли заходить все, а для ресурса documents Allow Guest Access не устанавливал.
Теперь перейдём к настройке службы CIFS. Идём в раздел Services, а там нажимаем на значок гаечного ключа напротив службы CIFS
Продолжение …
настройка, установка и подключение — RUUD
Содержание статьи:FreeNAS — это дистрибутив, основанный на бесплатной системе UNIX, которая предоставляет сервисы хранения в сети. NAS происходит от аббревиатуры английского языка, что в переводе означает «хранилище, подключенное к сети». Настройка FreeNAS дает новую жизнь старому оборудованию, превращая его в носители данных. В бизнес-среде эта система служит для хранения копий, виртуальных образов и других целей. Что касается домашнего окружения, можно использовать ее для сохранения копий фотографий и музыки, для подключения телевизора и доступа через Сеть к его контенту, позволяя таким образом наслаждаться любимыми сериалами и фильмами, которые были сохранены.
Операционная система FreeNAS
Вам будет интересно:Как отделить музыку от слов: несколько простых методов
Установка и настройка FreeNAS может быть выполнена практически на любой аппаратной платформе для совместного использования хранилища данных через компьютерную сеть. Он основан на дистрибутиве FreeBSD, отсюда и название. Это бесплатное ПО, поскольку использует лицензии BSD. Проект родился в 2005 году, предназначен для хранения данных без каких-либо затрат и не ограничен лицензиями. За ним стоит зрелое сообщество и команда опытных разработчиков.
Основные характеристики настройки FreeNAS :
Вам будет интересно:На компьютере отсутствует d3dx9_43.dll: три способа устранения проблемы
Преимущества настройки FreeNAS 11:
Правила допуска оборудования
Для установки можно использовать любой 32/64 битный ПК с одноядерным или многорядным ЦП. В разных схемах смонтированных NAS используются: Atom 330, Celeron, Athlon XP, Pentium 2, Pentium 3, Pentium 4, AMD64 Socket 939, Intel E8500 и другие аналогичные по производительности устройства. Наиболее чувствительными элементами, обеспечивающими работоспособность системы, является сетевой интерфейс или карта Ethernet и совместимость чипсета материнской платы для контроллера жестких дисков.
Вам будет интересно:PS2: настройка эмулятора, инструкция и руководство
Программное обеспечение FreeNAS включает в себя драйверы для наиболее распространенного набора микросхем. При покупке сетевой карты нужно быть осторожным с типом разъема на материнской плате: ISA или PCI. Если у пользователя есть проблемы с контроллерами жесткого диска материнской платы, они повреждены или нужно больше портов для установки дополнительных жестких дисков, можно прибегнуть к внешнему контроллеру, например, Promise SATA300 TX4 с 4 портами SATA. При покупке этих дополнительных компонентов обеспечивают интерфейс сокета на материнской плате.
Для FreeNAS версии 0.7.x достаточно 512 МБ памяти RAM, однако для настройки сетевого хранилища FreeNAS 11, рекомендуется 1 ГБ.
Список необходимых устройств:
Далее для установки и настройки FreeNAS 11 2 выбирают тип конфигурации и загружают версию, соответствующую оборудованию NAS.
Существует две версии операционной системы FreeNAS, которые различаются по типу процессора, используемого компьютером: Intel (i386) или AMD (amd64).
В этих двух ветвях используют две формы: встроенный образ и расширенную версию (LiveCD). Различия между ними заключаются в том, что встроенный образ занимает меньше места в памяти CF или USB NAS, но не позволяет вносить изменения или устанавливать дополнительные программы.
Специалисты рекомендуют работать с расширенной версией, соответствующей модели процессора, используемой материнской платой. Если процессор 32-разрядный, устанавливают версию Intel i386 , а если процессор 64-разрядный — версию amd64.
Чтобы установить расширенный образ, записывают ISO на CD. Для этого лучше использовать CD / DVD-проигрыватель с USB, поскольку в FreeNAS тогда не нужно устанавливать рекордер.
Выбор процессора материнской платы
Прежде чем установить программу и выполнить настройку FreeNAS 11, проводят анализ серверного оборудования. Первым компонентом для анализа на материнской плате является процессор. Для работы не понадобится вся мощность четырехъядерного процессора, наоборот, это приведет к необоснованному увеличению энергопотребления. Оптимизацию работы ПК выполняют путем снижения тактовой частоты ЦП, изменяя значения множителя в BIOS материнской платы, и последующего снижения напряжения питания ЦП, чтобы избежать чрезмерного потребления мощности.
Например, NAS P4 3,0 ГГц с ядром Prescott имеет рассеиваемую мощность 90 Вт. Если размещают NAS, уменьшая множитель ЦП, получают снижение частоты. Напряжение питания может быть снижено на 30 %. При этом рассеиваемая мощность составит всего порядка 33 Вт, что является приемлемым для ЦП с NAS. Если материнская плата поддерживает стандарт ACPI (Advanced Energy Management Interface), операционная система FreeNAS, основанная на FreeBSD, сможет управлять циклами использования ЦП и системы в целом, помогая пользователю оптимизировать потребление.
Установка дистрибутива для создания NAS
Для создания собственного настраиваемого NAS создают виртуальную машину, лучше с 4 виртуальными дисками для имитации общей конфигурации NAS. Алгоритм установки:
Вам будет интересно:ООП, объекты, классы. Наследование и интерфейсы
Настройка сети:
Создание тома займет несколько минут.
Создание цели iSCSI
FreeNAS среди многочисленных опций предлагает полную поддержку iSCSI. Настройка FreeNAS ISCSI позволит добиться результата с помощью нескольких простых шагов:
Инициатор и экстент сервера
Для создания портала iSCSI нажимают «Порталы» > «Добавить портал». Чтобы добавить инициатора, нажимают «Инициатор» > «Добавить инициатора». Инициатор служит для ограничения серверов на просмотр LUN. Можно настроить указание IQN или IP-адреса для нескольких, разделяя их запятыми. Чтобы все серверы в одной сети могли использовать LUN, вводят «ALL». Тот же параметр применяется к полю авторизованной сети.
Чтобы узнать, что такое IQN и IP-адрес, проверяют целевой сервер: VMware ESXi, Microsoft Hyper-V и Citrix XenServer. Теперь создают цель и связываются с идентификатором группы портала и группы инициатора. Для этого нажимают «Цели»> «Добавить цель».
Для создания экстента нажимают «Экстенты» > «Добавить экстент». Связывают цель с экстентом, щелкнув «Связать цели» > «Добавить цель / экстент». Параметр LUN ID не завершается автоматически, поэтому специалисты советуют обратить особое внимание на него, чтобы не дублировать идентификаторы LUN.
Теперь настраивают ESXi для просмотра LUN во FreeNAS. После того как ESXi распознает FreeNAS LUN, создают новые хранилища данных.
Возможности Plex Media Server
FreeNAS можно использовать для обмена данными по Сети в качестве устройства резервного копирования, а также для потоковой передачи телепередач, музыки или фильмов практически на любое устройство, установив плагин Plex Media Server.
Прежде чем установить Plex в системе FreeNAS, нужно убедиться, что оборудование соответствует следующим минимальным требованиям:
Если требуется новое оборудование, можно создать собственную систему или приобрести существующее устройство NAS, совместимое с FreeNAS.
IP-метод установлен на статический адрес, например, 192.168.1.222. Это облегчает подключение к устройству, так как адрес не изменяется во время перезагрузки.
Алгоритм настройки PLEX FreeNAS :
Назначают набор данных «Music» для Plex Media Server, выполнив следующие действия:
Защита конфиденциальности Transmission
В настоящее время целесообразно защитить конфиденциальность при загрузке торрентов в Сети. Известно, что множество исков были поданы компаниями против интернет-провайдеров с требованиями возмещения убытков от пользователей, загружающих нелегальный контент. Многие из этих судебных процессов были направлены на то, чтобы заставить интернет-провайдеров публиковать списки IP-адресов клиентов вместе с соответствующими журналами активности.
Используя плагины Sick Rage, Transmission и Couch Potato, система NAS становится более закрытой, чем когда-либо. Можно без проблем импортировать raid-диски ZFS со старого сервера N4F, легко установив OpenVPN. FreeNAS Transmission гарантирует, что через клиента будет проходить только защищенный трафик.
Работа сервера может быть адаптирована для работы с Torguard и с другими провайдерами VPN. Предполагается, что у пользователя настроен и работает сервер Freenas, а так же плагин Transmission. В настоящее время большинство юзеров применяют Torguard для VPN.
Работа VPN на сервере FreeNas 11.1
Вам будет интересно:Драйверы и утилиты: общее понимание
Для того чтобы заставить работать FreeNas на VPN, понадобится поставщик Torguard, SSH, IP- адрес и имя хоста. Устанавливают Bash, система может предложить подтвердить несколько раз решение – отвечают «Y», нажимая каждый раз на ввод. Устанавливают nano и переходят в папку etc. Получают Portsnap через portsnap fetch, загрузка займет некоторое время. Далее извлекают порты в usr / ports и делают чистую установку с опцией файла пароля. Должен появиться синий экран, нажимают стрелку «ВНИЗ» и «ПРОБЕЛ», чтобы убедиться, что рядом с PW Save содержится знак «X».
В последних версиях openvpn нельзя получить опцию 5, как описано выше, но в любом случае программа читает пароли из текстового файла, поэтому можно пропустить этот шаг.
Переходят в корневую директорию, создают каталог для OpenVPN и файлы, которые будут загружаться с Torguard:
Разархивация файлов openvpn Torguard в папку Media:
Советы по устранению неполадок
После того как настроен FreeNAS box, он будет нуждаться во внимании пользователя только в случае аппаратного сбоя или обновления. Приборная панель имеет встроенную телеметрию, поэтому есть возможность следить за использованием диска, Сети или процессора.
В качестве альтернативы используют встроенные уведомления для отправки электронного письма в случае сбоя одного из дисков.Тем не менее пользователи при настройке сети FreeNAS могут столкнуться с проблемой, получив сообщение: This is a FreeNAS data disk and can not boot system. System Halted.
Простые рекомендации устранения сбоя:
Пользователь не сможет автоматически обновлять клиента Transmission из графического интерфейса. Чтобы обновить, создают структуру хранилища Transmission jail, удаляют плагин и заново устанавливают в соответствии с руководством.
Алгоритм настройки FreeNAS Transmission:
Таким образом, можно сказать, что бесплатная операционная система с открытым исходным кодом FreeNAS предназначена для создания персонализированного сетевого хранилища NAS с использованием мощной файловой системы ZFS. Ее можно использовать для обмена данными по Сети в качестве устройства резервного копирования, а также для потоковой передачи телепередач, музыки или фильмов на любое устройство, поддерживающее современные стандарты интернета.
Источник
Freenas 11 настройка для чайников
FreeNAS — это дистрибутив, основанный на бесплатной системе UNIX, которая предоставляет сервисы хранения в сети. NAS происходит от аббревиатуры английского языка, что в переводе означает «хранилище, подключенное к сети». Настройка FreeNAS дает новую жизнь старому оборудованию, превращая его в носители данных. В бизнес-среде эта система служит для хранения копий, виртуальных образов и других целей. Что касается домашнего окружения, можно использовать ее для сохранения копий фотографий и музыки, для подключения телевизора и доступа через Сеть к его контенту, позволяя таким образом наслаждаться любимыми сериалами и фильмами, которые были сохранены.
Операционная система FreeNAS
Установка и настройка FreeNAS может быть выполнена практически на любой аппаратной платформе для совместного использования хранилища данных через компьютерную сеть. Он основан на дистрибутиве FreeBSD, отсюда и название. Это бесплатное ПО, поскольку использует лицензии BSD. Проект родился в 2005 году, предназначен для хранения данных без каких-либо затрат и не ограничен лицензиями. За ним стоит зрелое сообщество и команда опытных разработчиков.
Основные характеристики настройки FreeNAS :
- Репликация. Применяется файловая система ZFS, что позволяет использовать моментальные снимки и их репликацию в других системах. В случае сбоя системы ZFS любой снимок может быть восстановлен.
- Защита данных используется для поддержания их целостности. RAID-Z имеет уникальную защиту четности в RAID-5.
- Шифрование при настройке FreeNAS. Зашифрованные данные могут быть прочитаны только FreeNAS, содержащим ключ тома. При желании пользователь может внедрить фразу-пароль для увеличения уровня защиты.
- Снимки. Система позволяет делать снимки всей системы в любое время, что дает возможность администраторам возвращаться к предыдущему состоянию по необходимости. Они могут быть сделаны вручную или запрограммированы с временным алгоритмом.
- Обмен файлами. Основным преимуществом FreeNAS является обмен файлами по Сети.
- Веб-интерфейс — возможность управления из веб. Создание томов при настройке FreeNAS 11 и разрешений выполняется простым способом, используя мощную оболочку или командную строку.
- Плагины, созданных сторонними разработчиками, расширяют функции FreeNAS. Среди них находится служба резервного копирования Bacula, служба загрузки BitTorrent и облачное хранилище Cloud.
Преимущества настройки FreeNAS 11:
- Основанный на FreeBSD, он позволяет создавать гибкие устройства хранения бизнес-данных.
- ZFS поддерживает создание снимков и шифрование, полезные функции в бизнес-среде.
- RaidZ (программное решение RAID) обеспечивает защиту данных без проблем и ограничений традиционной конфигурации RAID.
- Настройка FreeNAS SMB поддерживает все наиболее распространенные протоколы обмена файлами, такие как Apple AFP, NFS, CIFS / SMB и iSCSI.
Правила допуска оборудования
Для установки можно использовать любой 32/64 битный ПК с одноядерным или многорядным ЦП. В разных схемах смонтированных NAS используются: Atom 330, Celeron, Athlon XP, Pentium 2, Pentium 3, Pentium 4, AMD64 Socket 939, Intel E8500 и другие аналогичные по производительности устройства. Наиболее чувствительными элементами, обеспечивающими работоспособность системы, является сетевой интерфейс или карта Ethernet и совместимость чипсета материнской платы для контроллера жестких дисков.
Программное обеспечение FreeNAS включает в себя драйверы для наиболее распространенного набора микросхем. При покупке сетевой карты нужно быть осторожным с типом разъема на материнской плате: ISA или PCI. Если у пользователя есть проблемы с контроллерами жесткого диска материнской платы, они повреждены или нужно больше портов для установки дополнительных жестких дисков, можно прибегнуть к внешнему контроллеру, например, Promise SATA300 TX4 с 4 портами SATA. При покупке этих дополнительных компонентов обеспечивают интерфейс сокета на материнской плате.
Для FreeNAS версии 0.7.x достаточно 512 МБ памяти RAM, однако для настройки сетевого хранилища FreeNAS 11, рекомендуется 1 ГБ.
Список необходимых устройств:
- Плата ATOM 330 с 4 ГБ оперативной памяти, встроенной графической картой, Ethernet Gigabit.
- Блок питания ANTEC 450 Вт.
- 4 жестких диска емкостью 1 ТБ.
- Устройство чтения карт памяти и компактная флэш-память, в которую будут устанавливать операционную систему NAS, таким образом используя общую емкость жестких дисков.
Далее для установки и настройки FreeNAS 11 2 выбирают тип конфигурации и загружают версию, соответствующую оборудованию NAS.
Существует две версии операционной системы FreeNAS, которые различаются по типу процессора, используемого компьютером: Intel (i386) или AMD (amd64).
В этих двух ветвях используют две формы: встроенный образ и расширенную версию (LiveCD). Различия между ними заключаются в том, что встроенный образ занимает меньше места в памяти CF или USB NAS, но не позволяет вносить изменения или устанавливать дополнительные программы.
Специалисты рекомендуют работать с расширенной версией, соответствующей модели процессора, используемой материнской платой. Если процессор 32-разрядный, устанавливают версию Intel i386 , а если процессор 64-разрядный — версию amd64.
Чтобы установить расширенный образ, записывают ISO на CD. Для этого лучше использовать CD / DVD-проигрыватель с USB, поскольку в FreeNAS тогда не нужно устанавливать рекордер.
Выбор процессора материнской платы
Прежде чем установить программу и выполнить настройку FreeNAS 11, проводят анализ серверного оборудования. Первым компонентом для анализа на материнской плате является процессор. Для работы не понадобится вся мощность четырехъядерного процессора, наоборот, это приведет к необоснованному увеличению энергопотребления. Оптимизацию работы ПК выполняют путем снижения тактовой частоты ЦП, изменяя значения множителя в BIOS материнской платы, и последующего снижения напряжения питания ЦП, чтобы избежать чрезмерного потребления мощности.
Например, NAS P4 3,0 ГГц с ядром Prescott имеет рассеиваемую мощность 90 Вт. Если размещают NAS, уменьшая множитель ЦП, получают снижение частоты. Напряжение питания может быть снижено на 30 %. При этом рассеиваемая мощность составит всего порядка 33 Вт, что является приемлемым для ЦП с NAS. Если материнская плата поддерживает стандарт ACPI (Advanced Energy Management Interface), операционная система FreeNAS, основанная на FreeBSD, сможет управлять циклами использования ЦП и системы в целом, помогая пользователю оптимизировать потребление.
Установка дистрибутива для создания NAS
Для создания собственного настраиваемого NAS создают виртуальную машину, лучше с 4 виртуальными дисками для имитации общей конфигурации NAS. Алгоритм установки:
- Загружают FreeNAS с официального сайта и сохраняют его на CD/DVD или используют виртуальный диск.
- Запускают машину с CD/DVD.
- Выбирают функции «Установить/Обновить».
- Выбирают устройство, в которое будет устанавливаться операционная система (раздел без общего доступа).
- Рекомендуется использовать флэш-накопитель не менее 8 ГБ или жесткий диск.
- Подтверждают действия для создания собственного NAS, нажимают «Да».
- Указывают пароль пользователя root.
- Извлекают CD/DVD и перезапускают систему.
- Теперь FreeNAS активен и функционирует. Оболочка информирует о назначении IP-адреса.
- Если сети работают на доменных службах Active Directory, настраивают контроллер домена как DNS-сервер.
- Для настройки FreeNAS Active Directory выбирают вариант 6.
- Указывают домен DNS и IP-сервер.
- Открывают интерфейс FreeNAS.
- Для получения доступа к веб-интерфейсу пользователя используют IP-адрес ПК и указывают учетные данные root.
- Мастер настройки запустится.
- Выбирают громкость по умолчанию.
- Указывают учетные данные администратора домена.
- Настраивают FreeNAS для отправки уведомлений на учетную запись электронной почты.
- Создают том, где будут вводиться данные.
- Переходят в раздел хранилища и нажимают на Volume Manager.
- Если имеется 4 доступных диска, конфигурация RaidZ предлагает лучший баланс между безопасностью, емкостью хранения и производительностью.
Создание тома займет несколько минут.
Создание цели iSCSI
FreeNAS среди многочисленных опций предлагает полную поддержку iSCSI. Настройка FreeNAS ISCSI позволит добиться результата с помощью нескольких простых шагов:
- Включают службу iSCSI.
- Открывают вкладку Control Services в меню Services и запускают службу.
- Переходят в меню блокировки (iSCSI).
- На вкладке «Порталы» нажимают «Добавить портал».
- Можно настроить сетевой интерфейс с пользовательским IP-адресом.
- Переходят на вкладку «Цель» и нажимают «Добавить».
- Выбирают идентификатор группы портала.
- Степень является общей блок-памятью через ISCSI. Можно использовать физическое устройство или файл, такой как Extent.
- Настраивается файл — виртуальный накопитель, присутствующий в томе raid z.
- Конфигурация завершена. Теперь можно подключить ПК сервер Windows, открыв инициатор iSCSI на панели управления.
- Указывают IP-адрес, используемый при настройке портала, и нажимают «Быстрое подключение».
- Переходят на вкладку «Тома и устройства» и нажимают «Автоконфигурация».
- Появится новый том iSCSI, который можно использовать.
Инициатор и экстент сервера
Для создания портала iSCSI нажимают «Порталы» > «Добавить портал». Чтобы добавить инициатора, нажимают «Инициатор» > «Добавить инициатора». Инициатор служит для ограничения серверов на просмотр LUN. Можно настроить указание IQN или IP-адреса для нескольких, разделяя их запятыми. Чтобы все серверы в одной сети могли использовать LUN, вводят «ALL». Тот же параметр применяется к полю авторизованной сети.
Чтобы узнать, что такое IQN и IP-адрес, проверяют целевой сервер: VMware ESXi, Microsoft Hyper-V и Citrix XenServer. Теперь создают цель и связываются с идентификатором группы портала и группы инициатора. Для этого нажимают «Цели»> «Добавить цель».
Для создания экстента нажимают «Экстенты» > «Добавить экстент». Связывают цель с экстентом, щелкнув «Связать цели» > «Добавить цель / экстент». Параметр LUN ID не завершается автоматически, поэтому специалисты советуют обратить особое внимание на него, чтобы не дублировать идентификаторы LUN.
Теперь настраивают ESXi для просмотра LUN во FreeNAS. После того как ESXi распознает FreeNAS LUN, создают новые хранилища данных.
Возможности Plex Media Server
FreeNAS можно использовать для обмена данными по Сети в качестве устройства резервного копирования, а также для потоковой передачи телепередач, музыки или фильмов практически на любое устройство, установив плагин Plex Media Server.
Прежде чем установить Plex в системе FreeNAS, нужно убедиться, что оборудование соответствует следующим минимальным требованиям:
- Двухъядерный процессор 2,4 ГГц или выше (рекомендуется Intel).
- 8 ГБ ОЗУ.
- Как минимум 1 жесткий диск с достаточным объемом памяти для хранения всех носителей.
Если требуется новое оборудование, можно создать собственную систему или приобрести существующее устройство NAS, совместимое с FreeNAS.
IP-метод установлен на статический адрес, например, 192.168.1.222. Это облегчает подключение к устройству, так как адрес не изменяется во время перезагрузки.
Алгоритм настройки PLEX FreeNAS :
- Открывают браузер, вводят IP-адрес сервера FreeNAS, а затем учетные данные для входа.
- Если пользователь входит в систему впервые, ему будет предложено назначить пароль, после чего запускают мастер настройки.
- Добавляют том для хранения. Прежде чем установить плагин Plex Media Server, у пользователя должен быть создан том ZFS для хранения плагинов, например, зеркальный том из жестких дисков 2 x 1 ТБ.
- Нажимают на пункт меню «Хранение» в верхней части.
- Нажимают «Диспетчер громкости», чтобы открыть окно.
- Вводят имя тома.
- Нажимают «+», чтобы добавить диски.
- Устанавливают Plex на FreeNAS, нажимают на пункт меню плагинов в верхней части.
- Опускаются вниз и нажимают на плагин Plex Media Server.
- Нажимают «Установить», а затем «ОК» в окне подтверждения.
- Плагин будет загружен и установлен.
- В следующих шагах создают новый набор данных для хранения музыки.
- Нажимают на пункт меню «Хранение» в верхней части.
- Выбирают объем диска, который создали ранее и кликают значок «Создать набор данных».
- Когда откроется окно «Создать набор данных», вводят имя набора данных, например, «Музыка».
- Устанавливают флажок «Запись» напротив другого столбца.
- Проверяют разрешение «Set рекурсивно».
- Нажимают кнопку «Изменить», чтобы применить разрешения.
Назначают набор данных «Music» для Plex Media Server, выполнив следующие действия:
- Нажимают на меню Jails вверху.
- Переходят на вкладку «Хранилище».
- Нажимают «Добавить хранилище».
- Нажимают «OK», чтобы закончить процесс.
Защита конфиденциальности Transmission
В настоящее время целесообразно защитить конфиденциальность при загрузке торрентов в Сети. Известно, что множество исков были поданы компаниями против интернет-провайдеров с требованиями возмещения убытков от пользователей, загружающих нелегальный контент. Многие из этих судебных процессов были направлены на то, чтобы заставить интернет-провайдеров публиковать списки IP-адресов клиентов вместе с соответствующими журналами активности.
Используя плагины Sick Rage, Transmission и Couch Potato, система NAS становится более закрытой, чем когда-либо. Можно без проблем импортировать raid-диски ZFS со старого сервера N4F, легко установив OpenVPN. FreeNAS Transmission гарантирует, что через клиента будет проходить только защищенный трафик.
Работа сервера может быть адаптирована для работы с Torguard и с другими провайдерами VPN. Предполагается, что у пользователя настроен и работает сервер Freenas, а так же плагин Transmission. В настоящее время большинство юзеров применяют Torguard для VPN.
Работа VPN на сервере FreeNas 11.1
Для того чтобы заставить работать FreeNas на VPN, понадобится поставщик Torguard, SSH, IP- адрес и имя хоста. Устанавливают Bash, система может предложить подтвердить несколько раз решение – отвечают «Y», нажимая каждый раз на ввод. Устанавливают nano и переходят в папку etc. Получают Portsnap через portsnap fetch, загрузка займет некоторое время. Далее извлекают порты в usr / ports и делают чистую установку с опцией файла пароля. Должен появиться синий экран, нажимают стрелку «ВНИЗ» и «ПРОБЕЛ», чтобы убедиться, что рядом с PW Save содержится знак «X».
В последних версиях openvpn нельзя получить опцию 5, как описано выше, но в любом случае программа читает пароли из текстового файла, поэтому можно пропустить этот шаг.
Переходят в корневую директорию, создают каталог для OpenVPN и файлы, которые будут загружаться с Torguard:
- Добавляют строки в rc.conf, чтобы OpenVPN запускался при открытии джейла, используя «Ctrl + о», чтобы записать файл, а «Ctrl + X» — завершит процесс.
- Переходят в новую папку, получают файлы Torguard. Потребуется захватить их вручную и установить через графический интерфейс FreeNas, поскольку Torguard не разрешает передачу файлов wget.
- Если правильно создано хранилище Transmission, можно перетащить файлы Torguard в общую папку downloads NAS и увидеть их по символическим ссылкам в каталоге media.
- Далее нужно будет войти в систему, чтобы проверить Torguard и выбрать «Стандартный порт 443 / TCP Config » в разделе OpenVPN Config Files and Scripts.
Разархивация файлов openvpn Torguard в папку Media:
- Создают файл pass.txt для хранения имени пользователя и пароля.
- Нажимают «Ctrl + o», называют pass.txt, затем «Ctrl + X».
- Настраивают файл .ovpn выбранного сервера.
- В строке auth-user-pass добавляют pass.txt.
- Нажимают «Ctrl + o» называют файл, например, Your_Selected.ovpn, затем вводят «Ctrl + X».
- Перемещают фиксированные файлы Torguard в папку, которую только что создали.
- Переименовать файл .ovpn в .conf.
- Запускают сервер OpenVPN.
Советы по устранению неполадок
После того как настроен FreeNAS box, он будет нуждаться во внимании пользователя только в случае аппаратного сбоя или обновления. Приборная панель имеет встроенную телеметрию, поэтому есть возможность следить за использованием диска, Сети или процессора.
В качестве альтернативы используют встроенные уведомления для отправки электронного письма в случае сбоя одного из дисков.Тем не менее пользователи при настройке сети FreeNAS могут столкнуться с проблемой, получив сообщение: This is a FreeNAS data disk and can not boot system. System Halted.
Простые рекомендации устранения сбоя:
- Устанавливают новую версию FreeNAS на машину.
- Подключают оба устройства к машине FreeNAS, загружают ее.
- Нажимают F12, чтобы выбрать загрузочное устройство и диск перехода.
- Когда откроется экран установки, выбирают «установить/обновить», а затем установить FreeNAS на пустой диск для перехода.
- Дают устройству пароль root, выбирают установку FreeNAS с загрузкой BIOS.
- После завершения установки выбирают перезагрузку компьютера и удаляют диск с установщиком FreeNAS.
- Для проверки сбоя установки нужно проверить VPN-туннель.
Пользователь не сможет автоматически обновлять клиента Transmission из графического интерфейса. Чтобы обновить, создают структуру хранилища Transmission jail, удаляют плагин и заново устанавливают в соответствии с руководством.
Алгоритм настройки FreeNAS Transmission:
- Остановить openvpn.
- Запустить openvpn.
- Restart openvpn.
- Безопасный сетевой VPN-туннель.
- Запрос всей сети Freenas.
- Остановить все процессы openvpn.
- Если еще не работает как нужно, проверяют файлы журналов в Freenas.
Таким образом, можно сказать, что бесплатная операционная система с открытым исходным кодом FreeNAS предназначена для создания персонализированного сетевого хранилища NAS с использованием мощной файловой системы ZFS. Ее можно использовать для обмена данными по Сети в качестве устройства резервного копирования, а также для потоковой передачи телепередач, музыки или фильмов на любое устройство, поддерживающее современные стандарты интернета.
| 03 ноября 2011 |
Напоминаем, что попытки повторить действия автора могут привести к потере гарантии на оборудование и даже к выходу его из строя. Материал приведен исключительно в ознакомительных целях. Если же вы собираетесь воспроизводить действия, описанные ниже, настоятельно советуем внимательно прочитать статью до конца хотя бы один раз. Редакция 3DNews не несет никакой ответственности за любые возможные последствия.
Первым делом надо определиться с железной составляющей будущего NAS’а. Мы будем рассматривать установку и настройку 7-й ветки FreeNAS. Уже сейчас есть релизы 8-й ветки этого дистрибутива, но как минимум до версии 8.1 они не так интересны. FreeNAS базируется на FreeBSD, а значит и список поддерживаемого оборудования для них совпадает. Тем не менее некоторые минимальные требования всё же есть. Самый-самый маленький объём требуемой оперативной памяти составляет 96 Мбайт. На деле, как обычно, чем больше памяти, тем лучше. Некоторые сервисы накладывают дополнительные ограничения — например, для нормальной работы iSCSI нужно хотя бы 512 Мбайт RAM. В общем случае для домашнего NAS одного-двух гигабайт памяти будет более чем достаточно, но можно обойтись и меньшем объёмом.
Жёсткие диски лучше выбирать ёмкие, с большим буфером и частотой вращения 5400-5900 RPM — они будут тихими и холодными в работе. Время для покупки HDD, конечно, не самое удачное, если вспомнить недавнее наводнение в Таиланде. Объём накопителей зависит исключительно от ваших нужд. Можно и собрать все старые винчестеры и объединить их в дисковый массив. Обратите внимание, что для SATA-дисков лучше всего выставить в BIOS режим совместимости с IDE. Можно купить один ёмкий диск, установить на него FreeNAS и там же хранить данные (такой вариант мы и будем рассматривать), а можно установить систему на флешку или CF-карту (с переходником CF-IDE) объёмом от 2 Гбайт. Второй вариант предпочтительнее, если вы собираете массив из накопителей.
Большая вычислительная мощность для NAS не нужна. Можно обойтись стареньким Pentium 4 или аналогичным Athlon’ом. Для сборки новой машины лучше приобрести плату с процессором Intel Atom на борту и пассивным охлаждением — опять же получится тихая, негреющаяся и экономичная платформа. Естественно, лучше, если сетевой интерфейс будет гигабитным. Так как видеокарта нам нужна только на самом первом этапе установки, а в дальнейшем использоваться не будет, то видеопамять, «откусываемую» от системной, надо будет снизить до минимума. Под такую начинку надо будет подобрать какой-нибудь компактный корпус формата mini-ITX, коих на рынке не так уж мало. На время установки нам также понадобится CD-привод.
⇡#Установка
Как только система будет собрана, можно приступать к установке FreeNAS. Скачиваем свежий ISO-образ системы отсюда, пишем его на болванку, ставим в BIOS загрузку с оптического привода и перегружаемся. Загрузчик предложит несколько вариантов запуска системы. Если в режиме по умолчанию FreeNAS не загрузился, то надо будет попробовать загрузку с отключенным ACPI. Если всё хорошо, то перед нами предстанет основное меню, где надо выбрать 9-й пункт для установки системы.
Выбираем полный (full) вариант установки и указываем диск, на который будем инсталлировать ОС. Для раздела с ОС надо как минимум 380 Мбайт, но можно выделить и чуть больше, например полгигабайта. Если вы ставите FreeNAS на флеш-накопитель, то придётся отказаться от создания раздела подкачки (swap), так как это может привести к быстрому износу флеш. Собственно установка займёт пару минут от силы, после чего можно перезагрузиться, отключив попутно оптический привод. Обратите внимание, что все данные на диске будут стёрты!
Перво-наперво после установки надо поменять настройки сетевого интерфейса, выбрав в меню пункт за номером два, если ваша локальная сеть имеет адресацию отличную от 192.168.1.0/24. Логичнее всего задать статический IP-адрес для файл-сервера из вашей подсети, не забыв указать адрес основного шлюза и DNS-сервера. Как только эти настройки будут применены, можно отключать от NAS монитор и клавиатуру.
⇡#Базовая настройка
Дальнейшая настройка и управление будет производиться исключительно через веб-интерфейс по адресу http://ip-адрес-NAS/, который мы задали на предыдущем этапе. Логин по умолчанию admin, а пароль — freenas. После входа идём в раздел System → General Setup, где меняем язык интерфейса, выставляем часовой пояс и включаем по желанию синхронизацию с NTP-сервером. Нажимаем Save и обновляем страницу в браузере. Затем меняем на всякий случай пароль для входа в веб-интерфейс и после сохранения заново логинимся. Кстати, не забывайте после смены любых настроек нажимать кнопки «Сохранить», «Применить изменения» и так далее.
Если вы разрешили создание swap-раздела, то его надо подключить. Для этого идём в секцию «Диагностика» → «Информация» → «Разделы» и внимательно изучаем информацию о разбивке диске. В нашем примере диск разбит на три раздела разного объёма — для ОС, данных и подкачки. Сориентироваться, какой, где можно по объёму. Нам нужно сориентироваться и узнать путь до раздела подкачки. Имя диска в нашем примере /dev/ad0 (оно видно сверху), по размеру (256 Мбайт) подходит третий раздел. Таким образом, путь к нему будет /dev/ad0s3. Вообще же, те, кто повнимательней, должны были заметить, что во время установки нам был показан этот путь сразу после форматирования диска. Теперь переходим в «Система» → «Дополнительно» → «Файл подкачки», выбираем в типе устройство и указываем путь. Жмём «Сохранить».
Пришла пора разобраться с логикой работы с накопителями. Для начала нам надо добавить диски в систему. Идём в «Диски» → «Управление» и кликаем на список. Выбираем в списке наш диск. Если у вас их в системе несколько, то постарайтесь ничего не напутать и выбрать нужный. Включите поддержку SMART и выберите ФС. В нашем примере был только один диск, на который мы и ставили ОС. В таком случае надо выбрать UFS with Soft Updates. Если вы добавляете другой, уже отформатированный диск с данными, то надо указать соответствующий тип файловой системы. Нажимаем «Добавить».
Если у вас есть в системе ещё не отформатированные диски, то перейдите в раздел «Диски» → «Форматирование», выберите нужный диск (опять же, не перепутайте ничего) и отформатируйте его. Крайне рекомендуется использовать UFS, но это необязательно. Теперь все накопители можно монтировать. Идём в «Диски» → «Точка монтирования», жмём на плюсик, выбираем в качестве типа диск, потом собственно накопитель, указываем номер раздела (см. выше, в нашем случае был 2) и тип ФС, а также вбиваем имя точки монтирования, которое для каждого диска должно быть уникально. Нажимаем «Добавить» и «Применить изменения». Всё, на этом базовая установка FreeNAS завершена.
⇡#Настройка доступа
Чтобы открыть доступ по сети к нашему NAS, нужно включить хотя бы службу CIFS/SMB (NetBIOS). В настройках надо будет поменять по желанию имя рабочей группы, имя NAS в сети, выставить кодировки, включить сервер времени и разрешить AIO. Остальные параметры можно оставить по умолчанию и нажать «Сохранить и перезапустить». Затем необходимо добавить хотя бы один сетевой ресурс, указав имя и комментарий, а также путь до него. Изначально все наши точки монтирования находятся в каталоге /mnt, поэтому путь до корня накопителя будет выглядеть как /mnt/точка_монтирования/ (в нашем примере это будет /mnt/data/). Лучше, конечно, создать в корне диска несколько папок и уже их добавлять в сетевые ресурсы, но это дело вкуса. Если у вас несколько дисков, то не забудьте «расшарить» их аналогичным образом. После этого в сетевом окружении Windows уже должен быть виден наш файл-сервер с полным доступом.
Для управления файлами и папками прямо из веб-интерфейса используйте файловый менеджер из раздела «Дополнительно». Логин и пароль для него такой же, как и у пользователей в FreeNAS.
SMB-ресурсы мы будем использовать в локальной сети, а вот для доступа извне лучше включить FTP-сервер. Естественно, на роутере надо будет пробросить 21-й TCP-порт, а также включить DDNS-службу (таковая имеется и в составе FreeNAS, если что). В параметрах службы FTP надо разрешить вход только авторизованных пользователей и не забыть сохранить настройки.
Управление пользователями находится в разделе «Доступ» → «Пользователи». Для доступа пользователя к FTP-серверу надо указать в качестве основной группы ftp. А домашний каталог разместить на диске с данными, предварительно создав его. Если отметить галочкой пункт «Предоставить доступ к порталу пользователя», то при авторизации в веб-интерфейсе FreeNAS можно будет использовать не только аккаунт администратора, но и реквизиты данного пользователя. Правда, поуправлять NAS ему не удастся — только сменить свой пароль да запустить файловый менеджер, который будет работать только в пределах домашней директории пользователя.
⇡#Дополнительные возможности
Рассматривать абсолютно все возможности FreeNAS нет смысла. Мы коснёмся только части из них. Например, включим встроенный Bittorrent-клиент Transmission. В его настройках надо будет указать папку, куда будут складываться закачиваемые файлы. Можно ещё выбрать каталог для отслеживания torrent-файлов — как только в него будет закинут torrent, Transmission автоматически добавит закачку. Ссылка на веб-интерфейс Bittorrent-клиента выводится в самом низу — по умолчанию это http://ip-адрес-NAS:9091/.
Следующий этап — настройка UPnP-медиасервера. Тут тоже всё просто — достаточно указать папки с медиафайлами и выбрать каталог, где будет храниться БД этого сервиса. Также не забудьте указать подходящий профиль для совместимости с сетевыми медиаплеерами, ТВ-приставками или игровыми консолями. Дополнительные настройки доступны по ссылке внизу страницы с параметрами. Той же Windows 7 NAS легко определяется как сетевое медиаустройство и позволяет напрямую слушать с него музыку, просматривать видео и картинки.
Наконец, для некоторых будет полезен DAAP-сервер. Настройка такая же, как в случае UPnP: выбираем каталог для БД и папки с музыкой. В расширенных настройках (ссылка внизу) можно, к примеру, составить плей-листы. Слушать музыку по сети можно в любом из DAAP-клиентов, а в том же iTunes сервер отображается как домашняя коллекция с общим доступом. Правда, в версии 10.5 доступ не работает, поэтому временным решением может стать переход на младшую версию iTunes.
Напоследок рассмотрим создание простого JBOD-массива и подключение его с помощью iSCSI к Windows 7. Добавим для примера в нашу систему два физических диска разной ёмкости — на 40 и 60 Гбайт. Затем надо подключить диски так, как описано в начале статьи, указав в качестве файловой системы Unformatted, а после каждый из них отформатировать в Software RAID. Потом в разделе «Диски» → «Программный RAID» → «JBOD» добавляем новый том, для которого выбираем имя и указываем два диска, которые мы только что инициализировали. Отмечаем галочку «Создать и инициализировать RAID» и применяем настройки. Если бы мы планировали в дальнейшем использовать этот JBOD-массив как обычный сетевой диск, то нам пришлось бы отформатировать его в UFS и создать для него точку монтирования.
Но раз уж мы используем iSCSI, то ничего подобного делать не надо. Переходим к службе iSCSI и добавляем новый экстент с JBOD-массивом в качестве устройства. Затем добавляем с настройками по умолчанию группы порталов и инициаторов. Наконец, добавляем цель, включаем и запускаем службу.
В Панели управления Windows 7 в разделе утилит для администрирования надо запустить конфигуратор iSCSI. (Для ленивых — Win+R, iscsicpl.exe, Enter) Для начала нам предложат включить соответствующую службу. В качестве цели указываем IP-адрес файл-сервера и подключаемся к нему. Затем последует запрос, к какому из объектов следует подключиться, но раз уж он один, то этот вопрос отпадает сам. После подключения перейдём к настройке обнаруженных томов, а точнее автонастройке выбранного тома (он тоже у нас единственный).
Собственно, всё. Если открыть стандартный менеджер управления дисками, то нам тут же предложат инициализировать, а заодно и отформатировать новый «жёсткий» диск. После завершения этой процедуры им можно пользоваться точно так же, как и локальными дисками. Очевидно, что для комфортной работы с iSCSI важна высокая пропускная способность сети. На практике iSCSI-диск можно использовать, например, для бекапов — создать в качестве хранилища зеркальный RAID-массив и подключить его к ПК. А Mac-пользователи могут создать таким образом аналог TimeCapsule — подключить накопитель по iSCSI с помощью globalSAN и заставить TimeMachine хранить данные на нём.
⇡#Заключение
В статье рассказано далеко не обо всех возможностях FreeNAS. Большинство из них имеет интуитивно понятные настройки, но в случае чего можно быстро проконсультироваться с официальной вики или её русскоязычным вариантом. Впрочем, уже из описания процесса установки и настройки понятно, что всё очень просто — ни разу не пришлось лезть в чёрную и страшную консоль, да вводить там какие-то непонятные команды. Единственный совет — будьте внимательны, особенно когда работаете с дисками. На этом всё. Удачи! И пусть ваш файловый сервер не превратится в типичную файлопомойку с грудами бесполезного цифрового хлама.
Опубликовано alexmdv в 23.01.2017 23.01.2017
Недавно я рассматривал дистрибутив NAS4Free в качестве основы для домашнего сетевого хранилища. NAS4Free не впечатлил своими возможностями, теперь настала очередь его прародителя — FreeNAS.
Основное отличие с потребительской точки зрения заключается в том, что FreeNAS как бы больше ориентирован на корпоративный сегмент. Поэтому у разработчиков не стоит задача сделать систему, которая будет работать даже на доисторическом компе. У FreeNAS довольно большие рекомендуемые требования к оперативной памяти — 6 Гб, дистрибутив распространяется только для платформы x64. В качестве основы для домашнего сетевого хранилища я его рассматриваю только из-за бесплатности.
На момент написания обзора актуальная версия дистрибутива FreeNAS 9.10. Я специально взял комп с меньшим количеством оперативной памяти, всего 2 Гб. Посмотрим, что из этого выйдет. Пока в компьютере один жесткий диск, который предназначен для установки системы.
Установка
С сайта разработчиков скачивается установочный iso-образ. Можно ли скачать LiveCD версию или образ для USB-флешки я проверять не стал.
Система загружается в первоначальный экран. Выбираем Install/Upgrade:
Если на вашем ПК оперативной памяти меньше 4Гб, то вы получите соответствующее уведомление. Сообщение можно просто проигнорировать. Далее просят отметить диски, на которые мы хотим установить FreeNAS. Не совсем понятно, что именно разработчики имеют ввиду. Как это установить систему на несколько дисков сразу? Это будет RAID или что? Ну да фиг с ним. У нас всего один диск, его и выбираем:
Далее надо придумать пароль для root и ввести его 2 раза. Ничего сложного:
Последний вопрос перед началом установки — в каком режиме работать загрузчику на ПК. Если у вас старая материнская плата, то следует выбрать Boot via BIOS. Если новая, то можно выбрать Boot via UEFI:
Через несколько минут установщик сообщит, что система установлена и нам нужно перезагрузиться:
На этом установка завершена. Хочется сразу отметить, что процесс установки FreeNAS гораздо проще чем у NAS4Free.
Выключаю комп, добавляю еще 2 жестких диска одинаковой емкости, которые будут использоваться для хранения информации. Подключаю ПК к сети и включаю питание. После загрузки начальный экран примет следующий вид.
И тут так же есть отличие в пользу FreeNAS. Система сразу же получила IP адрес от роутера без нашей помощи. Ссылка для входа на web-интерфейс отображается в нижней части экрана. В нашем примере это http://192.168.17.50
Настройка
Заходим в web-интерфейс с использованием пароля указанного при установке:
После успешного входа запускается мастер начальной настройки. Это удобно. В NAS4Free этого нет. Нам предлагают выбрать язык, часовой пояс и раскладку клавиатуры для консоли:
Далее нам предлагают определить схему добавления жестких дисков. Кроме первого и последнего пункта выбрать ничего нельзя. Странный вопрос. Выбираем первый пункт (automatic) и указываем имя пула:
Дальше следует диалог сопряжения с доменом. Пропускаем этот шаг:
Затем нас предлагают сразу насоздавать сетевых папок. Мы это сделаем чуть позже, а пока пропускаем:
Далее идет настройка почтовых систем. Пропускаем…
Последняя менюха, тут мы подтверждаем все наши действия:
Вот наконец-то мы и добрались до интерфейса сетевого хранилища. Перавым бросается в глаза некоторая несуразица: зачем все элементы управления продублированы слева и сверху?
Ну да ладно. Попробуем создать сетевую папку. Идем в меню Общие ресурсы, Windows SMB. Сделаем ресурс с названием test в нашем пуле жестких дисков:
Интерфейс FreeNAS довольно предусмотрительный. После создания первой сетевой папки нам сразу предлагают включить нужную службу. Мы, конечно, соглашаемся:
При необходимости можно отредактировать некоторые параметры службы:
Однако, есть и ложка дегтя. Так же как и в NAS4Free мы не можем через web-интерфейс задать разрешения на каждую сетевую папку отдельно. Можем только выбрать гостевой доступ или нет. Если все было сделано с настройками по умолчанию (как у нас), то доступа на запись в сетевые папки у вас не будет:
Получается, что так или иначе нужно уметь работать в консоли, чтобы гибко назначить права на каждую папку. Если права разграничивать не нужно, то в настройках службы можно выбрать уровень доступа по умолчанию в root. После этого появятся права на запись в сетевые папки у всех:
Плюс FreeNAS заключается в том, что в отличие от NAS4Free вам не нужно заранее создавать папки в файловой системе, чтобы потом их расшаривать.
Медиасервер
Немаловажной функцией домашнего сетевого хранилища можно назвать функцию медиасервера. Здесь FreeNAS так же смотрится гораздо лучше, чем NAS4Free. Всё дело в том, что в интерфейсе FreeNAS есть возможность устанавливать плагины, которые реализуют ту или иную функцию. На мой взгляд, лучший медиасервер на любой платформе — это Plex, потому что он умеет транскодировать любые форматы для любых устройств и при этом обладает самым лучшим интерфейсом.
Plex тут есть, только устанавливается через задницу.
Установка плагина длилась около часа. При этом все это время было непонятно делает ли система что либо или нет. Об окончании установки вас никто не оповестит. Просто нужно обладать телепатическими способностями, чтобы заглянуть в раздел установленных плагинов. Когда там появится установленный медиасервер, его нужно будет включить:
Еще не лишним будет перезагрузить web-интерфейс в браузере, чтобы Plex появился в левом древовидном списке. Часть настроек будет в разделе Jail. Первая странность, которую я обнаружил — Plex втихаря повесил себе отдельный IP:
У меня этот адрес оказался уже занят другим устройством, поэтому настройку в Plex’e необходимо изменить.
Еще один ньанс, что все содержимое Plex’a хранится в созданной нами ранее сетевой папке testjailplexmediaserver_1
Зайти в web-интерфейс Plex’a можно отсюда:
Plex предложит вам создать аккаунт, чтобы потом впаривать вам премиальные фичи за деньги. Можно от этого отказаться, нажав на ссылку «Что это» в правом нижнем углу и в следующем экране согласиться с ограниченной функциональностью:
Далее несколько шагов настройки. Можно повторить в точности как на скриншотах. Нажимаем кнопку Следующий:
Добавим одну библиотеку, например, с фильмами:
Укажем путь до библиотеки:
И нажмем Готово.
Заключительная особенность медиасервера заключается в том, что он хранит все сое борохло в ранее созданной нами сетевой папке testjailsplexmediaserver_1media
Пройдите в этот каталог, создайте там папку video и закиньте туда какой-нибудь фильм.
Через некоторое время фильм появится в web-интерфейсе медиасервера и станет доступен для просмотра с любого ТВ по протоколу DLNA.
С компьютеров можно смотреть или сразу с файла или через браузер. С мобильных устройств через приложение Plex.
Аналогичные библиотеки вы можете создать для музыки и фотографий.
torrenet-клиент
torrent-клиент так же устанавливается в виде плагина, так же через задницу в Jails. Так же добавляется отдельный IP для службы, так же все папки настраиваются относительно корня Jails. Просто жопа!
Проверка отказоустойчивости
В плане управления жесткими дисками мы согласились на автоматические настройки мастера при первом запуске. Настало время проверить, насколько надежно хранить информацию на FreeNAS. Как мы сказали в начале статьи для хранения данных мы вставили в ПК 2 жестких диска. Что будет, если мы один диск выдернем?
Выдернул. Ничего не случилось, вся информация на месте, но в web-интерфейсе появился статус DEGRADED, свидетельствующий о повреждении пула:
Выключил ПК, добавил новый чистый диск взамен «отказавшего». Но как его добавить в поврежденный пул без бубна не разберешься. Для обычных пользователей это адский ад!
Заключение
Как и ожидалось, FreeNAS плохо подходит для реальных задач для обычных пользователей или специалистов не знакомых с *nix системами. А если сюда еще добавить то количество несуразиц и недоработок, то можно уверенно сказать, что FreeNAS это очередное вечно недоделанное говно, которое чуть лучше, чем NAS4Free.
- Из-за неочевидности работы с жесткими дисками у вас есть реальный риск рано или поздно приехать на потерю данных.
- Как и в NAs4Free нельзя гибко настраивать права доступа к сетевым папкам
- Jails — это взрыв мозгов для нормального человека
Не могу рекомендовать этот дистрибутив ни для домашнего применения ни для корпоративного. Плюсы бесплатности просто меркнут по сравнению с количеством потенциальных проблем.
Рекомендуем к прочтению
BlackDiver.Net | Установка FreeNAS
FreeNAS это свободная ОС для создания сетевого хранилища.
Поддерживаемые протоколы подключения к сетевому хранилищу: CIFS (SMB), AFP, FTP, TFTP, SSH, Rsync, iSCSI и NFS. Для виртуализации обычно требуется подключение по протоколам iSCSI и NFS, для система без виртуализации (простое хранение данных) будут полезны протоколы:CIFS (SMB), FTP, AFP. Для Unix систем будет полезен протокол Rsync.
Поэтому саму настройку методов доступа опишем в других статьях, а в данной рассмотрим непосредственно установку FreeNAS.
Для установки системы потребуется минимум 2 диска.
На первом будет стоять сама ОС (для самой системы подойдет флэш-диск) — объем не менее 2GB, на всех остальных — храниться данные (объем каждого — не менее 4GB).
Так же требования к оперативной памяти: 2048MB если будет использоваться файловая система UFS или 4096MB если ZFS.
Теперь перейдем к установке (на скриншотах — установка в виртуальную среду. Установка на физическое оборудование ничем не отличается).
Console Setup
Начало установки. Выбираем пункт один Install/Upgrade и нажимаем OK.Choose destination media
Выбираем диск, на который будет установлена система и нажимаем OK. Данный диск будет использоваться только под систему.Warning
Предупреждение, о том, что все данные на диске будут уничтожены. Соглашаемся, выбрав YES.Установка
Ждем, пока система установится.Установка окончена
Система установлена. Нас просят извлечь носитель с дистрибутивом системы и перезагрузиться. Нажимаем OK.Console Setup
Выбираем 3-й пункт Reboot System, извлекаем носитель с дистрибутивом системы и нажимаем OK.FreeNAS
После перезагрузки мы увидим информацию для подключения к серверу (полученную от DHCP сервера). Вводим этот адрес (http://xxx.xxx.xxx.xxx) в браузере.Welcome to FreeNAS
При первом входе нас попросят задать пароль для администратора (учетная запись root). вводим его 2 раза и нажимаем Log In.Management Panel
Мы находимся в панели управления.Установка закончена.Теперь остается его сконфигурировать.
Как это сделать будет описано в статьях:
FreeNAS создание ZFS массива дисков
Заказать создание и поддержку безопасной IT-инфраструктуры любой сложностиБыть уверенным в своей IT-инфраструктуре — это быть уверенным в завтрашнем дне. Для того, чтобы сделать заказ: |
Как настроить сервер FreeNAS для доступа к вашим файлам из любого места
FreeNAS — это бесплатная операционная система на базе BSD с открытым исходным кодом, которая может превратить любой ПК в надежный файловый сервер. Сегодня я расскажу вам о базовой установке, настройке простого общего файлового ресурса и настройке, чтобы вы могли получить доступ к своим файлам из любой точки Интернета, используя опцию зашифрованного безопасного FTP через SSH.Требования альтернативы
Чтобы настроить это сегодня, вам либо нужна уже работающая установка FreeNAS, либо:
- Последняя установка ISO со страницы загрузки FreeNAS.
- Запасной компьютер или ВМ.
- Флешка 4 ГБ или больше.
Помимо настройки удаленного доступа вам также понадобятся:
- Возможность настроить маршрутизатор на переадресацию портов или настройку адресов dyndns.
- Интернет-провайдер, который не блокирует каждый порт.
Если FreeNAS вам не подходит, вот несколько альтернатив:
- Microsoft Windows Home Server
В настоящее время я выбираю домашний файл и сервер резервного копирования и стою всего 49 долларов за лицензию OEM.
- Домашний сервер Амахи
это бесплатное решение на базе Linux, которое поставляется вместе с магазином приложений для добавления функциональности одним щелчком мыши. Он хорошо разработан, но некоторые функции, такие как пул дисков, все еще немного отрывочны для среднего пользователя, и иногда требуется небольшой взлом командной строки, чтобы все было правильно.
- Роутер с DD-WRT
взломали его и подключили жесткий диск USB, который мог бы выполнять ту же функцию, но, опять же, требуется много взломов, чтобы заставить его работать правильно.
Монтаж
Во-первых, FreeNAS — это не то, что вам нужно для двойной загрузки, и даже не поставляется с хорошей утилитой графического разбиения. Если вы установите на свой хороший диск 1TB, пространство будет потрачено впустую. Вам необходимо установить FreeNAS либо на USB-накопитель, либо на SD-карту, если ваш компьютер поддерживает их.
Если вы не уверены, сначала попробуйте виртуальную машину (наше руководство по VirtualBox должно вам помочь). Чтобы написать это руководство, я использовал Parallels на Mac, но у него есть проблемы с загрузкой с USB-устройств, поэтому вам потребуется создать отдельный внутренний накопитель на 4 ГБ для его установки.
После загрузки выберите вариант по умолчанию в верхней части и обязательно выберите правильное место установки. Извлеките компакт-диск или отсоедините образ, когда закончите, и перезагрузите компьютер.
После установки должен быть указан URL-адрес веб-интерфейса, чтобы можно было переключиться обратно на основной компьютер и продолжить настройку через локальную сеть.
Нажмите «Пользователи» -> «Изменить пароль», чтобы защитить систему — по умолчанию пароль администратора не установлен. Затем нажмите «Пользователи» -> «Добавить пользователя» и продолжайте создавать собственную учетную запись обычного пользователя. Мы будем использовать это для аутентификации позже.
Настроить общий ресурс
Настройка общего ресурса включает в себя сначала добавление «тома», то есть жесткого диска, а затем создание общего ресурса. Если у вас есть несколько дисков, вы можете настроить их как программный RAID
тоже для повышения целостности данных, но я не буду вдаваться в подробности сегодня.
Нажмите на кнопку хранения в верхнем меню.
Нажмите создать том. Имя, которое вы назначаете, на самом деле не имеет значения, но вам нужно убедиться, что вы отметили все диски, которые хотите включить в том. Для наших целей у меня есть один диск, который я добавлю к нему.
Теперь вы должны увидеть, что у вас есть 1 «активный» том в списке. Нажмите изменить разрешения и сделайте владельца группы тем пользователем, которого вы создали ранее, а также включив флажок для группы -> Разрешение на запись. В реальном сценарии вы должны создать группу для всех пользователей и назначить право собственности на нее, а не на отдельного пользователя, но для целей тестирования это нормально.
Далее нажмите на вкладку обмена. Здесь вы можете выбирать между акциями Apple, Unix или Windows. Я сейчас переключусь на общий ресурс Windows и нажму «Добавить общий ресурс Windows». Единственная трудная часть в том, что будет дальше, — это выбор папки — я только что сделал мой корень тома / mnt / drive1, который я добавил.
Вам также необходимо включить службу CIFS, которая запускает «слушатель» общего ресурса Windows. Нажмите Сервисы -> Сервисы управления на боковой панели и включите CIFS. Переключайтесь по SSH, пока вы находитесь на этом экране, который мы будем использовать позже для безопасного FTP (не включайте обычную службу FTP).
На этом этапе вы сможете получить доступ к общему ресурсу с компьютера с Windows — если он еще не отображается в сети, просто введите \\ freenas непосредственно в адресную строку, чтобы принудительно его запустить. Если вы наберете // freenas, вместо этого вы получите доступ к веб-интерфейсу — это полезно знать.
Теперь, когда вы убедились, что общий ресурс Windows работает, давайте перейдем к удаленному доступу к вашим данным.
DynDNS
Чтобы использовать простой URL для доступа к нашим файлам, мы собираемся назначить бесплатный динамический DNS-адрес нашему домашнему IP-адресу. Перейдите на DynDNS, чтобы создать бесплатный аккаунт.
Вам также необходимо подтвердить адрес электронной почты. Когда это будет сделано, вам будет представлена страница плана обслуживания. В небольшом письме внизу находится ссылка для настройки вашей бесплатной учетной записи на срок до 2 имен хостов. Нажмите это.
Введите желаемое имя хоста (вы можете выбрать различные домены из выпадающего списка), затем нажмите на синий текст, который перечисляет ваш IP. Это автоматически заполнит ваш IP-адрес.
Перенаправление порта
Это разные конфигурации для каждого маршрутизатора, поэтому очень сложно показать вам, как это сделать на вашей конкретной модели. Для меня, я получил доступ к конфигурации маршрутизатора в 192.168.0.1, и нажал на Переадресацию портов.
Вам необходимо перенаправить служебный порт SSH — 22 — на ваш внутренний IP-адрес FreeNAS. Это 0.11 в моем случае.
Тестовое задание:
Во-первых, давайте посмотрим, работает ли обычный SSH. С терминала Linux или OsX введите:
ssh [email protected]
Имя пользователя, которое вы установили ранее, а домен — это адрес, который вы выбрали в DynDNS. Вы можете получить сообщение об ошибке проверки подлинности хоста, но не беспокойтесь, в любом случае введите YES для подключения.
Если вы видите кучу текста, вы знаете, что это работает.
Теперь откройте свою любимую программу FTP и введите те же данные — имя пользователя, домен DynDNS, пароль — но убедитесь, что протокол установлен на SFTP — это очень важно.
Если все прошло хорошо, вам должен быть представлен полный обзор всей файловой системы, так что теперь вы можете перейти к той папке или папке, к которой вы хотите получить доступ. Поздравляем, теперь у вас есть полный доступ к вашим акциям из любой точки мира!
На самом деле мы только что коснулись вопроса о том, насколько мощен FreeNAS — я надеюсь выделить некоторые другие его функции в будущем, так что следите за обновлениями. Я надеюсь, что вы также попытались скопировать файл, чтобы увидеть, насколько он быстр. Проблемы и комментарии приветствуются, как всегда, но если ваша проблема действительно техническая, вы можете получить лучший ответ, краудсорсинг ее на наш сайт технических ответов.
Как настроить домашний файловый сервер с помощью FreeNAS
FreeNAS предлагает стабильную платформу для домашнего и офисного использования. От простого файлового сервера до подключенного медиа-концентратора можно настроить FreeNAS для выполнения множества задач от имени других компьютеров в той же сети. К счастью, для установки ОС не требуется много времени или знаний.
Что такое FreeNAS и зачем его использовать?
Что нужно для начала работы с FreeNAS
Прежде чем начать, убедитесь, что у вас есть все необходимое.Сюда входят:
- Устройство, отвечающее минимальным требованиям (см. Ссылку выше).
- USB-накопитель 8 ГБ (для ОС).
- USB-накопитель на 1 ГБ или DVD (для установки ОС).
- FreeNAS .iso-файл.
Чтобы установить FreeNAS на бесплатный ПК, вам необходимо убедиться, что USB-накопитель является загрузочным и содержит все необходимые файлы. Поскольку диски уступают место съемным носителям, вот как вы можете подготовить USB-накопитель к работе:
- Скачать FreeNAS.
- Вставьте USB-накопитель.
- Скачать Rufus (программа для создания загрузочных USB-накопителей).
Запускаем Rufus и выбираем USB.
- Щелкните образ диска рядом с Создайте загрузочный диск с помощью .
- Перейдите к загруженному файлу FreeNAS .iso.
- Выберите файл .iso.
- Щелкните Пуск .
USB-накопитель теперь готов к установке в ПК FreeNAS для установки ОС.
Установка FreeNAS OS
При запуске ПК с FreeNAS вы должны увидеть загрузочный экран, на котором в качестве опции отображается FreeNAS. Вы захотите выбрать это, чтобы продолжить. Если ничего не появляется, вам может потребоваться нажать ярлык меню загрузки для вашей материнской платы (у нас F11) во время запуска или убедиться, что USB-накопитель был успешно настроен. Затем сделайте следующее:
VPN-предложения: пожизненная лицензия за 16 долларов, ежемесячные планы за 1 доллар и более
- Выберите Установить / обновить.
- Выберите запасной USB-накопитель (FreeNAS не будет установлен на тот, который содержит ОС, поэтому не бойтесь, если вы выберете неправильный) с помощью клавиши пробела.
- Hit Ok .
- Введите пароль root.
- Hit Ok .
- Подождите, пока ОС установится.
- Перезагрузите ПК.
После загрузки FreeNAS можно выбрать один из различных пунктов главного меню или отсоединить ПК от монитора и войти в веб-интерфейс с другого ПК в той же сети.Машина FreeNAS должна предоставить URL-адрес, который по сути является IP-адресом, назначенным этой конкретной машине сетью. Например, мы получаем доступ к нашей тестовой машине FreeNAS, используя 192.168.0.13 в веб-браузере.
Начальная установка FreeNAS
После успешного подключения к аппарату с другого ПК веб-интерфейс проведет вас через настройку различных параметров, включая язык, раскладку клавиатуры и многое другое. Есть возможность выйти из этого мастера и сделать все вручную.Мы будем использовать мастер в процессе установки, чтобы все было просто.
Введите имя пула (может быть уникальным или просто «хранилище»).
- Щелкните Далее .
- Выберите настройку RAID (можно оставить на «автоматический»).
- Щелкните Далее .
- Выберите желаемую службу каталогов (можно оставить активным).
- Щелкните Далее .
- Введите имя общего ресурса.
- Выберите Windows (SMB) .
Хит Собственность .
- Введите имя пользователя и выберите Создать пользователя .
- Введите пароль.
- Создайте новую группу и выберите Создать группу .
- Измените поля разрешений, чтобы они отражали то, что у нас есть.
- Попадание Возврат .
- Попадание Добавить .
Щелкните Подтвердите .
- Щелкните Далее .
- Настройте это окно, только если вы хотите настроить электронную почту на сервере.
- Щелкните Далее .
Теперь веб-интерфейс выполнит настройку и применит все внесенные вами изменения. Это может занять некоторое время.
Настройка томов
Вот как настроить новый том:
- Перейти к Storage > Тома > Volume Manager .
- Введите имя тома.
- Добавьте доступный диск.
- Настройте раскладку тома.
- Щелкните Добавить объем .
Теперь вам нужно настроить службы для совместного использования и доступа.
- Щелкните Services вверху.
- Включить SMB .
Вот и все. Это базовая установка с использованием FreeNAS, которая теперь позволяет устанавливать соединения через программы просмотра файлов ОС (например, Explorer в Windows и Finder в macOS). Просто подключитесь через соответствующие параметры графического интерфейса или напрямую, используя тот же IP-адрес, который используется для веб-интерфейса.Появится окно учетных данных с запросом информации для входа. Введите ту же учетную запись пользователя и пароль, которые вы создали в мастере.
Отображение Windows
В Windows вы можете сопоставить расположение FreeNAS с определенной буквой диска, чтобы оно отображалось в проводнике Windows как внутренний жесткий диск. Вот как:
- Откройте проводник.
- Щелкните правой кнопкой мыши This PC .
- Щелкните Подключить сетевой диск … .
Выберите букву диска.
- Хит Обзор.
- Перейдите к расположению в сети.
- Щелкните Ok .
- Нажмите Готово .
Теперь в проводнике появится виртуальный диск, обеспечивающий более удобный доступ.
Ваша очередь играть вокруг
Пришло время поиграть с FreeNAS, исследуя различные аспекты ОС через интерфейс веб-администратора. Вы можете активировать различные сервисы, которые вы, возможно, захотите использовать, помня, что это достаточно функциональная платформа, которую можно развернуть как медиацентр с полной поддержкой популярных медиа-сервисов, таких как Plex.Лучшая часть обучения методом проб и ошибок заключается в том, что переустановка ОС не займет много времени, если вы действительно все испортили.
У вас установлен и работает FreeNAS? Сообщите нам в комментариях, для чего вы его используете.
Обновлено 15 августа 2018 г .: Мы обновили это руководство, включив в него самую свежую информацию по установке FreeNAS.
Как установить FreeNAS для настройки файлового сервера • Pureinfotech
FreeNAS — это свободно доступная мощная ОС с открытым исходным кодом для сетевых хранилищ (NAS), которую каждый может использовать для настройки домашнего и офисного сервера для обмена файлами и мультимедиа. с Windows 10 (и более ранними версиями), а также с устройствами macOS и Linux.
Кроме того, ОС основана на надежной файловой системе OpenZFS, которая позволяет вам получить доступ к расширенным функциям, таким как целостность данных, избыточность, раннее обнаружение неисправного диска и многое другое.
В этом руководстве вы узнаете, как установить FreeNAS версии 11.2 или выше на устройство, использующее USB, твердотельный накопитель (SSD) или жесткий диск (HDD) для обмена файлами и мультимедиа в вашем доме. или рабочая сеть. На самом деле процесс установки FreeNAS прост, вам нужно только совместимое оборудование и загрузочный USB-носитель с установочными файлами.(После установки вы можете использовать эти инструкции для совместного использования папки с устройствами Windows 10.)
Требования к оборудованию FreeNAS
FreeNAS — это легкое решение, основанное на версии Linux для FreeBSD, которое может работать практически на любом компьютере или сервере. , но они больше всего соответствуют минимальным требованиям.
| Требования к оборудованию FreeNAS | |
|---|---|
| CPU | Intel 64-bit (рекомендуется). AMD 64-разрядная. |
| RAM | 8 ГБ (минимум). ECC RAM (рекомендуется). |
| Хранилище (загрузочное) | 8 ГБ (минимум). 16 ГБ (рекомендуется). SSD (рекомендуется), SATADOM или USB-накопители могут использоваться в качестве загрузочных устройств. |
| Хранилище (файлы) | Рекомендуются жесткие диски для NAS, такие как Western Digital (WD) Red. |
| Аппаратный RAID | Аппаратные RAID-карты не рекомендуются, поскольку они препятствуют прямому доступу и снижают надежность. |
| Сеть | Карты Intel или Chelsio 1GbE или 10GbE Ethernet (рекомендуется). |
Обычно при использовании этой ОС NAS требуется около 1 ГБ ОЗУ на каждый терабайт хранилища. Однако после 64 ГБ памяти прирост производительности после добавления дополнительной памяти будет минимальным.
Как загрузить файл ISO FreeNAS
Чтобы загрузить файл ISO с последней версией FreeNAS, выполните следующие действия:
Откройте веб-сайт FreeNAS .
Нажмите кнопку Загрузить для «текущего стабильного выпуска.”
Загрузите последнюю версию FreeNAS
После выполнения этих шагов вы можете использовать Rufus для создания загрузочного USB-носителя.
Как создать загрузочный USB-носитель FreeNAS
Используйте следующие шаги для создания загрузочного USB-носителя для установки FreeNAS 11.2:
Откройте веб-сайт Rufus .
В разделе «Загрузить» щелкните ссылку для загрузки последней версии.
Дважды щелкните файл, чтобы запустить инструмент.
Используйте раскрывающееся меню «Устройство» и выберите опцию USB-накопитель .
Нажмите кнопку Выбрать .
Выберите файл FreeNAS ISO .
Нажмите кнопку Открыть .
Нажмите кнопку Start .
Приложение Rufus для создания загрузочного USB-накопителя FreeNAS
После выполнения этих шагов перед запуском устройства с помощью инструмента необходимо убедиться, что ваше устройство может загружаться с USB.
Обычно вам необходимо получить доступ к базовой системе ввода / вывода (BIOS) или унифицированному расширяемому интерфейсу микропрограмм (UEFI) вашего устройства, нажав одну из функциональных клавиш (F1, F2, F3, F10 или F12), ESC, или клавишу Delete во время загрузки.
Внутри первого найдите раздел Boot и убедитесь, что порядок загрузки установлен на диск, содержащий установочные файлы FreeNAS, и сохраните конфигурацию.
BIOS / UEFI может отличаться в зависимости от производителя и даже в зависимости от модели компьютера, поэтому обязательно посетите веб-сайт поддержки производителя для получения более конкретных инструкций.
Как установить FreeNAS на USB, SSD, HDD
Чтобы установить FreeNAS на USB, SSD или жесткий диск, выполните следующие действия:
Запустите свое устройство с установочного носителя FreeNAS USB .
Выберите опцию Boot FreeNAS Installer и нажмите Введите .
Загрузите опцию установщика FreeNAS
Выберите опцию Install / Upgrade с помощью клавиш со стрелками и нажмите Введите .
Настройка консоли FreeNAS
Выберите диск (USB, SSD или HDD) для установки FreeNAS и нажмите Введите . (Вы можете использовать один или несколько дисков для резервирования, и вы даже можете установить ОС на USB-накопитель, но это не обязательно.)
FreeNAS выберите место установки ОС
Выберите вариант Да и нажмите Введите , чтобы продолжить.
Подтверждение установки FreeNAS
Укажите пароль root для установки и нажмите Введите .
Установка пароля root FreeNAS
По возможности выберите Boot via BIOS option и нажмите Enter . В противном случае, если вы используете более новое оборудование, выберите вариант Boot via UEFI .
FreeNAS install boot mode
Отключите загрузочный носитель FreeNAS USB и нажмите Введите .
Установка FreeNAS завершена
Выберите опцию Reboot System и нажмите Введите .
После того, как вы выполните эти шаги, запустится FreeNAS, и появится «Настройка консоли» с параметрами для управления сервером с помощью команд Linux и адреса TCP / IP для управления сервером с помощью удобного интерфейса с любым современным браузером.
Чтобы подключиться к веб-интерфейсу FreeNAS, введите IP-адрес сервера в своем браузере, войдите в систему, используя root в качестве имени пользователя, и введите пароль, который вы выбрали во время установки.
Как установить ОС FreeNAS | БесплатноNAS
Установить FreeNAS OS
В этом блоге мы узнаем, как установить ОС FreeNAS.FreeNAS должен быть установлен на другом устройстве, а не на дисках, на которых хранятся данные. Имея только один диск, веб-интерфейс операционной системы FreeNAS доступен, но нет места для хранения каких-либо данных.
Примечание: не забудьте выбрать тот, на котором есть FreeNAS OS ISO Image .
Как создать загрузочный USB или CD / DVD Нажмите здесь
1- Загрузите сервер с USB или CD / DVD.
Должен появиться экран загрузки, как показано выше.Нажмите Enter, чтобы выбрать Boot FreeNAS Installer.
2- После входа в программу установки выберите «Установить / обновить» и нажмите Enter.
3- Выберите диск для установки ОС FreeNAS и нажмите Enter.
4- Появится предупреждение о том, что все на выбранном диске будет удалено, просто нажмите «Да».
5- Введите пароль root для входа в FreeNAS через веб-интерфейс позже и нажмите Enter.
6- Выберите параметр «Загрузка через BIOS» и нажмите «Ввод».
7- Выполняется установка ОС FreeNAS.
8- Нажмите ввод.
9- Выберите Reboot System и нажмите Enter.
10- Загрузка ОС FreeNAS.
11- Выполняется установка FreeNAS.
Вставьте кабель Ethernet для подключения к Интернету, и он станет доступен через веб-интерфейс.
Конфигурации FreeNAS
Конфигурация Ethernet
1- Введите 1, чтобы настроить сетевые интерфейсы, а затем нажмите Enter.
2- Выберите интерфейс, введите 1 и нажмите ввод
Удалить интерфейс, введите n и нажмите ввод
Введите n и нажмите ввод
Сконфигурируйте интерфейс для DHCP, введите n и нажмите ввод
Настроить IPv4, нажмите y и нажмите ввод
Адрес IPv4, Сетевая маска, Настроить IPv6, введите n и нажмите Enter.
Настроить DNS
3- Введите 6 и нажмите Enter.
4- Введите DNS и нажмите Enter.
Используйте другой компьютер, подключенный к тому же Интернету, введите адрес в веб-браузере и нажмите ввод.
5- Имя пользователя — это root, а пароль — тот, который был задан во время установки, и выберите логин.
6- Теперь вы видите этот экран, что вы успешно установили FreeNAS.
требований FreeNAS | Как установить FreeNAS
Мы все ошиблись в выборе решения, которое продавалось как недорогое, бесплатное, экономящее время, энергосберегающее или предлагавшее быструю окупаемость инвестиций, только чтобы в конечном итоге потратить на это альтернативное решение больше, чем на обычное. .Для некоторых технологий лучше использовать торговую марку, но для некоторых из них универсальный вариант — единственный выход. FreeNAS — один из тех удивительных проектов, который не только экономит вам огромную сумму денег, но и настолько прост в использовании, что вы удивитесь, почему так много тайн окружает сетевое хранилище (NAS).
Покройте свои активы: NAS в FreeNAS не означает «Красиво и просто», но может. Вот один проект DIY, от которого слишком много времени и денег, чтобы отказаться от него.
FreeNAS — бесплатное решение для NAS. Проще говоря, устройство NAS — это хранилище всех ваших документов, электронных таблиц, видео, PDF-файлов, резервных копий и всего, что вы хотите на нем хранить. Традиционный файловый сервер * — это тип NAS, но такие файловые серверы являются реликвиями и теперь являются предметом воспоминаний о прошедших днях с помощью мятного джулепа. NAS — это то место, где сейчас проходят вечеринки.
Сборка NAS-устройства
Первое, что вам понадобится, это система, на которой можно установить FreeNAS и подключить диски для хранения.Для вашего NAS подойдет любая стандартная компьютерная система, так как нет особых требований к программному обеспечению или хранилищу. Однако я предлагаю следующий список оборудования для вашей системы NAS: процессор Pentium III или выше, 512 МБ ОЗУ, сетевая карта (NIC) и столько дискового пространства, сколько вам нужно. Если ваше оборудование не поддерживает избыточный массив независимых дисков (RAID), FreeNAS позволяет вам создать программную конфигурацию RAID.
ДискиSerial ATA (SATA), если ваша система их поддерживает, являются недорогими, быстрыми и рекомендуются для решения NAS.Диски SATA емкостью 500 ГБ стоят примерно 50 долларов США, а диски SATA емкостью 750 ГБ обойдутся вам всего в 60 долларов США каждый. Когда вы покупаете диски для системы хранения, всегда покупайте их парами, чтобы, по крайней мере, вы могли создать зеркало диска (уровень RAID 1). Если вы боитесь сбоя диска, купите пару запасных частей для замены, поскольку дисковая технология часто меняется.
Ваше оборудование должно быть достаточно новым, чтобы поддерживать устройства USB, поскольку вы хотите установить FreeNAS на USB-накопитель.Купите USB-накопитель емкостью 256 МБ за 10 долларов США в любом канцелярском магазине, магазине со скидками или в Интернете.
Установка FreeNAS
Загрузите образ компакт-диска FreeNAS (ISO) и запишите его на диск CD-R.
- Вставьте USB-накопитель в свободный USB-слот.
Загрузите вашу систему с компакт-диска FreeNAS в приводе CD / DVD. - После загрузки системы выберите вариант 9 (установка / обновление на жесткий диск / флэш-устройство и т. Д.)
В меню «Установка и обновление» выберите вариант 1.(Установите встроенную ОС на HDD / Flash / USB.) - Нажмите ОК на следующем экране.
Выберите USB-накопитель на экране «Выбор установочного носителя» и нажмите «ОК». Установка занимает менее пяти минут. - По завершении установки перезагрузите устройство NAS, убедившись, что в BIOS теперь настроена загрузка с USB-накопителя, который в некоторых меню загрузки BIOS называется «Съемный носитель».
- После загрузки NAS представляет собой простой экран консоли, на котором вы настраиваете свою сеть.Если вы настроили сеть (LAN), перейдите непосредственно по указанному для вас веб-адресу.
Использование FreeNAS
Войдите в веб-интерфейс FreeNAS с именем пользователя admin и паролем freenas (измените пароль из текстового меню или веб-меню). Веб-интерфейс — это ваше приложение для управления FreeNAS. Используя это приложение, вам никогда не потребуется входить непосредственно в операционную систему FreeNAS.
Предположим, что вы установили два диска в свою систему FreeNAS, и они не являются аппаратным набором RAID, но вы хотите настроить том программного RAID.
- Для начала наведите указатель мыши на Диски в меню и выберите Управление . Щелкните значок + в правой части экрана. Выберите свой первый диск из раскрывающегося списка Disk , выберите Software RAID из раскрывающегося меню Preformatted file system и нажмите кнопку Добавить . Повторите эти шаги для второго диска. Нажмите кнопку Применить изменения , чтобы завершить этот шаг.
- Наведите указатель мыши на дисков в меню и выберите Software RAID .Введите имя RAID (например, RAID1), щелкните оба диска, удерживая клавишу Ctrl, в области Provider , установите флажок рядом с Create and Initialize RAID и нажмите кнопку Add . Нажмите кнопку Применить изменения , чтобы создать зеркало RAID.
- Наведите указатель мыши на Диски в меню и выберите Формат . Выберите RAID1 из раскрывающегося списка Disk . Выберите UFS из раскрывающегося списка Файловая система . Введите метку тома (например,g., files) и нажмите кнопку Форматировать диск .
- Наведите указатель мыши на дисков в меню и выберите Mount Point . Щелкните значок + , чтобы добавить точку монтирования для нового тома. Выберите RAID1 из раскрывающегося списка Disk . Введите имя точки монтирования (например, Files) в поле Имя точки монтирования и нажмите кнопку Добавить . Нажмите кнопку Применить изменения , чтобы создать точку монтирования.
- Наведите указатель мыши на Services в меню и выберите CIFS / SMB . Установите флажок рядом с Включить в правой части экрана. На вкладке Settings введите NetBIOS-имя для вашей системы FreeNAS и Workgroup , к которой принадлежат другие ваши компьютеры, которые будут иметь доступ к этой системе NAS. Выберите Нет для Local Master Browser и для Time server , если вы не хотите, чтобы они выполняли эти функции — в большинстве случаев вы этого не сделаете.Нажмите кнопку Сохранить и перезапустить , чтобы включить службы CIFS / SMB.
- Чтобы настроить свой RAID-диск в качестве общего ресурса, к которому вы можете подключить диск со своей рабочей станции, щелкните вкладку Shares , расположенную рядом с вкладкой «Настройки» на шаге 5. Щелкните значок + в правой части экрана.
Введите имя , комментарий и путь в соответствующие поля.
Нажмите кнопку … , чтобы выбрать путь.
Нажмите кнопку Добавить , чтобы создать новую общую папку.
Нажмите кнопку Применить изменения , чтобы перезапустить службы CIFS / SMB. - Чтобы подключить диск к новому общему ресурсу, щелкните Инструменты , Подключите сетевой диск в разделе «Мой компьютер» на рабочей станции Windows.
В раскрывающемся списке Папка введите:your_freenas_server_nameshare_name
Нажмите Готово, чтобы подключить диск.
Если вы собираетесь использовать FreeNAS в качестве файлового сервера и подключать диски к общим ресурсам, как если бы вы делали это с файловым сервером Windows, следующие шаги проведут вас через этот процесс.
Ваша новая система NAS запущена, работает и готова к работе.FreeNAS также имеет несколько очень продвинутых функций — интеграцию с Active Directory и LDAP, конфигурацию iTunes, динамический DNS, совместное использование файлов NFS, несколько протоколов удаленного доступа и управление брандмауэром, и это лишь некоторые из них. FreeNAS — это полное и полнофункциональное решение NAS для вашей сети, независимо от размера и объема.
Эта статья ни в коем случае не является полным описанием FreeNAS, но это начало в правильном направлении и знакомит вас с чудесным миром NAS. Если вы начали с нуля в этом проекте, покупка всего нового обойдется примерно в 350 долларов за полностью зеркальное хранилище NAS емкостью 1 ТБ.Его ближайший коммерческий конкурент будет примерно в три раза дороже, но с гораздо меньшим количеством функций, чем FreeNAS. С учетом времени загрузки и записи общее время проекта для этого решения FreeNAS составляет около двух часов.
Вам нравятся технические статьи по проектам, позволяющие сэкономить деньги, как эта, или вы предпочитаете полегче? Напишите ответ и дайте мне знать.
* Сервер Windows, предоставляющий общие дисковые ресурсы, которым вы подключаете диски.
Кен Хесс — внештатный писатель, который пишет на различные темы с открытым исходным кодом, включая Linux, базы данных и виртуализацию.Вы можете связаться с ним через его веб-сайт http://www.kenhess.com.
Следуйте за ServerWatch в Twitter
2. Установка и обновление FreeNAS® — Руководство пользователя FreeNAS 9.3 Содержание
FreeNAS® можно запускать в виртуальной среде для разработки, экспериментов и образовательных целей. Обратите внимание, что запуск FreeNAS® в производственной среде как виртуальная машина не рекомендуется. Если вы решите использовать FreeNAS® в виртуальной среде, прочтите этот пост в первую очередь поскольку он содержит полезные рекомендации по минимизации риска потери ваших данных.
Чтобы установить или запустить FreeNAS® в виртуальной среде, вам необходимо создать виртуальную машину, отвечающую следующим минимальным требованиям:
В этом разделе показано, как создать виртуальную машину и получить к ней доступ в средах VirtualBox и VMware ESXi. .
2.6.1. VirtualBox
VirtualBox — это программа виртуализации с открытым исходным кодом, изначально созданная Sun Microsystems. VirtualBox работает в Windows, BSD, Linux, Macintosh и OpenSolaris.Его можно настроить для использования загруженного файла FreeNAS® .iso, что делает его хорошей тестовой средой для практики. конфигурации или узнать, как использовать функции, предоставляемые FreeNAS®.
Чтобы создать виртуальную машину, запустите VirtualBox и нажмите кнопку «New», показанную на рисунке 2.6a, чтобы запустить мастер создания новой виртуальной машины.
Рисунок 2.6a: Начальный экран VirtualBox
Нажмите кнопку «Далее», чтобы увидеть экран, показанный на Рисунке 2.6b. Введите имя виртуальной машины, щелкните раскрывающееся меню «Операционная система» и выберите BSD, и выберите «FreeBSD (64-bit)» в раскрывающемся списке «Версия».
Рисунок 2.6b: Введите имя и выберите операционную систему для новой виртуальной машины
Нажмите «Далее», чтобы увидеть экран, показанный на Рисунке 2.6c. Необходимо изменить базовый объем памяти на минимум 8192 МБ . Когда закончите, нажмите «Далее», чтобы увидеть экран в Рисунок 2.6d.
Рисунок 2.6c: Выберите объем памяти, зарезервированной для виртуальной машины
Рисунок 2.6d: Выберите, использовать ли существующий или создать новый виртуальный жесткий диск
Нажмите «Создать», чтобы запустить «Мастер создания виртуального жесткого диска», показанный на Рисунке 2.6e.
Рисунок 2.6e: Мастер создания нового виртуального жесткого диска
Выберите «VDI» и нажмите кнопку «Далее», чтобы увидеть экран, показанный на Рисунке 2.6f.
Рисунок 2.6f: Выбор типа хранилища для виртуального диска
Теперь вы можете выбрать, хотите ли вы «динамически выделять» или «фиксированный размер». Первый вариант использует дисковое пространство по мере необходимости, пока не достигнет максимальный размер, который вы установите на следующем экране. Второй вариант создает диск того же размера, что и указанный объем дискового пространства, независимо от того, используется ли он. или нет.Выберите первый вариант, если вас беспокоит дисковое пространство; в противном случае выберите второй вариант, так как он позволяет VirtualBox работать немного быстрее. Один раз вы выбираете «Далее», вы увидите экран, показанный на Рисунке 2.6g.
Рисунок 2.6g: Выберите имя файла и размер виртуального диска
Этот экран используется для установки размера (или верхнего предела) виртуальной машины. Увеличьте размер по умолчанию до 8 ГБ . Используйте значок папки, чтобы перейти к каталог на диске, в котором достаточно места для размещения виртуальной машины.
После того, как вы сделаете свой выбор и нажмете «Далее», вы увидите сводку сделанных вами выборов. Используйте кнопку «Назад», чтобы вернуться к предыдущему экрану, если вам нужно изменить любые значения. В противном случае нажмите «Готово», чтобы завершить использование мастера. Виртуальная машина будет указана в левом фрейме, как показано в примере в Рисунок 2.6h.
Рисунок 2.6h: Новая виртуальная машина
Затем создайте виртуальные диски, которые будут использоваться для хранения. Щелкните гиперссылку «Хранилище» в правом кадре, чтобы получить доступ к экрану хранилища, показанному на рисунке. 2.6i.
Рисунок 2.6i: Параметры хранилища виртуальной машины
Нажмите кнопку «Добавить вложение», выберите «Добавить жесткий диск» во всплывающем меню, затем нажмите кнопку «Создать новый диск». Это запустит Create New Мастер виртуального жесткого диска (см. Рис. 2.2e и 2.2f). Поскольку этот диск будет использоваться для хранения, создайте размер, соответствующий вашим потребностям, убедившись, что это размером не менее 4 ГБ . Если вы хотите попрактиковаться в конфигурациях RAID, создайте столько виртуальных дисков, сколько вам нужно.Вы сможете создать 2 диска на контроллер IDE. Если вам нужны дополнительные диски, нажмите кнопку «Добавить контроллер», чтобы создать еще один контроллер для подключения дисков.
Затем создайте устройство для установочного носителя. Выделите слово «Empty», затем щелкните значок «CD», как показано на рисунке 2.6j.
Рисунок 2.6j: Настройка установочного носителя ISO
Щелкните «Выбрать файл виртуального CD / DVD диска …», чтобы перейти к расположению файла.iso файл. В качестве альтернативы, если вы записали .iso на диск, выберите обнаруженный «Хост-диск».
В зависимости от расширений, доступных в вашем ЦП, вы можете или не сможете использовать ISO. Если вы получаете сообщение об ошибке «ваш процессор не поддерживает длительную mode », когда вы пытаетесь загрузить ISO, ваш ЦП либо не имеет необходимого расширения, либо AMD-V / VT-x отключен в системном BIOS.
Примечание
, если вы получаете панику ядра при загрузке в ISO, остановите виртуальную машину.Затем перейдите в раздел «Система» и установите флажок «Включить IO APIC».
Чтобы настроить сетевой адаптер, перейдите на. В раскрывающемся меню «Подключено к» выберите «Мостовой адаптер», затем выберите имя физического интерфейса из раскрывающегося меню «Имя». В примере, показанном на рис. 2.6k, карта Intel Pro / 1000 Ethernet прикреплена к сеть и имя устройства em0 .
Рисунок 2.6k: Настройка мостового адаптера в VirtualBox
После завершения настройки щелкните стрелку «Пуск» и установите FreeNAS®, как описано в разделе «Выполнение установки».Когда FreeNAS® станет установлен, нажмите «F12», чтобы получить доступ к меню загрузки, чтобы выбрать основной жесткий диск в качестве варианта загрузки. Вы можете постоянно загружаться с диска, удалив Устройство «CD / DVD» в «Хранилище» или сняв флажок «CD / DVD-ROM» в разделе «Порядок загрузки» в «Система».
2.6.2. VMware ESXi
Если вы планируете использовать ESXi, прочтите эта почта для объяснения того, почему iSCSI будет быстрее, чем NFS.
ESXi — это архитектура гипервизора без операционной системы, созданная VMware Inc.Коммерческие и бесплатные версии операционной системы VMware vSphere Hypervisor (ESXi) доступны из Веб-сайт VMware. После установки операционной системы на поддерживаемое оборудование используйте веб-браузер для подключиться к его IP-адресу. На экране приветствия будет ссылка для загрузки клиента VMware vSphere, который используется для создания виртуальных машин и управления ими.
После установки клиента VMware vSphere используйте его для подключения к серверу ESXi. Чтобы создать новую виртуальную машину, щелкните.Запустится Мастер создания новой виртуальной машины, как показано на рисунке 2.6l.
Рисунок 2.6l: Мастер создания новой виртуальной машины
Нажмите «Далее» и введите имя виртуальной машины. Нажмите «Далее» и выделите хранилище данных. Пример показан на Рисунке 2.6м. Нажмите «Далее». На экране Как показано на рисунке 2.6n, нажмите «Other», затем выберите архитектуру FreeBSD, соответствующую архитектуре FreeNAS®.
Рисунок 2,6 м: Выберите хранилище данных
Рисунок 2.6n: выберите операционную систему
Нажмите «Далее» и создайте файл виртуального диска 8 ГБ для хранения операционной системы FreeNAS®, как показано на рисунке 2.6o.
Рисунок 2.6o: Создание диска для операционной системы
Щелкните «Далее», затем «Готово». Ваша виртуальная машина будет указана в левом фрейме. Щелкните виртуальную машину правой кнопкой мыши и выберите «Изменить настройки», чтобы получить доступ к экран, показанный на Рисунке 2.6p.
Рисунок 2.6p: Настройки виртуальной машины
Увеличьте «Конфигурацию памяти» до минимум 8192 МБ .
В разделе «ЦП» убедитесь, что указан только 1 виртуальный процессор, иначе вы не сможете запускать какие-либо службы FreeNAS®.
Чтобы создать диск для хранения, щелкните. В меню «Тип устройства» выделите «Жесткий диск» и нажмите «Далее». Выберите «Создать новый виртуальный диск »и нажмите« Далее ». На экране, показанном на рисунке 2.6q, выберите размер диска.Если вы хотите, чтобы размер выделялся динамически как При необходимости установите флажок «Выделить и зафиксировать пространство по запросу (Thin Provisioning)». Нажмите «Далее», затем «Далее», затем «Готово», чтобы создать диск. Повторите, чтобы создать количество дисков хранения, необходимое для удовлетворения ваших требований.
Рисунок 2.6q: Создание диска хранения
Установить FreeNAS на линоде с блочным хранилищем
Обновлено , Эдвард Ангерт
Traducciones al EspañolEstamos traduciendo nuestros guías y tutoriales al Español.Es posible que usted esté viendo una traducción generada automáticamente. Estamos trabajando con traductores profesionales para verificar las traducciones de nuestro sitio web. Este proyecto es un trabajo en curso.
Сетевое хранилище (NAS) позволяет нескольким клиентским устройствам получать доступ к подключенным носителям, как если бы они хранятся локально на устройстве. FreeNAS — это программное обеспечение NAS на основе FreeBSD, настраиваемое через интерфейс браузера.
В этом руководстве показано, как установить FreeNAS на Linode и подключить Блокируйте объем хранилища, чтобы вы могли получить доступ как к FreeNAS, так и к тому хранилища со своего компьютера, телефона или планшета практически из любой точки мира.
Внимание!FreeNAS в настоящее время официально не поддерживается Linode. Это означает, что такие функции, как Linode Backup Service и Lish будут для вас недоступны.
Любые проблемы, с которыми вы можете столкнуться с FreeNAS на своем Linode, выходят за рамки поддержки Linode. Чтобы получить дополнительную помощь по теме этого руководства, вы можете задать вопросы по Сайт сообщества Linode.
Подготовьте свой линод
Создайте линод в предпочитаемом центре обработки данных.Убедитесь, что ваш Linode имеет не менее 8 ГБ ОЗУ и не менее 11 ГБ свободного места на диске. FreeNAS рекомендует для медиа-серверов 16 ГБ ОЗУ. Посетить официальные требования для получения дополнительной информации.
Отключить Lassie Shutdown Watchdog, чтобы предотвратить попытки перезапуска Linode без вашего участия. Вы можете отключить Lassie на вкладке Settings Linode Manager в Shutdown Watchdog .
Создайте два образа диска:
Этикетка: Установщик
- Тип: неформатированный / необработанный
- Размер: 1024
Этикетка: FreeNAS
- Тип : неформатированный / необработанный
- Размер: Можно настроить на использование оставшегося диска.Не менее 10240 МБ
Создайте два профиля конфигурации со следующими параметрами. В каждом профиле отключите все параметры в разделе Filesystem / Boot Helpers .
Метка: Установщик
- Ядро: Прямой диск
- / dev / sda: FreeNAS
- / dev / sdb: Установщик
- корневое устройство / загрузочное устройство: Standard / dev / sdb
- Файловая система / Помощники загрузки: Выберите Нет для каждого помощника
Метка: FreeNAS
- Ядро: Прямой диск
- / dev / sda: FreeNAS
- root / загрузочное устройство: Standard / dev / sda
- Файловая система / Помощники загрузки: Выберите Нет для каждого помощника
Создайте установочный диск
Загрузитесь в Rescue Mode с установочным диском, подключенным к
/ dev / sdaи войдите в свой Linode, используя Лиш с панели управления вашего Linode из Linode Cloud Manager.В режиме восстановления выполните следующую команду, чтобы установить последняя версия FreeNAS (11.1 на момент написания) в качестве переменной:
iso = https: //download.freenas.org/11/latest/x64/FreeNAS-11.1-U4.isoЗапустите программу
update-ca-Certific, чтобы разрешить безопасную загрузку:update-ca-CertificatesЗагрузите ISO-образ FreeNAS и разверните его на установочный диск:
curl $ iso | dd of = / dev / sdaКогда команда завершится, перезагрузитесь в профиль установщика :
Перейдите в Linode Cloud Manager и получите доступ к панели управления вашего Linode.
Щелкните ссылку Launch Console , чтобы получить доступ к Глиш консоль и запускаем установку.
Установить FreeNAS
Нажмите Введите для установки / обновления.
Нажмите пробел , чтобы выбрать диск FreeNAS (
da0на этом снимке экрана) и нажмите Введите :При установке отображается предупреждение о том, что все данные на диске будут удалены.Нажмите Введите , чтобы продолжить.
Введите пароль root, перейдите к следующему полю, чтобы повторно ввести его, и нажмите Введите , чтобы продолжить.
Нажмите Введите для загрузки через BIOS.
Нет носителя для удаления. Нажмите Введите , чтобы подтвердить сообщение об успешной установке.
Нажмите 4 , чтобы выбрать Завершение работы системы, и нажмите Введите , чтобы завершить сеанс. Закройте окно Glish.
В диспетчере выключите Linode.
Загрузка и настройка FreeNAS
Выберите профиль конфигурации FreeNAS и щелкните Boot :
SSH и Lish отключены в FreeNAS. Используйте Glish для отслеживания первой загрузки, которая занимает несколько минут. После загрузки закройте Glish и перейдите к следующему шагу, чтобы использовать веб-интерфейс для настройки.
Используйте веб-браузер для перехода к IP-адресу Linode.Войдите в систему под пользователем
rootи паролем, установленным на шаге 4 предыдущего раздела. Закройте любое всплывающее меню, которое появляется при первом входе в систему.Щелкните значок Сеть и заполните информацию о сети, используя шлюзы по умолчанию и преобразователи DNS, найденные в Вкладка «Сеть» в Linode Cloud Manager. Используйте информацию DNS Resolvers для заполнения полей Nameserver. Перед продолжением щелкните Сохранить .
Выберите раздел Interfaces на вкладке Network и нажмите Add Interface .Назовите интерфейс и включите DHCP, затем нажмите OK .
Добавьте том блочного хранилища в FreeNAS
Добавьте или присоедините том блочного хранилища к Linode. После того, как вы подключите свой блочный том для хранения, Linode Manager представит инструкции командной строки для его монтирования с вашего Linode, но вы можете не обращать на них внимания.
Перезагрузите Linode из Linode Manager. Через несколько минут снова запустите Glish из панели управления.За процессом перезагрузки можно следить в Глише.
Форматирование блочного тома хранилища как ZFS
ВниманиеФорматирование удалит все данные на томе.
Снова войдите в веб-интерфейс FreeNAS.
Щелкните значок Storage вверху, затем View Disks , чтобы убедиться, что FreeNAS распознал том блочного хранилища.
Вернитесь на вкладку Storage и щелкните Volume Manager .Введите имя тома и в разделе «Доступные диски» щелкните + рядом с томом блочного хранилища. Под макетом тома выберите Stripe . Щелкните Добавить том , чтобы отформатировать и прикрепить том:
Установить разрешения, поделиться томом и завершить настройку
Щелкните значок мастера:
Выберите язык, раскладку клавиатуры и часовой пояс и щелкните Далее :
При появлении запроса о службе каталогов нажмите Далее , чтобы пропустить этот шаг.
Введите имя и цель общего ресурса. Щелкните Ownership , чтобы настроить разрешения, позволяющие клиенту получать доступ и управлять доступом. Посетить официальная документация FreeNAS для получения дополнительной информации о доступных параметрах. Щелкните Добавить , затем Далее , чтобы продолжить.
Настройте параметры уведомлений по электронной почте или нажмите Далее , чтобы пропустить и продолжить.
Нажмите Подтвердите , и мастер завершит оставшуюся настройку.
Включить SSH Root Login (необязательно)
FreeNAS отключил SSH по умолчанию. Это более безопасная конфигурация, но затрудняет устранение неполадок из командной строки.
Щелкните значок Services , затем значок гаечного ключа в строке SSH:
Проверьте Войдите в систему как root с паролем и нажмите OK . Отметьте Start on Boot , если вы хотите оставить этот параметр включенным при будущих перезагрузках.Щелкните Начать сейчас .
Используйте те же имя пользователя и пароль, что и для веб-интерфейса.
Следующие шаги
Теперь, когда FreeNAS подключен к вашему блочному хранилищу, вы можете подключитесь к нему с вашего локального компьютера, к Сервер Plex или множество других платформ, использующих плагины.
Эта страница изначально была опубликована на
Установить Nextcloud на FreeNAS — Linux Подсказка
Nextcloud — одна из самых популярных альтернативных облачных хранилищ с открытым исходным кодом.Он предлагает визуально привлекательный и интуитивно понятный интерфейс для удаленного доступа к вашим данным. Вы можете установить Nextcloud на локальный сервер, чтобы делиться файлами между коллегами. Или, если вы хотите установить его на VPS в качестве альтернативы iCloud, Google Drive или Dropbox, Nextcloud тоже может это сделать!Сегодня мы будем устанавливать Nextcloud на FreeNAS. Для тех, кто не знает, FreeNAS — это операционная система на основе FreeBSD, специально разработанная для использования в качестве NAS (сетевого хранилища). Он также имеет интерфейсный графический интерфейс и часто используется для обмена файлами через SMB, NFS и т. Д. Или выступает в качестве сервера LDAP и предлагает службы каталогов.Лучшее в FreeNAS — это то, что он полагается на ZFS, поэтому ваши данные находятся в надежных руках.
С FreeNAS в качестве надежной и мощной основы для управления вашими данными и Nextcloud в качестве замечательного кроссплатформенного продукта, удобного в использовании, вы можете получить максимальное удовольствие от облачного хранилища!
Для продолжения вам необходимо иметь:
- Установка FreeNAS готова
- Корневой доступ к указанной установке FreeNAS
Установка подключаемого модуля Nextcloud
Плагин nextcloud можно установить из самого веб-интерфейса FreeNAS за пару кликов.Просто войдите на свой сервер как root, перейдите к плагинам (из верхнего меню, если вы используете старый интерфейс) и оттуда в список доступных плагинов:
Здесь вы можете найти Nextcloud, доступный для загрузки и установки. Идите вперед и установите Nextcloud, это может занять от нескольких минут до получаса в зависимости от вашего подключения к Интернету и доступных вычислительных ресурсов.
Затем включите службу Nextcloud. Для этого перейдите на вкладку Installed в том же меню плагинов.И установите статус службы плагина Nextcloud на ON , как показано ниже.
FreeNAS назначит тюрьме случайный частный IP-адрес, выберите плагин Nextcloud в подменю плагинов из в левом столбце , чтобы получить ссылку на эту службу:
Если это работает для вас, отлично. Но я предпочитаю настраивать сеть немного иначе.
Настройка сети
Если в вашей локальной сети есть DHCP-сервер (часто ваш домашний маршрутизатор действует как один), вам необходимо убедиться, что Nextcloud получает собственный IP-адрес от этого DHCP-сервера.Или вы можете вручную назначить ему IP-адрес, если хотите.
Мы выбираем подход DHCP, поскольку это наиболее распространенная установка в большинстве домашних хозяйств и небольших офисов. Nextcloud установлен на наш ящик FreeNAS внутри тюрьмы. Jails являются предшественниками технологии контейнеризации, которую Linux позже принял как docker и LXC. Как и любой контейнер, наш плагин Nextcloud также может иметь собственный IP-адрес, отличный от IP-адреса FreeNAS.
Для этого перейдите на вкладку JAIL в верхнем меню.
Выберите jail nextcloud, как он назван на вашем компьютере. Нажмите красную кнопку ниже, чтобы временно остановить службу, а затем отредактируйте тюрьму, щелкнув значок настроек в левом нижнем углу. Игнорируйте назначенный в настоящее время IP-адрес и нажмите расширенный режим.
В расширенном режиме выберите DHCP в качестве параметра IPv4. Вы можете проверить шлюз по умолчанию и несколько других параметров, если хотите:
После этого перезапустите джейл nextcloud, и вы увидите свой новый IP.Выбрав тюрьмы в верхнем меню и просмотрев их.
В моем случае IP-адрес был 192.168.0.105, где запущен Nextcloud. Но по какой-то причине, которую я не смог определить, это не работает, когда вы заходите в браузер и вводите IP-адрес.

 Это означает, что система FreeNAS® должна быть физически защищена и что административный GUI должен находиться за правильно настроенным брандмауэром и защищен безопасным паролем.
Это означает, что система FreeNAS® должна быть физически защищена и что административный GUI должен находиться за правильно настроенным брандмауэром и защищен безопасным паролем. С помощью всего одного диска выполните резервное копирование своих данных в другую систему или носитель перед обновлением, отформатируйте диск как ZFS после обновления, а затем восстановите резервную копию. Если данные в настоящее время находятся на дисках UFS RAID, невозможно напрямую импортировать эти данные в том ZFS. Вместо этого выполните резервное копирование данных перед обновлением, создайте том ZFS после обновления, затем восстановите данные из резервной копии.
С помощью всего одного диска выполните резервное копирование своих данных в другую систему или носитель перед обновлением, отформатируйте диск как ZFS после обновления, а затем восстановите резервную копию. Если данные в настоящее время находятся на дисках UFS RAID, невозможно напрямую импортировать эти данные в том ZFS. Вместо этого выполните резервное копирование данных перед обновлением, создайте том ZFS после обновления, затем восстановите данные из резервной копии.