Вступление
FreeNAS 9.1.1 — дистрибутив для быстрого развёртывания сетевого хранилища, основан на базе FreeBSD, отличается интегрированной поддержкой ZFS и полностью настраивается через веб-интерфейс. Для организации доступа к хранилищу поддерживается FTP, NFS, Samba, AFP, rsync и iSCSI, для повышения надежности хранения может применяться программный RAID (0,1,5), для авторизации клиентов реализована поддержка LDAP/Active Directory.
Версия FreeNAS 9.1.1 примечательна переходом на кодовую базу FreeBSD 9, (прошлый выпуск был основана на FreeBSD 8.3), а также проведением огромной работы по улучшению удобства использования, стабильности и производительности. Улучшения затронули практически все подсистемы дистрибутива, от web-интерфейса до системы подключения плагинов. Инфраструктура разработки проекта переведена на использование Git.
FreeNAS можно установить на жесткий диск или USB-флешку. При этом система занимает весь объем носителя на который устанавливается, не зависимо от емкости, а все сетевые ресурсы для хранения информации размещаются на других жестких дисках.
Надеюсь, я вас не сильно утомил таким длинным вступлением, поэтому давайте уже перейдем к установке. Предварительно скачайте iso-образ FreeNAS и запишите его например компакт-диск.
Установка.
Вставляем CD-диск с FreeNAS в привод, и загружается с него. Видим такую картину
Первое что нам будет предложено — установить FreeNAS на какой-нибудь носитель информации, появится вот такое окно:
Мы соглашаемся и переходим к выбору жесткого диска, куда будем устанавливать систему. В списке будет наших два жестких диска.
Выбираем для установки нужный hdd, затем нас предупредят, что все данные на ней будут потеряны.
Соглашаемся и продолжаем. Процесс установки проходит быстро, а по завершению нам предложат вынуть CD и перезагрузиться.
Начальная настройка
После перезапуска мы увидим начальный экран FreeNAS:
Здесь можно выполнить некоторые начальные действия (варианты от 1 до 11), еще чуть ниже будет отображается текущий IP-адрес этого ПК, если он смог его получить по DHCP. Первым делом сменим IP-адрес на свой, для этого проследуем в пункт Configure Network Interfaces нажав кнопку 1 и Enter.
Тут нам покажут список сетевых карт нашего ПК.
Т.к. она у нас всего одна, то и список будет состоять всего из одной позиции, в моем случае под номером 1 будет значиться адаптер em0 (как на скриншоте выше). Выбираем его, нажав 1 и Enter.
Затем FreeNAS спросит — хотим ли мы получать адрес автоматически по DHCP или нет? — отвечаем нет.
Следующий вопрос — Сконфигурировать IPv4 — Отвечаем да.
Далее надо указать имя интерфейса — пишем имя.
На следующий вопрос вписываем маску подсети.
Следующий вопрос — хотим ли мы настроить IPv6 — говорим нет.
Нам скажут что сеть настроена, однако для полного счастья надо настроить еще шлюз. Идем в пункт Configure Default Route, нажав кнопку 3. Нас тут спросят — точно ли мы хотим настроить шлюз для IPv4 — говорим да и на следующий вопрос вводим IP-адрес нашего маршрутизатора (если он у нас есть). На следующий вопрос про конфигурирование IPv6 отвечаем отрицательно
Панель управления
Первым делом заходим на WEB-панель FreeNAS по IP который мы только назначили.
Видим красный мигающий светофор (alert), он просит нас поставить пароль на нашу WEB-панель
Находим слева кнопку account – change password
И меняем пароль, после изменения пароля сфетофор начнёт гореть зелёным, значит все нормально 🙂
Дальше мы перейдем в закладку Settings
и поменяем там часовой пояс, чтобы логи нашего FreeNAS велись правильно. Затем нажимаем ОК для сохранения ностроек. Не лишним будет еще указать DNS-сервер в настройках сети, для этого жмем по кнопке Network в верхней панели и в поле Nameserver 1 и вписываем туда IP-адрес нашего маршрутизатора (либо выделенного DNS-сервера если он есть). Не забываем сохранить настройки.Теперь нам нужно добавить жесткие диски в систему и определить файловую систему. Делается это в разделе Storage (кнопка в верхней панели). Далее жмем на ZFS volume manager.
Укажем Volume Name, далее жем на плюсик в катерогии Available disks, а далее add volume
Создаем сетевые ресурсы
FreeNAS умеет делать ресурсы для всех платформ: для Apple (AFP), для UNIX-систем (NFS) и для Windows (CIFS). И это не считая универсальных FTP и пр. Сейчас мы рассмотрим создание ресурса для Windows компьютеров.
Идем в раздел Sharing,
Перед нами появится окно, в котором мы укажем имя создаваемого ресурса (name), затем в поле Path надо выбрать тот датасет, который мы сделали под файлопомойку. Если вы хотите предоставить анонимный доступ до этого ресурса, то можно выставить галочку Allow Guest Access опустившись немного вниз.
Далее проматываем весь список опций до конца и внизу окна нажимаем кнопку OK. Наш ресурс готов.
На всякий случай вот еще список интересных параметров, которые можно указать при создании ресурса:
Export Read Only — сделать ресурс только для чтения
Browsable to Network Clients — Видимость ресурса в сетевом окружении. Если флажок снять, то мы сделаем скрытую шару.
Inherit permissions — наследовать разрешения
Export Recycle Bin — добавить корзину, т.е. данные из шары будут удаляться сначала в корзину
Show Hidden Files
Guest Account — гостевая учетная запись. Лучше оставить как есть.
Allow Guest Access — разрешать гостевой вход (т.е. в шару можно будет войти без всяких паролей и пр).
Only Allow Guest Account — только гостевой вход. Нельзя будет отдельно ввести пароль при входе в шару чтобы повысить свои права.
Host Allow — список IP-адресов, с которых можно заходить в шару. В качестве разделителя можно использовать пробел.
Host Deny — список IP-адресов, с которых нельзя заходить в шару. В качестве разделителя можно использовать пробел.
Теперь перейдем к настройке службы CIFS. Идем в раздел Services, а там нажимаем на значок гаечного ключа напротив службы CIFS
В появившемся окне нам нужно указать ряд параметров:
Authentication Model — схема доступа. Возможные варианты: анонимный доступ (Anonymous) и по логинам (Local User). Выбираем нужное.
Workgroup — имя рабочей группы. Надо ставить таким-же как у ваших других компьютеров в сети.
Description — если это поле вообще не заполнять, то FreeNAS вместо этого подставляет неинформативную служебную инфу. Поэтому мы вам рекомендуем в этом поле написать хотя бы пробел.
Выбор кодировок (DOS charset и UNIX charset) — можете установить все так, как показано на скриншоте выше.
Local Master — определить FreeNAS главным компьютером в рабочей группе.
Time Server for Domain — сделать FreeNAS сервером точного времени для компьютеров сети.
Guest Account — учетная запись гостя, можно оставить как есть.
Allow Guest Access — допускать гостевой вход на сетевые ресурсы. Не устанавливайте эту галку, если используете схему доступа по логину и паролю (Local User).
File Mask — маска доступа для создаваемых файлов. На первых порах лучше установить это значение 0777
Directory Mask — тоже самое что File Mask, только для каталогов.
Остальные параметры можно оставить как есть. Переместитесь в конец страницы и нажмите ОК. Остается просто включить службу CIFS, для этого надо кликнуть мышью по значку OFF напротив названия службы. Через пару секунд его статус изменится на ON.
Теперь можно попробовать зайти в нашу созданную папку с любого компьютера сети.
upd. совсем забыл, возможно потребуется установить права на созданную шару, что бы спокойно заливать файлы. (storage — active volumes — change premission)
В следующих частях я расскажу подробнее о том как настроить ограничение доступа к шарам, создание квот, поднять торрент качалку, dlna сервер mediatomb для подключение к телевизору, и ещё много интересных мелочей
Часть 2. Установка transmission
Даже несмотря на готовность пользователей потратить немалую сумму на готовое сетевое хранилище, наверное, никто бы не отказался превратить в него свой старый или невостребованный компьютер с помощью операционной системы FreeNAS.
На данный момент этот класс устройств очень востребован, так как дистрибутивы программ, мультимедиа файлов непрестанно растут, что требует больших объемов для хранения. Тем более, что NАS-серверы, ориентированные на домашнее использование — это удобное средство хранения информации. Сетевое хранилище легко решает проблему нехватки свободного места на жестком диске вашего ПК, но и становится централизованным местом хранения для коллекции музыки, видео и фотографий. И что самое главное, все эти файлы, собранные в одном месте, будут доступны для просмотра с любого электронного устройства в локальной сети, будь то ноутбук, планшет, смартфон или телевизор.
Да, NАS-серверы довольно дороги, но можно сделать сетевое хранилище своими руками в качестве альтернативы заводскому решению, не ограничиваясь при этом в функционале. Нам потребуется самый что ни на есть обычный компьютер и операционная система FreeNAS. О решениях в подходящем корпусе я писал в статье «Сборка домашнего сервера самостоятельно«.

Конечно же, вы можете использовать и старый ПК (сразу стоит искючить из этого понятия компьютеры «древнее» поколения процессоров Pentium 4). Но лучше, по возможности, в качестве аппаратной платформы для сетевого хранилища, которое будет работать под управлением операционной системы FreeNAS, использовать компактный компьютер, построенный на базе энергоэффективного процессара Intel Atom или AMD Brazos. Обосную это тем, что данные комплектующие потребляют минимум электроэнергии, да и работают почти бесшумно, к тому же совсем не дорого. Объем оперативной памяти не столь важен, так как FreeNAS к ОЗУ не требовательна. Вам стоит позаботиться о жестких дисках, как минимум о двух, которые можно объединить в зеркальный RAID-массив для более надежной сохранности информации. Сохранность важна для NAS-сервера, но если у вас есть чем дорожить. В зависимости от контента, использование RAID — спорный вопрос.
Как записать OC на флешку
Мы будем устанавливать FreeNAS на USВ флешку, чтобы при замене жестких дисков не нарушалась работоспособность NAS-сервера. Использование флеш-накопителя оправдывается бесшумной работой (в отличии от жесткого диска), а самое главное, что при выходе из строя жесткого диска, установленная операционная система, вне массива храненияданных сможет работать в штатном режиме. Для установки именно ОС FreeNAS подойдет любая флешка, необязательно высокоскоростная (как в случае с более тяжелыми ОС), емкостью не менее 2 ГБ.
Сначала вам следует загрузить архив с образом операционной системы отсюда, выбрав версию ОС (32 бит или 64 бит), согласно поддерживаемой архитектуры процессора. Если вам необходима 64 битная версия FreeNAS, то перейдите на официальный сайт. Распакуйте скачанный архив, например, с помощью программы 7-Zip.
Теперь подготовим USВ-накопитель:
подключите флешку или USB HDD к компьютеру и отформатируйте, выбрав в качестве файловой системы FAT32 (перед началом процедуры убедитесь, что на флешке нет важных данных, так как все ее содержимое будет удалено) — нажмите «ПКМ» на USB носителе в папке «Мой компьютер» для взова контекстного меню «Проводника» и выберите пункт «Форматировать…».
Далее скачайте и запустите программу Win32 Image Writer, дважды щелкнув кнопкой мыши по файлу (на рис.), который увидите после распаковки архива.
Вы также можете воспользоваться аналогичными утилитами из статьи «Как сделать загрузочную флешку».
Нажмите на изображение папки, чтобы выбрать извлеченный из архива файл c расширением *img, содержащий OC FreeNAS. В выпадающем списке справа выберите букву съемного диска, на который будет устанавливаться ОС. Затем нажмите на кнопку «Write» и дождитесь окончания процесса копирования файлов на флешку.

Если во время записи программа Image Writer fоr Windows случайно выдаст ошибку, повторите процедуру. По окончании записи вы получите загрузочную флешку.
Установка ОС FreeNAS на NAS-сервер
Установите флешку с FreeNAS в USB порт компьютера, который будет использоваться в качестве NAS-cеpвepa. Нам необходимо будет выбрать эту флешку в качестве загрузчика в BIOS, для этого сразу после включения ПК нажмите клавишу «F1», «F2» или «Del» (в зависмости от производителя), чтобы открыть меню настроек BIOS компьютера.
В меню найдите пункт Standart CMOS Features. Нажмите на нем клавишей «Enter».

Далее выберите пункт First Boot Device.

Внимание! Названия пунктов могут отличаться в зависимости от модели материнской платы (ищите в названии слово «Boot»). Это касается и доступа к системным настройкам материнской платы, так как он тоже может отличаться от указанных в моем примере. Узнать о том, как открыть BIOS при загрузке ПК, можно в руководстве к материнской плате или во время загрузки компьютера: в нижней части экрана отображается краткая информация о «горячих клавишах».
С помощью навигационных клавиш со стрелками назначьте первым загрузочным устройством (First Boot Device) флешку, которой соответствует пункт c USB устройством (например, Removable Device или USB HDD). Нажмите клавишу «Esc», чтобы вернуться в главное меню настроек BIOS, а затем клавишу «F 10», чтобы сохранить сделанные изменения, либо перейдите к пункту «Save & Exit Setup», соглашаясь с изменениями клавишей «Y». Процесс загрузки FreeNAS длится около 1 минуты. О том, что операционная система готова к работе, свидетельствует сообщение о присвоенном устройству IР-адресе.
Обязательно запишите IР-адрес в блокнот, так как в дальнейшем он понадобится для настройки NAS-cepвepa через веб-интерфейс. Теперь вы можете отключить монитор и клавиатуру, а также поставить компьютер в удобное для Вас место. Запуск операционной системы FreeNAS будет осуществляться с флешки в полностью автоматическом режиме, как и с привычного жесткого диска внутри ПК.
Создание учетной записи в ОС FreeNAS
Давайте приступим к настройке FreeNAS. Чтобы получить доступ к веб-интерфейсу операционной системы сервера, введите в адресной строке любого веб-браузера IР-адрес сетевого хранилища, который Вы сохранили после установки операционной системы.

Сперва необходимо установить пароль администратора, так как по умолчанию пароль администратора операционной системы FreeNAS отсутствует, а вопрос безопасности игнорировать не стоит. Чтобы создать учетную запись администратора, щелкните на панели инструментов по кнопке «Account». Затем перейдите на вкладку»Change Password» и укажите пароль, который будет присвоен данной учетной за писи. Чтобы применить изменения, нажмите «Change Admin Password». Выйдите из FreeNAS, кликнув по «Log Out».

Обновите страницу в веб-браузере, чтобы авторизоваться в системе заново. На сей раз FreeNAS попросит ввести логин (admin) и пароль (тот, который вы указали ранее) для доступа к настройкам сетевого хранилища.
Рекомендую создать еще хотя бы одну учетную запись пользователя с ограниченными правами. Щелкните мышкой по кнопке «Account» и перейдите на вкладку «Users». Нажмите на кнопку «Add New User», чтобы открыть окно создания новой учетной записи.
Укажите логин, полное имя пользователя, пароль и название домашней папки , в которой он сможет не только просматривать файлы, но и создавать новые.
Учитывая, что жесткие диски пока не отформатированы, оставьте стандартное имя домашней папки пользователя без изменений. Чтобы завершить операцию, нажмите на кнопку «Ok».
Система практически готова к работе. Осталось лишь несколько завершающих шагов .
Смена языка в ОС FreeNAS
После того как учетной записи администратора FreeNAS был присвоен пароль, вы обезопасили свои данные от нежелательных гостей. Но чтобы основательно настроить ОС и изучать возможности FreeNAS стоит переключить язык системы с английского на русский.
Нажмите на панели инструментов по кнопке и перейдите на вкладку. В раскрывающемся меню «Language» выберите пyнкт «Russian», чтобы применить изменения, нажмите на кнопку «Save». После этого обновите страницу в браузере.
Готово! Все надписи в меню FreeNAS теперь отображаются на русском языке. К сожалению, некоторые русскоязычные названия пунктов меню и кнопок, в отличие от английских наименований, не слишком хорошо вписываются в общий дизйан оболочки, но с такими неудобствами вполне можно смириться, учитывая, что назначение большинства пунктов , отвечающих за самые главные функции, становится понятным любому пользователю.
Кроме этого, не стоит забывать, что FreeNAS — открытый проект, а это значит, что любой пользователь может принять участие в разработке программы или помочь авторам с переводом. Так что правильный перевод операционной системы FreeNAS на русский язык не заставит себя ждать.
Создание зеркального RAID-массива
Подключение двух жестких дисков в режиме RAID 1 подразумевает, что информация на них будет дублироваться один в один. Благодаря столь эффективному способу резервного копирования выход из строя одного HDD не приведет к потере данных. Чтобы вернуться к привычному режиму работы, нужно лишь заменить вышедший из строя жесткий диск на новый. Конечно, в режиме RAID 1 для ручного копирования файлов будет доступен только один из них. Но учитывая , что на NAS-cepвepe будут храниться все ваши данные: документы, фотографии и видеозаписи, то о потерянной емкости жалеть не стоит.
Конечно, вы сами вольны выбирать организацию дисковой системы, но помните лишь то, что хранение файлов на жестких дисках без объединения в массив влечет за собой полную потерю данных.
Чтобы создать зеркальный RАID-массив из двух жестких дисков, кликните на панели инструментов по кнопке «Хранилище». Затем щелкните по «Управление томами», чтобы создать новый дисковый раздел. В появившемся окне укажите имя раздела и, удерживая нажатой клавишу «Ctrl», выделите мышью оба жестких диска
Чтобы создать зеркальный массив RAID 1 и отформатировать его в файловой системе ZFS, активируйте кнопки «ZFS» и «mirror». Подтвердите свой выбор, нажав «Добавить том». Форматирование дисков , в зависимости от их производительности и емкости, может занять от нескольких секунд до одной минуты.
Как открыть доступ к папкам на FreeNAS
Как мы уже выяснили, FreeNAS позволяет создать перcональные папки для каждого из пользователей, доступ к которым будут иметь только они сами. Но для обмена файлами между компьютерами локальной сети имеет смысл создать общую директорию, доступ к которой будут иметь все пользователи без исключений.
Чтобы открыть доступ к папке, нажмите в панели инструментов на кнопку «Совместное использование», перейдите на вкладку Windows (CIFS) и щелкните по «Добавить общий ресурс Windows (CIFS)». В появившемся окне укажите имя папки и ее местонахождение на жестком диске.

Дисковый раздел, созданный ранее на основе RAID-массива, находится по адресу:
/mnt/raid0
Чтобы изменения вступили в силу, щелкните по кнопке «Ok». После этого операционная система FrееNAS предложит запустить службу CIFS. Чтобы разрешить ее запуск, нажмите на кнопку «Да». После этого сделайте общую папку домашней для созданной ранее учетной записи пользователя. Вот и все. Сервер для обмена файлами в локальной сети полностью настроен.
FreeNAS: настройка, установка и подключение
FreeNAS — это дистрибутив, основанный на бесплатной системе UNIX, которая предоставляет сервисы хранения в сети. NAS происходит от аббревиатуры английского языка, что в переводе означает «хранилище, подключенное к сети». Настройка FreeNAS дает новую жизнь старому оборудованию, превращая его в носители данных. В бизнес-среде эта система служит для хранения копий, виртуальных образов и других целей. Что касается домашнего окружения, можно использовать ее для сохранения копий фотографий и музыки, для подключения телевизора и доступа через Сеть к его контенту, позволяя таким образом наслаждаться любимыми сериалами и фильмами, которые были сохранены.
Операционная система FreeNAS
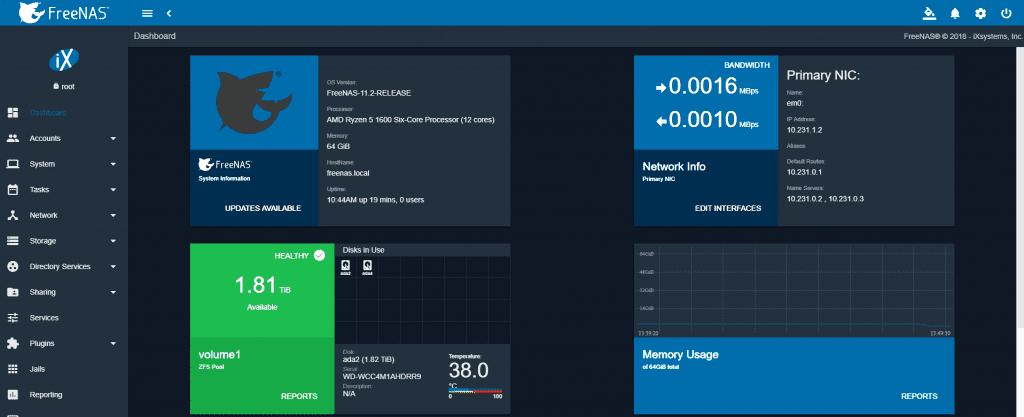
Установка и настройка FreeNAS может быть выполнена практически на любой аппаратной платформе для совместного использования хранилища данных через компьютерную сеть. Он основан на дистрибутиве FreeBSD, отсюда и название. Это бесплатное ПО, поскольку использует лицензии BSD. Проект родился в 2005 году, предназначен для хранения данных без каких-либо затрат и не ограничен лицензиями. За ним стоит зрелое сообщество и команда опытных разработчиков.
Основные характеристики настройки FreeNAS :
- Репликация. Применяется файловая система ZFS, что позволяет использовать моментальные снимки и их репликацию в других системах. В случае сбоя системы ZFS любой снимок может быть восстановлен.
- Защита данных используется для поддержания их целостности. RAID-Z имеет уникальную защиту четности в RAID-5.
- Шифрование при настройке FreeNAS. Зашифрованные данные могут быть прочитаны только FreeNAS, содержащим ключ тома. При желании пользователь может внедрить фразу-пароль для увеличения уровня защиты.
- Снимки. Система позволяет делать снимки всей системы в любое время, что дает возможность администраторам возвращаться к предыдущему состоянию по необходимости. Они могут быть сделаны вручную или запрограммированы с временным алгоритмом.
- Обмен файлами. Основным преимуществом FreeNAS является обмен файлами по Сети.
- Веб-интерфейс — возможность управления из веб. Создание томов при настройке FreeNAS 11 и разрешений выполняется простым способом, используя мощную оболочку или командную строку.
- Плагины, созданных сторонними разработчиками, расширяют функции FreeNAS. Среди них находится служба резервного копирования Bacula, служба загрузки BitTorrent и облачное хранилище Cloud.
Преимущества настройки FreeNAS 11:
- Основанный на FreeBSD, он позволяет создавать гибкие устройства хранения бизнес-данных.
- ZFS поддерживает создание снимков и шифрование, полезные функции в бизнес-среде.
- RaidZ (программное решение RAID) обеспечивает защиту данных без проблем и ограничений традиционной конфигурации RAID.
- Настройка FreeNAS SMB поддерживает все наиболее распространенные протоколы обмена файлами, такие как Apple AFP, NFS, CIFS / SMB и iSCSI.
Правила допуска оборудования
Для установки можно использовать любой 32/64 битный ПК с одноядерным или многорядным ЦП. В разных схемах смонтированных NAS используются: Atom 330, Celeron, Athlon XP, Pentium 2, Pentium 3, Pentium 4, AMD64 Socket 939, Intel E8500 и другие аналогичные по производительности устройства. Наиболее чувствительными элементами, обеспечивающими работоспособность системы, является сетевой интерфейс или карта Ethernet и совместимость чипсета материнской платы для контроллера жестких дисков.
Программное обеспечение FreeNAS включает в себя драйверы для наиболее распространенного набора микросхем. При покупке сетевой карты нужно быть осторожным с типом разъема на материнской плате: ISA или PCI. Если у пользователя есть проблемы с контроллерами жесткого диска материнской платы, они повреждены или нужно больше портов для установки дополнительных жестких дисков, можно прибегнуть к внешнему контроллеру, например, Promise SATA300 TX4 с 4 портами SATA. При покупке этих дополнительных компонентов обеспечивают интерфейс сокета на материнской плате.
Для FreeNAS версии 0.7.x достаточно 512 МБ памяти RAM, однако для настройки сетевого хранилища FreeNAS 11, рекомендуется 1 ГБ.

Список необходимых устройств:
- Плата ATOM 330 с 4 ГБ оперативной памяти, встроенной графической картой, Ethernet Gigabit.
- Блок питания ANTEC 450 Вт.
- 4 жестких диска емкостью 1 ТБ.
- Устройство чтения карт памяти и компактная флэш-память, в которую будут устанавливать операционную систему NAS, таким образом используя общую емкость жестких дисков.
Далее для установки и настройки FreeNAS 11 2 выбирают тип конфигурации и загружают версию, соответствующую оборудованию NAS.
Существует две версии операционной системы FreeNAS, которые различаются по типу процессора, используемого компьютером: Intel (i386) или AMD (amd64).
В этих двух ветвях используют две формы: встроенный образ и расширенную версию (LiveCD). Различия между ними заключаются в том, что встроенный образ занимает меньше места в памяти CF или USB NAS, но не позволяет вносить изменения или устанавливать дополнительные программы.
Специалисты рекомендуют работать с расширенной версией, соответствующей модели процессора, используемой материнской платой. Если процессор 32-разрядный, устанавливают версию Intel i386 , а если процессор 64-разрядный — версию amd64.
Чтобы установить расширенный образ, записывают ISO на CD. Для этого лучше использовать CD / DVD-проигрыватель с USB, поскольку в FreeNAS тогда не нужно устанавливать рекордер.
Выбор процессора материнской платы

Прежде чем установить программу и выполнить настройку FreeNAS 11, проводят анализ серверного оборудования. Первым компонентом для анализа на материнской плате является процессор. Для работы не понадобится вся мощность четырехъядерного процессора, наоборот, это приведет к необоснованному увеличению энергопотребления. Оптимизацию работы ПК выполняют путем снижения тактовой частоты ЦП, изменяя значения множителя в BIOS материнской платы, и последующего снижения напряжения питания ЦП, чтобы избежать чрезмерного потребления мощности.
Например, NAS P4 3,0 ГГц с ядром Prescott имеет рассеиваемую мощность 90 Вт. Если размещают NAS, уменьшая множитель ЦП, получают снижение частоты. Напряжение питания может быть снижено на 30 %. При этом рассеиваемая мощность составит всего порядка 33 Вт, что является приемлемым для ЦП с NAS. Если материнская плата поддерживает стандарт ACPI (Advanced Energy Management Interface), операционная система FreeNAS, основанная на FreeBSD, сможет управлять циклами использования ЦП и системы в целом, помогая пользователю оптимизировать потребление.
Установка дистрибутива для создания NAS
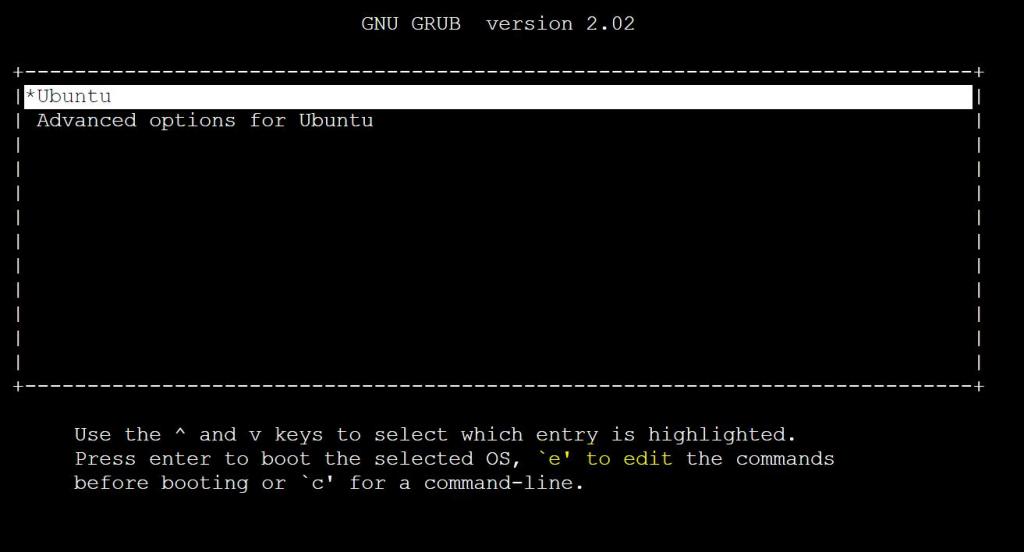
Для создания собственного настраиваемого NAS создают виртуальную машину, лучше с 4 виртуальными дисками для имитации общей конфигурации NAS. Алгоритм установки:
- Загружают FreeNAS с официального сайта и сохраняют его на CD/DVD или используют виртуальный диск.
- Запускают машину с CD/DVD.
- Выбирают функции «Установить/Обновить».
- Выбирают устройство, в которое будет устанавливаться операционная система (раздел без общего доступа).
- Рекомендуется использовать флэш-накопитель не менее 8 ГБ или жесткий диск.
- Подтверждают действия для создания собственного NAS, нажимают «Да».
- Указывают пароль пользователя root.
- Извлекают CD/DVD и перезапускают систему.
- Теперь FreeNAS активен и функционирует. Оболочка информирует о назначении IP-адреса.
- Если сети работают на доменных службах Active Directory, настраивают контроллер домена как DNS-сервер.
- Для настройки FreeNAS Active Directory выбирают вариант 6.
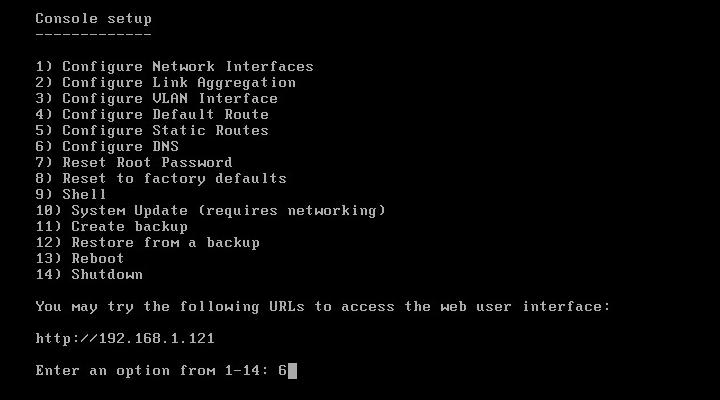
Настройка сети:
- Указывают домен DNS и IP-сервер.
- Открывают интерфейс FreeNAS.
- Для получения доступа к веб-интерфейсу пользователя используют IP-адрес ПК и указывают учетные данные root.
- Мастер настройки запустится.
- Выбирают громкость по умолчанию.
- Указывают учетные данные администратора домена.
- Настраивают FreeNAS для отправки уведомлений на учетную запись электронной почты.
- Создают том, где будут вводиться данные.
- Переходят в раздел хранилища и нажимают на Volume Manager.
- Если имеется 4 доступных диска, конфигурация RaidZ предлагает лучший баланс между безопасностью, емкостью хранения и производительностью.
Создание тома займет несколько минут.
Создание цели iSCSI

FreeNAS среди многочисленных опций предлагает полную поддержку iSCSI. Настройка FreeNAS ISCSI позволит добиться результата с помощью нескольких простых шагов:
- Включают службу iSCSI.
- Открывают вкладку Control Services в меню Services и запускают службу.
- Переходят в меню блокировки (iSCSI).
- На вкладке «Порталы» нажимают «Добавить портал».
- Можно настроить сетевой интерфейс с пользовательским IP-адресом.
- Переходят на вкладку «Цель» и нажимают «Добавить».
- Выбирают идентификатор группы портала.
- Степень является общей блок-памятью через ISCSI. Можно использовать физическое устройство или файл, такой как Extent.
- Настраивается файл — виртуальный накопитель, присутствующий в томе raid z.
- Конфигурация завершена. Теперь можно подключить ПК сервер Windows, открыв инициатор iSCSI на панели управления.
- Указывают IP-адрес, используемый при настройке портала, и нажимают «Быстрое подключение».
- Переходят на вкладку «Тома и устройства» и нажимают «Автоконфигурация».
- Появится новый том iSCSI, который можно использовать.
Инициатор и экстент сервера
Для создания портала iSCSI нажимают «Порталы» > «Добавить портал». Чтобы добавить инициатора, нажимают «Инициатор» > «Добавить инициатора». Инициатор служит для ограничения серверов на просмотр LUN. Можно настроить указание IQN или IP-адреса для нескольких, разделяя их запятыми. Чтобы все серверы в одной сети могли использовать LUN, вводят «ALL». Тот же параметр применяется к полю авторизованной сети.
Чтобы узнать, что такое IQN и IP-адрес, проверяют целевой сервер: VMware ESXi, Microsoft Hyper-V и Citrix XenServer. Теперь создают цель и связываются с идентификатором группы портала и группы инициатора. Для этого нажимают «Цели»> «Добавить цель».
Для создания экстента нажимают «Экстенты» > «Добавить экстент». Связывают цель с экстентом, щелкнув «Связать цели» > «Добавить цель / экстент». Параметр LUN ID не завершается автоматически, поэтому специалисты советуют обратить особое внимание на него, чтобы не дублировать идентификаторы LUN.
Теперь настраивают ESXi для просмотра LUN во FreeNAS. После того как ESXi распознает FreeNAS LUN, создают новые хранилища данных.
Возможности Plex Media Server
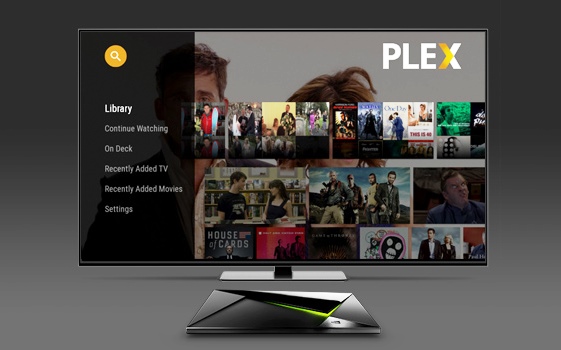
FreeNAS можно использовать для обмена данными по Сети в качестве устройства резервного копирования, а также для потоковой передачи телепередач, музыки или фильмов практически на любое устройство, установив плагин Plex Media Server.
Прежде чем установить Plex в системе FreeNAS, нужно убедиться, что оборудование соответствует следующим минимальным требованиям:
- Двухъядерный процессор 2,4 ГГц или выше (рекомендуется Intel).
- 8 ГБ ОЗУ.
- Как минимум 1 жесткий диск с достаточным объемом памяти для хранения всех носителей.
Если требуется новое оборудование, можно создать собственную систему или приобрести существующее устройство NAS, совместимое с FreeNAS.
IP-метод установлен на статический адрес, например, 192.168.1.222. Это облегчает подключение к устройству, так как адрес не изменяется во время перезагрузки.
Алгоритм настройки PLEX FreeNAS :
- Открывают браузер, вводят IP-адрес сервера FreeNAS, а затем учетные данные для входа.
- Если пользователь входит в систему впервые, ему будет предложено назначить пароль, после чего запускают мастер настройки.
- Добавляют том для хранения. Прежде чем установить плагин Plex Media Server, у пользователя должен быть создан том ZFS для хранения плагинов, например, зеркальный том из жестких дисков 2 x 1 ТБ.
- Нажимают на пункт меню «Хранение» в верхней части.
- Нажимают «Диспетчер громкости», чтобы открыть окно.
- Вводят имя тома.
- Нажимают «+», чтобы добавить диски.
- Устанавливают Plex на FreeNAS, нажимают на пункт меню плагинов в верхней части.
- Опускаются вниз и нажимают на плагин Plex Media Server.
- Нажимают «Установить», а затем «ОК» в окне подтверждения.
- Плагин будет загружен и установлен.
- В следующих шагах создают новый набор данных для хранения музыки.
- Нажимают на пункт меню «Хранение» в верхней части.
- Выбирают объем диска, который создали ранее и кликают значок «Создать набор данных».
- Когда откроется окно «Создать набор данных», вводят имя набора данных, например, «Музыка».
- Устанавливают флажок «Запись» напротив другого столбца.
- Проверяют разрешение «Set рекурсивно».
- Нажимают кнопку «Изменить», чтобы применить разрешения.
Назначают набор данных «Music» для Plex Media Server, выполнив следующие действия:
- Нажимают на меню Jails вверху.
- Переходят на вкладку «Хранилище».
- Нажимают «Добавить хранилище».
- Нажимают «OK», чтобы закончить процесс.
Защита конфиденциальности Transmission
В настоящее время целесообразно защитить конфиденциальность при загрузке торрентов в Сети. Известно, что множество исков были поданы компаниями против интернет-провайдеров с требованиями возмещения убытков от пользователей, загружающих нелегальный контент. Многие из этих судебных процессов были направлены на то, чтобы заставить интернет-провайдеров публиковать списки IP-адресов клиентов вместе с соответствующими журналами активности.
Используя плагины Sick Rage, Transmission и Couch Potato, система NAS становится более закрытой, чем когда-либо. Можно без проблем импортировать raid-диски ZFS со старого сервера N4F, легко установив OpenVPN. FreeNAS Transmission гарантирует, что через клиента будет проходить только защищенный трафик.
Работа сервера может быть адаптирована для работы с Torguard и с другими провайдерами VPN. Предполагается, что у пользователя настроен и работает сервер Freenas, а так же плагин Transmission. В настоящее время большинство юзеров применяют Torguard для VPN.
Работа VPN на сервере FreeNas 11.1
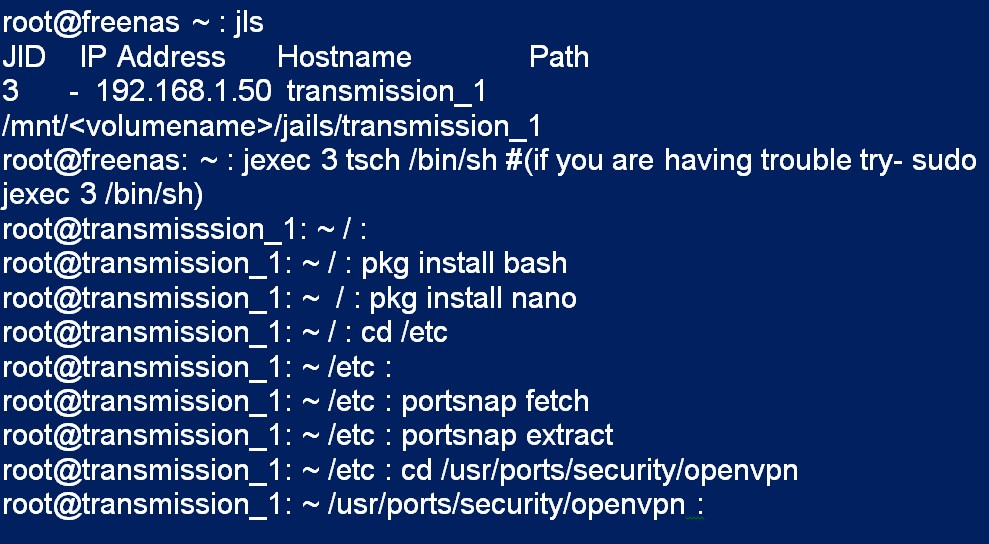
Для того чтобы заставить работать FreeNas на VPN, понадобится поставщик Torguard, SSH, IP- адрес и имя хоста. Устанавливают Bash, система может предложить подтвердить несколько раз решение – отвечают «Y», нажимая каждый раз на ввод. Устанавливают nano и переходят в папку etc. Получают Portsnap через portsnap fetch, загрузка займет некоторое время. Далее извлекают порты в usr / ports и делают чистую установку с опцией файла пароля. Должен появиться синий экран, нажимают стрелку «ВНИЗ» и «ПРОБЕЛ», чтобы убедиться, что рядом с PW Save содержится знак «X».
В последних версиях openvpn нельзя получить опцию 5, как описано выше, но в любом случае программа читает пароли из текстового файла, поэтому можно пропустить этот шаг.
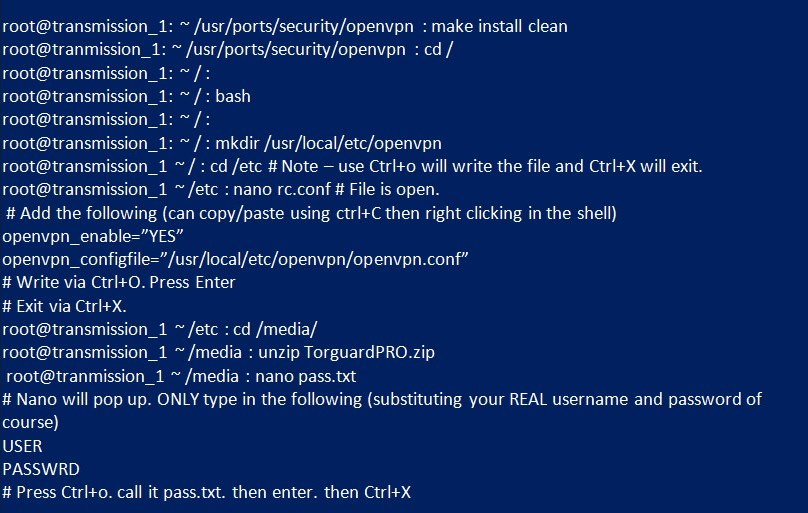
Переходят в корневую директорию, создают каталог для OpenVPN и файлы, которые будут загружаться с Torguard:
- Добавляют строки в rc.conf, чтобы OpenVPN запускался при открытии джейла, используя «Ctrl + о», чтобы записать файл, а «Ctrl + X» — завершит процесс.
- Переходят в новую папку, получают файлы Torguard. Потребуется захватить их вручную и установить через графический интерфейс FreeNas, поскольку Torguard не разрешает передачу файлов wget.
- Если правильно создано хранилище Transmission, можно перетащить файлы Torguard в общую папку downloads NAS и увидеть их по символическим ссылкам в каталоге media.
- Далее нужно будет войти в систему, чтобы проверить Torguard и выбрать «Стандартный порт 443 / TCP Config » в разделе OpenVPN Config Files and Scripts.
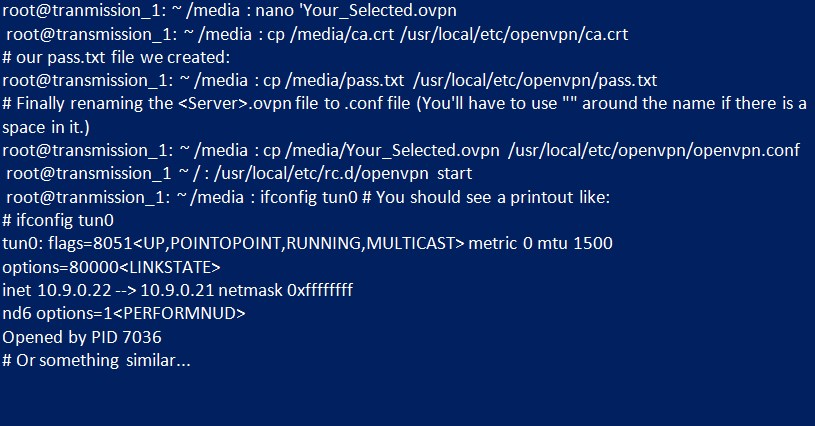
Разархивация файлов openvpn Torguard в папку Media:
- Создают файл pass.txt для хранения имени пользователя и пароля.
- Нажимают «Ctrl + o», называют pass.txt, затем «Ctrl + X».
- Настраивают файл .ovpn выбранного сервера.
- В строке auth-user-pass добавляют pass.txt.
- Нажимают «Ctrl + o» называют файл, например, Your_Selected.ovpn, затем вводят «Ctrl + X».
- Перемещают фиксированные файлы Torguard в папку, которую только что создали.
- Переименовать файл .ovpn в .conf.
- Запускают сервер OpenVPN.
Советы по устранению неполадок
После того как настроен FreeNAS box, он будет нуждаться во внимании пользователя только в случае аппаратного сбоя или обновления. Приборная панель имеет встроенную телеметрию, поэтому есть возможность следить за использованием диска, Сети или процессора.
В качестве альтернативы используют встроенные уведомления для отправки электронного письма в случае сбоя одного из дисков.Тем не менее пользователи при настройке сети FreeNAS могут столкнуться с проблемой, получив сообщение: This is a FreeNAS data disk and can not boot system. System Halted.
Простые рекомендации устранения сбоя:
- Устанавливают новую версию FreeNAS на машину.
- Подключают оба устройства к машине FreeNAS, загружают ее.
- Нажимают F12, чтобы выбрать загрузочное устройство и диск перехода.
- Когда откроется экран установки, выбирают «установить/обновить», а затем установить FreeNAS на пустой диск для перехода.
- Дают устройству пароль root, выбирают установку FreeNAS с загрузкой BIOS.
- После завершения установки выбирают перезагрузку компьютера и удаляют диск с установщиком FreeNAS.
- Для проверки сбоя установки нужно проверить VPN-туннель.
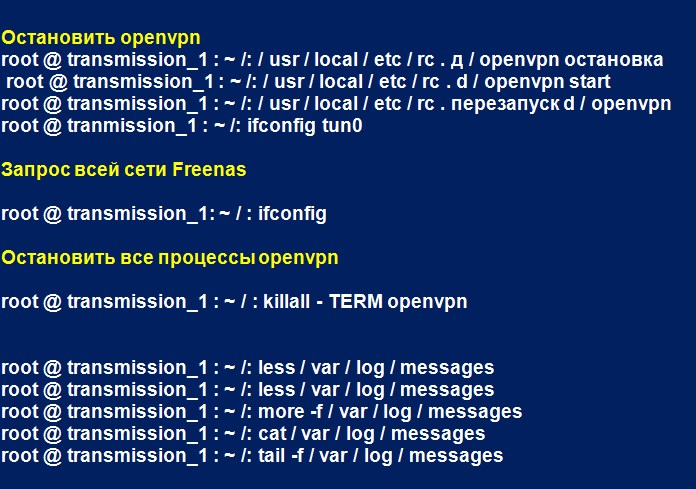
Пользователь не сможет автоматически обновлять клиента Transmission из графического интерфейса. Чтобы обновить, создают структуру хранилища Transmission jail, удаляют плагин и заново устанавливают в соответствии с руководством.
Алгоритм настройки FreeNAS Transmission:
- Остановить openvpn.
- Запустить openvpn.
- Restart openvpn.
- Безопасный сетевой VPN-туннель.
- Запрос всей сети Freenas.
- Остановить все процессы openvpn.
- Если еще не работает как нужно, проверяют файлы журналов в Freenas.
Таким образом, можно сказать, что бесплатная операционная система с открытым исходным кодом FreeNAS предназначена для создания персонализированного сетевого хранилища NAS с использованием мощной файловой системы ZFS. Ее можно использовать для обмена данными по Сети в качестве устройства резервного копирования, а также для потоковой передачи телепередач, музыки или фильмов на любое устройство, поддерживающее современные стандарты интернета.
FreeNAS — создаем сетевое хранилище
В прошлом посте я перечислил наи{более распространенные варианты создания сетевых хранилищ данных (NAS). Давайте сделаем такое сетевое хранилище своими руками. За основу мы возьмем самый популярный дистрибутив, заточенный под эти цели — FreeNAS. Крайняя версия на момент написания обзора FreeNAS 8.0 основывается на FreeBSD 8.2 и обладает всеми необходимыми функциями для создания полноценного сетевого хранилища NAS.
Системные требования изначально не большие, но производительность сетевого хранилища напрямую зависит от производительности железа. Если вы хотите максимально быстро считывать/записывать информацию, то имеет смысл найти мощный компьютер под установку FreeNAS. Если у вас нет особых требований к скорости, то подойдет любой обычный компьютер не обладающий выдающимися характеристиками. На нашей тестовой системе дистрибутив вполне комфортно работал на компьютере с 512 Mb оперативной памяти. Помимо этого в компьютере должна быть сетевая карта, мы же создаем сетевое хранилище
FreeNAS можно установить на жесткий диск или USB-флешку. При этом система занимает весь объем носителя на который устанавливается, не зависимо от емкости, а все сетевые ресурсы для хранения информации размещаются на других жестких дисках. Поэтому если у вас в распоряжении всего один жесткий диск, то мы вам рекомендуем устанавливать систему на USB-флешку, при этом главное чтобы комп поддерживал загрузку с USB носителей. Емкость флешки должна быть не меньше 2 Gb.
Дополнительно я взял два жестких диска, чтобы показать возможность резервирования важной информации на основе работы программного RAID. Это особенно будет интересно тем, кто заботится о надежности хранения своей информации.
В случае использования программного RAID, вы работаете только с одним диском из двух, а на втором FreeNAS использует как точную копию первого диска в режиме реального времени. Т.е. вся записываемая информация одновременно пишется на оба диска. Если вдруг один из дисков выйдет из строя, система продолжит работать на втором диске как ни в чем не бывало. Затем вы меняете неисправный диск на новый и он автоматически синхронизируется с уже имеющимся диском. При использовании RAID, объем доступный для данных будет равен объем наименьшего из двух дисков.
Надеюсь, я вас не сильно утомил таким длинным вступлением, поэтому давайте уже перейдем к установке. Предварительно скачайте iso-образ FreeNAS и запишите его на компакт-диск.
Приступаем к установке
Вставляем CD-диск с FreeNAS в привод, вставляем чистую USB-флешку, подключаем комп к сети, включаем и загружаемся
Первое что нам будет предложено — установить FreeNAS на какой-нибудь носитель информации, появится вот такое окно:
Мы соглашаемся и переходим к выбору жесткого диска, куда будем устанавливать систему. В списке будет наших два жестких диска и USB носитель. Выбираем для установки флешку, затем нас предупредят, что все данные на ней будут потеряны. Соглашаемся и продолжаем. Процесс установки проходит быстро, а по завершению нам предложат вынуть CD и перезагрузиться.
Начальная настройка
После перезапуска мы увидим примерно экран FreeNAS:
Здесь можно выполнить некоторые начальные действия (варианты от 1 до 8), еще чуть ниже будет отображается текущий IP-адрес этого ПК, если он смог его получить по DHCP (например от маршрутизатора). Ради чистоты эксперимента мы сменим IP-адрес на свой, для этого проследуем в пункт Configure Network Interfaces нажав кнопку 1 и Enter.
Тут нам покажут список сетевых карт нашего ПК.
Т.к. она у нас всего одна, то и список будет состоять всего из одной позиции, в моем случае под номером 1 будет значиться адаптер em0 (как на скриншоте выше). Выбираем его, нажав 1 и Enter.
Затем FreeNAS спросит — хотим ли мы получать адрес автоматически по DHCP или нет? — отвечаем нет. Следующий вопрос — Сконфигурировать IPv4 — Отвечаем да.
Далее надо указать имя интерфейса — пишем имя.
Далее пишем желаемый IP адрес.
На следующий вопрос вписываем маску подсети.
Следующий вопрос — хотим ли мы настроить IPv6 — говорим нет.
Нам скажут что сеть настроена, однако для полного счастья надо настроить еще шлюз. Идем в пункт Configure Default Route, нажав кнопку 3. Нас тут спросят — точно ли мы хотим настроить шлюз для IPv4 — говорим да и на следующий вопрос вводим IP-адрес нашего маршрутизатора (если он у нас есть). На следующий вопрос про конфигурирование IPv6 отвечаем отрицательно и затем перезагружаем ПК, воспользовавшись пунктом меню Reboot (кнопка 7).
Настройка NAS
Важное замечание: некоторые наши читатели столкнулись с одной и той же трудностью, а именно, если FreeNAS настраивать через Intrenet Explorer, то в конечном итоге некоторые функции могут работать не так, как вы их настраивали. Мы постараемся собрать более детальную статистику по этим случаям, следите за обновлениями! Лучше всего проводить настройку FreeNAS через Firefox или Chrome.
Первым делом лезем на WEB-морду FreeNAS и логинимся там с параметрами по умолчанию: логин admin и пароль freenas
Затем вы попадем в основное меню нашей системы, где будет представлена сводная информация о ПК
Первым делом мы перейдем в закладку Settings и поменяем там часовой пояс, чтобы логи нашего FreeNAS велись правильно. Затем нажимаем ОК для сохранения ностроек. Не лишним будет еще указать DNS-сервер в настройках сети, для этого жмем по кнопке Network в верхней панели и в поле Nameserver 1 и вписываем туда IP-адрес нашего маршрутизатора (либо выделенного DNS-сервера если он есть). Не забываем сохранить настройки.
По части сети FreeNAS обладает одной очень полезной функцией — Link Aggregation. Проще говоря, если мы вставим в ПК несколько сетевых плат, то все они смогут работать одновременно для суммирования скорости доступа до нашего сетевого хранилища. Настраивается Link Aggregation в соответствующей закладке. Здесь я не будут описывать настройку этой фичи, т.к. цель у нас пока несколько иная и сводится к обзору наиболее востребованных функций с упором на изложение на доступном языке для начинающих.
Не лишним будет поменять стандартный пароль админа: в левой панели необходимо зайти в Account/My Account/Change Password.
Теперь нам нужно добавить жесткие диски в систему и определить файловую систему. Делается это в разделе Storage (кнопка в верхней панели).
В правой части появится три кнопки, с помощью которых можно добавить диски в качестве новых или импортировать диски с уже существующей информацией.
Давайте рассмотрим процесс добавления, для этого нажимаем кнопку Create Volume и перед нами появится новое окно:
Здесь в списке мы выбираем оба жестких диска и опцию mirror, если хотим сделать RAID, либо один жесткий диск, если функционал RAID нам не нужен. В поле Volume name указываем имя тома. Теперь надо выбрать файловую систему. FreeNAS поддерживает две файловые системы — это UFS и ZFS. Не вдаваясь в подробности скажу, что лучшей считается ZFS, её и стоит выбрать. Кому интересны технические подробности могут посетить соответствующие разделы Википедии про UFS и ZFS.
Если все параметры установили, то нажимайте кнопку Add Volume. Чтобы обновленная информация стала доступна, закройте закладку Storage и еще раз кликните по одноименному разделу в верхней части интерфейса.
Как видите, у нас теперь есть один том (состоящий из двух физических дисков). Теперь давайте сделаем в файловой системе ZFS специальные области под разные нужды. Эти области называются Датасетами (dataset). Сделаем два датасета: для файлопомойки и для важных документов. Нажимаем кнопку Create ZFS Dataset. Перед нами появится окно, куда нужно ввести название датасета (я назову файлопомойку exchange)
Второй интересный для нас параметр — квота на занимаемое место. Я установил объем 5 Gb (для этого в поле Quota for this dataset надо вписать 5g), чтобы потом никто не смог забить жесткий диск до отказа всякой фигней.
Второй датасет для документов:
Чтобы под документы место было гарантировано всегда, я зарезервировал 10 Gb под эти нужды. Т.е. если на диске есть больше свободного места, то документы смогут занять это пространство без ограничений, но за этим ресурсом всегда будет зарезервирован установленный нами минимум свободного пространства, недоступный для записи другим ресурсам.
В итоге наша таблица раздела примет следующий вид:
Последнее что надо сделать, это установить права для всех датасетов. Если вы первый раз настраиваете FreeNAS, то мы вам рекомендуем сделать всё по простому. Для этого зайдите в назначение прав каждого датасета (кнопки отмечены стрелками на скриншоте выше) и выставите как показано на скриншоте:
Если у вас, например, 3 жестких диска, то можно создать раздел не mirror, a RAID 5 (raid-z), тогда случае объем для размещения информации будет равен 2*объем наименьшего диска. Т.е. если в какой-то момент времени у вас сгорит только один жесткий диск из трех, то вы ничего не потеряете.
Если у вас, например, 4 диска, то из трех можно сделать один раздел RAID 5, и четвертый диск добавить без возможности резервирования (например для хранения не очень важной информации).
Многие современные материнские платы поддерживают создание RAID на аппаратном уровне. Если ваша материнская плата поддерживает этот функционал, то вы можете создать RAID через BIOS. Такой вариант будет предпочтительнее, т.к. вы уменьшите нагрузку на FreeNAS.
Как вы видите возможных вариантов достаточно много и тут всё зависит уже от поставленной задачи.
Схема доступа
Прежде чем мы начнем создавать сетевые ресурсы, нам нужно определиться со схемой доступа до сетевого хранилища. Варианта два: либо использовать персональные логины с паролями, либо использовать свободный доступ. Если вы выбираете второе, то можно сразу перейти к следующему разделу.
Все данные о пользователях и группах хранятся в разделе Accounts левой панели web-интерфейса. Для создания пользователя используется пункт Add User, а для промотра всех существующих пользователей — View All Users.
При создании нового пользователя заполняется стандартная форма, где указывается его логин, полное имя, электропочта, пароль.
Изменять пользователя или сбрасывать ему пароль можно во View All Users:
Создаем сетевые ресурсы
FreeNAS умеет делать ресурсы для всех платформ: для Apple (AFP), для UNIX-систем (NFS) и для Windows (CIFS). И это не считая универсальных FTP и пр. Сейчас мы рассмотрим создание ресурса для Windows компьютеров.
Идем в раздел Sharing, Windows и нажимаем кнопку Add Windows Share
Перед нами появится окно, в котором мы укажем имя создаваемого ресурса (exchange), укажем понятный комментарий, затем в поле Path надо выбрать тот датасет, который мы сделали под файлопомойку. Если вы хотите предоставить анонимный доступ до этого ресурса, то можно выставить галку Allow Guest Access.
Далее проматываем весь список опций до конца и внизу окна нажимаем кнопку OK. Наш ресурс готов. На всякий случай вот еще список интересных параметров, которые можно указать при создании ресурса:
- Export Read Only — сделать ресурс только для чтения
- Browsable to Network Clients — Видимость ресурса в сетевом окружении. Если флажок снять, то мы сделаем скрытую шару.
- Inherit permissions — наследовать разрешения
- Export Recycle Bin — добавить корзину, т.е. данные из шары будут удаляться сначала в корзину
- Show Hidden Files — отображение скрытых файлов
- Guest Account — гостевая учетная запись. Лучше оставить как есть.
- Allow Guest Access — разрешать гостевой вход (т.е. в шару можно будет войти без всяких паролей и пр).
- Only Allow Guest Account — только гостевой вход. Нельзя будет отдельно ввести пароль при входе в шару чтобы повысить свои права.
- Host Allow — список IP-адресов, с которых можно заходить в шару. В качестве разделителя можно использовать пробел.
- Host Deny — список IP-адресов, с которых нельзя заходить в шару. В качестве разделителя можно использовать пробел.
По аналогии создайте ресурс documents, используя его выделенный датасет. В итоге список сетевых ресурсов хранилища должен выглядеть вот так:
Для ресурса exchange я поставил галку Allow Guest Access, чтобы туда могли заходить все, а для ресурса documents Allow Guest Access не устанавливал.
Теперь перейдем к настройке службы CIFS. Идем в раздел Services, а там нажимаем на значок гаечного ключа напротив службы CIFS
В появившемся окне нам нужно указать ряд параметров:
- Authentication Model — схема доступа. Возможные варианты: анонимный доступ (Anonymous) и по логинам (Local User). Выбираем нужное.
- NetBIOS Name — имя компьютера в сети.
- Workgroup — имя рабочей группы. Надо ставить таким-же как у ваших других компьютеров в сети.
- Description — если это поле вообще не заполнять, то FreeNAS вместо этого подставляет неинформативную служебную инфу. Поэтому мы вам рекомендуем в этом поле написать хотя бы пробел.
- Выбор кодировок (DOS charset и UNIX charset) — можете установить все так, как показано на скриншоте выше.
- Local Master — определить FreeNAS главным компьютером в рабочей группе.
- Time Server for Domain — сделать FreeNAS сервером точного времени для компьютеров сети.
- Guest Account — учетная запись гостя, можно оставить как есть.
- Allow Guest Access — допускать гостевой вход на сетевые ресурсы. Не устанавливайте эту галку, если используете схему доступа по логину и паролю (Local User).
- File Mask — маска доступа для создаваемых файлов. На первых порах лучше установить это значение 0777
- Directory Mask — тоже самое что File Mask, только для каталогов.
Остальные параметры можно оставить как есть. Переместитесь в конец страницы и нажмите ОК. Остается просто включить службу CIFS, для этого надо кликнуть мышью по значку OFF напротив названия службы. Через пару секунд его статус изменится на ON.
Теперь можно попробовать зайти на наше сетевое хранилище с любого компьютера сети. На нем будут представлены два созданных нами ресурса:
Если вы выбрали схему доступа Local User (по логинам и паролям), то в exchange вы сможете попадать свободно, а в documents у вас спросят логин и пароль.
Обратите внимание: прежде чем менять настройки службы CIFS или настройки сетевых ресурсов, мы рекомендуем сначала переводить службу CIFS в режим OFF. Это избавит вас от ненужных глюков.На этом, пожалуй, я закончу свой краткий обзор сетевого хранилища FreeNAS. Один из следующих обзоров будет посвящен описанию продвинутого разграничения прав на сетевые ресурсы.
Удачи в освоении сетевого хранилища!Смотрите далее:
- Как обновить FreeNAS
- FreeNAS — хранилище не только для Windows, но и для Mac
- FreeNAS — настраиваем FTP сервер
- FreeNAS 8.2.0, настройка torrent-клиента и dlna-сервера
Похожие посты
установка и настройка сетевого хранилища
FreeNAS — операционная система сетевого хранилища, которая имеет множество функций, облегчающих настройку и управление. NAS (Network-Attached Storage) — компьютер, подключенный к сети и предназначенный для хранения данных и обмена файлами. В большинстве случаев он использует урезанную ОС, оптимизированную для обеспечения безопасности и надежности. В отличие от простого файлового сервера установка FreeNAS больше похожа на устройство, чем на сервер, поскольку работает без дисплея, клавиатуры и мыши.
Особенности сетевого хранилища
Для создания домашнего NAS сначала выбирают платформу для использования из различных сред: OpenMediaVault, XigmaNAS, Openfiler и FreeNAS. Большинство пользователей считает, что последний в списке — лучший для реализации домашнего хранилища. У него отличное сообщество, которое помогает при решении проблем, поддерживает большое количество программного обеспечения и, самое главное, файловую систему OpenZFS.
Полезные функции установки FreeNAS:
- Веб-интерфейс. После установки через него можно управлять всей конфигурацией. Нет необходимости подключать клавиатуру или монитор к устройству.
- Поддержка нескольких протоколов, включая CIFS (Samba), FTP, TFTP, NFS, SSH и многие другие.
- Поддержка файловой системы ZFS с открытым исходным кодом. Она включает в себя несколько функций, таких как защита целостности данных, автоматическое восстановление и RAID-Z.
- Удаленный мониторинг, который позволяет управлять устройством и контролировать его. Поддержка системного журнала помогает удаленно пересылать журналы NAS.
- Мониторинг SNMP удаленно опрашивает счетчики производительности и другую информацию. Оповещения по электронной почте также могут быть настроены для обеспечения дополнительного контроля состояния устройства.
Требования к оборудованию для FreeNAS
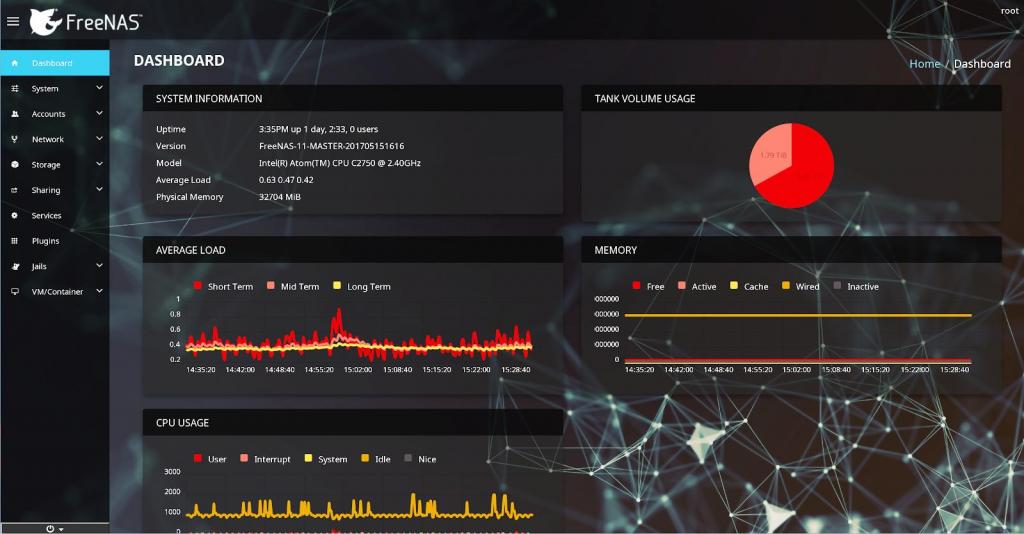
FreeNAS основан на FreeBSD, поэтому поддерживает то же оборудование, которое указано в списке совместимости. Для создания высокопроизводительного NAS с использованием файловой системы ZFS понадобится компьютер с 64-разрядным процессором и не менее 6 ГБ оперативной памяти.
Основные требования оборудования к установке FreeNAS :
- Компьютер с предпочтительной архитектурой x64.
- Материнская плата, по крайней мере, с 4 портами sata.
- Порт Lan минимум 1 и 1Гбит.
- Превосходный бренд: Intel.
- 1 ГБ в ОЗУ.
- Съемный блок (USB) не менее 8 Гб.
- USB-накопитель объемом не менее 8 ГБ для установки ОС.
- Загрузка последней стабильной версии ОС.
- Etcher – инструмент для установки на флешки FreeNAS из ISO.
Популярная и стабильная модификация ПО
FreeNAS11 является решением Free/Open Source на базе ОС FreeBSD, используемой для хранения данных сети с мощной файловой системой ZFS для хранения и управления пользовательскими данными. ПО выпущен командой разработчиков FreeNAS — решение с открытым исходным кодом, включающее ряд функций корпоративного класса: унифицированное хранилище данных, поддержку плагинов, Jails и управление виртуальными машинами (VM). FreeNAS используется для сайтов, малого бизнеса, крупных компаний с сотнями пользователей.
Базовая модификация ПО была обновлена до новой версии установки FreeNAS 11 с исправлениями безопасности и новыми драйверами для повышения общей производительности компонентов оборудования Intel XEON и AMD Ryzen. Еще одна новая функция, включенная в эту версию — это функция синхронизации в облаке, что позволит перемещать или копировать данные в общедоступные облака, такие как Amazon S3 (Simple Storage Services), Backblaze B2 Cloud, Google Cloud и Microsoft Azure.
Пользователи этой операционной системы для серверов NAS смогут начать использовать контейнеры Docker на серверах для виртуализации приложений и систем. Установка FreeNAS 11, как и предыдущих версий, нуждается в 8 ГБ ОЗУ для работы, в дополнение к 64-битному процессору.
Установка программы на жесткий диск

FreeNAS можно установить на жесткий диск, карту памяти или флэш-накопитель USB. При размещении программного обеспечения на жесткий диск, он должен быть назначен конкретно под ОС и не сможет использоваться для хранения других файлов. Для того чтобы начать, скачивают файл ISO и записывают его на компакт-диск. Если устанавливается FreeNAS в 32-разрядной системе, загружают файл i386, если устанавливается 64-разрядный процессор, используют iso-файл amd64.
Запуск сетевой установки FreeNAS :
- После того как ISO-образ будет записан на диск, его вставляют в компьютер и загружаются с него. После завершения загрузки live cd запустится мастер установки.
- На первом экране выбирают вариант 1 (установить/обновить).
- Выбирают диск для установки FreeNAS.
- Подтверждают выбор диска. Диск назначения будет удален, поэтому нужно выбирать правильно.
- Перезагружают систему и удаляют установочный диск.
- После назначения IP-адреса можно подключиться к FreeNAS с помощью веб-интерфейса. Для подключения открывают веб-браузер и вводят адрес, который назначен для NAS.
- Имя пользователя и пароль по умолчанию для веб-интерфейса — admin/freenas.
- В веб-интерфейсе можно настроить общие ресурсы, включить или отключить службы, а также получить доступ к отчетам и функциям мониторинга.
Запуск загрузочного USB-диска

Для запуска предварительно готовят USB-флешку со стабильным ISO-образом FreeNAS и Etcher.
Подготовка оборудования к установке и настройке сетевого хранилища FreeNAS:
- Подключают устройства к доступным портам SATA. Чем больше портов, тем больше устанавливают дисков.
- Важно правильно настроить параметры BIOS на материнской плате, чтобы система могла загружаться первой из модуля, в котором распакован образ.
- Жесткие диски для хранения могут быть любого типа, для них нет особой настройки. Рекомендуется, чтобы все они были одинакового размера при хранении. Правила ОЗУ для каждого терабайта — минимум 1 ГБ ОЗУ, а если планируется запускать плагины, то память должна быть больше. Например, при использовании 24 ГБ (2×4 ГБ и 2×8 ГБ).
Процесс установки
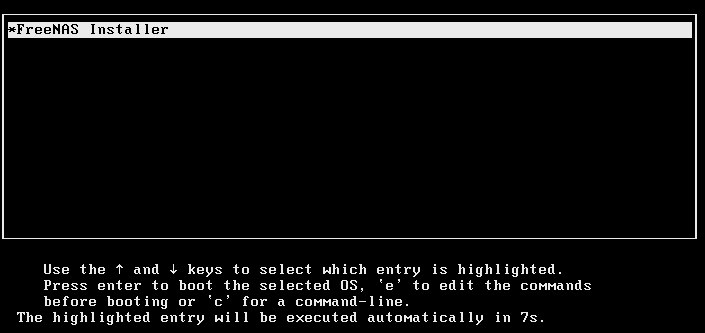
FreeNAS поддерживает UEFI для загрузки, поэтому можно выбрать между этим форматом или классическим наследием БИОС.
Процесс установки:
- При запуске выбирают опцию «Установщик FreeNAS» по умолчанию.
- Выбирают вариант 1 Install/Upgrade, который покажет список доступных модулей. Если вы собираетесь использовать USB в качестве загрузочного устройства операционной системы, он всегда будет использовать устройство «ada0».
- Как только устройство будет выбрано, появится предупреждение о том, что содержимое устройства будет удалено, необходимо использовать флэш-носители и нажать «ОК».
- Выбирают пароль для пользователя root — запомните или запишите его. Единственный способ восстановить забытый пароль пользователя root — перезапустить процесс установки, что очень долго и сложно.
- Экран покажет выбор типа Boot для перехода в UEFI или в Boot Bios (legacy), который зависит исключительно от установленного оборудования.
- Нажимают «OK», удаляют установочный USB .
- С этого момента можно отключить монитор и клавиатуру, то есть NAS нужны только точка сети и источник питания.
- На последнем шаге консоль покажет много опций.
- Вводят в качестве пользователя root-пароль, который выбран в процессе установки.
- Затем в меню переходят к параметру «Система» -> «Дополнительно» и снимают флажок с «Показать текстовую консоль без запроса пароля».
- Следующим шагом является рекомендация: изменить порт по умолчанию (который равен 80).
- Настраивают почту с учетной записью Gmail. Поместив все данные, нажимают «Отправить почту», чтобы увидеть, все ли работает нормально.
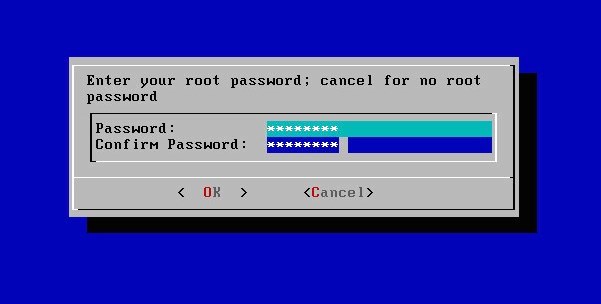
Конфигурация хранилища
Можно изменить конфигурацию хранилища по требованию пользователя. Для этого переходят в меню Storage -> Pools и нажимают на желтую круглую кнопку со знаком «+» в центре, чтобы добавить новый пул. Файловая система ZFS управляется только тогда, когда возникают проблемы — она решает их самостоятельно и заблаговременно предупреждает пользователя, если нужно заменить неисправный модуль. На экране выбирают диски для использования.
После создания пула создают набор данных. Для этого возвращаются к Storage -> Pools. В крайнем правом углу нажимают на три точки, чтобы получить доступ к опции.
Добавление набора данных:
- Выбирают «Добавить набор данных», назначают имя и нажимают «Сохранить».
- Нажимают на пункт меню «Доступ к общим ресурсам» (Windows, SMB), предоставляют общий доступ к папке, чтобы любая ОС могла получить его.
- Затем, нажав на желтый значок, получают доступ к параметрам для создания первого общего ресурса или папки и присваивают ей имя.
- Система автоматически активирует сервис SMB, в противном случае можно это выполнить вручную. Переходят в меню «Службы» и включают службу SSH.
Система плагинов 11-й модификации
Любые плагины, созданные или установленные с помощью предыдущей версии FreeNAS, должны управляться с помощью интерфейса 11-й версии. Плагин служит для автономной установки приложений с интеграцией в веб-интерфейсе, что позволяет выполнять установку и настройку FreeNAS. На странице «Доступные плагины» перечислены имя плагина, описание, текущая версия и его официальная поддержка.
В случае если список не отображается, открывают Shell и убеждаются, что FreeNAS способна пропинговать адреса в сети. В случаях, когда это невозможно, добавляют адрес шлюза по умолчанию или DNS. Глобальная конфигурация установки и настройки сетевого хранилища FreeNAS 11:
- Нажимают (Опции) и устанавливают нужный плагин.
- Настраивают DHCP на автоматическую настройку параметров IP-адреса или вводят адрес вручную IPv4/IPv6.
- Нажимают ADVANCED PLUGIN INSTALLATION, чтобы показать все опции для плагина. Параметры описаны в расширенном разделе.
- Нажимают SAVE, когда завершится установка плагина.
- Установка занимает пару минут, потому что система загружает и настраивает джейл. После чего в нижней части монитора появится подтверждающее сообщение.
- Плагины также добавляются в Jails как плагин pluginv2. Он должен быть запущен до того, как приложение станет доступным.
- Для установки плагинов FreeNAS 11 нажимают «Опции» и «Пуск». Статус плагина меняется на up когда он запускается успешно.
- Не все плагины имеют функциональную опцию управления. Они могут быть обновлены путем запуска в командной строке .iocage update PLUGIN.
- Если приложение недоступно как плагин, можно создать новый для FreeNAS. Для этого требуется учетная запись GitHub.
Создание нового тома
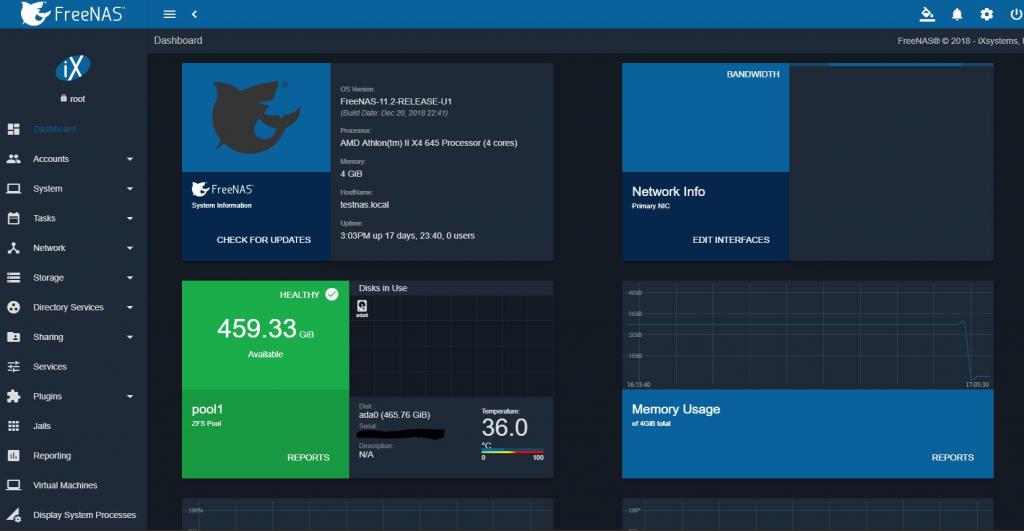
Первым шагом в настройке общего файлового ресурса является создание тома. Том состоит из одного или нескольких физических дисков.
Алгоритм создания:
- Для того чтобы создать новый том, нажимают на вкладку «Хранилище», затем на кнопку «Создать том».
- Назначают имя тому и выбирают диски участников. Если выбрать более одного диска, параметры станут доступны.
- Выбирают тип файловой системы ZFS или UFS ZFS — лучшая конфигурация, но для ее работы требуется более мощный компьютер.
- Нажимают «Добавить том», чтобы завершить создание. Этот процесс удалит все файлы на диске, поэтому нужно быть осторожными.
- Нажимают на изображение, чтобы просмотреть в полном размере.
- Первым шагом в добавлении общего файлового ресурса является создание тома, это можно сделать, нажав на вкладку хранилища.
- Нажимают «Создать том», затем выбирают физический диск. После успешного создания он будет указан как активный том.
- Объемы делятся на наборы данных, каждому из которых назначаются разные квоты. Они позволяют применять сжатие к набору данных без необходимости сжатия всего объема, например, можно создать отдельные наборы данных для видео, изображений и музыки с индивидуальными настройками. Это позволяет пользователю контролировать доступ к общим ресурсам на более детальном уровне.
Настройка услуг и акций
FreeNAS поддерживает несколько различных протоколов, которые позволяют клиентам получать доступ к файлам на NAS разными способами. По умолчанию все службы отключены, поэтому рекомендуется включать только те службы, которые планируется использовать, чтобы сохранить системные ресурсы и повысить безопасность.
Для того чтобы включить службы, нажимают вкладку «Службы» в веб-интерфейсе и выбирают любую службу, которую нужно включить. Отдельные можно включить или отключить на вкладке сервисов. После можно начать добавлять общие ресурсы. Чтобы настроить общий доступ, нажимают вкладку «Общие ресурсы», выбирают Apple, Unix или Windows. Путь общего ресурса может указывать на том или набор данных.
Как платформа с открытым исходным кодом FreeNAS обладает множеством функций, которые пользователь не найдет в большинстве коммерческих продуктов NAS. Документация ПО содержит много полезной информации о том, как настроить различные службы в системах совместного использования.
Установка приложения на виртуальную машину
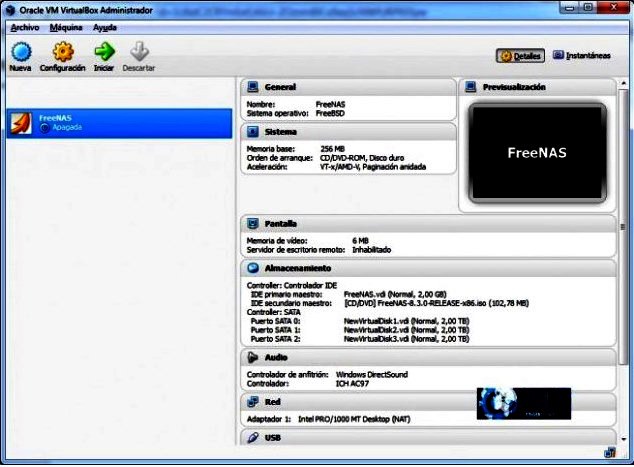
Установка ПО выполняется на виртуальной машине VirtualBox если нет выделенного ПК. Первое, что нужно сделать, это загрузить операционную систему, зайдя на сайт FreeNas, и скачивают ее. Загрузка абсолютно доступная и бесплатная.
Процесс разворачивания виртуального сервера:
- Как только пользователь попадает в меню загрузки, он выбирает переход к Sourceforge.
- Выбирают файл в зависимости от архитектуры, которая есть в системе. Если компьютер старый, нужно выбрать x86. Самое современное оборудование совместимо с 64-битной версией. В зависимости от архитектуры процессора выбирают первый или второй вариант.
- После того как выбор загрузки архитектуры FreeNAS сделан, переходят на страницу, где находятся все загрузки. ISO занимает примерно 100 МБ. Затем загружают и устанавливают VirtualBox в его последней версии и создают виртуальную машину.
- Выбирают количество оперативной памяти. Автоматический размер -128 МБ, но рекомендуется использовать 1 ГБ, чтобы не появлялось предупреждающее сообщение о недостаточности памяти.
- Как только размер оперативной памяти будет выбран, выбирают основной жесткий диск. По умолчанию VDI является правильным для VirtualBox.
- Выбирают фиксированный X ГБ или динамический способ установки размера диска. 2 ГБ будет достаточно.
- В разделе «Конфигурация» и в «Хранилище» помещают ISO (образ), который скачали из FreeNAS и добавляют контроллер SATA и несколько жестких дисков.
- Следующий экран показывает установку и настройку FreeNAS 11 1, завершение процесса, после чего нужно удалить компакт-диск и подтвердить «ОК» для перезагрузки.
Максимизация возможностей Transmission
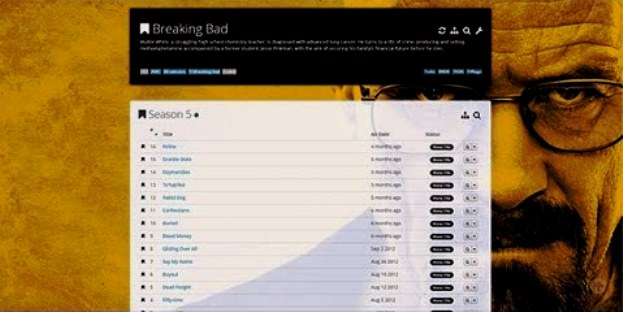
Теперь, когда FreeNAS запущен, нужно максимизировать машину, то есть выполнить настройку производительности. Можно установить торрент-клиент на него для загрузки любимых торрентов:
- FreeNAS установлен на флешку.
- Настраивается общий доступ к файлам.
- SSH доступ к FreeNAS.
- Ящик FreeNAS имеет доступ к Интернету.
Установка transmission daemon FreeNAS:
- Открывают любимый клиент SSH, например, PuTTY и подключаются к FreeNAS.
- Входят в систему, как root.
- Создают папку загрузок внутри из одного из общих ресурсов с помощью команды: mkdir / mnt /<путь к вашему общему ресурсу> / Загрузки. Путь, который отображается в проводнике Windows, на самом деле не является путем в системе FreeNAS. Все тома, созданные в веб-интерфейсе, находятся в папке /mnt. Если нужно видеть тома внутри ПО прописывают: cd / mnt. Далее, изменяют владельца папки «Загрузки» с помощью: chown -R www: www / mnt /<путь к вашей папке> / Downloads.
- Установка трансмиссии. Для того чтобы система выжила после перезагрузки, нужно сделать ее доступной для записи: mount -uw /.
- Затем устанавливают передачу: pkg_add -r transmission-daemon.
- Редактируют /conf/base/etc/rc.conf и /conf/base/etc/rc.d/transmission
- С помощью команды выполняют: /conf/base/etc/rc.conf.
- Удаляют все, постоянно нажимайте CTRL + K, чтобы удалить строку за строкой.
- Перезагружают FreeNAS, она необходима для запуска демона передачи и для создания каталогов в папке «Загрузки.
- Для того чтобы получить доступ к веб-интерфейсу Transmission Web GUI, открывают браузер, затем переходят по ссылке freenas: 9091.
Таким образом, можно подвести черту — бесплатное серверное приложение FreeNAS для установки NAS выполняет сверхфункционально все операции по хранению и обмену файлами в сети. Кроме того, систему можно расширить с помощью плагинов или надстроек.
Наверняка многие задавались вопросом, что делать со старым железом после полного апгрейда. Продать? Чувство собственности стоит выше. Вы со своей старенькой, но верной платформой повидали в этом мире многое. Прошли через огонь Skyim и воду Томми Версетти. Отложите свое старое железо, пока не подумаете: «Зачем мне нужен NAS (Network Attached Storage)?» При появлении второго вопроса, первый станет риторическим и исчезнет, как кубики в тетрисе.
NAS — зачем он нужен
Первое, с чем стоит определиться, это какие задачи будет решать NAS. Основные его функции:
- Снятие нагрузки с рабочего компьютера. Часть клиентов можно перенести на NAS. В случае с торрентами можно забыть про тонкие настройки скорости, кэширования, соединения.
- Медиа-сервер. Отличная возможность обзавестись домашней библиотекой и делиться медиаконтентом по домашней сети. Смотрите фильмы с того момента, где остановились в последний раз, независимо от устройства. Транскодирование потребляет ресурсы процессора. Даже если дома гигабитная сеть, а скорость внешней сети достигает 500 Мбит/с, это не гарантирует корректной работы медиа-сервера, если процессор занят другими задачами. Для примера, возьмем один из самых популярных медиа-серверов PLEX. Системные требования — 2 ГБ оперативной памяти и процессор не медленнее Intel Core i3.
- Резервное копирование. Наверное, самая важная операция в NAS. Человек существо ленивое. Никто не хочет на каждодневной основе доставать с полки внешний накопитель данных и переносить на него файлы, которые скопились за сутки. Гораздо лучше осуществлять операции резервного копирования в автоматическом режиме задачей в планировщике или отдельным программным обеспечением. Еще лучше, когда резервное хранилище состоит из нескольких дисковых устройств и управляется RAID-контроллером.
- Раздача файлов. Общее рабочее пространство.
Есть два вида RAID-контроллеров — аппаратный и программный. У каждого из видов есть свои преимущества и недостатки. Хороший аппаратный RAID обойдется недешево. Программный RAID будет работать медленнее. RAID-контроллер с материнской платы (аппаратный) способен выйти из строя, и никакой другой контроллер данные больше не прочитает. Для low-end систем достаточно использовать программный RAID.
В данном случае low-end является определяющим фактором. Строим NAS на обычном компьютере, т. е. предполагается использование типов памяти DDR3-DDR4 без поддержки ECC. Если планируется использовать NAS под задачи, связанные с бизнесом, то стоит пересмотреть свой подход и озадачиться вопросом приобретения буферизированной памяти.
Программная часть строится на *nix/GNU/Linux операционных системах. Есть масса сборок для реализации NAS, которые позволяют избежать избыточности. У каждой есть свои плюсы, но и еще не создан такой продукт, на который бы никто не жаловался. Под наш список основных задач подойдет любая ОС для NAS.
Список популярных операционных систем для NAS:
- XigmaNAS (FreeBSD; он же NAS4free)
- FreeNAS от Ixsystems (FreeBSD)
- OpenMediaVault (Debian)
- Xpenology (сборка от производителя NAS — Synology)
Построение NAS на примере FreeNAS
FreeNAS поддерживал 32-разрядную архитектуру до версии 9.2.1.9 (все еще доступна для скачивания). На момент написания статьи актуальная версия — 11.3-U3.1.
FreeNAS портативна. Операционную систему можно установить на USB-накопитель, изолировав ее от основных накопителей. В случае поломки, например, материнской платы, операционную систему можно будет запустить на любом другом оборудовании. Полезная функция в случае использования шифрования дисков. Нагрузка на флешку оказывается минимальная, быстрый износ ей не грозит. Основные настройки ОС можно бэкапить и подменить в случае смены USB накопителя на новый (вся конфигурация хранится в одном xml файле).
Минимальные требования к оборудованию:
С базовой производительностью для 1-4 пользователей.
- 64-битный процессор.
- Один диск для операционной системы (минимум 8 ГБ; USB-диск).
- 8 ГБ ОЗУ будет поддерживать до 8 жестких дисков; для каждого дополнительного диска производитель предлагает добавлять по 1 ГБ ОЗУ.
- Контроллер дисков SATA или SAS с отключенной аппаратной функциональностью RAID (это связано с особенностями файловой системы ZFS).
- Хотя бы один диск с прямым подключением.
- Один физический сетевой порт.
Выбор железа определяется набором задач.
Установка
Скачиваем с официального сайта ISO образ (750 МБ) и устанавливаем.
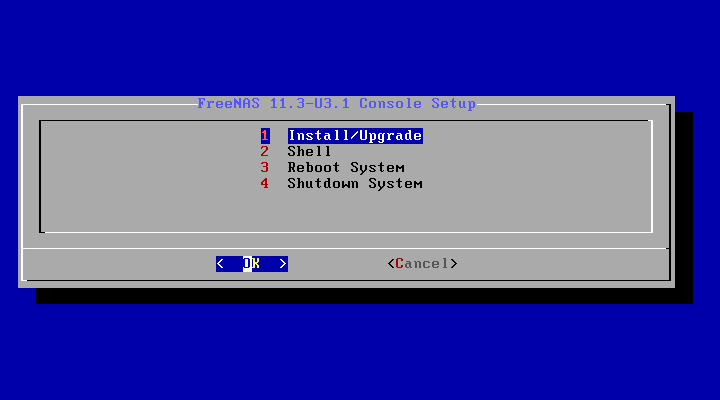
Что-то вроде «как нарисовать сову», но нюансов нет. Есть масса инструкций по установке, легко гуглится по слову FreeNAS.
Статический IP-адрес лучше задавать через DHCP-сервер (отдельный или предустановленный на маршрутизатор). Это позволит переносить конфигурацию NAS на другое железо, в другую сеть и в другие условия без лишних манипуляций.
10 минут установки и операционная система готова к работе.
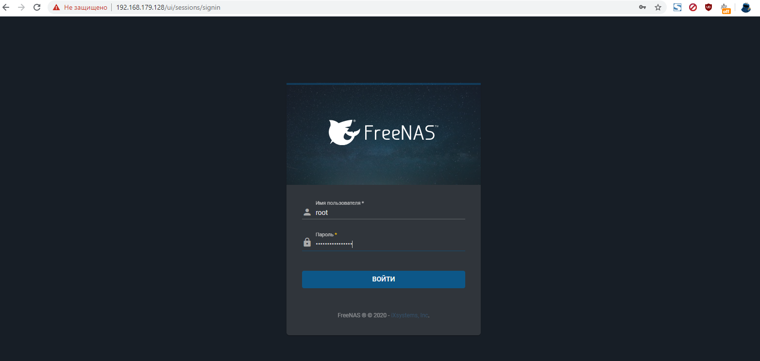
Логин для первой авторизации — root (во вкладке Accounts можно управлять пользователями). Пароль задается при установке операционной системы.
Что есть в коробке, и действительно ли это «running out-of-the-box» решение?
Веб-интерфейс
Удобный, современный, интуитивно понятный. Можно менять расцветку. Основные элементы мониторинга вынесены на главный экран.
Программный RAID
Перед работой любого NAS требуется собрать пул (Storage/Pools/Add).
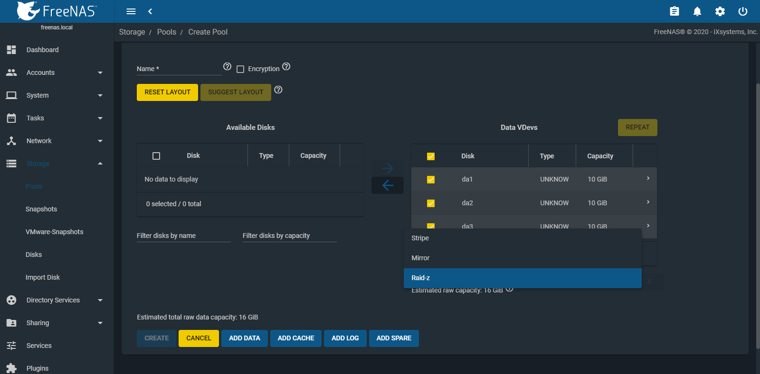
Системный диск не может быть задействован в создании пула.
Чем больше накопителей в системе, тем шире выбор уровня RAID (он же ZFS RAID-Z). Изменять количество дисков в массиве нельзя.
Поддерживаемые уровни:
- Stripe (группа блоков, каждая из которых расположена на отдельном накопителе)
- Mirror
- RAID-Z
- RAID-Z2
- RAID-Z3
RAID-Z* из-за особенностей работы имеет повышенные требования к оперативной памяти. Отсюда и вытекает требование разработчика — «По 1 ГБ на каждый новый накопитель».
Доступ к сетевым дискам (SAMBA)
NAS без общих ресурсов не является полезным NAS. После создания пула перед нами открывается возможность сетевой шары.
Создаем Dataset (Storage/Pools).
Можно добавил zvol (том ZFS), но zvol это блочное хранение (фрагмент пространства). Применяется для репликации и экспорта.
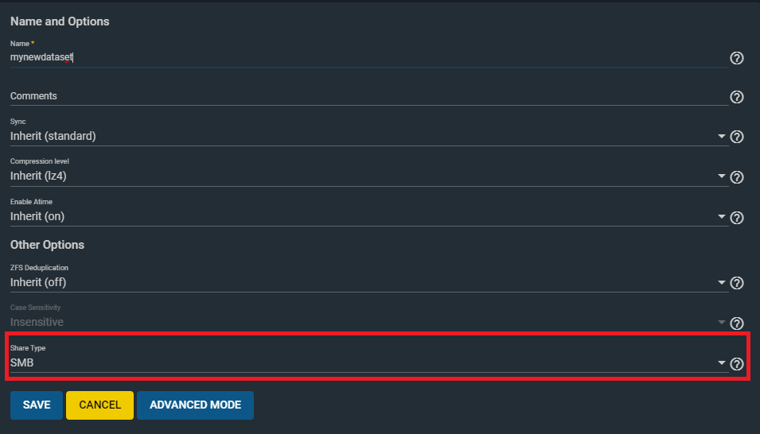
Share Type — SMB.
Переходим в Sharing (Sharing/Windows Shares (SMB)/Add).
Выбираем Windows, т. к. его использую я. Да и большинство домашних клиентов управляются именно этой операционной системой.
На моменте создания общего ресурса дается определенный набор прав доступа, в том числе для незарегистрированных пользователей.
SMB по умолчанию отключен, при первом создании сетевой шары FreeNAS попросит включить службу.
Службу в любой момент можно отключить во вкладке Services.
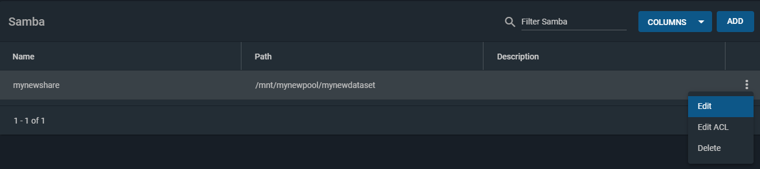
Сетевой ресурс создан.
Edit ACL — Access Control List. Тоже немаловажный момент на случай, если у вас многопользовательский NAS — пользователи постоянно меняются и имеют разделение прав по группам.
Через проводник сетевой ресурс также доступен.
Сторонние плагины
Список плагинов
Вкладка Plugins/Add.
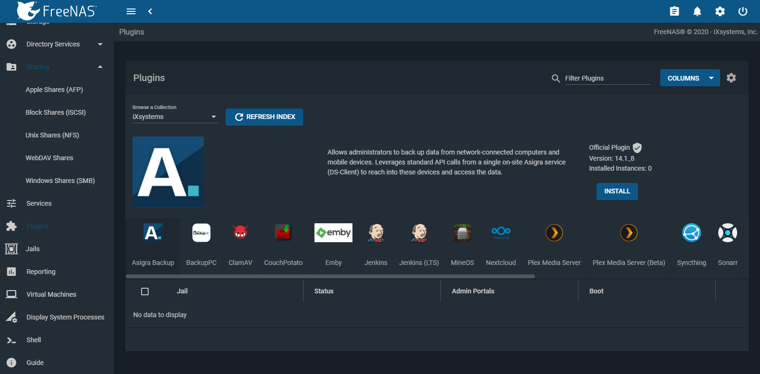
Из интересного… Да тут все интересно и нет ничего лишнего. Начиная от домашних потребностей в виде торрент-клиента и домашнего PLEX медиа-сервера и до средств разработчика Jenkins для CI/CD.
Asigra Backup и BackupPC — два очень мощных интрумента для бэкапа данных, которые работают по разному принципу и разработаны для разных задач. Asigra Backup работает с API. Бэкапы можно снимать Snapshot`ами (для этого требуется его создать Storage/Snapshot). Snapshot представляет собой сохранение текущего состояния файловой системы. Все изменения, сделанные после снапшота, пишутся физически в другое (свободное) место на диске. То есть после удаления файла в снапшоте сохраняется его положение на диске, и запись новой информации в это место производиться не будет. В случае, если файл изменен, отличия от исходного файла снапшота также будут записаны в другое место, позволяя позже пересобрать файл в исходное состояние.
Снапшоты занимают не очень много места на диске, поскольку сохраняются только сделанные изменения, а не несколько экземпляров одного и того же файла (однако в случае удаления файла он сохраняется в снапшоте).
Установка в два клика. Jail создается автоматически, установка через терминал не требуется.
PLEX сервер доступен по http запросу http://[YOUR_IP_FREENAS]:32400/web.
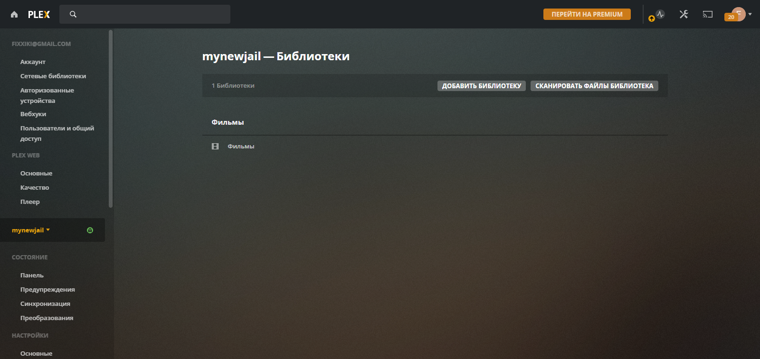
qBittorrent
После установки доступен по адресу http://[YOUR_IP_FREENAS]:8080/.
Логин/пароль — по умолчанию admin/adminadmin.
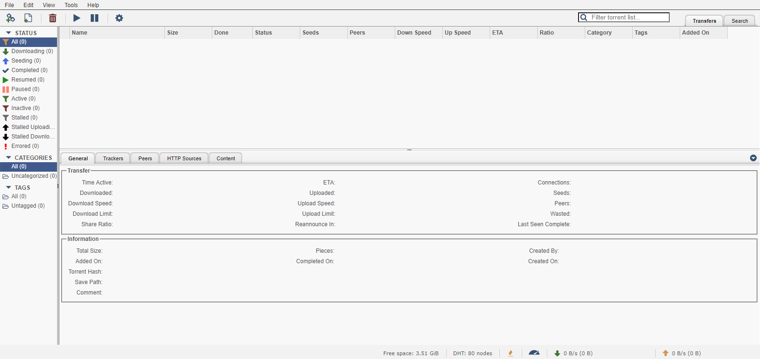
Из коробки мы получили веб-интерфейс, программный RAID, поднятый SMB с удобным управлением правами пользователей, и само создание/редактирование пользователей и групп. Добавьте сюда наличие виртуализации, мониторинга и поддержку сторонних программных плагинов. На выходе получается добротный NAS, который покрывает любые потребности. Останется только вовремя подносить оперативную память с ростом потребностей.
Создаем свое сетевое хранилище с ОС FreeNAS

У многих наверняка возникала мысль о создании своего сетевого хранилища. Это удобно, практично, а самое главное, вы размер сетевого хранилища можно всегда увеличить. Сетевое хранилище можно сделать из старого компьютера, на который нужно установить ОС FreeNAS. FreeNAS свободная операционная система основан на FreeBSD. Использует Samba и PHP, поддерживает программный RAID. Все что нужно, это скачать iso образ FreeNAS, установить его на компьютер, который планируется использовать в качестве сетевого хранилища, и все. Функционал FreeNAS на уровне, так что не обязательно покупать дорогостоящий аппарат для сетевого хранилища, например тот же Western Digital My Cloud EX2. Из аналогов FreeNAS можно выделить XigmaNAS, так же основана на FreeBSD. Если вам интересно, можно воспользоваться поиском что бы узнать о этих системах подробней.
Установка ОС FreeNAS
Первым делом необходимо скачать ISO образ FreeNAS, переходим на официальный сайт и там необходимо зарегистрироваться. Далее скачиваем и записываем ISO образ на USB флешку, загружаемся с нее и начинаем установку ОС FreeNAS.

В приветственном окне можно выбрать вариант загрузки, нас на данный момент интересует установка, по этому можно просто нажать “Enter” или дождаться когда истечет время и установка начнется автоматически:

После чего нужно будет выбрать один из вариантов, выбираем: 1 Install/Upgrade (Установка/Обновление), он то нас на данный момент и интересует, нажимаем “Enter”:

Так как у меня всего один жесткий диск, на него и буду устанавливать, у вас же их может быть несколько. По размеру жесткого диска определяем, на какой хотите установить FreeNAS, а какие будут использоваться в качестве хранилища. При помощи стрелок на клавиатуре выделяем необходимый диск и пробелом его отмечаем, нажимаем “Enter”:

Далее снова нажимаем “Enter” когда система установки будет вас предупреждать о том что данный носитель не будет использоваться в пулах:

Далее необходимо придумать надежный пароль, который вводим дважды в соответствующие поля:

Далее система установки скажет что рекомендуется установка системы на “legasy”, а не на UEFI, тут решаете вы на какой биос ставить, я же оставлю UEFI. Так как FreeNASS нормально работает как с legasy так и с UEFI:

На этом установка FreeNass завершена, нажимаем “OK” и перезагружаем компьютер выбрав пункт “Reboot System”, извлекаем установочный носитель и ждем когда FreeNASS загрузится:


Когда система загрузится, обратите внимания на ip адреса, по этим ip адресам мы с вами и попадем в админку FreeNASS. В моем случае ip адрес “192.168.88.184”, у вас же они будут другие:

Настраиваем сетевое хранилище FreeNASS
Для входа в админку FreeNASS вводим в строке браузера ip адрес который нам выдала система FreeNASS в предыдущем окне. В полt “Имя пользователя” необходимо ввести “root”, а в поле “Пароль” вводим пароль который задавали при установке:

Первым делом давайте русифицируем интерфейс FreeNAS, идем в “System/General/Language” и в выпадающем списке выбираем нужный язык. Нажимаем на кнопку “Save” и мы получим русифицированный интерфейс:

Создаем новую учетную запись для доступа к сетевым ресурсам. Идем в “Учетные записи/Пользователи” и нажимаем на кнопку “Добавить”. Заполняем все поля отмеченные звездочками, а затем можно сразу добавить нашу новую учетную запись вспомогательную группу. Это необходимо для того, что бы можно было в дальнейшем воспользоваться например ftp или как вариант ssh:

Так как у меня нет жестких дисков для создания пулов, и я не могу наглядно описать весь процесс создания RAID массива, опишу на словах как это делается. Идем в “Хранилище/Пулы” и нажимаем “Добавить”:

В появившемся окне нажимаем на “Создать пул”:

В открывшемся окне вписываем имя создаваемого пула, далее отмечаем необходимые диски и переносим их на правую колонку. Затем выбираем тип RADE массива, RADE 1 – зеркало, RADE 0 – чередования. Более подробно можно ознакомится на WIKI. Затем нажимаем “Создать”, замечу, что все данные на создаваемом RADE массиве будут отформатированы. Таким вот образом вы можете создавать RADE массивы любого типа, все зависит от количества жестких дисков. Для пользователей так же необходимо дать права на созданные пулы, так как для каждого пользователя может быть своя директория в пуле. После всех манипуляций, можно осуществить доступ из интернета, но, это не безопасно и потребует статического ip адреса. В остальном, можно пробежаться по настройкам и донастроить FreeNASS конкретно под себя.
Заключение
Свое сетевое хранилище вещь полезная, но, для его создания необходимо запастись жесткими дисками большого объема. Что лучше, купить готовое сетевое хранилище или же собрать его самому, это решает каждый сам для себя. Замечу лишь то, что ручная сборка намного дешевле, а так же практичней в плане ремонта. Ну а если вы захотите создать свое облачное хранилище, то вот инструкция как это реализовать с Nextcloud.
А на этом сегодня все. Надеюсь данная статья будет вам полезна.
С уважением Cyber-X
FreeNAS ® можно запустить в виртуальной среде для разработки, экспериментальные и образовательные цели. Обратите внимание, что работает Выпуск FreeNAS ® в качестве виртуальной машины не рекомендуется. При использовании FreeNAS ® в виртуальной среде, сначала прочтите этот пост поскольку он содержит полезные рекомендации по минимизации риска потери данные.
Чтобы установить или запустить FreeNAS ® в виртуальной среде, создайте виртуальная машина, которая удовлетворяет этим минимальным требованиям:
В этом разделе показано, как создать виртуальную машину и получить к ней доступ в средах VirtualBox и VMware ESXi.
2.6.1. VirtualBox
VirtualBox
это программа виртуализации с открытым исходным кодом, изначально созданная Sun
Микросистемы. VirtualBox работает на Windows, BSD, Linux, Macintosh и
OpenSolaris. Его можно настроить на использование загруженного FreeNAS ® .iso , и создает хорошую среду для тестирования для практики
конфигурации или обучение, как использовать функции, предоставляемые
FreeNAS ® .
Чтобы создать виртуальную машину, запустите VirtualBox и щелкните Новая кнопка, показанная в Фигура 2.6,1, запустить мастер создания новой виртуальной машины.
Рис. 2.6.1 Начальный экран VirtualBox
Нажмите кнопку «Далее», чтобы увидеть экран в Рисунок 2.6.2. Введите имя для виртуальной машины, нажмите В раскрывающемся меню Операционная система выберите BSD и выберите FreeBSD (64-битная версия) из выпадающего списка Version.
Рис. 2.6.2 Ввод имени и операционной системы для новой виртуальной машины
Нажмите Далее, чтобы увидеть экран в Рисунок 2.6.3. Базовый объем памяти должен быть изменен на не менее 8192 МБ .когда Закончив, нажмите Далее, чтобы увидеть экран в Рисунок 2.6.4.
Рис. 2.6.3 Выбор объема памяти, зарезервированного для виртуальной машины
Рис. 2.6.4 Выбор существующего или создание нового виртуального жесткого диска
Нажмите Создать, чтобы запустить Мастер создания виртуального жесткого диска показан на Рисунок 2.6.5.
Рис. 2.6.5 Мастер создания нового виртуального жесткого диска
Выберите VDI и нажмите кнопку Далее, чтобы увидеть экран в Рисунок 2.6.6.
Рис. 2.6.6 Выберите тип хранилища для виртуального диска
Выберите либо Динамически распределенный, либо Хранение фиксированного размера. Первый вариант использует дисковое пространство как необходимо, пока он не достигнет максимального размера, установленного в следующем экран. Второй вариант создает диск в полном объеме диска пространство, используется ли оно или нет. Выберите первый вариант сохранения дисковое пространство; в противном случае выберите второй вариант, так как он позволяет VirtualBox для запуска немного быстрее. После выбора Далее, экран в Рисунок 2.6.7 Показано.
Рис. 2.6.7 Выбор имени файла и размера виртуального диска
Этот экран используется для установки размера (или верхнего предела) виртуального диск. Установите размер по умолчанию минимум 8 ГиБ . Используйте папку значок, чтобы перейти к каталогу на диске с достаточным пространством для хранения файлы виртуального диска. Помните, что будет системный диск не менее 8 ГБ и не менее одного диска хранения данных не менее 4 ГБ.
Используйте кнопку «Назад», чтобы вернуться к предыдущему экрану, если таковой имеется значения должны быть изменены.После выбора и нажатия Создайте, новая виртуальная машина создана. Новая виртуальная машина перечислены в левой рамке, как показано в примере в Рисунок 2.6.8. Откройте станки раскрывающееся меню и выберите Подробнее, чтобы увидеть дополнительную информацию о вм.
Рис. 2.6.8 Новая виртуальная машина
Создайте виртуальные диски, которые будут использоваться для хранения. Выделите ВМ и нажмите Настройки, чтобы открыть меню. Нажмите на Вариант хранения в левой рамке для доступа к хранилищу экран видел в Фигура 2.6,9.
Рис. 2.6.9 Настройки хранилища виртуальной машины
Нажмите кнопку Добавить вложение, выберите Добавить жесткий диск из всплывающего меню, затем нажмите Создать новую кнопку диска. Это запускает Мастер создания виртуального жесткого диска, видимый в Рисунок 2.6.5 и 2.6.6.
Создайте диск, достаточно большой, чтобы вместить нужные данные. Минимум размер 4 ГиБ. Чтобы попрактиковаться с конфигурациями RAID, создайте столько виртуальных дисков, сколько необходимо. На каждом контроллере IDE можно создать два диска.Для дополнительные диски, нажмите кнопку Добавить контроллер, чтобы создать еще один контроллер для подключения дополнительных дисков.
Создайте устройство для установочного носителя. Выделите слово «Очистить», затем нажмите значок компакт-диска, как показано на Рисунок 2.6.10.
Рис. 2.6.10 Настройка ISO Установочного носителя
Нажмите «Выбрать файл виртуального оптического диска…», чтобы перейти к
расположение файла .iso . Если . ISO был сожжен
на CD, выберите обнаруженный хост-диск.
В зависимости от расширений, доступных в хост-процессоре, это может быть
можно загрузить виртуальную машину с .iso . Если
«Ваш процессор не поддерживает длинный режим» отображается при попытке загрузки .ISO , хост-процессор либо не имеет требуемого
Расширение AMD-V / VT-x отключено в системном BIOS.
Примечание
Если при загрузке в ISO возникает паника ядра, остановите виртуальную машину. Затем перейдите в систему и проверьте поле Включить IO APIC.
Чтобы настроить сетевой адаптер, перейдите на , В раскрывающемся меню Attached to Мостовой адаптер, затем выберите имя физического интерфейс из выпадающего меню Имя. В примере Показано в Рисунок 2.6.11, карта Intel Pro / 1000 Ethernet подключена к сети и имеет имя устройства em0 .
Рис. 2.6.11 Настройка мостового адаптера в VirtualBox
После завершения настройки нажмите стрелку Пуск и
установите FreeNAS ® , как описано в разделе Выполнение установки.После установки FreeNAS ® нажмите F12 , когда виртуальная машина начнет
загрузиться для доступа к меню загрузки. Выберите основной жесткий диск в качестве загрузочного
вариант. Вы можете навсегда загрузиться с диска, удалив
Оптическое устройство в хранилище или снятие отметки
Оптический в разделе Boot Order
Система.
2.6.2. VMware ESXi
Перед использованием ESXi прочитайте эта почта для объяснения того, почему iSCSI будет быстрее, чем NFS.
ESXi — это гипервизорная архитектура с нулями, созданная VMware Inc.Коммерческие и бесплатные версии VMware vSphere Hypervisor операционная система (ESXi) доступны из Сайт VMware. После того, как операционная система установлена на поддерживаемом оборудовании, используйте веб-браузер для подключения к его IP-адресу. Экран приветствия предоставляет ссылку для загрузки используемого клиента VMware vSphere создавать и управлять виртуальными машинами.
После установки клиента VMware vSphere используйте его для подключения к ESXi сервер. Чтобы создать новую виртуальную машину, нажмите ,Мастер создания новой виртуальной машины запустится, как показано на Рисунок 2.6.12.
Рис. 2.6.12 Мастер создания новой виртуальной машины
Нажмите Далее и введите имя для виртуальной машины. щелчок Далее и выделите хранилище данных. Пример показан в Рисунок 2.6.13. Нажмите кнопку «Далее. На экране, показанном в Рисунок 2.6.14, нажмите Other, затем выберите 64-битную архитектуру FreeBSD.
Рис. 2.6.13 Выбор хранилища данных
Рис. 2.6.14 Выбор операционной системы
Нажмите Далее и создайте файл виртуального диска размером 8 ГиБ , чтобы держите операционную систему FreeNAS ® , как показано на Фигура 2.6,15.
Рис. 2.6.15 Создание диска для операционной системы
Нажмите Далее и Готово. Новая виртуальная машина указан в левой рамке. Щелкните правой кнопкой мыши виртуальную машину и выберите Редактировать настройки, чтобы открыть экран, показанный на Рисунок 2.6.16.
Рис. 2.6.16 Настройки виртуальной машины
Увеличьте конфигурацию памяти до минимум на 8192 МБ .
Чтобы создать диск для хранения, нажмите. В меню «Тип устройства» выделите «Жесткий диск». и нажмите Далее.Выбрать Создайте новый виртуальный диск и нажмите «Далее». В экран, показанный на Рисунок 2.6.17, выберите размер диска. Чтобы динамически распределять пространство по мере необходимости, поставьте галочку Выделите и зафиксируйте пространство по требованию (Thin Provisioning). Нажмите Далее, затем Далее, затем Готово создать диск. Повторите, чтобы создать количество дисков хранения необходимо для удовлетворения ваших требований.
Рис. 2.6.17 Создание диска хранения
Для ESX 5.0, Workstation 8.0 или Fusion 4.0 или выше, дополнительные Конфигурация необходима, чтобы настройка виртуального HPET не запретить загрузку виртуальной машины.
Если запущен ESX, в разделе «Изменить настройки» нажмите , Измените hpet0.present с на на на , затем нажмите Дважды ОК, чтобы сохранить настройку.
Для рабочей станции или проигрывателя, находясь в меню «Изменить настройки»,
нажмите.
Найдите путь к файлу конфигурации с именем filename.vmx .
Откройте этот файл в текстовом редакторе, измените hpet0.present с истинно от до ложно , и сохраните изменения.
FreeNAS® можно запускать в виртуальной среде для разработки, экспериментов и обучения. Обратите внимание, что запуск FreeNAS® в производстве как виртуальная машина не рекомендуется. Если вы решили использовать FreeNAS® в виртуальной среде, сначала прочтите этот пост поскольку он содержит полезные рекомендации для минимизации риска потери ваших данных.
Чтобы установить или запустить FreeNAS® в виртуальной среде, вам необходимо создать виртуальную машину, отвечающую следующим минимальным требованиям:
В этом разделе показано, как создавать виртуальную машину и получать к ней доступ в средах VirtualBox и VMware ESXi. ,
2.6.1. VirtualBox
VirtualBox — это программа виртуализации с открытым исходным кодом, изначально созданная Sun Microsystems. VirtualBox работает на Windows, BSD,
Linux, Macintosh и OpenSolaris. Он может быть настроен для использования загруженного файла FreeNAS® .iso и является хорошей средой тестирования для практики.
конфигурации или обучение использованию функций, предоставляемых FreeNAS®.
Чтобы создать виртуальную машину, запустите VirtualBox и нажмите кнопку «Создать», как показано на рисунке 2.6а, чтобы запустить мастер новой виртуальной машины.
Рисунок 2.6a: Начальный экран VirtualBox
Нажмите кнопку «Далее», чтобы увидеть экран на рисунке 2.6b. Введите имя для виртуальной машины, нажмите раскрывающееся меню «Операционная система» и выберите BSD, и выберите «FreeBSD (64-bit)» из выпадающего меню «Version».
Рисунок 2.6b: Введите имя и выберите операционную систему для новой виртуальной машины
Нажмите «Далее», чтобы увидеть экран на рисунке 2.6с. Базовый объем памяти должен быть изменен на как минимум 8192 МБ . Когда закончите, нажмите «Далее», чтобы увидеть экран в Рисунок 2.6d.
Рисунок 2.6c: выбор объема памяти, зарезервированного для виртуальной машины
Рисунок 2.6d: выберите, использовать ли существующий или создать новый виртуальный жесткий диск
Нажмите «Создать», чтобы запустить «Мастер создания виртуального жесткого диска», показанный на рисунке 2.6e.
Рисунок 2.6e: Мастер создания нового виртуального жесткого диска
Выберите «VDI» и нажмите кнопку «Далее», чтобы увидеть экран на рисунке 2.6f.
Рисунок 2.6f: выбор типа хранилища для виртуального диска
Теперь вы можете выбрать, хотите ли вы использовать хранилище «Динамически распределенное» или «Фиксированный размер». Первый вариант использует дисковое пространство по мере необходимости, пока не достигнет максимальный размер, который вы установите на следующем экране. Второй вариант создает диск того же размера, что и указанный объем дискового пространства, независимо от того, используется ли он или не. Выберите первый вариант, если вас беспокоит дисковое пространство; в противном случае выберите второй вариант, поскольку он позволяет VirtualBox работать немного быстрее.однажды вы выбираете «Далее», вы увидите экран на рисунке 2.6g.
Рисунок 2.6g: Выберите имя файла и размер виртуального диска
Этот экран используется для установки размера (или верхнего предела) виртуальной машины. Увеличьте размер по умолчанию до 8 ГБ . Используйте значок папки, чтобы перейти к каталог на диске с достаточным пространством для размещения виртуальной машины.
Как только вы сделаете свой выбор и нажмете «Далее», вы увидите сводку вашего выбора.Используйте кнопку «Назад», чтобы вернуться к предыдущему экрану, если вам нужно изменить любые значения. В противном случае нажмите «Готово», чтобы завершить использование мастера. Виртуальная машина будет указана в левом фрейме, как показано в примере на Рисунок 2.6h.
Рисунок 2.6h: Новая виртуальная машина
Затем создайте виртуальный диск (и), который будет использоваться для хранения. Нажмите гиперссылку «Хранилище» в правом окне, чтобы открыть экран хранилища, показанный на рисунке. 2.6i.
Рисунок 2.6i: Настройки хранения виртуальной машины
Нажмите кнопку «Добавить вложение», во всплывающем меню выберите «Добавить жесткий диск», затем нажмите кнопку «Создать новый диск». Это запустит Create New Мастер виртуальных жестких дисков (см. Рисунки 2.2e и 2.2f). Поскольку этот диск будет использоваться для хранения, создайте размер, соответствующий вашим потребностям, убедившись, что это как минимум 4 GB по размеру. Если вы хотите попрактиковаться в конфигурации RAID, создайте столько виртуальных дисков, сколько вам нужно.Вы сможете создать 2 диска на контроллер IDE. Если вам нужны дополнительные диски, нажмите кнопку «Добавить контроллер», чтобы создать еще один контроллер для подключения дисков.
Затем создайте устройство для установочного носителя. Выделите слово «Empty», затем щелкните значок «CD», как показано на рисунке 2.6j.
Рисунок 2.6j: Настройка установочного носителя ISO
Нажмите «Выбрать файл виртуального CD / DVD диска …», чтобы найти местоположение файла .iso .С другой стороны, если вы записали .iso на диск,
выберите обнаруженный «Host Drive».
В зависимости от расширений, доступных в вашем процессоре, вы можете или не сможете использовать ISO. Если вы получили сообщение об ошибке «ваш процессор не поддерживает долго mode ”, когда вы пытаетесь загрузить ISO, ваш ЦП либо не имеет необходимого расширения, либо AMD-V / VT-x отключен в BIOS системы.
Примечание
, если вы получаете панику ядра при загрузке в ISO, остановите виртуальную машину.Затем перейдите в систему и установите флажок «Включить IO APIC».
Для настройки сетевого адаптера перейдите на. В раскрывающемся меню «Attached to» выберите «Bridged Adapter», затем выберите имя физического интерфейса из выпадающего меню «Имя». В примере, показанном на рисунке 2.6k, сетевая карта Intel Pro / 1000 подключена к сеть и имеет имя устройства em0 .
Рис. 2.6k. Настройка мостового адаптера в VirtualBox
После завершения настройки нажмите стрелку «Пуск» и установите FreeNAS®, как описано в разделе «Установка».Когда FreeNAS® после установки нажмите «F12» для доступа к меню загрузки, чтобы выбрать основной жесткий диск в качестве параметра загрузки. Вы можете навсегда загрузиться с диска, удалив «CD / DVD» устройство в «Storage» или сняв флажок «CD / DVD-ROM» в разделе «Boot Order» раздела «System».
2.6.2. VMware ESXi
Если вы планируете использовать ESXi, прочитайте эта почта для объяснения того, почему iSCSI будет быстрее, чем NFS.
ESXi — это гипервизорная архитектура с нуля, созданная VMware Inc.Коммерческие и бесплатные версии операционной системы VMware vSphere Hypervisor (ESXi) доступны из Сайт VMware. После того, как операционная система установлена на поддерживаемом оборудовании, используйте веб-браузер для подключиться к его IP-адресу. На экране приветствия появится ссылка для загрузки клиента VMware vSphere, который используется для создания виртуальных машин и управления ими.
После установки клиента VMware vSphere используйте его для подключения к серверу ESXi. Чтобы создать новую виртуальную машину, нажмите.Мастер создания новой виртуальной машины запустится, как показано на рисунке 2.6l.
Рисунок 2.6l: Мастер создания новой виртуальной машины
Нажмите «Далее» и введите имя для виртуальной машины. Нажмите «Далее» и выделите хранилище данных. Пример показан на рисунке 2.6m. Нажмите кнопку «Далее». На экране как показано на рисунке 2.6n, нажмите «Other», затем выберите архитектуру FreeBSD, которая соответствует архитектуре FreeNAS®.
Рис. 2.6m. Выбор хранилища данных
Рисунок 2.6n: выберите операционную систему
Нажмите «Далее» и создайте файл виртуального диска 8 ГБ для хранения операционной системы FreeNAS®, как показано на рисунке 2.6o.
Рис. 2.6o. Создание диска для операционной системы
Нажмите «Далее», затем «Готово». Ваша виртуальная машина будет указана в левом фрейме. Щелкните правой кнопкой мыши виртуальную машину и выберите «Изменить настройки» для доступа к экран, показанный на рисунке 2.6p.
Рисунок 2.6p: Настройки виртуальной машины
Увеличьте «Конфигурацию памяти» до как минимум до 8192 МБ .
В разделе «Процессоры» убедитесь, что в списке указан только 1 виртуальный процессор, иначе вы не сможете запускать какие-либо службы FreeNAS®.
Чтобы создать диск для хранения, нажмите. В меню «Тип устройства» выделите «Жесткий диск» и нажмите «Далее». Выберите «Создать новый виртуальный диск »и нажмите« Далее ». На экране, показанном на рисунке 2.6q, выберите размер диска. Если вы хотите, чтобы размер был динамически распределен как При необходимости установите флажок «Выделять и фиксировать пространство по требованию (Thin Provisioning)».Нажмите «Далее», затем «Далее», затем «Готово», чтобы создать диск. Повторите, чтобы создать количество дисков хранения, необходимое для удовлетворения ваших требований.
Рисунок 2.6q: Создание диска хранения
Если вы используете ESX 5.0, Workstation 8.0 или Fusion 4.0 или выше, необходима дополнительная настройка, чтобы настройка виртуального HPET не помешала виртуальная машина с загрузки.
Если вы используете ESX, в «Редактировать настройки» нажмите. Изменить «hpet0.present» от до ложь , затем дважды нажмите «ОК», чтобы сохранить настройку.
Если вы работаете в рабочей станции или проигрывателе, находясь в «Редактировании настроек», нажмите. Найдите путь для
Файл конфигурации с именем filename.vmx . Откройте этот файл в текстовом редакторе, измените «hpet0.present» с на на ложь , и сохранить изменения.
Предупреждение
В этом разделе описывается система плагинов, реализованная в 11.2 выпуск FreeNAS ® . Любые плагины, созданные или установленные с предыдущая версия FreeNAS ® должна управляться с Устаревший веб-интерфейс.
FreeNAS ® предоставляет возможность расширить встроенный NAS услуги, предоставляя два метода для установки дополнительного программного обеспечения.
Плагиныпозволяют пользователю просматривать, устанавливать и настраивать предварительно упакованное программное обеспечение из веб-интерфейса.Этот метод прост в использовании, но предоставляет ограниченное количество доступного программного обеспечения. Каждый плагин автоматически устанавливается в свои собственные ограниченные FreeBSD тюрьма, которая невозможно установить дополнительное программное обеспечение.
Jails обеспечивают больший контроль над установкой программного обеспечения, но требует работы из командной строки и хорошего понимания основы сети и установка программного обеспечения в системах на базе FreeBSD.
Просмотрите разделы «Плагины и тюрьмы», чтобы стать знакомы с особенностями и ограничениями каждого.Выберите метод это лучше всего соответствует потребностям приложения.
Примечание
Jail Storage должен быть настроен до того, как плагины доступно на FreeNAS ® . Это означает наличие подходящего Пул создан для хранения плагинов.
13,1. Установить
Плагин — это автономный установщик приложений, предназначенный для интегрироваться в веб-интерфейс FreeNAS ® . Плагин предлагает несколько преимуществ:
- веб-интерфейс FreeNAS ® предоставляет браузер для просмотра списка доступные плагины
- веб-интерфейс FreeNAS ® предоставляет кнопки для установки, запуска, управление и удаление плагинов
- , если плагин имеет параметры конфигурации, экран будет добавлен к веб-интерфейс FreeNAS ® для настройки этих параметров
Чтобы установить плагин, нажмите ,На рисунке 13.1.1 показаны некоторые из доступных плагины.
Рис. 13.1.1 Просмотр списка доступных плагинов
На странице Доступные плагины указано имя плагина, описание, текущая версия и официально ли плагин поддерживается.
Примечание
Если список доступных плагинов не отображается, откройте Оболочка и убедитесь, что система FreeNAS ® может пинг адрес в интернете. Если это невозможно, добавьте шлюз по умолчанию адрес и / или адрес DNS-сервера в ,
Нажмите (Опции) и установите нужный плагин. Устанавливать DHCP для автоматической настройки параметров IP или вручную введите адрес IPv4 или IPv6. щелчок ADVANCED PLUGIN INSTALLATION, чтобы показать все опции для плагин тюрьмы. Параметры описаны в разделе «Создание расширенной тюрьмы».
Нажмите SAVE, когда закончите настройку плагина. В примере, показанном на рисунке 13.1.2, Plex Media Server выбран для установки.
Рис. 13.1.2 Установка плагина Plex
Установка занимает несколько минут, потому что система загружает и настраивает джейл для хранения приложения плагина.Подтверждение сообщение отображается в нижней части экрана после успешного установка плагина. Когда это применимо, после установки отображаются заметки после успешной установки. Установленные плагины появляются в страница, как показано на рисунке 13.1.3.
Примечание
плагины также добавлены в как плагин плагин . Этот тип тюрьмы редактируется как стандартная тюрьма, но UUID нельзя изменить. См. Управление Jails для более подробной информации об изменении остроги.
Рис.13.1.3 Просмотр установленных плагинов
Запись в раздел отображает имя тюрьмы плагина, статус, адреса IPv4 и IPv6, версия приложения плагина и релиз FreeBSD.
Плагин должен быть запущен до того, как установленное приложение
доступный. Нажмите (Опции) и Пуск. Плагин
Статус изменяется с до , когда он запускается успешно.
Остановитесь и немедленно запустите плагин до , нажав
(Параметры) и перезагрузите.
Нажмите (Параметры) и Управление, чтобы открыть управление или экран конфигурации для приложения.Например, нажав Управление для установленного плагина Plex открывает Plex веб-интерфейс в новой вкладке браузера.
Примечание
Не все плагины имеют функциональную опцию управления. Видеть Управление тюрьмами для получения дополнительных инструкций о взаимодействии с плагин тюрьмы с оболочкой.
Всегда проверяйте параметры конфигурации плагина, прежде чем пытаться Начни это. Некоторые плагины имеют параметры, которые необходимо установить перед их Сервис успешно запустится. Чтобы помочь с установкой нового приложение, проверьте веб-сайт приложения, чтобы увидеть, что документация доступна.
Если приложению требуется доступ к данным, хранящимся на FreeNAS ® нажмите на запись для соответствующей тюрьмы в страницы и добавить хранилище, как описано в Дополнительное хранилище.
Нажмите (Параметры) и Shell для тюрьмы плагина в стр. Это даст доступ к оболочке джейл, содержащий приложение для завершения или тестирования конфигурации.
Если джлагин плагина не запускается, откройте оболочку плагина плагина из и введите tail / var / log / messages для посмотреть, были ли какие-либо ошибки были зарегистрированы.
13.2. Обновление
Когда более новая версия плагина становится доступной в официальном хранилище обновите плагин, перейдя в страницы и нажав (Опции) и Обновить.
Обновление является исправлением для проблем в текущей версии плагина.
Плагины можно обновить, запустив iocage update PLUGIN на
командная строка.
Обновление заменяет старый выпуск новым. Плагины могут быть
обновлен с помощью iocage upgrade PLUGIN в командной строке.
13,3. Удалить
Установка плагина создает связанную тюрьму. Удаление плагина удаляет связанный джейл, потому что он больше не требуется. Перед тем, как удалить плагин, убедитесь, что нет данных или конфигурация в тюрьме, которую нужно сохранить. Резервное копирование эти данные сначала , если это необходимо.
В примере, показанном на Рисунок 13.3.1, plex был установлен и кнопка Удалить имеет были нажаты. Всплывающее сообщение запрашивает подтверждение, что плагин должен быть удален. Это единственное предупреждение. Плагин и связанные джейлы навсегда удаляются при подтверждении установите и нажмите УДАЛИТЬ.
Рис. 13.3.1 Удаление установленного плагина
13,4. Создать плагин
Если приложение недоступно как плагин, возможно Создайте новый плагин для FreeNAS ® в несколько шагов. Это требует существующий аккаунт GitHub.
Создайте новый репозиторий артефактов на GitHub .
См. Таблицу 13.4.1 для файлов, чтобы добавить в хранилище артефактов.
| Каталог / Файл | Описание |
|---|---|
post_install.sh | Этот скрипт запускается внутри тюрьмы после его создания и любой
пакеты установлены. Включите службы в /etc/rc.conf , которые
нужно начать с джейла и применить любую конфигурацию
настройки с этим этим сценарием. |
ui.json | JSON-файл, который принимает параметры ключа или значения. Например: обозначает веб-интерфейс плагина. |
оверлей / | Каталог файлов, наложенных на тюрьму после установки.
Например, usr / local / bin / myfile находится в / usr / local / bin / myfile местонахождение тюрьмы.Может быть использован для
предоставить пользовательские файлы и данные конфигурации, сценарии и
любой другой тип пользовательских файлов в плагин тюрьмы. |
settings.json | JSON-файл, который управляет интерфейсом настроек плагина. Обязательные поля включают в себя:
Команда для запуска при перезапуске службы плагинов после изменение настроек.
Команда, используемая для получения значений для конфигурации плагина.Предоставлено создателем плагина. Команда принимает два аргумента для пары ключ или значение. Этот подраздел содержит массивы элементов, начиная с «ключа» имя и необходимые аргументы для этого конкретного типа настройки. См. Пример подраздела опций ниже. |
Этот пример файла settings.json используется для
Quasselcore плагин. Он также доступен онлайн в
хранилище артефактов iocage-plugin-quassel.
{
"servicerestart": "service quasselcore restart",
"serviceget": "/ usr / local / bin / quasselget",
"serviceset": "/ usr / local / bin / quasselset",
"параметры": {
"Добавить пользователя": {
"тип": "добавить",
"имя": "Добавить пользователя",
"description": "Добавить нового пользователя quasselcore",
"requiredargs": {
"имя пользователя": {
"тип": "строка",
"description": "Имя пользователя клиента Quassel"
},
"пароль": {
"введите пароль",
"description": "Quassel Client Password"
},
"ФИО": {
"тип": "строка",
"description": "Полное имя клиента Quassel"
}
},
"optionargs": {
"adminuser": {
"type": "bool",
"description": "Может ли этот пользователь администрировать quasselcore?"
}
}
},
"порт": {
"type": "int",
"name": "Quassel Core Port",
"description": "Порт для входящих соединений квазела",
«диапазон»: «1024-32000»,
«по умолчанию»: «4242»,
"requirerestart": правда
},
"sslmode": {
"type": "bool",
"name": "Только SSL",
"description": "Принимать только SSL-соединения",
«по умолчанию»: правда,
"requirerestart": правда
},
"Ssloption": {
"тип": "комбо",
"name": "Параметры SSL",
"description": "Параметры соединения SSL",
«requirerestart»: правда,
"default": "tlsallow",
"параметры": {
"tlsrequire": "Требовать TLS",
"tlsallow": "Разрешить TLS",
"tlsdisable": "Отключить TLS"
}
},
"делюсер": {
"тип": "удалить",
"имя": "Удалить пользователя",
"description": "Удалить пользователя quasselcore"
}
}
}
Создайте и отправьте новый JSON-файл для плагина:
Клонировать iocage-IX-плагинов GitHub хранилище.
Совет
Полные учебники и документация для GitHub и Git команды доступны на Руководства по GitHub.
В локальной копии iocage-ix-plugins создайте новый файл для
плагин для добавления в FreeNAS ® . Соглашение об именах pluginname.json . Например, коробка передач
Плагин имеет файл .json с именем transmission.json .
Добавьте поля в этот файл .json. Таблица 13.4.2 Списки и описывает каждую обязательную запись.
| Поле данных | Описание |
|---|---|
"имя": | Название плагина. |
"plugin_schema": | Необязательно. Введите 2 , если имеется упрощенная информация после установки
поставлено в post_install.sh . После указания 2 ,
повторить информацию, которая будет представлена пользователю в / root / PLUGIN_INFO внутри post_install.файл sh .
Смотрите rslsync.json и
Примеры rslsync post_install.sh. |
"выпуск": | FreeBSD RELEASE для использования в качестве плагина джейла. |
"Артефакт": | URL хранилища артефактов плагина. |
"pkgs": | Зависимые pkgs для работы плагина. |
"Packageite": | Content Delivery Network (CDN), которую использует плагин.По умолчанию для
TrueOS CDN — http://pkg.cdn.trueos.org/iocage . |
"отпечатки пальцев": | По умолчанию Отпечаток pkg для хранилища артефактов. По умолчанию |
"официальный": | Определите, является ли это официальным плагином, поддерживаемым iXsystems.Введите истинно или ложно . |
1 2 3 4 5 6 7 8 9 10 11 12 13 14 15 16 17 18 19 | {
"имя": "rslsync",
"plugin_schema": "2",
"release": "11.2-RELEASE",
«Артефакт»: «https://github.com/freenas/iocage-plugin-btsync.git»,
"pkgs": [
"Нетто-p2p / rslsync"
],
"packagesite": "http://pkg.cdn.trueos.org/iocage/unstable",
"отпечатки пальцев": {
"iocage-плагины": [
{
«функция»: «sha256»,
"fingerprint": "226efd3a126fb86e71d60a37353d17f57af816d1c7ecad0623c21f0bf73eb0c7"
}
]
},
"официальный": правда
}
|
#! / Bin / sh -x # Включить услугу sysrc -f /etc/rc.conf rslsync_enable = "ДА" # Запустить сервис служба rslsync начало 2> / dev / null echo "rslsync теперь установлен"> / root / PLUGIN_INFO echo "foo" >> / root / PLUGIN_INFO |
Вот quasselcore.json , воспроизведенный в качестве примера:
{
"name": "Quasselcore",
"release": "11.1-RELEASE",
«Артефакт»: «https://github.com/freenas/iocage-plugin-quassel.мерзавец»,
"pkgs": [
"ИРЦ / Quassel-ядро"
],
"packagesite": "http://pkg.cdn.trueos.org/iocage",
"отпечатки пальцев": {
"iocage-плагины": [
{
«функция»: «sha256»,
"fingerprint": "226efd3a126fb86e71d60a37353d17f57af816d1c7ecad0623c21f0bf73eb0c7"
}
]
},
"официальный": правда
}
Правильный каталог и имя пакета приложения плагина должны быть
используется для "pkgs": значение . Найдите название пакета и каталог
с помощью поиска FreshPorts и проверки
строка «Установить порт:».Например, плагин Quasselcore использует каталог и имя пакета / irc / quassel-core .
Теперь отредактируйте iocage-ix-plugins / INDEX . Добавить запись для нового
Плагин, который включает эти поля:
-
"МАНИФЕСТ":Добавьте имя вновь созданногофайл plugin.jsonздесь. -
"имя":Используйте то же имя, которое используется в.jsonфайл. -
"icon":У большинства плагинов будет определенный значок.Поиск в и сохраните значок в каталогеicons /как.png. Соглашение об именахpluginname.png. Для Например, плагин Transmission имеет файл значковкоробка передач.png. -
"description":Опишите плагин в одном предложении. -
"official":Укажите, поддерживается ли плагин iXsystems. Введителожь.
См
ИНДЕКС
для примеров ИНДЕКС записей.
Добавить плагин
Откройте запрос на извлечение для Репозиторий iocage-ix-plugins. Убедитесь, что запрос на включение содержит:
- новый файл
plugin.json. - значок плагина
.pngдобавлен в каталогicons /. - обновление файла
INDEXс записью для нового плагина. - ссылка на репозиторий артефактов, заполненный всеми необходимыми плагинами. файлы.
13.4.1. Проверьте плагин
Предупреждение
Установка экспериментальных плагинов не рекомендуется для общее использование FreeNAS ® . Эта функция предназначена для помощи создателям плагинов. протестируйте их работу, прежде чем она станет общедоступной на FreeNAS ® .
Запросы на извлечение плагинов объединяются в ветке master iocage-IX-плагинов
репозиторий. Эти плагины не доступны в веб-интерфейсе, пока они
протестированы и добавлены в ветку репозитория RELEASE .это
можно протестировать плагин в разработке с помощью этого команда iocage : iocage fetch -P - имя PLUGIN IPADDRESS_PROPS - ветвь 'master'
Это установит плагин, настроит его на любые выбранные свойства,
и специально использовать ветку мастер хранилища для
скачать плагин
Вот пример загрузки и настройки экспериментального плагина с FreeNAS ® :
[root @ freenas ~] # iocage fetch -P --name mineos ip4_addr = "em0 | 10.231.1.37 / 24 "--отраслевой" мастер " Плагин: Mineos Официальный плагин: False Используя RELEASE: 11.2-RELEASE Используя Branch: master Постинсталляционный артефакт: https://github.com/jseqaert/iocage-plugin-mineos.git Эти pkgs будут установлены: ... ... Запуск post_install.sh Вывод команды: ... ... Портал администратора: http://10.231.1.37:8443 [root @ freenas ~] #
Этот плагин появляется в
и экранирует как mineos и может быть протестировано с системой FreeNAS ® .
13.5. Официальные плагины
таблица 13.5.1 перечисляет и описывает все плагины, поддерживаемые iXsystems. Добавление «неофициальных» плагинов в FreeNAS ® поддерживается, следуя процессу, изложенному в Создать плагин.
| Имя | Описание |
|---|---|
| BackupPC | BackupPC — это высокопроизводительная система корпоративного уровня для резервного копирования Linux, WinXX и MacOSX ПК и ноутбуки на серверный диск. |
| Bacula | Bacula — это компьютерная система резервного копирования на уровне предприятия с открытым исходным кодом для гетерогенные сети. |
| BRU Сервер | Программное обеспечение для резервного копирования и восстановления BRU Server ™ от TOLIS Group, Inc. |
| ClamAV | ClamAV — антивирусный движок с открытым исходным кодом для обнаружения троянов, вирусы, вредоносные программы и другие вредоносные угрозы. |
| CouchPotato | CouchPotato — это автоматический загрузчик NZB и торрентов. |
| Deluge | Bittorrent-клиент, использующий Python, и libtorrent-rasterbar. |
| Эмби | Домашний медиа-сервер, созданный с использованием моно и других технологий с открытым исходным кодом. |
| GitLab | GitLab — полностью интегрированная платформа для разработки программного обеспечения. |
| irssi | Irssi является клиентом IRC. |
| Дженкинс | Jenkins — это автономный сервер автоматизации с открытым исходным кодом, который может быть использованы для автоматизации всех видов задач, связанных со сборкой, тестированием, и доставки или развертывания программного обеспечения. |
| Jenkins (LTS) | Выпуски долгосрочной поддержки Jenkins. |
| Madsonic | Веб-медиа-стример с открытым исходным кодом и музыкальный автомат. |
| MineOS | Автономный сервер Minecraft. |
| Nextcloud | Доступ, обмениваться и защищать файлы, календари, контакты, общение и больше дома и в корпоративной среде. |
| PlexMediaServer | Система медиасервера Plex. |
| Plex Media Server (PlexPass) | Премиум сервис для системы медиасервера Plex. |
| qBittorrent | qBittorrent — кроссплатформенный клиент для протокола BitTorrent который выпущен под GNU GPL, версия 2. |
| Quasselcore | Quassel Core — это IRC-клиент-демон / безголовый клиент, часть Quassel, который поддерживает подключение 24/7. Quassel Client также может быть прикреплен к нему. |
| радарр | Вилка Сонарра для работы с фильмами в стиле Каучпато. |
| Redmine | Гибкое веб-приложение для управления проектами. |
| Resilio Sync | Ранее известный как BitTorrent Sync. Эластичный, быстрый и масштабируемый файл Синхронизация программного обеспечения для предприятий и частных лиц. |
| Sonarr | PVR для пользователей Usenet и BitTorrent. |
| Дозвуковой | Веб-медиа-стример с открытым исходным кодом и музыкальный автомат. |
| Синхронизация | Персональная облачная синхронизация. |
| Тарснап | Онлайн служба зашифрованного резервного копирования (клиент). |
| Коробка передач | Быстрый и легкий демон-клиент BitTorrent. |
| WeeChat | WeeChat — это бесплатный интернет-клиент для чата с открытым исходным кодом. разработан, чтобы быть легким и быстрым. |
| XMRig | XMRig — высокопроизводительный процессор майнеров Monero (XMR) |
| ZoneMinder | Полнофункциональное, современное видео наблюдение с открытым исходным кодом программная система. |
Если есть какие-либо трудности с использованием плагина, обратитесь к официальному документация для этого приложения.
,В этом разделе приводится краткая информация о каждой из этих служб и о доступных параметры конфигурации в веб-интерфейсе FreeNAS ® .
10.1. Active Directory
Active Directory (AD) — это служба для совместного использования ресурсов в Windows сеть. AD можно настроить на работающем сервере Windows Windows Server 2000 или выше или в Unix-подобной операционной системе, которая работает Samba версии 4Поскольку AD предоставляет услуги аутентификации и авторизации для пользователи в сети, не нужно воссоздавать одного и того же пользователя учетные записи в системе FreeNAS ® . Вместо этого настройте Active Directory сервис, так что информация об учетной записи и импортированные пользователи могут быть авторизованы получить доступ к ресурсам SMB в системе FreeNAS ® .
Много изменений и улучшений было сделано в поддержке Active Directory в пределах FreeNAS ® . Настоятельно рекомендуется обновить систему до последний FreeNAS ® 11.2 перед попыткой интеграции Active Directory.
Убедитесь, что разрешение имен правильно настроено перед настройкой Служба Active Directory. ping доменное имя Контроллер домена Active Directory от Shell на FreeNAS ® система. Если ping не удается, проверьте DNS-сервер и по умолчанию настройки шлюза в в системе FreeNAS ® .
Добавьте запись DNS для системы FreeNAS ® на сервере Windows и проверьте имя хоста системы FreeNAS ® можно пропинговать из домена контроллер.
Active Directory использует Kerberos, чувствительный ко времени протокол. Время в системе FreeNAS ® и контроллере домена Active Directory не может быть не синхронизировано более чем на несколько минут.
Чтобы обе системы были настроены на одно и то же время:
- использовать тот же NTP-сервер (установлен в в системе FreeNAS ® )
- установить тот же часовой пояс
- установить локальное или универсальное время на уровне BIOS
Использование системы FreeNAS ® в качестве сервера AD и подключение к ней с помощью Клиент FreeNAS ® требует дополнительной настройки.На сервере AD, перейдите в и создать новый внутренний или промежуточный Центр сертификации (ЦС). Нажмите (Опции) и Просмотр для CA и скопировать сертификат и Закрытый ключ.
В клиентском веб-интерфейсе выберите , Установите режим шифрования на TLS и упаковку SASL до , знак . Перейти к и нажмите ДОБАВИТЬ. Создать уникальный идентификатор, установить Введите Импортировать CA и вставьте сертификат CA сервера AD и закрытые ключи в этих полях. Нажмите Сохранить и продолжить настройка AD.
Рисунок 10.1.1 показывает Настройки.
Рис. 10.1.1 Настройка Active Directory
В таблице 10.1.1 описаны настраиваемые параметры. Некоторые Настройки доступны только в расширенном режиме. Нажмите на Кнопка ADVANCED MODE для отображения настроек расширенного режима. Идти и установить Показывать расширенные поля по умолчанию, чтобы всегда показывать Расширенные опции.
| Настройка | Значение | Advanced Режим | Описание |
|---|---|---|---|
| Доменное имя | строка | Имя домена Active Directory (пример .com ) или дочерний домен ( sales.example.com ). Это поле является обязательным. Сохранение будет неактивным, пока не будет введен правильный ввод. | |
| Имя учетной записи домена | строка | Имя учетной записи администратора Active Directory. Это поле является обязательным. Сохранить будет неактивным до действительного ввод введен. | |
| Пароль учетной записи домена | строка | Пароль для учетной записи администратора Active Directory.Требуется при первой настройке домена. Последующие правки делают не требуется пароль. | |
| Проверка соединения | целых | Как часто система проверяет, работают ли службы Active Directory. Введите количество секунд. | |
| Попытки восстановления | целых | Количество попыток повторного подключения к серверу Active Directory. Пытается вечно при установке на 0 . | |
| Включить мониторинг AD | флажок | Автоматический перезапуск Active Directory, если служба отключается. Установка этого препятствует настройке Сервис контроллеров домена. | |
| Режим шифрования | раскрывающийся список | ✓ | : Выкл. , SSL (порт протокола LDAPS 636) или TLS (порт протокола LDAP 389) . Видеть http://info.ssl.com/article.aspx?id=10241 и https: // hpbn.co / transport-layer-security-tls / для получения дополнительной информации о SSL и TLS. |
| сертификат | выпадающий меню | ✓ | Выберите сертификат сервера Active Directory, если используются SSL-соединения. Если сертификат не существует, создайте Центр сертификации, затем создайте сертификат на сервере Active Directory. Импортируйте сертификат в Система FreeNAS ® с использованием меню Сертификаты. Чтобы очистить сохраненный сертификат, выберите пустую запись и нажмите СОХРАНИТЬ. |
| Подробная лесозаготовка | флажок | ✓ | Установите для журнала попыток присоединения к домену / var / log / messages . |
| UNIX 9009 | флажок | ✓ | Только устанавливается, если сервер AD явно настроен для сопоставления разрешений для пользователей UNIX. Настройка обеспечивает постоянные UID и GUID. Не устанавливайте флажок для сопоставления пользователей и групп с диапазоном UID или GUID, настроенным в Samba. |
| Разрешить доверенные домены | флажок | ✓ | Устанавливается только в том случае, если в сети есть активные доменные / лесные отношения и управление файлом на нескольких доменах не требуется. Установка этой опции будет генерировать больше трафика winbindd и замедлять фильтрация информации о пользователях и группах. |
| Использовать домен по умолчанию | флажок | ✓ | Отключено для добавления имени домена к имени пользователя. Отключено, чтобы предотвратить конфликт имен, если разрешено использование доверенных доменов установить и несколько доменов использовать одно и то же имя пользователя. |
| Разрешить обновления DNS | флажок | ✓ | Установите, чтобы Samba могла выполнять обновления DNS при присоединении к домену. |
| Отключить FreeNAS Cache | флажок | ✓ | Установите, чтобы отключить кэширование AD пользователей и групп. Это может помочь при невозможности привязки к домену с большим количеством пользователей или групп. |
| Название сайта | строка | ✓ | Относительное отличительное имя объекта сайта в Active Directory. |
| Контроллер домена | строка | ✓ | Сервер, который управляет аутентификацией и безопасностью пользователя как части домена Windows. Оставьте пустым для FreeNAS ® использовать записи DNS SRV для автоматического обнаружения и подключения к контроллеру домена. Если контроллер домена должен быть установить вручную, введите имя хоста сервера или IP-адрес. |
| Сервер глобального каталога | строка | ✓ | Сервер глобального каталога содержит полный набор атрибутов для домена, в котором он находится, и подмножество атрибутов для все объекты в лесу Microsoft Active Directory.Смотрите Центр знаний IBM. Оставьте пустым, чтобы FreeNAS ® использовал записи DNS SRV для автоматического обнаружения и подключения к серверу. Если сервер глобального каталога необходимо ввести вручную, введите имя хоста сервера или IP-адрес. |
| Kerberos Realm | выпадающий меню | ✓ | Выберите область, созданную с помощью инструкций в Kerberos Realms. |
| Kerberos Principal | выпадающий меню | ✓ | Перейдите к расположению ключевой таблицы, созданной с помощью инструкций в Kerberos Keytabs. |
| AD Тайм-аут | целых | ✓ | Увеличьте количество секунд до истечения времени ожидания, если служба AD не запускается сразу после подключения к домену. |
| DNS Timeout | целых | ✓ | Увеличьте количество секунд до истечения времени ожидания, если AD DNS запрашивает время ожидания. |
| Idmap Backend | выпадающий меню и редактировать Кнопка Idmap | ✓ | Выберите бэкэнд для сопоставления идентификаторов безопасности Windows (SID) с UID UID и GID UNIX.Видеть Таблица 10.1.2 для краткого изложения доступных бэкэндов. Нажмите Edit Idmap для настройки выбранный бэкэнд. |
| Windbind NSS Info | выпадающий меню | ✓ | Выберите схему, которая будет использоваться при запросе AD для получения информации о пользователе / группе. rfc2307 использует поддержку схемы RFC2307, включенную в Windows 2003 R2, sfu предназначены для служб Unix 3.0 или 3.5, а sfu20 предназначены для служб Unix 2.0. |
| SASL упаковка | выпадающий меню | ✓ | Выберите способ передачи трафика LDAP.Варианты выбора: , простой (простой текст), , знак (только подпись) или , печать (подпись и зашифрованы). Windows 2000 с пакетом обновления 3 (SP3) и новее можно настроить для принудительного использования подписанных соединений LDAP. |
| Включить | флажок | Установите для включения службы Active Directory. | |
| Netbios Имя | строка | ✓ | Ограничено 15 символами. Автоматически заполняется исходным именем хоста системы.Этот должен отличаться от Рабочая группа имени . |
| NetBIOS псевдоним | строка | ✓ | Ограничено 15 символами. |
В таблице 10.1.2 приведены бэкэнды, которые доступны в раскрывающемся меню внутреннего интерфейса Idmap. каждый бэкэнд имеет свой страница руководства, которая дает детали реализации. Так как при выборе неправильного бэкенда будет , перерыв Интеграция с Active Directory, всплывающее меню будет появляться при каждом изменении сделаны для этой настройки.
| Значение | Описание |
|---|---|
| объявление | Сервер ADиспользует RFC2307 или расширения для служб Unix. Сопоставления должны быть предоставлены заранее путем добавления атрибутов uidNumber для пользователей и атрибуты gidNumber для групп в AD. |
| Autorid | Аналогично rid, но автоматически настраивает диапазон, который будет использоваться для каждого домена, поэтому нет необходимости указывать конкретный диапазон для каждого домена в лесу.Единственная необходимая конфигурация — это диапазон UID или GID для использования для пользователя и группы. отображения и необязательный размер для диапазонов. |
| фрукты | Генерируйте идентификаторы как macOS. UID и GID могут быть идентичны на всех серверах FreeNAS ® в сети. Для использования в Среды LDAP, где Apple Open Directory является официальным сервером LDAP. |
| ldap | Сохраняет и получает таблицы сопоставления в службе каталогов LDAP. По умолчанию для службы каталогов LDAP. |
| NSS | Предоставляет простое средство, гарантирующее, что SID для пользователя Unix сообщается как тот, который назначен соответствующему пользователю домена. |
| rfc2307 | Сервер AD необходим для обеспечения соответствия между именем и SID, а сервер LDAP необходим для обеспечения соответствия между имя и UID / GID. |
| рид | по умолчанию для AD. Требуется явная конфигурация idmap для каждого домена с использованием непересекающихся диапазонов, где Доступный для записи диапазон idmap по умолчанию должен быть определен с использованием бэкэнда, такого как tdb или ldap. |
| сценарий | Хранит таблицы сопоставления для кластерных сред в tdb winbind_cache. |
| тдб | Бэкэнд по умолчанию, используемый winbindd для хранения таблиц сопоставления. |
| тдБ2 | Заменяет tdb, используемый winbindd в кластерных средах. |
Нажмите кнопку REBUILD DIRECTORY CACHE SERVICE, если новый Пользователю Active Directory необходим немедленный доступ к FreeNAS ® .Это происходит автоматически один раз в день как cron работа.
Если есть проблемы с подключением к области, проверьте
настройки не содержат запрещенных символов. Active Directory
не допускает $ символов в именах доменов или NetBIOS.
длина этих имен также ограничена 15 символами.
Пароль учетной записи администратора не может содержать символ $ . Если $ существует в пароле администратора домена, kinit сообщает об ошибке «Пароль неверен» и ldap_bind сообщает об ошибке «Недействительные учетные данные (49)».
Это может занять несколько минут после настройки Active Directory служба для информации AD, которая будет заполнена системой FreeNAS ® . После заполнения пользователи и группы AD будут доступны в раскрывающиеся меню экрана Разрешения набора данных.
Пользователи и группы Active Directory, импортированные в FreeNAS ® система отображается путем ввода команд в оболочке FreeNAS ® :
- Просмотр пользователей: wbinfo -u
- Посмотреть группы: wbinfo -g
Кроме того, wbinfo -t проверяет соединение и, если успешно, показывает сообщение, похожее на:
Проверка секрета доверия для домена YOURDOMAIN через вызовы RPC выполнена успешно
Чтобы вручную проверить, что указанный пользователь может аутентифицироваться, введите
Присоединиться к объявлениям -S dcname -U username .
getent passwd и getent group могут предоставить больше информация об устранении неполадок, если в списке нет пользователей или групп. вывод.
Совет
Иногда пользователи сети не отображаются в раскрывающемся меню экран разрешений но wbinfo Команды отображают этих пользователей. Обычно это происходит из-за FreeNAS ® системе требуется больше, чем десять секунд, чтобы присоединиться к Active Справочник. Увеличьте значение времени ожидания AD до 60 секунд.
Чтобы изменить сертификат, включите расширенный режим, установите Режим шифрования до Выключите , затем отключите AD, сняв флажок Включить. Нажмите СОХРАНИТЬ. Выберите новый Сертификат, установите желаемый режим шифрования, установите флажок Включить, чтобы снова включить AD, и нажмите СОХРАНИТЬ. перезапустить AD.
10.1.1. Советы по устранению неполадок
При запуске AD в смешанном домене 2003/2008, это сообщение на форуме содержит инструкции по предотвращению повреждения ключа безопасного канала.
Active Directory использует DNS для определения местоположения домена
контроллеры и серверы глобального каталога в сети.использование host -t srv _ldap._tcp. domainname.com для определения SRV
записи сети и изменения веса и / или приоритета SRV
запись, чтобы отразить самый быстрый сервер. Больше информации о записях SRV
можно найти в статье Technet
Как работает поддержка DNS для Active Directory.
Используемая область зависит от приоритета в записи DNS SRV. DNS может переопределить системные настройки Active Directory. Когда не удается подключиться к правильная область, проверьте записи SRV на сервере DNS.
Истек срок действия пароля для учетной записи администратора приведет к Кинит до сбоя. Убедитесь, что пароль все еще действителен и двойная проверка пароля на используемой учетной записи AD не включает любые пробелы, специальные символы и не необычно длинные.
Если версия сервера Windows ниже, чем 2008 R2, попробуйте создать Запись компьютера на Windows Server Organizational Unit (OU). При создании этой записи введите имя хоста FreeNAS ® в поле поле имени.Убедитесь, что это не более 15 символов, то же самое name как тот, который установлен в поле Hostname в и то же самое NetBIOS-псевдоним в Настройки. Убедитесь, что имя хоста контроллера домена установлено в Поле контроллера домена из ,
10.1.2. Если система не присоединяется к домену
Если система не присоединится к домену Active Directory, запустите эти Команды в указанном порядке. echo команды вернут значения 0 и Klist покажет билет Kerberos:
Если кэш не синхронизирован из-за отключения сервера AD и вернуться в оперативный режим, повторно синхронизировать кэш с помощью ,
sqlite3 /data/freenas-v1.db "обновить каталог_сервиса_активный_каталог_установки ad_enable = 1;" echo $? запуск сервиса ix-kerberos сервис ix-nsswitch start сервис ix-kinit start сервис ix-kinit status echo $? Klist
Затем, только выполните эти две команды , если Поле расширений UNIX отмечено Расширенный режим и таблица ключей были загружены с помощью Ключи Kerberos:
сервис ix-sssd start служба sssd начало
Наконец, запустите эти команды. эхо возвращает 0 , если что-то пошло не так:
python / usr / local / www / freenasUI / middleware / notifier.пи начало cifs запуск службы ix-activedirectory служба ix-activedirectory статус echo $? python /usr/local/www/freenasUI/middleware/notifier.py restart cifs сервис ix-pam start запуск сервиса ix-кеша
10.2. LDAP
FreeNAS ® включает OpenLDAP клиент для доступа к информации с сервера LDAP. Сервер LDAP предоставляет службы каталогов для поиска сетевых ресурсов, таких как пользователи и связанные с ними разрешения. Примеры серверов LDAP включает Microsoft Server (2000 и новее), Mac OS X Server, Novell eDirectory и OpenLDAP, работающие в системе BSD или Linux.Если LDAP сервер работает в сети, настройте службу LDAP FreeNAS ® поэтому пользователи сети могут проходить аутентификацию на сервере LDAP и иметь авторизованный доступ к данным, хранящимся в системе FreeNAS ® .
Примечание
Аутентификация LDAP для общих ресурсов SMB отключена, если каталог LDAP был настроен и заполнен Samba атрибутов. Самый популярный скрипт для выполнения этой задачи smbldap-инструменты. Сервер LDAP должен поддерживать SSL / TLS и сертификат для LDAP Сервер CA должен быть импортирован с.Сертификаты не CA не в настоящее время поддерживается.
На рисунке 10.2.1 показана конфигурация LDAP раздел от.
Рис. 10.2.1 Настройка LDAP
В таблице 10.2.1 обобщены имеющиеся Варианты конфигурации. Некоторые настройки доступны только в расширенном режиме. Нажмите кнопку РАСШИРЕННЫЙ РЕЖИМ, чтобы отобразить Расширенный режим. Настройки. Перейти и установить Показывать расширенные поля по умолчанию, чтобы всегда показывать Расширенные опции.
Те, кто плохо знаком с терминологией LDAP, должны прочитать Программное обеспечение OpenLDAP 2.4 Руководство администратора.
| Настройка | Значение | Advanced Режим | Описание |
|---|---|---|---|
| Имя хоста | строка | Имя хоста или IP-адрес сервера LDAP. | |
| База DN | строка | Верхний уровень дерева каталогов LDAP, который будет использоваться при поиске ресурсов (Пример: dc = тест, dc = org ). | |
| Bind DN | строка | Имя административной учетной записи на сервере LDAP (Пример: cn = Manager, dc = test, dc = org ). | |
| Bind Password | строка | Пароль для Bind DN. Нажмите ПОКАЗАТЬ / СКРЫТЬ ПАРОЛИ, чтобы просмотреть или скрыть символы пароля. | |
| Разрешить анонимно Переплет | флажок | ✓ | Попросите сервер LDAP отключить аутентификацию и разрешить доступ на чтение и запись для любого клиента. |
| Суффикс пользователя | строка | ✓ | Необязательный суффикс для добавления к имени при добавлении учетной записи пользователя в каталог LDAP (пример: отдел. название компании). |
| Суффикс группы | строка | ✓ | Необязательный суффикс для добавления к имени, когда группа добавляется в каталог LDAP (Пример: отдел или название компании). |
| Пароль суффикс | строка | ✓ | Необязательный суффикс для добавления к паролю при добавлении пароля в каталог LDAP. |
| Машинный суффикс | строка | ✓ | Дополнительный суффикс для добавления к имени при добавлении системы в каталог LDAP (Пример: сервер, бухгалтерский учет). |
| SUDO Суффикс | строка | ✓ | Суффикс для пользователей на основе LDAP, которым необходим доступ суперпользователя. |
| Kerberos Realm | раскрывающееся меню | ✓ | Область, созданная с использованием инструкций в Kerberos Realms. |
| Kerberos Principal | раскрывающееся меню | ✓ | Расположение принципала в таблице ключей, созданной, как описано в таблице ключей Kerberos. |
| Режим шифрования | раскрывающееся меню | ✓ | Выбор: Выкл. , SSL или TLS . Примечание: SSL или TLS и сертификат должны быть выбран для аутентификации на работу. SSL выбирает протокол LDAPS (порт 636). TLS выбирает протокол LDAP (порт 389). |
| сертификат | раскрывающееся меню | ✓ | сертификат LDAP CA Сертификат для ЦС сервера LDAP должен быть сначала импортирован с использованием меню. Сертификат необходим для использования аутентификации |
| Тайм-аут LDAP | целых | ✓ | Увеличьте это значение в секундах, если время ожидания билета Kerberos истекло. |
| DNS-таймаут | целых | ✓ | Увеличьте это значение в секундах, если DNS-запрос тайм-аут. |
| Idmap Backend | раскрывающееся меню | ✓ | Бэкэнд, используемый для сопоставления идентификаторов безопасности Windows (SID) с UNIX UID и GID. Видеть Таблица 10.1.2 для краткого изложения доступных бэкэндов. щелчок РЕДАКТИРОВАТЬ IDMAP для настройки выбранного бэкэнда. |
| Samba Schema | флажок | ✓ | Устанавливается, если требуется аутентификация LDAP для общих ресурсов SMB и , для сервера LDAP уже , настроен с атрибутами Samba. |
| Вспомогательные параметры | строка | ✓ | Дополнительные опции для sssd.conf (5). |
| Схема | раскрывающееся меню | ✓ | Если установлена схема Samba, выберите схему для использования. Выборы RFC2307 и rfc2307bis . |
| Включить | флажок | Отключено, чтобы отключить конфигурацию, не удаляя ее. | |
| Netbios Имя | строка | ✓ | Ограничено 15 символами.Автоматически заполняется исходным именем хоста системы. Этот должен отличаться от от имени Workgroup . |
| NetBIOS псевдоним | строка | ✓ | Ограничено 15 символами. |
Примечание
FreeNAS ® автоматически добавляет корневой DN. Это означает, что область и корневой DN не должны быть включены при настройке суффиксы пользователя, группы, пароля и машины.
пользователи и группы LDAP отображаются в раскрывающихся меню Экран прав доступа к набору данных после настройки LDAP служба.Введите getent passwd в оболочке FreeNAS ® для убедитесь, что пользователи были импортированы. Тип , группа гетентов для убедитесь, что группы были импортированы.
Если пользователей и групп нет в списке, обратитесь к
Распространенные ошибки, возникающие при использовании программного обеспечения OpenLDAP
для распространенных ошибок и как их исправить. При устранении неполадок LDAP откройте
оболочка FreeNAS ® и ищите сообщения об ошибках в /var/log/auth.log .
Чтобы очистить пользователей и группы LDAP от FreeNAS ® , перейдите на , очистить поле Hostname, снять флажок Enable, и нажмите СОХРАНИТЬ.Подтвердите, что пользователи и группы LDAP очищены перейдя к и просмотр вывода getent passwd и группа getent команды.
10,5. Kerberos Keytabs
Kerberos keytabs используются для объединения Active Directory или LDAP без пароль. Это означает пароль для Active Directory или LDAP учетную запись администратора не нужно сохранять в FreeNAS ® база данных конфигурации, которая представляет угрозу безопасности в некоторых средах.
При использовании таблицы ключей рекомендуется создавать и использовать менее привилегированная учетная запись для выполнения необходимых запросов в качестве пароля для этой учетной записи будет храниться в конфигурации FreeNAS ® база данных. Чтобы создать таблицу ключей в системе Windows, используйте Ktpass команда:
ktpass.exe / out freenas.keytab / princ http/[email protected] / mapuser useraccount / ptype KRB5_NT_PRINCIPAL / crypto ALL / pass userpass
где:
-
фрин.keytab— это файл для загрузки на сервер FreeNAS ® . -
useraccount— это имя учетной записи пользователя FreeNAS ® сервер создан в Active Directory пользователей и компьютеров. -
http/[email protected]является основным написанным именем в формате host/[email protected] . По соглашению, Область Kerberos написана всеми заглавными буквами, но убедитесь, что дело используется для области Kerberos соответствует области название.Смотрите эту заметку об использовании/ princдля более подробной информации. -
userpassэто пароль, связанный сuseraccount.
Настройка / crypto на ALL позволяет использовать все поддерживаемые
криптографические типы. Эти ключи могут быть указаны вместо ВСЕ :
- DES-CBC-CRC используется для совместимости.
- DES-CBC-MD5 более тесно связан с реализацией MIT и является используется для совместимости.
- RC4-HMAC-NT использует 128-битное шифрование.
- AES256-SHA1 использует шифрование AES256-CTS-HMAC-SHA1-96.
- AES128-SHA1 использует шифрование AES128-CTS-HMAC-SHA1-96.
Это создаст таблицу ключей с достаточными привилегиями для предоставления билетов.
После создания ключевой таблицы добавьте ее в систему FreeNAS ® , используя ,
Чтобы указать службе Active Directory использовать таблицу ключей, выберите установленный keytab с помощью раскрывающегося меню Kerberos Principal в Расширенный режим.При использовании таблицы ключей с Active Directory убедитесь, что имя пользователя и Пропуск пользователя в таблице ключей соответствует имени учетной записи домена и учетной записи домена Поля пароля в.
Чтобы указать LDAP использовать принципала из таблицы ключей, выберите принципал из раскрывающегося списка Kerberos меню в расширенном режиме.
,