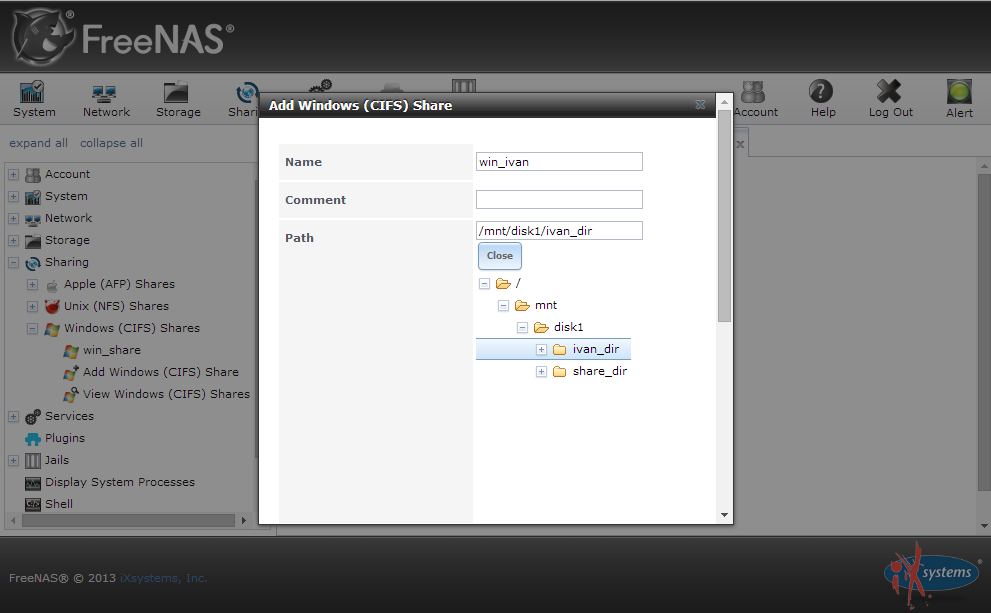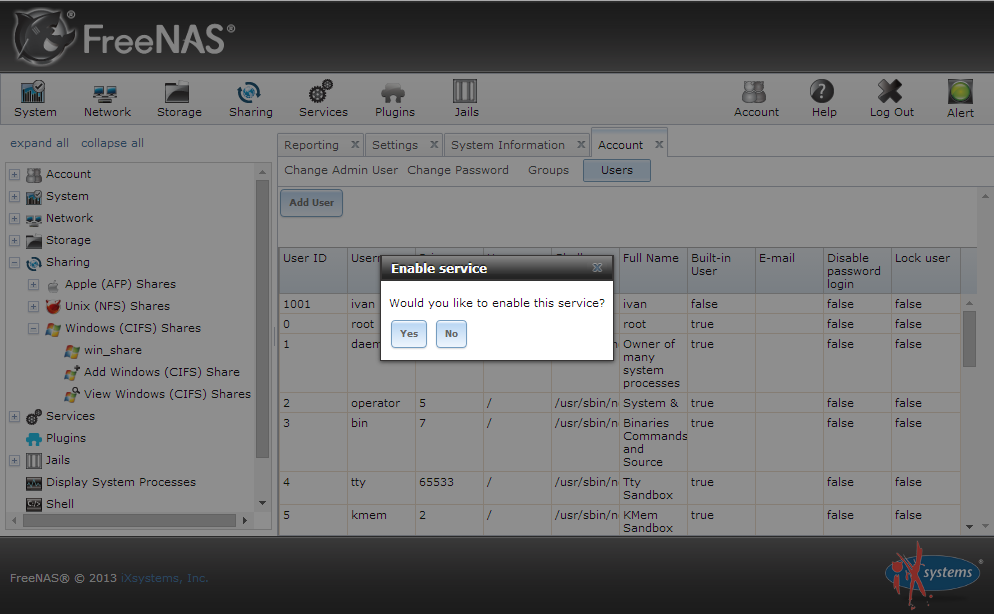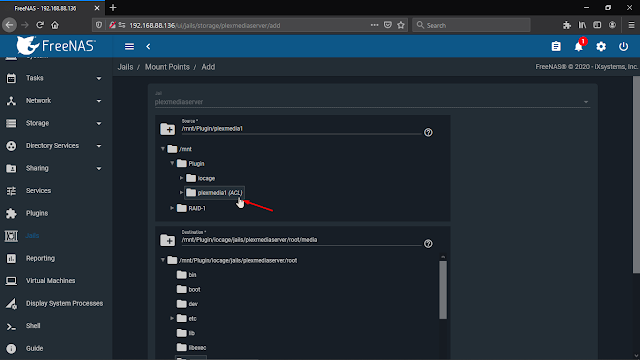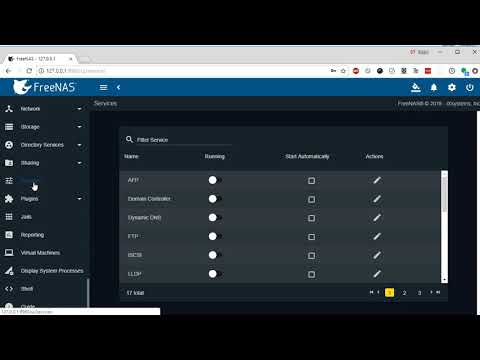FreeNAS установка и настройка — Пошаговая инструкция
Содержание
- Введение
- Характеристики
- Репликация
- Безопасность данных
- Шифрование данных
- Совместное использование файлов во FreeNAS
- Управление на основе веб-интерфейса
- Плагины
- Требования к установке FreeNAS
- Установка FreeNAS на сервер или ПК
Здравствуйте сегодня вы узнаете, как установить FreeNAS
Введение
FreeNAS — это операционная система для сетевого хранения данных. Она основана на FreeBSD и поддерживает CIFS, NFS, iSCSI, FTP, RSYN, а также RAID. Это веб-инструмент с открытым исходным кодом и один из самых известных инструментов централизованного управления хранением данных.
Характеристики
Репликация
Поддерживает файловые системы ZFS. Снимки ZFS могут быть использованы для создания удаленного резервного копирования. Также дополнительные снимки одной и той же файловой системы могут быть созданы инкрементально. В случае сбоя локального диска любой снимок ZFS может быть отправлен на новую файловую систему ZFS для восстановления данных.
Снимки ZFS могут быть использованы для создания удаленного резервного копирования. Также дополнительные снимки одной и той же файловой системы могут быть созданы инкрементально. В случае сбоя локального диска любой снимок ZFS может быть отправлен на новую файловую систему ZFS для восстановления данных.
Безопасность данных
RAID-Z является частью RAID в файловой системе ZFS. Файловая система ZFS обеспечивает целостность данных на всем протяжении. Каждая файловая система проверяется контрольными суммами сверху донизу.
Шифрование данных
FreeNAS имеет уникальную функцию шифрования данных в файловой системе ZFS, которая недоступна в других проектах Open Source NAS. А так же доступно шифрование данных на весь том. Зашифрованный том доступен для чтения только тем пользователям FreeNAS, которые обладают мастер-ключом для этого тома.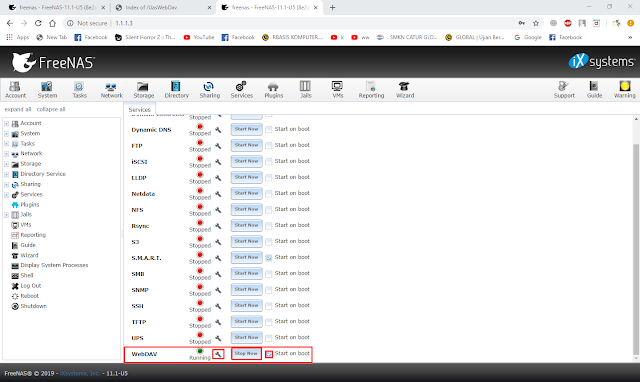 По желанию пользователь может использовать парольную фразу для дополнительного уровня безопасности.
По желанию пользователь может использовать парольную фразу для дополнительного уровня безопасности.
Совместное использование файлов во FreeNAS
Вы можете обмениваться данными с FreeNAS как профессионал. Он поддерживает все основные операционные системы с методами обмена данными SMB, CIFS (MS Windows), NFS (Unix/Linux), AFP (Apple), а также FTP или iSCSI. Кроме того, он поддерживает VMware VAAI, MS ODX, кластеризацию на базе MS Server 2008 и 2012 R2.
Управление на основе веб-интерфейса
Любой аспект FreeNAS может управляться с помощью Web интерфейса. С помощью веб-панели администратора можно управлять всем, включая создание томов, настройку прав пользователей или обновление программного обеспечения. В FreeNAS также доступен ssh.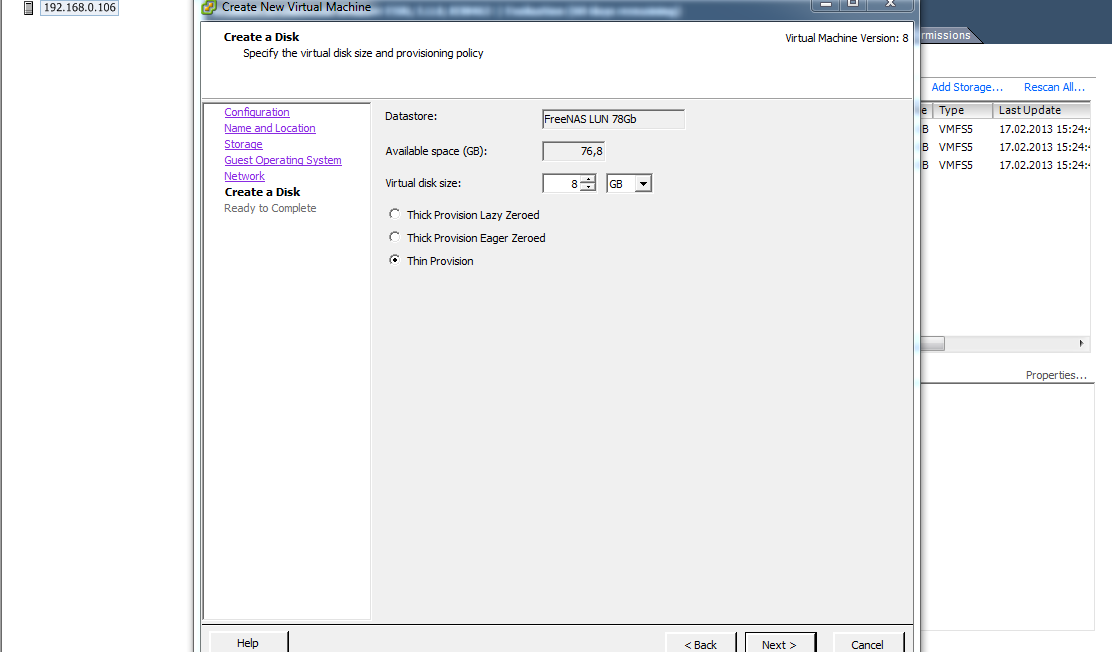
Плагины
Для расширения возможностей FreeNAS доступно множество подключаемых модулей и плагинов сторонних производителей. Они позволяют пользователю использовать различные приложения в соответствии с его потребностями.
Вот некоторые из доступных плагинов:
Bacula — для резервного копирования на основе сети.
Couchpotato — автоматический загрузчик торрентов.
Crashplan — резервное копирование данных на удаленный сервер или компьютеры.
Owncloud — управление персональным облаком.
Требования к установке FreeNAS
- Аппаратное обеспечение на базе процессора x64 бит
- 4 ГБ ОЗУ
- Минимум 1 ТБ хранилища
Установка FreeNAS на сервер или ПК
Скачайте FreeNAS по этой ссылке. Запишите ISO-образ на DVD или сделайте загрузочный usb-накопитель.
Далее включите компьютер или сервер, и запустите процесс установки. Как на картинке выберите вариант 1 и нажмите ввод.
Как на картинке выберите вариант 1 и нажмите ввод.
Далее требуется выбрать устройство хранения, после этого нажмите OK.
Выбор устройства храненияТеперь нажмите ‘Yes‘, чтобы подтвердить процесс установки.
Продолжить установку FreeNASДалее требуется ввести несколько раз пароль администратора и нажать OK.
Установка пароля администратораПосле завершения процесса установки система попросит перезагрузиться. Нажмите OK и извлеките загрузочную флешку.
Завершение установкиПри загрузке FreeNAS вам требуется выбрать Обычная загрузка (Normal Bootup).
Загрузка FreeNASПосле завершения загрузки появится меню, включающее все инструменты управления. Обратите внимание на указанный ip-адрес, который мы будем использовать для управления FreeNAS.
Настройка FreeNASОткройте браузер и перейдите по адресу http://IP-address/.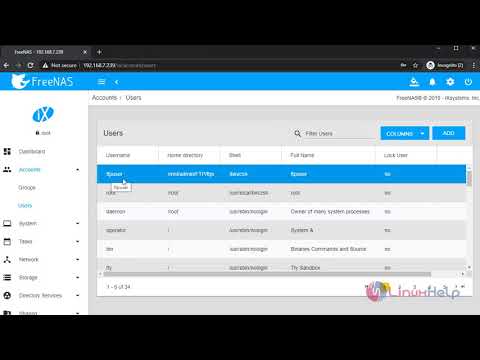
Войдите в систему под именем пользователя ‘root‘ и паролем, который был задан в процессе установки.
Далее появится мастер управления FreeNAS, в нём доступны различные опции для управления например резервным копированием.
Web интерфейс FreeNASИспользуя консоль управления FreeNAS, вы можете легко устанавливать и настраивать системы хранения данных.
Для получения более подробной информации я рекомендую вам обратиться к странице официальной документации.
Удачи!
Установка и настройка FreeNAS Давайте сетевое хранилище своими руками. За основу мы возьмём самый популярный дистрибутив, заточенный под эти цели — FreeNAS. Крайняя версия на момент написания обзора (19 марта 2011) была FreeNAS 8.0 которая основывается на FreeBSD 8.2 и обладает всеми необходимыми функциями для создания полноценного сетевого хранилища NAS. Системные требования изначально не большие, но производительность сетевого хранилища напрямую зависит от производительности железа. Если вы хотите максимально быстро считывать/записывать информацию, то имеет смысл найти мощный компьютер под установку FreeNAS. Если у вас нет особых требований к скорости, то подойдет любой обычный компьютер не обладающий выдающимися характеристиками. На нашей тестовой системе дистрибутив вполне комфортно работал на компьютере с 512 Мб оперативной памяти. Помимо этого в компьютере должна быть сетевая карта, так как мы создаём сетевое хранилище.
FreeNAS
можно установить на жесткий диск или USB-флешку. При этом система занимает весь объём носителя на который устанавливается, не зависимо от ёмкости, а все сетевые ресурсы для хранения информации размещаются на других жестких дисках. Поэтому если у вас в распоряжении всего один жесткий диск, то мы вам рекомендуем устанавливать систему на USB-флешку, при этом главное чтобы компьютер поддерживал загрузку с USB носителей. Дополнительно я взял два жестких диска, чтобы показать возможность резервирования важной информации на основе работы программного RAID. Это особенно будет интересно тем, кто заботится о надежности хранения своей информации. В случае использования программного RAID, вы работаете только с одним диском из двух, а второй
FreeNAS
использует как точную копию первого диска в режиме реального времени. То есть вся записываемая информация одновременно пишется на оба диска. Если вдруг один из дисков выйдет из строя, система продолжит работать на втором диске как ни в чём не бывало. Затем вы меняете неисправный диск на новый и он автоматически синхронизируется с уже имеющимся диском. При использовании
RAID, объём доступный для данных будет равен объёму наименьшего из двух дисков. Приступаем к установке Предварительно скачайте iso-образ
FreeNAS
и запишите его на компакт-диск. 1. Вставляем CD-диск с FreeNAS в привод, вставляем чистую USB-флешку, подключаем компьютер к сети, и загружаемся Первое что нам будет предложено — установить FreeNAS на какой-нибудь носитель информации, появится вот такое окно: 2. Начальная настройка После перезапуска мы увидим экран FreeNAS: 3. Здесь можно выполнить некоторые начальные действия (варианты от 1 до 8), ещё чуть ниже будет отображается текущий IP-адрес этого ПК, если он смог его получить по DHCP (например от маршрутизатора). Ради чистоты эксперимента мы сменим IP-адрес на свой, для этого проследуем в пункт Configure Network Interfaces нажав кнопку 1 и Enter. Тут нам покажут список сетевых карт нашего ПК. 4. Т. 5. Затем FreeNAS спросит — хотим ли мы получать адрес автоматически по DHCP или нет? — отвечаем нет. 6. Следующий вопрос — Сконфигурировать IPv4 — отвечаем да 7. Далее надо указать имя интерфейса — пишем имя 8. Далее пишем желаемый IP адрес 9. На следующий вопрос вписываем маску подсети 10. Следующий вопрос — хотим ли мы настроить IPv6 — говорим нет Нам скажут что сеть настроена, однако для полного счастья надо настроить ещё шлюз. 11. Идём в пункт Configure Default Route, нажав кнопку 3. Нас тут спросят — точно ли мы хотим настроить шлюз для IPv4 — говорим да и на следующий вопрос вводим IP-адрес нашего маршрутизатора (если он у нас есть). 12. На следующий вопрос про конфигурирование IPv6 отвечаем отрицательно, затем перезагружаем ПК, воспользовавшись пунктом меню Reboot (кнопка 7). Настройка NAS Важное замечание: некоторые наши читатели столкнулись с одной и той же трудностью, а именно, если FreeNAS настраивать через Intrenet Explorer, то в конечном итоге некоторые функции могут работать не так, как вы их настраивали. Мы постараемся собрать более детальную статистику по этим случаям, следите за обновлениями! Лучше всего проводить настройку FreeNAS через Firefox или Chrome. 13. Первым делом заходим на Web-интерфейс FreeNAS и логинимся там с параметрами по умолчанию: логин — admin и пароль — freenas Затем мы попадём в основное меню нашей системы, где будет представлена сводная информация о ПК 14. Первым делом мы перейдём в закладку Settings и поменяем там часовой пояс, чтобы логи нашего FreeNAS велись правильно. 15. Не лишним будет ещё указать DNS-сервер в настройках сети, для этого жмём по кнопке Network в верхней панели и в поле Nameserver 1 вписываем IP-адрес нашего маршрутизатора (либо выделенного DNS-сервера, если он есть). Не забываем сохранить настройки. По части сети FreeNAS обладает одной очень полезной функцией — Link Aggregation. Проще говоря, если мы вставим в ПК несколько сетевых плат, то все они смогут работать одновременно для суммирования скорости доступа до нашего сетевого хранилища. Настраивается Link Aggregation в соответствующей закладке. Я не будут описывать настройку этой функции, т.к. цель у нас пока несколько иная и сводится к обзору наиболее востребованных функций с упором на изложение на доступном языке для начинающих. 16. Не лишним будет поменять стандартный пароль админа: в левой панели необходимо зайти в Account — My Account — Change Password. 17. Теперь нам нужно добавить жесткие диски в систему и определить файловую систему. Делается это в разделе Storage (кнопка в верхней панели). В правой части появится три кнопки, с помощью которых можно добавить диски в качестве новых или импортировать диски с уже существующей информацией. 18. Давайте рассмотрим процесс добавления, для этого нажимаем кнопку Create Volume и перед нами появится новое окно: 19. Здесь в списке мы выбираем оба жестких диска и опцию mirror, если хотим сделать RAID, либо один жесткий диск, если функционал RAID нам не нужен. 20. В поле Volume name указываем имя тома. 21. Теперь надо выбрать файловую систему. FreeNAS поддерживает две файловые системы — это UFS и ZFS. Не вдаваясь в подробности скажу, что лучшей считается ZFS, её и стоит выбрать. 22. Если все параметры установили, то нажимайте кнопку Add Volume. Чтобы обновлённая информация стала доступна, закройте закладку Storage и ещё раз кликните по ней в верхней части интерфейса. Как видите, у нас теперь есть один том (состоящий из двух физических дисков). Теперь давайте сделаем в файловой системе ZFS специальные области под разные нужды. Эти области называются Датасетами (dataset). Сделаем два датасета: для файлопомойки и для важных документов. 23. Нажимаем кнопку Create ZFS Dataset. Перед нами появится окно, куда нужно ввести название датасета (я назову файлопомойку — exchange) Второй интересный для нас параметр — квота на занимаемое место. Я установил объём 5 Гб (для этого в поле Quota for this dataset надо вписать 5g), чтобы потом никто не смог забить жесткий диск до отказа всякой фигнёй. Второй датасет для документов: Чтобы под документы место было гарантировано всегда, я зарезервировал 10
Гб
под эти нужды. Т.е. если на диске есть больше свободного места, то документы смогут занять это пространство без ограничений, но за этим ресурсом всегда будет зарезервирован установленный нами минимум свободного пространства, недоступный для записи другим ресурсам. В итоге наша таблица раздела примет следующий вид: Последнее что надо сделать, это установить права для всех датасетов. Если вы первый раз настраиваете FreeNAS, то мы вам рекомендуем сделать всё по простому. 24. Для этого зайдите в назначение прав каждого датасета (кнопки отмечены стрелками на скриншоте выше) и выставите как показано на рисунке: Если у вас, например, 3 жестких диска, то можно создать раздел не mirror, a RAID 5 (raid-z), тогда объём для размещения информации будет равен 2 * объём наименьшего диска. Схема доступа Прежде чем мы начнём создавать сетевые ресурсы, нам нужно определиться со схемой доступа до сетевого хранилища. Варианта два: либо использовать персональные логины с паролями, либо использовать свободный доступ. Если вы выбираете второе, то можно сразу перейти к следующему разделу. Все данные о пользователях и группах хранятся в разделе Accounts левой панели web-интерфейса. Для создания пользователя используется пункт Add User, а для просмотра всех существующих пользователей — View All Users. При создании нового пользователя заполняется стандартная форма, где указывается его логин,
пароль, полное имя, электронная почта. Изменять пользователя или сбрасывать ему пароль можно во View All Users: Создаём сетевые ресурсы FreeNAS умеет делать ресурсы для всех платформ: для Apple (AFP), для UNIX-систем (NFS) и для Windows (CIFS). И это не считая универсальных FTP и пр. Сейчас мы рассмотрим создание ресурса для Windows компьютеров. Идём в раздел Sharing, Windows и нажимаем кнопку Add Windows Share Перед нами появится окно, в котором мы укажем имя создаваемого ресурса (exchange), укажем понятный комментарий, затем в поле Path надо выбрать тот датасет, который мы сделали под файлопомойку. Далее проматываем весь список опций до конца и внизу окна нажимаем кнопку OK. Наш ресурс готов. На всякий случай вот ещё список интересных параметров, которые можно указать при создании ресурса: Export Read Only — сделать ресурс только для чтения По аналогии создайте ресурс documents, используя его выделенный датасет. В итоге список сетевых ресурсов хранилища должен выглядеть вот так: Для ресурса exchange я поставил галку Allow Guest Access, чтобы туда могли заходить все, а для ресурса documents Allow Guest Access не устанавливал. Теперь перейдём к настройке службы CIFS. Идём в раздел Services, а там нажимаем на значок гаечного ключа напротив службы CIFS Продолжение . |
Руководство пользователя FreeNAS® 11.2-U3 — Руководство пользователя FreeNAS®11.2-U3 Содержание
Руководство пользователя FreeNAS® 11.2-U3 — Руководство пользователя FreeNAS®11.2-U3 Содержание- 1. Введение
- 1.1. Новые функции в версии 11.2
- 1.1.1. ВЫПУСК-U1
- 1.1.2. У2
- 1.1.3. У3
- 1.2. Длина пути и имени
- 1.3. Рекомендации по оборудованию
- 1.3.1. ОЗУ
- 1.3.2. Устройство операционной системы
- 1.3.3. Диски и контроллеры хранения
- 1.3.4. Сетевые интерфейсы
- 1.4. Начало работы с ZFS
- 1.1. Новые функции в версии 11.2
- 2. Установка и обновление
- 2.1. Получение FreeNAS ®
- 2.2. Подготовка носителя
- 2.2.1. Во FreeBSD или Linux
- 2.2.2. В Windows
- 2.2.3. На macOS
- 2.3. Выполнение установки
- 2.4. Устранение неполадок при установке
- 2.
 5. Модернизация
5. Модернизация- 2.5.1. Предостережения
- 2.5.2. Начальная подготовка
- 2.5.3. Обновление с использованием ISO
- 2.5.4. Обновление через веб-интерфейс
- 2.5.5. Если что-то пойдет не так
- 2.5.6. Обновление пула ZFS
- 2.6. Виртуализация
- 2.6.1. Виртуальная коробка
- 2.6.2. VMware ESXi
- 3. Загрузка
- 3.1. Получение IP-адреса
- 3.2. Вход в систему
- 4. Настройки
- 4.1. Изменить корневую учетную запись
- 4.2. Изменить пароль
- 4.3. Предпочтения
- 4.3.1. Настройки веб-интерфейса
- 4.3.2. Темы
- 4.3.2.1. Выбор темы
- 4.3.2.2. Создать новые темы
- 4.4. Около
- 4.5. Устаревший веб-интерфейс
- 5. Бухгалтерия
- 5.1. Группы
- 5.2. Пользователи
- 6. Система
- 6.
 1. Общие
1. Общие - 6.2. NTP-серверы
- 6.3. Загрузочные среды
- 6.3.1. Зеркалирование загрузочного устройства
- 6.4. Расширенный
- 6.4.1. Автонастройка
- 6.4.2. Диски с самошифрованием
- 6.5. Электронная почта
- 6.6. Системный набор данных
- 6.7. Службы оповещения
- 6.8. Настройки предупреждений
- 6.9. Облачные учетные данные
- 6.10. Настройки
- 6.11. Обновление
- 6.11.1. Подготовка к обновлениям
- 6.11.2. Обновления и поезда
- 6.11.3. Проверка обновлений
- 6.11.4. Сохранение файла конфигурации
- 6.11.5. Применение обновлений
- 6.11.6. Обновления вручную
- 6.12. СА
- 6.13. Сертификаты
- 6.14. Поддержка
- 6.
- 7. Задачи
- 7.1. Крон Джобс
- 7.2. Сценарии инициализации/отключения
- 7.3. Задачи Rsync
- 7.
 3.1. Режим модуля Rsync
3.1. Режим модуля Rsync - 7.3.2. Rsync через режим SSH
- 7.
- 7.4. УМНЫЙ. Тесты
- 7.5. Периодические задачи моментальных снимков
- 7.6. Задачи репликации
- 7.6.1. Примеры: Общая конфигурация
- 7.6.1.1. Альфа (Источник)
- 7.6.1.2. Бета (Пункт назначения)
- 7.6.2. Пример: FreeNAS ® на FreeNAS ® Полуавтоматическая настройка
- 7.6.3. Пример: FreeNAS ® на FreeNAS ® Репликация выделенного пользователя
- 7.6.4. Пример: FreeNAS ® на FreeNAS ® или другие системы, ручная настройка
- 7.6.4.1. Ключи шифрования
- 7.6.5. Параметры репликации
- 7.6.6. Шифрование репликации
- 7.6.7. Ограничение времени репликации
- 7.6.8. Устранение неполадок репликации
- 7.6.8.1. СШ
- 7.6.8.2. Сжатие
- 7.6.8.3. Ручное тестирование
- 7.6.1. Примеры: Общая конфигурация
- 7.
 7. Resilver Приоритет
7. Resilver Приоритет - 7.8. Скраб Задачи
- 7.9. Задачи облачной синхронизации
- 7.9.1. Пример облачной синхронизации
- 8. Сеть
- 8.1. Глобальная конфигурация
- 8.2. Интерфейсы
- 8.3. IPMI
- 8.4. Агрегации ссылок
- 8.4.1. LACP, MPIO, NFS и ESXi
- 8.4.2. Создание агрегации ссылок
- 8.4.3. Параметры агрегации ссылок
- 8.5. Сводка по сети
- 8.6. Статические маршруты
- 8.7. VLAN
- 9. Хранение
- 9.1. Поменять местами
- 9.2. Бассейны
- 9.2.1. Создание пулов
- 9.2.2. Управление зашифрованными пулами
- 9.2.3. Добавление кэш-памяти или устройств журнала
- 9.2.4. Удаление кэша или устройств журнала
- 9.2.5. Добавление запасных устройств
- 9.2.6. Расширение пула
- 9.2.7. Экспорт/отключение пула
- 9.2.8. Импорт пула
- 9.
 2.9. Просмотр состояния чистки бассейна
2.9. Просмотр состояния чистки бассейна - 9.2.10. Добавление наборов данных
- 9.2.10.1. Дедупликация
- 9.2.10.2. Сжатие
- 9.2.11. Добавление Зволов
- 9.2.12. Установка разрешений
- 9.3. Снимки
- 9.3.1. Просмотр коллекции снимков
- 9.4. VMware-моментальные снимки
- 9.5. Диски
- 9.5.1. Замена неисправного диска
- 9.5.1.1. Замена зашифрованного диска
- 9.5.1.2. Удаление устройства журнала или кэширования
- 9.5.2. Замена дисков для увеличения пула
- 9.5.1. Замена неисправного диска
- 9.6. Импорт диска
- 9.7. Многолучевости
- 10. Службы каталогов
- 10.1. Active Directory
- 10.1.1. Советы по устранению неполадок
- 10.1.2. Если система не присоединяется к домену
- 10.2. LDAP
- 10.3. шек.
- 10.4. Царства Kerberos
- 10.5. Вкладки ключей Kerberos
- 10.
 6. Настройки Kerberos
6. Настройки Kerberos
- 10.1. Active Directory
- 11. Совместное использование
- 11.1. Акции Apple (AFP)
- 11.1.1. Создание гостевых общих ресурсов AFP
- 11.2. Общие ресурсы Unix (NFS)
- 11.2.1. Пример конфигурации
- 11.2.2. Подключение к общему ресурсу
- 11.2.2.1. Из BSD или Linux
- 11.2.2.2. Из Майкрософт
- 11.2.2.3. От macOS
- 11.2.3. Устранение неполадок NFS
- 11.3. Общие ресурсы WebDAV
- 11.4. Общие ресурсы Windows (SMB)
- 11.4.1. Настройка доступа без аутентификации
- 11.4.2. Настройка доступа с проверкой подлинности для локальных пользователей
- 11.4.3. Настройка теневых копий
- 11.5. Блок (iSCSI)
- 11.5.1. Целевая глобальная конфигурация
- 11.5.2. Порталы
- 11.5.3. Инициаторы
- 11.5.4. Авторизованный доступ
- 11.5.5. Цели
- 11.5.6. Экстенты
- 11.
 5.7. Связанные цели
5.7. Связанные цели - 11.5.8. Подключение к iSCSI
- 11.5.9. Увеличение LUN
- 11.5.9.1. Zvol на базе LUN
- 11.5.9.2. Размер файла на основе LUN
- 11.6. Создание общих ресурсов с проверкой подлинности и Time Machine
- 11.6.1. Установка общих квот SMB и AFP
- 11.6.2. Конфигурация машины времени клиента
- 11.1. Акции Apple (AFP)
- 12. Услуги
- 12.1. Настройка служб
- 12.2. АФП
- 12.2.1. Устранение неполадок AFP
- 12.3. Контроллер домена
- 12.3.1. Резервное копирование контроллера домена Samba
- 12.4. Динамический DNS
- 12.5. FTP
- 12.5.1. Анонимный FTP
- 12.5.2. FTP в chroot
- 12.5.3. Шифрование FTP
- 12.5.4. Устранение неполадок FTP
- 12.6. iSCSI
- 12.7. ЛЛДП
- 12.8. Сетевые данные
- 12.9. НФС
- 12.
 10. Rsync
10. Rsync- 12.10.1. Настроить Rsyncd
- 12.10.2. Модули Rsync
- 12.11. S3
- 12.12. УМНЫЙ.
- 12.13. SMB
- 12.13.1. Устранение неполадок SMB
- 12.14. СНМП
- 12.15. SSH
- 12.15.1. Только SCP
- 12.15.2. Устранение неполадок SSH
- 12.16. TFTP
- 12.17. ИБП
- 12.17.1. Несколько компьютеров с одним ИБП
- 12.18. WebDAV
- 13. Плагины
- 13.1. Установить
- 13.2. Обновление
- 13.3. Удалить
- 13.4. Создать плагин
- 13.4.1. Протестировать плагин
- 13.5. Официальные плагины
- 14. Тюрьмы
- 14.1. Тюремное хранилище
- 14.2. Создание джейлов
- 14.2.1. Тюремный волшебник
- 14.2.2. Продвинутое создание тюрьмы
- 14.3. Управление тюрьмами
- 14.3.1. Обновления и обновления тюрьмы
- 14.
 3.2. Доступ к тюрьме с помощью SSH
3.2. Доступ к тюрьме с помощью SSH - 14.3.3. Дополнительное хранилище
- 14.4. Программное обеспечение Jail
- 14.4.1. Установка пакетов FreeBSD
- 14.4.2. Компиляция портов FreeBSD
- 14.4.3. Запуск установленного программного обеспечения
- 14.5. Использование iocage
- 14.5.1. Управление тюрьмами iocage
- 15. Отчетность
- 16. Виртуальные машины
- 16.1. Создание виртуальных машин
- 16.2. Добавление устройств к виртуальной машине
- 16.2.1. Устройства CD-ROM
- 16.2.2. NIC (сетевые интерфейсы)
- 16.2.3. Дисковые устройства
- 16.2.4. Необработанные файлы
- 16.2.5. Интерфейс VNC
- 16.3. Виртуальные машины узла Docker
- 16.3.1. Требования к хосту Docker
- 16.3.2. Создание хоста Docker
- 16.3.3. Запустите хост Docker
- 16.3.4. SSH к хосту Docker
- 16.
 3.5. Установка и настройка Rancher
3.5. Установка и настройка Rancher - 16.3.6. Настройка постоянных общих томов NFS
- 17. Отображение системных процессов
- 18. Корпус
- 19. Выход из системы, перезапуск или завершение работы
- 19.1. Выйти
- 19.2. Перезапустить
- 19.3. Выключить
- 20. Предупреждение
- 21. Ресурсы поддержки
- 21.1. Руководство пользователя
- 21.2. Веб-сайт и социальные сети
- 21.3. Форумы
- 21.4. ИРК
- 21.5. Видео
- 21.6. Профессиональная поддержка
- 22. Участие в FreeNAS ®
- 22.1. Перевод
- 22.1.1. Перевести с помощью GitHub
- 22.1.2. Скачать и перевести офлайн
- 22.1.3. Запросы на перевод
- 22.1. Перевод
- 23. Утилиты командной строки
- 23.1. Иперф
- 23.2. Нетперф
- 23.3. ИОзона
- 23.4. аркстат
- 23.
 5. tw_cli
5. tw_cli - 23.6. Мегакли
- 23.7. Freenas-отладка
- 23.8. tmux
- 23.9. Дмидекод
- 23.10. Полуночный командир
- 24. Праймер ZFS
- 24.1. Флаги функций ZFS
- 25. Драйвер OpenStack Cinder
- 26. ВААИ
- 26.1. VAAI для iSCSI
- 27. Использование API
- 27.1. Пример простого API
- 27.2. Более сложный пример
Другие версии:
907:20 Документация:Другой:
Как настроить домашний файловый сервер с помощью FreeNAS
FreeNAS предлагает стабильную платформу для домашнего и офисного использования. От простого файлового сервера до подключенного медиа-концентратора — FreeNAS можно настроить для выполнения различных задач от имени других компьютеров в той же сети. К счастью, для установки ОС не требуется много времени или знаний.
Что такое FreeNAS и зачем его использовать?
Что вам нужно для начала работы с FreeNAS
Прежде чем начать, убедитесь, что у вас есть все необходимое. Сюда входят:
- Устройство, отвечающее минимальным требованиям (см. ссылку выше).
- USB-накопитель на 8 ГБ (для ОС).
- USB-накопитель или DVD-диск емкостью 1 ГБ (для установки ОС).
- Файл FreeNAS .iso.
Чтобы установить FreeNAS на бесплатный ПК, необходимо убедиться, что USB-накопитель является загрузочным и содержит все необходимые файлы. Поскольку диски исчезают в пользу съемных носителей, вот как вы можете подготовить USB-накопитель к работе:
- Скачать FreeNAS.
- Вставьте USB-накопитель.
- Скачать Rufus (программа для создания загрузочных USB-накопителей).
- Запустите Rufus и выберите USB.
- Щелкните образ диска рядом с Создайте загрузочный диск, используя .

- Перейдите к загруженному файлу FreeNAS .iso.
- Выберите файл .iso.
- Щелкните Пуск .
Теперь USB-накопитель готов к подключению к компьютеру FreeNAS для установки ОС.
Установка ОС FreeNAS
При включении ПК с FreeNAS вы должны увидеть загрузочный экран, на котором в качестве опции отображается FreeNAS. Вы хотите, чтобы выбрать это, чтобы продолжить. Если ничего не появляется, вам может потребоваться нажать ярлык меню загрузки для вашей материнской платы (у нас F11) во время запуска или убедиться, что USB-накопитель успешно настроен. Затем выполните следующие действия:
- Выберите Установка/обновление.
- Выберите запасной USB-накопитель (FreeNAS не установится на тот, на котором установлена ОС, поэтому не бойтесь, если вы выберете неправильный накопитель) с помощью пробела.
- Нажал Хорошо .
- Введите пароль root.

- Нажал Хорошо .
- Дождитесь установки ОС.
- Перезагрузите компьютер.
После загрузки FreeNAS можно выбрать различные пункты главного меню или отсоединить ПК от монитора и войти в веб-интерфейс с другого ПК в той же сети. Машина FreeNAS должна предоставить URL-адрес, который, по сути, является IP-адресом, назначенным этой конкретной машине сетью. Например, мы получаем доступ к нашей тестовой машине FreeNAS, используя 192.168.0.13 в веб-браузере.
Первоначальная настройка FreeNAS
После успешного подключения к машине с другого ПК веб-интерфейс поможет вам настроить различные параметры, включая язык, раскладку клавиатуры и многое другое. Можно выйти из этого мастера и сделать все вручную. Мы запустим мастер в процессе установки, чтобы все было просто.
- Введите имя пула (может быть уникальным или просто «хранилище»).
- Нажмите Далее .

- Выберите настройку RAID (можно оставить «автоматической»).
- Щелкните Далее .
- Выберите нужную службу каталогов (можно оставить активной).
- Щелкните Далее .
- Введите имя общего ресурса.
- Выберите Windows (SMB) .
- Попадание Право собственности .
- Введите имя пользователя и выберите Создать пользователя .
- Введите пароль.
- Создайте новую группу и выберите Создать группу .
- Изменить поля разрешений, чтобы отразить то, что у нас есть.
- Нажмите Верните .
- Нажмите Добавить .
- Нажмите Подтвердить .
- Нажмите Далее .
- Настройте это окно только в том случае, если вы хотите настроить электронную почту на сервере.

- Щелкните Далее .
Теперь веб-интерфейс выполнит настройку и применит все внесенные вами изменения. Это может занять некоторое время.
Настройка томов
Вот как настроить новый том:
- Перейдите к Storage > Volumes > Volume Manager .
- Введите имя тома.
- Добавить доступный диск.
- Настройка макета тома.
- Нажмите Добавить том .
Теперь вам нужно настроить службы для совместного использования и доступа.
- Нажмите Services вверху.
- Включить SMB .
Вот и все. Это базовая настройка с использованием FreeNAS, которая теперь позволяет выполнять подключения через программы просмотра файлов ОС (например, Explorer в Windows и Finder в macOS). Просто подключитесь через соответствующие параметры графического интерфейса или напрямую, используя тот же IP-адрес, который используется для веб-интерфейса. Появится окно учетных данных с запросом данных для входа. Введите ту же учетную запись пользователя и пароль, которые вы создали в мастере.
Появится окно учетных данных с запросом данных для входа. Введите ту же учетную запись пользователя и пароль, которые вы создали в мастере.
Сопоставление Windows
В Windows вы можете сопоставить местоположение FreeNAS с определенной буквой диска, чтобы он отображался в проводнике Windows как внутренний жесткий диск. Вот как:
- Откройте проводник.
- Щелкните правой кнопкой мыши Этот компьютер .
- Щелкните Подключить сетевой диск… .
- Выберите букву диска.
- Нажмите Обзор.
- Перейдите к расположению в сети.
- Нажмите Хорошо .
- Нажмите Готово .
Теперь в проводнике появится виртуальный диск, что обеспечит более удобный доступ.
Ваша очередь поиграть
Пришло время поиграть с FreeNAS, исследуя различные аспекты ОС через веб-интерфейс администратора. Вы можете активировать различные сервисы, которые захотите использовать, помня, что это вполне мощная платформа, которую можно развернуть как медиацентр с полной поддержкой популярных медиасервисов, таких как Plex. Лучшая часть обучения методом проб и ошибок заключается в том, что переустановка ОС не займет много времени, если вы все испортите.
Вы можете активировать различные сервисы, которые захотите использовать, помня, что это вполне мощная платформа, которую можно развернуть как медиацентр с полной поддержкой популярных медиасервисов, таких как Plex. Лучшая часть обучения методом проб и ошибок заключается в том, что переустановка ОС не займет много времени, если вы все испортите.
FreeNAS запущен и работает? Дайте нам знать в комментариях, для чего вы его используете.
Обновлено 15 августа 2018 г.: Мы обновили это руководство, чтобы включить последнюю информацию об установке FreeNAS.
Получайте лучшее из Windows Central в свой почтовый ящик каждый день!
Свяжитесь со мной, чтобы сообщить о новостях и предложениях других брендов FutureПолучайте электронные письма от нас от имени наших надежных партнеров или спонсоров Рич Эдмондс ранее был старшим редактором аппаратного обеспечения ПК в Windows Central, отвечая за все, что связано с компонентами ПК и NAS. Он занимается технологиями уже более десяти лет и кое-что знает о магии внутри корпуса ПК.

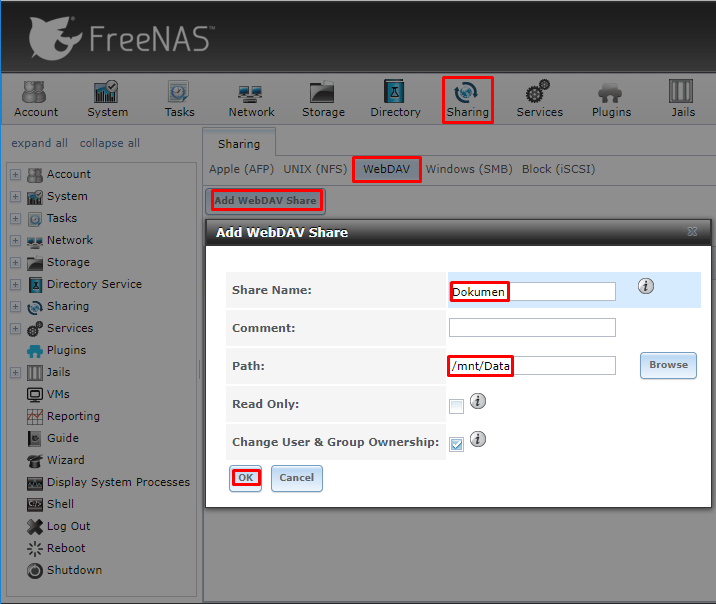
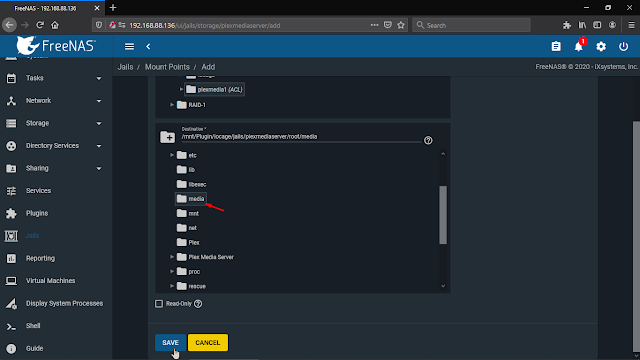 Ёмкость флешки должна быть не меньше 2 Гб.
Ёмкость флешки должна быть не меньше 2 Гб.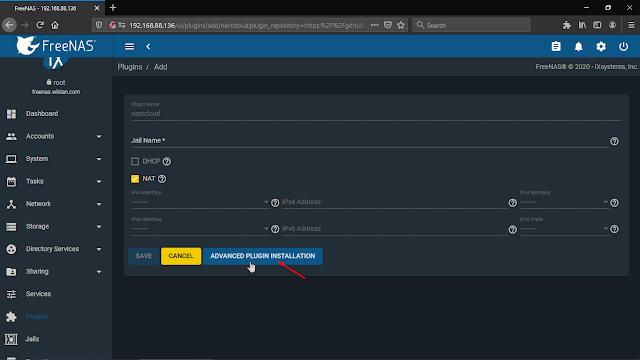 Мы соглашаемся и переходим к выбору жесткого диска, куда будем устанавливать систему. В списке будет наших два жестких диска и USB носитель. Выбираем для установки флешку, затем нас предупредят, что все данные на ней будут потеряны. Соглашаемся и продолжаем. Процесс установки проходит быстро, а по завершению нам предложат вынуть CD и перезагрузиться.
Мы соглашаемся и переходим к выбору жесткого диска, куда будем устанавливать систему. В списке будет наших два жестких диска и USB носитель. Выбираем для установки флешку, затем нас предупредят, что все данные на ней будут потеряны. Соглашаемся и продолжаем. Процесс установки проходит быстро, а по завершению нам предложат вынуть CD и перезагрузиться.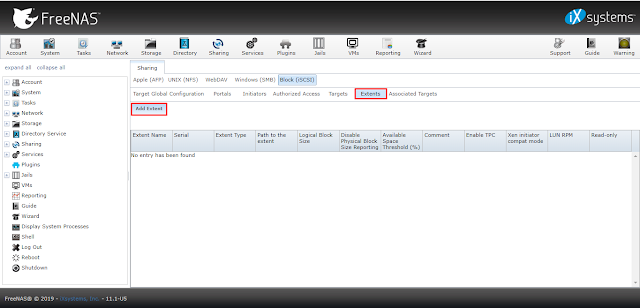 к. она у нас всего одна, то и список будет состоять всего из одной позиции, в моём случае под номером 1 будет значиться адаптер em0 (как на скриншоте выше). Выбираем его, нажав 1 и Enter.
к. она у нас всего одна, то и список будет состоять всего из одной позиции, в моём случае под номером 1 будет значиться адаптер em0 (как на скриншоте выше). Выбираем его, нажав 1 и Enter.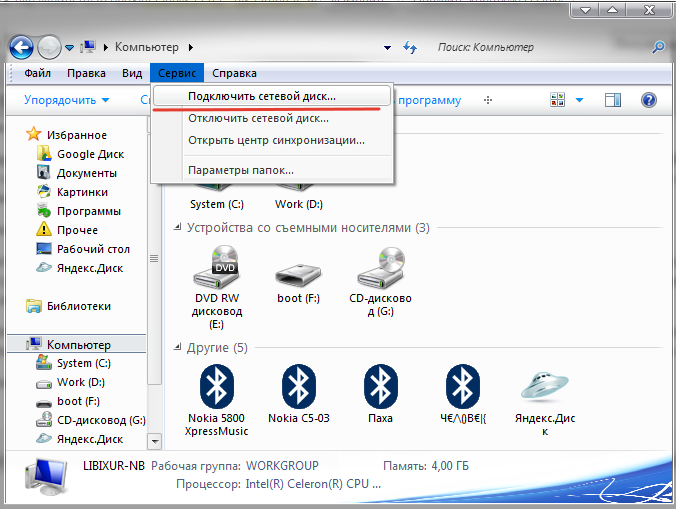
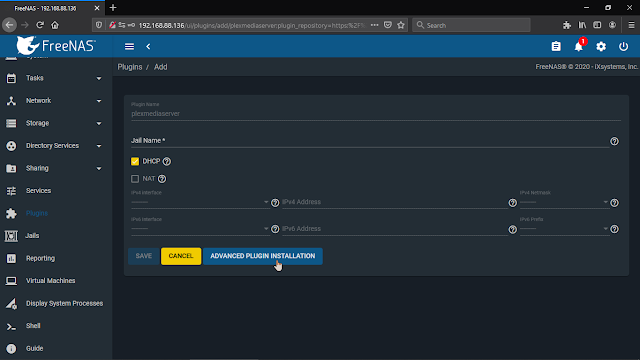 Затем нажимаем ОК для сохранения настроек.
Затем нажимаем ОК для сохранения настроек.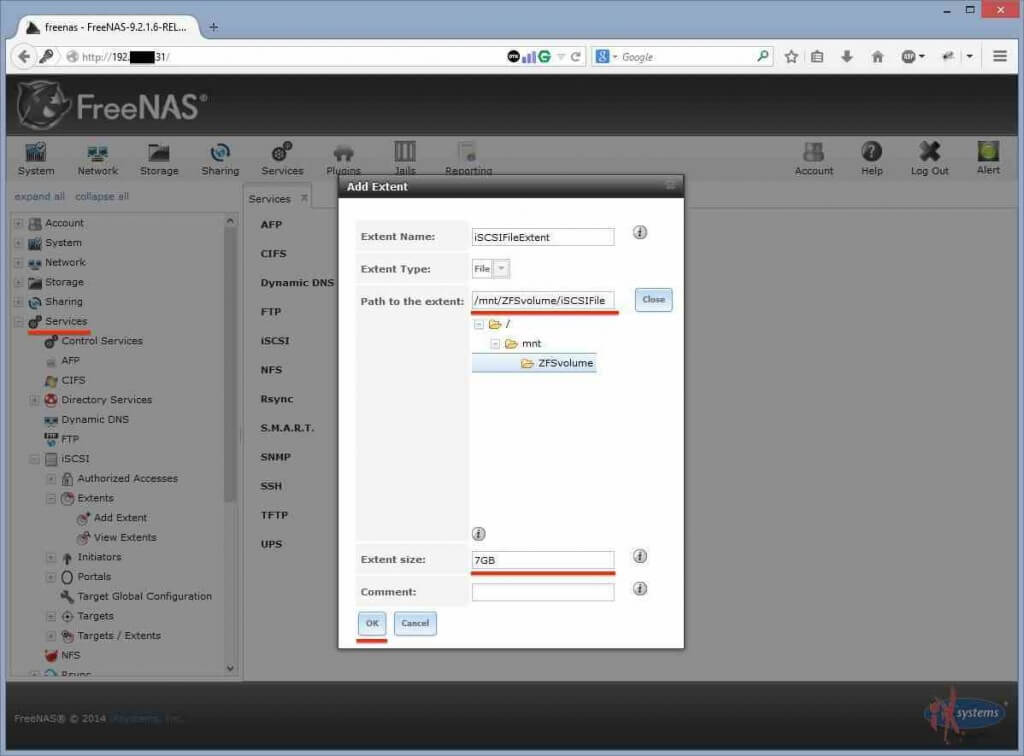
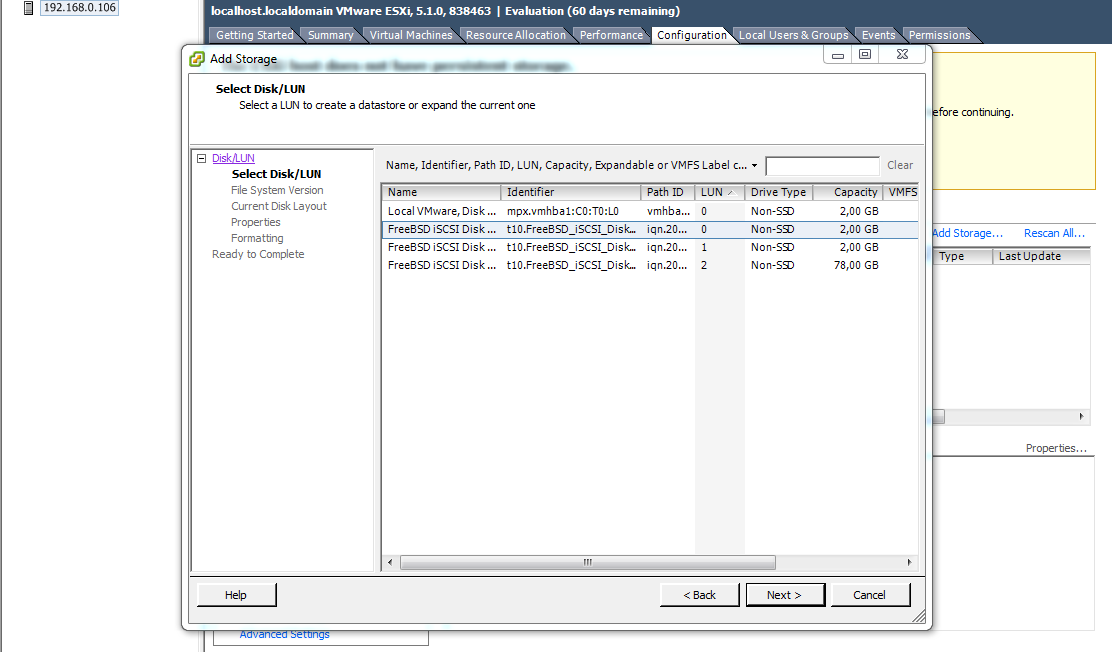

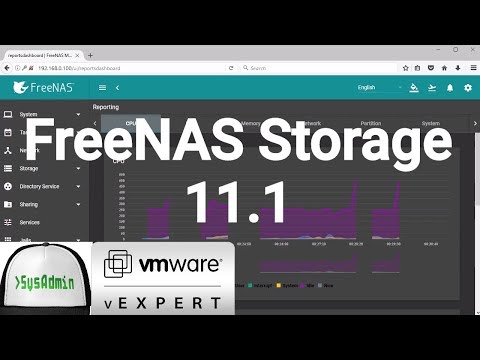 Т.е. если в какой-то момент времени у вас сгорит только один жесткий диск из трёх, то вы ничего не потеряете.
Т.е. если в какой-то момент времени у вас сгорит только один жесткий диск из трёх, то вы ничего не потеряете.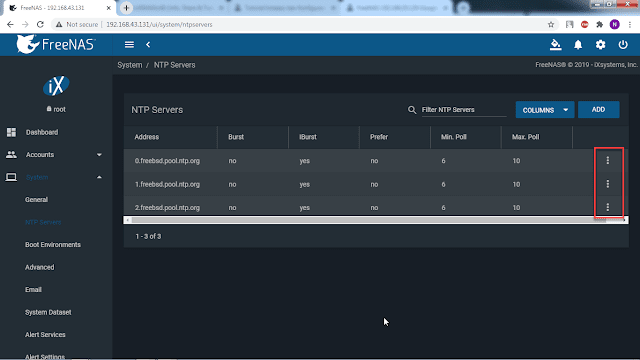
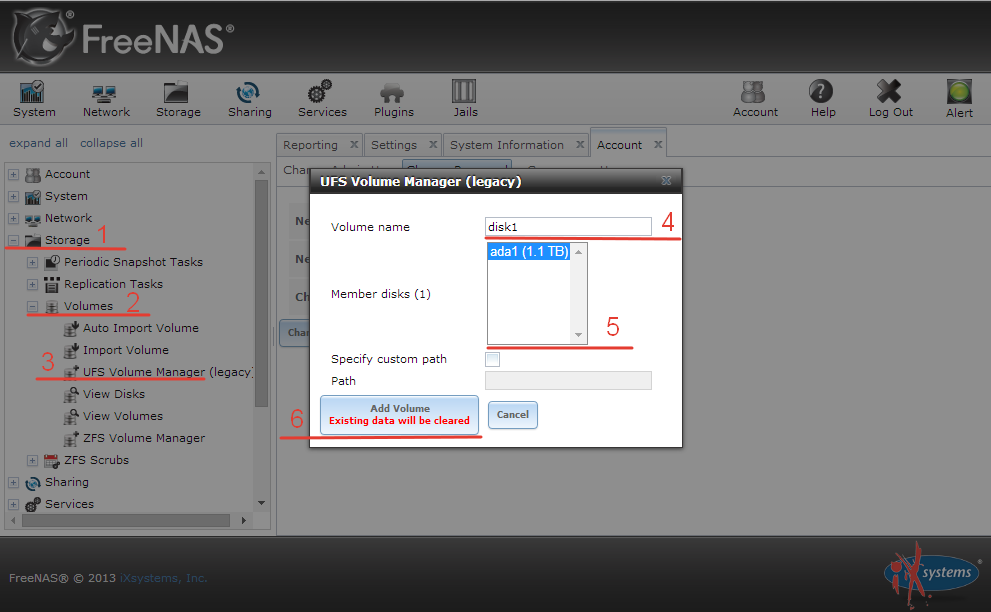 Если вы хотите предоставить анонимный доступ до этого ресурса, то можно выставить галку Allow Guest Access.
Если вы хотите предоставить анонимный доступ до этого ресурса, то можно выставить галку Allow Guest Access.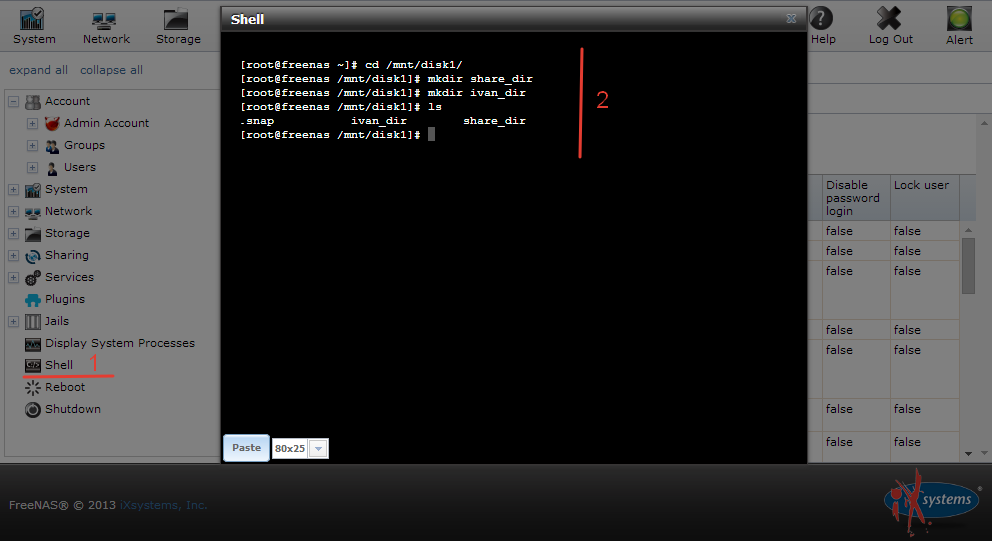 е. в шару можно будет войти без всяких паролей и пр)
е. в шару можно будет войти без всяких паролей и пр)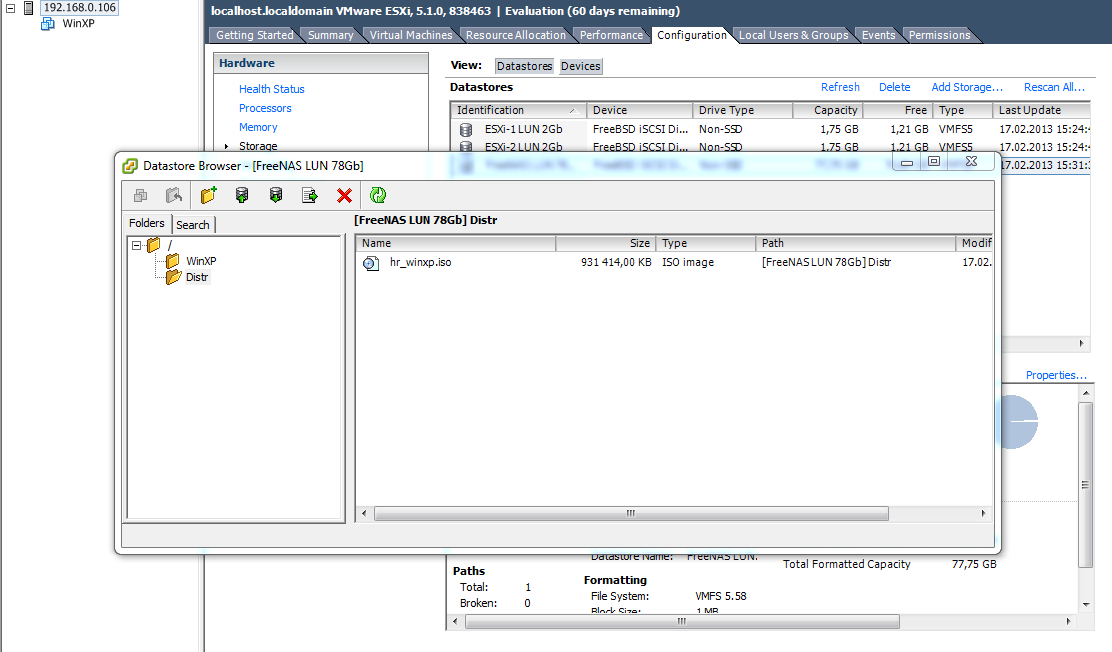 ..
..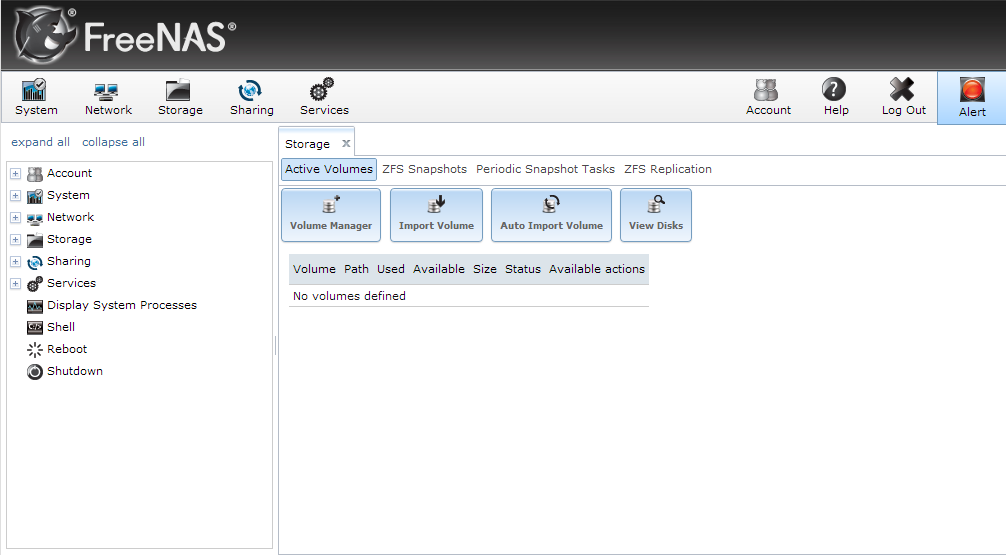 5. Модернизация
5. Модернизация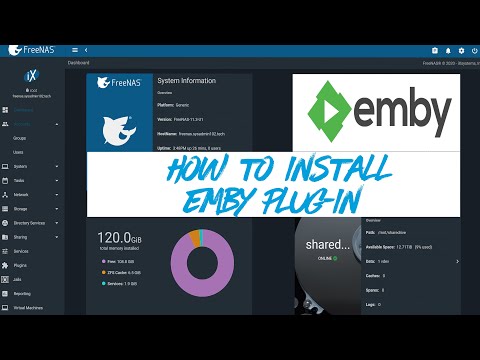 1. Общие
1. Общие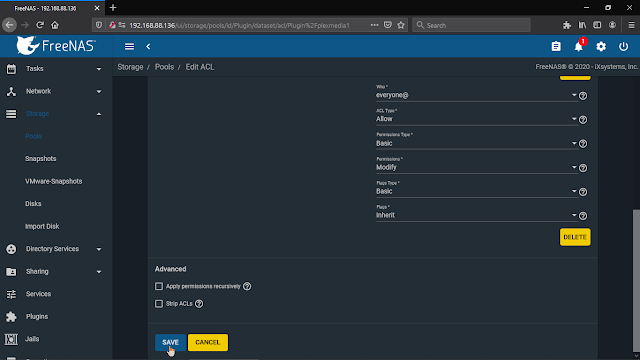 3.1. Режим модуля Rsync
3.1. Режим модуля Rsync 7. Resilver Приоритет
7. Resilver Приоритет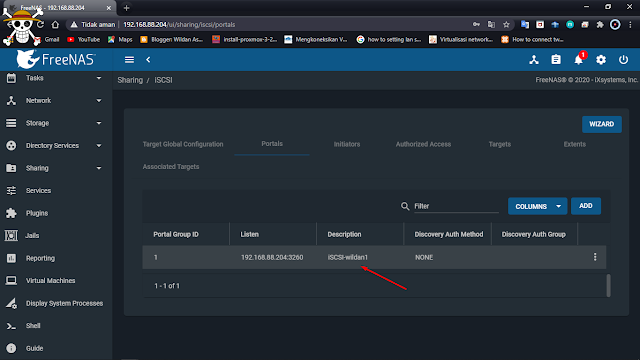 2.9. Просмотр состояния чистки бассейна
2.9. Просмотр состояния чистки бассейна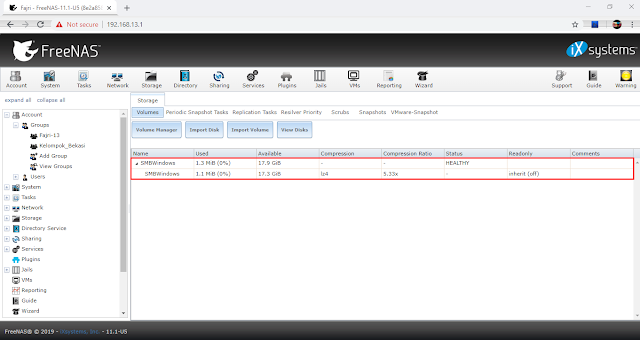 6. Настройки Kerberos
6. Настройки Kerberos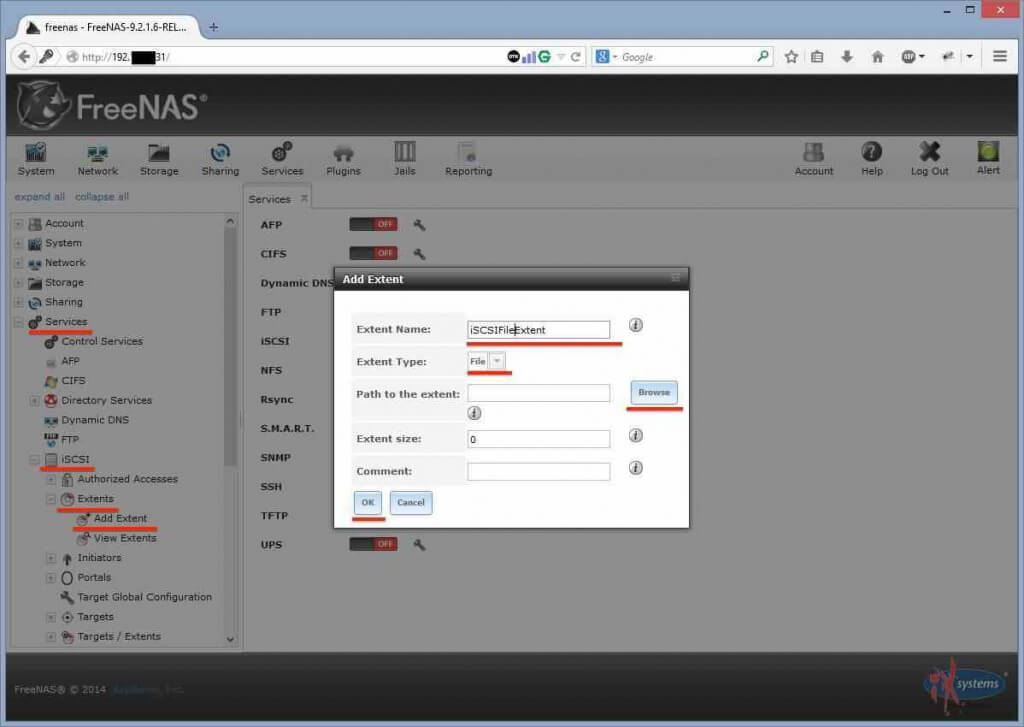 5.7. Связанные цели
5.7. Связанные цели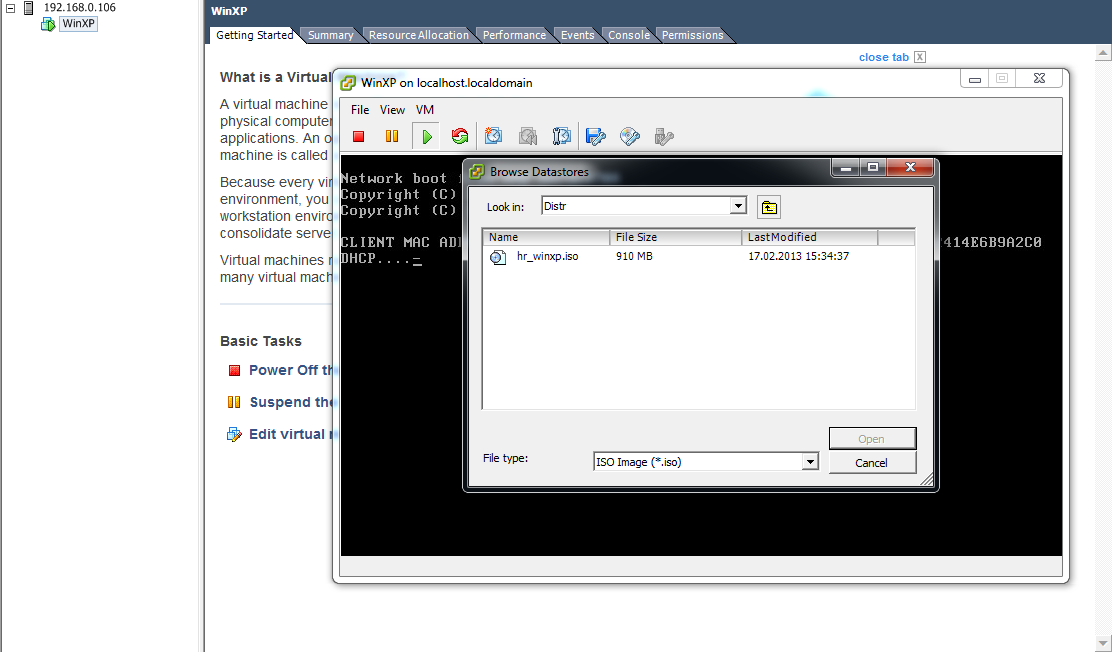 10. Rsync
10. Rsync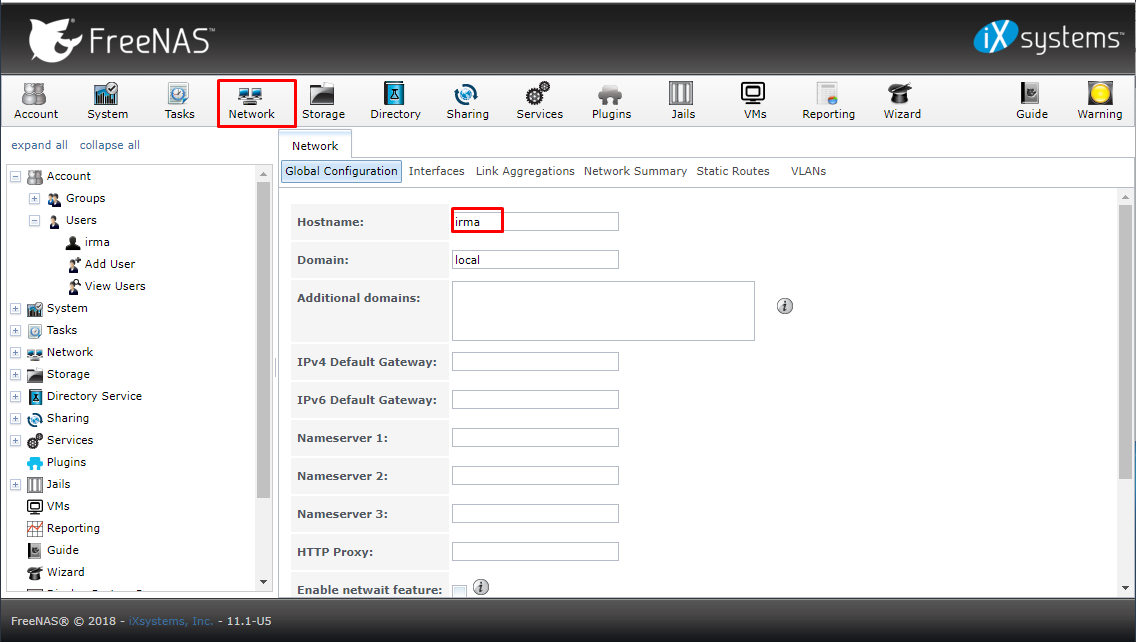 3.2. Доступ к тюрьме с помощью SSH
3.2. Доступ к тюрьме с помощью SSH 3.5. Установка и настройка Rancher
3.5. Установка и настройка Rancher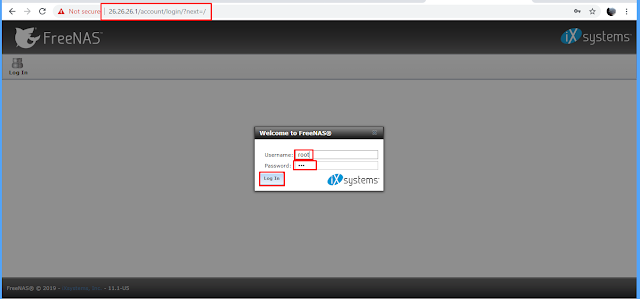 5. tw_cli
5. tw_cli