Как заменить цвет неба в фотошоп, если слой-маска «цветовой тон-насыщенность» работает без видимых изменений.
В гта онлайн не работает голосовой чат и пишет “голосовой чат отключен на этом экране”, помогите плиз.Guest
Заходиш в настройки и включаеш голосовой чат на этом экране
Гость1Всего 1 ответ.Как начать разбираться в дизайне? Я работаю в Ps, Ai, 3ds и т.д., но как научиться видеть “прекрасное”, стильное и модное, а не делать шаблонные, избитые работы?
Антон Страхов3Однажды на пропедевтике по графическому дизайну ребята делали тушевые оттиски всем, что попало под руку, в том числе и самой рукой. Задачей было найти выразительный оттиск и, тут же отбросив его, начать искать ещё более выразительный. Работа шла так горячо, что один из студентов пролил тушь на пол. Он побежал за тряпкой, чтобы вытереть пятно, но тут его остановил преподаватель и, тряся рукой в сторону чёрной лужи, начал кричать:” Печатай! Печатай!”
Михаил Нелюбин3Всего 2 ответа.
Как заменить цвет неба в фотошоп, если слой-маска “цветовой тон-насыщенность” работает без видимых изменений.
Хорошо меняет цвет только фотофильтр, но потом мне проходить все ненужные места ластиком? Можно ли в этом случае посмотреть, где я уже проходил ластиком?Александр Бородач6Хорошо меняет цвет только Корректирующий слой Кривые, с маской, которая легко создаётся из канала светлоты (ctrl+щелчок по названию композитного канала в палитре каналов. Маску можно посмотреть встав на этот канал в палитре каналов и отключив видимость остальных каналов (пиктограмма глаза слева от превьюшики канала в палитре каналов).Igor Bon1
Всего 4 ответа.Gimp – как делать замену выбранного цвета?
Вот в фотошопе выбрал два цвета, один тот что надо убрать и тот что надо вместо него закразить. А потом жмешь на инструмент замена цвета и закрашиваешь мышью где попало, но заменяются только избранный цвет.
Как это делать в Gimp?
Ultramarine6Берем изображение.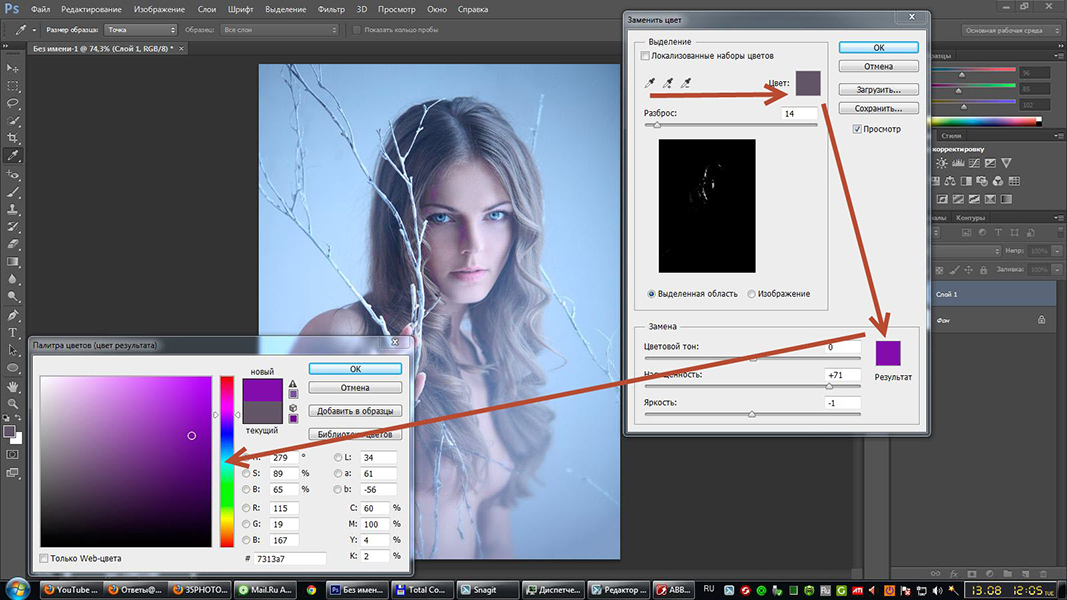 Открываем его в Гимпе)) На левой панели находим инструмент “выделение по цвету”. Их там два, я навел курсор на нужный в данном случае.
Открываем его в Гимпе)) На левой панели находим инструмент “выделение по цвету”. Их там два, я навел курсор на нужный в данном случае.
Видите, его иконка подсвечена красным и к ней появилась пояснительная надпись: выделение смежных областей… Сам значок похож на бенгальский огонь. Этим инструментом я и буду выделять. Второй инструмент выделения находится во втором ряду, первым слева, выглядит как палец на вертикальной разноцветной планке. Он выделяет цвет по всему изображению.
Итак, я щелкаю инструментом по нужному мне цвету и получаю выделение. Да, перед этим, как только я активировал инструмент, в нижней части панели появились опции, я выбираю режим (добавление) и параметр выделения (зеленый).
Щелкая несколько раз по нужной мне области, я получаю выделение. Теперь я могу его залить любым другим цветом. Например, красным.
Я быстро, грубо, чтобы было понятно. Выделение еще “грязное”. Но принцип ясен.
Так, а еще я могу обойтись без заливки. Не снимая выделения, я работаю с цвет-цветовой баланс.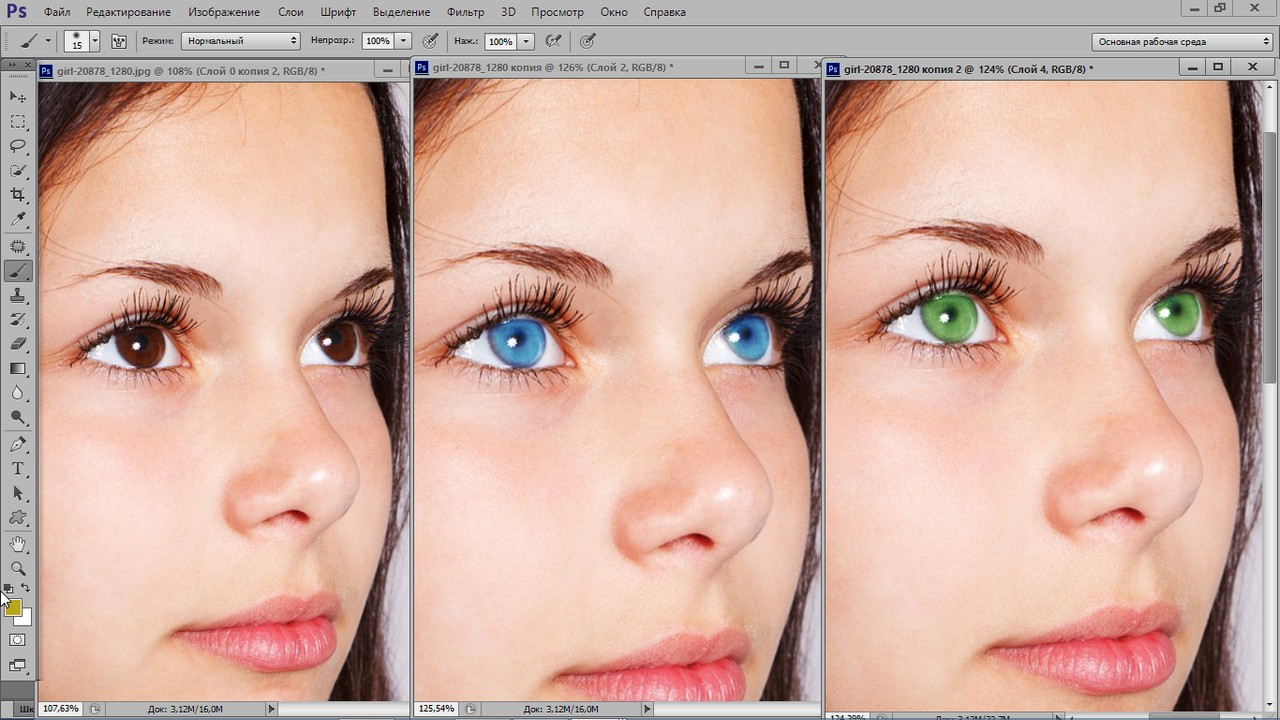 Двигаю ползунками, как мне нравится.
Двигаю ползунками, как мне нравится.
В таком случае новый цвет смотрится более органично. а в случае заливки ощущение, будто сверху приклеили кусок бумаги другого цвета.
А еще я могу обесцветить выделение.
А потом цвет-тонирование. Опять же, двигаем ползунками, получая нужный цвет.
И так далее. В Гимпе много возможностей, я его юзаю уже лет 6, и до сих пор не успеваю узнать все возможности одной версии – до того как выйдет следующая))
Удачи.
Chromer2Всего 4 ответа.Как отменить действие в фотошопе? Есть ли другие способы вносить изменения в то, что ты уже успел сделать?
Гость2Отменить действия в Photoshop можно с помощью комбинации клавиш: Ctrl+Z.
Данная комбинация отменяет последнее внесенное изменение. Чтобы отменить 2 и более действий, следует использовать комбинация клавиш: Ctrl+Alt+Z. Также можно отменять действия следующим способом: в программе выберите вкладку “Редактирование”, далее “Шаг назад”.
Александр IV2Отменить действие можно несколькими способами либо через меню “редактирование” и там выбрть отменить, либо используя горячие клавишиCTRL+Z, еще можете посмотреть на историю изменений если в меню “окна” у вас стоит галочка на пункте “слои”, тогда у вас слева отображается маленькое окошко с 4-мя вкладками отдна из которых “история” там тоже можно отменять действия. Mk R.6
Mk R.6
Заменить цвет в Photoshop
Заменить цвет в PhotoshopДом Архив блога Программное обеспечение Заменить цвет в фотошопе
- 17 июля 2023 г.
- 388
- 0
Заменить в фотошопе цвета не так уж и сложно. Мы представляем здесь два метода — простое решение для четко очерченных поверхностей и более сложные цветовые градиенты.
Инструкции: заменить цвет в Photoshop
Если вам нравится цвет четко определенного объекта, например автомобиля, который вы хотите отредактировать, богатые Photoshop-домашние средства от:
- Щелкните в верхней панели Photoshop, щелкните изображение > корректировки > заменить «цвет».
- Есть меню, в котором при выборе открывается пипетка. Затем нажмите на область изображения, цвет которой нужно изменить.
- Ползунок в «оттенке» теперь можно двигать и так выбранный цвет заменить другим цветом.
Цвет в Photoshop и замена
Замена цветов в Photoshop: Альтернатива для более сложных фотографий
Чем менее «плоские» цвета на фотографии, тем неудовлетворительнее вышеописанное решение.
- Для этого сначала выберите инструмент выделения [M]. Выберите диапазон, в котором находится нужный объект.
- Далее возвращаемся как описано выше, в меню «заменить цвет». Однако только в выделенной области диалогового окна функция теперь есть.
- Таким образом, заменяется только цвет объекта, нужно установить допуск 50.
- Теперь выберите пипеткой Plus область, которую необходимо заменить, пока в диалоговом окне не будет покрыта вся область. Флажок в «Локализованных цветовых группах» можно снять.
- Это сделано, вы можете изменить цвет, цвет выделенной области управления обратно на ваш вкус.
Photoshop: цвет в сложных фотографиях
Еще больше Photoshop CC Знание: — Большое обучающее видео
Если вы хотите узнать больше о комплексной программе редактирования изображений «Photoshop»: [[https://www.
- Примерно за 17 часов и 13 глав цифрового художника Марко Колдитц объяснит вам все, что вам нужно знать, чтобы перейти от новичка к профессионалу.
- От знакомства с рабочей поверхностью, правильного обращения с инструментами и уровнями, до профессиональных советов по идеальной косметической ретуши, вы узнаете все о Photoshop и углубите свои знания в полезных практических видеороликах.
- Посетите Академию CHIP и получите за 39,90 евро обширный видеосеминар в онлайн-потоке.
Photoshop CC — Отличное обучающее видео
В следующей статье Photoshop мы покажем вам, как создавать объекты в соответствии с бесцветностью.
- Игры
- Фотография
- ТВ
- Чт 13, 2023
- 256
- 0
- Ср 12, 2023
- 731
- 0
Пн 17, 2023
7 основных приложений не могут работать на Mac: альтернативыВс 16, 2023
Важные советы по учетным записям в социальных сетяхВс 16, 2023
Как правильно выбрать приложение для управления фотографиямиВс 16, 2023
НОВОСТИ Подпишитесь на нашу рассылку, чтобы получать уведомления о новых обновлениях, информации и т. д.
д.
Социально ориентированный сайт, который поможет решить ваши маленькие (или не маленькие) технические проблемы.
- Дом
- Блог
- Контакты
- Политика конфиденциальности
- Карта объекта
- Все права защищены © 2023
- Партнер: Джей Дэвис [email protected]
Как использовать инструмент замены цвета в Photoshop 2023
Проблема с фотографиями, которые мы делаем или получаем от клиентов для редактирования, заключается в том, что они в большинстве своем не так уж идеальны. И одна из многих причин, по которой требуется редактирование, — исправить цвет предмета или просто заменить его. Но почему?
Это связано с тем, что иногда исходный цвет просто не отображается точно в необработанных изображениях. Или, может быть, объект и фон хорошо синхронизируются. Возможно, вы просто хотите показать разные цвета одного и того же предмета.
Какой бы ни была причина, Adobe Photoshop имеет правильный инструмент для решения этих проблем, и это инструмент замены цвета Photoshop.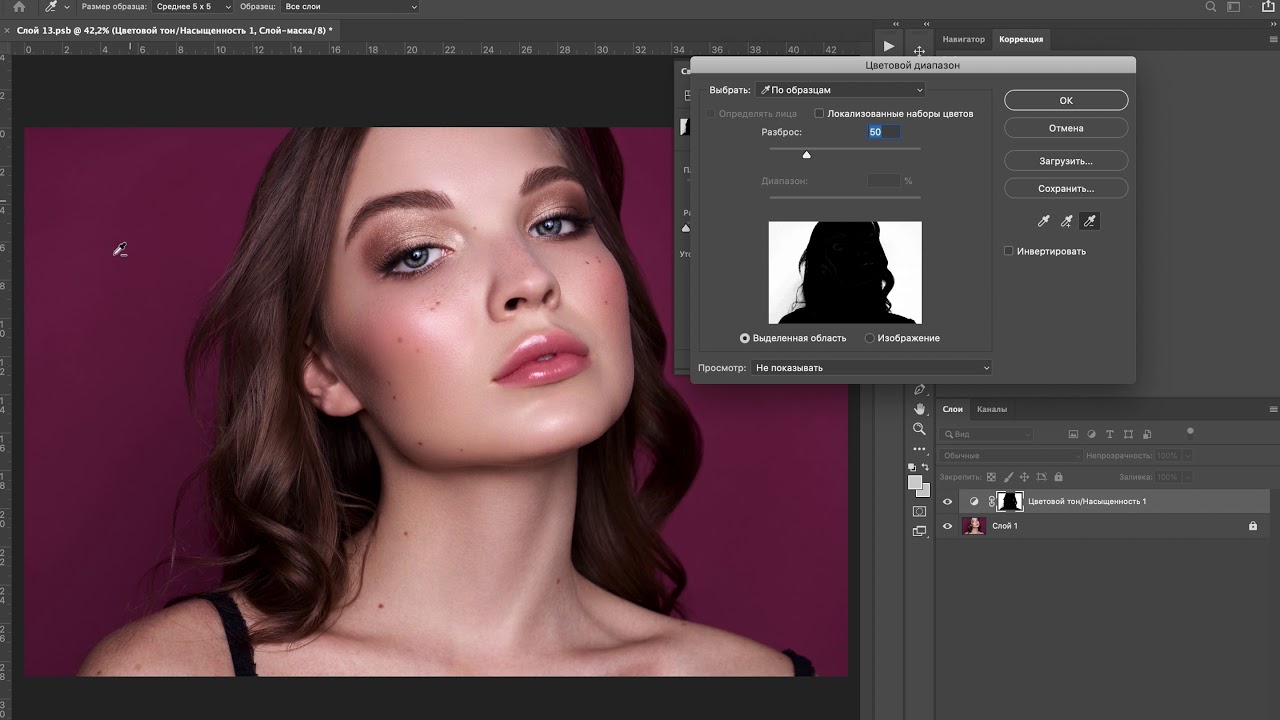 И, будучи универсальным программным обеспечением для редактирования, Photoshop предлагает различные инструменты, которые могут помочь вам заменить цвет несколькими способами.
И, будучи универсальным программным обеспечением для редактирования, Photoshop предлагает различные инструменты, которые могут помочь вам заменить цвет несколькими способами.
Итак, в этой статье вы узнаете, как заменить цвет в Photoshop с помощью различных инструментов и методов.
Лучшие способы замены цвета в Photoshop
Если вы планируете использовать инструмент замены цвета Photoshop, это совершенно нормально. Но иногда полезно знать, как это сделать с помощью других инструментов и настроек. Таким образом, вы можете делать одно и то же различными способами, а затем, наконец, следовать методу, который лучше всего подходит для данной ситуации. вы можете прочитать Best Clipping Path Service
Вот почему здесь я обсудил несколько способов изменить цвет субъекта или объекта. Так что не стесняйтесь читать следующие части, чтобы узнать, как изменить цвет в Photoshop разными способами. Методы, которые вы изучите для замены цвета:
- Использование инструмента замены цвета Photoshop
- Использование опции замены цвета Photoshop
- Использование настроек регулировки оттенка/насыщенности
Способ 1.
 Использование инструмента замены цвета Photoshop
Использование инструмента замены цвета PhotoshopПри замене цвета чего-либо на изображении, очевидно, первым инструментом, который вы используете, является инструмент замены цвета. Это самый простой и эффективный способ закрасить любую поверхность и придать ей совершенно новый цвет.
Итак, вот пошаговое руководство по замене цвета на фотографии с помощью этого инструмента.
Шаг 1. Откройте изображение
Первым делом! Сначала запустите приложение Photoshop, щелкнув значок Ps на своем устройстве. После запуска приложения Photoshop перейдите к шагу 9.0180 Файл в верхней строке меню и выберите Открыть в раскрывающемся меню, чтобы перейти к опции хранения.
Там выберите свое изображение и нажмите OK . Затем фотография будет загружена в Photoshop, и вы получите другие инструменты и параметры для внесения изменений.
Шаг 2: Дублируйте фоновый слой
Photoshop предлагает неразрушающий способ редактирования изображений. Это означает, что вы можете редактировать и вносить изменения в фотографию, не затрагивая исходную версию. Если вам не понравится окончательный результат или вы передумаете о переделке позже, вы можете просто удалить изменения и получить исходное фото.
Это означает, что вы можете редактировать и вносить изменения в фотографию, не затрагивая исходную версию. Если вам не понравится окончательный результат или вы передумаете о переделке позже, вы можете просто удалить изменения и получить исходное фото.
И единственный способ сделать это — создать дубликат слоя исходного изображения или каждого отредактированного слоя.
Для этого перейдите в строку меню и выберите панель Layer . Откроется раскрывающееся меню, и вы можете выбрать Duplicate Layer оттуда. Вы можете переименовать слой, что поможет вам легко обнаружить его позже. вы можете прочитать Лучшие услуги по удалению фона
Шаг 3: Выберите инструмент замены цвета
Выбрав дубликат слоя, перейдите на левую сторону Панель инструментов и выберите Инструмент замены цвета . Он выглядит как кисть, поэтому его легко смешивать с другими инструментами. И если вы не можете найти его прямо на панели инструментов , попробуйте выбрать инструмент «Кисть».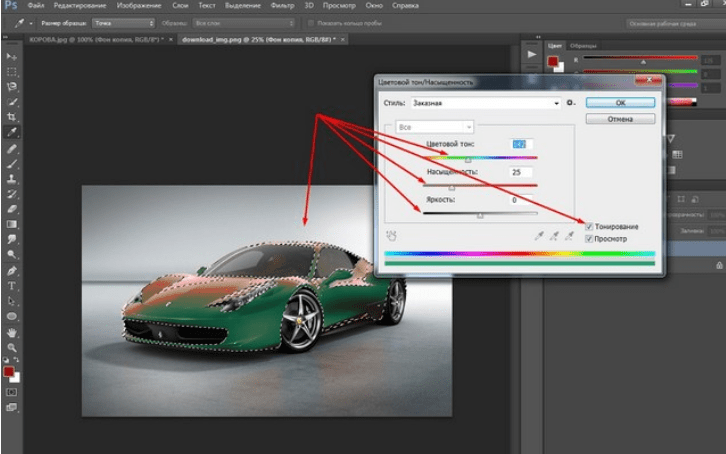 Иногда вы можете найти инструмент в этой опции. Но что, если инструмент и там не отображается? читать больше инструменты для покраски.
Иногда вы можете найти инструмент в этой опции. Но что, если инструмент и там не отображается? читать больше инструменты для покраски.
Это маловероятная ситуация, но если это произойдет, вы можете исправить и это. Просто иди к Edit Toolbar , и вы можете легко обнаружить инструмент замены цвета в его раскрывающемся меню.
После выбора инструмента курсор изменит свой вид на кружок со знаком + в середине. И вы увидите новую строку меню под панелями меню с некоторыми дополнительными настройками. Отсюда вы можете изменить размер инструмента, твердость, допуск и т. д.
Шаг 4: Выбор цвета
После выбора инструмента перейдите к Передний план/Фон на панели инструментов . Там выберите Foreground, , и вы получите диалоговое окно с надписью Color Picker (Foreground Color) .
Оттуда вы можете выбрать любой цвет, которым хотите заменить старый, и нажать OK .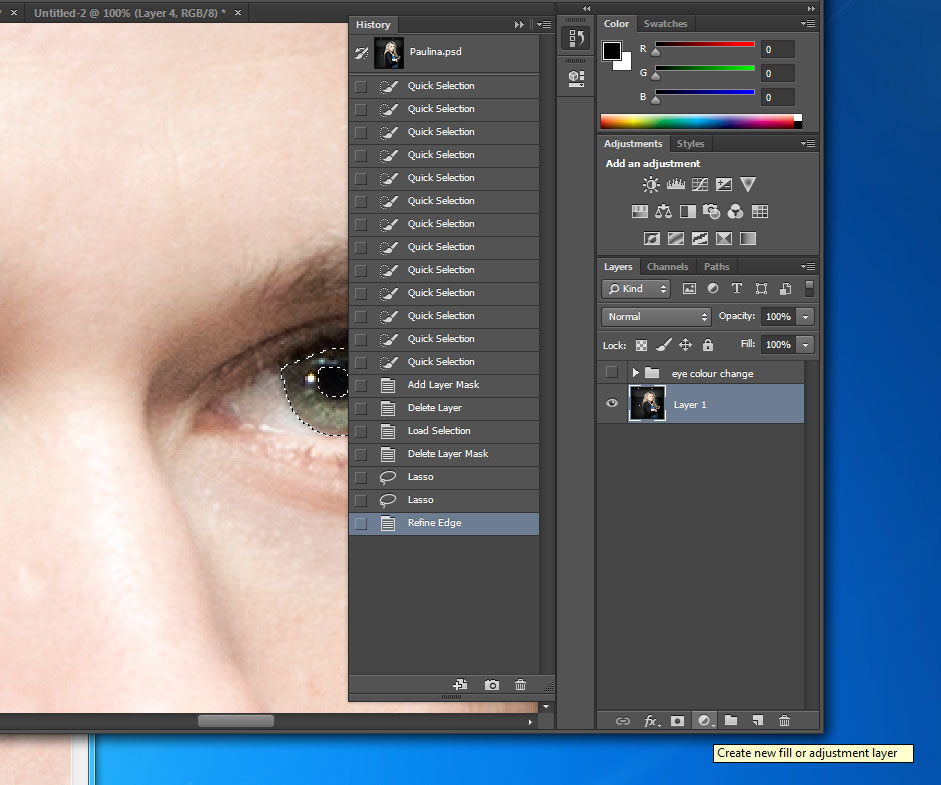 Если вы не видите нужный цвет в цветовой палитре, просто переместите полосу прокрутки рядом с ним вверх или вниз, чтобы изменить цвет палитры. вы можете прочитать Best Color Correction Service
Если вы не видите нужный цвет в цветовой палитре, просто переместите полосу прокрутки рядом с ним вверх или вниз, чтобы изменить цвет палитры. вы можете прочитать Best Color Correction Service
Шаг 5: Примените новый цвет
Теперь щелкните и перетащите курсор на поверхность, цвет которой вы хотите изменить. Не забудьте сохранить знак + в середине исходного цвета, чтобы добиться большей точности замены цвета.
Это нормально, если вы новичок, что-то не получается сразу. Вы можете Отменить ошибки, нажав CTRL+Z ( COMMAND+Z на MAC) и снова рисуя. Вы также можете стереть ошибки с помощью ластика с панели инструментов .
После того, как все сделано и вы довольны результатом, сохраните изображение в нужном вам формате. читать Изменение цвета фона в Photoshop
Способ 2. Использование параметра Photoshop «Заменить цвет»
Как вы можете догадаться из названия, инструмент «Заменить цвет» — это еще один инструмент, который помогает вам с большей легкостью заменить один цвет. В отличие от инструмента замены цвета, этот инструмент не требует применения какой-либо техники кисти или рисования для замены старого цвета другим.
В отличие от инструмента замены цвета, этот инструмент не требует применения какой-либо техники кисти или рисования для замены старого цвета другим.
Давайте посмотрим, как можно использовать Photoshop Replace Color Tool.
Шаг 1: Загрузите изображение в Photoshop
Если вы пропустили первый способ, давайте посмотрим, как вы выполните этот шаг.
Возможно, на вашем устройстве уже установлено приложение Photoshop. Если у вас есть, дважды щелкните значок Ps , чтобы запустить его. Подождите, пока он загрузится и настроится, прежде чем перейти к выбору фотографии, над которой вы хотите работать.
Перейдите в верхнюю строку меню и нажмите кнопку File , и откроется раскрывающееся меню. В верхней части этого раскрывающегося меню вы найдете опцию Открыть . Нажмите на нее, и вы попадете в хранилище вашего устройства. читать Adobe Photoshop Amazing Neural фильтры
Найдите фотографию, если необходимо, и как только вы ее найдете, выберите ее и нажмите OK .![]()
Шаг 2. Дублирование фонового слоя
Когда вы редактируете изображение с помощью различных инструментов и модифицируете его, вы вносите изменения в исходный слой. Но это слишком рискованно, если вы хотите внести изменения позже по какой-либо причине. Так что Photoshop работает здесь как ваш спаситель! Вы можете прочитать Adobe Lightroom против Photoshop Express
Photoshop предлагает неразрушающий способ редактирования изображений с помощью инструмента «Дублировать слой». Для этого выберите панель Layer в верхней строке меню, а затем выберите Duplicate Layer . Это создаст дубликат изображения исходной фотографии.
При работе с дубликатом слоя исходный слой изображения остается нетронутым. Это означает, что изменение произойдет на другом слое, и вы сможете вернуться к этим слоям позже, если захотите удалить какие-либо изменения или изменить их.
Шаг 3: Выберите параметр Photoshop «Заменить цвет»
Выбрав только что созданный Duplicate Layer , перейдите в строку меню и щелкните панель Image . В раскрывающемся меню выберите Adjustments, , и откроется еще одно расширенное раскрывающееся меню.
В раскрывающемся меню выберите Adjustments, , и откроется еще одно расширенное раскрывающееся меню.
Просмотрите нижнюю часть раскрывающегося меню, и вы увидите параметр «Заменить цвет ». Щелкните его, и он покажет вам диалоговое окно.
Шаг 4. Выберите цвет, который необходимо заменить
Появилось ли диалоговое окно с именем Заменить цвет ? Если это так, здесь вы можете настроить текущий цвет вашего объекта фотографии.
В верхней левой части окна вы увидите значки пипетки. Щелкните значок пипетки, чтобы выбрать цвет объекта, нажав на него. Вы можете прочитать Преобразование фотографии в штриховой рисунок.
Теперь проблема с выбором цветов некоторых объектов заключается в том, что может быть несколько градиентов, что затрудняет решение, какой из них выбрать. Потому что этот вариант замены цвета позволяет выбрать только один цвет.
Так что, если это ваш случай, я предлагаю выбрать наиболее близкий к исходному цвет, чтобы инструмент мог легко его обнаружить. Как только это произойдет, вы можете использовать значок пипетки со знаком + , чтобы осветлить или затемнить выбранный цвет.
Как только это произойдет, вы можете использовать значок пипетки со знаком + , чтобы осветлить или затемнить выбранный цвет.
Убедитесь, что поле рядом с Localized Color Clusters отмечено, а поле рядом с Color покажет вам цвет, который Photoshop выбрал из выбранной области. Параметр Fuzziness задает диапазон точности выбранного цвета. читать размытие фона в фотошопе
Шаг 5. Выберите новый цвет для замены
Теперь, когда вы выбрали цвет объекта, программа Photoshop об этом узнает. Итак, теперь пришло время выбрать цвет, которым вы хотите его заменить.
В нижней половине диалогового окна вы найдете некоторые параметры, такие как Оттенок , Насыщенность , Яркость и т. д. Перетащите ползунок Оттенок влево или вправо, чтобы получить новый цвет. Выбранный цвет отобразится в Result 9.Коробка 0181 справа.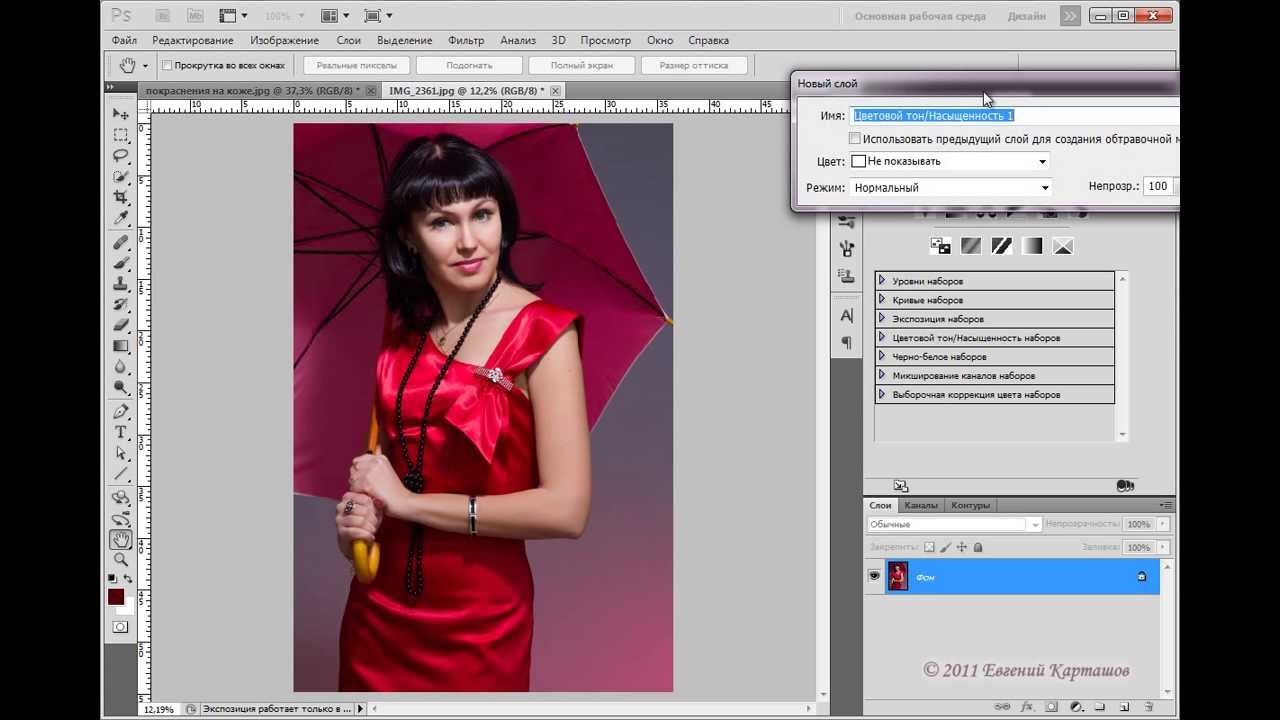 Затем снова выберите пипетку со значком + и щелкните области изображения, к которым вы хотите применить новый цвет.
Затем снова выберите пипетку со значком + и щелкните области изображения, к которым вы хотите применить новый цвет.
Вы можете использовать другие параметры, Насыщенность и Яркость , чтобы осветлить или затемнить только что выбранную область, как показано на объекте. Если вас устраивает новый цвет, нажмите OK. Старый цвет будет заменен новым. Узнайте больше о том, как получить лучшую компанию Clipping Path?
Шаг 6: Настройка с помощью маскирования (при необходимости)
Нет ничего необычного в том, что вы окрашиваете области, на которые вы не собираетесь их наносить. В этом случае вы должны исправить это, применив инструмент Layer Mask , и теперь вам пригодится опция Duplicate Layer .
Вернитесь к дублирующему слою и примените маску из панели слоя справа. Вы также можете сделать это из панели Layer в строке меню. Выберите его, а затем выберите Слой-маска . Затем выберите Показать все из расширенного раскрывающегося меню.
Выберите его, а затем выберите Слой-маска . Затем выберите Показать все из расширенного раскрывающегося меню.
Этот параметр применяет маску ко всему изображению. Выберите черную кисть на панели инструментов и примените ее к областям, из которых вы хотите удалить ненужный цвет. Если вы в конечном итоге удалили больше, чем планировали, вы можете исправить это с помощью белой кисти. вы можете прочитать Best Photoshop Masking Services
Если вы довольны результатом, сохраните изображение в предпочитаемом вами формате.
Метод 3: Использование настроек регулировки оттенка/насыщенности
Предыдущий метод научил вас, как можно заменить цвет с помощью Photoshop «Заменить цвет», параметра «Оттенок» и других параметров настройки. Но этот немного отличается от этого. Вместо того, чтобы использовать какой-либо конкретный инструмент замены цвета, вы можете настроить параметр Photoshop Hue/Saturation, чтобы заменить цвет вашего объекта.
Вот пошаговое руководство, как это сделать.
Шаг 1: Откройте изображение
Как обычно, первый шаг начинается с запуска приложения Photoshop и загрузки фотографии в Photoshop. Я уверен, что теперь вы знаете процесс наизусть. Но давайте еще раз пройдемся.
После запуска приложения Photoshop перейдите в верхнюю строку меню и щелкните панель File . Затем выберите Открыть в раскрывающемся меню. Вы также можете использовать команду быстрого доступа CTRL+O ( COMMAND+O на MAC), чтобы открыть параметр. Подробнее Удалить фон в Photoshop
Затем, выбрав изображение в памяти устройства, нажмите OK , чтобы загрузить изображение в окно Photoshop.
Шаг 2: Добавьте слой оттенка/насыщенности
Далее вам нужно открыть настройку Оттенок/Насыщенность из окна Настройка панели. Если вы не можете найти настройку на панели настройки, вы можете выбрать альтернативный процесс, чтобы открыть настройку.
Если вы не можете найти настройку на панели настройки, вы можете выбрать альтернативный процесс, чтобы открыть настройку.
Выберите панель Layer и, когда откроется раскрывающееся меню, выберите New Adjustment Layer . Откроется еще одно расширенное раскрывающееся меню. Затем выберите Hue/Saturation из выпадающего меню. Подробнее Лучшие поставщики услуг по ретуши фотографий в сфере недвижимости
После этого вы заметите следующие изменения и дополнения.
- Новый слой с белой маской появится над исходным слоем.
- Рядом с новым слоем вы увидите значок панели настройки.
- Вы также получите новую панель с надписью «Свойства», где вы найдете настройки оттенка/насыщенности.
Шаг 3: Выберите новый цвет
На панели свойств вы найдете значок руки и должны выбрать его. Это немедленно откроет значок пипетки в нижней части панели. Вы также найдете 3 ползунка с надписью 9. 0180 Оттенок , Насыщенность, и Яркость .
0180 Оттенок , Насыщенность, и Яркость .
Выбрав новый цвет, вы заметите, что ползунки цветов в нижней части панели отображают серую область с вкладками с обеих сторон. Это показывает диапазон вашего нового выбранного цвета.
Если вы хотите увеличить или уменьшить цветовой диапазон, вы можете просто щелкнуть и перетащить вкладки. Вы также можете сделать это, выбирая разные цвета с помощью инструмента «Пипетка» +
Шаг 4: Изменение на новый цвет
Теперь пришло время использовать 3 ползунка. Переместите ползунок Hue влево или вправо, чтобы получить новый цвет. Вы можете переместить ползунок Saturation , чтобы увеличить или уменьшить уровень насыщенности. И ползунок Lightness для осветления или затемнения цвета.
Не беспокойтесь слишком сильно, если заметите, что цвет вашего объекта на изображении также меняется. Вы можете настроить его позже.
Вы можете настроить его позже.
Шаг 5. Примените слой-маску для удаления. Исправьте некоторые области
Когда вы все еще находитесь на текущем слое, примените инструмент «Маска слоя», чтобы замаскировать все изображение. Затем выберите черную кисть и используйте ее, чтобы закрасить области, где вам не нужен цвет. А если у вас получилось больше, чем вы намеревались, переключитесь на белую кисть и закрасьте области, где вы хотите восстановить цвет.
И если вам кажется, что вы что-то упустили или вам нужно внести дополнительные корректировки, просто вернитесь к слою Hue/Saturation, чтобы сделать это. Вы можете внести любое количество изменений, не затрагивая исходный слой. А затем сохраните изображение. Вы можете прочитать Лучший сервис ретуши фотографий ювелирных изделий
Советы по инструментам замены цвета в Photoshop
Знание того, как заменить цвет в Photoshop, дает множество преимуществ для экспериментов с различными цветами и получения различных визуальных эффектов. Но помните, что объект, над которым вы работаете, часто может быть окружен отражающими вещами. Сам предмет может быть рефлексивным. Вы можете прочитать How to Use Background Eraser Tool в Photoshop
Но помните, что объект, над которым вы работаете, часто может быть окружен отражающими вещами. Сам предмет может быть рефлексивным. Вы можете прочитать How to Use Background Eraser Tool в Photoshop
Так что вы должны следить за этими простейшими деталями. И если есть что-то, что отражает предмет, вы должны изменить цвет предмета и там.
Например, если вы редактируете сумку, помещенную на отражающую поверхность, вы должны изменить цвет предмета, отражающегося на поверхности.
Проблемы с использованием инструмента замены цвета Photoshop
Использование инструментов редактирования не всегда гладко, если вы не обладаете высокой квалификацией. Хотя использование всех видов инструментов сопряжено с разными проблемами, инструмент замены цвета Photoshop поставляется со следующими.
Неточность яркости
Когда вы используете инструмент замены цвета Photoshop для замены цвета, он также изменяет другие части и элементы изображения.
Ошибка маскирования
Замена цвета происходит с использованием и настройкой различных инструментов, как вы узнали выше. И необходимо сделать маскирование, чтобы убрать цвет с ненужных участков и добиться того, чтобы замененный цвет выглядел точно и естественно. И если вы новичок, маскирование может стать для вас большой проблемой, потому что малейшая неточность может испортить отредактированное изображение.
Неправильный цвет
Большинство профессиональных фоторедакторов могут гибко изменять или заменять цвет с помощью параметра «Оттенок/Насыщенность». Если вы не знаете, как изменение настроек влияет на цвет, лучше не использовать эту опцию, потому что вы можете получить неправильный цветовой оттенок.
