Автоматическая замена фона в фотошопе
Домой » Уроки Photoshop » Автоматическая замена фона в фотошопе
Сегодня мы рассмотрим пакетную обработку фотографий с заменой фона на однотипных фото.
Этот урок будет полезен тем, кто хочет быстро заменить однотонный фон на множестве фотографий (например, в своем интернет — магазине). Сегодня будем менять с белого на нежно-розовый.
Предупреждение: Качество замены фона будет зависеть от четкости контура на изображении, и от однотонности фона. Если контур нечеткий – часть самого изображения покрасится в цвет фона. А если фон не монотонный – он покрасится пятнами.
Шаг 1. Поместите однотипные фотографии, которые нужно обработать, в одну папку. Фотографии в этой папке будут изменены. Открываем фото, которому нужно будет заменить цвет фона. Файл => Открыть. И выбираем фото.
Шаг 2.
Шаг 3. Теперь нужно создать операцию замены фона. Окно => Операции.
Шаг 4. Справа открылось меню Операции. В самой нижней строке этого меню нажимаем иконку «Создает новые операции» (она предпоследняя в ряду).
Шаг 5. Открывается окно «Новая операция». Меняем имя: вместо «Операция 1» придумывает название своей операции, например «Замена фона». И нажимаем кнопку «Записать».
Шаг 6. Теперь все действия будут записываться. Выбираем в палитре цветов основной цвет, в данном случае розовый.
Шаг 7. Выбираем инструмент «Заливка», можно вызвать его нажатием клавиши G.
Шаг 8. В верхней панели инструмента «Заливка» задаем непрозрачность заливки 30%. А лучше взять 15%.
Шаг 9. Кликаем на белом фоне изображения. В данном случае кликаем слева вверху, учитывая, что подготовленные изображения, которые будут подвержены замене фона – однотипные, и на этом участке у них тоже белый фон.
Видим результат – фон изменился.
Шаг 10. Сохраняем в формате JPEG. Для этого используем комбинацию клавиш «Ctrl + S». Открывается окно «Параметры JPEG». Выбираем необходимое качество, в данном случае «Наилучшее» и жмем «ОК».
Сохраняем в формате JPEG. Для этого используем комбинацию клавиш «Ctrl + S». Открывается окно «Параметры JPEG». Выбираем необходимое качество, в данном случае «Наилучшее» и жмем «ОК».
Шаг 11. Закрываем файл.
Шаг 12. Останавливаем запись в нижней строке меню «Операции», нажимая на иконку в форме квадрата. Таким образом, мы создали запись операции «Замена фона». Далее будем применять ее к выбранным изображениям.
Шаг 13. Выбираем в верхней панели: Файл => Автоматизация => Пакетная обработка.
Шаг 14. Открывается окно «Пакетная обработка». В нем выбираем операцию «Замена фона» (1.). И ниже выбираем предварительно подготовленную папку (в Шаге 0) папку «Замена фона», нажав на кнопку «Выбрать…» (2.). Жмем «ОК».
Автоматическая замена фона началась, если выскакивают какие-то окошки – жмем «Продолжить».
С десяток фотографий обрабатываются за несколько секунд.
Шаг 15. Открываем папку «Замена фона», смотрим на результат.
Непрозрачность фона получилась 60%, что тоже хорошо. Хотя было указано 30%. Вот именно поэтому советую брать изначально 15%.
На некоторых фото нужно будет залить тем же цветом оставшиеся белыми участки, но таких изображений не много. Все-таки, мы сэкономили время на обработке.
В этом уроке мы научились менять фон у нескольких фотографий. Желаем Вам творческих успехов и не забывайте писать комментарии ниже и делится с друзьями в социальных сетях
Предыдущий Шаблон календаря 2015
Следующее Дроплет в фотошопе: пакетная обработка с изменением размера изображений.
Как удалить и изменить фон на фотографии
Автор Дмитрий Евсеенков На чтение 6 мин Просмотров 1.1к. Обновлено
Этот урок рассчитан на начинающих пользователей Photoshop. В процессе урока мы научимся удалять задний фон с картинки или фотографии и заменять его на другое изображение.
В процессе урока мы научимся удалять задний фон с картинки или фотографии и заменять его на другое изображение.
Мы рассмотрим один из самых простых примеров по удалению фона — будем удалять однотонный задний план. Цвет заднего плана не важен, главное, что он однотонный. Кроме того, края у предметов переднего плана ровные, что также упрощают задачу. Но начинать надо с малого, не так ли?
В уроке я расскажу о двух способах удаления фона — с помощью инструмента Волшебная палочка» (Magic Wand Tool) и с помощью инструмента «Волшебный ластик» (Magic Eraser Tool). В уроке я буду использовать версию Photoshop CC (Creativ Gloud), но урок подойдёт и к версиям ниже, вплоть до CS4 включительно.
Я буду работать с изображением фруктов на белом фоне, это и другие подобные изображения с клип-артами фруктов Вы можете скачать здесь.
Вот моё исходное изображение:
Давайте приступим.
Для начала, открываем наше изображение в Photoshop и смотрим на панель слоёв (если по каким-то причинам, у Вас этой панели нет, то её отображение включается/выключается нажатием клавиши F7). Мы видим там один слой, этот слой является фоновым, Photochop его так и назвал, «Фон» (или в англ. Background), справа на слое имеется иконка замочка, означающая, что слой заблокирован для редактирования:
Мы видим там один слой, этот слой является фоновым, Photochop его так и назвал, «Фон» (или в англ. Background), справа на слое имеется иконка замочка, означающая, что слой заблокирован для редактирования:
Следовательно, нам нужно разблокировать фоновый слой, подробнее о способах разблокировки фонового слоя рассказывается здесь, а я быстро разблокирую его, дважды кликнув по иконке замочка. После двойного клика по замочку появится новое окно, где можно просто нажать на кнопку ОК, в результате слой будет разблокирован и переименован:
Теперь займёмся собственно удалением.
Удаление фона в помощью инструмента «Волшебной палочки» (Magic Wand Tool)
На панели инструментов, расположенной вертикально слева, выбираем инструмент «Волшебная палочка» (Magic Wand Tool):
И кликаем по белой области на изображении, на примере я кликнул в правом верхнем углу, в следствии чего в документе появилась выделенная область, отмеченная движущейся пунктирной линией, эта линия, обозначающая границу выделенной области, в простонародье называется «марширующие муравьи»:
Теперь редактировать мы можем только ту часть изображения, которая находится в выделенной области. Всё, что находится вне выделения, недоступно для любого редактирования (удаления, рисования, цветовой коррекции и т.п.).
Всё, что находится вне выделения, недоступно для любого редактирования (удаления, рисования, цветовой коррекции и т.п.).
Но, бывают случаи, когда не совсем понятно, какая часть изображения является выделением, а какая — нет.
Чтобы определить, какие пиксели в изображении доступны для редактирования, надо включить подсветку быстрой маски, для этого следует нажать клавишу Q. Вот как теперь выглядит документ:
Красным отмечена область изображения, находящаяся вне зоны выделения, т.е. недоступная для редактирования. Чтобы отключить подсветку, т.е. быструю маску, снова нажимаем клавишу Q.
Удалить выделенную область целиком очень просто — надо всего-лишь нажать клавишу Delete. Сделаем это, и, для лучшего просмотра, снимем выделение. нажав комбинацию Ctrl+D. Вот что получилось, серо-белый шахматный фон обозначает прозрачную область:
Итак, фон вокруг корзины удалён, но задача не выполнена. т.к. остались фрагменты фона внутри корзины.
Эти области не были удалены. т.к. изначально не вошли в выделение, а произошло это из-за неправильной настройки инструмента «Волшебная палочка».
т.к. изначально не вошли в выделение, а произошло это из-за неправильной настройки инструмента «Волшебная палочка».
Давайте вернёмся назад и восстановим начальное состояние документа, для этого следует нажать кнопку F12.
Давайте настроим «Волшебную палочку». На данный момент нас интересует только одна опция этого инструмента — «Смежные пиксели» (Contiguous), которая в Photoshop включена по умолчанию. При активной данной опции, «Волшебная палочка» выделяет только смежные, т.е. соприкасающиеся друг с другом пиксели схожих цветов, а, в нашем случае, белые пиксели внутри ручки корзины отделены от внешних коричневыми пикселями этой самой ручки. Поэтому снимаем галку у опции «Смежные пиксели»:
И кликаем «Волшебной палочкой» в том же самом месте, где кликали в первый раз, результат:
Нажимаем клавишу Q для включения быстрой маски, чтобы выделенная область была нагляднее:
Теперь область под ручкой доступна для редактирования и удаления, но, вместе с этим, доступны для удаления и некоторые пиксели на тале самой корзины, а нам это не надо.
Чтобы исправить этот недочёт, воспользуемся активной на данный момент быстрой маской (Quick Mask).
Возьмём инструмент «Кисть» (Brush Tool):
Нажимаем на клавишу D, чтобы основной цвет на палитре цветов стал чёрным, делаем диаметр кисти примерно равным диаметру белых пятен, жёсткость устанавливаем на 100%, и закрашиваем пятна, в процессе закраски пятна должны исчезнуть под розовой подсветкой:
После того, как пятна закрашены, снова нажимаем клавишу Q, а затем Delete. Результат:
Примечание. Если перед созданием выделения «Волшебной палочкой» установить параметр «Допуск» (Toleranse) на ноль (этот параметр расположен вверху окна Photoshop немного левее опции «Смежные пиксели», сейчас он равен 32, см. рис. выше), то в выделение не войдут участки на самой корзине, и танцев с быстрой маской и кистью делать не потребуется.
Собственно, задача выполнена, фон под фруктами удалён. Теперь я могу перетащить слой на другое изображение с помощью инструмента «Перемещение» (Move Tool), либо создать новый слой с каким-либо изображением под слоем с корзиной.
На примере, я создал под слоем с корзиной слой с оранжево-красным градиентом:
Удаление фона на фотографии инструментом «Волшебный ластик» (Magic Eraser Tool
Действие данного инструмента по принципу сходно с «Волшебной палочкой», отличие в том, что он более автоматизирован и специализирован.
Как и всеми специализированными инструментами, работать «Волшебным ластиком» проще и быстрее, но вот подойдёт он для выполнения далеко не всех подобных задач по удалению.
Но, для нашего случая, этот инструмент подойдёт идеально, поэтому, давайте приступим.
«Волшебный ластик» расположен в стеке под инструментом «Ластик»:
Для применения «Волшебного ластика» не требуется разблокировать фоновый слой, инструмент делает это автоматически при первом клике по слою.
Чтобы удалить белый фон на моей фотографии, надо, всего-лишь, перед применением инструмента, задать значение допуска ноль и отключить опцию смежные пиксели:
Теперь кликаем по любому участку белого фона и он моментально будет удалён, без создания выделенной области:
Собственно, всё, задача выполнена. согласитесь, гораздо быстрее, чем «Волшебной палочкой».
согласитесь, гораздо быстрее, чем «Волшебной палочкой».
Кроме того, если Вы сделаете параметр «Непрозрачность» (Opacity) меньше 100%, «Волшебный ластик» удалит фон не полностью, а сделает его полупрозрачным.
Из этого следует, что, для удаления однотонного фона идеально подходит инструмент «Волшебный ластик». Но спектр применения этого инструмента гораздо уже. чем у «волшебной палочки».
Как изменить фон в Photoshop
Подпишитесь на YouTube:
Узнайте как изменить фон в Photoshop с помощью этих простых профессиональных приемов! Вы узнаете о маскировании, подборе освещения, подборе перспективы и многом другом!
Необходимое время: 5 минут.
Чтобы изменить фон в Photoshop, выполните следующие основные действия.
- Разместите фоновое изображение
После открытия фотографии добавьте новое фоновое изображение, выбрав «Файл» > «Поместить встроенное».
 Измените размер изображения, чтобы заполнить фон.
Измените размер изображения, чтобы заполнить фон. - Поместите новое фоновое изображение ниже исходной фотографии
Слой Порядок наложения имеет значение. На панели слоев перетащите новый слой фонового изображения под исходную фотографию.
- Удалить фон с исходной фотографии
Выберите исходное изображение на панели слоев, затем на панели свойств нажмите «Удалить фон». Эта команда будет использовать технологию машинного обучения, чтобы найти основной объект изображения и применить маску слоя для удаления фона.
- Точная настройка маски слоя
В большинстве случаев необходимо немного доработать маску слоя, которая скрывает фон. Выберите инструмент «Кисть» на панели инструментов и закрасьте черным или белым цветом. Черный скроет пиксели, а белый покажет скрытые пиксели.
Как изменить фон в Photoshop – Помимо основ
После удаления фона из исходного изображения у вас должна быть довольно хорошая замена фона.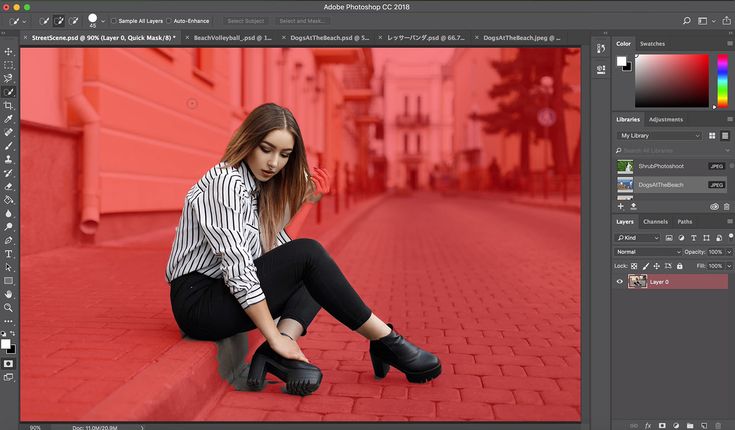 Однако в некоторых случаях вам может потребоваться немного больше работы, чтобы получить реалистичные результаты.
Однако в некоторых случаях вам может потребоваться немного больше работы, чтобы получить реалистичные результаты.
Имейте в виду, что нет двух одинаковых замен фона. Каждое задание потребует уникальных настроек, но эти методы должны охватывать общие проблемы с изменением фона в Photoshop.
Сопоставление источника света с новым фоном
При импорте нового фона убедитесь, что источник света направлен в том же направлении, что и основное изображение.
Если ваши источники света не совпадают, вы можете просто перевернуть фоновое изображение по горизонтали. Вы можете сделать это, нажав Ctrl T (Windows) или Command T (macOS), чтобы преобразовать слой. Затем вы можете щелкнуть правой кнопкой мыши и выбрать «Отразить по горизонтали» в раскрывающемся меню.
Кроме того, вы можете отразить изображение переднего плана, используя ту же технику.
Подбор яркости на новом фоне
Скорее всего, фон и изображения переднего плана были сняты в разное время дня и при разном освещении. Это означает, что вам нужно выполнить некоторую настройку яркости или цвета.
Это означает, что вам нужно выполнить некоторую настройку яркости или цвета.
На значке нового корректирующего слоя выберите «Уровни». С помощью этого корректирующего слоя вы можете настроить яркость изображения и добавить/удалить цвет.
Обязательно задействуйте только изображение переднего плана, а не всю композицию. Нажмите Ctrl G (Windows) или Command G (macOS), чтобы создать обтравочную маску. С обтравочной маской ваш корректирующий слой будет влиять только на слой непосредственно под ним.
Затем вы можете внести изменения, чтобы осветлить или затемнить передний план, чтобы он соответствовал фону.
Еще одна вещь, которую я бы порекомендовал вам сделать, это применить цвет, используя опцию каналов. В раскрывающемся списке вы можете выбрать красный, зеленый или синий.
С красным каналом вы можете добавить красный или вычесть красный, чтобы получить голубой. В зеленом канале вы можете добавить зеленый или вычесть зеленый, чтобы получить пурпурный цвет. В синем канале вы можете добавить синий или вычесть синий, чтобы получить желтый.
В синем канале вы можете добавить синий или вычесть синий, чтобы получить желтый.
Примените цвета, которые лучше всего подходят для вашего фонового изображения.
Соответствие перспективы при изменении фона
Когда вы изучаете, как изменить фон в Photoshop, перспектива часто упускается из виду.
Вы можете получить почти все правильно в композите. Освещение, цвет, тени и выделения, но если перспектива неверна, ваш зритель поймет, что что-то не так. Они могут не знать точно, что это такое, но они будут знать, что с изображением что-то не так.
Чтобы согласовать перспективу в Photoshop, вам сначала нужно определить, где находится линия горизонта вашего изображения переднего плана. Линия горизонта — это «уровень глаз» фотографии. Где была камера, когда была сделана фотография.
Вы можете легко найти линию Горизонта одним из двух способов.
- Во-первых, вы можете попробовать представить свое изображение без каких-либо зданий, улиц или каких-либо других препятствий.
 Только земля и небо. Как вы думаете, где на фото заканчивается земля и начинается небо? Это место встречи — линия горизонта. Вы наверняка видели это, когда смотрели на фото океана и неба.
Только земля и небо. Как вы думаете, где на фото заканчивается земля и начинается небо? Это место встречи — линия горизонта. Вы наверняка видели это, когда смотрели на фото океана и неба. - Если вы не можете визуализировать это в уме, вы можете вместо этого включить инструмент «Линия» и на пустом слое обвести параллельные сходящиеся линии, чтобы увидеть, где они встречаются. Эта точка встречи будет вашей точкой схода, и именно там проходит линия горизонта.
Как только вы узнаете, где находится линия горизонта вашего исходного изображения, вам нужно будет найти линию горизонта вашего нового фона.
Затем с помощью инструмента «Перемещение» вам нужно разместить новый фон так, чтобы он совпадал с линией горизонта исходного фона.
Советы:Подберите глубину резкости фонового изображения (размытие)
Еще одна важная вещь, о которой вам нужно подумать при изменении фона в Photoshop, — это глубина резкости.
Если исходное изображение имеет малую глубину резкости, вам потребуется размыть фоновое изображение. Особенно, если ваш основной объект также имеет области, которые находятся не в фокусе.
Особенно, если ваш основной объект также имеет области, которые находятся не в фокусе.
Один из простых способов получить реалистичное размытие фона — применить размытие с наклоном и сдвигом. Выбрав новый фоновый слой, перейдите в «Фильтр», «Галерея размытия» и выберите «Наклон-сдвиг».
В этом фильтре все, что находится между двумя сплошными линиями, остается в фокусе. В то время как объекты между сплошной и пунктирной линиями постепенно становятся размытыми.
Если бы вы представили, как линза будет размывать фон, то вы, вероятно, смогли бы понять, где разместить это размытие на изображении.
Место, где стоит ваш объект, будет в фокусе, и будет постепенный переход к размытому фону.
Поместите центральную точку размытия там, где должны быть ноги вашего объекта. Даже если они не на холсте. Затем поместите за ними пунктирную линию, чтобы создать постепенный размытый переход
Применение когезионной корректировки при изменении фона
При изменении фона в Photoshop всегда рекомендуется применять глобальные корректировки, чтобы объединить все изображения и сделать их более цельными.
Это можно сделать, добавив шум, виньетку или применив цветовую шкалу. Одна простая вещь, которую вы можете применить, — это глобальная настройка цвета.
Вы можете перейти к значку «Новый корректирующий слой» и выбрать «Поиск цвета».
Вы можете думать об этом корректирующем слое как о фильтре, который окрашивает ваше изображение так же, как фильтр Instagram. В раскрывающемся списке 3D LUT вы можете выбрать любой желаемый вид.
Коснитесь клавиши со стрелкой вниз для переключения между LUT. Если вы найдете тот, который вам нравится, но он слишком интенсивный, вы всегда можете уменьшить непрозрачность.
Узнайте больше о том, как изменить фон в Photoshop
Чтобы узнать больше об этих методах композитинга, обязательно посмотрите мое видео «Секреты композитинга в Photoshop»!
Загрузка учебника
Окончательное изображение
Перетащите ползунок, чтобы увидеть до и после
Самый простой способ заменить фон в Photoshop
| ВОЙТИ | ПРИСОЕДИНЯЙТЕСЬ |
Форма поиска
Поиск
Самый простой способ заменить фон в Photoshop
Рон Лич | 5 окт. 2021 г.
2021 г.
Любой, кто работал в Photoshop, знает, что одну и ту же задачу можно выполнить несколькими способами. Некоторые из них сложны и лучше всего используются экспертами, в то время как другие очень просты, и с ними может справиться любой.
Что делать, если вы делаете хороший портрет красивой модели, но фон не совсем то, что вы хотите? Некоторые методы замены фона могут быть пугающими и сложными. Но, как вы увидите в двухминутном видео ниже, есть очень простой способ выполнить эту работу.
Инструктор по фотографии Гэри Макинтайр специализируется на учебных пособиях по редактированию изображений, которые не вызовут затруднений даже у новичков, и сегодняшний выпуск — хороший тому пример. Он использует портретную фотографию, чтобы продемонстрировать свою двухминутную технику, но вы можете использовать этот метод для улучшения любых изображений.
Как вы увидите, простой подход может дать результаты, сравнимые с более сложными методами. Макинтайр объединяет два изображения для создания эффекта; снимок его модели на простом оранжевом фоне и еще один интересный рисунок с каплями воды черного цвета.
Макинтайр объединяет два изображения для создания эффекта; снимок его модели на простом оранжевом фоне и еще один интересный рисунок с каплями воды черного цвета.
Хитрость заключается в сохранении оранжевого цвета на его основном изображении и добавлении эффекта воды из его второго снимка — без черного тона. Также важно ограничить капли воды фоном, без узора, покрывающего модель.
Без просмотра видео можно подумать, что это довольно сложная задача. Но, как вы увидите, на это уходит меньше времени, чем на чтение этого описания.
Более простые и эффективные техники вы можете найти на YouTube-канале Макинтайра. И обязательно ознакомьтесь с другим кратким руководством, которое мы недавно опубликовали, с бесплатными пресетами Lightroom и инструкциями по их использованию.

 Измените размер изображения, чтобы заполнить фон.
Измените размер изображения, чтобы заполнить фон. Только земля и небо. Как вы думаете, где на фото заканчивается земля и начинается небо? Это место встречи — линия горизонта. Вы наверняка видели это, когда смотрели на фото океана и неба.
Только земля и небо. Как вы думаете, где на фото заканчивается земля и начинается небо? Это место встречи — линия горизонта. Вы наверняка видели это, когда смотрели на фото океана и неба.