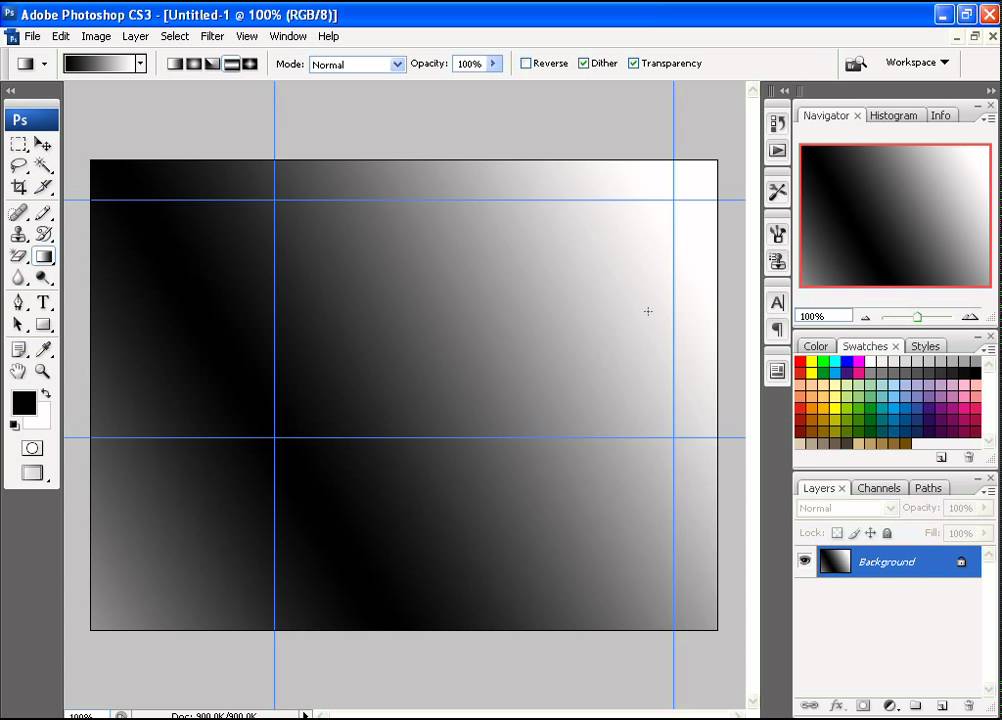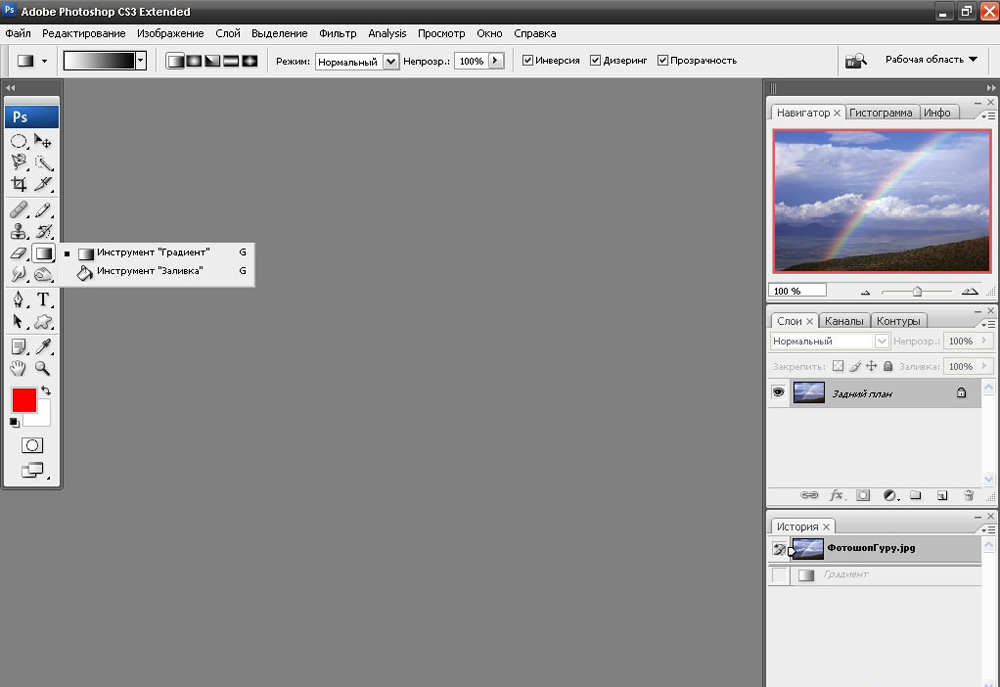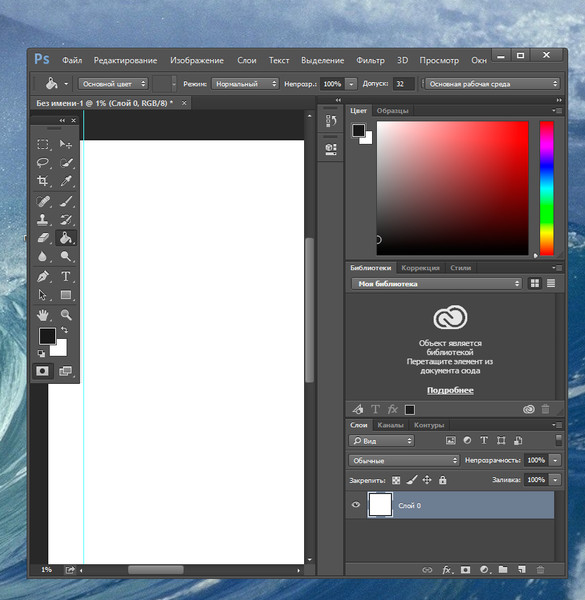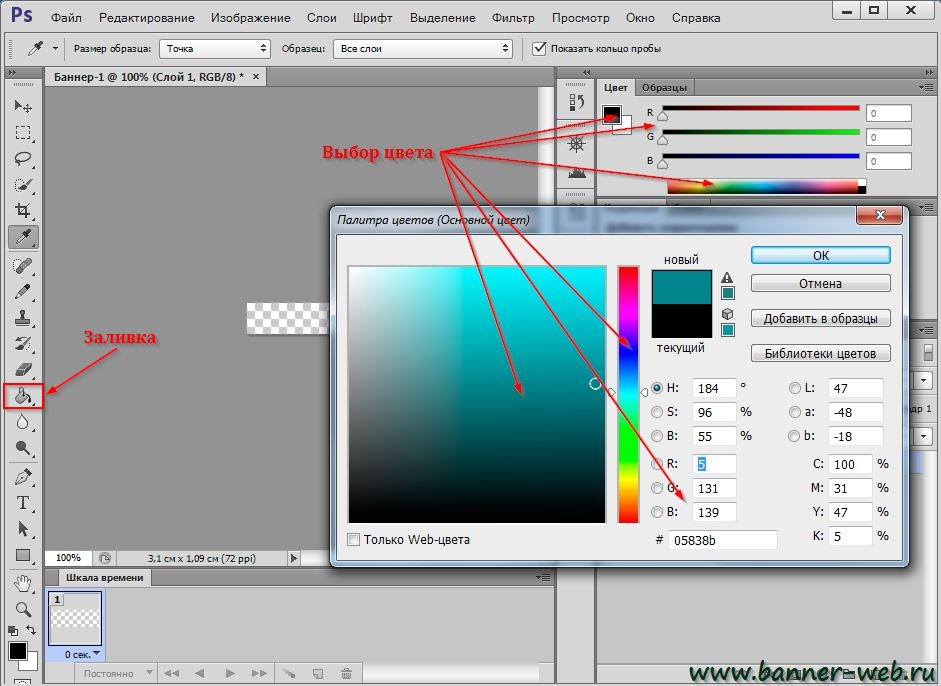Что такое Заливка с учетом содержимого в программе фотошоп • Full-Arts
Dev-Блог
Содержание статьи
Возможности этого инструмента практически безграничны, мы можем использовать его практически везде, где захотим, от замены одного небольшого места до целого человека с невероятно хорошими результатами, что позволяет экономить наше драгоценное рабочее время.
Давайте взглянем на функции у Content Aware Fill (Заливка с учетом содержимого), доступные в последней версии Photoshop, во время работы над изображением, и узнаем, насколько мощным стал этот инструмент.
Шаг 1
Откройте изображение в Photoshop.
Шаг 2
Выберите инструмент Lasso Tool (Лассо) (L) и выделите девушку посередине. Не беспокойтесь о точности, потому что мы можем все отредактировать на панели инструментов Заливки с учетом содержимого.
Шаг 3
Идите в меню Edit – Content-Aware Fill (Редактирование – Заливка с учетом содержимого).
Шаг 4
Выберите инструмент Sampling Brush Tool (Кисть для проб) (B). Обязательно установите режим Substract (Вычитание) на верхней панели настроек инструментов и установите размер кисти, который вам удобнее.
Шаг 5
Используя инструмент Sampling Brush Tool (Кисть для проб) (B), закрасьте те части, которые не хотите использовать в качестве образца для замены. В этом случае, я просто исключу 2 других человека на изображении, чтобы мы были уверены, что из этих областей не будут выбраны пиксели для замены.
Шаг 6
На панели настройки Content-Aware Fill (Заливка с учетом содержимого) раскройте элементы управления Fill Settings (Параметры заливки) и установите для параметра Color Adaptation (Цветовая адаптация) значение Default (По умолчанию), для параметра Rotation Adaptation (Адаптация поворота) – значение None (Нет) и оставьте флажки Scale (Масштаб) и Mirror (Зеркало) неактивными.
Шаг 7
В разделе Output Settings (Вывод в) вы можете выбрать вывод конечного результата – Current Layer (Текущий слой), New Layer (Новый слой) или Duplicated Layer (Дублированный слой). В этом случае, поскольку нам все еще нужно удалить тень на песке, мы просто выберем Current Layer (Текущий слой) и нажмем ОК.
Шаг 8
Нажмите Ctrl+D, чтобы снять выделение. Как вы видите, нам больше нечего делать, потому что инструмент отлично поработал, заменив человека окружающим пространством.
Шаг 9
Чтобы заменить тень, мы будем следовать той же процедуре. Сначала сделайте выделение тени, используя инструмент Lasso Tool (Лассо) или любой другой, которым вам удобно работать.
Шаг 10
Идите в меню Edit – Content-Aware Fill (Редактирование – Заливка с учетом содержимого).
Шаг 11
Поскольку выделение, которое мы сделали, немного меньше, чем то, что нужно, настроим его с помощью инструмента Lasso Tool (Лассо) внутри панели настройки инструмента Заливка с учетом содержимого. Выберите инструмент Lasso Tool (Лассо) и закрасьте выделение вокруг тех областей тени, которые мы пропустили.
Выберите инструмент Lasso Tool (Лассо) и закрасьте выделение вокруг тех областей тени, которые мы пропустили.
Шаг 12
Используя инструмент Sampling Brush Tool (Кисть для проб) (B) в режиме Substract (Вычитание), закрасьте те части, которые не хотите использовать в качестве образца для замены.
Шаг 13
На панели настройки Content-Aware Fill (Заливка с учетом содержимого) раскройте элементы управления Fill Settings (Параметры заливки) и установите для параметра Color Adaptation (Цветовая адаптация) значение None (Нет), для параметра Rotation Adaptation (Адаптация поворота) – значение Medium (Среднее) и оставьте флажки Scale (Масштаб) и Mirror (Зеркало) неактивными, Output (Вывод в) – Current Layer (Текущий слой). Нажмите ОК.
Шаг 14
Теперь нажмите Ctrl+D, чтобы снять выделение.
Заключительные замечания
Несмотря на то, что новая функция Content-Aware Fill (Заливка с учетом содержимого) была улучшена за счет большего количества элементов управления для настройки областей пробы и заливки, иногда вам придется вносить небольшие изменения после ее применения к изображению, чтобы сделать его просто идеальным. Но тяжелую работу наверняка будет намного легче выполнять со всеми новыми функциями, полученными в последнем обновлении.
Но тяжелую работу наверняка будет намного легче выполнять со всеми новыми функциями, полученными в последнем обновлении.
Список цен на услуги
13 просмотров
Отказ от ответственности: Вся размещенная информация была взята из открытых источников и представлена исключительно в ознакомительных целях а также не несет призыва к действию. Создано лишь в образовательных и развлекательных целях. | Так же, если вы являетесь правообладателем размещенного на страницах портала материала, просьба написать нам через контактную форму жалобу на удаление определенной страницы, а также ознакомиться с инструкцией для правообладателей материалов. Спасибо за понимание.
Если вам понравились материалы сайта, вы можете поддержать проект финансово, переведя некоторую сумму с банковской карты, счёта мобильного телефона или из кошелька ЮMoney.
Как сделать заливку в Фотошопе
-
Заливка в Фотошопе
- Настройка и применение инструментов
Самым пользующимся популярностью редактором графических изображений является Фотошоп. Он имеет в собственном арсенале большой объем разных функций и режимов, предоставляя тем нескончаемые ресурсы. Часто в программке применяется функция заливки.
Он имеет в собственном арсенале большой объем разных функций и режимов, предоставляя тем нескончаемые ресурсы. Часто в программке применяется функция заливки.
Для нанесения цвета в графическом редакторе действует две функции, отвечающие нашим требованиям — «Градиент» и «Заливка». Эти функции в Фотошопе можно найти, кликнув на «Ведерко с каплей». Если нужно избрать одну из заливок, необходимо правой кнопкой мыши кликнуть по пиктограмме. После чего появится окно, в каком и размещаются инструменты для нанесения цвета.
«Заливка»
«Градиент» употребляется, когда нужно выполнить заливку с 2-мя либо несколькими цветами, при этом эти цвета плавненько перебегают из 1-го к другому. Благодаря данному инструменту граница меж цветами становится неприметной. Еще «Градиент» используют для подчеркивания цветовых переходов и обрисовки границ.
Благодаря данному инструменту граница меж цветами становится неприметной. Еще «Градиент» используют для подчеркивания цветовых переходов и обрисовки границ.
Характеристики заливок можно с лёгкостью настроить, что дает возможность подобрать нужный режим при заливке изображения либо находящихся на нем предметов.
Настройка и применение инструментов
Работая с цветом в Фотошопе, принципиально принимать во внимание применяемый вид заливки. Чтоб достигнуть хотимого результата, необходимо верно избрать заливку и нормально отрегулировать ее опции.
«Заливка»
Сам процесс заливки делается кликом инструмента по слою либо выделенной области и мы не будем его обрисовывать, а вот с опциями инструмента стоит разобраться. Применяя «Заливку», можно отрегулировать последующие характеристики:
«Градиент»
Для опции и внедрения инструмента «Градиент» в Фотошопе, необходимо:
- Найти нуждающуюся в заливке область и выделить ее.

- Взять инструмент «Градиент».
- Подобрать подходящий цвет для закрашивания фона, также обусловиться с главным цветом.
- На панели инструментов в высшей части экрана необходимо настроить нужный режим заливки. Так, можно отрегулировать уровень прозрачности, способ наложения, стиль, область заливки.
- Расположить курсор снутри выделенной области и при помощи левой кнопки мыши нарисовать прямую.
Степень цветового перехода будет зависеть от длины полосы: чем она длиннее, тем меньше видно цветовой переход.
При работе с цветовыми инструментами, используя различные виды заливки, можно достигнуть необычного результата и очень высококачественной рисунки. Заливку употребляют фактически в каждой проф обработке изображений, вне зависимости от поставленных вопросов и целей. Вкупе с этим, предлагаем использовать при работе с изображениями редактор Фотошоп.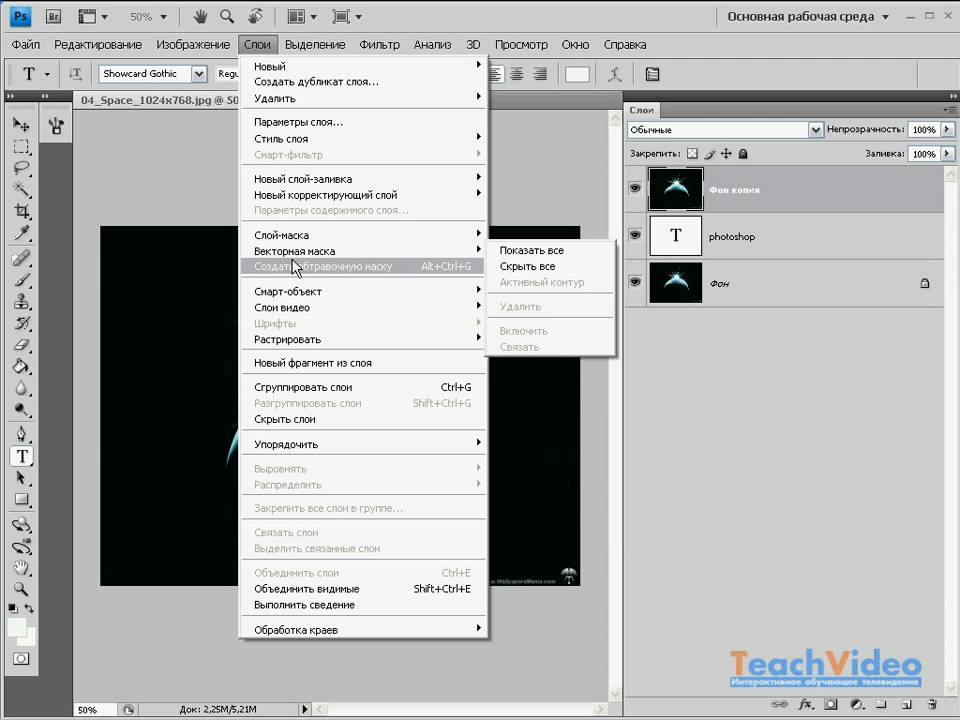
Источник: lumpics.ru
Непрозрачность против заливки Photoshop — Школа фотографии
При использовании слоев часто возникает вопрос, в чем разница между непрозрачностью и заливкой в фотошопе. Итак, в уроке мы сравним использование непрозрачности и заливки в текстовых слоях и на фотографии. Использование непрозрачности и заливки в Photoshop значительно улучшит вашу фотографию, и здесь мы покажем вам, как это сделать.
Получите доступ ко ВСЕМ нашим онлайн-курсам — 1000 видеороликов, рабочих листов, критических обзоров работы участников, индивидуальной поддержки и многого другого с нашим ежемесячным членством.
получить неограниченный доступ ко всем нашим курсам здесь
Непрозрачность и заливка в Photoshop
Непрозрачность и заливку слоя можно изменить на панели слоев Photoshop. Чтобы изменить эти атрибуты, вы просто выбираете слой, с которым хотите работать, и перемещаете ползунки непрозрачности и заливки, чтобы получить желаемый эффект.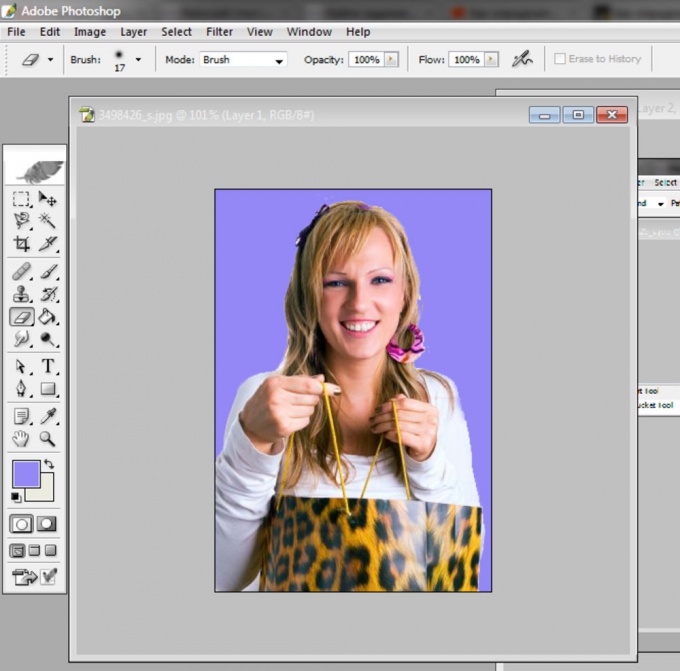
Непрозрачность и настройки заливки в Photoshop
Основное различие между ними заключается в следующем:
Непрозрачность изменит прозрачность всего, что находится в выбранном слое.
Заливка изменит прозрачность всего, что заполняет слой, но проигнорирует любые примененные к нему эффекты. Отсюда и название «Наполнение».
Пример непрозрачности и заливки текста
Простой способ объяснить разницу между непрозрачностью и заливкой — показать текст. Ниже приведен простой фрагмент текста, сделанный в Photoshop. Эффекты, которые были добавлены к тексту, — тень и синяя обводка.
Текст с тенью и обводкой добавлен в Photoshop
Если вы уменьшите непрозрачность этого слоя, все станет прозрачным, текст и эффекты, примененные к этому тексту, как показано ниже.
Настройки слоя с непрозрачностью, уменьшенной до 31 процента.
Текст в Photoshop с пониженной непрозрачностью
Если вы уберете заливку этого слоя, это сделает только заливку слоя прозрачной. Это не изменит эффекты, добавленные к слою, в данном случае тень и обводку, как показано ниже.
Настройки слоя с уменьшенной до 35 процентов заливкой
Текст в Photoshop с уменьшенной заливкой
Обычно этот эффект используется для нанесения водяных знаков на фотографии и графику. Для этого вы примените эффект скоса и тиснения к текстовому слою, а затем уменьшите заливку этого слоя до 0%. Это видно на примере ниже.
Водяной знак, созданный в Photoshop с использованием текстовых эффектов и уменьшением заливки до 0 процентов
Чтобы узнать больше о создании текстовых эффектов в Photoshop, нажмите здесь.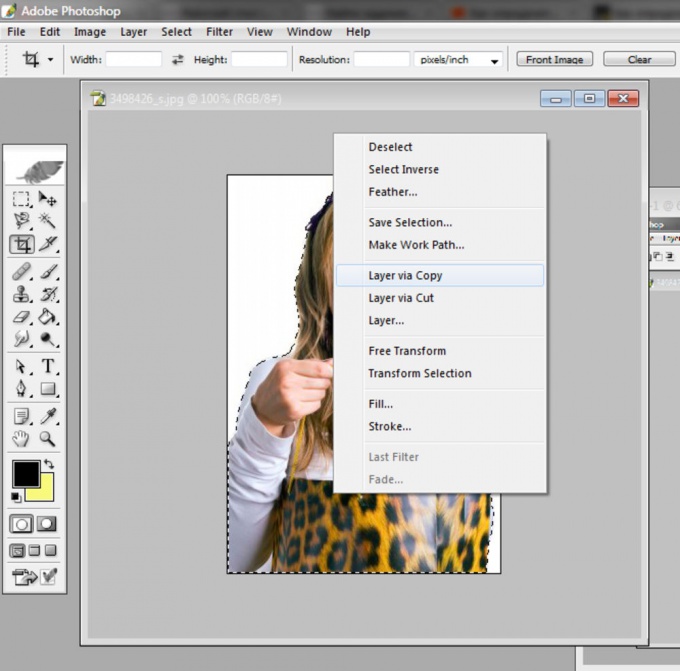
Хотите скидку 10% на первый курс? кликните сюда
Непрозрачность и заливка. Пример фотографии
Итак, применение этой техники к тексту — это хорошо, но что, если вы фотограф, а не графический дизайнер, чем может быть полезна заливка? В общем, это принесет вам пользу при использовании режимов наложения со слоями.
Как упоминалось ранее, заливка сделает прозрачной только заливку слоя и не изменит никаких эффектов, которые были добавлены к этому слою. Ниже у нас типичная картина заката. При такой съемке на солнце вы, скорее всего, получите яркие пятна на снимке, т.е. всплеск солнца.
Типичный снимок заката с размытыми бликами
Чтобы смягчить блики, вы можете добавить слой над фотографией, залить этот слой оранжевым цветом (скопировано с заката), затем изменить режим наложения этого слоя на Умножение. Это скажет Photoshop прикрепить этот цвет только к бликам ниже. Это станет эффектом этого слоя, и этот эффект теперь не будет делаться прозрачным при уменьшении заливки.
Слой заполнен оранжевым цветом, режим наложения изменен на Умножение
Ниже приведены два примера с одинаковым оранжевым слоем поверх оригинальной фотографии. У обоих была уменьшена заливка этого слоя до 20%, однако к одному из них был прикреплен режим наложения «Умножение». Как вы можете видеть в этом примере, эффект режима наложения «множество» остался позади, в то время как заливка слоя стала прозрачной, таким образом смягчая и нагревая только блики на фотографии.
В то время как в примере, где режим наложения не был добавлен, у нас просто 20% прозрачный оранжевый цвет по всему изображению. Заливка здесь делает весь слой прозрачным, так как к нему не прикреплены никакие эффекты.
Фотография с оранжевым слоем выше и добавленным режимом наложения «Умножение». Заполнение уменьшено до 20%
Фотография с оранжевым слоем выше, режим наложения не добавлен.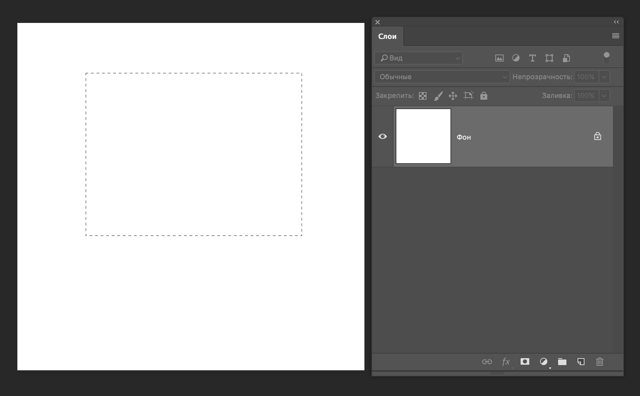 Заполнение уменьшено до 20%
Заполнение уменьшено до 20%
Этот метод часто используется со слоями заливки и текстуры и может значительно улучшить пейзажную фотографию. Если вы хотите улучшить свою пейзажную фотографию с помощью Photoshop, нажмите здесь.
Нравится? — Посмотрите похожие уроки ниже
Надеюсь, вам понравилось это видео, оставьте нам комментарий и поддержите нас, поделившись им с друзьями, и подпишитесь на нашу рассылку внизу этой страницы, чтобы узнать больше.
У нас также есть отличное учебное сообщество в социальных сетях, так что присоединяйтесь к нам и там.
Спасибо, что смотрели и помните. Узнайте больше в Школе фотографии.
Об авторе
Привет, меня зовут Марк Ньютон, я фотограф, педагог, писатель, преподаватель фотографии и основатель Школы фотографии. Следите за моей личной работой на Facebook, Instagram и Vero.
PhotoshopШкола фотографии Непрозрачность и заливка Photoshop2 Комментарии
0 лайковЗаливка в Photoshop | Узнайте, что сами
В этом уроке Photoshop мы узнаем о «Заливке в Photoshop».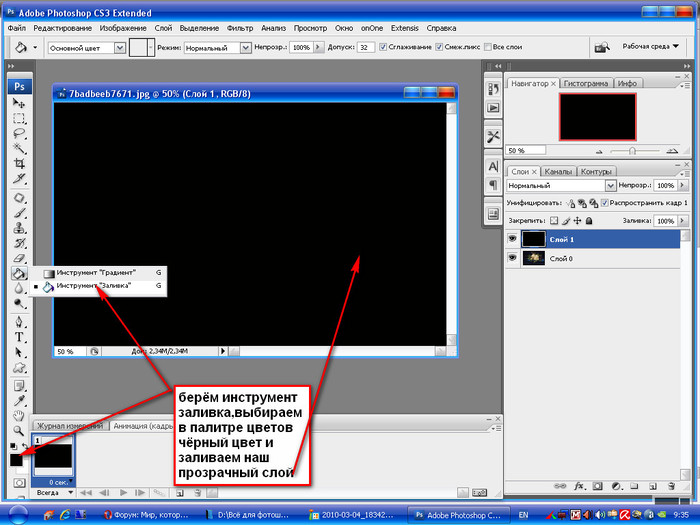 Команда «Заливка» доступна в меню «Правка» в Photoshop. Не забудьте прочитать в конце важные сокращения, относящиеся к различным типам заливки.
Команда «Заливка» доступна в меню «Правка» в Photoshop. Не забудьте прочитать в конце важные сокращения, относящиеся к различным типам заливки.
Меня зовут Лалит Адхикари, и мы находимся по телефону LTY . Давайте начнем!
- Заливка
- Диалоговое окно заливки
- Заливка с учетом содержимого
- Пример-1
- Пример-2
- Важные ярлыки для заполнения
- Заполнение с фоном/ цветом переднего плана
- .
- Поиск и замена текста в Photoshop
- Проверка орфографии в Photoshop
- Поиск в Photoshop
Заливка
Команда «Заливка» в меню «Правка» в PhotoshopЧтобы использовать команду «Заливка» в меню «Правка» в Photoshop, убедитесь, что выбраны нужные цвета в цветах переднего плана и фона.
При использовании команды «Заливка» мы можем:
- Заполнить выделенную часть слоя. Для этого нам нужно создать выделение с помощью инструментов выделения в Photoshop.

- Залейте весь слой. Для этого нам нужно выбрать слой на панели слоев.
Связанные темы:
- Команда Fade в меню Edit в Photoshop
- Как увеличить изображение в Photoshop
- Photoshop Gold Text Effect
Диалоговое окно «Заливка»
Диалоговое окно «Заливка» в PhotoshopВ диалоговом окне «Заливка» доступны различные параметры содержимого:
- Цвет переднего плана: Выберите этот параметр чтобы заполнить цвет переднего плана.
- Цвет фона: Выберите этот параметр, чтобы заполнить цвет фона.
- Цвет: Выберите эту опцию, чтобы заполнить цветом, который мы выберем из палитры цветов.
- Content-Aware: Выберите этот параметр, чтобы плавно заполнить выделение похожим содержимым изображения рядом с выделением.
- Узор: Для заполнения узором выбранной области или слоя.

- История: Для восстановления выбранной области до исходного состояния или снимка, установленного на панели истории.
- Черный: Для заполнения черным цветом.
- 50% серый: Для заполнения 50% серого цвета.
- Белый: Для заливки белого цвета.
Остальные параметры в диалоговом окне «Заливка» не требуют пояснений, например «Адаптация цвета для учета содержимого» и «Режимы наложения и непрозрачность».
Если мы работаем со слоем и хотим заполнить только области, содержащие пиксели, то мы должны выбрать «Сохранить прозрачность».
Затем нажмите OK, чтобы применить все.
Примечание: Если мы заполним изображение CMYK с помощью параметра «Черный», Photoshop заполнит все каналы 100% черным цветом. Это может привести к большему расходу чернил, чем позволяет принтер. Следовательно, для достижения наилучших результатов при заполнении изображения CMYK мы должны использовать параметр «Передний план» с соответствующим черным цветом переднего плана.

Давайте независимо взглянем на заливку с учетом содержимого, так как это одна из наиболее часто используемых опций, доступных в команде «Заливка».
Связанные темы:
- 5 типов масок в Photoshop
- Пошаговое руководство по эффекту 3D-фильма в стиле ретро в Photoshop
- Как добавить падающий снег в Photoshop описанный выше, он используется для плавного заполнения выделенного фрагмента похожим содержимым изображения рядом с выделенным фрагментом.
Для достижения наилучших результатов мы должны создать выделение, которое немного выходит за пределы области, которую мы хотим воспроизвести. (Часто бывает достаточно быстрого выделения лассо или выделения.)
Выполните следующие шаги:
- Откройте изображение в Photoshop.
- Выберите часть изображения, которую необходимо заполнить.
- Перейдите в меню «Правка» > «Заливка…» или в случае фонового слоя просто нажмите Удалить или Backspace для быстрого доступа к диалоговому окну «Заливка».

- Выберите Content-Aware из раскрывающегося списка.
- Цветовая адаптация должна быть отмечена (по умолчанию). Он будет алгоритмически смешивать цвет заливки с окружающим цветом.
Пример-1
Для этого примера я возьму следующее изображение из Pexels.
Источник: Pexels
Роялти-фри Изображение с Pexels- Откройте изображение в Photoshop и создайте грубое выделение вокруг верхней скалы с помощью инструмента Lasso Tool в Photoshop.
- Перейдите в меню «Правка» > «Заливка»…
- В содержании выберите Content-Aware и установите флажок Color Adaptation
- Затем нажмите OK.
Пример 2
Это небольшой пример от Adobe.
Источник: Adobe
Content-Aware with Color AdaptationИсточник: Adobe
Окончательный результат после применения Content-Aware FillСвязанные темы:
- Как создать новый документ в Photoshop
- Перо в Photoshop
- Двойной световой эффект
Важные сочетания клавиш для заливки
Упоминание всех сочетаний клавиш, связанных с командой «Заливка» в Photoshop, в соответствии с их работой.

Заливка фоном/цветом переднего плана
- Alt + Backspace для Windows, Option + Удалить для Mac; заполняет цвет переднего плана.
- Ctrl + Backspace для Windows, Команда + Удалить для Mac; заполняет цвет фона.
Примечание: Они работают с несколькими типами слоев, включая Тип и Форма.
Fill dialog box
- Shift + F5
- Shift + Backspace for Windows and Shift + Delete on Mac
Fill with History
- Alt + Контр. + Backspace для Windows и Опция + Команда + Удалить на MAC
Заполнение только
- ALT + SHIFT
- +
- ALT + SHIFT +
- ALT + SHIFT +
- ALT + SHIFT +
- ALT + .