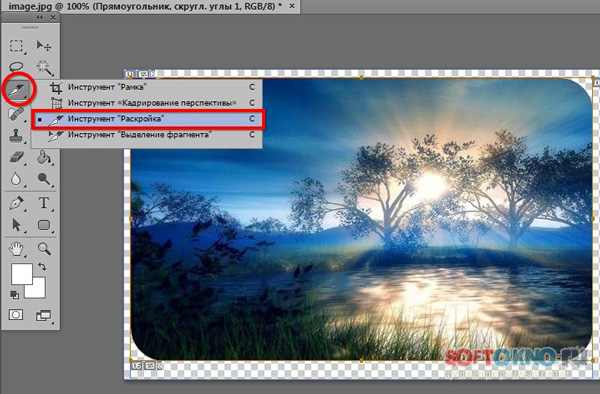Рамка с округленными краями png. Делаем закругленные углы картинок в фотошопе
Опять я сбиваюсь с графика! Эх… Ну, выпускаю уроки с опозданием на пару часов, надеюсь, это не так критично. Сегодня у нас в уроке речь пойдет о том, как закруглить края в фотошопе . Все бы ничего, и урок не отличался бы от тех что вы видели на других сайтах, но я сам раньше искал и знаю какие методы там предлагают. Не слушайте их! Слишком муторно, слишком долго. Я Вам предлагаю способ, как округлить углы фотошопе буквально в пару кликов!
Берем стоковую фотографию, кстати, это я делаю на гудфоне. Не реклама:D
Используем выделение, как у меня на скришоте:
Переходим в вкладку ( Выделение > Модификация > Сгладить ). Внимание! Тут могут возникнуть трудности у некоторых. В некоторых версиях фотошопа нету «Сгладить», за то есть «Оптимизировать». Так что, не пугайтесь, если не найдете «Сгладить». Это одно и тоже.
Здесь мы выбрали радиус закругления.
Теперь, как Вы видите, у вас область выделение уже с закругленными углами.
Осталось вырезать изображение.
И теперь . Размер там выставляет автоматический. И теперь просто вставляем картинку в новый файл.
Прямые углы изображений нравятся всем. Но все-таки бывают случаи, когда эти самые углы требуется закруглить. Тогда Вам на помощь вновь придет программа фотошоп. В этой статье разберем один из многих способов как это можно сделать. Имейте ввиду, мой способ предполагает также и небольшое отсечение изображения по краям, это, своего рода, жертвоприношение во имя округлых углов.
Для тех кто любит больше наглядности, я записал видеоурок, который можно посмотреть в конце этого урока. Итак, начнем закруглять углы изображения:
Шаг 1
По умолчанию, все изображения, открываемые в фотошопе становятся фоновым изображением. Фотошоп именует такой слой как «Фон», а также блокирует его от лишнего редактирования. Об этом нам сигнализирует маленькая иконка замочка.![]()
Чтобы разблокировать такой слой, нужно дважды кликнуть по нему. Появится диалоговое окно «Новый слой». Ничего не изменяйте, просто нажмите на ОК. Теперь замочек должен исчезнуть.
Шаг 5
На панели слоев кликните на самый первый слой с нашим исходным изображением и нажмите сочетание клавиш Ctrl+Shift+I . В итоге у нас должна выделиться вся область вне границ нашего квадрата. Это называется . Присмотритесь внимательней, что изменилось:
Шаг 6
Теперь нажмите комбинацию клавиш Ctrl+X (редактирование — вырезать ) для удаления выделенной области. Выделение должно исчезнуть, а там, где когда-то было изображение, появится шахматный фон (прозрачность).
Шаг 7
Теперь сделаем невидимым наш слой с фигурой. Для этого на панели со слоями нажмите на значок глаза напротив слоя с квадратом. Вот и появилось исходное изображение с закругленными углами.
Шаг 8
Выполните команду Изображение — , чтобы фотошоп удалил все лишнее пространство вокруг изображения.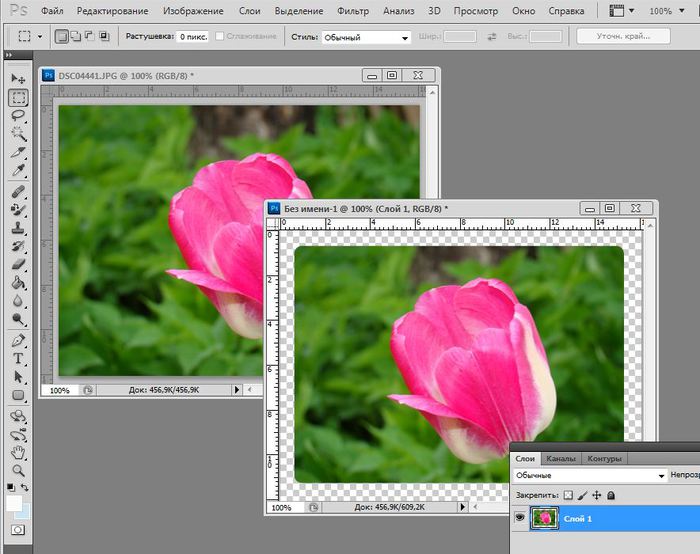 В итоге режим прозрачности должен быть виден только в углах.
В итоге режим прозрачности должен быть виден только в углах.
В дальнейшем, чтобы использовать такое изображение, его необходимо сохранить в формате PNG! В этом случае углы так и останутся прозрачными. Иначе, если сохранить, например, в формате JPG, углы автоматически станут с белым фоном.
Итак, все готово. Изображение с закругленными углами будет выглядеть так:
А как сделать только, например, один закругленный угол?Очень просто. Вернемся на тот этап, когда мы рисовали фигуру. Растяните ее так, чтобы вам был виден только один закругленный угол, а три других были бы скрыты за пределами холста. Вот, а дальше следуйте по вышеописанной инструкции. Все аналогично.
Надеюсь инструкция вам помогла и вы сможете сделать что-нибудь классное! Успехов.
Заметили ошибку в тексте — выделите ее и нажмите Ctrl + Enter . Спасибо!
25.07.2016 27.01.2018
В этом уроке вы узнаете, как в фотошоп сгладить острые углы у фигур.
Для начала, давайте создадим фигуру. Сделать это можно, выбрав в панели инструментов инструмент Произвольная фигура (Custom Shape Tool). Горячая клавиша вызова подменю инструментов для создания векторных фигур — U.
Сделать это можно, выбрав в панели инструментов инструмент Произвольная фигура (Custom Shape Tool). Горячая клавиша вызова подменю инструментов для создания векторных фигур — U.
Для того, чтобы этот инструмент стал активным, есть два способа:
1. С зажатой клавишей Shift щелкнуть по группе инструментов и откроется подменю для выбора нужного инструмента;
2. Длинное нажатие левой кнопки мыши по группе инструментов также откроет подменю.
Загружаем в фотошоп все имеющиеся фигуры (щелкаем по миниатюре фигуры в верхней панели и нажимаем на «шестеренку» справа для открытия дополнительных настроек):
Из выпадающего списка выбираем фигуру с острыми уголками, например, такую звездочку с 10 углами:
При создании фигуры не забываем удерживать клавишу Shift — это поможет сохранить пропорции.
Теперь необходимо растрировать фигуру — щелчок правой клавишей мыши по слою с фигурой-Растрировать слой.
Радиус подбираем в зависимости от размера холста и желаемого результата, я выбрала 6 пикселей.
Теперь нам нужно загрузить выделение слоя с фигурой, для этого с зажатой клавишей Ctrl щелкните по миниатюре слоя с фигурой на панели слоев.
При активном выделении нажимаем кнопку «Уточнить край» (Refine Edge ):
Откроется меню настроек, в котором нам нужно параметр Растушёвка (Feather)
оставить на 0 , а параметр Контрастность (Contrast) увеличить максимально, до 100%. Параметр Сгладить (Smooth) настраиваем на свой вкус, именно он поможет скруглить углы фигуры. В случае с 10-гранной звездой я его выставила на максимум, у вас же могут быть совсем другие настройки.В параметре Вывод в … оставляем настройку, установленную по умолчанию — выделение .
Нажимаем клавишу Enter для применения настроек. Создаем новый слой и при помощи инструмента Заливка (Paint Bucket Tool) или перейдя в меню Редактирование-Выполнить заливку заливаем выделение нужным цветом, например, черным , как на исходной фигуре.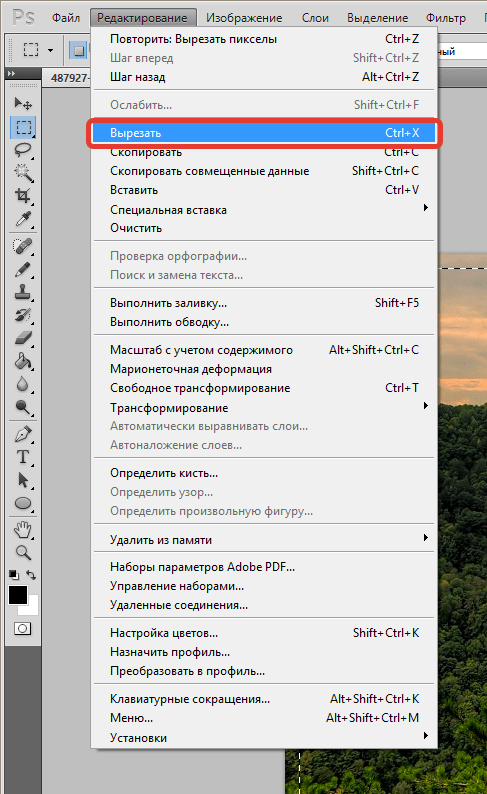 Отключаем видимость исходного слоя с фигурой и получаем вот такую фигуру со скругленными углами:
Отключаем видимость исходного слоя с фигурой и получаем вот такую фигуру со скругленными углами:
Вот и все. В этом уроке мы научились скруглять углы у фигур в фотошоп. Надеюсь, урок был вам полезен.
В этом кратком уроке я вам покажу, как вы можете cделать закругленные углы в Photoshop при помощи простых методов маскировки и фильтров.
Вы сможете настраивать радиус угла так, чтобы закруглить край вашей фигуры, текста и т.д. Это быстрый и простой метод, который позволит создавать закругленные углы. Для их создания вы можете использовать слой-маску.
Используя ряд простых шагов в Photoshop, вы сможете сделать прямоугольник с закругленными углами. В Photoshop нет фильтра или какого-нибудь инструмента, чтобы сразу сделать круглый угол, но вы можете сделать это с помощью Illustrator. Он позволит вам создавать эффект закругленного угла практически для каждого объекта. В нем вам нужно перейти в меню Эффекты > Стилизация > Скругленные углы (Effects > Stylize > Rounded Corners).
Шаг 1
В этом быстром уроке я покажу вам простой метод, который позволит получить закругленные углы уже в Photoshop, используя растрированный текст, форму или какое-либо изображение. Возьмём векторное изображение звезды с острыми углами (этот метод будет хорошо работать так же и с прямыми углами).
Шаг 2
Теперь вам нужно растрировать слой. Для этого кликнете правой кнопкой мыши по миниатюре слоя звезды в палитре слоев и в контекстном меню выберите Растрировать слой (Rasterize Layer). То же самое вы должны сделать, если используете текстовый слой.
Шаг 3
Перейдите в меню Фильтр > Размытие (Filter > Blur) и выберите Размытие по Гауссу (Gaussian Blur). Радиус размытия будет зависеть от размера вашего изображения и от результата, который вы хотели бы получить. Я выберу радиус 5 пикселей.
Шаг 4
Зажав клавишу «Ctrl», кликните мышкой на миниатюру слоя, чтобы активировать выделение изображения. Далее переходим в меню Выделение и выбираем Уточнить край (Select > Refine Edge). Вы можете поэкспериментировать с параметрами Сглаживания (Smooth) и Растушевки (Feather), чтобы подобрать нужный эффект. Контрастность (Contrast) сделайте 100.
Далее переходим в меню Выделение и выбираем Уточнить край (Select > Refine Edge). Вы можете поэкспериментировать с параметрами Сглаживания (Smooth) и Растушевки (Feather), чтобы подобрать нужный эффект. Контрастность (Contrast) сделайте 100.
Шаг 5
Возьмите цвет фигуры, в нашем случае это желтый цвет и залейте все выделение этим цветом. Вы можете это сделать, нажав комбинацию клавиш «Shift + F5».
Шаг 6
Не снимая выделение, вы должны добавить слой-маску, нажав на значок, который находится внизу палитры слоев. Вот и все, теперь у звезды закругленные углы.
Такой же метод вы можете применить для создания текста с закругленными углами, как показано на изображении ниже. Теперь вы можете придумать свой собственный шрифт.
Скругленные углы на фотографии выглядят достаточно интересно и привлекательно. Чаще всего такие изображения применяются при составлении коллажей или создании презентаций. Также картинки со скругленными углами можно использовать в качестве миниатюр к постам на сайте.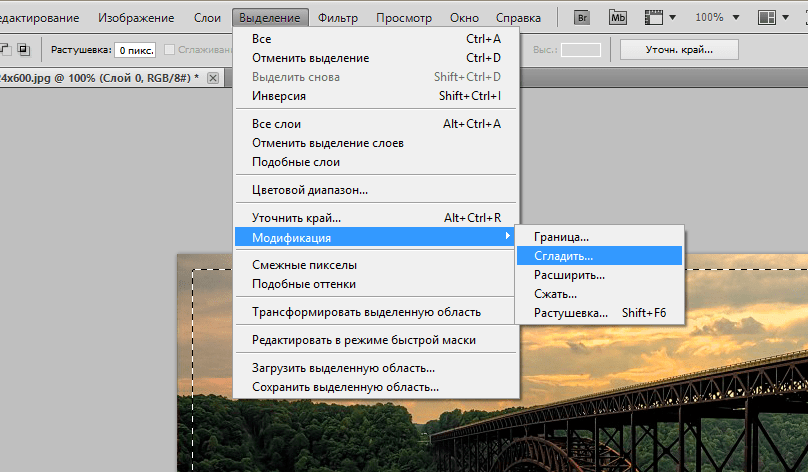
Вариантов использования много, а способ (правильный) получить такое фото всего один. В этом уроке я покажу, как скруглить углы в Фотошопе.
Открываем в Фотошопе фотографию, которую собираемся редактировать.
Затем создаем копию слоя с водопадом под названием «Фон» . Для экономии времени воспользуемся горячими клавишами CTRL+J .
Копия создается для того, чтобы оставить нетронутым исходное изображение. Если (вдруг) что-то пойдет не так, можно будет удалить неудачные слои и начать заново.
В данном случае из настроек нас интересует только одна – радиус скругления. Значение этого параметра зависит от размера изображения и от потребностей.
Я задам значение в 30 пикселей, так будет лучше видно результат.
Теперь нужно растянуть полученную фигуру на весь холст. Вызываем функцию «Свободное трансформирование» горячими клавишами CTRL+T . На фигуре появится рамка, при помощи которой можно перемещать, вращать и изменять размер объекта.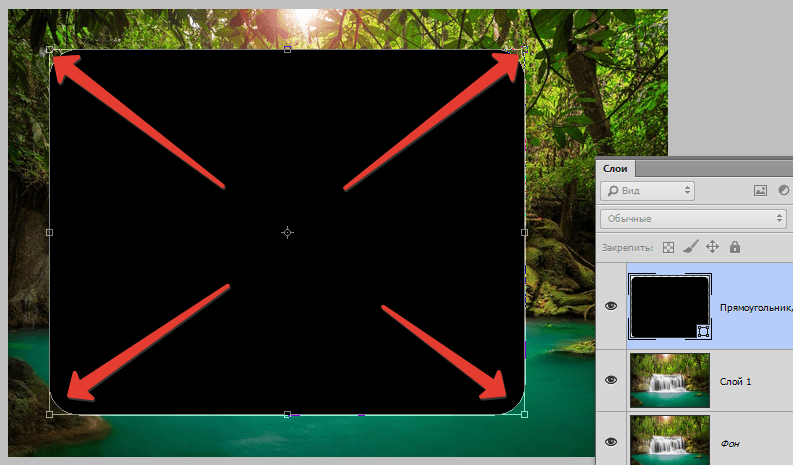
Нас интересует масштабирование. Растягиваем фигуру при помощи маркеров, указанных на скриншоте. После завершения масштабирования нажимаем
Совет: для того, чтобы совершить масштабирование максимально точно, то есть, не выйдя за пределы холста, необходимо включить так называемую «Привязку» Посмотрите скрин, там указано, где данная функция находится.
Функция заставляет объекты автоматически «Прилипать» к вспомогательным элементам и границам холста.
Как видим, вокруг фигуры образовалось выделение. Теперь переходим на слой-копию, а со слоя с фигурой снимаем видимость (см. скриншот).
Теперь слой с водопадом активен и готов к редактированию. Редактирование заключается в удалении лишнего из углов картинки.
Инвертируем выделение горячими клавишами CTRL+SHIFT+I . Теперь выделение осталось только на углах.
Как закруглить углы выделения в фотошопе?
Как закруглить углы выделения в фотошопе?
Урок 11 Как закруглить углы в фотошопе
- Переходим в вкладку ( Выделение > Модификация > Сгладить ).
 Внимание! …
Внимание! … - Здесь мы выбрали радиус закругления. Теперь, как Вы видите, у вас область выделение уже с закругленными углами. …
- И теперь создаем новый файл. Размер там выставляет автоматический. …
- Очень просто и быстро! Не то что предлагают другие 😉
Как увеличить прямоугольник в фотошопе?
Используйте инструмент Выделение контура, чтобы выбрать один или несколько прямоугольников или прямоугольников с закругленными краями. Чтобы изменить размеры прямоугольника, введите значения в текстовых полях ширины и высоты на панели Свойства или на панели параметров.
Как растянуть прямоугольник в фотошопе?
Самым простым способом будет захватить курсором один из углов и вывести его за пределы изображения, держа нажатой клавишу Shift. Когда закончите, просто нажмите Enter. Чтобы растянуть изображение, нажмите Ctrl + T и кликните правой кнопкой мыши.
Где находится трансформация в фотошопе?
Вот почему Adobe Photoshop включает в себя дополнительные режимы преобразования, которые значительно расширяют возможности программы.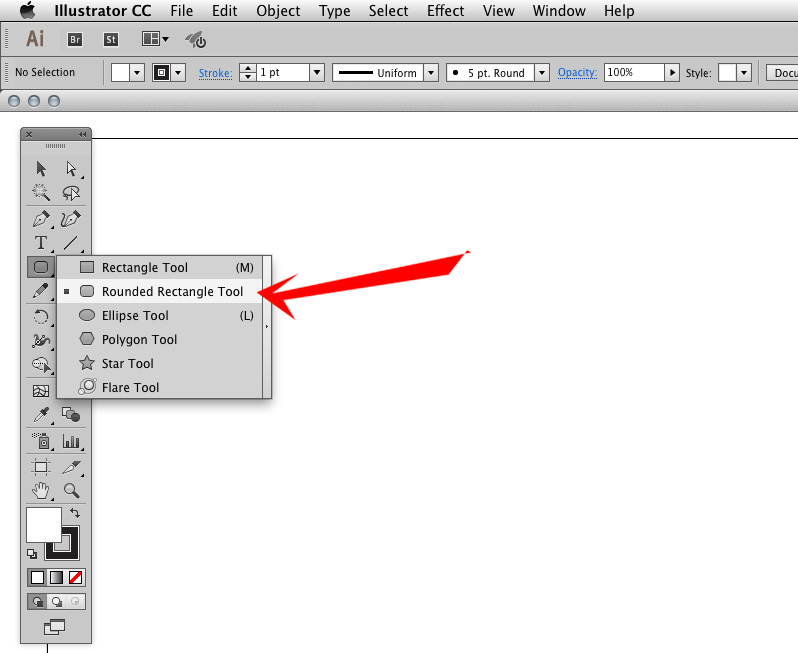 Пройдите по вкладке Редактирование —> Трансформация (Edit —> Transform). Обращаю Ваше внимание, не «Свободная трансформация» (Free Transform), а просто «Трансформация» (Transform)!
Пройдите по вкладке Редактирование —> Трансформация (Edit —> Transform). Обращаю Ваше внимание, не «Свободная трансформация» (Free Transform), а просто «Трансформация» (Transform)!
Как в фотошопе сделать клонирование?
На палитре Layers (Слои) выберите слой, фрагмент которого хотите клонировать. В окне изображения, нажав клавишу Alt, щелкните по области слоя, которую вы хотите клонировать, чтобы создать исходную точку. Не щелкайте по прозрачной области слоя, там нечего клонировать.
Как скопировать и вставить объект в фотошопе?
Удерживайте нажатой клавишу «Alt» (Windows) или «Option» (Mac OS) и перетащите выделенную область. Чтобы скопировать выделенную область и сдвинуть дубликат на 1 пиксел, удерживайте нажатой клавишу «Alt» или «Option» и нажмите любую кнопку со стрелкой.
Как выделить сразу два объекта в фотошопе?
Нажмите Option+Command+S (macOS) или Alt+Ctrl+S (Win). Выберите один из элементов на панели инструментов: «Быстрое выделение», «Кисть выделения», «Волшебная палочка», «Уточнение области выделения» или «Автовыделение».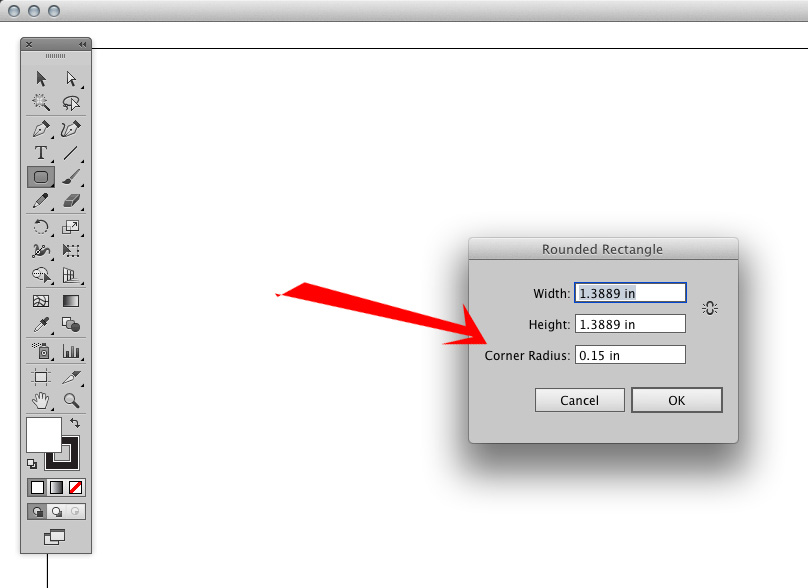 Нажмите Параметры инструмента, затем нажмите кнопку Выделить объект.
Нажмите Параметры инструмента, затем нажмите кнопку Выделить объект.
Как скопировать и вставить слой в фотошопе?
Как копировать слой в фотошопе?
- Перетащить нужный слой на кнопку «Новый слой» в панели слоёв снизу.
- Нажать правой кнопкой на слое и выбрать «Создать дубликат слоя».
- Воспользоваться горячими кнопками. Выбираем нужный слой и жмём Ctrl+J.
- А этот способ вроде работает только в последних версиях Photoshop CC.
Как быстро скопировать слой в фотошопе?
На панели «Слои» выделите один или несколько слоев и выполните одно из следующих действий, чтобы продублировать слои. Чтобы создать дубликат слоя и переименовать его, выберите «Создать дубликат слоя» в меню «Слой» или в меню «Дополнительно» панели «Слои». Введите имя дубликата слоя и нажмите «ОК».
Как скопировать слой в фотошопе горячие клавиши?
Копирование всего слоя или его отдельных частей в Фотошопе можно выполнить комбинацией клавиш CTRL +J.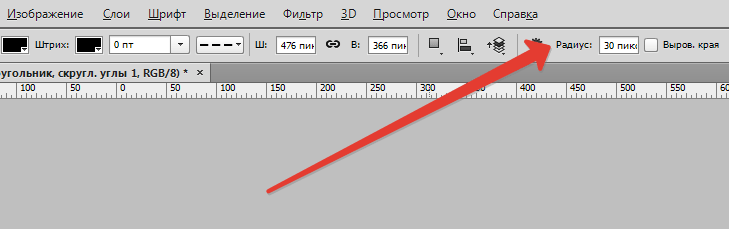
Можно ли скопировать группу в Фотошоп?
Кликаем на слой (можно выделить несколько слоев) или группу, щелкаем по нему п. к. м. > Duplicate Layer > указываем документ в который нужно скопировать.
Как упорядочить слои в фотошопе?
Применение режимов закрепления к выбранным слоям и группам
- Выберите несколько слоев или группу слоев.
- В меню «Слой» или в меню панели «Слои» выберите пункт «Закрепить все слои» или «Закрепить все слои в группе».
- Задайте режимы закрепления и нажмите кнопку «ОК».
Как в фотошопе прикрепить один слой к другому?
Выделите слой и в главном меню программы выбрать пункт «Слои» -> «Закрепить слои«. Откроется окно, где нужно отметить галочками всё то, что вы хотите закрепить. В Фотошопе можно также закреплять несколько слоёв одновременно.
Создание значков со скругленными углами в Photoshop
Динамическое создание значков со скругленными углами в Photoshop.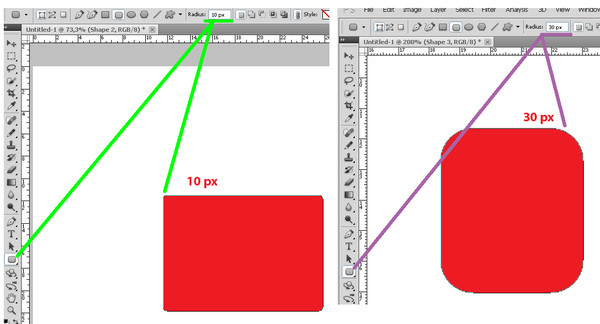 Динамическая часть предназначена для легкой настройки округлости значков.
Динамическая часть предназначена для легкой настройки округлости значков.
В этой статье мы увидим, как мы можем создавать динамические значки со скругленными углами, которые мы можем настроить в соответствии с нашими потребностями в любой момент . И способ сделать это — создать обтравочную маску внутри Photoshop.
В качестве бонуса , в конце этого поста мы рассмотрим, какие преимущества мы можем получить при работе со значками со скругленными углами в рабочем процессе с несколькими монтажными областями в Photoshop.
Мы будем работать над логотипом inspiremeblog.
Как создать значки с закругленными углами в Photoshop:
Как вы ясно видите, на данный момент у него нет закругленных углов.
логотип inspiremeblog, без закругленных угловШаг 1:
Откройте прямоугольный логотип в Photoshop
Шаг 2:
Создайте новый прямоугольник того же размера, что и ваш логотип, с помощью инструмента прямоугольника . Цвет вашего нового прямоугольника не имеет значения, если он полностью закрывает ваш логотип. Выберите новую форму прямоугольника, перейдите в Windows — Properties и установите размер округления около 150 пикселей для всех углов.
Цвет вашего нового прямоугольника не имеет значения, если он полностью закрывает ваш логотип. Выберите новую форму прямоугольника, перейдите в Windows — Properties и установите размер округления около 150 пикселей для всех углов.
Шаг 3: Поместите новый прямоугольник под логотипом.
создайте прямоугольник0005 Создать обтравочную маску (alt+ctrl+G для быстрого доступа). значок с закругленными углами и стек слоевШаг 5:
Последнее, что нужно сделать, это динамическая часть . Если вы хотите изменить округлость значка, вам просто нужно выбрать слой с прямоугольной формой, открыть окно свойств и внести необходимые изменения столько раз, сколько вы хотите.
Дополнительный совет по работе с несколькими монтажными областями:
В нашем примере мы только что создали значок с закругленными углами для одного разрешения (1024x1024px). Если бы вы хотели создать и другие разрешения, такие как 512×512, 256×256, 128×128 и т.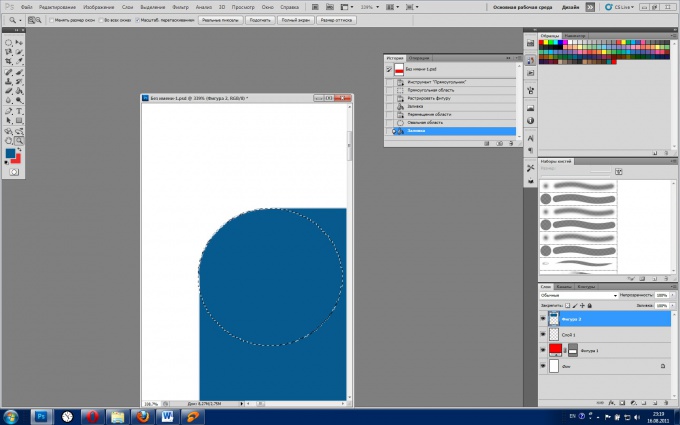 д., мы могли бы создать их в отдельных документах Photoshop.
д., мы могли бы создать их в отдельных документах Photoshop.
Мы также можем создать их в тех же документах Photoshop, над которыми мы работали для нашего первого разрешения (1024x1024px). И способ сделать это с помощью мультиартбордов внутри Photoshop.
Если вы не знакомы с тем, как создавать несколько монтажных областей в Photoshop, не стесняйтесь взглянуть на предыдущий пост: Как создать несколько монтажных областей в Photoshop
Я просто хотел показать вам, что мы можем работать в одном Photoshop. задокументируйте все круглые значки нашего разрешения и придумайте что-то вроде этого:
мультиартборды с иконками со скругленными угламиШаги:
- После того, как вы создали одно разрешение для вашей иконки, и она у вас есть на артборде, создайте столько артбордов, сколько вам нужно для других разрешений.
- продублируйте содержимое (два слоя) первого разрешения столько раз, сколько ваших монтажных областей будет размещено на правой монтажной области.

- пока вы уменьшаете их, чтобы они поместились в вашу конкретную монтажную область, вам также необходимо повторно настроить округление вашего углового значка на панели свойств.
Как скруглить углы в Photoshop – Tech Lounge
В наши дни дизайнеры часто используют скругленные углы в графике. Эффект гладкого внешнего вида восхищает как новичков, так и экспертов. Есть несколько вещей, о которых вам нужно знать, когда дело доходит до создания фотографий со скругленными углами.
Сначала у вас должен быть доступ к графическому приложению, позволяющему создавать изображения со скругленными углами. Чтобы сделать изображение с закругленными краями, вы должны понять, как использовать программу.
К счастью, оба эти действия можно выполнить довольно быстро. В этом посте мы рассмотрим процедуры использования Photoshop для округления краев изображений.
Как скруглить края изображения в Photoshop?
Вот несколько способов скругления краев изображения в Photoshop:
Способ 1. Использование инструмента «Ластик»
Использование инструмента «Ластик» Шаг 1. Запустите Photoshop и откройте изображение. Затем выделяется вся область изображения, щелкнув Select => All или нажав Ctrl + A.
Шаг 2: Выберите «Изменить», затем «Сгладить» в меню.
Перед выбором параметров пикселя на шаге 3 убедитесь, что выбран параметр «Применить эффект к границам холста». Если изображение имеет высокое разрешение (более 1000 пикселей), вы можете настроить параметры пикселей до 50 и более.
Если вы передумаете, вы всегда можете изменить их обратно, пока присутствует область выбора неподвижного изображения. Нажмите OK после завершения настройки.
Шаг 4: Чтобы инвертировать выделение после скругления углов, выберите «Инверсия» в меню «Выбор».
Шаг 5: Выберите инструмент «Волшебный ластик», нажав на инструмент «Ластик».
Лишнее пространство изображения затем удаляется щелчком по углам изображения.
Шаг 6. Теперь вы можете сохранить изображение, выбрав «Сохранить как» в меню «Файл».
Шаг 7: Дайте файлу имя и выберите формат изображения PNG, чтобы при редактировании с помощью программного обеспечения для редактирования изображений закругленная граница была прозрачной. После этого все, что вам нужно сделать, это нажать Сохранить, чтобы закончить.
Метод 2: Использование Инструмент выделенияШаг 1: Обведите изображение с помощью инструмента Прямоугольное выделение.
Шаг 2: Нажмите «Выбрать», «Изменить», а затем «Сгладить».
Шаг 3. Выберите «Применить эффект к границам холста», затем установите параметры кромки границы и, наконец, нажмите «ОК».
Шаг 4. После добавления границы к объекту выберите «Новый слой» в контекстном меню.
Шаг 5: Дав имя новому слою, нажмите OK.
Нажмите Select > Inverse в шаге 6 для завершения.
Шаг 7: Выберите Paint Bucket Tool в качестве инструмента заливки.
Следующим шагом является выбор цвета, а затем заполнение выбранной области изображения.
Шаг 8: Перейдите к панели непрозрачности и измените непрозрачность по своему усмотрению.
9-й шаг: Нажмите «Отменить выбор» в меню «Выбор».
На этом вы закончили создание яркой круглой фотокомпозиции.
Возможно, вас заинтересует: Как снять выделение в Photoshop
Таким способом можно улучшить скучные изображения благодаря характерным закругленным углам и простоте использования.
Преимущество использования векторов заключается в том, что вы можете изменять размер прямоугольника, сохраняя при этом его качество и плавность границ (Ctrl + T для свободного преобразования).
Как в Photoshop сгладить закругленные углы?Углы изображения будут гладкими после того, как прямоугольник со скругленными углами будет использован для создания маски слоя вокруг него. Изображения часто имеют заостренные края, но после применения маски слоя «Прямоугольник со скругленными углами» края у них сглажены.
Почему важны фотографии с закругленными краями? Фотографии с закругленными краями могут добавить изюминку и интригу скучным фотографиям.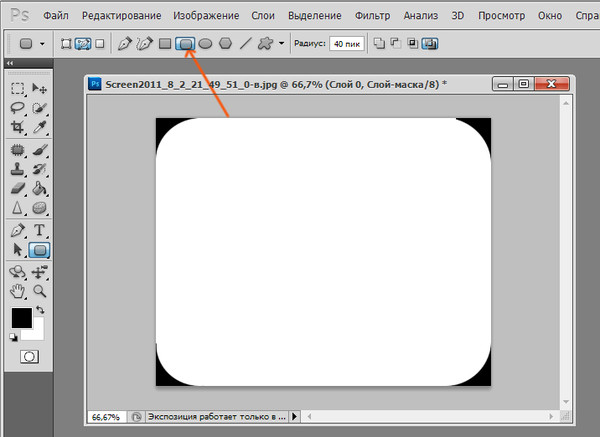 Добавление закругленных границ придает изображениям больше разнообразия, что может помочь им выделиться.
Добавление закругленных границ придает изображениям больше разнообразия, что может помочь им выделиться.
Вас может заинтересовать: Как изменить цвет текста в Photoshop
Можно ли использовать Photoshop для создания краев с другими фигурами?К фотографиям можно добавить другие изогнутые края. Аналогичный эффект можно получить, используя другие формы. Но они будут выглядеть иначе. Вы можете использовать любую форму, например, круг, прямоугольник или квадрат. Вам нужно только следовать инструкциям, чтобы фотография соответствовала форме.
Округление«Опасность» — это первоначальная реакция человека на острые края. Закругленные углы передают удобство и надежность. По этой причине многие кнопки призыва к действию, такие как «зарегистрироваться» и «добавить в корзину», сделаны таким образом. Пользователи с большей вероятностью будут конвертироваться, если компания вызывает чувство тепла и доверия.
С помощью процедур, описанных выше, графические дизайнеры и разработчики веб-сайтов, у которых на компьютерах установлен Photoshop, могут скруглять углы фотографий.

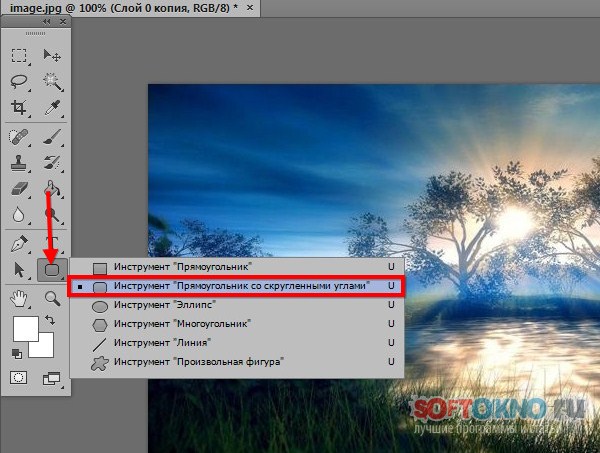 Внимание! …
Внимание! …