Как закруглить углы выделения в фотошопе?
Как закруглить углы выделения в фотошопе?
Урок 11 Как закруглить углы в фотошопе
- Переходим в вкладку ( Выделение > Модификация > Сгладить ). Внимание! …
- Здесь мы выбрали радиус закругления. Теперь, как Вы видите, у вас область выделение уже с закругленными углами. …
- И теперь создаем новый файл. Размер там выставляет автоматический. …
- Очень просто и быстро! Не то что предлагают другие 😉
Как увеличить прямоугольник в фотошопе?
Используйте инструмент Выделение контура, чтобы выбрать один или несколько прямоугольников или прямоугольников с закругленными краями. Чтобы изменить размеры прямоугольника, введите значения в текстовых полях ширины и высоты на панели Свойства или на панели параметров.
Как растянуть прямоугольник в фотошопе?
Самым простым способом будет захватить курсором один из углов и вывести его за пределы изображения, держа нажатой клавишу Shift. Когда закончите, просто нажмите Enter. Чтобы растянуть изображение, нажмите Ctrl + T и кликните правой кнопкой мыши.
Когда закончите, просто нажмите Enter. Чтобы растянуть изображение, нажмите Ctrl + T и кликните правой кнопкой мыши.
Где находится трансформация в фотошопе?
Вот почему Adobe Photoshop включает в себя дополнительные режимы преобразования, которые значительно расширяют возможности программы. Пройдите по вкладке Редактирование —> Трансформация (Edit —> Transform). Обращаю Ваше внимание, не «Свободная трансформация» (Free Transform), а просто «Трансформация» (Transform)!
Как в фотошопе сделать клонирование?
На палитре Layers (Слои) выберите слой, фрагмент которого хотите клонировать. В окне изображения, нажав клавишу Alt, щелкните по области слоя, которую вы хотите клонировать, чтобы создать исходную точку. Не щелкайте по прозрачной области слоя, там нечего клонировать.
Как скопировать и вставить объект в фотошопе?
Удерживайте нажатой клавишу «Alt» (Windows) или «Option» (Mac OS) и перетащите выделенную область.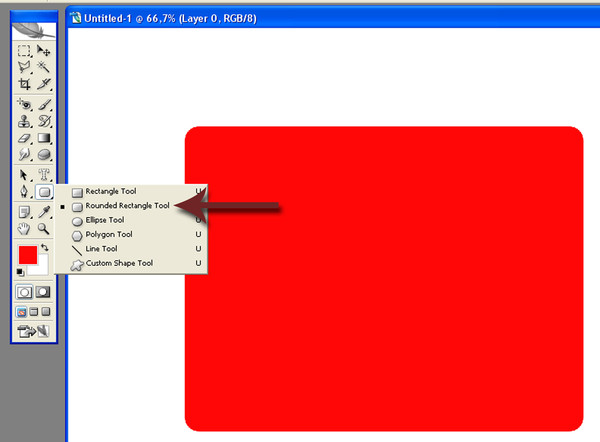 Чтобы скопировать выделенную область и сдвинуть дубликат на 1 пиксел, удерживайте нажатой клавишу «Alt» или «Option» и нажмите любую кнопку со стрелкой.
Чтобы скопировать выделенную область и сдвинуть дубликат на 1 пиксел, удерживайте нажатой клавишу «Alt» или «Option» и нажмите любую кнопку со стрелкой.
Как выделить сразу два объекта в фотошопе?
Нажмите Option+Command+S (macOS) или Alt+Ctrl+S (Win). Выберите один из элементов на панели инструментов: «Быстрое выделение», «Кисть выделения», «Волшебная палочка», «Уточнение области выделения» или «Автовыделение». Нажмите Параметры инструмента, затем нажмите кнопку Выделить объект.
Как скопировать и вставить слой в фотошопе?
Как копировать слой в фотошопе?
- Перетащить нужный слой на кнопку «Новый слой» в панели слоёв снизу.
- Нажать правой кнопкой на слое и выбрать «Создать дубликат слоя».
- Воспользоваться горячими кнопками. Выбираем нужный слой и жмём Ctrl+J.
- А этот способ вроде работает только в последних версиях Photoshop CC.
Как быстро скопировать слой в фотошопе?
На панели «Слои» выделите один или несколько слоев и выполните одно из следующих действий, чтобы продублировать слои.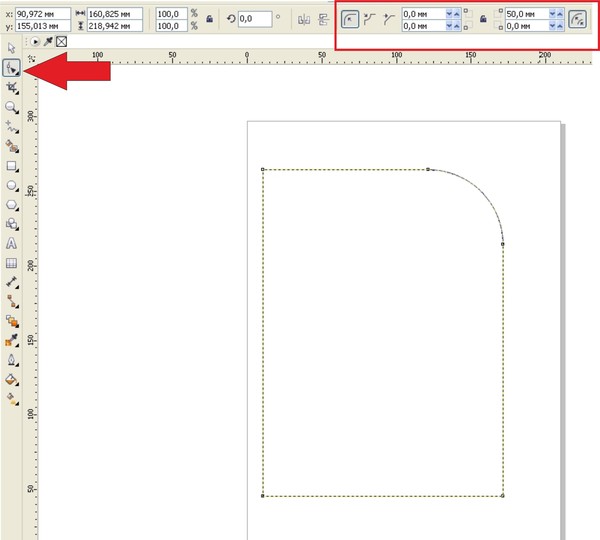 Чтобы создать дубликат слоя и переименовать его, выберите «Создать дубликат слоя» в меню «Слой» или в меню «Дополнительно» панели «Слои». Введите имя дубликата слоя и нажмите «ОК».
Чтобы создать дубликат слоя и переименовать его, выберите «Создать дубликат слоя» в меню «Слой» или в меню «Дополнительно» панели «Слои». Введите имя дубликата слоя и нажмите «ОК».
Как скопировать слой в фотошопе горячие клавиши?
Копирование всего слоя или его отдельных частей в Фотошопе можно выполнить комбинацией клавиш CTRL +J.
Можно ли скопировать группу в Фотошоп?
Кликаем на слой (можно выделить несколько слоев) или группу, щелкаем по нему п. к. м. > Duplicate Layer > указываем документ в который нужно скопировать.
Как упорядочить слои в фотошопе?
Применение режимов закрепления к выбранным слоям и группам
- Выберите несколько слоев или группу слоев.
- В меню «Слой» или в меню панели «Слои» выберите пункт «Закрепить все слои» или «Закрепить все слои в группе».
- Задайте режимы закрепления и нажмите кнопку «ОК».

Как в фотошопе прикрепить один слой к другому?
Выделите слой и в главном меню программы выбрать пункт «Слои» -> «Закрепить слои«. Откроется окно, где нужно отметить галочками всё то, что вы хотите закрепить. В Фотошопе можно также закреплять несколько слоёв одновременно.
Закругляем края изображения в ФШ // 2 урока /: mangiana_irina — LiveJournal
?- Компьютеры
- Cancel
1. Запускаем фотошоп, открываем нужную фотографию
2. Выбираем инструмент ПРЯМОУГОЛЬНИК СО СКРУГЛЕННЫМИ УГЛАМИ
3.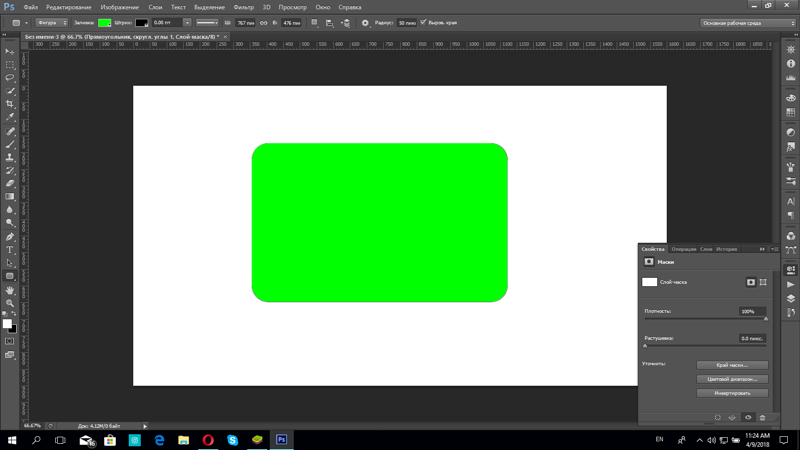 В настройках инструменты можно задать радиус, на сколько сильно закруглить углы в фотошопе. Я выбрала 50 px
В настройках инструменты можно задать радиус, на сколько сильно закруглить углы в фотошопе. Я выбрала 50 px
4. У нас выбран инструмент ПРЯМОУГОЛЬНИК СО СКРУГЛЕННЫМИ УГЛАМИ.
Теперь мышку подводим к левому верхнему углу, появился крестик он должен быть белого цвета, и тянем мышку в правый нижний угол, так чтоб крестик совпал с углом картинки, в этом случае крестик станет белым.
Далее картинку в слоях перетаскиваем в верхний слой, как показано на скрине
5. Выделяем область закругления.
На картинке жмем правой кнопкой мыши выбираем Образовать выделенную область и ничего не меняем, — жмем ОК.
У нас появиться закругленное выделение
6.Заходим ВЫДЕЛЕНИЕ-ИНВЕРСИЯ или просто нажать Shift+Ctrl+I
7. Теперь нужно удалить выделенные углы с помощью кнопки Delete на клавиатуре.
8.Теперь убираем выделение, можно так Ctrl+D и смотрим на результат
9.Сохраняем: СОХРАНИТЬ ДЛЯ WEB, для того чтоб не было белых углов.
Урок от Натальи Петровой: (blogs.mail.ru/mail/petrovanata11/62219D
***********************************
КАК ЗАКРУГЛИТЬ УГЛЫ У КАРТИНКИ В ФОТОШОПЕ 2020г
Открываем картинку в фотошопе. Нажимаем на инструмент с закругленными краями. Ставим контур, нажимаем на радиус и ставим какой нам нужен размер закругления.
Картинка выделилась, теперь нажимаем на маску и все сохраняем себе на компьютер в формате png
Источник: www.liveinternet.ru/users/luba_galeeva/b
Tags: #adobe photoshop, #уроки, adobe photoshop, закруглить углы изображения, обработка изображений, уроки, шаблоны
Subscribe
Закругляем края изображения по формуле и в онлайн сервисе
Берём картинку Чтобы закруглить углы на картинке, пишем HTMLкод: <img src=»АДРЕС КАРТИНКИ»…
Бесплатный онлайн фоторедактор Online Image Editor // многофункциональный с фотоэффектами /
Загрузить основную картинку (можно ссылкой), перейти WIZARDS и, нажав на OVERLAY IMAGE, загрузить клипарт, который можно сделать прозрачным.
 …
…СОЗДАНИЕ РАМОЧЕК
Как сделать рамку с размытым краем или применяем Feather Вы наверняка видели такой эффект, особенно часто это использовалось на старых…
Онлайн-сервис «СКРУГЛИТЕЛЬ»
На этом сервисе вы сможете сделать следующие формы картинок: круг, капля, овал и квадрат с закругленными углами Работать на сервисе…
Photo
Hint http://pics.livejournal.com/igrick/pic/000r1edq
Создание значков со скругленными углами в Photoshop
Динамическое создание значков со скругленными углами в Photoshop. Динамическая часть предназначена для легкой настройки округлости значков.
В этой статье мы увидим, как мы можем создавать динамические значки со скругленными углами, которые мы можем настроить в соответствии с нашими потребностями в любой момент . И способ сделать это — создать обтравочную маску внутри Photoshop.
В качестве бонуса , в конце этого поста мы рассмотрим, какие преимущества мы можем получить при работе с иконками со скругленными углами в рабочем процессе с несколькими монтажными областями в Photoshop.
Мы будем работать над логотипом inspiremeblog.
Как создать значки с закругленными углами в Photoshop:
Как вы ясно видите, на данный момент у него нет закругленных углов.
логотип inspiremeblog, без закругленных угловШаг 1:
Откройте прямоугольный логотип в Photoshop
Шаг 2:
Создайте новый прямоугольник того же размера, что и ваш логотип, с помощью инструмента прямоугольника . Цвет вашего нового прямоугольника не имеет значения, если он полностью закрывает ваш логотип. Выберите новую форму прямоугольника, перейдите в Windows — Properties и установите размер округления около 150 пикселей для всех углов.
Шаг 3: Поместите новый прямоугольник под логотипом.
создайте прямоугольник0005 Создать обтравочную маску (alt+ctrl+G для быстрого доступа). значок с закругленными углами и стек слоевШаг 5:
Последнее, что нужно сделать, это динамическая часть .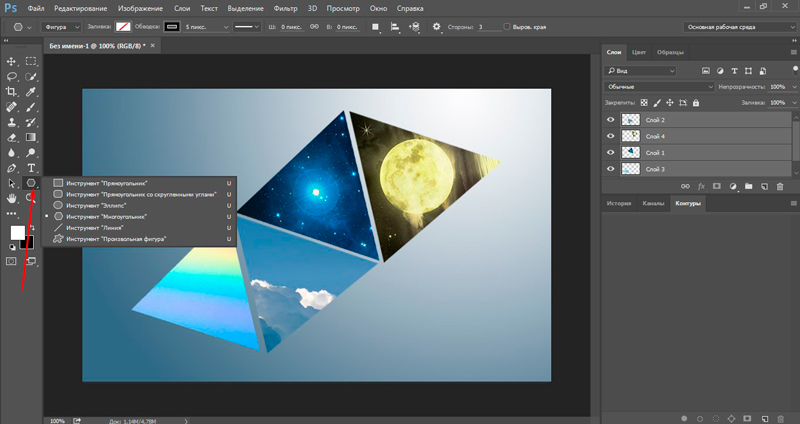 Если вы хотите изменить округлость значка, вам просто нужно выбрать слой с прямоугольной формой, открыть окно свойств и внести необходимые изменения столько раз, сколько вы хотите.
Если вы хотите изменить округлость значка, вам просто нужно выбрать слой с прямоугольной формой, открыть окно свойств и внести необходимые изменения столько раз, сколько вы хотите.
Дополнительный совет по работе с несколькими монтажными областями:
В нашем примере мы только что создали значок с закругленными углами для одного разрешения (1024x1024px). Если бы вы хотели создать и другие разрешения, такие как 512×512, 256×256, 128×128 и т. д., мы могли бы создать их в отдельных документах Photoshop.
Мы также можем создать их в тех же документах Photoshop, над которыми мы работали для нашего первого разрешения (1024x1024px). И способ сделать это с помощью мультиартбордов внутри Photoshop.
Если вы не знакомы с тем, как создавать мультиартборды в Photoshop, не стесняйтесь взглянуть на предыдущий пост: Как создать мультиартборды в Photoshop
Я просто хотел показать вам, что мы можем работать в одном Документ Photoshop для всех круглых иконок с нашим разрешением и придумать что-то вроде этого:
мультиартборды с иконками со скругленными угламиШаги:
- После того, как вы создали одно разрешение для вашей иконки, и она у вас есть на его артборде, создайте столько артбордов, сколько вам нужно для других разрешений.

- продублируйте содержимое (два слоя) первого разрешения столько раз, сколько у вас монтажных областей. Поместите затем на правый артборд.
- пока вы уменьшаете их, чтобы они поместились в вашу конкретную монтажную область, вам также необходимо повторно настроить округлость вашего углового значка на панели свойств.
Как скруглить углы в фотошопе за 5 минут
Часто бывает, что при создании дизайна острые углы на картинке не подходят вашему проекту и вам может понадобиться скруглить края. Такие края считаются более привлекательными и часто используются в дизайне логотипов. Скруглить углы в фотошопе очень просто, наши ретушеры подготовили этот пошаговый урок для тех, кто столкнулся с такой задачей.
МЕТОД 1. Использование окна свойств
Этот метод подходит для новичков, которые только начинают работать с программным обеспечением для редактирования фотографий. Если у вас возникли проблемы со скруглением углов в Photoshop или вы просто хотите создать новый аватар для своей учетной записи в социальной сети с этим эффектом — этот трехэтапный метод — то, что вам нужно.
ШАГ 1. Откройте меню настроек
Когда вам нужно скруглить углы в Photoshop, сначала откройте окно свойств. По умолчанию он скрыт. Photoshop скрывает 60% своего интерфейса и функций, которые новичок не будет часто использовать. Чтобы сделать свойства видимыми, перейдите в «Окно» — «Свойства». Окно появится справа от вас.
ШАГ 2. Запишите значения округления
Если вы когда-либо использовали программное обеспечение для проектирования пользовательского интерфейса, интерфейс этого окна будет вам понятен. Есть четыре поля, в которые вы можете ввести необходимые значения скругления углов. Вы даже можете сделать облако диалогов эквивалентным комиксу, просто закруглив 3 из 4 углов.
ЗАКАЗАТЬ ОБРАБОТКУ С ИЗОБРАЖЕНИЕМ
Если вы не хотите тратить время на добавление понравившегося эффекта к своим изображениям или хотите сделать что-то более сложное, чем скругление углов на фотографии, закажите услуги редактирования FixThePhoto.
ШАГ 3. При необходимости добавьте обводку
Для определенных изображений вы можете добавить внутри рамки обводку любого цвета. Просто нажмите на Обводку и выберите любой цвет.
СПОСОБ 2. Используйте инструмент модификации
Второй способ создания в Photoshop скругленных углов изображения больше подходит для дизайнеров. Он фокусируется на создании объекта с закругленными углами, а не на изменении существующего. Поэтому, если перед вами стоит такая задача, читайте информацию ниже.
ШАГ 1. Используйте инструмент Marquee Tool
Если вам нужно создать дизайн кнопки, окна или любого другого объекта со скругленными углами, используйте стандартный инструмент Rectangular Marquee Tool, который находится в левой части панели инструментов или активируется по кнопке М.
ШАГ 2.
 Создайте новый слой и нарисуйте прямоугольник
Создайте новый слой и нарисуйте прямоугольникТеперь вам нужно создать объект необходимого размера. Имейте в виду, что вы можете изменить его позже, если это необходимо. Просто выберите область в рабочей области с помощью ЛКМ.
ШАГ 3. Используйте инструмент Modify Tool
Теперь, чтобы начать скругление углов в Photoshop, вам нужно нажать Select – Modify – Smooth. К сожалению, для этого действия нет удобной комбинации клавиш.
ШАГ 4. Введите значение округления
После нажатия на Smooth вы увидите окно, в котором вы можете ввести количество пикселей, на которое вы хотите скруглить углы в Photoshop. Я использовал 30, но вам нужно сделать несколько попыток, прежде чем вы узнаете высоту, на которой вы заметите изменение.
ШАГ 5. Заливка любым цветом
Теперь вы можете залить свой объект любым цветом с помощью инструмента «Заливка», который вы можете найти на панели инструментов, или вызвать его с помощью кнопки G.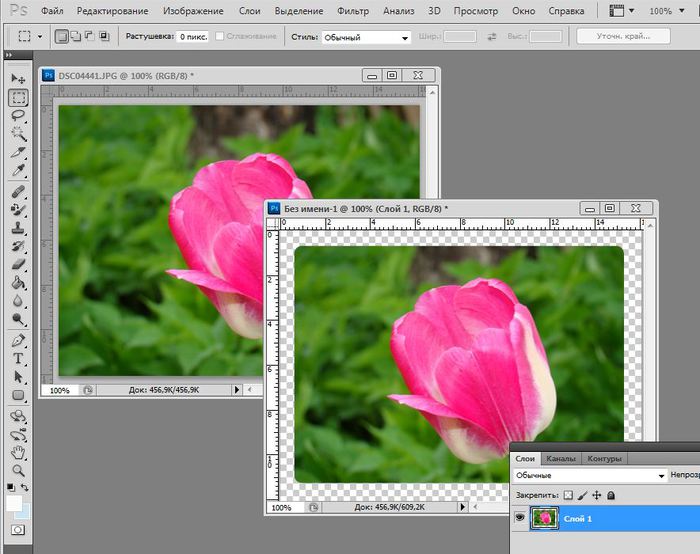


 …
…