Узоры
Руководство пользователя Отмена
Поиск
Последнее обновление Jan 13, 2022 03:02:06 AM GMT
- Photoshop Elements User Guide
- Introduction to Photoshop Elements
- What’s new in Photoshop Elements
- System requirements | Photoshop Elements
- Workspace basics
- Guided mode
- Making photo projects
- Workspace and environment
- Get to know the Home screen
- Workspace basics
- Tools
- Panels and bins
- Open files
- Rulers, grids, and guides
- Enhanced Quick Mode
- File information
- Presets and libraries
- Multitouch support
- Scratch disks, plug-ins, and application updates
- Undo, redo, and cancel actions
- Viewing images
- Fixing and enhancing photos
- Resize images
- Cropping
- Process camera raw image files
- Add blur, replace colors, and clone image areas
- Adjust shadows and light
- Retouch and correct photos
- Sharpen photos
- Transforming
- Auto Smart Tone
- Recomposing
- Using actions to process photos
- Photomerge Compose
- Create a panorama
- Moving Overlays
- Moving Elements
- Adding shapes and text
- Add text
- Edit text
- Create shapes
- Editing shapes
- Painting overview
- Painting tools
- Set up brushes
- Patterns
- Fills and strokes
- Gradients
- Work with Asian type
- Guided edits, effects, and filters
- Guided mode
- Filters
- Guided mode Photomerge edits
- Guided mode Basic edits
- Adjustment filters
- Effects
- Guided mode Fun edits
- Guided mode Special edits
- Artistic filters
- Guided mode Color edits
- Guided mode Black & White edits
- Blur filters
- Brush Stroke filters
- Distort filters
- Other filters
- Noise filters
- Render filters
- Sketch filters
- Stylize filters
- Texture filters
- Pixelate filters
- Working with colors
- Understanding color
- Set up color management
- Color and tonal correction basics
- Choose colors
- Adjust color, saturation, and hue
- Fix color casts
- Using image modes and color tables
- Color and camera raw
- Working with selections
- Make selections in Photoshop Elements
- Saving selections
- Modifying selections
- Move and copy selections
- Edit and refine selections
- Smooth selection edges with anti-aliasing and feathering
- Working with layers
- Create layers
- Edit layers
- Copy and arrange layers
- Adjustment and fill layers
- Clipping masks
- Layer masks
- Layer styles
- Opacity and blending modes
- Creating photo projects
- Project basics
- Making photo projects
- Editing photo projects
- Saving, printing, and sharing photos
- Save images
- Printing photos
- Share photos online
- Optimizing images
- Optimizing images for the JPEG format
- Dithering in web images
- Guided Edits — Share panel
- Previewing web images
- Use transparency and mattes
- Optimizing images for the GIF or PNG-8 format
- Optimizing images for the PNG-24 format
- Keyboard shortcuts
- Keys for selecting tools
- Keys for selecting and moving objects
- Keys for the Layers panel
- Keys for showing or hiding panels (expert mode)
- Keys for painting and brushes
- Keys for using text
- Keys for the Liquify filter
- Keys for transforming selections
- Keys for the Color Swatches panel
- Keys for the Camera Raw dialog box
- Keys for the Filter Gallery
- Keys for using blending modes
- Keys for viewing images (expertmode)
Узор можно нарисовать с помощью инструмента «Узорный штамп» или выполнить заливку выделенной области или слоя узором из библиотеки. В программе Photoshop Elements имеется на выбор несколько узоров.
В программе Photoshop Elements имеется на выбор несколько узоров.
Чтобы создать уникальное изображение или альбом, можно создать свои личные узоры. Самостоятельно созданные узоры можно сохранить в библиотеке и затем загружать библиотеки узоров с помощью диалогового окна «Управление наборами» или всплывающей панели «Узор», которая отображаются на панели параметров инструментов «Узорный штамп» и «Заливка». Сохранение узоров позволяет использовать узор в дальнейшем в нескольких изображениях.
Создание пользовательского узораA. Прямоугольная выделенная область использована для определения узора
Работа с инструментом «Узорный штамп»
Инструмент «Узорный штамп» рисует узор, созданный на основе изображения, другого изображения или заготовленного узора.
В разделе «Улучшение» панели инструментов выделите инструмент «Узорный штамп».
 (Если инструмент отсутствует на панели инструментов, активизируйте инструмент «Штамп» , а затем щелкните на значке инструмента «Узорный штамп» на панели параметров инструмента.)
(Если инструмент отсутствует на панели инструментов, активизируйте инструмент «Штамп» , а затем щелкните на значке инструмента «Узорный штамп» на панели параметров инструмента.)Выберите узор на всплывающей панели «Узор» панели параметров инструмента. Чтобы загрузить дополнительную библиотеку узоров, выберите ее имя в меню панели или выберите команду «Загрузить узоры» и перейдите к папке с библиотекой. Также можно определить свой собственный узор.
Задайте по своему усмотрению параметры инструмента «Узорный штамп» на панели параметров инструмента, затем перетащите инструмент на изображении, чтобы нарисовать нужную деталь.
По желанию можно задать следующие параметры инструмента «Узорный штамп»:
Кисть
Задает форму кончика кисти. Щелкните на стрелке рядом с образцом кисти, выберите категорию кистей из выпадающего списка «Кисть», затем выберите образец кисти.
Импрессионизм
Создает узор мазками кисти для имитации техники импрессионизма.

Размер
Задает диаметр кисти в пикселах. Перетащите ползунок «Размер» или используйте поле ввода для указания точного размера.
Укрывистость
Задает степень непрозрачность применяемого узора. Низкое значение непрозрачности позволяет пикселам под узорным штрихом «просвечивать». Перетащите ползунок или введите значение непрозрачности в числовом поле.
Режим
Задает режим смешивания применяемого цвета обводки с имеющимися пикселами в изображении. (См. Режимы смешивания.)
Выравнивание
Повторяет узор, создавая непрерывную однообразную художественную деталь. Узор выравнивается от одного штриха кисти к другому. Если флажок «Выравнивание» снят, узор выравнивается по центру каждый раз, когда вы останавливаетесь и продолжаете рисование.
Добавление пользовательского узора в палитру «Выбор узора»
Выполните одно из следующих действий.

Чтобы создать узор на основе фрагмента изображения, создайте прямоугольную выделенную область со значением растушевки равным 0 пикселов.
Чтобы создать узор на основе целого изображения, снимите выделение всех имеющихся выделений.
Выполните команду «Редактирование» > «Определить узор на основе выделения».
Введите имя для узора в диалоговом окне «Имя узора».
Чтобы выделить исходную выделенную область, выполните команду «Выделить» > «Снять выделение».
Справки по другим продуктам
- Заливка слоя цветом или узором
- Работа с окном «Управление наборами»
- Заливка слоя цветом или узором
- Выделенные области
- Работа с окном «Управление наборами»
Вход в учетную запись
Войти
Управление учетной записью
Вход в учетную запись
Войти
Управление учетной записью
POSITIVERECORDS.
 RU — ВСЕ ДЛЯ ФОТОШОП POSITIVERECORDS.RU — ВСЕ ДЛЯ ФОТОШОП — УЗОРЫ (PATTERNS)
RU — ВСЕ ДЛЯ ФОТОШОП POSITIVERECORDS.RU — ВСЕ ДЛЯ ФОТОШОП — УЗОРЫ (PATTERNS)
- ВИДЕОРЕДАКТОРЫ
- ВСЕ ДЛЯ ДИЗАЙНА
- Архив новостей (Общий топ)
- Все версии Adobe Photoshop
- Плагины для продуктов Adobe
- Иные графические редакторы
- Флаеры и баннеры
- Все для Фотошопа
- Кисти
- Стили
- Градиенты
- Экшены
- Фигуры
- Узоры
- Пресеты для продуктов от Adobe
- АРХИВ НОВОСТЕЙ (ОБЩИЙ ТОП)
- РАБОЧИЕ СТАНЦИИ (DAW)
- СИНТЕЗАТОРЫ (SYNTHS)
- СЕМПЛЕРЫ, ИНСТРУМЕНТЫ (SAMPLERS)
- ЭФФЕКТЫ (FX PLUGINS)
- БИБЛИОТЕКИ (SOUNDBANKS)
- BLUES
- ELECTRONIC
- EURODANCE
- JAZZ
- METAL
- POP
- ROCK
- ROCK (АРХИВ)
- СБОРНИКИ ХИТОВ
- Новинки (Общий топ)
- Игры для Linux
- Аркадные и платформеры
- Приключения
- Симуляторы (Спортивные, Гонки, Sims)
- Dirt
- Need For Speed
- The Sims
- Стратегии
- Total War
- Ужасы
- Файтинги
- Call Of Duty
- Far Cry
- Metro
- Serious Sam
- Экшены (От третьего лица)
- Assasins Creed
- GTA
- Mafia
- 3D-РЕДАКТОРЫ, САПР — АРХИВ НОВОСТЕЙ
- 3D-РЕДАКТОРЫ, РЕНДЕРЫ, МОДЕЛИ, ВИДКОУРОКИ
- САПР (ЭЛЕКТРОНИКА, АВТОМАТИКА, ГАП), ИНЖЕНЕРНО-ЧЕРТЕЖНЫЕ
- СОФТ (СИСТЕМНЫЕ И ИНЫЕ ПРОГРАММЫ)
- ЧАТ (ОНЛАЙН ПОДДЕРЖКА)
- ОБРАТНАЯ СВЯЗЬ
- СОДЕЙСТВОВАТЬ РАЗВИТИЮ САЙТА
ВСЕ ДЛЯ ФОТОШОП / УЗОРЫ
- [Patterns] Line Pixel Patterns Shapes [Пиксельные линии] [PAT] | Размер: 37 Kb
- [Patterns] Pixel Patterns Shapes [Пиксельные] [PAT] | Размер: 3 Kb
- [Patterns] Minimal Pattern Set — Vol3 [Пиксельные] | Размер: 2 Kb
- [Patterns] Grid Patterns Shapes (Пиксельная сетка) [PAT] | Размер: 6 Kb
-
[Patterns] Webtreats Tileable Metal Patterns [PAT] | Размер: 40.
 3 MB
3 MB
- [Patterns] Carbon Fiber Patterns [PAT] | Размер: 114 KB
- [Patterns] Free Grunge 3 [PAT] | Размер: 5.23 MB
- [Patterns] Free Grunge 3 [PAT] | Размер: 5.23 MB
- [Patterns] Webtreats Blue Creme Pattern 03 [PAT] | Размер: 71.1 MB
- [Patterns] Light Grunge 1 [PAT] | Размер: 3.1 MB
- [Patterns] Photoshop Hexagonal Patterns [PAT] | Размер: 26 KB
- [Patterns] Hexagons 1 Pattern Set [PAT] | Размер: 800 KB
- [Patterns] Subtle Web Patterns [PAT] | Размер: 331 KB
- [Patterns] Video Game Brick 1 Pattern Set [PAT] | Размер: 153 KB
- [Patterns] 40 Textured Web Patterns [PAT] | Размер: 117 KB
-
[Patterns] Web Design Patterns for Photoshop [PAT] | Размер: 3.
 11 MB
11 MB
- [Patterns] DesignTNT — Tileable Paper Textures Set [PAT] | Размер: 8.03 MB
- [Patterns] Tileable Metal Textures [PAT] | Размер: 23.6 MB
- [Patterns] Webtreats Leather Patterns | Размер: 12.6 MB
- [Patterns] Texture Pattern Pack | Размер: 183 KB
- [Patterns] DesignTNT — Addons Simple Patterns [PAT] | Размер: 115 KB
- [Patterns] Screentones Patterns [PAT] | Размер: 175 KB
- [Patterns] Design Tnt — Carbon Patterns Set 1 [PAT] | Размер: 81 KB
- [Patterns] 9-Blue Stripes Photoshop Pattern Sets [PAT] | Размер: 4.4 MB
- [Patterns] Ground Patterns for Photoshop (высокое разрешение, 15шт.) | Размер: 36.5 MB
-
[Patterns] Das große Texturenpaket — 3.
 000 Texturen — подборка паттернов | Размер: 2.51 GB
000 Texturen — подборка паттернов | Размер: 2.51 GB
Найдите недостающие градиенты, узоры и фигуры в Photoshop
Классические градиенты, узоры и фигуры Photoshop из предыдущих версий, а также большинство новых узоров и фигур по умолчанию скрыты. Вот где их найти!
Автор сценария Стив Паттерсон.
В этом уроке я покажу вам, где найти и как загрузить недостающие градиенты, узоры и формы в Photoshop! Еще в Photoshop 2020 Adobe заменила классические градиенты, узоры и формы, которые годами были частью Photoshop, на совершенно новые. И похоже, что новые теперь все, что у нас есть. Но старые никуда не делись, они просто спрятаны. Adobe теперь называет их legacy градиентов, узоров и форм, и в этом уроке я покажу вам, где их найти.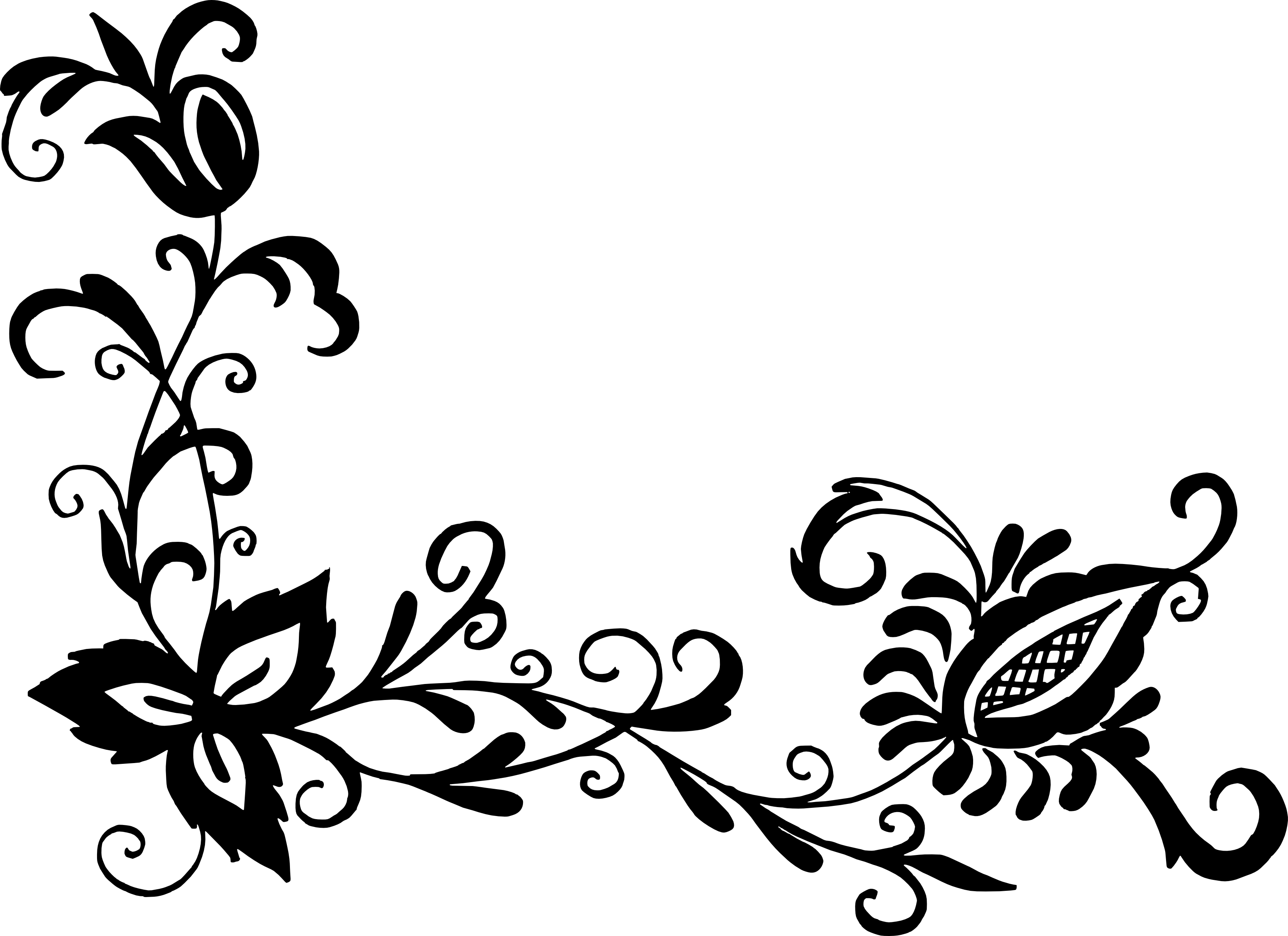
И не только устаревшие. На самом деле, по умолчанию нам доступны только несколько новых шаблонов и форм Photoshop. Большинство из них скрыты, в том числе сотен новых форм, которые только и ждут, чтобы их нашли. Я покажу вам, где их найти и как загрузить, чтобы у вас был доступ ко всем градиентам, узорам и формам, включенным в Photoshop!
Чтобы продолжить, вам понадобится Photoshop 2020 или более поздней версии. Вы можете получить последнюю версию Photoshop здесь.
Начнем!
Настройка Photoshop
Чтобы загрузить в Photoshop больше градиентов, узоров или фигур, вам не нужно открывать изображение или документ. Но вам нужно находиться в основном интерфейсе Photoshop, а не на главном экране.
Если вы открыли Photoshop, не открывая изображение, или вы закрыли документ и у вас нет других открытых документов, вы попадете на главный экран, как мы видим здесь:
Домашний экран Photoshop.
Чтобы переключиться с главного экрана на основной интерфейс, щелкните значок Photoshop в верхнем левом углу:
Щелкните значок Photoshop.
И вот мы в основном рабочем пространстве с панелями справа. Нам понадобятся некоторые из этих панелей для загрузки наших градиентов, узоров и форм:
Основной интерфейс Photoshop.
Как загрузить недостающие градиенты Photoshop
Давайте начнем с загрузки недостающих градиентов Photoshop. Все новые градиенты, которые были добавлены еще в Photoshop 2020, доступны нам по умолчанию. Но классический или устаревшие градиенты
из предыдущих версий скрыты. Итак, вот как их загрузить.
Шаг 1. Откройте панель «Градиенты»
Сначала откройте панель Градиенты . Вы найдете его в той же группе панелей, что и панели «Цвет», «Образцы» и «Узоры»:
.Открытие панели градиентов.
Если вы не видите панель градиентов, вы можете открыть ее, перейдя в меню Окно в строке меню и выбрав Градиенты . Но если рядом с его названием появится галочка, это означает, что панель уже открыта и выбор ее из меню закроет ее:
Перейдите в Окно > Градиенты.
Градиенты Photoshop по умолчанию
На панели «Градиенты» градиенты разделены на группы по темам (основные, синие, фиолетовые и т. д.). И все эти группы являются новыми для Photoshop 2020.
Вы можете прокручивать группы с помощью полосы прокрутки справа от панели:
Группы градиента по умолчанию.
Или вы можете изменить размер панели, чтобы сделать ее длиннее и просматривать больше групп одновременно:
Перетаскивание разделительной линии между группами панелей.
Как открыть группу
Чтобы открыть группу и просмотреть градиенты внутри нее, щелкните стрелку рядом со значком папки:
Щелкните стрелку, чтобы открыть группу.
Как изменить размер эскизов
Вы можете изменить размер миниатюр градиента, щелкнув панель «Градиенты» значок меню в правом верхнем углу:
Щелчок по значку меню.
И выбрав Маленький или Большой Миниатюра из списка:
Параметры размера эскиза.
Как закрыть группу
Чтобы закрыть группу, нажмите еще раз на ту же стрелку рядом с папкой:
Закрытие группы.
Совет! Как открыть и закрыть сразу все группы
Прежде чем мы рассмотрим, как загрузить больше градиентов, вот небольшой совет. Если нажать и удерживать клавишу Ctrl (Win) / Command (Mac) на клавиатуре и открыть группу, вы откроете каждую группу одновременно. Затем вы можете прокручивать миниатюры, чтобы просмотреть градиенты. Удерживайте Ctrl (Win)/Command (Mac) еще раз при закрытии группы, чтобы закрыть их все сразу.
Этот прием работает не только на панели «Градиенты», но и на панелях «Узоры» и «Фигуры», которые мы рассмотрим чуть позже:
Удерживайте Ctrl (Win)/Command (Mac), чтобы открыть или закрыть все группы одновременно.
Узнайте больше: создайте радужный градиент в Photoshop!
Шаг 2. Щелкните значок меню панели «Градиенты»
Все градиенты, которые мы видели до сих пор, являются новыми для Photoshop 2020. Чего не хватает, так это устаревших градиентов из более ранних версий. Чтобы загрузить их, щелкните значок меню панели «Градиенты» :
Чего не хватает, так это устаревших градиентов из более ранних версий. Чтобы загрузить их, щелкните значок меню панели «Градиенты» :
Щелчок по значку меню.
Шаг 3. Выберите
Устаревшие градиенты
Затем в меню выберите Legacy Gradients :
Выбор Унаследованных градиентов
.
Шаг 4. Откройте группу «Устаревшие градиенты»
: Под остальными появляется новая группа «Унаследованные градиенты»:
Новая группа Legacy Gradients.
Шаг 5. Выберите устаревший градиент
Откройте группу, и внутри все градиенты Photoshop из прошлого. Первая группа вверху содержит градиенты по умолчанию из более ранних версий. И другие группы ниже — это разные наборы градиентов, которые вы можете загрузить отдельно:
.Унаследованные градиенты Photoshop.
Как просмотреть все устаревшие градиенты одновременно
Используя трюк, который мы узнали ранее, если вы нажмете и удержите клавишу Ctrl (Win) / Command (Mac) на клавиатуре при открытии одной из этих устаревших групп, вы откроете их все сразу. Затем вы можете прокручивать миниатюры, чтобы быстро увидеть, что доступно, без необходимости открывать каждую группу по отдельности:
Затем вы можете прокручивать миниатюры, чтобы быстро увидеть, что доступно, без необходимости открывать каждую группу по отдельности:
Одновременное открытие всех устаревших групп градиентов.
А вот как загрузить недостающие градиенты в Photoshop!
Подробнее: как применять градиенты с панели «Градиенты»
Как загрузить недостающие шаблоны Photoshop
Далее мы узнаем, как загрузить недостающие шаблоны. В отличие от панели «Градиенты», где отсутствуют только градиенты из более старых версий Photoshop, на панели «Шаблоны» отсутствуют устаревшие шаблоны, а также большинство новых шаблонов из Photoshop 2020. Итак, вот как их загрузить.
Шаг 1. Откройте панель «Узоры»
Откройте панель Patterns , расположенную рядом с панелью Gradients:
Открытие панели Patterns.
Если вы его не видите, перейдите в меню Window и выберите Patterns :
Перейдите в «Окно» > «Шаблоны».
Шаблоны Photoshop по умолчанию
Как и в случае с градиентами, узоры делятся на группы по тематике. По умолчанию перечислены только три группы (Деревья, Трава и Вода), но все три являются новыми с версии Photoshop 2020:
.Новые группы шаблонов по умолчанию.
Щелкните стрелку рядом с папкой, чтобы открыть группу и просмотреть узоры внутри нее:
Открытие одной из групп.
Вы можете изменить размер эскиза, щелкнув значок меню :
Щелчок по значку меню.
И выбираем новый размер. Я переключусь с Large Thumbnail на Small :
Параметры размера эскиза рисунка.
А чтобы закрыть группу, нажмите еще раз на стрелку:
Закрытие группы.
Шаг 2. Щелкните значок меню панели «Узоры»
Чтобы загрузить больше новых узоров из Photoshop 2020, а также все старые узоры из более ранних версий, щелкните панель «Узоры» значок меню :
Щелчок по значку меню.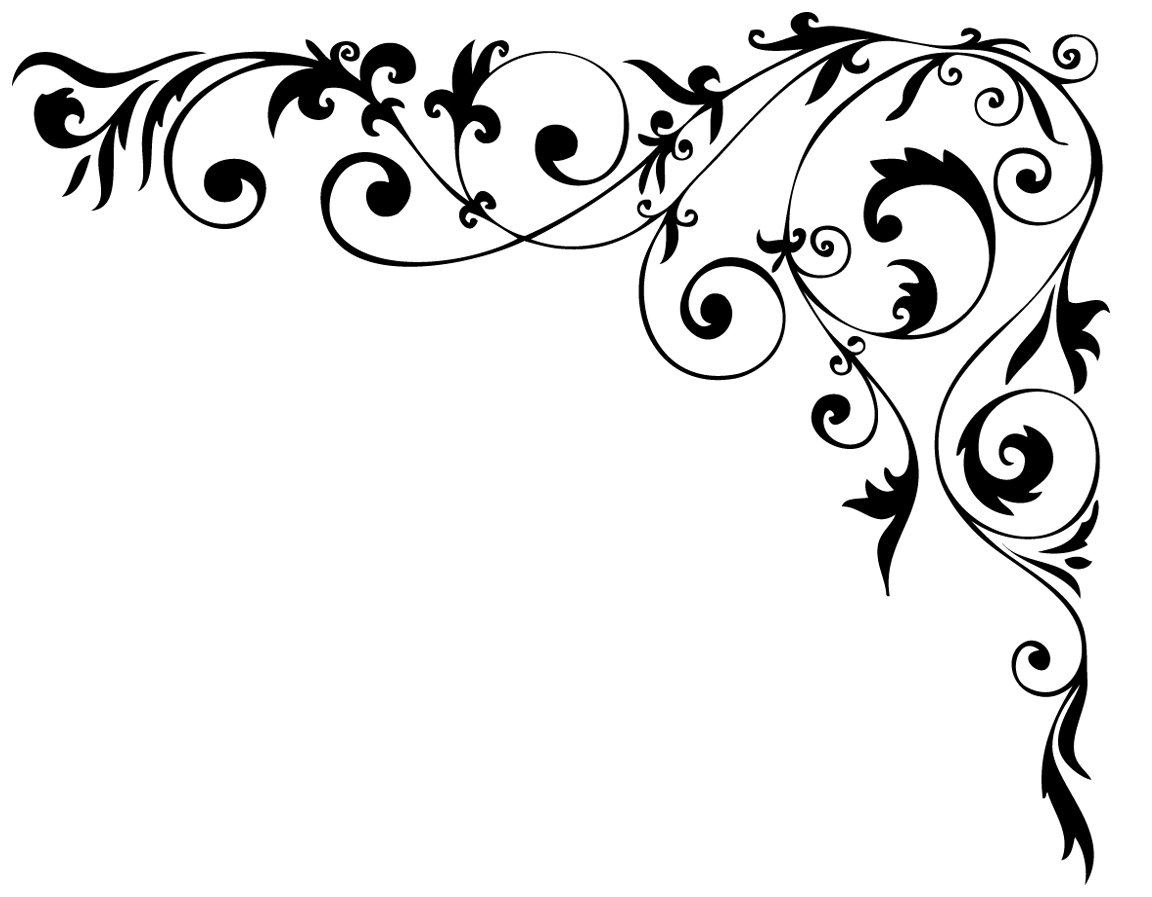
Шаг 3. Выберите
Устаревшие шаблоны и многое другое
И выберите Устаревшие узоры и многое другое :
Выбор Унаследованных шаблонов и многое другое
.
Шаг 4. Откройте группу Устаревшие шаблоны и прочее
Затем откройте новую папку Legacy Patterns and More:
Открытие группы Устаревшие шаблоны и прочее.
Шаг 5. Выберите новый или устаревший градиент
А внутри еще две папки, одна для 2019 Patterns и одна для Legacy Patterns :
Папки Patterns 2019 и Legacy Patterns.
Выкройки 2019 года
2019 Patterns содержит еще пять групп, впервые добавленных в Photoshop 2020 (что звучит странно, но Photoshop 2020 был выпущен в 2019 году):
Выкройки 2019 года.
Унаследованные шаблоны
And Legacy Patterns содержит все классические наборы узоров из более ранних версий Photoshop:
Унаследованные шаблоны.
Опять же, вы можете нажать и удерживать клавишу Ctrl (Win) / Command (Mac) на клавиатуре при открытии группы шаблонов, чтобы открыть их все сразу:
Все старые группы открываются одновременно.
А вот как загрузить недостающие узоры в Photoshop!
Как загрузить недостающие фигуры Photoshop
Мы закончим этот урок, научившись загружать отсутствующие фигуры, и есть лотов фигур отсутствует. Для их загрузки нам понадобится панель Shapes.
Шаг 1. Откройте панель «Фигуры»
В отличие от панелей «Градиенты» и «Узоры», панель «Фигуры» не является частью рабочего пространства Photoshop по умолчанию. Итак, чтобы открыть его, перейдите в меню Window и выберите Shapes :
.Перейдите в меню «Окно» > «Фигуры».
Панель «Фигуры» открывается в столбце дополнительных панелей слева от основных панелей Photoshop. Вы можете показать или скрыть панель, щелкнув ее значок:
Панель «Фигуры».
Формы Photoshop по умолчанию
По умолчанию перечислены только четыре группы фигур («Листья», «Дикие животные», «Лодки» и «Цветы»), все новые из Photoshop 2020:
Четыре группы форм по умолчанию.
Опять же, если мы раскроем группу, мы увидим фигуры внутри нее:
Открытие группы Лиственные деревья.
И если щелкнуть значок меню панели :
Щелчок по значку меню.
Вы можете изменить размер эскиза:
Параметры размера эскиза фигуры.
Шаг 2. Щелкните значок меню панели «Фигуры»
Но на самом деле Photoshop включает сотен новых фигур из 2020 года, а также все классические фигуры из более ранних версий. Чтобы загрузить их, щелкните значок меню панели «Фигуры» :
.Щелчок по значку меню.
Шаг 3. Выберите
Устаревшие формы и многое другое
И выберите Устаревшие формы и многое другое :
Выбор Устаревшие формы и многое другое
.
Шаг 4. Откройте группу Legacy Shapes and More
Вращением откройте новую папку Legacy Shapes and More:
Группа Legacy Shapes and More.
Шаг 5. Выберите новую или устаревшую форму
А внутри еще две папки, 2019 Shapes и All Legacy Default Shapes :
Папки 2019 Shapes и All Legacy Default Shapes.
2019 Формы
В отличие от 2019 годаПапка «Шаблоны», которая включала еще несколько групп из Photoshop 2020, папка «Фигуры 2019» содержит еще 30 групп с сотнями фигур в общей сложности. Вы найдете формы людей, животных, транспортных средств, игр, динозавров и многое другое:
Формы 2019 года.
Подробнее: как рисовать фигуры на панели «Фигуры»
Все устаревшие формы по умолчанию
Папка All Legacy Default Shapes содержит все фигуры из предыдущих версий Photoshop:
Устаревшие формы.
Куда идти дальше!
И вот оно! Вот как можно загрузить недостающие градиенты, узоры и формы в Photoshop! Если вы используете кисти Photoshop, вы также захотите узнать, как загрузить недостающие кисти Photoshop и как загрузить более 1000 новых кистей!
Ознакомьтесь с другими моими уроками по основам Photoshop, и не забывайте, что все мои уроки теперь доступны для скачивания в формате PDF!
Скачать бесплатно PSD-файл 8 тонких шаблонов Photoshop (.
 PAT)
PAT)365psd.com
@365psd.comлинии шум погладить шаблон узоры фотошоп ресурс тонкий прозрачный белый фоны узоры текстуры
Описание:
Вот 8 легких и тонких пиксельных шаблонов Photoshop, которые придадут вашему сайту, приложению или дизайну нужный вид.


 (Если инструмент отсутствует на панели инструментов, активизируйте инструмент «Штамп» , а затем щелкните на значке инструмента «Узорный штамп» на панели параметров инструмента.)
(Если инструмент отсутствует на панели инструментов, активизируйте инструмент «Штамп» , а затем щелкните на значке инструмента «Узорный штамп» на панели параметров инструмента.)
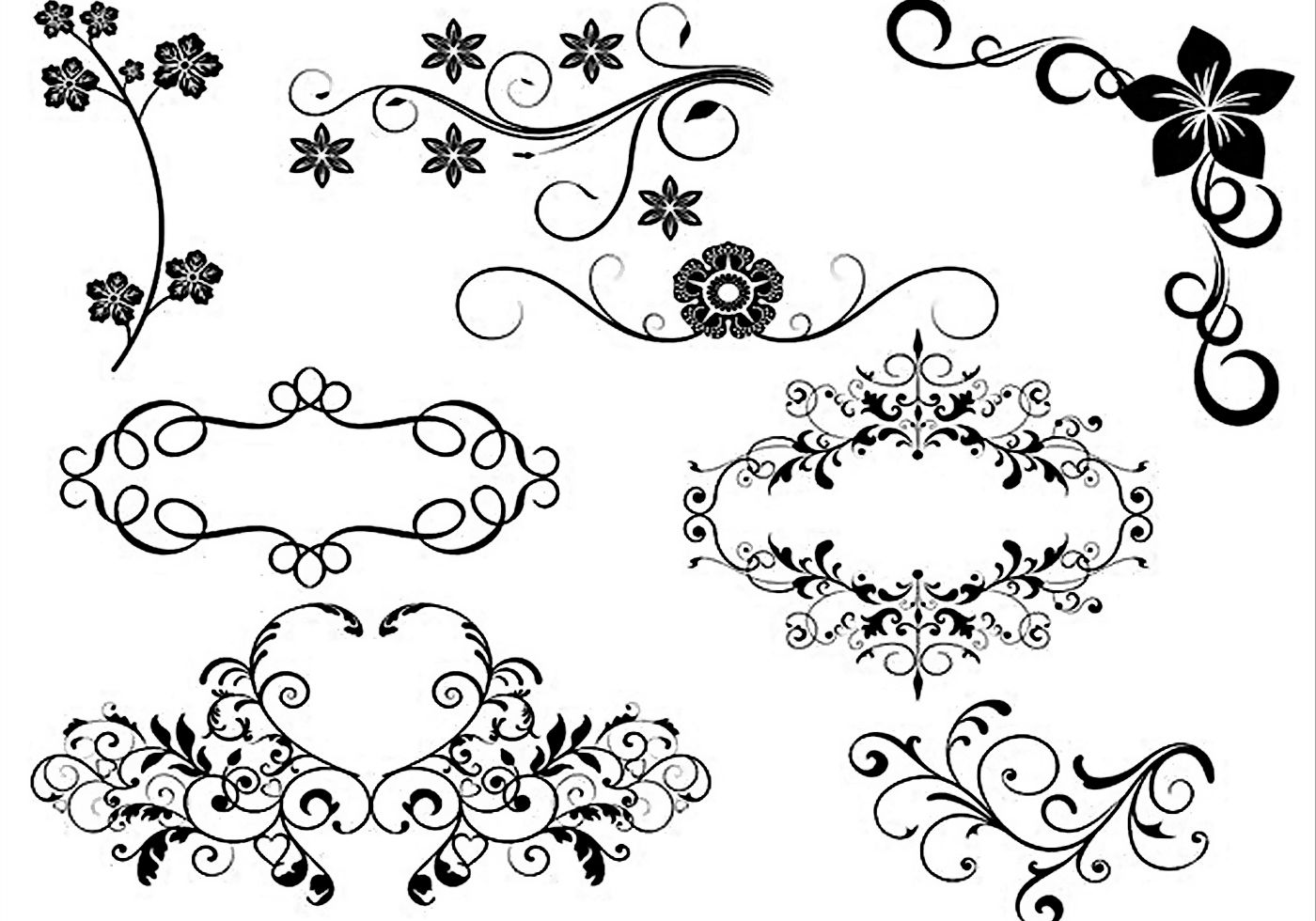
 3 MB
3 MB
 11 MB
11 MB
 000 Texturen — подборка паттернов | Размер: 2.51 GB
000 Texturen — подборка паттернов | Размер: 2.51 GB