Тесты новой функции интеллектуального растяжения в Adobe Photoshop впечатляют
3DNews Новости Software Искусственный интеллект, машинное обучен… Тесты новой функции интеллектуального ра… Самое интересное в обзорах 14.03.2021 [13:16], Константин Ходаковский Adobe на днях выпустила свежие версии своего ПО Creative Cloud. Среди прочего в Photoshop, а точнее, в утилите Adobe Camera Raw (ACR), появилась функциональность Super Resolution (букв. — «сверхразрешение»). Судя по первым тестам, работает эта новая возможность очень хорошо. Речь идёт об увеличении разрешения вчетверо при помощи искусственного интеллекта (ИИ). Функциональность основана на технологии Adobe Enhance Details, представленной ещё 2 года назад и использующей машинное обучение для интерполяции необработанных файлов с высокой степенью точности, что приводит к получению изображений с чёткими деталями и минимальным количеством артефактов. Ресурс PetaPixel провёл проверку технологии на практике и остался весьма впечатлён результатами. Тест был начат с фотографии сёрфера, сделанной десять лет назад с помощью Nikon D700: 12-Мп изображение было растянуто интеллектуально с помощью Super Resolution, благодаря чему получено 48,2-Мп изображение, которое выглядит как исходное. В других случаях функциональность работала тоже поразительно хорошо.  Однако Super Resolution также работает с другими файлами вроде TIFF или JPEG: нужно лишь открыть файл изображения в Adobe Camera Raw с помощью Photoshop или Adobe Bridge, а затем щёлкнуть правой кнопкой мыши на изображении и выбрать пункт «Enhance». После применения интеллектуального масштабирования будет создан отдельный файл в формате DNG, который будет сохранён на диске рядом с оригинальным файлом. Однако Super Resolution также работает с другими файлами вроде TIFF или JPEG: нужно лишь открыть файл изображения в Adobe Camera Raw с помощью Photoshop или Adobe Bridge, а затем щёлкнуть правой кнопкой мыши на изображении и выбрать пункт «Enhance». После применения интеллектуального масштабирования будет создан отдельный файл в формате DNG, который будет сохранён на диске рядом с оригинальным файлом.Оригинальное изображение 4256×2832 в масштабе 100% в Adobe Photoshop Растянутое через Super Resolution изображение 8512×5664 в масштабе 100% в Adobe Photoshop Интересно, что Super Resolution позволяет увеличить любое изображение вчетверо, если результирующее разрешение не превышает 500 Мп. Например, журналист проверил метод на 102-Мп файлах с камер Fujifilm GFX 100 и GFX 100S и смог создать потрясающие 400-Мп изображения. Оригинальное изображение 11205×8404 с Fujifilm GFX 100 в масштабе 100% в Adobe Photoshop Растянутое через Super Resolution изображение 22409×16807 в масштабе 100% в Adobe Photoshop Подобные технологии не являются принципиальным новшеством. Источник: Если вы заметили ошибку — выделите ее мышью и нажмите CTRL+ENTER. Материалы по теме Постоянный URL: https://3dnews.ru/1034827/testi-novoy-funktsii-intellektualnogo-rastyageniya-v-adobe-photoshop-vpechatlyayut Рубрики: Новости Software, Новости сети, программное обеспечение, Графические редакторы, Искусственный интеллект, машинное обучение, нейросети, Теги: adobe, photoshop, camera raw ← В прошлое В будущее → |
Как улучшить качество фото в Photoshop / Skillbox Media
Дизайн
#Руководства
Если вам достались не очень хорошие исходники, мы подскажем, как улучшить качество фото в Photoshop.
Жанна Травкина
Пишет про дизайн в Skillbox. Работает директором по маркетинговым коммуникациям, изучает рекламную графику и 3D.
Лучше всего заменить неудачные изображения, а не думать над тем, как улучшить качество фотографии в Photoshop. Правда, такая возможность у дизайнера есть не всегда. В Photoshop предусмотрено несколько инструментов, позволяющих улучшить качество.
В окне Фильтр/Filter можно найти целый блок под названием Усиление резкости/Sharpen. Из всех фильтров самый популярный — Умная резкость/Smart Sharpen, он позволяет регулировать несколько параметров:
- Эффект/Amount отвечает за силу воздействия.
- Радиус/Radius увеличивает количество затронутых фильтром пикселей.
- Уменьшить шум/Reduce Noise помогает сгладить картинку и избавиться от некоторых недостатков.
При повышении резкости фотографии в Photoshop всегда есть риск перестараться. Чтобы работать было более комфортно, советуем создать копию рабочего слоя и все манипуляции проводить с дубликатом. В случае «перешарпливания» можно просто изменить прозрачность слоя целиком или создать маску.
В случае «перешарпливания» можно просто изменить прозрачность слоя целиком или создать маску.
Camera Raw — профессиональный инструмент цветокоррекции с большим количеством настроек, позволяющих изменить изображение и сделать его лучше. Для увеличения чёткости будет достаточно изменить параметр
Чёткость/Clarity. При желании можно также изменить параметры Насыщенность/Saturation и Красочность/Vibrance.Как улучшить качество изображения в Camera RawИногда для улучшения изображения достаточно совсем простых манипуляций. Например, с помощью инструмента Яркость/Контраст или Кривые/Curves можно добиться повышения чёткости картинки за счёт увеличения контраста. Во многих случаях этой коррекции будет достаточно, а времени на работу с Кривыми/Curves уходит намного меньше, чем на более сложные инструменты.
Для начала сделайте копию активного слоя. Затем во вкладке Фильтры в разделе
У бесплатного плагина для коррекции изображений Nik Collection есть расширение Sharpener Pro, специально созданное для улучшения резкости изображения. Это инструмент с очень гибкими и интуитивно понятными настройками, с помощью которого можно увеличить или уменьшить резкость изображения или его отдельных частей, поработать с локальной контрастностью, фокусом и интенсивностью резкости.
Если вам часто приходится делать коррекцию изображений, стоит подумать над тем, чтобы освоить основы ретуши, о которых мы недавно писали. Для использования профессиональных техник Photoshop стоит пройти специальный курс «Рекламная графика» и научиться всем тонкостям работы с программой.
Vkontakte Twitter Telegram Скопировать ссылку Вы научитесь делать фотореалистичные иллюстрации, сочную рекламную графику и профессиональную ретушь. Повысите уровень своих работ и сможете создавать проекты для рекламы, кино- или игровой индустрии.
Повысите уровень своих работ и сможете создавать проекты для рекламы, кино- или игровой индустрии.
Узнать про курс
Учись бесплатно:
вебинары по программированию, маркетингу и дизайну.
Участвовать
Обучение: Рекламная графика Узнать большеПлатформа Shutterstock стала партнёром OpenAI 27 окт 2022
Adidas официально прекратила сотрудничество с Йе 26 окт 2022
YouTube обновил интерфейс на всех платформах 26 окт 2022
Понравилась статья?
Да
Как увеличивать и уменьшать масштаб в Photoshop (+ Советы по навигации по документу)
Знание того, как увеличивать и уменьшать масштаб в Photoshop, необходимо для более точного редактирования изображений. Функция масштабирования позволяет вам приблизиться к каждому пикселю, чтобы убедиться, что ваши изменения верны. Вот все, что вам нужно знать о том, как увеличивать и уменьшать масштаб в Photoshop, а также дополнительные советы по навигации по документу.
Функция масштабирования позволяет вам приблизиться к каждому пикселю, чтобы убедиться, что ваши изменения верны. Вот все, что вам нужно знать о том, как увеличивать и уменьшать масштаб в Photoshop, а также дополнительные советы по навигации по документу.
Чтобы быстро увеличить или уменьшить масштаб документа в Photoshop, нажмите Command + +/- (Mac) или Control + +/- (Windows) на клавиатуре. При увеличении вы можете перемещаться по документу, удерживая клавишу пробела, щелкая и перетаскивая, чтобы переместить весь документ в поле зрения.
Хотя это самый простой способ, существует множество других способов использования функции масштабирования, и каждый из них имеет свои преимущества. Метод, который вы используете, скорее всего, изменится в зависимости от вашего проекта. Знание каждого способа масштабирования позволяет вам выбрать правильный метод того, что вам нужно достичь в данный момент.
После того, как вы научитесь масштабировать, также полезно знать, как легко перемещаться по документу, чтобы переходить к другим областям изображения, о которых я расскажу позже в этом уроке. А пока давайте рассмотрим лучшие способы увеличения в Photoshop!
А пока давайте рассмотрим лучшие способы увеличения в Photoshop!
Как увеличить масштаб в Photoshop
1. Инструмент масштабирования
Первый метод позволяет вам увеличивать или уменьшать масштаб в определенных местах изображения, щелкая по области изображения. Чтобы использовать инструмент масштабирования, выберите значок на панели инструментов или нажмите Z .
Инструмент масштабирования по умолчанию настроен на увеличение, что отображается знаком плюса внутри значка увеличительного стекла. Наведите курсор на изображение и нажмите на область, которую хотите увеличить.
Щелкайте по изображению столько раз, сколько хотите, чтобы продолжить увеличение. Вы также можете нажать и удерживать, чтобы начать непрерывное увеличение, пока не отпустите, чтобы остановить увеличение.
Чтобы уменьшить масштаб, выберите значок увеличительного стекла со знаком минус посередине на панели параметров. Щелкните в любом месте изображения, чтобы уменьшить масштаб, нажав столько раз, сколько необходимо.
Вы также можете удерживать Alt (Windows) или Option (Mac), нажимая на изображение, чтобы уменьшить масштаб, когда выбран параметр увеличения.
Инструмент масштабирования позволяет масштабировать все окна, открытые в Photoshop. Каждое изображение будет увеличиваться в одном и том же месте. Чтобы использовать эту функцию, установите флажок рядом с «Увеличить все окна» .
Если вы выберете поле «Scrubby Zoom» , вы можете щелкнуть область изображения и использовать трекпад или колесо прокрутки мыши для увеличения и уменьшения масштаба.
Когда в поле «Scrubby Zoom» не выбрано , вы можете выбрать область для увеличения изображения, щелкнув и перетащив изображение. Появится прямоугольное поле, показывающее, где вы хотите увеличить изображение.
Когда выбран инструмент масштабирования, на панели параметров отображаются три кнопки быстрого масштабирования: «100%» , «По размеру экрана» и «По размеру экрана» .
– Режим просмотра 100%
При нажатии на 100% изображение будет автоматически увеличено до 100%, что означает, что каждый пиксель занимает на экране размер одного пикселя. После увеличения на 100% вы можете увидеть все детали изображения. Этот зум также позволяет увидеть, насколько четким будет изображение при печати в полном размере.
– Режим просмотра по размеру экрана
Нажатие на По размеру экрана масштабирует изображение до значения, позволяющего видеть все изображение в окне. Это означает, что края не будут обрезаны, и будет видно все изображение. Это вид по умолчанию для изображений при открытии в Photoshop.
– Режим просмотра «Заполнение экрана»
При выборе параметра «Заполнение экрана» изображение будет увеличиваться, чтобы соответствовать всему окну. В зависимости от размера вашего изображения, он, скорее всего, обрежет области изображения.
2. Процентная шкала
Photoshop постоянно отображает уровень масштабирования в двух точках. Во-первых, на вкладке документа в верхней части окна. Во-вторых, в левом нижнем углу окна.
Во-первых, на вкладке документа в верхней части окна. Во-вторых, в левом нижнем углу окна.
Нижний процент можно изменить для увеличения или уменьшения изображения. Нажмите на процент и введите новый процент и нажмите Enter (Windows) или Return (Mac). Изображение автоматически увеличится до этого процента, что даст вам возможность увеличить до точных уровней.
Если вы хотите легко изменить уровень масштабирования, удерживайте Shift при нажатии Enter (Windows) или Return (Mac). Процент останется выбранным, поэтому вы можете просто повторно ввести цифру, чтобы получить правильный уровень масштабирования.
Скользящий ползунок также работает с процентным методом. Чтобы использовать бегунок, удерживайте Control (Windows) или Command (Mac), одновременно нажимая и удерживая процент. Переместите курсор влево и вправо, чтобы увеличить или уменьшить масштаб. Удерживайте Shift , чтобы увеличивать или уменьшать масштаб быстрее.
Удерживайте Shift , чтобы увеличивать или уменьшать масштаб быстрее.
3. Меню просмотра
Вы также можете увеличивать и уменьшать масштаб с помощью меню просмотра. Перейдите к View и выберите увеличение или уменьшение масштаба. Это будет увеличивать или уменьшать масштаб только один раз при каждом выборе.
Вы также можете выбрать другие параметры масштабирования, такие как «По размеру экрана», «По размеру слоя(-ов) на экране», «100%», «200%», «Размер печати» или «Реальный размер» в меню просмотра. Каждый вариант дает разный уровень масштабирования.
4. Панель навигации
Панель навигации — это еще один способ доступа к функции масштабирования. Чтобы использовать панель навигатора, нажмите Window > Navigator . Панель появится в правой части рабочей области.
Используйте ползунок для увеличения или уменьшения изображения. Вы также можете нажимать маленькие или большие значки гор, чтобы увеличивать и уменьшать масштаб.
5. Использование сочетаний клавиш для масштабирования
Существует несколько сочетаний клавиш для доступа к инструменту масштабирования. Тот, который вы выберете, будет зависеть от того, какой инструмент вы используете или что для вас проще всего. Возможность доступа к инструменту или его использования различными способами позволяет вам использовать инструмент, не нарушая рабочий процесс.
Увеличение и уменьшение масштаба
Чтобы увеличить масштаб, как при использовании инструмента масштабирования, нажмите Control + + (Windows) или Command + + (Mac). Чтобы уменьшить масштаб, нажмите Control + – (Windows) или Command + – (Mac).
По размеру экрана и 100%
Чтобы подогнать изображение под размер экрана, нажмите Control + 0 (Windows) или Command + 0 (mac). Чтобы увеличить масштаб до 100%, нажмите Control + 1 (Windows) или Command + 1 (Mac).
При использовании другого инструмента
При использовании другого инструмента можно быстро увеличить масштаб, удерживая Control + Space (Windows) или Command + Space . Когда вы нажмете на изображение, оно увеличится, а когда вы отпустите, ваш предыдущий инструмент снова будет в игре.
Чтобы уменьшить масштаб с помощью этого метода, удерживайте Control + Alt + Space (Windows) или Option + Space (Mac), щелкая изображение.
При использовании другого инструмента вы также можете удерживать Alt (Windows) или Option (Mac) при использовании колеса мыши для прокрутки. Это также будет увеличивать и уменьшать масштаб, не затрагивая инструмент, который вы используете для ускорения рабочего процесса.
Как перемещаться по документу в Photoshop
После увеличения изображения края могут быть обрезаны по бокам окна. Существует несколько способов перемещения по изображению с помощью ручного инструмента и ярлыков.
Чтобы использовать ручной инструмент, выберите его на панели инструментов или нажмите H . Нажмите и перетащите изображение, чтобы переместить его.
Чтобы временно получить доступ к ручному инструменту при использовании другого инструмента, удерживайте нажатой клавишу пробела, щелкая и перетаскивая изображение. Это позволяет легко перемещаться по изображению без необходимости менять инструменты.
В любой момент рабочего процесса вы также можете использовать полосы прокрутки справа и внизу окна. Нажмите на полосу и перетащите ее вверх, вниз, влево или вправо для перемещения по изображению.
Если вы используете мышь, вы можете использовать колесо прокрутки для быстрого перемещения вверх или вниз по изображению. Если вы хотите переместить изображение влево или вправо, удерживайте Control (Windows) или Command (Mac) при прокрутке вверх или вниз.
Если вы используете трекпад, вы можете использовать два пальца, чтобы провести вверх, вниз, влево или вправо, чтобы переместить изображение.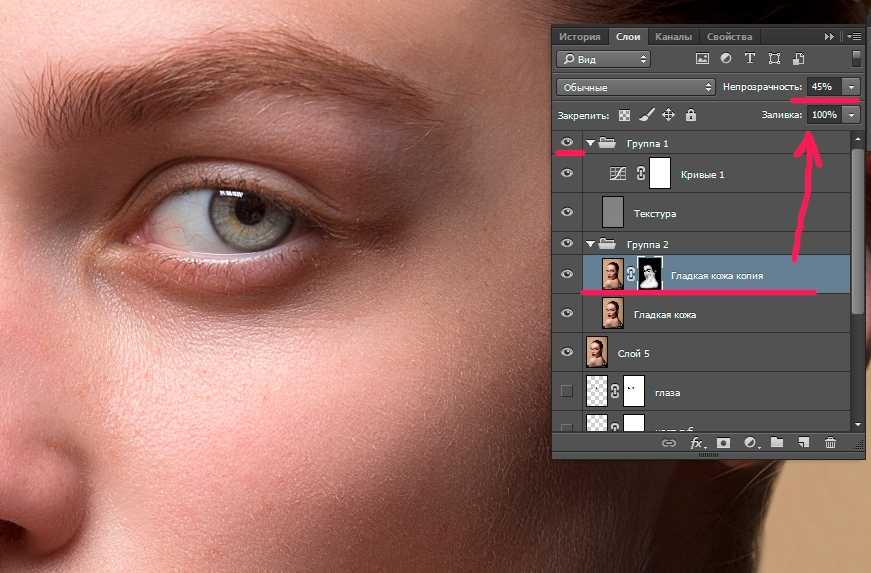
Независимо от того, используете ли вы инструмент масштабирования или сочетания клавиш, в Photoshop существует множество способов увеличения и уменьшения масштаба. Затем с помощью пробела вы можете легко перемещаться по документу, даже если вы не увеличили масштаб в идеальном месте с самого начала.
Удачного редактирования!
Что такое Super Zoom в Adobe Photoshop — Тейлор Хибер
Перейти к содержимому Что такое Super Zoom в Adobe PhotoshopС выпуском Adobe Photoshop 22.0 в октябре 2020 года Adobe выпустила бета-нейронный фильтр Super Zoom. Super Zoom позволяет пользователю врезаться в человека с разной величиной, а затем использует искусственный интеллект сэнсэя для улучшения фотографии, чтобы устранить деградацию.
Как использовать Super Zoom
Super Zoom можно выполнить, выполнив следующие семь шагов.
1. Откройте изображение
Откройте документ Photoshop и выберите изображение
2. Откройте Нейронные фильтры
Поднимитесь наверх и выберите Фильтр > Нейронные фильтры панель загрузится в правой части Photoshop. В окне Beta Filters включите фильтр Super Zoom.
В окне Beta Filters включите фильтр Super Zoom.
4. Поместите Zoom
Отрегулируйте Масштаб в окне по желанию
5. Отрегулируйте параметры
При необходимости отрегулируйте другие параметры. В этом случае я включил Enhance Image Details и Enhance Face Details
6. Output
Select Output Method
Zoom Image
Масштаб, как он описывает, позволяет определить как увеличение, так и обрезку. Используя значок +, мы можем увеличить увеличение в 1 раз. При этом ограничивающая рамка вокруг исходного изображения изменяется. Перетаскивание этой ограничивающей рамки определяет общую обрезку изображения.
Enhance Image Details
Параметр флажка, который позволяет ИИ начать вводить детали, которые в противном случае были бы потеряны.
Удалить артефакты JPEG
Следующий флажок предназначен для удаления артефактов JPEG, которые становятся более заметными при увеличении. Файлы JPEG естественным образом сжимаются, и в зависимости от артефактов масштабирование становится все более и более сложным. Включение этой опции при работе с JPEG обычно является хорошей идеей, однако всегда проверяйте, не теряете ли вы качество деталей. У этого есть свой собственный инструмент в списке нейронных фильтров, однако можно увидеть, что он имеет ограниченный успех в зависимости от выбранных изображений и настроек.
Включение этой опции при работе с JPEG обычно является хорошей идеей, однако всегда проверяйте, не теряете ли вы качество деталей. У этого есть свой собственный инструмент в списке нейронных фильтров, однако можно увидеть, что он имеет ограниченный успех в зависимости от выбранных изображений и настроек.
Шумоподавление
Шумоподавление так же, как оно звучит. Удаление шума из изображения может быть ключевым, особенно при увеличении, поэтому Adobe добавила параметр шумоподавления, чтобы компенсировать это.
Резкость
Еще одна проблема, возникающая при увеличении, — фокус становится все более и более важным. Чтобы помочь решить любые проблемы с фокусировкой (хотя в камере фокусировка должна быть идеальной, но случаются разные ситуации, и, возможно, увеличение выходит за рамки настройки), Adobe включила инструмент повышения резкости, чтобы помочь смягчить проблемы.
Enhance Face Details
Другой вариант флажка — Enhance Face Details указывает ИИ-сенсею улучшать лицо любого, кого он обнаружит.


 Существуют инструменты масштабирования на основе ИИ (например, Topaz Gigapixel AI), которые порой могут справляться и лучше. Но теперь такая технология стала частью Photoshop, к тому же она оптимизирована под файлы RAW и обработку данных, полученных через фильтр Байера. Так что это в любом случае большой шаг вперёд для всех, кто имеет отношение к цифровой фотографии, полиграфии и другим подобным отраслям.
Существуют инструменты масштабирования на основе ИИ (например, Topaz Gigapixel AI), которые порой могут справляться и лучше. Но теперь такая технология стала частью Photoshop, к тому же она оптимизирована под файлы RAW и обработку данных, полученных через фильтр Байера. Так что это в любом случае большой шаг вперёд для всех, кто имеет отношение к цифровой фотографии, полиграфии и другим подобным отраслям.