Масштабирование и панорамирование изображений в Photoshop
Автор Дмитрий Евсеенков На чтение 7 мин Просмотров 2к. Обновлено
При работе в Photoshop постоянно возникает необходимость увеличивать и уменьшать размеры показа изображений, ведь иногда нужно иметь возможность увеличить определённую область картинки, например, лицо человека для исправления морщин, или, наоборот, требуется увидеть всю картину полностью.
В этом материале мы узнаем несколько приёмов для удобного и быстрого увеличения и уменьшения масштаба документа, и кроме того, метод перемещения укрупнённого изображения в окне.
Мы подробно рассмотрим возможности инструмента «Масштаб» (Zoom Tool), горячие клавиши масштабирования и некоторые пункты контекстных меню.
Содержание
Текущий уровень увеличения
Прежде чем мы начнем рассматривать различные способы масштабирования изображения, давайте сначала посмотрим на текущий уровень увеличения нашего документа. Сейчас у меня открыто это фото:
Сейчас у меня открыто это фото:
Все изображения открываются в Photoshop в рамках. Если Вы посмотрите в левый и нижний углы моей рамки, то увидите там и там значения 50%, это текущий масштаб изображения.
разница между ними в том, что вверху отображается только информативное значение, а нижнее значение 50% мы можем изменить.
Точное изменение масштаба из окна рабочего документа
Мы можем изменить уровень масштабирования документа, попросту кликнув по значению масштаба в левом нижнем углу рамки и введя новое значение. Здесь я введу вместо 50%, к примеру, 30% и нажму Enter, чтобы принять новое значение. Теперь Photoshop отобразит документ в 30% от его фактического размера. Кстати, нет необходимости вводить символ процента (%) после того, как Вы ввели число. Photoshop добавит его автоматически. Вот как выглядит документ теперь:
Таким образом, Вы можете свободно задать любой масштаб просматриваемому изображению. Если по какой-то причине вы захотите просмотреть фото с масштабом на 47,3%, не проблема! Просто кликните по значению текущего масштаба в левом нижнем углу окна документа, введите число «47,3» и нажмите Enter.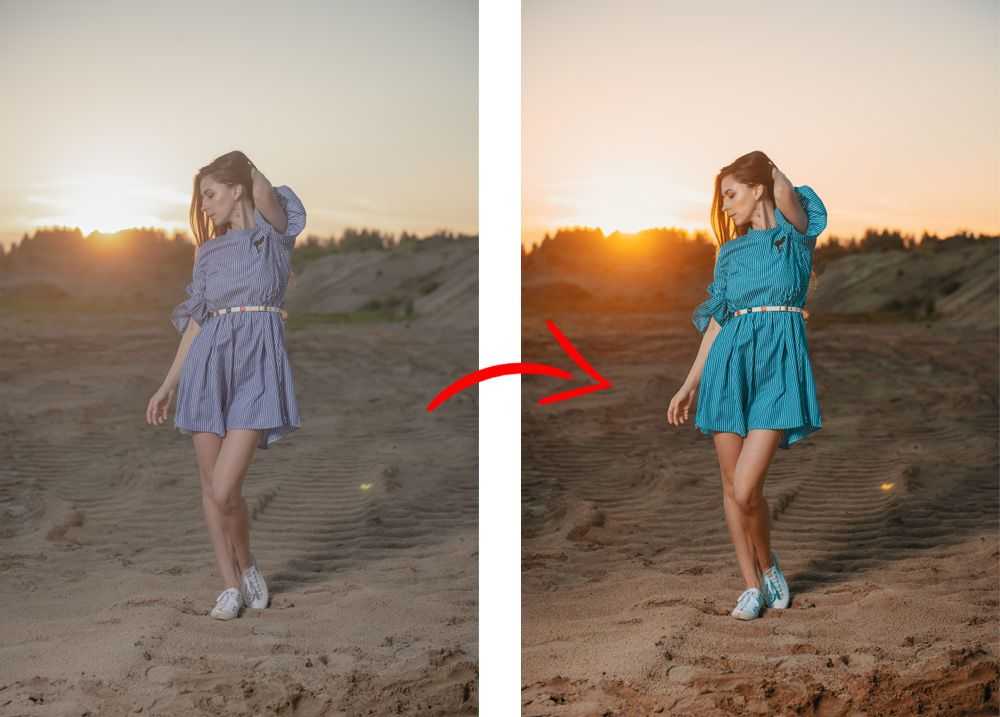
Недостаток этого метода заключается в том, что Вам нужно указывать уровень масштабирования каждый раз, когда вы захотите его изменить, что довольно неудобно, поэтому чаще используются другие способы увеличения и уменьшения отображения изображения.
Изменение размера через пункты меню вкладки «Просмотр» (View)
Во вкладке «Просмотр» (View) имеется несколько вариантов изменения масштаба изображения, привожу интерфейс англоязычного и русскоязычного Фотошопа:
Как видим, здесь имеются команды стандартного уменьшения и увеличения изображения, кроме этого, имеется команда «Во весь экран» (Fit on Screen), которая указывает Photoshop`у подогнать размер изображения под размер окна (надо сказать, что понимание «размера окна» у Photoshop`а весьма специфическое, и я практически никогда не пользуюсь этой командой). Более-менее команда работает в режиме отображения документов во вкладках.
Команда «Реальный размер» (Actual Pixels) показывает изображение в стопроцентном размере.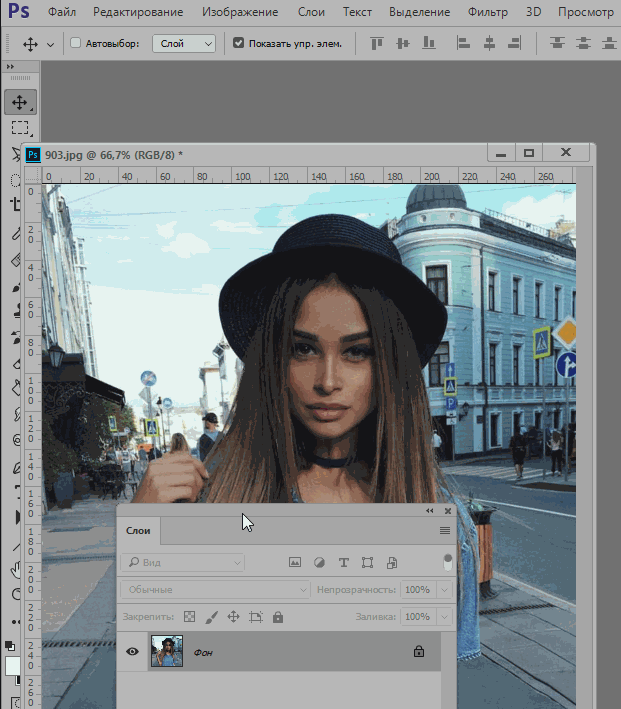 Вместо неё я по старой привычке использую комбинацию клавиш Ctrl+Alt+0.
Вместо неё я по старой привычке использую комбинацию клавиш Ctrl+Alt+0.
Ещё одна команда, «Размер при печати» (Print Size) вроде как должна показывать, каким будет размер изображения будет при печати, но, в действительности, она показывает, что хочет, и лучше ей не пользоваться.
Кстати, что интересно, в моей последней версии на момент написания статьи Photoshop CS6 13.1.2 пункт «Размер при печати» (Print Size) заменён на пункт «200%», и при клике на него масштаб рабочего документа становится 200%.
Изменение размеров рабочего окна документа при зуммировании изображения
В зависимости от ваших личных предпочтений, вы можете настроить Photoshop так, при изменении размера изображения также и изменялся размер рабочего окна. либо, наоборот, при изменении размеров изображения размер рабочего окна оставался неизменным (эта настройка установлена по умолчанию).
Для этого вызываем диалоговое окно «Установки» (Preferences) нажатием клавиш Ctrl+K. В разделе «Основные» (General) имеется опция «Инструмент ‘Масштаб’ изменяет размер окон» (Zoom Resizes Windows).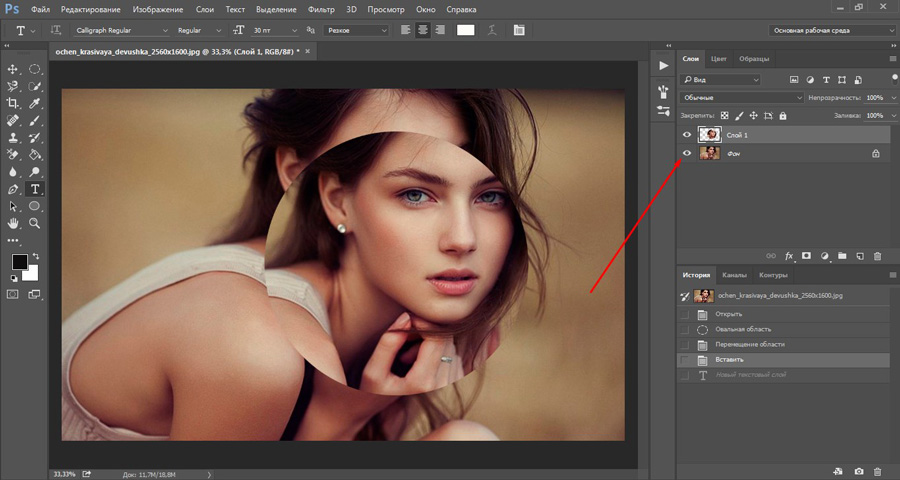 Выберите этот вариант, чтобы Photoshop изменял размер окна документа при зуммировании изображения или снимите ее, чтобы сохранить размер окна документа оставался неизменным:
Выберите этот вариант, чтобы Photoshop изменял размер окна документа при зуммировании изображения или снимите ее, чтобы сохранить размер окна документа оставался неизменным:
Следует отметить, что даже при включённой опции «Инструмент ‘Масштаб’ изменяет размер окон» размер окна не изменяется, если Вы увеличиваете/уменьшаете изображение вращением колёсика мыши при зажатой Alt.
Инструмент «Масштаб» (Zoom Tool)
Безусловно, самым простым и популярный способом увеличения/уменьшения масштаба изображения в Photoshop является использование инструмента «Масштаб» (Zoom Tool), активировать который вы можете из панели инструментов. Или, еще более быстрый способ выбора этого инструмента — просто нажать клавишу Z на клавиатуре.
При активном инструменте масштабирование изображения производится простым перетаскиванием курсора с зажатой левой клавишей мыши влево или вправо по окну документа.
Если Вы хотите увеличить какой-либо участок изображения, например, глаз, просто наведите на него курсор, зажмите левую клавишу и тащите курсор вправо.
Кроме того, инструмент «масштаб» поддерживает одномоментные фиксированные приращения размера. При клике по документу, изображение будет увеличиваться, в зависимости от текущего состояния, до 25%, 33,33%, 50%, 66,67%, 100 %, 200% и т.д.
Переключение между «Увеличить» и «Уменьшить» (Zoom In и Zoom Out)
По умолчанию, инструмент «Масштаб» установлен, чтобы увеличивать изображение. Если Вы посмотрите на ваш курсор мыши при активном этом инструменте, Вы увидите небольшой знак плюс (+) в центре лупы, это говорит нам о том, что инструмент в настоящее время находится в режиме увеличения»:
Для переключения инструмента в режим «Уменьшение» зажмите клавишу Alt и Вы увидите, как значок на курсоре изменился на «минус» (-). Кроме того, вверху, на панели параметров, будет подсвечена иконка «уменьшение»:
Теперь Вы можете кликать по документу, и его масштаб будет уменьшаться.
Примечание. При изменении размера изображения перетаскиванием курсора, необходимость этой опции отпадает, изменение перетаскивание осуществляется вне зависимости от значения этой опции.
Увеличение конкретной области изображения
По умолчанию инструмент «Масштаб» установлен в режим «перетаскивание», т.е. увеличение/уменьшение производится за счёт перетаскивания курсора вправо или влево. Но можно увеличить и отдельную, выбранную область изображения. Для этого на панели параметров необходимо снять галку с опции «Масшт. перетаскиванием» (Scrubby Zoom).
Тогда, при протаскивании курсора по документу будет создаваться рамка. Область, обведённая этой рамкой, будет увеличена до размеров окна документа сразу после того, как Вы отпустите левую клавишу мыши.
Допустим, я захотел укрупнить лицо женщины:
В итоге лицо отобразилось на полный документ:
Использование инструмента «Масштаб» во время работы другими инструментами
Весьма часто масштабировать изображение приходится при работе другими инструментами.
В Photoshop CS6 эта возможность реализована просто прекрасно. При работе с любыми инструментами, например, при создании выделения инструментом «Прямоугольное лассо», можно не только уменьшать/увеличивать изображение, но и панорамировать его, и всё это без прерывания создания выделения! Для временной активации «Масштаба» при работе другим инструментом, надо нажать клавиши Ctrl + Пробел для активации инструмента в режиме увеличения, и Alt + Пробел для активации в режим уменьшения.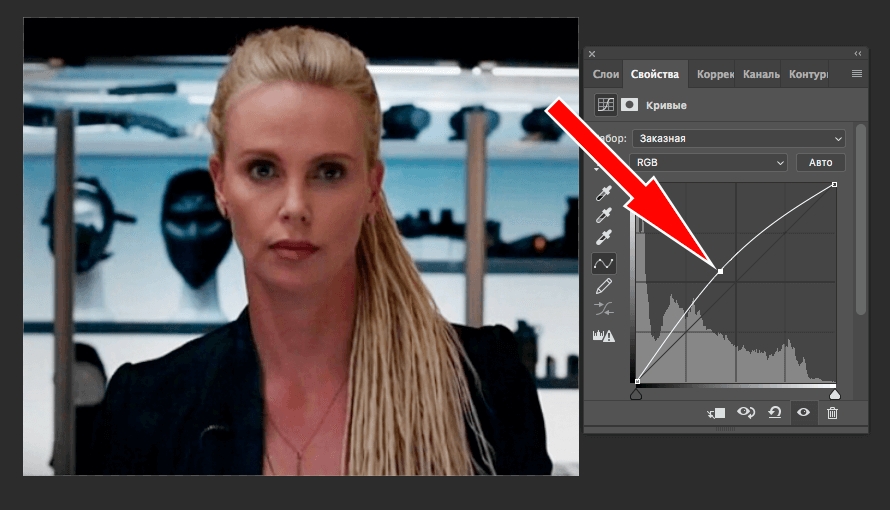
На рисунке я показал включения «Масштаба» во время создания выделения «Прямоугольным лассо». По клику документ будет увеличиваться:
И, кроме этого, во время временной активации «Масштаба» изображение в окне можно перемещать протаскиванием курсора!
Опции «Размер окон» (Resize Windows to Fit) и «Во всех окнах» (Zoom All Windows)
Активная опция «Настр. размер окон» (Resize Windows to Fit) подгоняет размер окна под масштаб изображения, по умолчанию отключена. Не работает при масштабировании изображения вращением колёсика мыши при зажатой Alt.
Если Вы изменяете масштаб изображения в одном окне. то, при активной опции «Во всех окнах» (Zoom All Windows), масштаб изображений в других открытых окнах, если они, конечно, имеются, изменяется таким же образом.
Панорамирование инструментом «Рука» (Hand Tool)
Когда Ваше изображение сильно увеличено, и в рабочем окне отображена только часть картинки, частенько возникает необходимость это изображение в окне перемещать для работы с другими областями изображения. Это называется «панорамирование», и мы можем панорамировать картинку инструментом «Рука» (Hand Tool), который расположен в панели инструментов сразу над «Масштабом» и имеет значок в виде кисти руки человека. Также, Вы можете быстро выбрать этот инструмент, нажав на клавишу клавиатуры «H».
Это называется «панорамирование», и мы можем панорамировать картинку инструментом «Рука» (Hand Tool), который расположен в панели инструментов сразу над «Масштабом» и имеет значок в виде кисти руки человека. Также, Вы можете быстро выбрать этот инструмент, нажав на клавишу клавиатуры «H».
Но наиболее частый и лучший способ активации этого инструмента — зажать клавишу «Пробел», это временно переключается вас на «Руку» вовремя работы любым другим инструментом. Перетащите изображение на нужное расстояние, отпустите «Пробел», и Вы мгновенно вернётесь к текущему инструменту.
3DNews Новости Software Искусственный интеллект, машинное обучен… Тесты новой функции интеллектуального ра… Самое интересное в обзорах 14.03.2021 [13:16], Константин Ходаковский Adobe на днях выпустила свежие версии своего ПО Creative Cloud. Речь идёт об увеличении разрешения вчетверо при помощи искусственного интеллекта (ИИ). Функциональность основана на технологии Adobe Enhance Details, представленной ещё 2 года назад и использующей машинное обучение для интерполяции необработанных файлов с высокой степенью точности, что приводит к получению изображений с чёткими деталями и минимальным количеством артефактов. «Увеличение разрешения фотографий часто приводит к размытым деталям, но у Super Resolution есть козырь в рукаве: продвинутая модель машинного обучения, натренированная на миллионах фотографий. Опираясь на эту обширную выборку, Super Resolution может разумно увеличивать фотографии, сохраняя при этом чистые края и важные детали», — сообщает Adobe. Ресурс PetaPixel провёл проверку технологии на практике и остался весьма впечатлён результатами. Тест был начат с фотографии сёрфера, сделанной десять лет назад с помощью Nikon D700: 12-Мп изображение было растянуто интеллектуально с помощью Super Resolution, благодаря чему получено 48,2-Мп изображение, которое выглядит как исходное. В других случаях функциональность работала тоже поразительно хорошо. Стоит сказать, что технология создана прежде всего для файлов Raw и умеет более эффективно проводить дебайеризацию (процесс трансляции матрицы первичных цветов Байера в итоговое изображение). Однако Super Resolution также работает с другими файлами вроде TIFF или JPEG: нужно лишь открыть файл изображения в Adobe Camera Raw с помощью Photoshop или Adobe Bridge, а затем щёлкнуть правой кнопкой мыши на изображении и выбрать пункт «Enhance». После применения интеллектуального масштабирования будет создан отдельный файл в формате DNG, который будет сохранён на диске рядом с оригинальным файлом. Оригинальное изображение 4256×2832 в масштабе 100% в Adobe Photoshop Растянутое через Super Resolution изображение 8512×5664 в масштабе 100% в Adobe Photoshop Интересно, что Super Resolution позволяет увеличить любое изображение вчетверо, если результирующее разрешение не превышает 500 Мп. Например, журналист проверил метод на 102-Мп файлах с камер Fujifilm GFX 100 и GFX 100S и смог создать потрясающие 400-Мп изображения. Оригинальное изображение 11205×8404 с Fujifilm GFX 100 в масштабе 100% в Adobe Photoshop Растянутое через Super Resolution изображение 22409×16807 в масштабе 100% в Adobe Photoshop Подобные технологии не являются принципиальным новшеством. Существуют инструменты масштабирования на основе ИИ (например, Topaz Gigapixel AI), которые порой могут справляться и лучше. Но теперь такая технология стала частью Photoshop, к тому же она оптимизирована под файлы RAW и обработку данных, полученных через фильтр Байера. Так что это в любом случае большой шаг вперёд для всех, кто имеет отношение к цифровой фотографии, полиграфии и другим подобным отраслям. Источник: Если вы заметили ошибку — выделите ее мышью и нажмите CTRL+ENTER. Материалы по теме Постоянный URL: https://3dnews.ru/1034827/testi-novoy-funktsii-intellektualnogo-rastyageniya-v-adobe-photoshop-vpechatlyayut Рубрики: Новости Software, Новости сети, программное обеспечение, Графические редакторы, Искусственный интеллект, машинное обучение, нейросети, Теги: adobe, photoshop, camera raw ← В прошлое В будущее → |
Как увеличить и уменьшить масштаб в Photoshop тремя разными способами
- Вы можете увеличивать масштаб в Photoshop с помощью инструмента «Масштаб», который позволяет свободно увеличивать и уменьшать масштаб холста.

- Для переключения между увеличением и уменьшением масштаба вы можете использовать параметры инструмента в верхней части экрана или уменьшить масштаб, нажав и удерживая клавишу Alt или Option во время использования инструмента.
- Вы также можете использовать колесо прокрутки мыши или отредактировать показания масштабирования в процентах внизу экрана Photoshop.
- Посетите домашнюю страницу Business Insider, чтобы узнать больше.
Если вам нужно увеличить или уменьшить масштаб изображения в Photoshop, чтобы получить лучший вид, или выполнить детальную работу по редактированию, вы можете использовать инструмент «Масштаб».
Это не то же самое, что использование инструмента «Кадрирование» — при масштабировании вы меняете только способ увеличения изображения на экране, а не размер конечного изображения.
Ознакомьтесь с продуктами, упомянутыми в этой статье:Adobe Photoshop (от 239,88 долларов в Adobe)
Macbook Pro (от 1299 долларов в Best Buy)
Microsoft Surface 2 (от 1999 долларов в Best Buy)
1.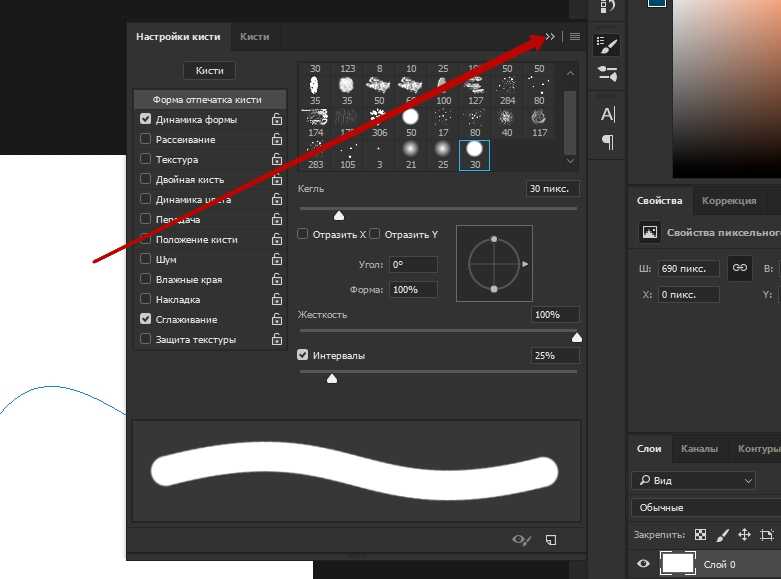
2. Чтобы увеличить масштаб, нажмите на ту часть изображения, которую хотите рассмотреть более подробно. Каждый раз, когда вы нажимаете, вы приближаетесь на один уровень, пока не достигнете максимального масштаба Photoshop.
Выберите инструмент «Масштаб», чтобы изменить масштаб изображения. Дэйв Джонсон/Business Insider 3. Чтобы уменьшить масштаб, щелкните параметр «Уменьшить» на панели параметров инструмента в верхней части экрана (или внизу, если вы используете Photoshop Elements), которая выглядит как увеличительное стекло со знаком «минус» внутри. затем щелкните изображение еще раз. Не забудьте вернуться к опции «Увеличить», когда закончите. Используйте параметры «Увеличить» и «Уменьшить», чтобы настроить инструмент «Масштаб».
Дэйв Джонсон/Business Insider
затем щелкните изображение еще раз. Не забудьте вернуться к опции «Увеличить», когда закончите. Используйте параметры «Увеличить» и «Уменьшить», чтобы настроить инструмент «Масштаб».
Дэйв Джонсон/Business Insider Вам не нужно выбирать инструмент «Масштаб», чтобы изменить масштаб изображения — если у вашей мыши есть колесо прокрутки, вы можете увеличивать и уменьшать масштаб, используя любой инструмент.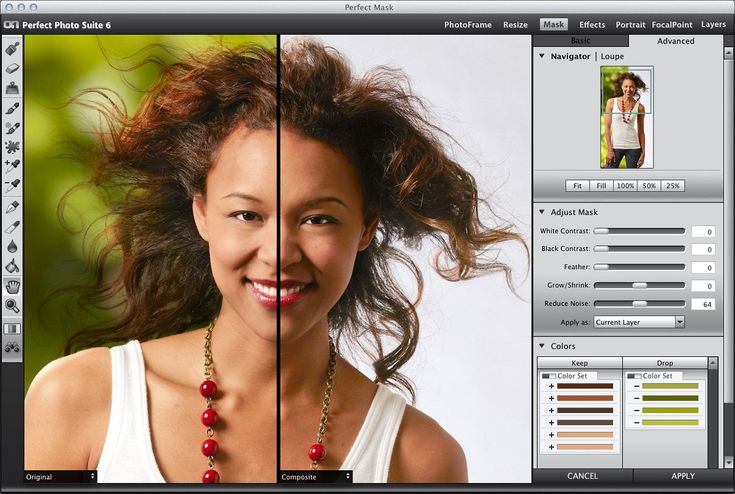
1. Поместите указатель мыши в то место на изображении, которое вы хотите увеличить или уменьшить.
2. Нажмите и удерживайте клавишу Alt на ПК (или клавишу Option на Mac) на клавиатуре, а затем вращайте колесо прокрутки, чтобы увеличить или уменьшить масштаб.
Используйте поле процента масштабированияЭтот метод масштабирования немного медленнее, но позволяет добиться большей точности.
1. В нижней части экрана Photoshop находится небольшое поле с процентным значением. Этот процент представляет ваш текущий уровень масштабирования.
2. Вы можете нажать на поле, чтобы изменить процентное значение, введя новый zumber. Чем выше число, тем больше вы увеличены.
Как повернуть изображение в Photoshop за 4 простых шага
Как перевернуть изображение на iPhone с помощью приложения «Фотографии» в iOS 13 или стороннего приложения
Как отобразить фотографии на iPhone за несколько простых шагов с помощью приложения «Фотографии»
Как установить таймер на камере iPhone и сделать снимок после короткого обратного отсчета
Дэйв Джонсон
Внештатный писатель
Дэйв Джонсон — технический журналист, который пишет о потребительских технологиях и о том, как индустрия трансформирует спекулятивный мир научной фантастики в современную реальную жизнь.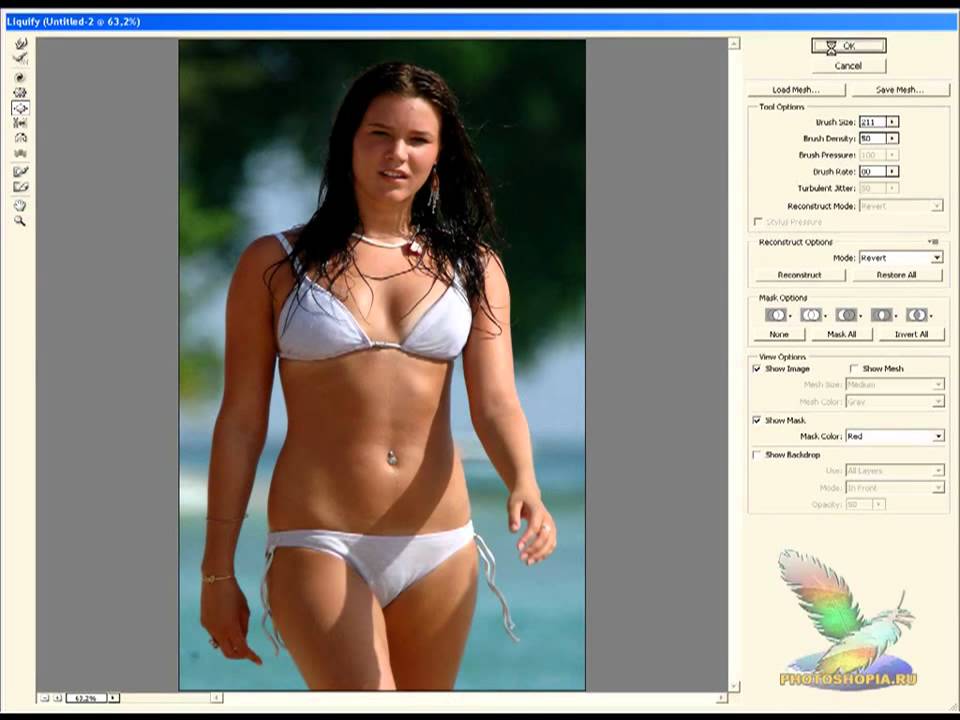 Дэйв вырос в Нью-Джерси, прежде чем поступить в ВВС, чтобы управлять спутниками, преподавать космические операции и планировать космические запуски. Затем он провел восемь лет в качестве руководителя отдела контента в группе Windows в Microsoft. Как фотограф Дэйв фотографировал волков в их естественной среде обитания; он также инструктор по подводному плаванию и соведущий нескольких подкастов. Дэйв является автором более двух десятков книг и участвовал во многих сайтах и публикациях, включая CNET, Forbes, PC World, How To Geek и Insider.
Дэйв вырос в Нью-Джерси, прежде чем поступить в ВВС, чтобы управлять спутниками, преподавать космические операции и планировать космические запуски. Затем он провел восемь лет в качестве руководителя отдела контента в группе Windows в Microsoft. Как фотограф Дэйв фотографировал волков в их естественной среде обитания; он также инструктор по подводному плаванию и соведущий нескольких подкастов. Дэйв является автором более двух десятков книг и участвовал во многих сайтах и публикациях, включая CNET, Forbes, PC World, How To Geek и Insider.
ПодробнееПодробнее
Insider Inc. получает комиссию, когда вы покупаете по нашим ссылкам.
Как увеличивать и уменьшать масштаб в Photoshop (5 быстрых способов)
Некоторые инструменты в Photoshop не имеют ничего общего с изменением изображения. Скорее, их цель — облегчить работу в Photoshop.
Одним из таких инструментов является инструмент Масштаб. Позвольте мне сказать вам, что, по моему опыту фотографа, личное знакомство с изображением, над которым вы работаете, очень полезно.
Приятно познакомиться! Меня зовут Кара, и сегодня я покажу вам несколько способов использования инструмента Zoom. Давайте начнем!
Примечание. Приведенные ниже снимки экрана взяты из версии Photoshop CC для Windows. Если вы используете версию для Mac, они будут выглядеть немного иначе.
Содержание
- Способ №1: Сочетание клавиш
- Способ №2: Инструмент «Масштаб»
- Способ №3: Панель навигации0006
- Метод № 5: Колесико прокрутки мыши
- Перейти к масштабу 100 %
- Увеличение определенной части изображения
- Увеличение с легкостью
Способ № 1: Комбинация клавиш
Начнем с быстрого — с клавиатуры ярлык. Когда ваше изображение открыто, все, что вам нужно сделать, это нажать Ctrl + + (Cmd + + на Mac ) , чтобы увеличить масштаб. Чтобы уменьшить масштаб, просто нажмите Ctrl + – (Cmd +-).
Чтобы изображение прыгало по размеру экрана (увеличивая или уменьшая масштаб), нажмите Ctrl + 0 ( Cmd + 0 ).
Проще не бывает!
Метод № 2: Инструмент масштабирования
Конечно, сочетания клавиш удобны, но всегда полезно изучить формальный способ работы.
Чтобы получить доступ к инструменту Zoom , щелкните значок в виде увеличительного стекла в нижней части панели инструментов в левой части экрана. Вы также можете просто нажать z на клавиатуре для быстрого доступа.
Затем вы можете щелкнуть изображение в том месте, где вы хотите увеличить масштаб. Удерживая нажатой клавишу Alt (Opt) , нажмите, чтобы уменьшить масштаб.
Вы можете либо щелкнуть несколько раз, чтобы увеличить или уменьшить масштаб, либо использовать функцию непрерывного масштабирования. Чтобы использовать эту функцию, необходимо установить флажок Animated Zoom в настройках.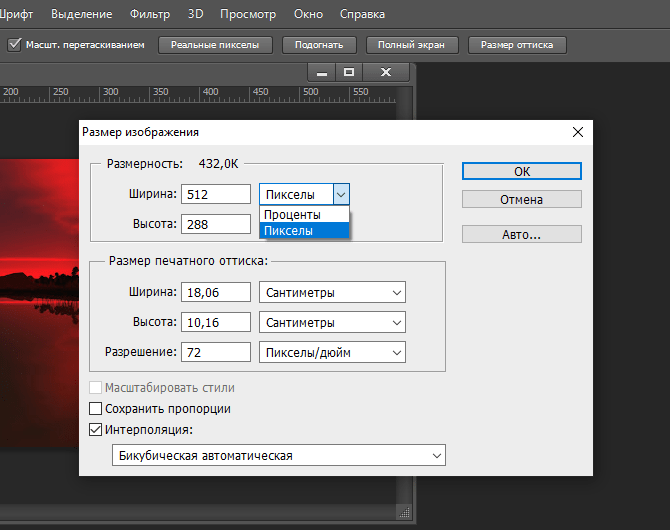
Чтобы попасть туда, перейдите к Изменить в строке меню вверху. Наведите курсор на Настройки и выберите Общие.
Щелкните Tools слева в открывшемся окне и убедитесь, что установлен флажок Animated Zoom .
Когда эта функция активна, вы можете щелкнуть и удерживать, и экран будет медленно увеличиваться, пока вы не отпустите.
Примечание. Не все видеокарты поддерживают эту функцию.
Кроме того, если на панели параметров установлен флажок Scrubby Zoom , вы можете щелкнуть и перетащить вправо, чтобы увеличить масштаб, или влево, чтобы уменьшить его.
Способ №3: Панель навигатора
Вы также можете увеличивать масштаб панели навигатора . Вы можете найти эту панель, нажав на значок в виде штурвала корабля в правой части экрана.
Нажмите на большие горы справа, чтобы увеличить масштаб, и на маленькие горы слева, чтобы уменьшить масштаб.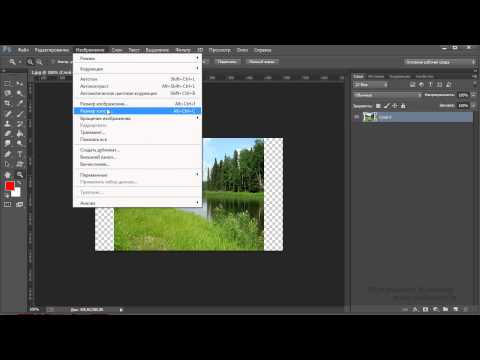 Или вы можете переместить ползунок влево или вправо, чтобы увеличить или уменьшить масштаб соответственно.
Или вы можете переместить ползунок влево или вправо, чтобы увеличить или уменьшить масштаб соответственно.
Способ № 4. Мелкое масштабирование с помощью инструмента «Перемещение»
Возможно, этот способ сложнее запомнить, но он удобен для быстрого доступа. Когда Инструмент Move активен, вы можете активировать Scrubby Zoom с помощью клавиатуры.
Выберите инструмент Move на панели инструментов слева. Вы также можете просто нажать v на клавиатуре.
Когда этот инструмент активен, удерживайте Пробел + Ctrl (Пробел + Cmd) , затем щелкните и перетащите. Перетаскивание вправо увеличивает масштаб, а перетаскивание влево уменьшает масштаб.
Способ № 5. Колесико прокрутки мыши
Вы также можете быстро увеличивать и уменьшать масштаб с помощью колесика прокрутки мыши. Чтобы эта опция работала, убедитесь, что Масштабирование с помощью колеса прокрутки установлен флажок в общих настройках.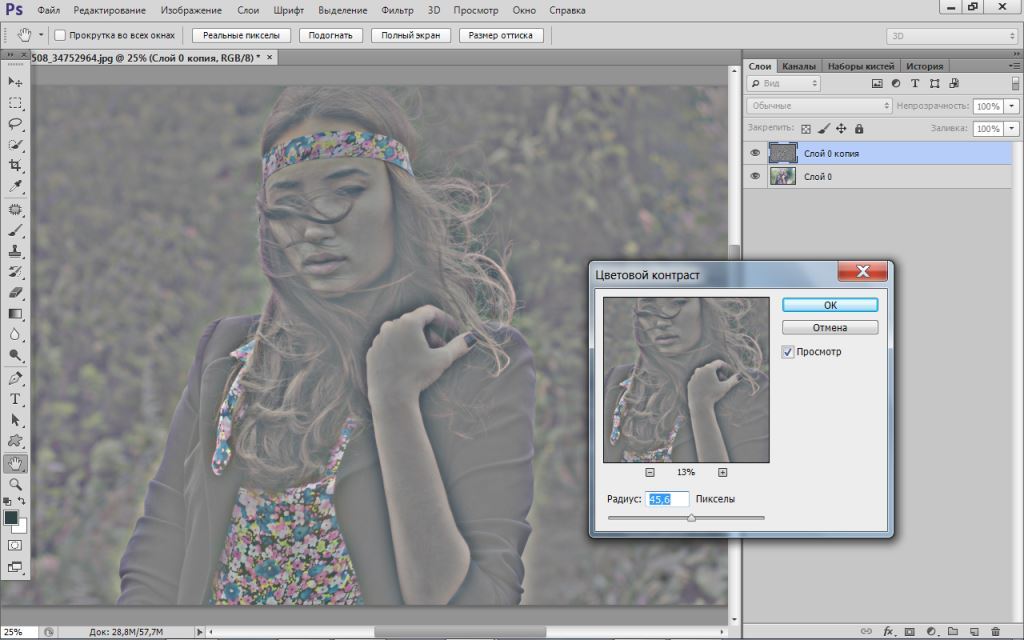
Чтобы получить доступ к этому флажку, перейдите к Изменить в строке меню и пройдите до конца меню, чтобы навести курсор на Настройки. Выберите General в открывшемся меню.
В открывшемся окне нажмите Инструменты слева. Затем установите флажок Zoom With Scroll Wheel.
Перейти к масштабу 100%
Просмотр изображений в масштабе 100% — лучший способ получить максимально точное изображение. Этот дисплей использует один пиксель монитора для отображения одного пикселя изображения. Степень увеличения изображения должна зависеть от размера изображения.
Чтобы быстро добраться туда, дважды щелкните на инструменте масштабирования. Либо перейдите к View в строке меню и выберите 100%. Еще один быстрый способ — нажать Ctrl + 1 (Cmd + 1).
Увеличение определенной части изображения
Вы также можете увеличить определенный фрагмент.

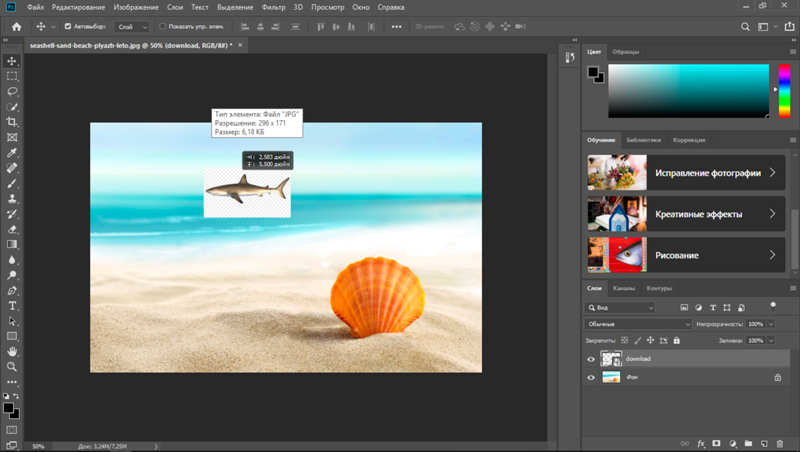 Среди прочего в Photoshop, а точнее, в утилите Adobe Camera Raw (ACR), появилась функциональность Super Resolution (букв. — «сверхразрешение»). Судя по первым тестам, работает эта новая возможность очень хорошо.
Среди прочего в Photoshop, а точнее, в утилите Adobe Camera Raw (ACR), появилась функциональность Super Resolution (букв. — «сверхразрешение»). Судя по первым тестам, работает эта новая возможность очень хорошо.


