Уменьшение фотографии без потери качества средствами Adobe Photoshop
Дизайн и графика » Photoshop
Автор Дмитрий Евсеенков На чтение 2 мин Просмотров 193 Обновлено
Естественно, что заголовок статьи неправильный. Невозможно уменьшить фото, не потеряв при этом в качестве. Например, если мы хотим сделать из фотографии разрешением 2432х1632 пикселей до 608х408, то теряется аж 3720960 пикселей, т.е 93.75% от первоначального числа. При таких потерях правильнее, конечно, будет говорить «уменьшение с минимизацией потерь качества».
У пользователей интернетов, от вебмастеров до простых смертных, нередко возникает задача разместить фотографию в сети, в галереи, на странице сайта, отправить по почте и типа того, а цифровые фотоаппараты выдают исходники с большим разрешением, размером рамки и весом, так что задача уменьшить фотографию для публикации в сети является весьма насущной и, надо сказать, наболевшей.
Для решения этой нелёгкой задачи созданы множество программ, часть из них рассмотрена на этом сайте. Но в этой статье мы рассмотрим способы уменьшения фото средствами программы Фотошоп.
Как ни удивительно, но в Adobe Photoshop — не лучшая программа для таких манипуляий. Но я всё-таки попытаюсь рассмотреть способы уменьшения фотографий именно в нём, ибо хочется.
Для начала следует размыть пиксели на однотонных участках фотографии, например небо, стена дома, какой-либо фон. Сделать это можно инструментом «Размытие», для удобства выделив нужный участок с помощью лассо или быстрой маски. Уменьшение количества разнородных пикселей даст уменьшение веса, но не рамки фото. Так что это всего лиш первый этап, один из множества.
Основные проблемы, возникающие при уменьшении размера и веса фото — это потеря резкости и цифровой шум. Рассмотрим отдельно каждую проблему.
Резкость.
Общеизвестно,что потеря резкоти при уменьшении происходит из-за несовершенства фотошоповского алгоритма усреднения пикселей.
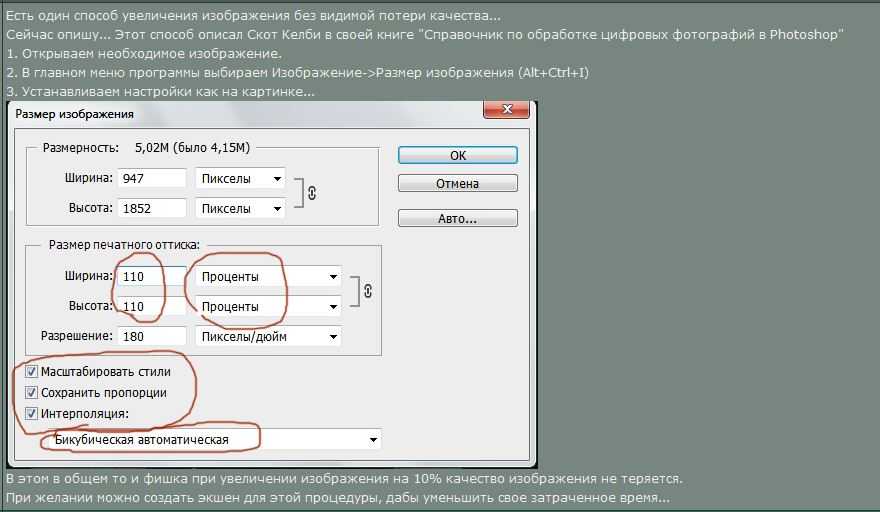 ***А в версиях, начиная с CS3, удалён алгоритм *****
***А в версиях, начиная с CS3, удалён алгоритм *****Потеря резкости при уменьшении происходит из-за несовершенства алгоритма усреднения пикселей.
чтобы не подгонять вес под качество, а подгонять качество под вес (например, для галереи) нужно делать так — в окне Save for WEB нажать на клавишу в виде двух стрелочек вправо (над ячейкой Quality и словом Optimized), в выпавшем меню ткнуть в Optimize to file size, ввести желаемый размер и нажать ОК. ФШ сам определит максимальное качество для данного файла при заданном размере.
Оцените автора
Уменьшаем вес фотографии без потери качества
Продолжаю серию статей, о том почему нужно готовить фото, для размещения в интернете. В прошлой статье я, надеюсь подробно объяснил для чего это нужно, теперь продолжу эту тему. И так, начнем с того, что фото, перед размещением на вашей страничке или на файл обменнике, нужно сжать. То есть говоря простыми словами, уменьшить вес фотографии. Допустим вы сделали фотографию и решили ее выложить в сеть, но она будет весить много, и грузиться соответственно дольше, чем сжатая. Я же хочу привести пример, того как можно без большой потери качества фотографии уменьшить ее в размере.
В прошлой статье я, надеюсь подробно объяснил для чего это нужно, теперь продолжу эту тему. И так, начнем с того, что фото, перед размещением на вашей страничке или на файл обменнике, нужно сжать. То есть говоря простыми словами, уменьшить вес фотографии. Допустим вы сделали фотографию и решили ее выложить в сеть, но она будет весить много, и грузиться соответственно дольше, чем сжатая. Я же хочу привести пример, того как можно без большой потери качества фотографии уменьшить ее в размере.
Для этого нам понадобиться программа Photoshop и немного времени. Начнем. Открываем вашу фотографию с помощью фотошопа, и начинаем работу над ним. Я выбрал вот это фото и до обработки оно весило почти 4 мегабайта, размерность 4000 на 3000 пикселей, а разрешение 480 пикс/дюйм . Представляете если у го медленный интернет, он вообще его не посмотрит, терпения не хватит ждать, пока оно загрузиться.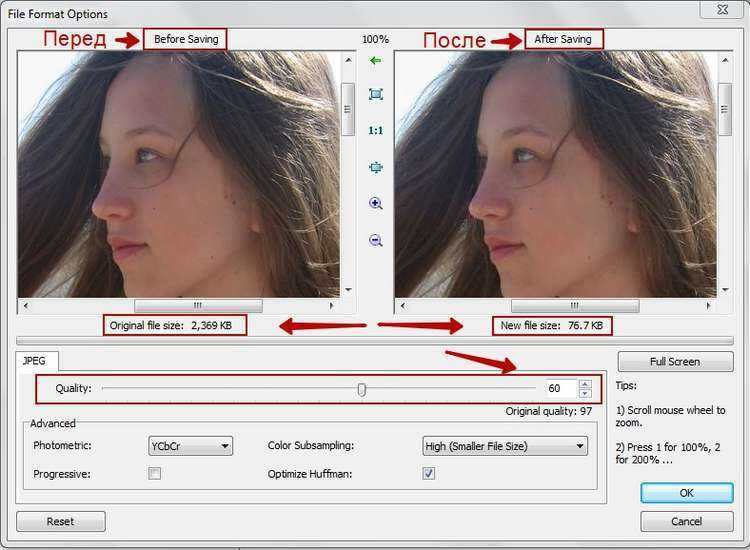
Теперь нажимаем Alt+Ctrl+I, либо через меню “Изображение”-“Размер изображения…”, перед нами откроется вот такое окошко, в котором будут указаны параметры вашего фото.
Теперь нам нужно изменить значение “Разрешение”, в данном примере оно равно 480 пикс/дюйм, но для интернета это слишком большое значение, изменяем его на
После того, как вы ввели значение 72, вы увидите, что размерность вашего фото тоже уменьшилась и размеры фотографии теперь пригодны для интернета. На мониторе фото будет смотреться лучше, чем было до этого, оно не будет вылезать за рамки монитора и не придется двигать “ползунки”.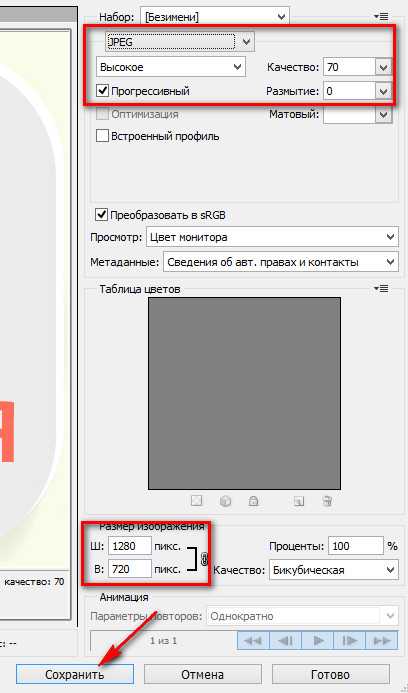 Размер уменьшился на 600Х450. Соответственно и вес фотографии тоже стал меньше. Сохраните и посмотрите сами, теперь он около 500 килобайт, Значительное сокращение в объеме. Уже намного лучше. но можно добиться и еще лучше результата.
Размер уменьшился на 600Х450. Соответственно и вес фотографии тоже стал меньше. Сохраните и посмотрите сами, теперь он около 500 килобайт, Значительное сокращение в объеме. Уже намного лучше. но можно добиться и еще лучше результата.
До этого вы сохранили обычным способом, “Файл”-“Сохранить как”, это приемлемо, но есть и другой способ. Выберите меню “Файл”-“Сохранить для Web устройств” или нажмите сочетание клавиш Alt-Shift-Ctrl-S, появиться вот такое окно (Картинка кликабельна, откройте для полного просмотра)
Теперь в установках выбираем формат, это JPEG и качество устанавливаем “Очень высокое”, если выбрать “Максимальное”, то фото только не намного потеряет в весе, а С “Очень высокое” оно заметно уменьшиться в размерах. Теперь сохраняем и смотрим результат, в моем примере фото стало 221 килобайт.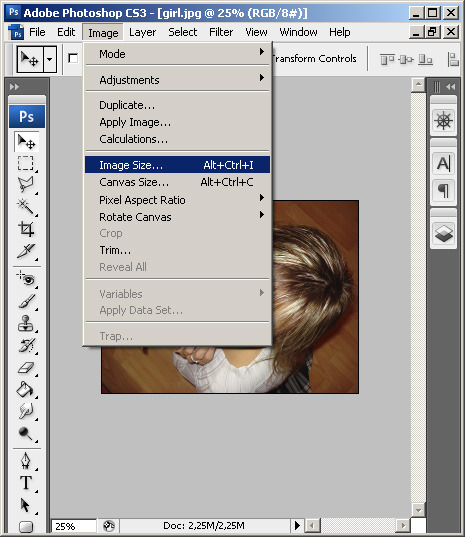 Как видите очень заметное уменьшение в размере с 4 мегабайт до 211 килобайт.
Как видите очень заметное уменьшение в размере с 4 мегабайт до 211 килобайт.
Как видите все довольно просто и если знать порядок действий, то и делается это в течении 5 минут, но за то эти 5 минут избавляют от кучи неудобств. Теперь ваше фото готово для размещения в сети. Удачных вам снимков!
Источник: photodes.ru
Как изменить размер изображения без потери качества в Photoshop
Photoshop — популярный инструмент почти для всех типов редактирования изображений. Вы можете предотвратить нежелательные эффекты, такие как пикселизация или растяжение, с помощью фотошопа. Вы можете расширить изображения до точки, не влияя на цель изображения. Изменение размера не только блокирует автоматическое изменение размера, но и помогает другими способами.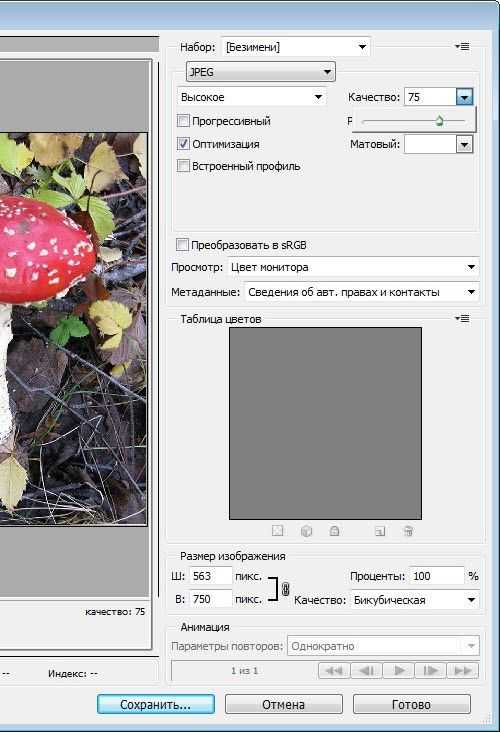 И это удобный инструмент для обучения. Вам не нужно будет полагаться на других, как только вы изучите функции изменения размера фотошопа . В этой статье я рассказал о некоторых секретах, о которых не знает большинство людей. Здесь я буду использовать инструменты Photoshop для этого урока. Основные инструменты кажутся почти одинаковыми для всех версий фотошопа.
И это удобный инструмент для обучения. Вам не нужно будет полагаться на других, как только вы изучите функции изменения размера фотошопа . В этой статье я рассказал о некоторых секретах, о которых не знает большинство людей. Здесь я буду использовать инструменты Photoshop для этого урока. Основные инструменты кажутся почти одинаковыми для всех версий фотошопа.
Изменение размера изображения — довольно технический метод редактирования изображения, в котором поддерживается количество пикселей. Тем не менее, есть множество обучающих сегментов для начинающих, чтобы они могли качественно редактировать. Им необходимо понять основные компоненты, чтобы изменить размер изображения, не влияя на качество. Тем не менее, сохранение того же разрешения немного сложно. Но практика использования инструментов делает редакторов экспертами в этой области. Если вы хотите узнать, как изменить размер фотографии без потери качества, то вы попали по адресу. Я научу вас правильно масштабировать изображение с помощью смарт-объектов.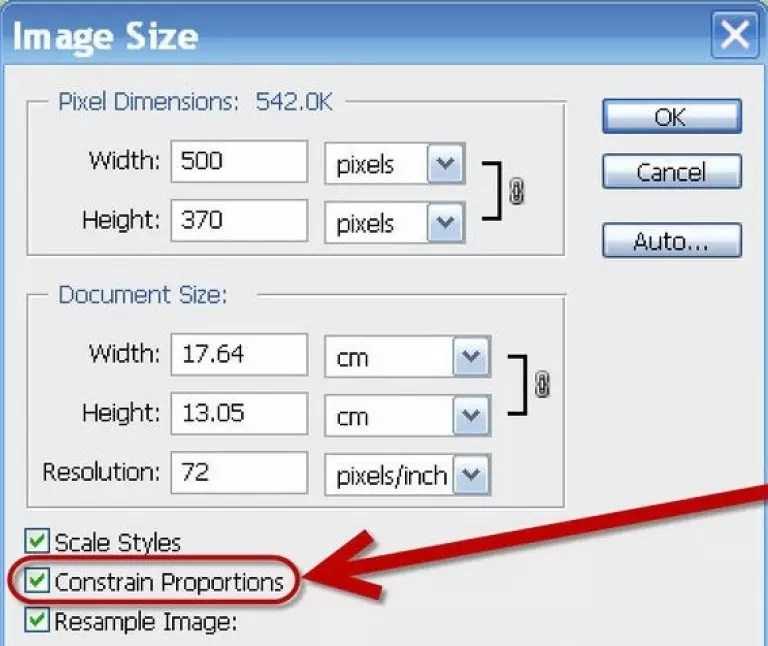
В тот момент, когда мы масштабируем изображение, чтобы сделать его более скромным, Photoshop, по большей части, теряет пиксель изображения, из-за чего оно выглядит блочным и размытым, а также снижает разрешение. Более того, вы не можете вернуть эти пиксели обратно, чтобы они выглядели так же красиво, как раньше. Итак, мы определяем этот метод как деструктивный способ редактирования изображений. Это не цель изменения размера изображения. Если мы потеряем пиксели, мы потеряем детали этого объекта. А вот и сервисы смарт-объектов. Вы можете полностью сохранить пиксель даже после восстановления исходного размера изображения.
Что означает изменение размера изображения?
Давайте рассмотрим основы изменения размера изображения и то, как эти инструменты влияют на редактирование — изменение размера изображения помогает подогнать его для любой платформы, например, для социальных сетей или для большого экрана. Кроме того, это помогает сократить время загрузки и время загрузки веб-сайта.
Изменение размера изображения в Photoshop
Инструменты Photoshop для изменения размера изображения являются наиболее удобными и популярными методами редактирования изображений.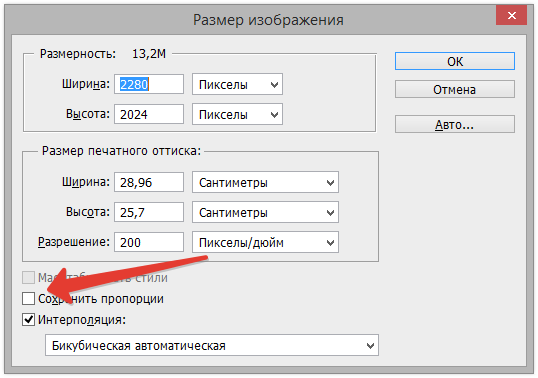 Здесь я предоставлю полное руководство по изменению размера изображения с помощью инструментов Photoshop. Затем мы сосредоточимся на качественном изменении размера приложений этих инструментов. Наконец, мы применим инструменты изменения размера фотошопа к следующему изображению, объясняя преобразования на практике. Наслаждайся путешествием.
Здесь я предоставлю полное руководство по изменению размера изображения с помощью инструментов Photoshop. Затем мы сосредоточимся на качественном изменении размера приложений этих инструментов. Наконец, мы применим инструменты изменения размера фотошопа к следующему изображению, объясняя преобразования на практике. Наслаждайся путешествием.
- Размер открытого изображения
Было бы лучше, если бы вы сначала открыли окно размера изображения. Итак, откройте файл, размер которого вы хотите изменить. Нажмите на кнопку изображения в рамке, чтобы найти окно размера изображения. Теперь щелкните размер изображения или коснитесь I, удерживая команду + вариант. Теперь вы обнаружите, что это окно оснащено несколькими параметрами для управления размерами в пикселях, размером документа и разрешением. В этом уроке нам нужно сосредоточиться на полях высоты и ширины. Сделайте значок ссылки включенным, чтобы избежать случайных искажений. В соответствии с этим измерения естественным образом синхронизируются друг с другом. Таким образом, изменяя одно значение, различные размеры также изменяются соответственно, чтобы соответствовать исходным пропорциям изображения.
Таким образом, изменяя одно значение, различные размеры также изменяются соответственно, чтобы соответствовать исходным пропорциям изображения.
- Задайте свои размеры
Вы должны указать размеры этого окна в соответствии с требованиями. Кроме того, вы можете изменить единицы измерения параметров из раскрывающихся меню. Например, здесь вы найдете следующие параметры: 1. Проценты 2. Пиксели 3. Дюймы И другие единицы для выполнения дальнейших настроек. Теперь выберите подходящий блок и задайте нужные вам размеры для картины.
Кроме того, вы можете применить изображение с предварительно заданным размером, чтобы управлять другими приложениями, изменяющими ваше изображение.
Мы установили ширину 30 дюймов, остальное тоже изменилось соответственно.
- Сохранить копию
Если вы уже установили измерения, нажмите OK. Затем появится окно изображения, и теперь вы можете выполнить другие выборочные настройки. Теперь сохраните изображение и закройте окно. Вы можете сохранить копию изображения, оставив основное изображение без изменений. Кроме того, вы можете использовать Command + Shift + S, чтобы получить сохранение в виде окна. В противном случае вы можете получить его из меню. Теперь отредактированное изображение, чтобы отличить его от основного изображения. Кроме того, вы можете сохранить этот файл в другом месте.
Теперь сохраните изображение и закройте окно. Вы можете сохранить копию изображения, оставив основное изображение без изменений. Кроме того, вы можете использовать Command + Shift + S, чтобы получить сохранение в виде окна. В противном случае вы можете получить его из меню. Теперь отредактированное изображение, чтобы отличить его от основного изображения. Кроме того, вы можете сохранить этот файл в другом месте.
Увеличить изображение в Photoshop
Мы уже сделали, как уменьшить изображение без потери пикселей. Теперь мы узнаем, как увеличить изображение, не затрагивая детали. Мы знаем, что цифровое изображение состоит из множества пикселей. Чем больше пикселей, тем больше деталей. Но, к сожалению, мы не можем увидеть эти пиксели невооруженным глазом. Итак, мы полагаемся на экстраординарные технологии фотошопа, чтобы изменить наше изображение.
Здесь разрешение играет жизненно важную роль. Разрешение подразумевает, сколько пикселей будет соответствовать PPI. PPI означает количество пикселей на дюйм. Чем больше PPI, тем больше деталей вы видите на изображении. Мы увеличиваем следующую картинку, чтобы дать вам практический рассказ по этой теме.
PPI означает количество пикселей на дюйм. Чем больше PPI, тем больше деталей вы видите на изображении. Мы увеличиваем следующую картинку, чтобы дать вам практический рассказ по этой теме.
- Включить сохранение сведений 2.0
Photoshop запустил Preserve Details 2.0 в 2018 году. Этот новый высококлассный метод увеличения очень удобен для редакторов. Во-первых, перейдите по команде + K, чтобы получить окна настроек. Теперь щелкните предварительный просмотр технологии, и вы получите флажок Preserve Details 2.0 Upscale. Если он не отмечен, проверьте его, прежде чем переходить к следующему шагу.
Вы также можете перейти к окну настроек, щелкнув Photoshop в верхней части окна. Затем перейдите в «Настройки» и нажмите «Предварительный просмотр технологий». После выполнения этих задач снова перейдите к размеру изображения. Затем проверьте раскрывающиеся меню повторной выборки.
- Включить выбор повторной выборки
Размеры в пикселях и разрешение связаны друг с другом. Если вы измените одно значение, соответственно изменятся и другие, а общее количество пикселей останется постоянным. Таким образом, Photoshop не добавляет и не удаляет пиксели с изображения. Теперь проверьте повторную выборку, и в раскрывающихся меню вы найдете еще несколько вариантов. Вы можете изменить разрешение, а также размеры по отдельности, используя эти параметры. Photoshop объединяет пиксели, чтобы сделать изображение захватывающим, увеличивая или уменьшая его размер. Верхняя часть изображения предназначена для усиления изображения.
Если вы измените одно значение, соответственно изменятся и другие, а общее количество пикселей останется постоянным. Таким образом, Photoshop не добавляет и не удаляет пиксели с изображения. Теперь проверьте повторную выборку, и в раскрывающихся меню вы найдете еще несколько вариантов. Вы можете изменить разрешение, а также размеры по отдельности, используя эти параметры. Photoshop объединяет пиксели, чтобы сделать изображение захватывающим, увеличивая или уменьшая его размер. Верхняя часть изображения предназначена для усиления изображения.
- Сохранить детали 2.0
Теперь установите автоматическую форму мода расширения на Preserve Details 2.0. Наконец, было бы лучше изменить режим ресамплинга с автоматического, чтобы сделать качественное увеличение из фотошопа.
- Шумоподавление
Выбор «Сохранить детали» 2.0 поставляется с ползунком процентного уменьшения шума. Переместите слайд, увидев предварительный просмотр, чтобы увидеть, как ползунок шумоподавления работает на изображении.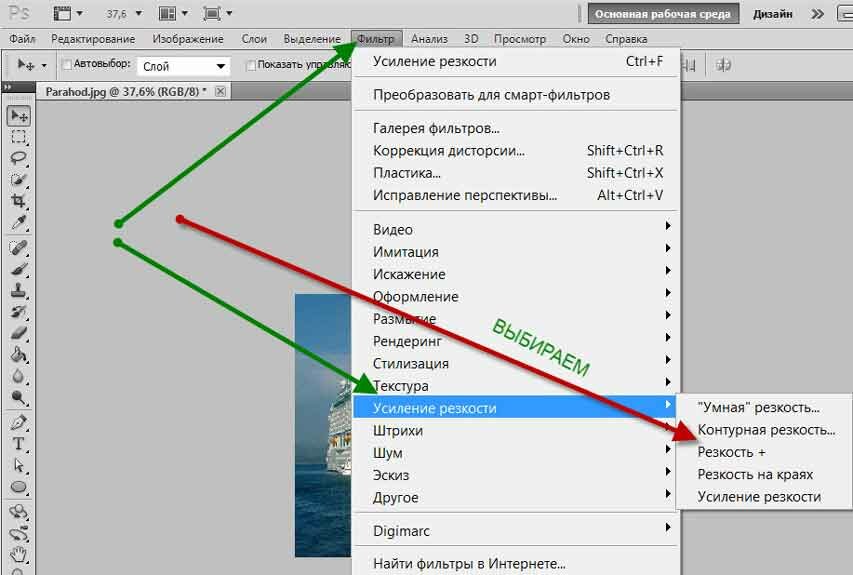 Установка указателя на 100 % не всегда дает наилучший результат.
Установка указателя на 100 % не всегда дает наилучший результат.
Мы почти завершили процесс расширения. Итак, давайте проведем последнюю проверку. Вы можете изменить процент шумоподавления, если хотите. Кроме того, вы можете использовать другой инструмент для сравнения результата с Preserve Details 2.0. И вы увидите, насколько точно работает этот инструмент.
Заключение
Изменение размера изображения — мощный метод Photoshop. Я использую его для своих повседневных целей. И эта техника значительно облегчила мне жизнь. Давайте суммируем процессы, чтобы получить точное представление об изменении размера изображения. Во-первых, вы должны открыть изображение. Затем вы можете перемещаться Файл > Открыть. Затем на вкладке «Изображение» перейдите к «Размер изображения». Введите новые размеры, размер документа и разрешение. Наконец, отметьте Resample и нажмите OK.
Я думаю, теперь у вас достаточно уверенности, чтобы начать изменять размеры изображений для себя.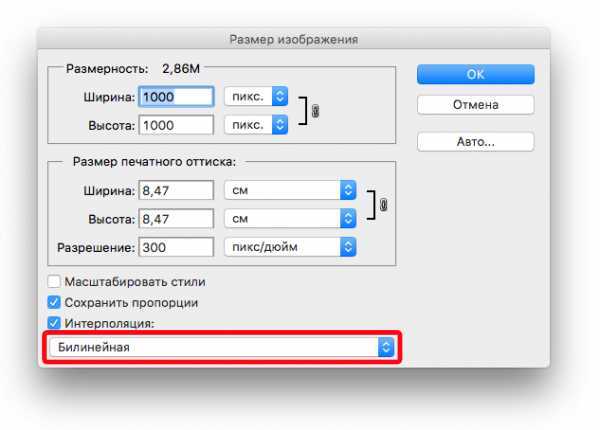 Другие программы могут работать не так удобно, как фотошоп. Также будет риск потери качества изображения. Хорошо измененное изображение также помогает увеличить скорость загрузки страницы. Кроме того, это обеспечивает стабильный просмотр для посетителей. Итак, начните практиковать этот инструмент и сделайте свою профессиональную жизнь более гладкой.
Другие программы могут работать не так удобно, как фотошоп. Также будет риск потери качества изображения. Хорошо измененное изображение также помогает увеличить скорость загрузки страницы. Кроме того, это обеспечивает стабильный просмотр для посетителей. Итак, начните практиковать этот инструмент и сделайте свою профессиональную жизнь более гладкой.
Часто задаваемые вопросы
Как изменить размер изображения без потери качества в Photoshop?
Выполните следующие действия, чтобы изменить размер изображения без потери качества:
- Откройте изображение: Файл > Открыть и выберите изображение в облаке или на компьютере
- Перейти к размеру изображения: нажмите Alt+Ctrl+I на клавиатуре или щелкните изображение в верхней панели, а затем перейдите к размеру изображения.
- Установите размеры: введите параметры в окне Размер изображения.
- Установите флажок Resample и выберите подходящий вариант.
- Сохраните копию изображения.

Какой метод изменения размера лучше всего использовать?
Способы изменения размера зависят от типа используемых изображений. Поэтому вы можете экспериментировать, применяя разные методы и выбирая тот, который в целом подходит именно вам. Например, вы можете использовать смарт-объекты для сохранения качества изображения. Кроме того, вы можете выполнять неразрушающее изменение размера смарт-объектов.
Как изменить размер логотипа без потери качества?
Техника аналогична типичному изменению размера фотографии в фотошопе. Откройте изображение, перейдите в окно размера изображения, введите размеры и выберите параметр повторной выборки. Наконец, сохраните копию.
Какое самое высокое качество в Photoshop?
Разрешение или качество зависят от использования изображений. Высочайшее качество распечатываемых изображений зависит от устройства или платформы. Но говорят, что настройка 300 PPI даст наилучшее качество изображения.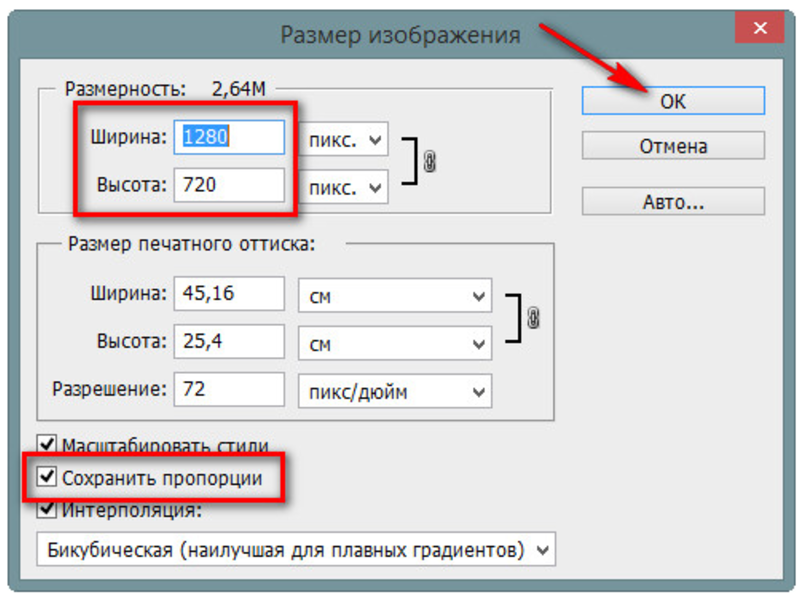 См. список оптимальных разрешений для разных устройств:
См. список оптимальных разрешений для разных устройств:
- Настольные лазерные принтеры (черно-белые): 170ppi
- Изображения на экране: 72ppi
- Настольные цветные струйные принтеры: 300 пикселей на дюйм
- Качество журнала: 300ppi
Можете ли вы увеличить файл PNG?
Вы можете увеличить файл PNG, используя инструменты изменения размера изображения Photoshop. Сначала откройте изображение в фотошопе. Теперь перейдите в окно размера изображения с помощью ключа изображения на самой верхней панели. Теперь сделайте значок ссылки на этап ON и укажите размеры, необходимые для вашего изображения. Затем нажмите OK и сохраните копию этого файла.
1 Как изменить размер изображения без потери качества в Photoshop
2 Присоединиться к клубу!
Как увеличить изображение без потери качества: 5 способов
Когда вы хотите изменить размер изображения, любого изображения, эмпирическое правило гласит, что вы всегда можете уменьшить его.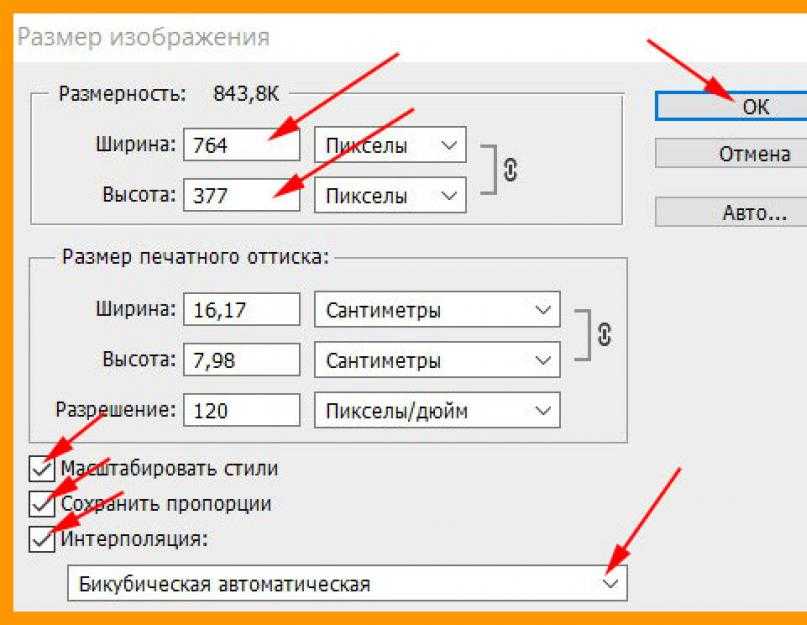 Только когда вы хотите сделать его больше, это становится проблемой. Этому правилу есть простое объяснение.
Только когда вы хотите сделать его больше, это становится проблемой. Этому правилу есть простое объяснение.
Чтобы сделать изображение меньше, программное обеспечение для редактирования просто избавляется от некоторых пикселей, чтобы сжать все. Однако, чтобы сделать изображение больше, ему необходимо заполнить информацию там, где ее раньше не было. К счастью, это не проигрышная битва, и некоторые приложения могут увеличивать изображения без потери качества, в основном с помощью искусственного интеллекта.
Вот лучшие способы увеличить изображение без потери качества.
1. Фотошоп
Самый распространенный способ увеличить изображение без потери качества — это Photoshop. Программное обеспечение стоит немалых денег, но оно того стоит, если вы графический дизайнер или регулярно редактируете изображения.
Функция Preserve Details программного обеспечения невероятно полезна, если вы не знаете, как увеличить изображение без потери качества.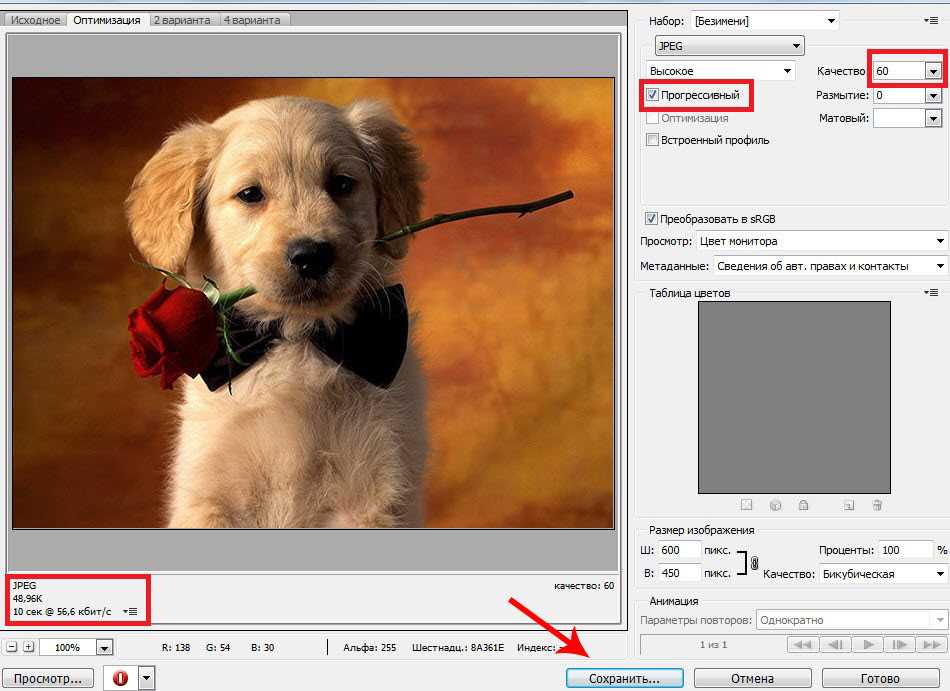 Это может помочь, если вы сначала работаете с небольшим изображением или забыли сохранить изображение в высоком качестве.
Это может помочь, если вы сначала работаете с небольшим изображением или забыли сохранить изображение в высоком качестве.
Выполните следующие действия, чтобы использовать функцию «Сохранить детали» в Photoshop:
- Откройте изображение, которое хотите увеличить.
- Убедитесь, что функция включена. Перейдите к Preferences (от Edit menu в Windows и Photoshop CC в Mac), затем выберите Technology Previews .
- Убедитесь, что параметр Enable Preserve Details 2.0 Upscale включен, и нажмите OK .
- Вернитесь к своему изображению и выберите Изображение > Размер изображения .
- Во всплывающем окне измените размеры изображения на желаемый размер, но пока не нажимайте OK.
- Рядом с Передискретизировать вместо Автомат , выбор Сохранить Детали 2.0 .

- Вы можете перемещать изображение в окне предварительного просмотра, а затем убедиться, что вы удовлетворены результатами.
На рынке представлено множество хороших бесплатных программ для редактирования фотографий. Однако, когда дело доходит до изменения размера изображения, GIMP является одной из лучших альтернатив Photoshop.
Вот как увеличить фото без потери качества в GIMP:
- Откройте маленькое изображение в программе.
- Перейдите к Изображение > Масштаб изображения .
- Введите новые размеры.
- Рядом с Interpolation выберите NoHalo и нажмите Scale для завершения.
Эта функция аналогична функции сохранения деталей Photoshop, и мы обнаружили, что она работает лучше всего, когда вы хотите увеличить изображения без потери качества. Однако вы можете поэкспериментировать с другими интерполяциями, чтобы найти свою любимую.
В отличие от двух предыдущих вариантов, BeFunky представляет собой онлайн-программу. Это означает, что вы можете использовать его с любого компьютера, и для этого не нужно ничего устанавливать. Тем не менее, помимо изменения размера, в нем по-прежнему есть множество инструментов редактирования, что делает его таким же полезным, как и другие. И это также бесплатно.
Как увеличить изображение без потери качества в BeFunky:
- Перетащите нужное изображение в программу.
- Выберите Resize в меню слева.
- Увеличьте изображение, изменив количество пикселей или увеличив процентное значение.
- Нажмите Применить , и все готово.
Программное обеспечение не позволяет экспериментировать с различными способами увеличения изображения. Он обеспечивает только один стандарт. Но мы все же обнаружили, что результаты были неплохими, особенно если исходное изображение не было невероятно маленьким.
Кроме того, интерфейс удобен для пользователя, а также есть возможность пакетной обработки изображений. Это позволяет изменять размер нескольких изображений одновременно, экономя массу времени. Наконец, AI Image Enhancer также довольно крут, однако вам нужно будет обновить бесплатную версию, чтобы использовать ее.
Следующий выбор в нашем списке гораздо более специализирован, чем другие программы. Как следует из названия, основная цель UpscalePics — увеличивать изображения без потери качества. Это не программное обеспечение для редактирования, которое также имеет эту опцию, а строго программное обеспечение для изменения размера.
Кроме того, интерфейс этого приложения находится в режиме онлайн, то есть вам нужно только загрузить изображение, нажать несколько кнопок, и все готово.
Чтобы увеличить изображение в UpscalePics:
- Перетащите изображения с компьютера на веб-сайт. Вы можете делать несколько изображений одновременно.
- Вы можете увеличить разрешение от x2 до x8 или ввести конкретные размеры в пикселях.

- Выберите JPG или PNG и нажмите Начать обработку .
Обработка занимает некоторое время, так что будьте готовы приготовить чашку кофе или запустить подкаст.
К сожалению, это не бесплатный инструмент. Для удаления водяных знаков с изображений требуется ежемесячная плата в размере 5 долларов (или 3 доллара при оплате ежегодно). Тем не менее, вы можете протестировать его с помощью водяного знака, чтобы увидеть, нравятся ли вам результаты, прежде чем подписываться. Мы нашли их довольно впечатляющими.
Опять же, как следует из названия, следующий и последний инструмент в списке делает только одну вещь. Это веб-сайт, на который вы можете загружать свои фотографии и увеличивать их совершенно бесплатно, без каких-либо условий. Интерфейс немного устарел и выглядит как что-то из 90 с. Но если вы можете пройти мимо этого, это довольно легко использовать.
Чтобы увеличить изображение в Image Enlarger:
- Нажмите Просмотрите , чтобы выбрать свою фотографию.
 Вы можете делать только по одному.
Вы можете делать только по одному. - Установите для вывода JPG или PNG.
- В разделе Определить размер увеличенного изображения , вы можете установить определенные пиксели или коэффициент масштабирования . Имейте в виду, что ограничение составляет 4500 пикселей. Вам также не нужно устанавливать и высоту, и ширину. Достаточно одного, а сайт сам определит другой, чтобы сохранить пропорции.
- Нажмите Пуск .
На странице результатов вы получите несколько изображений. Они увеличиваются с использованием различных фильтров (которые используют GIMP и Photoshop), поэтому вы можете выбрать тот, который вам больше всего подходит.
Какой метод вы будете использовать, чтобы увеличить изображение?
Каждый инструмент имеет свои преимущества и недостатки. Некоторые могут выполнять пакетную обработку, а другие нет. Одни бесплатные, другие платные. Если вы ищете одноразовое решение, мы предлагаем вам воспользоваться бесплатными онлайн-инструментами.




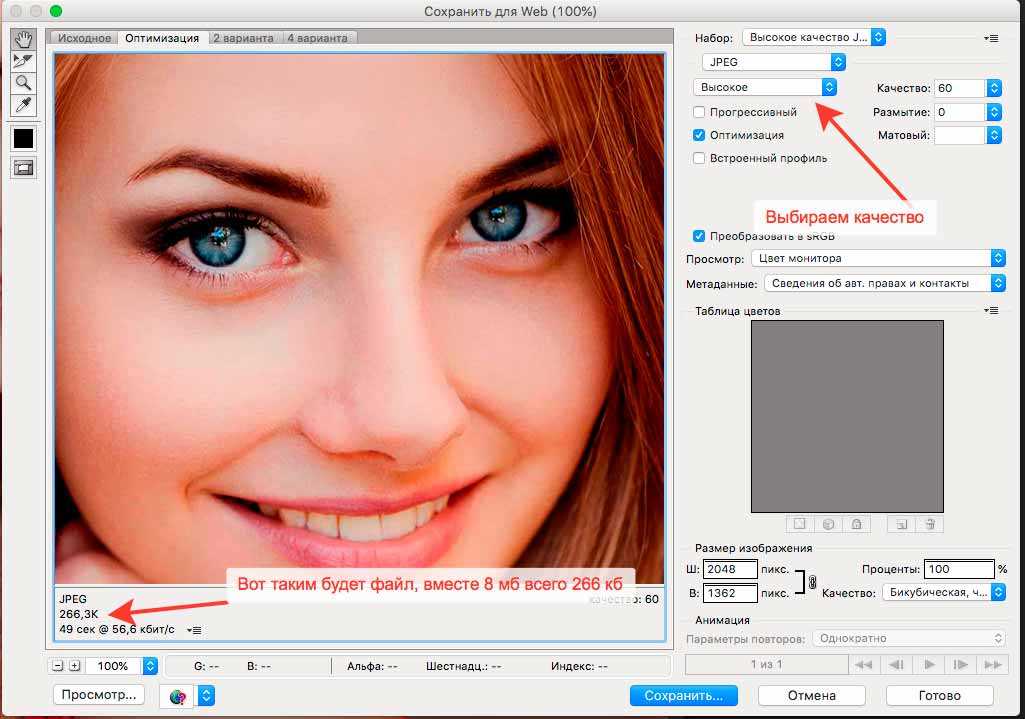 Вы можете делать только по одному.
Вы можете делать только по одному.