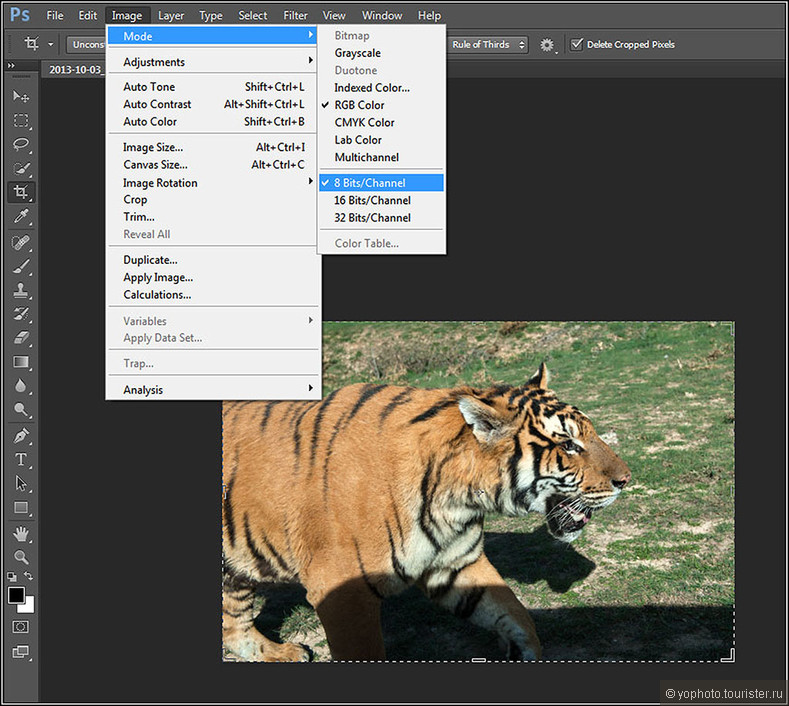Уменьшаем вес фотографии без потери качества
Продолжаю серию статей, о том почему нужно готовить фото, для размещения в интернете. В прошлой статье я, надеюсь подробно объяснил для чего это нужно, теперь продолжу эту тему. И так, начнем с того, что фото, перед размещением на вашей страничке или на файл обменнике, нужно сжать. То есть говоря простыми словами, уменьшить вес фотографии. Допустим вы сделали фотографию и решили ее выложить в сеть, но она будет весить много, и грузиться соответственно дольше, чем сжатая. Я же хочу привести пример, того как можно без большой потери качества фотографии уменьшить ее в размере.
Для этого нам понадобиться программа Photoshop и немного времени. Начнем. Открываем вашу фотографию с помощью фотошопа, и начинаем работу над ним. Я выбрал вот это фото и до обработки оно весило почти 4 мегабайта, размерность 4000 на 3000 пикселей, а разрешение 480 пикс/дюйм .
Теперь нажимаем Alt+Ctrl+I, либо через меню “Изображение”-“Размер изображения…”, перед нами откроется вот такое окошко, в котором будут указаны параметры вашего фото.
Теперь нам нужно изменить значение “Разрешение”, в данном примере оно равно 480 пикс/дюйм, но для интернета это слишком большое значение, изменяем его на 72 пикс/дюйм. Но хочу напомнить, если вы выкладываете для последующей печати, например детское фото, то не стоит пользоваться этим методом. Данный пример обработки подходит только для дальнейшего просмотра в интернете.
После того, как вы ввели значение 72, вы увидите, что размерность вашего фото тоже уменьшилась
и размеры фотографии теперь пригодны для интернета.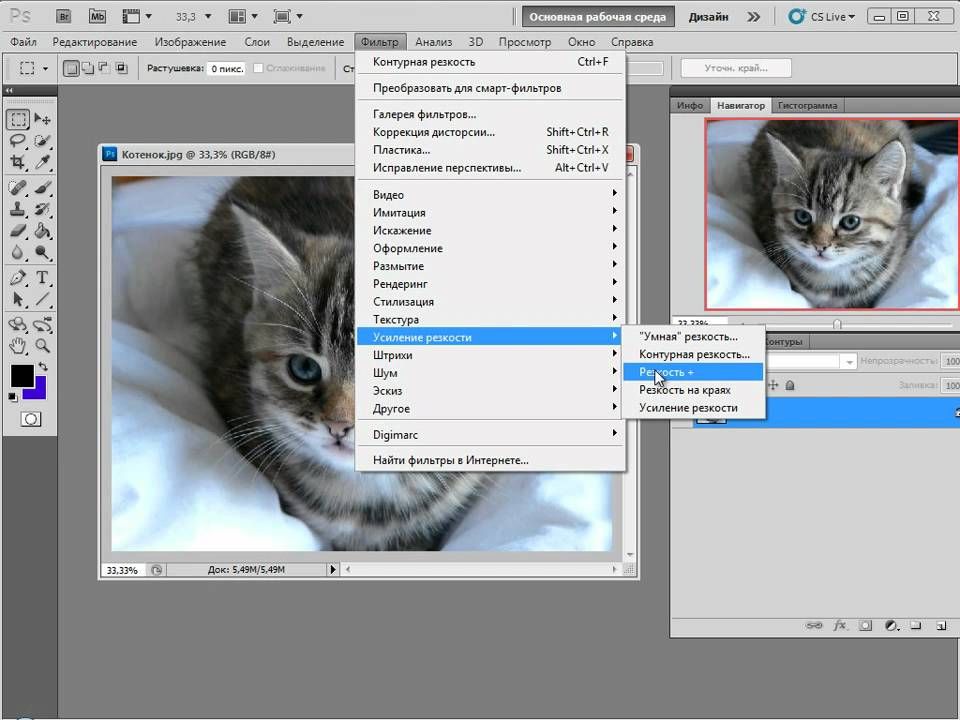 На мониторе фото будет смотреться лучше, чем было до этого, оно не будет вылезать за рамки монитора и не придется двигать “ползунки”. Размер уменьшился на 600Х450. Соответственно и вес фотографии тоже стал меньше. Сохраните и посмотрите сами, теперь он около 500 килобайт, Значительное сокращение в объеме. Уже намного лучше. но можно добиться и еще лучше результата.
На мониторе фото будет смотреться лучше, чем было до этого, оно не будет вылезать за рамки монитора и не придется двигать “ползунки”. Размер уменьшился на 600Х450. Соответственно и вес фотографии тоже стал меньше. Сохраните и посмотрите сами, теперь он около 500 килобайт, Значительное сокращение в объеме. Уже намного лучше. но можно добиться и еще лучше результата.
До этого вы сохранили обычным способом, “Файл”-“Сохранить как”, это приемлемо, но есть и другой способ. Выберите меню “Файл”-“Сохранить для Web устройств” или нажмите сочетание клавиш Alt-Shift-Ctrl-S, появиться вот такое окно (Картинка кликабельна, откройте для полного просмотра)
Теперь в установках выбираем формат, это 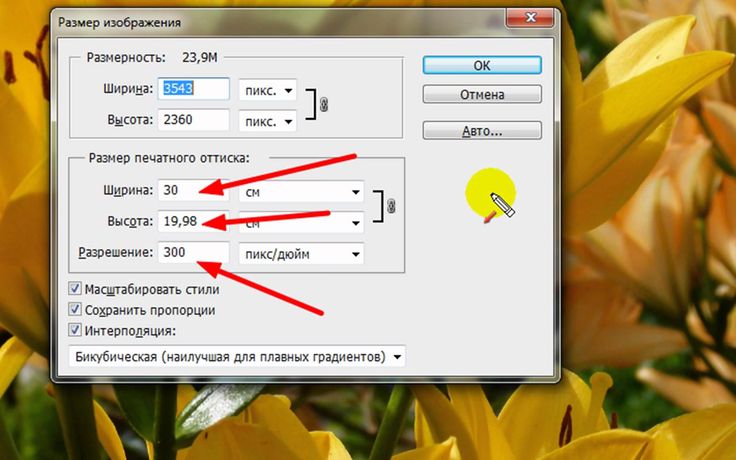 Теперь сохраняем и смотрим результат, в моем примере фото стало 221 килобайт. Как видите очень заметное уменьшение в размере с 4 мегабайт до 211 килобайт.
Теперь сохраняем и смотрим результат, в моем примере фото стало 221 килобайт. Как видите очень заметное уменьшение в размере с 4 мегабайт до 211 килобайт.
Но вы всегда можете выбирать качество по своему вкусу, в предыдущем окошке, было два изображения, левое оригинал а правое сжатое, это для сравнения до и после проведенной операции.
Как видите все довольно просто и если знать порядок действий, то и делается это в течении 5 минут, но за то эти 5 минут избавляют от кучи неудобств. Теперь ваше фото готово для размещения в сети. Удачных вам снимков!
Источник: photodes.ru
как уменьшить размер и вес фото без потери качества
Каждый год появляются камеры, которые снимают все лучше и лучше. Однако, вместе с качеством растет и размер фотографий. Даже фото, сделанное на телефон запросто может весить 5 мегабайт. В связи с этим актуальным становится вопрос: как уменьшить размер изображения без потери качества? Для этого существуют специальные сервисы и программы по сжатию изображений.
Как уменьшить размер изображения
Для начала поговорим о том, как уменьшить размер фотографии. Ведь размер изображения напрямую влияет на его вес. Чем меньше ширина и высота в пикселях — тем меньше вес файла.
Узнать размер фотографии просто. Нажмите на файл правой кнопкой мыши и зайдите в «свойства» во вкладку «подробно». Там вы и увидите ширину и высоту. Огромные фотографии редко нужны, так что если вы видите значения типа 5000х3000, то можете смело уменьшать. Например до 1200х700. Это сократит вес файла раз в пять и сжатие фото уже не потребуется.
Сделать это можно в любой графической программе или в онлайн сервисе. Для примера в Фотошопе вам потребуется всего два клика: 1) меню Изображение 2) размер изображения. Выбираем ширину и высоту и нажимаем Ок. Готово.
Как уменьшить размер фото без Фотошопа? В программе Paint, или в онлайн сервисах, например на сайте photo-resizer.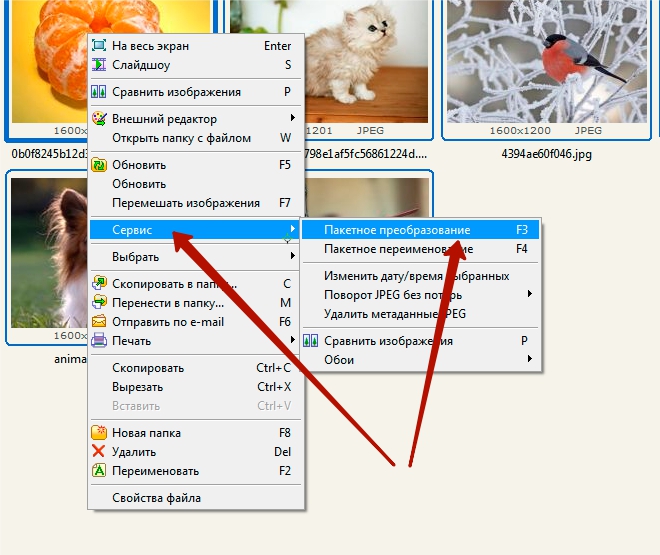 ru.
ru.
Инструкция в Paint
Paint есть на каждом компьютере, возможно его вам уже будет достаточно. Проделайте следующее:
- Нажмите на ваше фото правой кнопкой мыши, выберите «Открыть с помощью», «Paint».
- Ваше фото открылось в редакторе. Внизу вы видите исходные размеры снимка. Вверху есть кнопка «Изменить размер», жмем на нее.
- Появляется окно, где нужно выбрать новые параметры, в пикселях или процентах на ваш выбор. Вводите данные, жмете ОК. Не забудьте сохранить изменения.
Я провела эксперимент на качественном фото с камеры. Вместе с размером вес моего снимка уменьшился с 10 Мегабайт до 300 Килобайт!
Однако, бывают случаи, когда нам нельзя уменьшать размер, но при этом нужно чтобы файл весил меньше. Тогда нам нужна функция сжатия изображения, о ней мы поговорим далее.
Уменьшаем онлайн
Часто у пользователя нет под рукой графического редактора, что же делать? Воспользоваться одним из сайтов — сервисов и уменьшить изображение онлайн. Такие сервисы не только помогут изменить габариты фото, но и сжать его без потери качества.
Такие сервисы не только помогут изменить габариты фото, но и сжать его без потери качества.
Сайтов довольно много, я решила взять одну фотографию и прогнать по всем самым популярным сервисам чтобы выбрать лучший. Исходные данные: фотография, сделанная на зеркалку и обработанная в Лайтруме. Вес 10Мб, размер 5184х3456.
Compressor.io
Сразу скажу — это один из лучших вариантов. Compressor.io сделал из моих 10 мегабайт всего 1 мегабайт. Визуально абсолютно без потери качества. Весьма неплохо. Сайт поддерживает следующие форматы: compress jpg, png, gif, svg, webp. Минус — нет других опций, нельзя изменить ширину-высоту.
IMGonline.com.ua
Простой и понятный сайт на русском языке, где можно изменить ширину и высоту, сжать фото онлайн, конвертировать фотографию и даже наложить эффекты. Здесь можно в настройках выбрать желаемое качество. Я попробовала дважды:
- Лучшее качество 10Мб превратились в 2,5Мб
- Среднее качество — из 10Мб получилось 2Мб
Ну, разница невелика.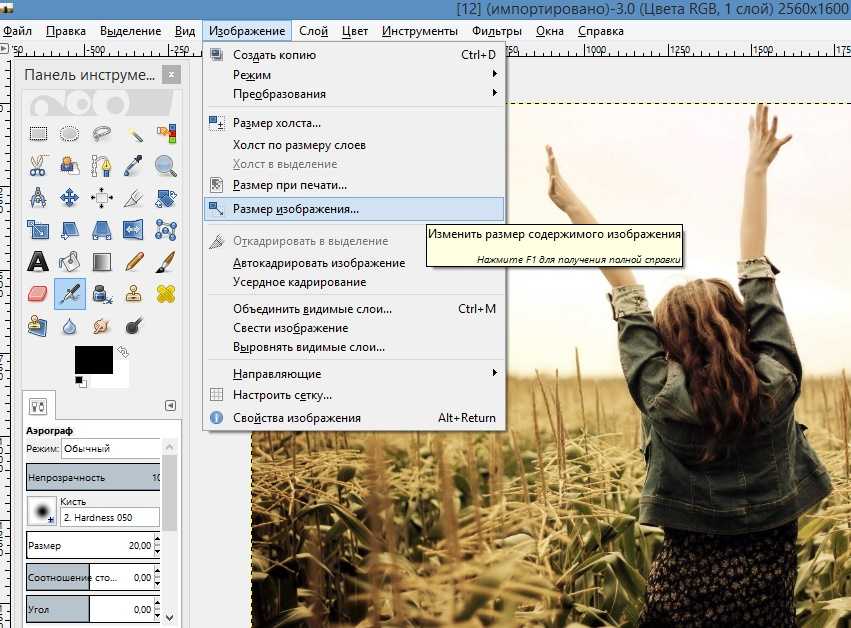 Качество визуально хорошее. Сервис использовать можно, к тому же он мультифункционален.
Качество визуально хорошее. Сервис использовать можно, к тому же он мультифункционален.
Websiteplanet.com
Приятный сайт для сжатия фотографий, очень простой, на русском языке. Есть три режима сжатия: низкий, средний, высокий. Я попробовала средний вариант и websiteplanet сделал из 10 Мб фотографию в 1,3. Очень достойно, и качество хорошее, и бесплатно. Пожалуй, мой фаворит номер два по сжатию файла онлайн.
Iloveimg.com
Можно кадрировать (обрезать), изменить размер и сжать фото. Сайт на английском языке, показал неплохие результаты и уменьшил вес онлайн на 86% — из 9.70 MB стало 1.37 MB. Все бесплатно и почти без потери качества, рекомендую.
Imagecompressor.com
Этот сайт показал более скромные результаты: из 10Мб — 1,6 Мб. Что ж, тоже недурно. В остальном Imagecompressor абсолютно идентичен Compressor.io. Английский язык не напрягает, все предельно понятно. Кстати, сжатие на английском — compress, так что если увидите это слово, значит это то, что нужно.
Jpeg optimizer
Jpeg optimizer выдал не очень хорошие показатели по сравнению с другими сервисами. Из 10Мб он сделал 2 Мб, к тому же после обработки выкатил фото на весь экран в каком-то гигантском масштабе. Так что порадоваться тут нечему. Разве что тому, что можно поменять разрешение фотографии одновременно со сжатием.
Tinypng
На этом сервисе мне вовсе не удалось уменьшить фото онлайн, так как он не поддерживает снимки более 5 мегабайт. Кроме того, бесплатно можно обработать не более 20 файлов. Но если у вас снимок меньше 5Мб, то вы вполне можете воспользоваться Tinypng для сжатия до нужного размера.
Вывод. Топ-3 сервиса: Websiteplanet.com, Compressor.io, Iloveimg.com.
Уменьшаем вес фото на компьютере
Если вдруг у вас нет интернета или вы не хотите пользоваться сайтами или мобильными приложениями, то можно один раз установить себе на компьютер необходимую программу, и пользоваться лишь ею.
Программы, которые сжимают изображение и уменьшают вес фото в мегабайтах:
Adobe Photoshop
Все-таки самая основная графическая программа. Я уже рассказала как уменьшить снимок в 2 клика если нужно (Меню — Изображение — Размер):
Я уже рассказала как уменьшить снимок в 2 клика если нужно (Меню — Изображение — Размер):
Дальше необходимо сохранить файл со сжатием. Жмем «Файл», «Сохранить как». Выбираем формат и место сохранения, теперь самое главное. После нажатия кнопки «Сохранить» у вас появится небольшое окно с параметрами сохранения. Нужно выбрать качество (от 1 до 12). В зависимости от выбранного качества вы будете видеть как меняется вес файла — это очень удобно.
Paint
Это самый простой редактор, который есть у каждого. Он не сжимает фото, но поможет изменить размер, что сразу скажется на весе. Моя фотография 5184х3456 весом 6Мб после изменения до 1200х899 стала весить 320Кб! Так что, для каких-то простых целей можно ограничиться Paint.
А делается все очень просто. Нажимаете на ваш файл правой кнопкой мыши «Открыть с помощью», выбираете Paint. Внизу редактора вы видите исходные параметры фотки, вверху есть кнопка изменить р-р. Вводите нужные параметры и сохраняете.
Вводите нужные параметры и сохраняете.
Другие программы для уменьшения веса изображения
Аналогично это делается в любом другом графическом редакторе. Какие программы для уменьшения веса картинки можно скачать кроме Фотошопа и Пэйнта?
- FastStone Image Viewer
- XnView
- Irfanview
- ACDSee
- Snagit
- ФотоМАСТЕР
В этих программах вы можете обработать и сжать сразу несколько фото. Это называется пакетная обработка. Другие фоторедакторы для компьютера с описанием можно посмотреть здесь.
Еще один вариант для ленивых чтобы ничего не скачивать — MS Picture Manager. Он уже может быть установлен в составе вашего Microsoft Office.
Уменьшаем вес фото на телефоне
Довольно распространенная ситуация когда вовсе нет доступа к компьютеру или ноутбуку. Что делать? Воспользоваться мобильным приложением. Выбор довольно большой от простых прог до продвинутых фоторедакторов для Андроид и айфон.
Список приложений чтобы уменьшить фото до нужного размера на телефоне:
- Photo & Picture Resizer
- Photo Resizer
- Сжатие foto Puma
- Auto photo compress
- Video and Image compressor
- Lit photo
Подойдет все, где вы видите слово compress и resize. Выбирайте по отзывам.
Как сжать фотографии для сайта
И еще расскажу что делать владельцам сайтов, как оптимизировать свои снимки под вебстраницы. Проблема не нова — большие файлы замедляют загрузку страницы, их не любят поисковые системы.
У вас 2 варианта:
- Оптимизировать изображения еще до загрузки. То есть, проделать все действия, о которых мы писали выше и загружать на сайт уже легкие фото.
- Воспользоваться плагином оптимизации изображений.
Лучше всего использовать оба варианта. Потому что если фотографии очень громоздкие, то никакой плагин с ними не справится.
Список плагинов для сжатия изображений на сайте:
- EWWW image optimizer
- Short Pixel
- TinyPNG
- Optimus
- WP Smush
Так же могут помочь плагины сжатия и кеширования — во многих из них есть функция сжатия без потери качества.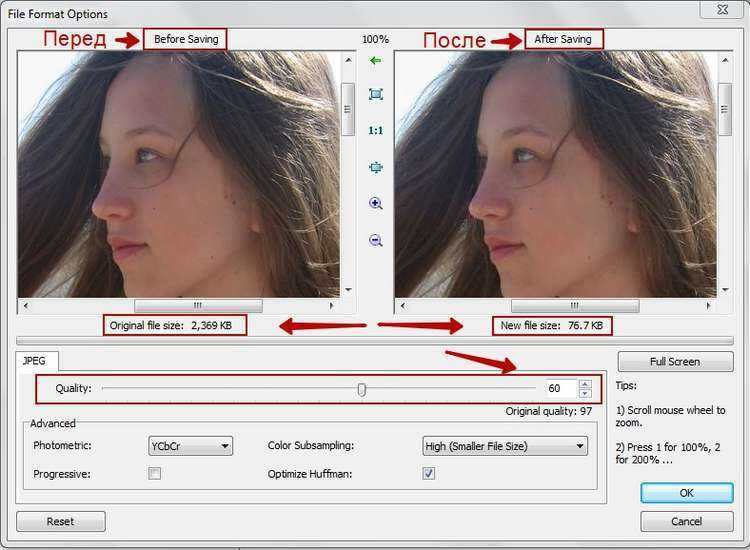 Например, плагин PageSpeed Ninja очень неплох.
Например, плагин PageSpeed Ninja очень неплох.
Выводы
В наше время очень просто сделать изображение более легким и без фотошопа. Можно сделать это на телефоне через мобильное приложение или на компьютере через специальную программу либо онлайн. В статье мы рассмотрели разные варианты:
- Онлайн сервисы
- Компьютерные программы
- Мобильные приложения
- Плагины WP
Выбор будет зависеть от вашей цели: хотите ли вы отправить изображение по почте, выложить на сайт или в соц сеть или в другое место, подогнав до нужного размера. Без установки специальных программ это дело не займет у вас более 5 минут.
Как изменить размер изображения без потери качества в Photoshop
Photoshop — популярный инструмент почти для всех типов редактирования изображений. Вы можете предотвратить нежелательные эффекты, такие как пикселизация или растяжение, с помощью фотошопа. Вы можете расширить изображения до точки, не влияя на цель изображения. Изменение размера не только блокирует автоматическое изменение размера, но и помогает другими способами. И это удобный инструмент для обучения. Вам не нужно будет полагаться на других, как только вы изучите
Изменение размера не только блокирует автоматическое изменение размера, но и помогает другими способами. И это удобный инструмент для обучения. Вам не нужно будет полагаться на других, как только вы изучите
Изменение размера изображения — довольно технический метод редактирования изображения, в котором поддерживается количество пикселей. Тем не менее, есть множество обучающих сегментов для начинающих, чтобы они могли качественно редактировать. Им необходимо понять основные компоненты, чтобы изменить размер изображения, не влияя на качество. Тем не менее, сохранение того же разрешения немного сложно. Но практика использования инструментов делает редакторов экспертами в этой области. Если вы хотите узнать, как изменить размер фотографии без потери качества, то вы попали по адресу.
В тот момент, когда мы масштабируем изображение, чтобы сделать его более скромным, Photoshop, по большей части, теряет пиксель изображения, из-за чего оно выглядит блочным и размытым, а также снижает разрешение. Более того, вы не можете вернуть эти пиксели обратно, чтобы они выглядели так же красиво, как раньше. Итак, мы определяем этот метод как деструктивный способ редактирования изображений. Это не цель изменения размера изображения. Если мы потеряем пиксели, мы потеряем детали этого объекта. А вот и сервисы смарт-объектов. Вы можете полностью сохранить пиксель даже после восстановления исходного размера изображения.
Что означает изменение размера изображения?
Давайте рассмотрим основы изменения размера изображения и то, как эти инструменты влияют на редактирование — изменение размера изображения помогает подогнать его для любой платформы, например, для социальных сетей или для большого экрана.
Изменение размера изображения в Photoshop
Инструменты Photoshop для изменения размера изображения являются наиболее удобными и популярными методами редактирования изображений.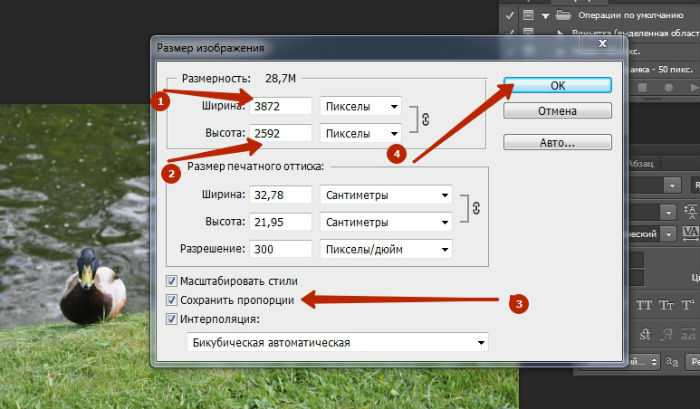 Здесь я предоставлю полное руководство по изменению размера изображения с помощью инструментов Photoshop. Затем мы сосредоточимся на качественном изменении размера приложений этих инструментов. Наконец, мы применим инструменты изменения размера фотошопа к следующему изображению, объясняя преобразования на практике. Наслаждайся путешествием.
Здесь я предоставлю полное руководство по изменению размера изображения с помощью инструментов Photoshop. Затем мы сосредоточимся на качественном изменении размера приложений этих инструментов. Наконец, мы применим инструменты изменения размера фотошопа к следующему изображению, объясняя преобразования на практике. Наслаждайся путешествием.
- Размер открытого изображения
Было бы лучше, если бы вы сначала открыли окно размера изображения. Итак, откройте файл, размер которого вы хотите изменить. Нажмите на кнопку изображения в рамке, чтобы найти окно размера изображения. Теперь щелкните размер изображения или коснитесь I, удерживая команду + вариант. Теперь вы обнаружите, что это окно оснащено несколькими параметрами для управления размерами в пикселях, размером документа и разрешением. В этом уроке нам нужно сосредоточиться на полях высоты и ширины. Сделайте значок ссылки включенным, чтобы избежать случайных искажений. В соответствии с этим измерения естественным образом синхронизируются друг с другом. Таким образом, изменяя одно значение, различные размеры также изменяются соответственно, чтобы соответствовать исходным пропорциям изображения.
Таким образом, изменяя одно значение, различные размеры также изменяются соответственно, чтобы соответствовать исходным пропорциям изображения.
- Задайте свои размеры
Вы должны указать размеры этого окна в соответствии с требованиями. Кроме того, вы можете изменить единицы измерения параметров из раскрывающихся меню. Например, здесь вы найдете следующие параметры: 1. Проценты 2. Пиксели 3. Дюймы И другие единицы для выполнения дальнейших настроек. Теперь выберите подходящий блок и задайте нужные вам размеры для картины.
Кроме того, вы можете применить изображение с предварительно заданным размером, чтобы управлять другими приложениями, изменяющими ваше изображение.
Мы установили ширину 30 дюймов, остальное тоже изменилось соответственно.
- Сохранить копию
Если вы уже установили измерения, нажмите OK. Затем появится окно изображения, и теперь вы можете выполнить другие выборочные настройки.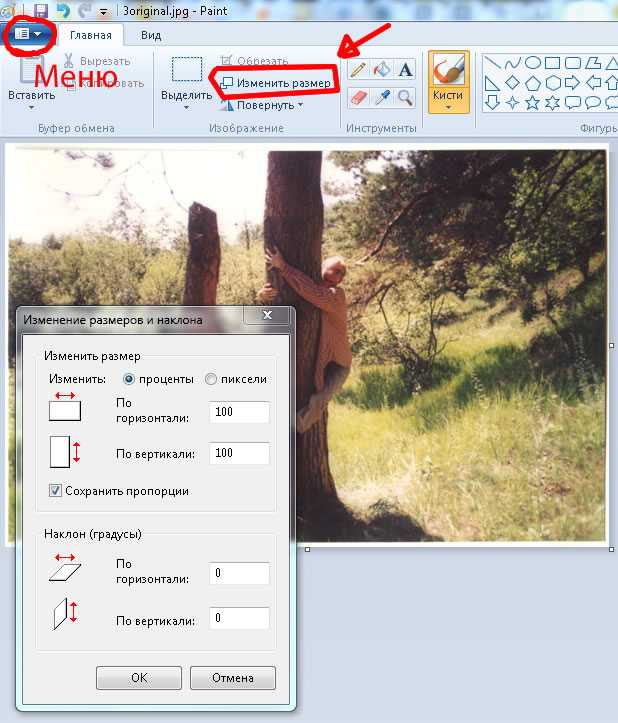 Теперь сохраните изображение и закройте окно. Вы можете сохранить копию изображения, оставив основное изображение без изменений. Кроме того, вы можете использовать Command + Shift + S, чтобы получить сохранение в виде окна. В противном случае вы можете получить его из меню. Теперь отредактированное изображение, чтобы отличить его от основного изображения. Кроме того, вы можете сохранить этот файл в другом месте.
Теперь сохраните изображение и закройте окно. Вы можете сохранить копию изображения, оставив основное изображение без изменений. Кроме того, вы можете использовать Command + Shift + S, чтобы получить сохранение в виде окна. В противном случае вы можете получить его из меню. Теперь отредактированное изображение, чтобы отличить его от основного изображения. Кроме того, вы можете сохранить этот файл в другом месте.
Увеличить изображение в Photoshop
Мы уже сделали, как уменьшить изображение без потери пикселей. Теперь мы узнаем, как увеличить изображение, не затрагивая детали. Мы знаем, что цифровое изображение состоит из множества пикселей. Чем больше пикселей, тем больше деталей. Но, к сожалению, мы не можем увидеть эти пиксели невооруженным глазом. Итак, мы полагаемся на экстраординарные технологии фотошопа, чтобы изменить наше изображение.
Здесь разрешение играет жизненно важную роль. Разрешение подразумевает, сколько пикселей будет соответствовать PPI.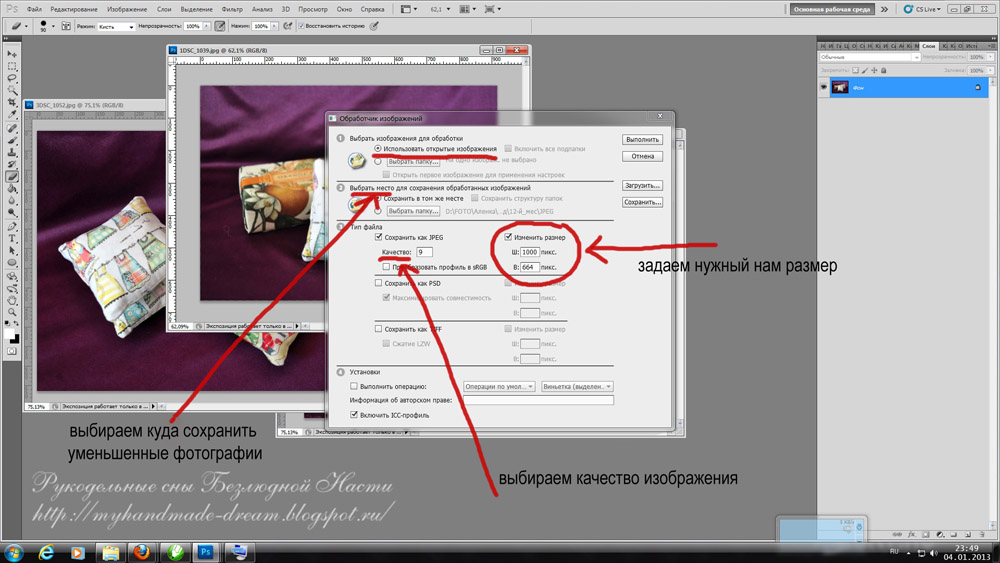 PPI означает количество пикселей на дюйм. Чем больше PPI, тем больше деталей вы видите на изображении. Мы увеличиваем следующую картинку, чтобы дать вам практический рассказ по этой теме.
PPI означает количество пикселей на дюйм. Чем больше PPI, тем больше деталей вы видите на изображении. Мы увеличиваем следующую картинку, чтобы дать вам практический рассказ по этой теме.
- Включить сохранение сведений 2.0
Photoshop запустил Preserve Details 2.0 в 2018 году. Этот новый высококлассный метод увеличения очень удобен для редакторов. Во-первых, перейдите по команде + K, чтобы получить окна предпочтений. Теперь щелкните предварительный просмотр технологии, и вы получите флажок Preserve Details 2.0 Upscale. Если он не отмечен, проверьте его, прежде чем переходить к следующему шагу.
Вы также можете перейти к окну настроек, щелкнув Photoshop в верхней части окна. Затем перейдите в «Настройки» и нажмите «Предварительный просмотр технологий». После выполнения этих задач снова перейдите к размеру изображения. Затем проверьте раскрывающиеся меню повторной выборки.
- Включить выбор повторной выборки
Размеры в пикселях и разрешение связаны друг с другом.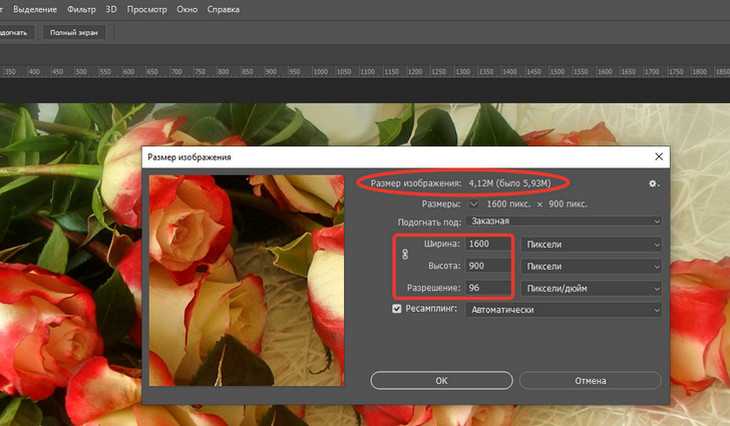 Если вы измените одно значение, соответственно изменятся и другие, а общее количество пикселей останется постоянным. Таким образом, Photoshop не добавляет и не удаляет пиксели с изображения. Теперь проверьте повторную выборку, и в раскрывающихся меню вы найдете еще несколько вариантов. Вы можете изменить разрешение, а также размеры по отдельности, используя эти параметры. Photoshop объединяет пиксели, чтобы сделать изображение захватывающим, увеличивая или уменьшая его размер. Верхняя часть изображения предназначена для усиления изображения.
Если вы измените одно значение, соответственно изменятся и другие, а общее количество пикселей останется постоянным. Таким образом, Photoshop не добавляет и не удаляет пиксели с изображения. Теперь проверьте повторную выборку, и в раскрывающихся меню вы найдете еще несколько вариантов. Вы можете изменить разрешение, а также размеры по отдельности, используя эти параметры. Photoshop объединяет пиксели, чтобы сделать изображение захватывающим, увеличивая или уменьшая его размер. Верхняя часть изображения предназначена для усиления изображения.
- Сохранить детали 2.0
Теперь установите автоматическую форму мода расширения на Preserve Details 2.0. Наконец, было бы лучше изменить режим ресамплинга с автоматического, чтобы сделать качественное увеличение из фотошопа.
- Шумоподавление
Выбор «Сохранить детали» 2.0 поставляется с ползунком процентного уменьшения шума. Переместите слайд, увидев предварительный просмотр, чтобы увидеть, как ползунок шумоподавления работает на изображении. Установка указателя на 100 % не всегда дает наилучший результат.
Установка указателя на 100 % не всегда дает наилучший результат.
Мы почти завершили процесс расширения. Итак, давайте проведем последнюю проверку. Вы можете изменить процент шумоподавления, если хотите. Кроме того, вы можете использовать другой инструмент для сравнения результата с Preserve Details 2.0. И вы увидите, насколько точно работает этот инструмент.
Заключение
Изменение размера изображения — мощный метод Photoshop. Я использую его для своих повседневных целей. И эта техника значительно облегчила мне жизнь. Давайте суммируем процессы, чтобы получить точное представление об изменении размера изображения. Во-первых, вы должны открыть изображение. Затем вы можете перемещаться Файл > Открыть. Затем на вкладке «Изображение» перейдите к «Размер изображения». Введите новые размеры, размер документа и разрешение. Наконец, отметьте Resample и нажмите OK.
Я думаю, теперь у вас достаточно уверенности, чтобы начать изменять размеры изображений для себя.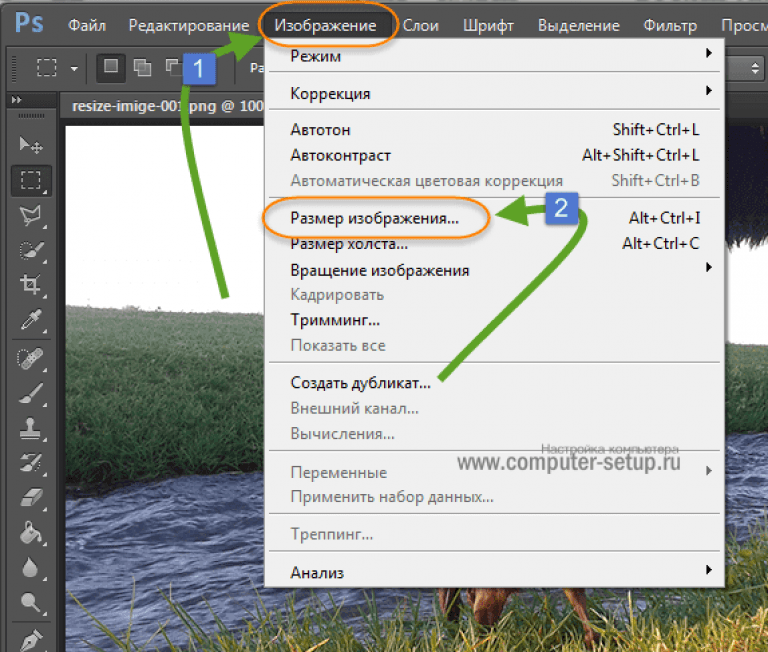 Другие программы могут работать не так удобно, как фотошоп. Также будет риск потери качества изображения. Хорошо измененное изображение также помогает увеличить скорость загрузки страницы. Кроме того, это обеспечивает стабильный просмотр для посетителей. Итак, начните практиковать этот инструмент и сделайте свою профессиональную жизнь более гладкой.
Другие программы могут работать не так удобно, как фотошоп. Также будет риск потери качества изображения. Хорошо измененное изображение также помогает увеличить скорость загрузки страницы. Кроме того, это обеспечивает стабильный просмотр для посетителей. Итак, начните практиковать этот инструмент и сделайте свою профессиональную жизнь более гладкой.
Часто задаваемые вопросы
Как изменить размер изображения без потери качества в Photoshop?
Выполните следующие действия, чтобы изменить размер изображения без потери качества:
- Откройте изображение: Файл > Открыть и выберите изображение в облаке или на компьютере
- Перейти к размеру изображения: нажмите Alt+Ctrl+I на клавиатуре или щелкните изображение в верхней панели, а затем перейдите к размеру изображения.
- Установите размеры: введите параметры в окне Размер изображения.
- Установите флажок Resample и выберите подходящий вариант.
- Сохраните копию изображения.

Какой метод изменения размера лучше всего использовать?
Способы изменения размера зависят от типа используемых изображений. Поэтому вы можете экспериментировать, применяя разные методы и выбирая тот, который в целом подходит именно вам. Например, вы можете использовать смарт-объекты для сохранения качества изображения. Кроме того, вы можете выполнять неразрушающее изменение размера смарт-объектов.
Как изменить размер логотипа без потери качества?
Техника аналогична типичному изменению размера фотографии в фотошопе. Откройте изображение, перейдите в окно размера изображения, введите размеры и выберите параметр повторной выборки. Наконец, сохраните копию.
Какое самое высокое качество в Photoshop?
Разрешение или качество зависят от использования изображений. Высочайшее качество распечатываемых изображений зависит от устройства или платформы. Но говорят, что настройка 300 PPI даст наилучшее качество изображения.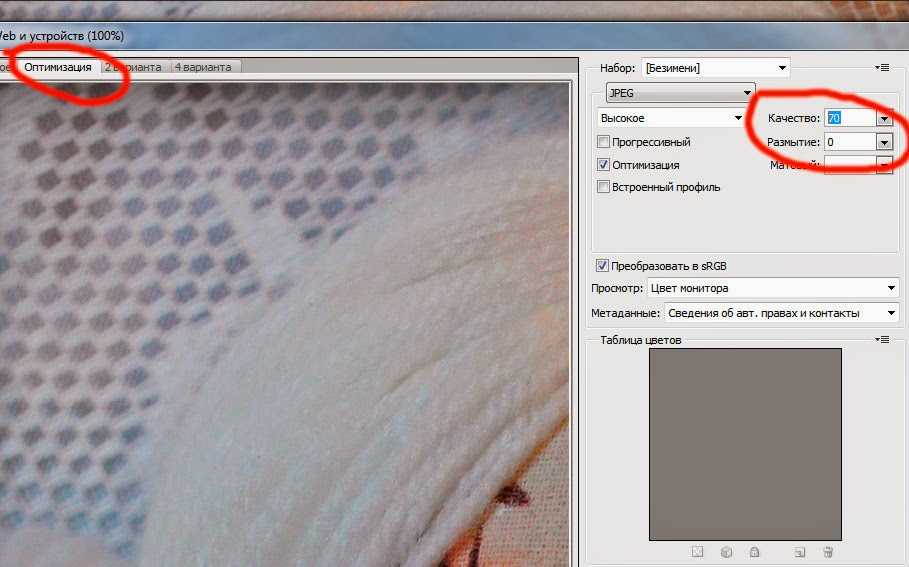 См. список оптимальных разрешений для разных устройств:
См. список оптимальных разрешений для разных устройств:
- Настольные лазерные принтеры (черно-белые): 170ppi
- Изображения на экране: 72ppi
- Настольные цветные струйные принтеры: 300 пикселей на дюйм
- Качество журнала: 300ppi
Можете ли вы увеличить файл PNG?
Вы можете увеличить файл PNG, используя инструменты изменения размера изображения Photoshop. Сначала откройте изображение в фотошопе. Теперь перейдите в окно размера изображения с помощью ключа изображения на самой верхней панели. Теперь сделайте значок ссылки на этап ON и укажите размеры, необходимые для вашего изображения. Затем нажмите OK и сохраните копию этого файла.
1 Как изменить размер изображения без потери качества в Photoshop
2 Присоединиться к клубу!
Лучшие способы изменить размер изображений в Adobe Photoshop с помощью простых шагов
Главная > Ресурсы >Редактирование фотографий >Adobe Photoshop Photo Resizer Review
Профессиональные ретушеры или фоторедакторы используют Adobe Photoshop из-за его самых тонких функций редактирования изображений, которые вы можете не имеют на другом программном обеспечении.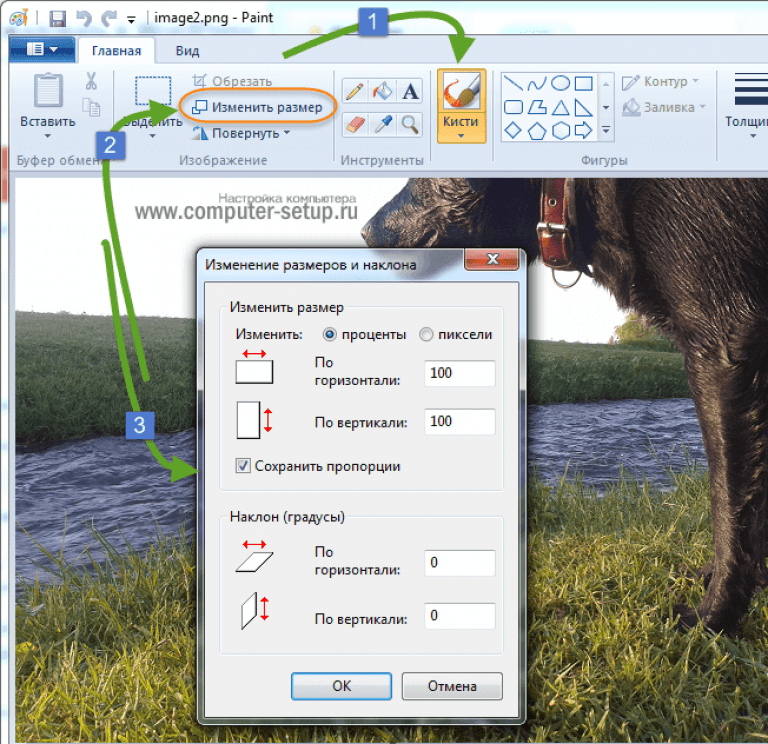 Хотя существует несколько программ, известных как альтернатива этому программному обеспечению, ни один другой инструмент не может конкурировать с ним с точки зрения создания необычных дизайнов. На самом деле, вы можете использовать Adobe Photoshop для изменения размера изображения, чтобы создать или добавить новые детализированные пиксели, чтобы сделать его пригодным для единственной цели. Поскольку это возможно, вы можете прочитать эту статью, которая поможет вам измените размер изображения в Adobe с дополнительной информацией, которая вам понадобится. Кроме того, вы можете использовать лучшую альтернативу для изменения размера изображений, если вам не нравится использовать Adobe.
Хотя существует несколько программ, известных как альтернатива этому программному обеспечению, ни один другой инструмент не может конкурировать с ним с точки зрения создания необычных дизайнов. На самом деле, вы можете использовать Adobe Photoshop для изменения размера изображения, чтобы создать или добавить новые детализированные пиксели, чтобы сделать его пригодным для единственной цели. Поскольку это возможно, вы можете прочитать эту статью, которая поможет вам измените размер изображения в Adobe с дополнительной информацией, которая вам понадобится. Кроме того, вы можете использовать лучшую альтернативу для изменения размера изображений, если вам не нравится использовать Adobe.
- Часть 1. Может ли Adobe Photoshop изменять размер изображения?
- Часть 2. Как изменить размер изображения в Adobe Photoshop Online?
- Часть 3. Что делать, если Adobe Photoshop растягивает изображение вместо изменения его размера?
- Часть 4.
 Альтернативное программное обеспечение Adobe Photoshop для изменения размера изображения, которое можно использовать в Интернете
Альтернативное программное обеспечение Adobe Photoshop для изменения размера изображения, которое можно использовать в Интернете - Часть 5. Часто задаваемые вопросы о том, как изменить размер изображений в Adobe Photoshop
Часть 1. Может ли Adobe Photoshop изменять размер изображения?
Да, вы можете использовать Adobe Photo Resizer для изменения размера изображения, особенно если вам нужно сделать фотографию пригодной для другой цели. Вы можете использовать бесплатную пробную версию этого программного обеспечения в течение 30 дней, чтобы изменить размер изображения на вашем устройстве. По истечении пробного периода вам нужно будет заплатить Adobe, чтобы снова использовать программное обеспечение. Предположим, у вас есть Adobe Photoshop на рабочем столе и вы хотите изменить размер изображения. В этом случае вы можете выполнить следующие шаги, пока мы учим, как изменять размер изображений с помощью этого программного обеспечения.
Шаг 1:
Загрузите и установите официальное программное обеспечение на свое устройство, затем запустите его. Нажмите «Файл» и нажмите «Открыть», чтобы загрузить изображение, размер которого вы хотите изменить.
Шаг 2:
В приведенном выше разделе нажмите «Изображение», затем нажмите «Изменить размер изображения». Вы можете нажать Alt+Control+I в Windows, но если вы пользователь Mac, Option+Command+I.
Шаг 3:
На экране появится диалоговое окно; измените ширину, высоту и разрешение фотографии в соответствии с вашими предпочтениями. Если все готово, нажмите OK, чтобы сохранить изменения.
Шаг 4:
После этого нажмите «Файл», затем «Сохранить», чтобы экспортировать версию, размер которой вы изменили здесь.
Часть 2. Как изменить размер изображения в Adobe Photoshop Online?
Если у вас есть подключение к Интернету, лучше попробовать поддерживаемый онлайн-редактор Adobe PhotoShop, известный как Adobe Express. Этот веб-инструмент идеально подходит для изменения размера изображения в соответствии с вашими предпочтениями менее чем за минуту. Но вы можете использовать доступные размеры, доступные здесь, чтобы сделать его пригодным для публикации в социальных сетях, печати, на веб-сайтах и т. д. Чтобы помочь вам, как это сделать, прочитайте шаги, которые мы добавили для вас ниже.
Этот веб-инструмент идеально подходит для изменения размера изображения в соответствии с вашими предпочтениями менее чем за минуту. Но вы можете использовать доступные размеры, доступные здесь, чтобы сделать его пригодным для публикации в социальных сетях, печати, на веб-сайтах и т. д. Чтобы помочь вам, как это сделать, прочитайте шаги, которые мы добавили для вас ниже.
Шаг 1:
Для доступа к инструменту и поиска по его имени необходимо использовать веб-браузер. Нажмите «Загрузить фото», чтобы импортировать сюда изображение, размер которого вы хотите изменить.
Шаг 2:
В правой части экрана нажмите «Изменить размер», чтобы увидеть здесь доступный шаблон размеров для социальных сетей, или вы можете перейти к пользовательскому, чтобы изменить размер изображения вручную.
Шаг 3:
После этого нажмите Загрузить изображение, чтобы сохранить здесь изображение, размер которого вы изменили.
Часть 3. Что делать, если Adobe Photoshop растягивает изображение вместо изменения его размера?
Пользователи Adobe часто используют сочетание клавиш Control + T или Command + T для изменения размера изображения. Хотя размер изображения изменяется, изображение, которое вы настраиваете с помощью этой функции, становится растянутым, если вы собираетесь использовать эту функцию, а ее недостаток становится размытым. Пиксели объекта стали менее привлекательными, особенно при работе с портретами после их растяжения. Таким образом, вместо того, чтобы растягивать изображение, вам нужно будет использовать решение, которое мы представили выше, но вы можете использовать и другой способ, изменив масштаб с учетом содержимого. Продолжайте читать эту статью, чтобы узнать, как это сделать, подробно пошагово.
Хотя размер изображения изменяется, изображение, которое вы настраиваете с помощью этой функции, становится растянутым, если вы собираетесь использовать эту функцию, а ее недостаток становится размытым. Пиксели объекта стали менее привлекательными, особенно при работе с портретами после их растяжения. Таким образом, вместо того, чтобы растягивать изображение, вам нужно будет использовать решение, которое мы представили выше, но вы можете использовать и другой способ, изменив масштаб с учетом содержимого. Продолжайте читать эту статью, чтобы узнать, как это сделать, подробно пошагово.
Шаг 1:
Если вы растягиваете изображение, вам нужно сначала нажать ESC, чтобы вернуться к исходному размеру изображения.
Шаг 2:
Нажмите «Изменить», затем перейдите к «Масштабу с учетом содержимого». Эта функция позволяет увеличивать или уменьшать масштаб изображения, не жертвуя его пикселями.
Шаг 3:
Затем отрегулируйте соотношение сторон, перетаскивая точки. Вы увидите, что масштаб изображения не такой, как при растяжении.
Вы увидите, что масштаб изображения не такой, как при растяжении.
Расширенное чтение:
- Изменить цвет фона фотографии в Adobe Photoshop
- Удалить и сделать фон прозрачным в Adobe Photoshop
Часть 4. Альтернативное программное обеспечение Adobe Photoshop для изменения размера изображения, которое можно использовать онлайн
Aiseesoft Image Upscaler Online — лучшая альтернатива, которую вы можете использовать в Adobe Photoshop онлайн для изменения размера изображения. В отличие от Adobe Photoshop, вы можете использовать это программное обеспечение для увеличения масштаба изображения, не растягивая его постоянно. Это не принесет в жертву качество изображения, если вы используете этот онлайн-инструмент для изменения размера фотографии, которая есть в Интернете. Вам не нужно будет загружать программное обеспечение, потому что оно доступно в Интернете и может использоваться бесплатно. Выполните следующие шаги, чтобы использовать масштабирование AI-изображения одним щелчком мыши.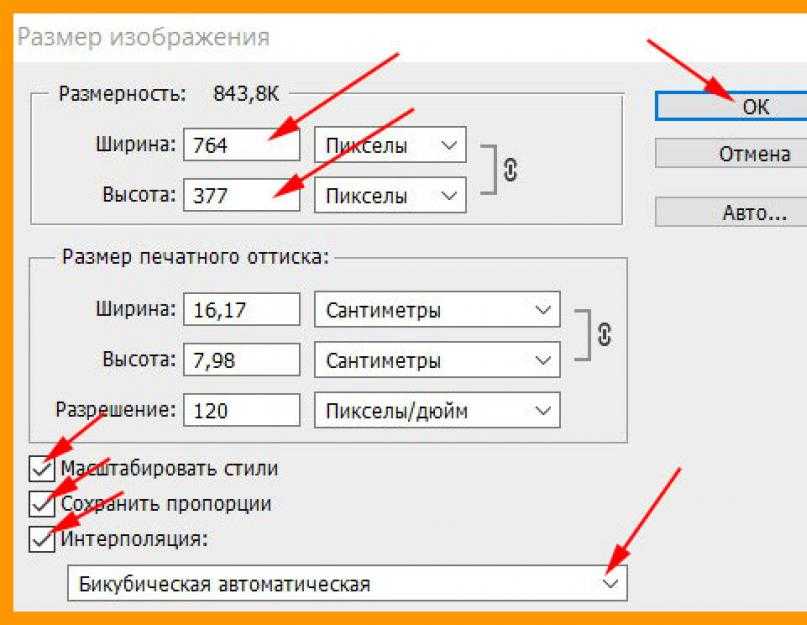
Шаг 1:
Щелкните ссылку, чтобы получить доступ к официальному онлайн-апскейлеру изображений.
Шаг 2:
Чтобы импортировать изображение, масштаб которого нужно увеличить, нажмите «Загрузить фото» или перетащите файл изображения сюда, чтобы легко загрузить его.
Шаг 3:
После загрузки изображения сюда выберите увеличение, которое вы хотите применить к изображению, чтобы масштабировать фотографию в соответствии с вашими потребностями. Попробуйте все доступные здесь варианты масштабирования, чтобы выбрать наиболее подходящий.
Шаг 4:
Вы можете сохранить увеличенное изображение, нажав представленную кнопку Сохранить. Подождите несколько секунд, чтобы экспортировать изображение; затем вы можете увидеть изображение, которое вы масштабируете, в папке, которая будет отображаться на вашем устройстве.
Часть 5. Часто задаваемые вопросы о том, как изменить размер изображения в Adobe Photoshop
Остается ли водяной знак при экспорте изменения размера изображения в Adobe Photoshop?
Нет, водяной знак продукта не будет добавлен после экспорта изображения.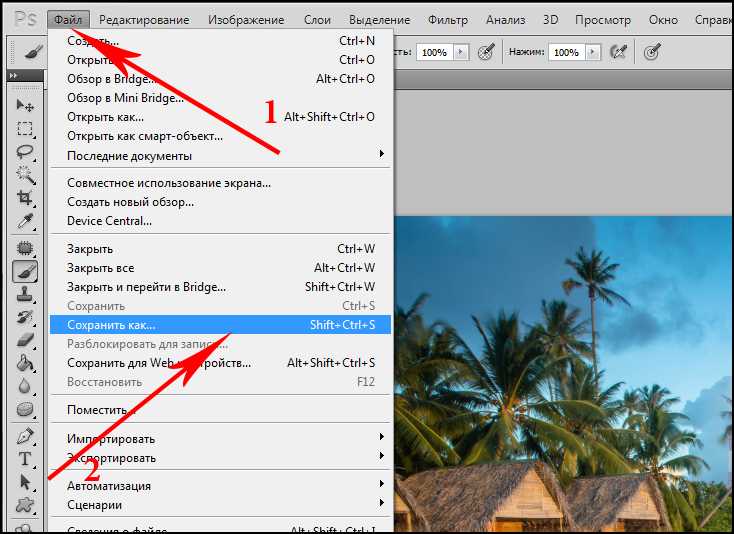 Если у вас есть проблема с водяным знаком и вы хотите использовать Adobe Photoshop, вы можете прочитать эту статью, щелкнув эту ссылку, чтобы узнать, как с этим справиться.
Если у вас есть проблема с водяным знаком и вы хотите использовать Adobe Photoshop, вы можете прочитать эту статью, щелкнув эту ссылку, чтобы узнать, как с этим справиться.
Можно ли загрузить Adobe Photoshop бесплатно?
Вы можете использовать бесплатную пробную версию в течение 30 дней. После этого вам нужно будет приобрести программное обеспечение в Adobe Express, чтобы снова получить доступ к инструменту после пробного периода.
Можно ли скачать Adobe Photoshop бесплатно?
Вы можете бесплатно загрузить Adobe Photoshop на различные устройства, такие как Windows, Mac, iOS и Android. Тем не менее, вы должны приобрести программное обеспечение, чтобы использовать весь его потенциал. Не идеально использовать торрент или сторонний веб-сайт для загрузки полной версии.
Заключение
В целом, мы говорим о различных методах изменения размера изображений в Adobe Photoshop и о подробных шагах, которым вы можете следовать. Вы также можете использовать окончательную альтернативу для увеличения изображения, чтобы сделать его визуально лучше, чем исходная версия.