Редактирование фигур в Photoshop Elements
Руководство пользователя Отмена
Поиск
Последнее обновление Jan 13, 2022 03:02:30 AM GMT
- Photoshop Elements User Guide
- Introduction to Photoshop Elements
- What’s new in Photoshop Elements
- System requirements | Photoshop Elements
- Workspace basics
- Guided mode
- Making photo projects
- Workspace and environment
- Get to know the Home screen
- Workspace basics
- Tools
- Panels and bins
- Open files
- Rulers, grids, and guides
- Enhanced Quick Mode
- File information
- Presets and libraries
- Multitouch support
- Scratch disks, plug‑ins, and application updates
- Undo, redo, and cancel actions
- Viewing images
- Fixing and enhancing photos
- Resize images
- Cropping
- Process camera raw image files
- Add blur, replace colors, and clone image areas
- Adjust shadows and light
- Retouch and correct photos
- Sharpen photos
- Transforming
- Auto Smart Tone
- Recomposing
- Using actions to process photos
- Photomerge Compose
- Create a panorama
- Moving Overlays
- Moving Elements
- Adding shapes and text
- Add text
- Edit text
- Create shapes
- Editing shapes
- Painting overview
- Painting tools
- Set up brushes
- Patterns
- Fills and strokes
- Gradients
- Work with Asian type
- Guided edits, effects, and filters
- Guided mode
- Filters
- Guided mode Photomerge edits
- Guided mode Basic edits
- Adjustment filters
- Effects
- Guided mode Fun edits
- Guided mode Special edits
- Artistic filters
- Guided mode Color edits
- Guided mode Black & White edits
- Blur filters
- Brush Stroke filters
- Distort filters
- Other filters
- Noise filters
- Render filters
- Sketch filters
- Stylize filters
- Texture filters
- Working with colors
- Understanding color
- Set up color management
- Color and tonal correction basics
- Choose colors
- Adjust color, saturation, and hue
- Fix color casts
- Using image modes and color tables
- Color and camera raw
- Working with selections
- Make selections in Photoshop Elements
- Saving selections
- Modifying selections
- Move and copy selections
- Edit and refine selections
- Smooth selection edges with anti-aliasing and feathering
- Working with layers
- Create layers
- Edit layers
- Copy and arrange layers
- Adjustment and fill layers
- Clipping masks
- Layer masks
- Layer styles
- Opacity and blending modes
- Creating photo projects
- Project basics
- Making photo projects
- Editing photo projects
- Saving, printing, and sharing photos
- Save images
- Printing photos
- Share photos online
- Optimizing images
- Optimizing images for the JPEG format
- Dithering in web images
- Guided Edits — Share panel
- Previewing web images
- Use transparency and mattes
- Optimizing images for the GIF or PNG-8 format
- Optimizing images for the PNG-24 format
- Keyboard shortcuts
- Keys for selecting tools
- Keys for selecting and moving objects
- Keys for the Layers panel
- Keys for showing or hiding panels (expert mode)
- Keys for painting and brushes
- Keys for using text
- Keys for the Liquify filter
- Keys for transforming selections
- Keys for the Color Swatches panel
- Keys for the Camera Raw dialog box
- Keys for the Filter Gallery
- Keys for using blending modes
- Keys for viewing images (expertmode)
Воспользуйтесь инструментом «Выделение фигуры» , чтобы выделить фигуры одним щелчком. При преобразовании фигуры в растровый элемент путем упрощения слоя типа «фигура» с помощью инструмента «Выделение фигуры» больше нельзя будет выполнить выделение фигуры (вместо него воспользуйтесь инструментом «Перемещение»).
При преобразовании фигуры в растровый элемент путем упрощения слоя типа «фигура» с помощью инструмента «Выделение фигуры» больше нельзя будет выполнить выделение фигуры (вместо него воспользуйтесь инструментом «Перемещение»).
Если слой содержит несколько фигур, можно переместить все фигуры сразу с помощью инструмента «Перемещение». Однако, если требуется переместить определенную фигуру на слое, следует использовать инструмент «Выделение фигуры».
Используйте инструмент «Выделение фигуры» , чтобы выделить фигуры:
Нажмите фигуру, чтобы ее выделить.
Выберите инструмент «Выделение фигуры» и затем параметр «Показывать ограничительную рамку».
Выполните одно из следующих действий.
Два раза нажмите фигуру, которую требуется трансформировать, и затем перетащите фиксатор для трансформации фигуры.

Выделите фигуру, которую требуется трансформировать, выполните команду «Изображение» > «Трансформировать фигуру» и затем выберите соответствующую команду трансформации фигуры.
Во вкладке «Эксперт» дважды нажмите «Миниатюры слой-фигуры» на палитре «Слои».
Выделите новый цвет и нажмите кнопку «ОК».
Если цвет фигуры не меняется при выборе нового цвета, посмотрите, не применен ли к слою стиль (по наличию значка стиля на панели «Слои»). Некоторые стилям отдается предпочтение перед основным цветом фигуры.
Разнообразные эффекты, например тень и фаска, можно легко и быстро применять к фигурам с помощью стилей слоя. Обратите внимание, что стиль слоя применяется ко всем фигурам слоя. Например, при применении стиля «тень» к слою, содержащему несколько фигур, все фигуры будут отбрасывать тень.
До (слева) и после (справа) применения стиля слоя к произвольной фигуре.
Выберите слой, который содержит фигуру, или создайте новую фигуру, нажав кнопку «Новый» на палитре «Слои».
Откройте палитру «Эффекты» и нажмите вкладку «Стили».
Дважды нажмите миниатюру, чтобы применить ее к фигуре.
Справки по другим продуктам
- Работа с палитрой «Выбор цвета»
- Инструмент «Заливка»
Вход в учетную запись
Войти
Управление учетной записью
Фоторедактор тела | Уменьшите талию на фото за 5 минут!
Выделите ноги на фотографии и сделайте их более длинными и стройными! Вам нужно будет просто отрегулировать соответствующие бегунки на панели справа.
Сделайте выразительнее мускулатуру, уменьшите руки, скорректируйте различные дефекты в виде выступов. Здесь есть несколько удобных инструментов для аккуратной точечной коррекции.
Здесь есть несколько удобных инструментов для аккуратной точечной коррекции.
Работа инструмента «Пластика фигуры»
Ручная коррекция
После скачивания фоторедактора тела и недолгой установки, открываем изображение, кликнув на кнопку «Открыть фото». Выбираем нужную нам фотографию:Откройте фотографию в программе
Для начала подкорректируем фигуру девушки: с помощью программы для обработки фото сделаем её более стройной. В этом поможет инструмент «Штамп», находящийся во вкладке «Ретушь»:
Выберите инструмент «Штамп»
Функция этого инструмента – «подмена» одного участка фотографии на другой. Для комфортной работы максимально приблизьте часть тела, которую собираетесь обработать.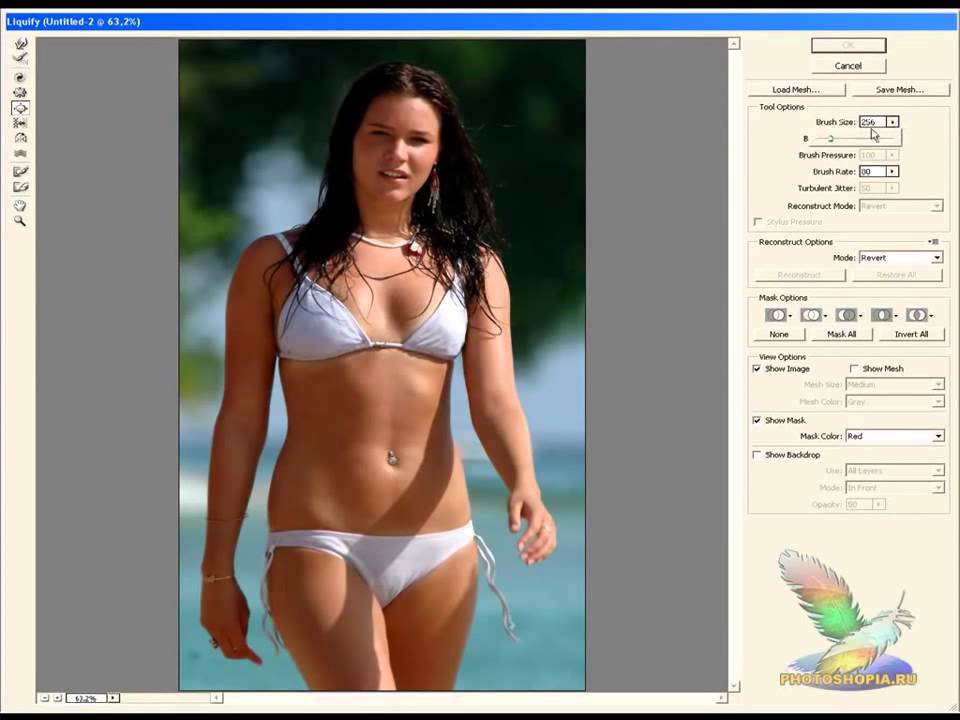 Она должна занимать как можно больше места на экране, но при этом помещаться целиком. На нижней панели есть регулятор масштаба, позволяющий приближать или отдалять картинку с помощью кнопок по бокам. Или можно ввести точное значение в процентах от оригинального размера:
Она должна занимать как можно больше места на экране, но при этом помещаться целиком. На нижней панели есть регулятор масштаба, позволяющий приближать или отдалять картинку с помощью кнопок по бокам. Или можно ввести точное значение в процентах от оригинального размера:
Приблизьте проблемную область и настройте размер кисти
Нажимаем на «Штамп» и настраиваем параметры инструмента:
- Размер. Двигайте этот ползунок влево, чтобы сделать рабочую кисть меньше, или вправо для её увеличения. Маленький размер нужен для работы с небольшими объектами, а большая кисть применяется обычно там, где можно пренебречь качеством в пользу скорости работы.
- Растушёвка. Отвечает за размытие краёв. При отключении результат будет с «рублеными» краями, а избыточное значение создаст эффект, напоминающий размазанную краску.
 Оптимальное значение индивидуально.
Оптимальное значение индивидуально. - Прозрачность. На этом этапе она не пригодится вовсе, поэтому оставьте ползунок в значении 100 (полное отсутствие прозрачности). Если изменить значение в меньшую сторону, то «Штамп» будет не перекрывать фоновое изображение заменяемым, а совмещать их.
Переходим к работе. Нужно отредактировать фигуру на фото так, чтобы левое бедро «сдвинулось» правее, а правое – левее. Выставляем не очень большой размер кисти и одним единым плавным мазком проводим по краю фигуры. Необязательно пытаться сделать всё сразу, возможно переносить объекты по частям. Ориентируйтесь так, чтоб центр курсора вёл по краю тела, а область выделения немного выходила наружу:
Аккуратно закрасьте часть, которую хотите скрыть
Как только вы отпустите курсор, на экране появится подобное изображение:
Настройте положение контейнера, от которого идет стрелочка
Помимо выделенной области (той, которая будет заменена, назовём её зоной А) добавилась ещё одна (та, которая её заменит, она же зона Б, стрелочка ведёт из неё в сторону заменяемой).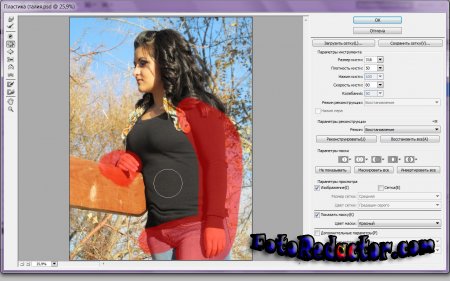 Они обе перемещаются независимо друг от друга. Перемещаем зону А немного вглубь, а зону Б аккуратно ставим на её место, стараясь состыковать все детали:
Они обе перемещаются независимо друг от друга. Перемещаем зону А немного вглубь, а зону Б аккуратно ставим на её место, стараясь состыковать все детали:
Повторяйте действия до тех пор, пока результат вас не устроит
Итак, результат становится уже заметен:
Как видите, здесь намеренно оставлены небольшие фрагменты исходной фотографии. Во-первых, так заметно, сколько именно было «ужато». Во-вторых, вы наверняка столкнётесь с похожей ситуацией. Для устранения таких артефактов достаточно тем же «Штампом» переместить на их место куски фона. На рассматриваемой картинке он почти однородный, так что замазать такие мелочи при работе абсолютно несложно.
Гораздо сложнее устранить видимый разрыв в цветах, где произошла «стыковка». Если кожа сошлась почти идеально, то одежда явно выдаёт следы обработки.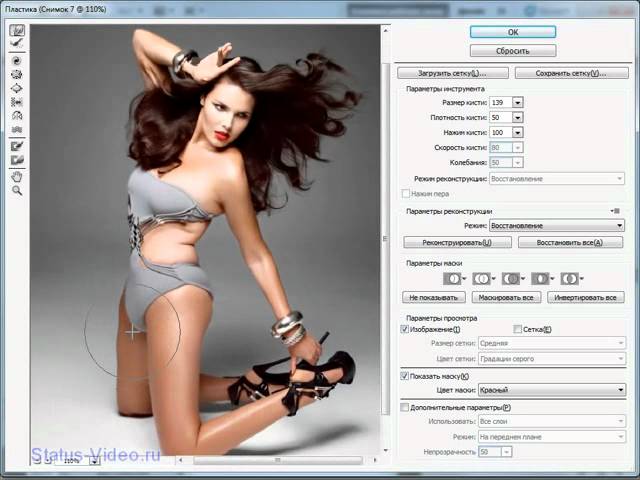 Здесь нам и пригодится «Прозрачность». Максимально аккуратно выделяем проблемную область и при низком значении прозрачности перетаскиваем на неё фрагмент одежды подходящего цвета. Лучше так сделать два-три раза. Вот что получилось у нас в итоге:
Здесь нам и пригодится «Прозрачность». Максимально аккуратно выделяем проблемную область и при низком значении прозрачности перетаскиваем на неё фрагмент одежды подходящего цвета. Лучше так сделать два-три раза. Вот что получилось у нас в итоге:
В конце устраните мелкие погрешности
Разумеется, для бесплатной качественной обработки мало просто скачать фоторедактор фигуры и пользоваться одним только штампом. Дополнительно поможет набор инструментов для коррекции черт лица. Главное – это не увлечься в погоне за «идеальной фотографией» и сохранить на снимке человеческие пропорции тела.
Вот пример умеренного уменьшения частей тела фоторедактором:
Сравните до и после! Разница очевидна!
Для качественной коррекции с помощью «Штампа» придётся немного потренироваться, но результат вас не огорчит.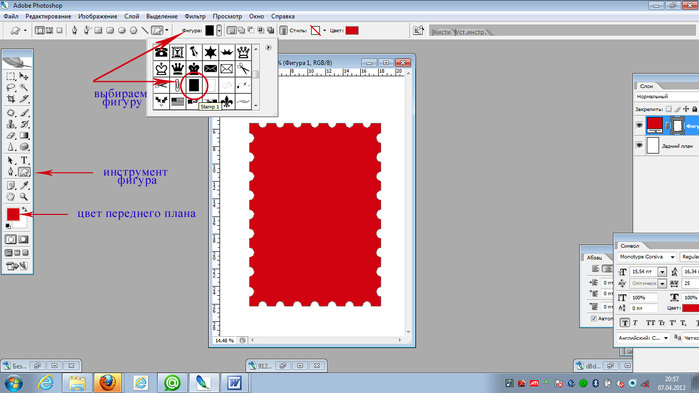 Советуем начинать практику с несложных фотографий на однородном или размытом фоне. Редактор фигуры на фото достаточно прост в освоении. Вскоре вы сможете перейти к обработке более сложных кадров.
Советуем начинать практику с несложных фотографий на однородном или размытом фоне. Редактор фигуры на фото достаточно прост в освоении. Вскоре вы сможете перейти к обработке более сложных кадров.
Обработка лица
Теперь можно перейти к редактированию черт лица. В этом случае необязательно обрабатывать каждый элемент способом, показанным выше. Возьмём другую фотографию. Проще всего продемонстрировать потенциал программы с помощью кадра, где модель смотрит прямо в объектив. Для опознания лица откройте инструмент «Пластика лица» во вкладке «Ретушь». После нажмите на кнопку «Применить»:
Активируйте инструмент «Пластика»
Программа самостоятельно распознает лицо на фотографии и откроет меню с настройками главных элементов:
Справа появятся все доступные настройки
Для увеличения или уменьшения отдельных черт лица достаточно перемещать настройки вправо или влево — процесс проходит автоматически и моментально.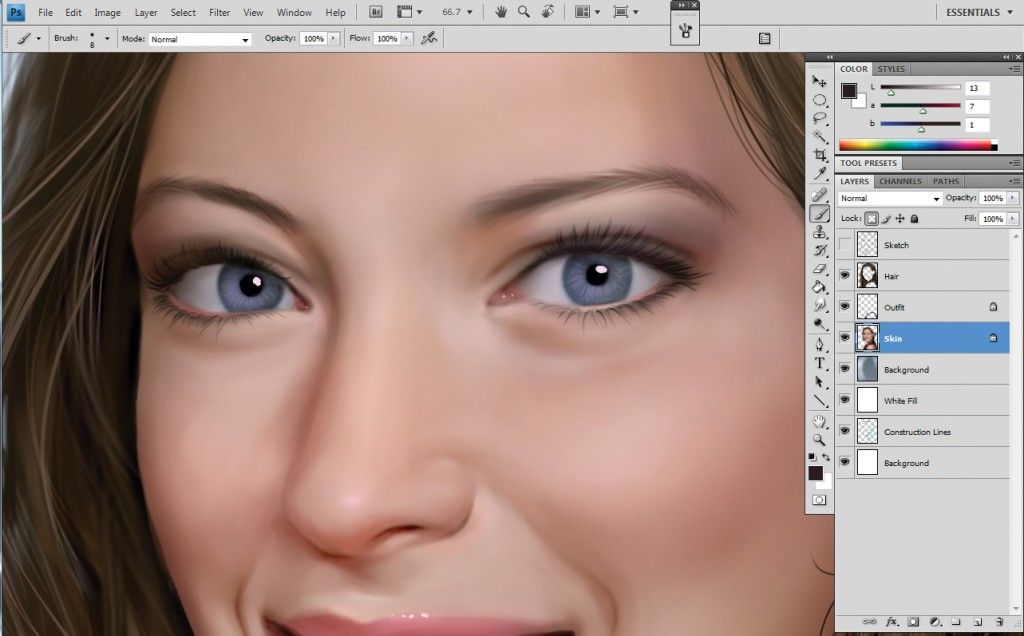 Посмотрим на результат:
Посмотрим на результат:
Меняйте размер глаз, ширину лица и другие параметры
Само лицо сделано более узким, а отдельные черты незначительно подкорректированы — так они кажутся более выразительными. ФотоМАСТЕР при умеренном использовании делает ретушь практически незаметной или вовсе невидимой для стороннего наблюдателя. Вы можете бесплатно скачать фоторедактор и уже через несколько минут после установки приступить к обработке изображений.
Эти статьи могут вам понравиться:
Редактор фото без водяного знака
Программа для надписей на фото
Программа ретуши фотографий
Как изменить размер изображений для Интернета в Photoshop
Изменение размера изображений для Интернета и социальных сетей
с помощью Photoshop youtube.com/embed/A7SKEMxf3Uc?autoplay=1″ src=»data:text/html;https://www.youtube.com/embed/A7SKEMxf3Uc?autoplay=1;base64,PGJvZHkgc3R5bGU9J3dpZHRoOjEwMCU7aGVpZ2h0OjEwMCU7bWFyZ2luOjA7cGFkZGluZzowO2JhY2tncm91bmQ6dXJsKGh0dHBzOi8vaW1nLnlvdXR1YmUuY29tL3ZpL0E3U0tFTXhmM1VjLzAuanBnKSBjZW50ZXIvMTAwJSBuby1yZXBlYXQnPjxzdHlsZT5ib2R5ey0tYnRuQmFja2dyb3VuZDpyZ2JhKDAsMCwwLC42NSk7fWJvZHk6aG92ZXJ7LS1idG5CYWNrZ3JvdW5kOnJnYmEoMCwwLDApO2N1cnNvcjpwb2ludGVyO30jcGxheUJ0bntkaXNwbGF5OmZsZXg7YWxpZ24taXRlbXM6Y2VudGVyO2p1c3RpZnktY29udGVudDpjZW50ZXI7Y2xlYXI6Ym90aDt3aWR0aDoxMDBweDtoZWlnaHQ6NzBweDtsaW5lLWhlaWdodDo3MHB4O2ZvbnQtc2l6ZTo0NXB4O2JhY2tncm91bmQ6dmFyKC0tYnRuQmFja2dyb3VuZCk7dGV4dC1hbGlnbjpjZW50ZXI7Y29sb3I6I2ZmZjtib3JkZXItcmFkaXVzOjE4cHg7dmVydGljYWwtYWxpZ246bWlkZGxlO3Bvc2l0aW9uOmFic29sdXRlO3RvcDo1MCU7bGVmdDo1MCU7bWFyZ2luLWxlZnQ6LTUwcHg7bWFyZ2luLXRvcDotMzVweH0jcGxheUFycm93e3dpZHRoOjA7aGVpZ2h0OjA7Ym9yZGVyLXRvcDoxNXB4IHNvbGlkIHRyYW5zcGFyZW50O2JvcmRlci1ib3R0b206MTVweCBzb2xpZCB0cmFuc3BhcmVudDtib3JkZXItbGVmdDoyNXB4IHNvbGlkICNmZmY7fTwvc3R5bGU+PGRpdiBpZD0ncGxheUJ0bic+PGRpdiBpZD0ncGxheUFycm93Jz48L2Rpdj48L2Rpdj48c2NyaXB0PmRvY3VtZW50LmJvZHkuYWRkRXZlbnRMaXN0ZW5lcignY2xpY2snLCBmdW5jdGlvbigpe3dpbmRvdy5wYXJlbnQucG9zdE1lc3NhZ2Uoe2FjdGlvbjogJ3BsYXlCdG5DbGlja2VkJ30sICcqJyk7fSk7PC9zY3JpcHQ+PC9ib2R5Pg==»>
Следующим шагом будет загрузка изображений в онлайн-портфолио или социальные сети.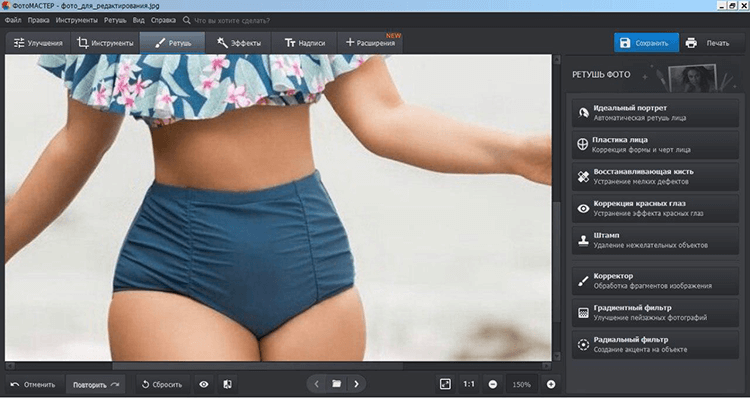 Частью этого процесса является изменение размера изображений для Интернета.
Частью этого процесса является изменение размера изображений для Интернета.
Здесь я отвечаю на самые распространенные вопросы, касающиеся изменения размера изображений, и рассказываю о простых шагах по изменению размера изображений в Photoshop (а также в других популярных программах для редактирования фотографий). Я рассказываю об этом более подробно в нашем «Подготовке изображений для веб-класса», но это лишь основные шаги.
Какого размера должны быть изображения для Интернета
Поскольку размеры файлов постоянно увеличиваются с развитием технологий (некоторые изображения, которые я снимаю на свой Hasselblad H6, могут превышать 600 МБ), часто возникает необходимость уменьшить размер файлов. В этом посте я расскажу, как я изменяю размер и уменьшаю размер файлов своих изображений специально для использования на моем веб-сайте и в социальных сетях.
Термины «размер изображения» и «размер файла» легко спутать, но важно понимать разницу.
Размер изображения: Размер файла относится к размерам изображения (ширине и высоте) и измеряется в пикселях, дюймах или сантиметрах.
Размер файла: Это относится к объему места, которое изображение занимает на вашем компьютере, жестком диске или карте памяти. Измеряется в килобайтах (КБ), мегабайтах (МБ) или гигабайтах (ГБ).
Независимо от того, какое программное обеспечение вы используете для изменения размера изображений, есть несколько ключевых моментов, которые вам необходимо настроить, чтобы изменить размер изображения и файла. Ниже приведены ключевые моменты, которые необходимо учитывать при уменьшении размера файла изображения:
Формат файла: Большинство веб-сайтов и платформ социальных сетей принимают файлы JPEG, PNG или GIF, хотя я предпочитаю JPEG. Новый формат веб-изображений — WebP. Этот формат можно преобразовать с помощью подключаемого модуля веб-сайта или сети доставки контента из загружаемых вами изображений JPEG.
Размер файла: Рекомендуемый размер изображения для использования в Интернете составляет от 1000 до 2500 пикселей (по самому длинному краю), а рекомендуемый размер файла не превышает 500 КБ. Имейте в виду, где будет использоваться изображение и в контейнер какого размера оно будет помещено. Если изображение будет просматриваться на дисплее Retina, его размер должен быть увеличен в два раза по сравнению с размером контейнера. Это поможет вам определить размер вашего изображения. Добавление слишком больших изображений может негативно сказаться на скорости загрузки вашего сайта.
Имейте в виду, где будет использоваться изображение и в контейнер какого размера оно будет помещено. Если изображение будет просматриваться на дисплее Retina, его размер должен быть увеличен в два раза по сравнению с размером контейнера. Это поможет вам определить размер вашего изображения. Добавление слишком больших изображений может негативно сказаться на скорости загрузки вашего сайта.
Разрешение: DPI и PPI не влияют на отображение изображения в Интернете, они важны только при печати изображений.
Цветовой профиль: Я рекомендую придерживаться цветового пространства sRGB для использования изображений в Интернете.
Я делюсь своими точными размерами изображения и рассказываю вам о том, как найти правильный баланс между качеством изображения и размером файла в этом классе «Подготовка ваших изображений для веб-постобработки».
Изменение размера изображений для Интернета
Как изменить размер изображения в Photoshop
Подготовить изображение для Интернета в Photoshop можно всего за несколько простых шагов.
1. Размер изображения
Для начала вам нужно изменить размер изображения. Для этого перейдите в Изображение > Размер изображения. После того, как вы изменили ширину, высоту, разрешение и настройки передискретизации (вы можете увидеть новый размер изображения в верхней части диалогового окна), нажмите «ОК».
2. Экспорт
После изменения размера изображения выберите «Файл» > «Экспорт». Здесь вы можете выбрать либо Экспортировать как или Сохранить для Интернета (предыдущая версия) .
Существует два варианта экспорта изображений в Photoshop: «Экспортировать как» или «Сохранить для Интернета».
ПРИМЕЧАНИЕ. Многие пользователи, возможно, уже знакомы с методом «Сохранить для Интернета», но Adobe также представила функцию «Экспортировать как» в Photoshop CC 2015. новая опция «Экспортировать как» имеет несколько дополнительных функций).
Здесь я объясню, как изменить размер файлов с помощью функции «Экспортировать как» (хотя в этом видео я объясню как «Экспортировать как», так и «Сохранить для Интернета»).
Начните с выбора формата (PNG, JPG или GIF). Далее выберите качество изображения. Чем выше качество, тем больше размер файла. Здесь вам нужно будет решить, хотите ли вы отдать предпочтение уменьшенному размеру файла или более высокому качеству изображения, и найти баланс между ними.
Исходное изображение с качеством 100.
Качество изменено до 10, появляются полосы и снижается общее качество.
Если вы пропустили первый шаг, вы также можете изменить размеры вашего изображения и настройки повторной выборки здесь. Экспортировать как также позволяет вам настроить «Размер холста» вашего изображения (это то, что вы не можете сделать с Сохранить для Интернета ). Затем вы можете выбрать, следует ли встраивать метаданные изображения и какое цветовое пространство вам нужно.
После того, как вы изменили соответствующие настройки, все, что осталось сделать, это нажать Экспорт , выберите, куда вы хотите сохранить изображение, и нажмите «Сохранить».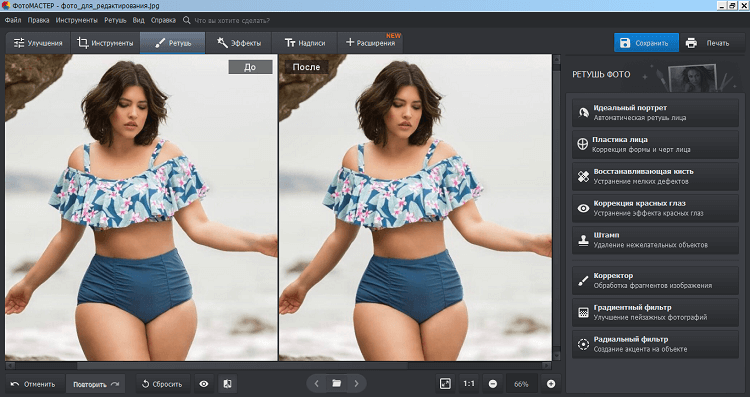
Помните, что вы можете использовать окно предварительного просмотра, чтобы увидеть, как каждая настройка влияет на изображение в целом. Это может быть особенно полезно при настройке качества. Вы также можете увидеть размер изображения в левой части диалогового окна (вместе с типом файла и размерами изображения). Он обновляется по мере внесения изменений и очень полезен, если вы хотите уменьшить размер файла изображения до определенного размера.
Также стоит отметить, что этот процесс можно автоматизировать с помощью действий.
Как изменить размер изображения в Lightroom
После внесения необходимых изменений в изображение, которое вы хотите загрузить, выберите «Файл» > «Экспорт». Это откроет ваши изображения в окне экспорта, где вы увидите пользовательские параметры, аналогичные тем, что есть в Photoshop.
Экспорт изображений с помощью Lightroom аналогичен процессу в Photoshop.
Ранее при экспорте изображений в Lightroom открывалось новое диалоговое окно (показано выше), в котором можно было указать ряд настроек, в том числе: местоположение экспорта, имя файла, настройки файла, размер изображения, выходную резкость, метаданные, водяные знаки и пост- обработка. Стоит отметить, что эти функции экспорта по-прежнему доступны, если вы используете Lightroom Classic. В более новых версиях Lightroom функция экспорта намного проще.
Стоит отметить, что эти функции экспорта по-прежнему доступны, если вы используете Lightroom Classic. В более новых версиях Lightroom функция экспорта намного проще.
Чтобы экспортировать изображение, выберите «Файл» > «Экспорт». Откроется новое окно, в котором можно выбрать тип файла, размеры и качество. Вы также можете выбрать дополнительные параметры, в том числе метаданные, именование файлов, резкость вывода и цветовое пространство. После внесения необходимых изменений нажмите «Экспорт фото», выберите место назначения, в котором вы хотите сохранить изображение, и нажмите «Экспорт».
Если вы изменяете размер изображения до определенного размера, вы можете увидеть размер выходного файла в левом нижнем углу окна (показано ниже).
Как изменить размер изображений с помощью других программ
Как изменить размер изображений в Luminar
Luminar — это популярный инструмент редактирования для фотографов, который, в отличие от программного обеспечения Adobe, доступен за разовую плату. Разработанный Skylum, Luminar представляет собой смесь Photoshop и Lightroom, позволяя вам работать со слоями и масками, а также предлагая ряд фильтров и предустановленных настроек.
Разработанный Skylum, Luminar представляет собой смесь Photoshop и Lightroom, позволяя вам работать со слоями и масками, а также предлагая ряд фильтров и предустановленных настроек.
Чтобы изменить размер изображения, выберите «Файл» > «Экспорт». Откроется диалоговое окно, в котором вы можете назвать свое изображение и выбрать место назначения файла. Затем вы можете выбрать резкость «Низкая», «Средняя» или «Высокая» (или «Нет»). Чтобы изменить размер изображения, выберите параметр, который вы хотите изменить, из Измените размер раскрывающегося меню и введите новые размеры соответственно. Затем выберите Цветовое пространство , Формат и Качество , которые вы хотите. После этого нажмите «Сохранить».
Экспорт изображений в Luminar.
Функции экспорта Luminar позволяют изменять размер и повышать резкость.
Как изменить размер изображений в GIMP
GIMP — это бесплатное программное обеспечение для редактирования фотографий с открытым исходным кодом, которое многие считают хорошей альтернативой Photoshop или Lightroom для тех, кто хочет внести коррективы в свои изображения. Хотя он не предлагает столько функций, сколько Photoshop, он предлагает впечатляющий набор инструментов (хотя и требует крутой кривой обучения).
Хотя он не предлагает столько функций, сколько Photoshop, он предлагает впечатляющий набор инструментов (хотя и требует крутой кривой обучения).
Для начала выберите Изображение > Масштаб изображения. Здесь вы можете изменить ширину и высоту изображения. После этого нажмите «Масштаб». Затем перейдите в «Файл» > «Экспортировать как». Откроется диалоговое окно «Экспорт изображения». Здесь вы можете указать, какое имя файла вы хотите использовать и где вы хотите его сохранить. Вы также можете выбрать формат файла, нажав «Выбрать тип файла». Затем нажмите «Экспорт». Это вызовет еще одно диалоговое окно, в котором, в зависимости от формата вашего файла, вы сможете настроить такие параметры, как качество изображения и метаданные, которые вы хотите включить. Чтобы закончить, нажмите «Экспорт».
GIMP — еще одна бесплатная альтернатива Photoshop или Lightroom, позволяющая изменять размер изображений.
Это лишь некоторые из программ, которые вы можете использовать для подготовки изображений для публикации в Интернете. Конечно, вы также можете использовать программное обеспечение для редактирования вашей камеры (большинство производителей камер предлагают бесплатное программное обеспечение для редактирования фотографий, которое будет предлагать базовые функции для этого), если у вас нет доступа к этим другим программам. Независимо от того, какой из них вы используете, важно помнить, что нужно найти правильный баланс между размером файла и качеством.
Конечно, вы также можете использовать программное обеспечение для редактирования вашей камеры (большинство производителей камер предлагают бесплатное программное обеспечение для редактирования фотографий, которое будет предлагать базовые функции для этого), если у вас нет доступа к этим другим программам. Независимо от того, какой из них вы используете, важно помнить, что нужно найти правильный баланс между размером файла и качеством.
Если вы хотите изменить размер изображения для печати, вы можете найти методы, которые я использую для улучшения качества воспроизведения, в этом видео.
© Karl Taylor Education. Все права защищены. Никакой контент на этой странице не может быть использован или передан третьим лицам.
Рекомендуемый контент
Чтобы узнать больше о Photoshop и Lightroom, посетите раздел «Постобработка». Там вы найдете ряд занятий, охватывающих все: от понимания цифровых изображений до практических примеров ретуши от начала до конца.
Как изменить размер изображения в Photoshop и сохранить для использования в Интернете
- Существует два простых способа изменить размер изображения в Photoshop.
- Photoshop — это графический редактор Adobe, который позволяет создавать дизайны и вносить различные изменения в фотографии, включая изменение размера изображения.
- Посетите домашнюю страницу Business Insider, чтобы узнать больше.
Независимо от того, хотите ли вы увеличить или уменьшить размер изображения, Photoshop позволяет невероятно легко изменить размер фотографии.
Это можно сделать двумя способами в графическом редакторе Adobe, и выбор способа зависит от результатов, которых вы хотите достичь.
Один из методов позволяет просто настроить размеры без существенного влияния на качество, цветовой профиль или информацию, связанную с каждым файлом.
Другой особенно полезен для тех, кто создает контент для Интернета. Помимо изменения высоты и ширины изображения, он также удалит из фотографии его метаданные и немного снизит качество, тем самым уменьшив размер файла и позволив ему быстрее загружаться в браузере.
Вот как это сделать.
Как изменить размер изображения в Photoshop
1. Откройте приложение Photoshop и нажмите «Файл» в верхней строке меню, а затем «Открыть…», чтобы выбрать изображение. Если вы используете Mac, вы также можете перетащить изображение на значок Photoshop, чтобы быстро запустить приложение с нужным файлом.
2. Нажмите «Изображение» в верхней строке меню, а затем «Размер изображения…»
Чтобы просто настроить размер изображения, вы можете сделать это в разделе «Изображение» в верхней части строки меню.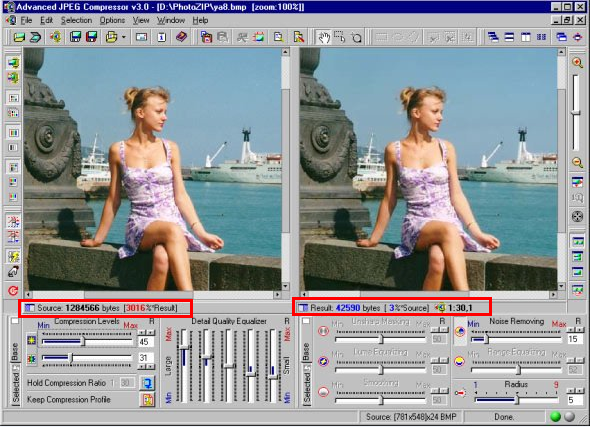 Кристина Ляо/Business Insider
Кристина Ляо/Business Insider3. Появится окно, в котором вы можете отрегулировать ширину и высоту вашего изображения на основе пикселей или процентов.
Если вы предпочитаете масштабировать в процентах, просто щелкните синее поле со стрелками рядом с «пикселями», и вы можете выбрать «проценты». Кристина Ляо/Business Insider 4.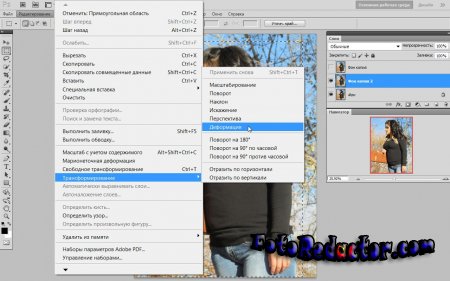 Нажмите «ОК» после внесения необходимых изменений.
Нажмите «ОК» после внесения необходимых изменений.
5. Чтобы сохранить изменения, нажмите «Файл», а затем «Сохранить» или «Сохранить как…». Первый вариант сохраняет исходный файл, а второй позволяет сохранить как исходный, так и новый файл.
6. Если вы нажали «Сохранить как…», появится всплывающее окно, в котором вы сможете выбрать место для сохранения изображения. После того, как вы выбрали, где фотография будет храниться на вашем компьютере, нажмите «Сохранить».
Как изменить размер изображения в Photoshop для Интернета
1. Откройте приложение Photoshop и нажмите «Файл» в верхней строке меню, а затем «Открыть…», чтобы выбрать изображение. Если вы используете Mac, вы также можете перетащить изображение на значок Photoshop, чтобы быстро запустить приложение с нужным файлом.
2. Нажмите «Изображение» в верхней строке меню, а затем «Сохранить для Интернета и устройств…».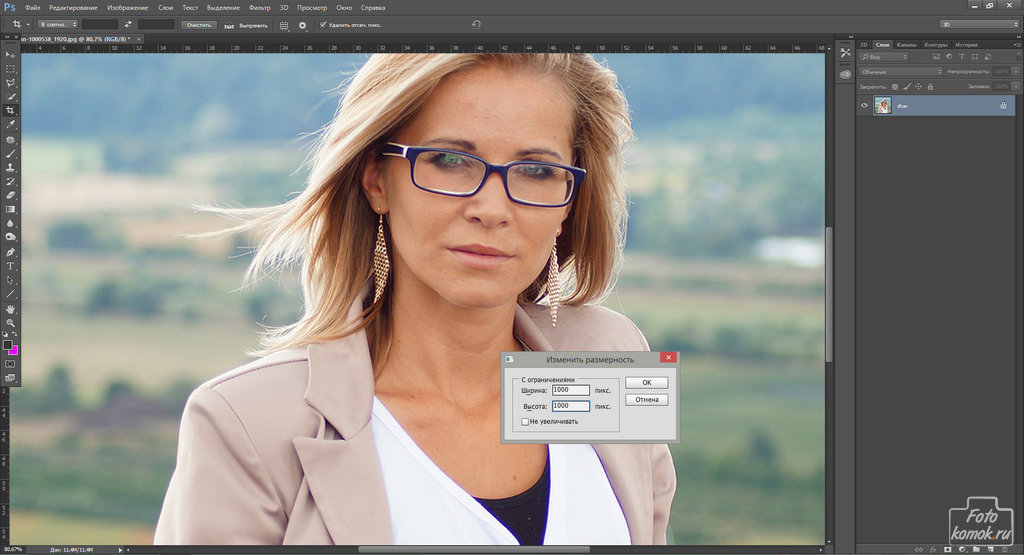
3. Появится окно, в котором вы можете пикселей или масштабировать в процентах. Для Интернета обычно требуется настроить разрешение на 72 dpi.
«Сохранить для Интернета» также позволяет масштабировать изображения на основе пикселей или процентов. Вы также можете настроить качество и убедиться, что ваша фотография находится в цветовом профиле RGB. Кристина Ляо/Business Insider4. После внесения изменений нажмите «Сохранить».
5. Появится другое окно, в котором вы сможете выбрать место для сохранения изображения.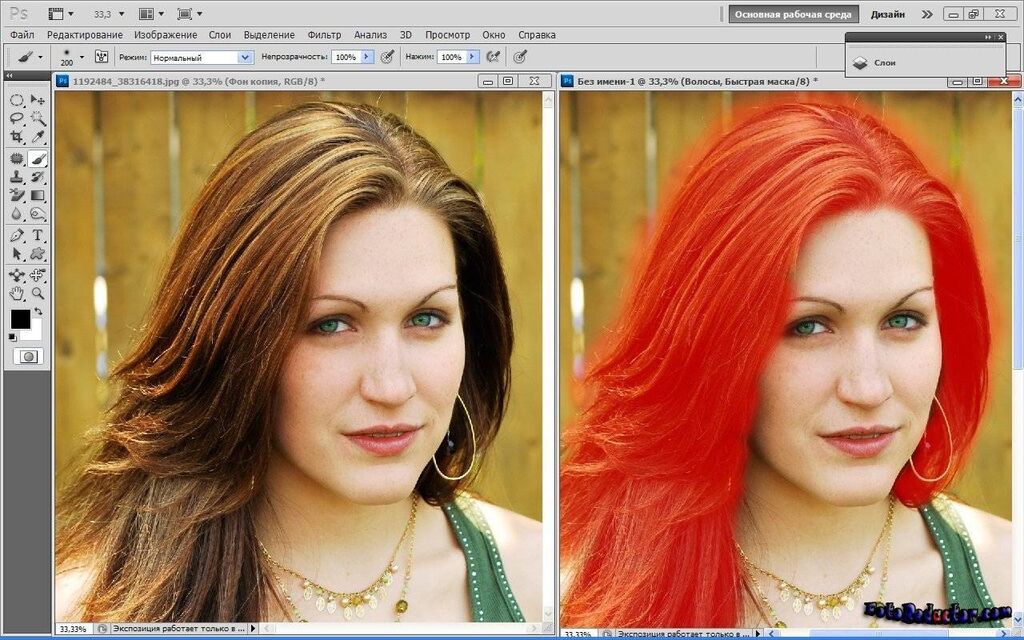

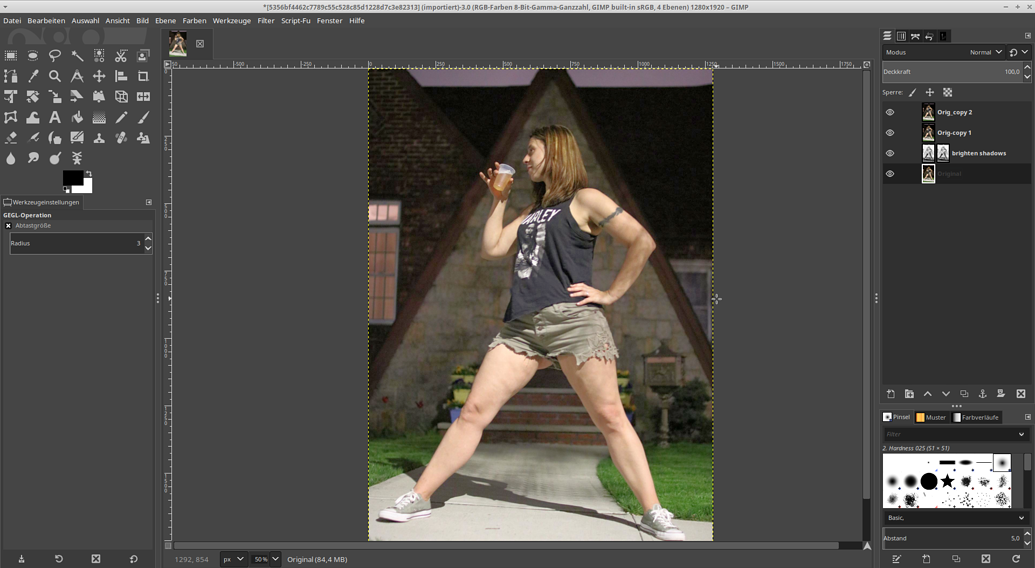
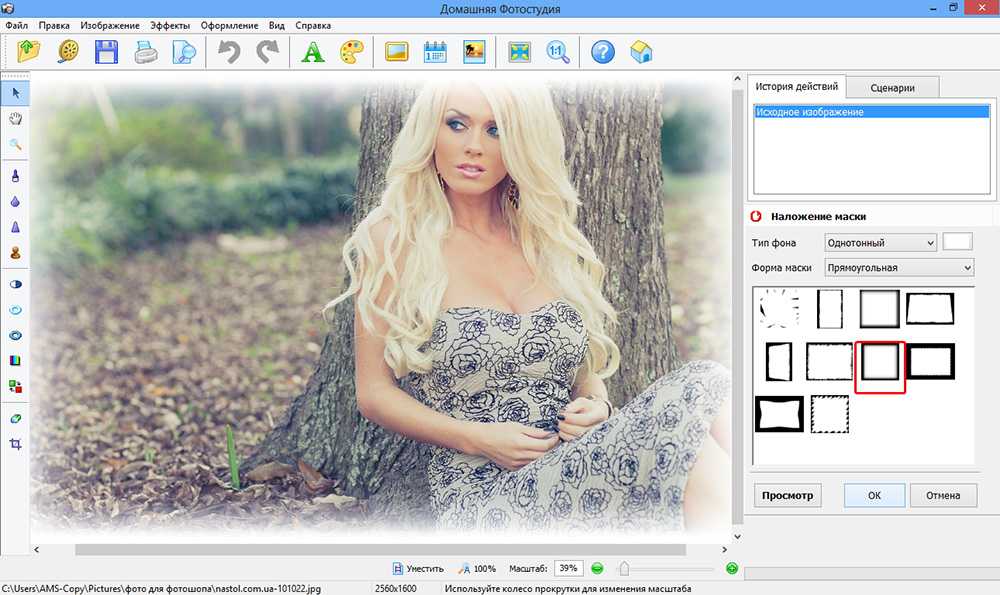 Оптимальное значение индивидуально.
Оптимальное значение индивидуально.