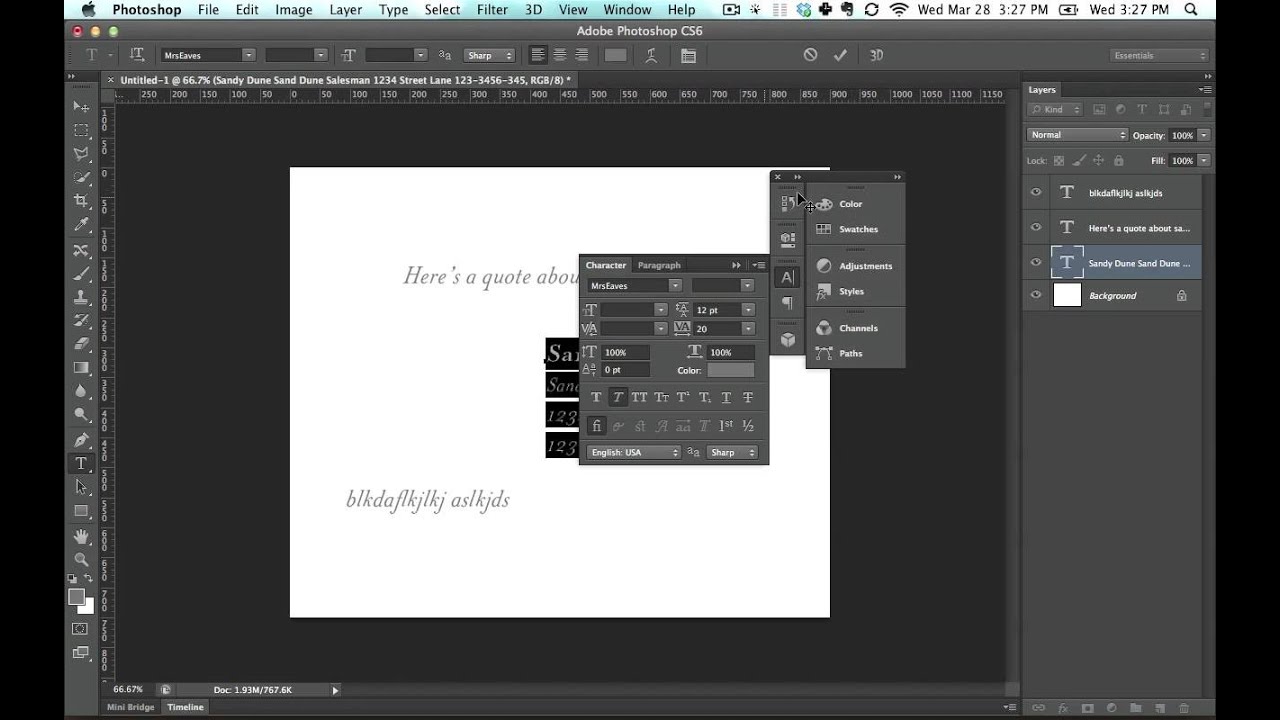Photoshop %d1%82%d0%b5%d0%ba%d1%81%d1%82 PNG и картинки пнг | рисунок Векторы и PSD
значки инструментов фотошоп
adobe illustrator photoshop векторные иконки и графика для бесплатного скачивания
adobe photoshop psd ps значок
photoshop Щетка png
фотошоп туман дым png
photoshop Щетка png
фотошоп туман дым
adobe photoshop значок логотип
Большие продажи текстовые эффекты 100 редактируемых файлов psd photoshop
витамин b5 значок логотип золотая капля щит защита медицинский фон здоровье векторная иллюстрация
векторный баннер лента фотошоп
Продажа текстовых эффектов 100 редактируемые файлы psd photoshop
векторный баннер фотошоп дизайн
желтый солнечный свет лучи эффект фотошоп
Продажа от текстовых эффектов 100 редактируемых файлов psd photoshop
векторный баннер дизайн фотошоп
happy singing mai ba sing self indulgence happy singing
макет футболка черная фотошоп
асмаул хусна номер 82 аль афувв помилователь вектор
привет текстовые эффекты фотошоп
фотошоп световые эффекты png скачать
шаблон кисти фотошоп
photoshop значок
спот сумка макет шаблона фотошоп
вектор фотошоп скачать бесплатно
adobe photoshop и illustrator векторные иконки дизайн
дизайн баннера фотошоп v
художественные кисти для фотошопа
photoshop световые эффекты вектор
солнечный свет png световой эффект psd фотошоп
3d текст в стиле черного золота для фотошопа
Продажа текстовых эффектов 100 редактируемых файлов psd photoshop
Продажа от текстовых эффектов 100 Редактируемые файлы psd photoshop
кисть для фотошопа psd
adobe photoshop и illustrator векторные иконки дизайн
векторный баннер дизайн ленты фотошоп скачать бесплатно
кисть фотошоп искусство
бесплатная кисть для фотошопа psd
бесплатный шаблон дизайна истории в социальных сетях том 81 вектор
красивый дизайн историй в социальных сетях том 82 вектор
арабский алфавит вектор
книга макет 3d фотошоп скачать бесплатно
лента вектор надпись free photoshop
3d photoshop layer style
эффект желтого света солнечного света png фотошоп
yellow sunlight effect photoshop
желтый луч света эффект света png фотошоп
Закир Камран Аббас Ба вектор
асмаул хусна номер 81 аль муттаким мститель вектор
номер 82 3d рендеринг
Как редактировать текст в Photoshop
Содержание
- Что такое редактирование текста в Photoshop?
- Каково значение инструмента «Текст» в Photoshop?
- Как редактировать текст в Photoshop
- Экономьте время с PhotoUp!
Хотите научиться редактировать текст в Photoshop?
Типографика или текст играют решающую роль в любом проекте дизайна и редактирования фотографий. К счастью, инструмент «Текст» в Photoshop очень прост в использовании, когда вы хотите добавить текст к своим изображениям.
К счастью, инструмент «Текст» в Photoshop очень прост в использовании, когда вы хотите добавить текст к своим изображениям.
С помощью этого инструмента вы можете легко добавлять, изменять и редактировать текст, и он может открыть множество творческих возможностей для начинающих фотографов недвижимости и графических дизайнеров.
В этом мини-уроке мы проведем вас через процесс добавления и редактирования текста в Photoshop, который проще, чем вы могли себе представить.
Но прежде чем мы начнем, давайте сначала объясним, что такое редактирование текста и почему вам может понадобиться редактировать текст на изображениях.
Что такое редактирование текста в Photoshop?
Редактирование текста в Photoshop — это процесс изменения и манипулирования текстом, добавленным к текстовому слою. Сюда входят такие задачи, как вставка нового текста, внесение изменений в существующий текст и удаление ненужного текста.
Кроме того, целью редактирования текста является предоставление пользователям возможности изменять содержимое текстового файла или документа.
Хотя текстовые редакторы часто включаются в качестве основного компонента программного обеспечения для редактирования, такого как Photoshop, их основное использование выходит за рамки простого ведения заметок и создания документов и включает создание и изменение сложного кода.
Какое значение имеет инструмент «Текст» в Photoshop?
Источник: adobe.comИнструмент «Текст» в Photoshop необходим для придания изюминки всем вашим творческим проектам.
Инструмент «Текст», расположенный на панели инструментов, представлен в четырех различных вариантах и позволяет пользователям создавать как горизонтальный, так и вертикальный текст.
Обратите внимание, что всякий раз, когда вы создаете текст в Photoshop, в вашу палитру слоев будет добавляться новый текстовый слой.
Независимо от того, разрабатываете ли вы рекламный флаер или нестандартный плакат, создаете идеальную праздничную открытку или даже создаете обязательное приглашение — эта универсальная текстовая функция дает вам полный контроль над стилем шрифта, размером и многим другим с помощью всего нескольких действий.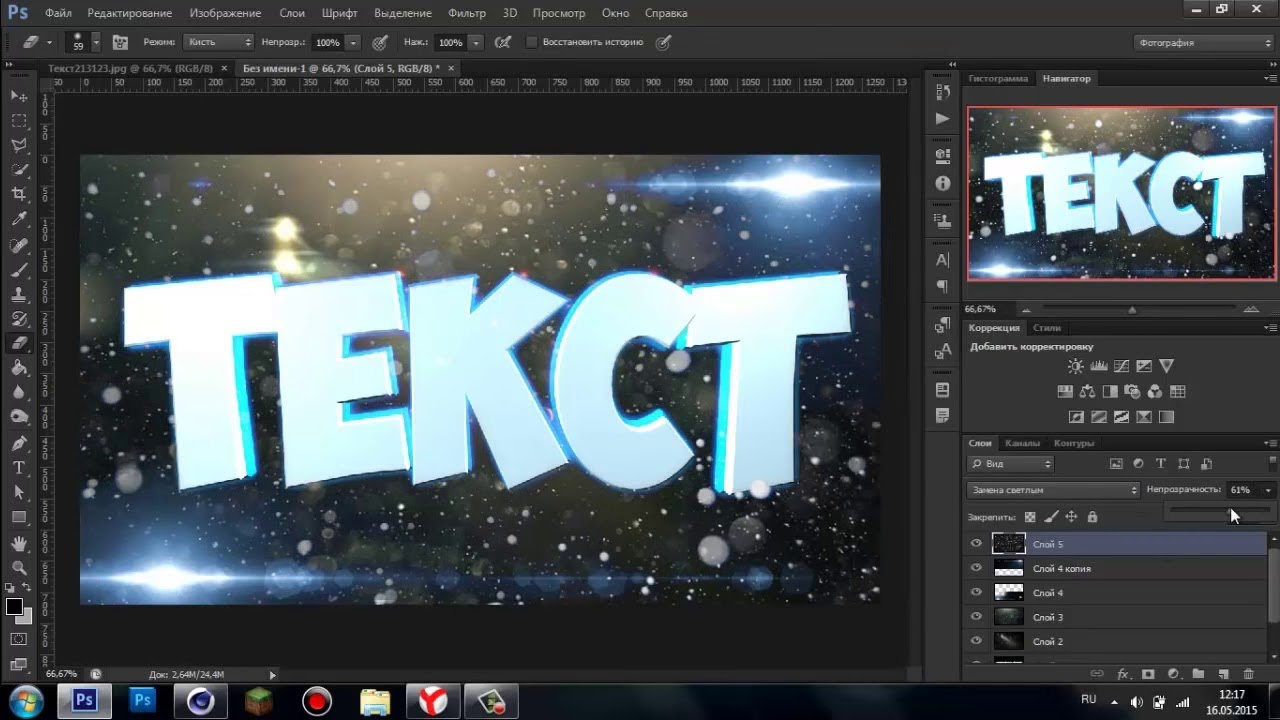 клики.
клики.
Высокое качество и стабильность
Редактирование фотографий в сфере недвижимости
Наймите специального редактора с показателями производительности от 7 долларов в час.
Как редактировать текст в Photoshop
Тем не менее, давайте покажем вам, как использовать инструмент «Текст» для редактирования текста в Photoshop. Вы можете посмотреть видео или продолжить чтение текста ниже:
Для начала предположим, что мы хотим добавить текст поверх этого изображения.
Шаг 1. Чтобы добавить текст, перейдите к инструменту ввода или нажмите T на клавиатуре. Затем нажмите на изображение и введите текст.
Шаг 2. Затем нажмите Галочка в верхнем меню , и вы можете использовать ее для изменения размера, типа шрифта, стиля или цвета.
Шаг 3. Перейдите на панель инструментов Options выше и найдите тип шрифта , который вы хотите использовать. Вы также можете установить Стиль шрифта как курсив , полужирный или обычный. Но имейте в виду, что некоторые типы шрифтов не имеют таких опций.
Шаг 4. Теперь с помощью этой опции вы можете установить Размер шрифта , щелкнув или перетащив значок , чтобы увеличить или уменьшить шрифт. Вы также можете установить Выравнивание текста на по центру , по левому краю или по правому краю .
Вы также можете установить Выравнивание текста на по центру , по левому краю или по правому краю .
Кроме того, вы можете нажать кнопку Color Icon для изменения Font Colo r и всплывающее окно Color Picker . В этом окне вы можете выбрать следующий цвет для текста, а затем нажать OK .
Дополнительные параметры текста
Шаг 5. Для получения дополнительных параметров текста щелкните , чтобы открыть панель символов и абзацев , которая содержит дополнительные параметры текста. Мы также можем открыть эту панель в Window Menu .
На этой панели есть те же параметры, что и на панели символов и абзацев, а также многие другие параметры, такие как отслеживание, кернинг, масштаб по вертикали, масштаб по горизонтали и многое другое.
Шаг 6. Кроме того, вы также можете изменить Размер шрифта вашего текста с помощью Transform. Просто
Просто
Вы можете перетаскивать и масштабировать текст без разрушения, и вы можете заметить, что при масштабировании текста вверх или вниз размер шрифта также изменится.
Шаг 7. Наконец, чтобы сделать текст более заметным в верхней части изображения, вы можете Добавьте фигуру под своим текстом.
Для этого щелкните слой под текстовым слоем , а затем щелкните инструмент Shape Tool или нажмите U на клавиатуре. Затем создайте фигуру под текстом. Вы также можете настроить цвет формы или уменьшить непрозрачность .
И все! Теперь вы добавили текст поверх изображения в Photoshop!
Высокое качество и стабильность
Редактирование фотографий в сфере недвижимости
Наймите специального редактора с показателями производительности от 7 долларов в час.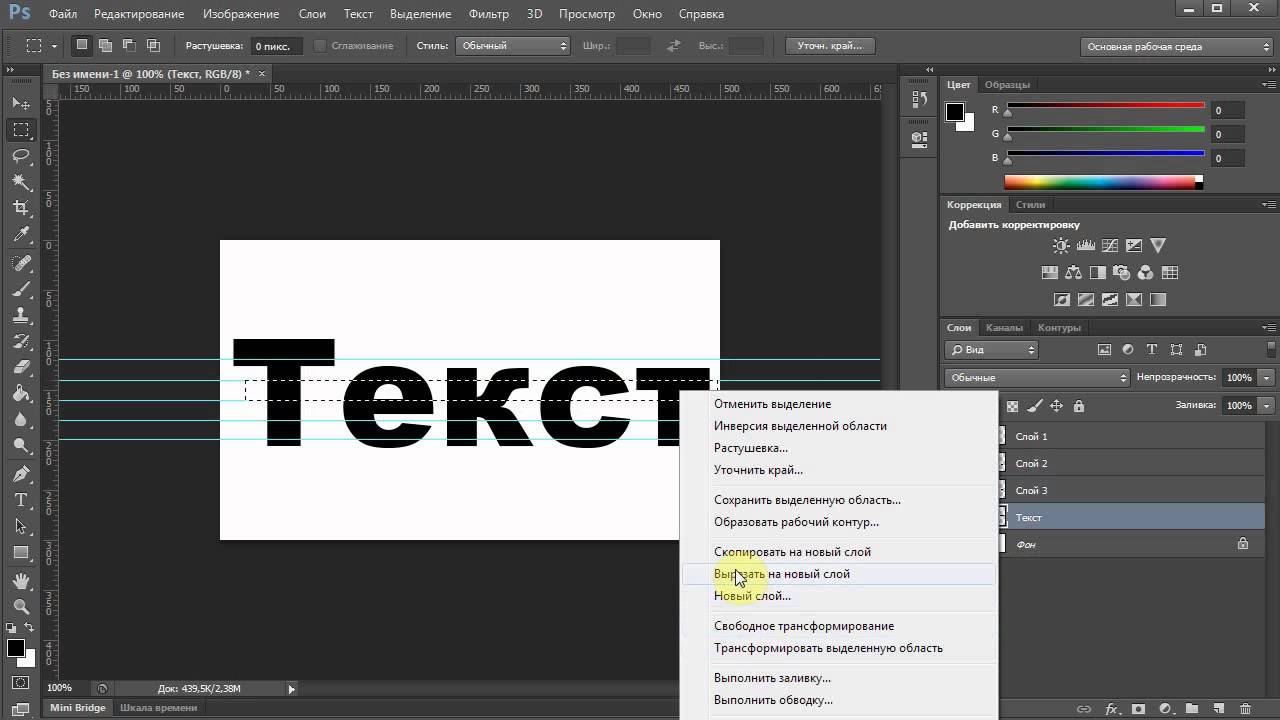
Экономьте время с PhotoUp!
До: Оригинальное фото После: Редактирование фотографий с помощью PhotoUpХотя редактирование текста в Photoshop является довольно простой задачей, у фотографа недвижимости может не быть времени на редактирование изображений.
Так что, если вы хотите оптимизировать свое время и вместо этого сосредоточиться на съемке большего количества объектов и развитии своего бизнеса, профессиональные редакторы отдела недвижимости PhotoUp могут позаботиться о постобработке за вас.
Имея более десяти лет работы в отрасли и сотни редакторов на Филиппинах, PhotoUp обладает всеми знаниями и инструментами, необходимыми для редактирования ваших изображений до совершенства.
Помимо редактирования текста и логотипа на ваших изображениях, наши опытные фоторедакторы могут помочь со следующими проблемами:
- Резкие тени, недостаток света и т. д.
- Размытые изображения, снятые без штатива
- изображений, требующих обрезки или других эффектов
- Озеленение газона и замена неба
- Редактирование сумерек и дня до заката
- Ручное смешивание и панорамное сшивание
- Беспорядок и расширенное удаление объектов
- Линейные и угловые коррекции
- И многое другое!
Кроме того, PhotoUp — это комплексный универсальный магазин для маркетинга недвижимости, который также предлагает такие услуги, как:
- Виртуальная постановка
- Домашние обзоры
- Пользовательские веб-сайты
- Веб-сайты с отдельными объектами недвижимости
- Рекламные проспекты
- Домашние портреты
- Планы этажей
- Виртуальные помощники
- И многое другое.

Лучше всего то, что наши услуги по редактированию фотографий в сфере недвижимости доступны по цене, начиная с низкой стоимости в 1,15 доллара США за изображение.
Все, что вам нужно сделать, чтобы начать, это зарегистрировать бесплатную учетную запись PhotoUp, разместить свой первый заказ, и ваши фотографии будут доставлены вам менее чем через 24 часа.
Чтобы узнать больше, ознакомьтесь с демонстрацией загрузчика для редактирования фотографий недвижимости:
Вот так просто!
Зарегистрируйте бесплатную учетную запись сегодня, и PhotoUp возьмет на себя редактирование фотографий недвижимости. В течение ограниченного времени вы даже получите 10 бесплатных правок при регистрации!
В течение ограниченного времени вы даже получите 10 бесплатных правок при регистрации!
Мы надеемся, что эта запись в блоге помогла вам научиться редактировать текст в Photoshop. Если вы нашли этот пост полезным, вы также можете проверить следующие ресурсы:
- Лучшие услуги по редактированию фотографий в сфере недвижимости (в 2023 г.)
- Редактирование фотографий в сфере недвижимости Филиппины (самая лучшая и доступная услуга)
- Лучшее приложение для редактирования фотографий в сфере недвижимости в 2023 году
- 6 Преимущества использования специализированной службы редактирования фотографий
- Знаете ли вы, что редактирование фотографий недвижимости может сделать для вашего бизнеса?
Стина Петтерссон
Профессиональный блоггер
Стина — предприниматель, специалист по цифровому маркетингу и профессиональный блогер, которая увлечена редактированием фотографий недвижимости, пребыванием на улице со своим щенком и потными тренировками в спортзале. Она любит письменное слово и пишет для таких изданий, как Forbes и Thrive Global. Родом из Швеции, она называет Южную Флориду своим домом с 2013 года.0015
Она любит письменное слово и пишет для таких изданий, как Forbes и Thrive Global. Родом из Швеции, она называет Южную Флориду своим домом с 2013 года.0015
Связаться со Стиной
Как удалить людей и текст с изображения в Photoshop
Стенограмма видео
Привет, в этом первом из видео ретуширования мы рассмотрим заливку с учетом содержимого. Он привыкает к таким вещам. Готовый, устойчивый, волшебный. Это действительно хорошо для тех первых шагов, когда вам нужно заблокировать некоторые объекты, прежде чем вы перейдете к более мелким деталям. Давайте посмотрим на этот. Привет текст, прощай текст. Круто, да? Это быстро, это легко, это супер круто, и до свидания, чувак. Это одна из тех волшебных вещей Photoshop, когда вы просто думаете, как? Почему? Так хорошо! Давайте узнаем, как это сделать сейчас в Adobe Photoshop.
 Я хочу, чтобы вы открыли все четыре из них, поэтому у нас есть Content Aware Fill 01, 02, 03 и 04. Мы собираемся начать с простого к сложному. Итак, мы собираемся начать с этого 01 из журнала Malvestida. Мы рассмотрели это ранее, когда делали Vibrance. Допустим, клиенты возвращаются и говорят: «На самом деле я хочу, чтобы эти три вещи были удалены». Теперь в первую очередь нам нужно их выделить. В данном случае это один из немногих случаев, когда я использую инструмент «Лассо», который я показывал вам ранее. Это один из случаев, когда я часто использую его, когда пытаюсь что-то удалить. Нажмите и удерживайте, мы просто будем использовать вместо обычного инструмента Lasso Tool, мы собираемся использовать Polygonal. Полигональный, он один из таких. И с этим мы щелкаем один раз, щелкаем снова. Просто работайте по-своему, щелкнув один раз, ничего не удерживая, просто работая по-моему. Включая тень и большую сумку. Вы можете быть очень расплывчатыми с выбором для этого инструмента. Это довольно удивительно.
Я хочу, чтобы вы открыли все четыре из них, поэтому у нас есть Content Aware Fill 01, 02, 03 и 04. Мы собираемся начать с простого к сложному. Итак, мы собираемся начать с этого 01 из журнала Malvestida. Мы рассмотрели это ранее, когда делали Vibrance. Допустим, клиенты возвращаются и говорят: «На самом деле я хочу, чтобы эти три вещи были удалены». Теперь в первую очередь нам нужно их выделить. В данном случае это один из немногих случаев, когда я использую инструмент «Лассо», который я показывал вам ранее. Это один из случаев, когда я часто использую его, когда пытаюсь что-то удалить. Нажмите и удерживайте, мы просто будем использовать вместо обычного инструмента Lasso Tool, мы собираемся использовать Polygonal. Полигональный, он один из таких. И с этим мы щелкаем один раз, щелкаем снова. Просто работайте по-своему, щелкнув один раз, ничего не удерживая, просто работая по-моему. Включая тень и большую сумку. Вы можете быть очень расплывчатыми с выбором для этого инструмента. Это довольно удивительно.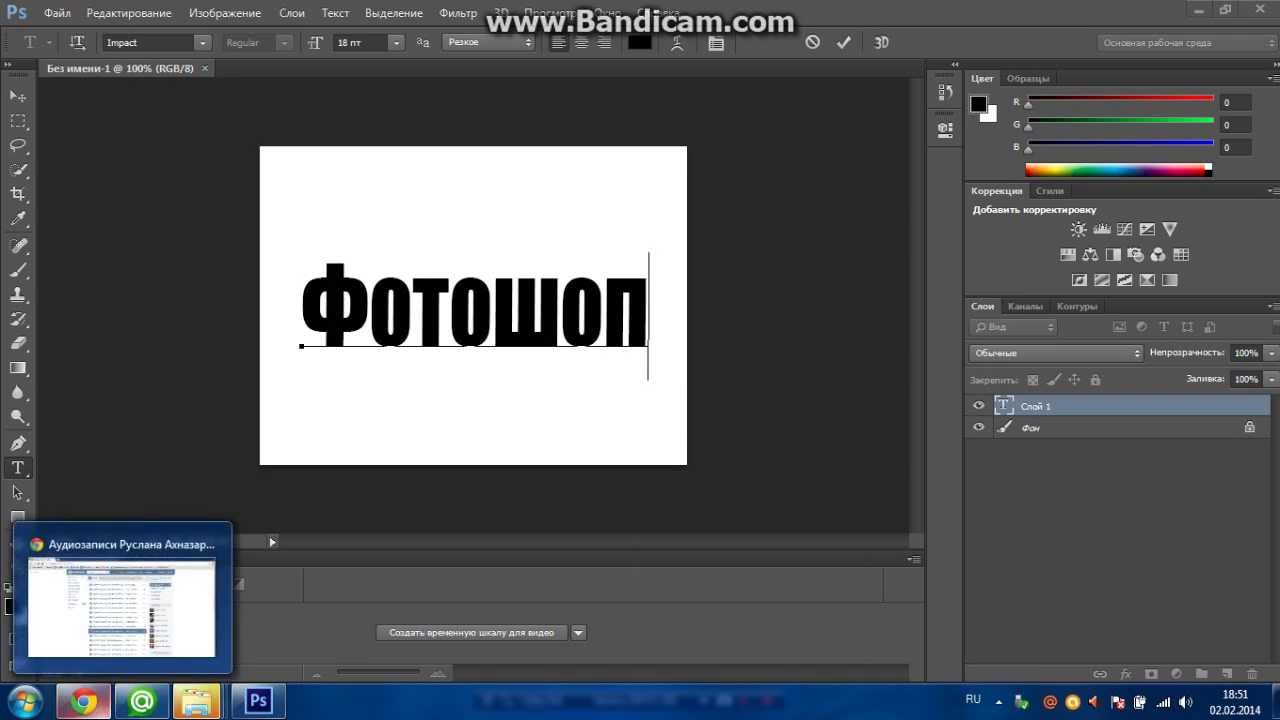
Перейдем к «Редактировать» и перейдем к «Заполнить». Теперь эта штука называется Content Aware Fill. Он скрыт в «Заливке», и это потрясающе. Так много людей не узнают, потому что это как бы прячется здесь. Нажмите «Заполнить», мы использовали черный и белый цвета. Ваш может потребоваться изменить на Content Aware. Затем нажмите «ОК». Откиньтесь назад, расслабьтесь. Магия. Круто, да? Я собираюсь перейти к «Выбрать», «Отменить выбор». Он проделал довольно удивительную работу. Там есть что-то крохотное, но трудно сказать. Давайте сделаем это снова для помады. Так что я собираюсь щелкнуть один раз, щелкнуть еще раз. Я собираюсь ходить, просто щелкая снаружи. «Редактировать», «Заполнить». «Content Aware», щелкните по нему. Магия. Мне это нравится, такой простой трюк, чтобы показать людям. «Отменить выбор».
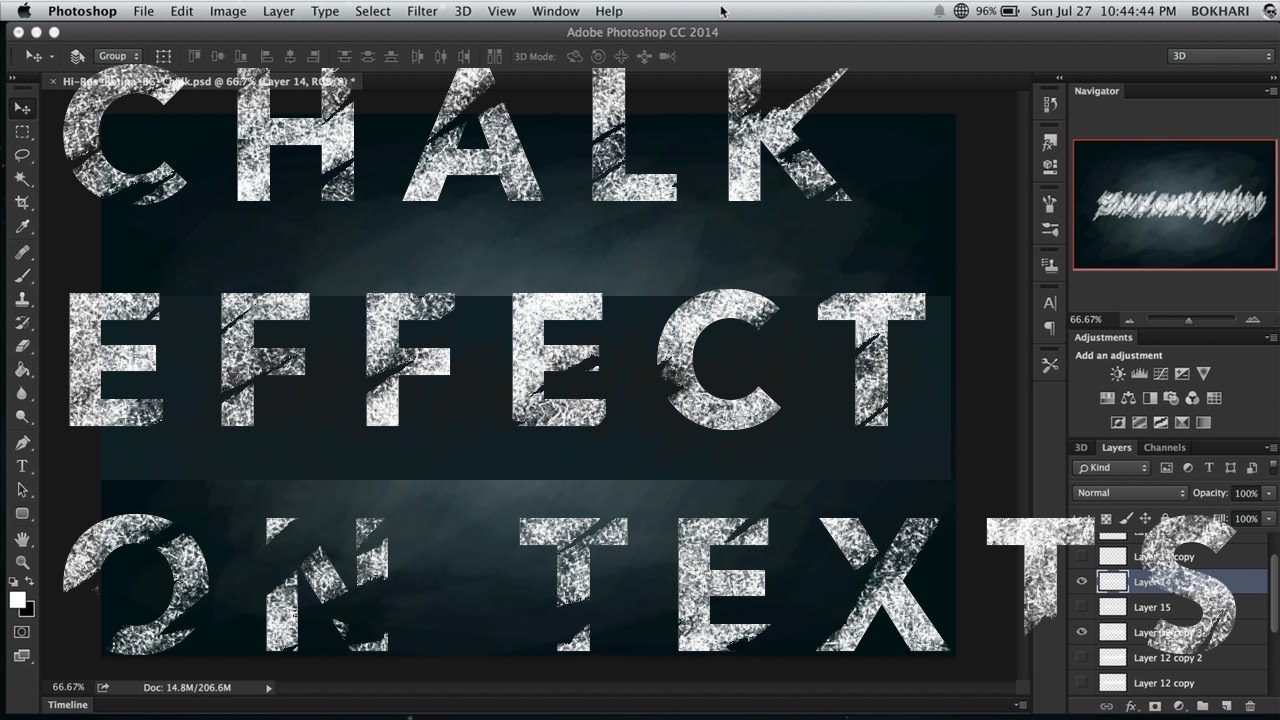 Я просто нажимаю один раз. Дает хороший ход, как будто это довольно удивительно, как много он дает. Перейдем к «Редактировать», «Заполнить», «С учетом содержимого», нажмите «ОК», и это довольно хорошо. По крайней мере, это хорошая отправная точка. Вы можете начать видеть всевозможные странности, происходящие в зависимости от качества вашего видео, которое у вас может быть — у вас может быть очень медленное интернет-соединение, вы можете его не видеть, оно может выглядеть идеально. Но поверьте мне, это немного мужественно, немного.
Я просто нажимаю один раз. Дает хороший ход, как будто это довольно удивительно, как много он дает. Перейдем к «Редактировать», «Заполнить», «С учетом содержимого», нажмите «ОК», и это довольно хорошо. По крайней мере, это хорошая отправная точка. Вы можете начать видеть всевозможные странности, происходящие в зависимости от качества вашего видео, которое у вас может быть — у вас может быть очень медленное интернет-соединение, вы можете его не видеть, оно может выглядеть идеально. Но поверьте мне, это немного мужественно, немного. Давайте перейдем к другому, ‘Content Aware Fill 02’. Это не особенно сложнее. Здесь мы будем использовать только инструмент Rectangle Marquee Tool, потому что это красиво и просто. Часть может быть граффити на стене. Теперь это сработает в основном из-за неровной стены. Если бы это была идеально выложенная стена без каких-либо дефектов, она могла бы выглядеть не так хорошо. Давайте перейдем к «Редактировать», давайте перейдем к «Заполнить» и приготовимся, приготовимся.
 Круто, да? «Отменить выбор»; это как бы сглаживает края. Невозможно сказать, где на этой стене дефекты, потому что стена так прощает ошибки. Давайте посмотрим на менее щадящую работу в разделе «Content Aware Fill 03».
Круто, да? «Отменить выбор»; это как бы сглаживает края. Невозможно сказать, где на этой стене дефекты, потому что стена так прощает ошибки. Давайте посмотрим на менее щадящую работу в разделе «Content Aware Fill 03». Здесь слишком много геометрических фигур, и здесь слишком много различий. Те первые два примера были хорошими, где фон был постоянно одной и той же текстуры. Вот с этим все будет в порядке. Я вернусь к моему Lasso Tool. Увеличьте масштаб. Теперь вы можете провести немного больше времени, чтобы быть ближе, потому что фон совсем другой. Так что я собираюсь обойти их и потратить немного больше времени на клики. Я попрошу редактора ускорить это.
Мы вернулись. На все это у меня ушло около минуты. Итак, мы собираемся перейти к «Редактировать», «Заполнить», перейти к «Заливке с учетом содержимого» и снова. Нажимаем «Отменить выбор». Это довольно хорошо, вы знаете, что там есть некоторые очевидные дефекты, но на первый взгляд вы можете увидеть край, который не велик, но, черт возьми, он довольно близок.
 Есть тень, которую нам, вероятно, нужно часто удалять, но, честно говоря, за исключением того, что сейчас мы берем инструмент «Прямоугольник» и захватываем части, копируем и вставляем их, перемещаем их с помощью инструмента «Перемещение» и пытаемся, может быть, растушевать края, это куда я иду дальше, и это единственный реальный другой путь.
Есть тень, которую нам, вероятно, нужно часто удалять, но, честно говоря, за исключением того, что сейчас мы берем инструмент «Прямоугольник» и захватываем части, копируем и вставляем их, перемещаем их с помощью инструмента «Перемещение» и пытаемся, может быть, растушевать края, это куда я иду дальше, и это единственный реальный другой путь. Так что работа проделана довольно аккуратно. Теперь, прежде чем я перейду к следующему фрагменту, я просто хочу показать вам, что мы не очень часто использовали Лассо-Слишком, и вы можете найти его довольно проблематичным, поэтому я собираюсь переместить человека обратно, и Я собираюсь показать вам пару вещей, с которыми вы можете столкнуться при использовании Lasso Tool. Поэтому, если вы находите, что этот инструмент «Многоугольное лассо» очень сложен в использовании, просто перейдите к этому инструменту «Лассо», первому. Просто нажмите и удерживайте, и вы можете просто перетащить его, если у вас достаточно устойчивая рука. Это будет работать нормально.
 Но если вы действительно хотите овладеть этим многоугольником… я больше не буду об этом говорить. Один с прямыми краями, посмотрите на это, если я нажму один раз, а затем иногда, если я подхожу близко к краям, он действительно хочет это сделать.
Но если вы действительно хотите овладеть этим многоугольником… я больше не буду об этом говорить. Один с прямыми краями, посмотрите на это, если я нажму один раз, а затем иногда, если я подхожу близко к краям, он действительно хочет это сделать. Я покажу вам, потому что, когда я учу людей, это происходит постоянно, они как бы оказываются на ничейной земле и думают: «О, чувак, как мне вернуться?» Хитрость в том, что как только ты Закончили, типа, заблудились, нажали «Esc» на клавиатуре. Это вы типа «Я сдаюсь, я собираюсь начать снова» кнопка. Esc на клавиатуре. Другое дело, если ты идешь по кругу — я жульничаю здесь, делая это большими кусками — ты возвращаешься сюда и думаешь: «Это не закончится, почему я не могу найти конец?» Вы можете сделать это, просто дважды щелкнув мышью. Он найдет конец и соединит его для вас. Это две вещи, с которыми вы можете столкнуться при использовании этого инструмента.
Вы можете использовать любой инструмент, вы можете использовать Quick Mask Selection и перейти к этому Select и Mask и развернуть его.