Стили слоев Photoshop и Illustrator
Уточнить
Очистить
Категории
Экшены и пресеты
11,758
Кисти
1,253
Стили слоев
4,057
Палитры
69
Поддерживаемые приложения
Adobe Photoshop
2,016
Adobe Lightroom
48
Adobe Illustrator
2,034
Procreate
2
Sketch
Уточнить
Очистить
Категории
Экшены и пресеты
11,758
Кисти
1,253
Стили слоев
4,057
Палитры
69
Поддерживаемые приложения
Adobe Photoshop
2,016
Adobe Lightroom
48
Adobe Illustrator
2,034
Procreate
2
Sketch
Сортировать по популярностипо новизне
Текстовые Мокапы 80 V2
От designercow
Добавить в коллекцию
Скачать
Стили текста Логотип игры
От designhatti
Добавить в коллекцию
Скачать
Дымовый эффект
От Kahuna_Design
Добавить в коллекцию
Скачать
Старинные текстовые эффекты (Illustrator)
От Minhaj
Добавить в коллекцию
Скачать
Действие Photoshop с вышитой тканью
От Sko4
Добавить в коллекцию
Скачать
Издание Illustrator Королевства Ткань
От Veila
Добавить в коллекцию
Скачать
Урожай Гравированные узоры
От JRChild
Добавить в коллекцию
Скачать
Двойная экспозиция цвета
От blackpattern
Добавить в коллекцию
Скачать
Слоппи Пресс Инк.

От guerillacraft
Добавить в коллекцию
Скачать
Мука и порошок — Экшены Photoshop
От BlackNull
Добавить в коллекцию
Скачать
Отрагта
От UnioCS
Добавить в коллекцию
Скачать
Инфракрасные действия Photoshop
От micromove
Добавить в коллекцию
Скачать
Shine On — Ретро Рекламный комплект
От ivanrosenberg
Добавить в коллекцию
Скачать
Типы стилей Photoshop | Интернет-креативы
Нет никаких сомнений в том, что Photoshop является одной из самых известных программ, с которой работают многие люди, не только графические дизайнеры, но и в других областях.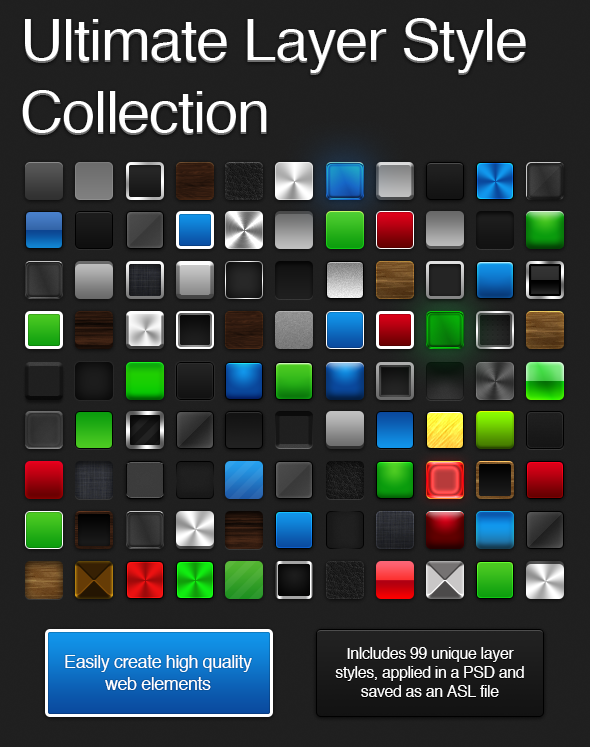 Но все ли вы знаете о нем? Знаете ли вы, какие типы стилей Photoshop существуют? И как их использовать?
Но все ли вы знаете о нем? Знаете ли вы, какие типы стилей Photoshop существуют? И как их использовать?
Если вы только начинаете работать с Photoshop и понятия не имеете, о чем мы говорим, возможно, вам пора это сделать, потому что вы сможете лучше работать с ними, либо с настройками по умолчанию, либо путем создания твой собственный. Действуй?
Индекс
- 1 Что такое стили фотошопа
- 1.1 Где находятся стили Photoshop?
- 2 Типы стилей Photoshop
- 3 Как использовать различные типы стилей Photoshop
- 3.1 А что произойдет, если я захочу использовать два разных стиля в этом тексте?
- 3.2 Что делать, если я хочу отредактировать стиль?
- 4 Можно ли импортировать или добавить больше стилей?
Что такое стили фотошопа
Давайте начнем с основ, чтобы узнать, что мы имеем в виду со стилями Photoshop. Это не больше и не меньше, чем варианты, которые мы можем применять не только к текстам, но и к иллюстрациям, фотографиям, объектам и векторам. Это способ выделить все эти элементы таким образом, чтобы привлечь гораздо больше внимания, и не только это, но и сделать их красивее.
Это способ выделить все эти элементы таким образом, чтобы привлечь гораздо больше внимания, и не только это, но и сделать их красивее.
Например, можете ли вы представить текст с цветом, как если бы это был градиент синего цвета, с внешней границей и штриховкой? Или другой, у которого были разноцветные буквы? Ну, это то, чего мы можем добиться с помощью стилей Photoshop. Используете ли вы те, которые поставляются по умолчанию в Photoshop, или хотите создать их самостоятельно.
Подпишитесь на наш Youtube-канал
Где находятся стили Photoshop?
Если вы используете Photoshop каждый день и вам немного любопытно, наверняка не раз вы сталкивались со стилями при просмотре меню. Но если это не так или вы только начинаете, вам следует знать, что стили Photoshop можно найти в меню «Окно»/Стили.
Это вызовет эксклюзивное окно, ориентированное на стили.
Некоторые профессионалы комбинируют панель стилей с панелью слоев, потому что это два наиболее часто используемых элемента.
Кроме того, вы должны знать, что по умолчанию Photoshop предоставит вам 20 бесплатных стилей, которые будут обрамлены в четыре категории.
Это гораздо больше, чем функции текстового редактора (выделение жирным шрифтом, подчеркивание, зачеркивание, курсив…), сочетающие их с другими, такими как тени, отражения, граница, контур…
Типы стилей Photoshop
Как только вы узнаете, где они расположены, и что вы можете применить их к тексту или изображениям, следующее, что вы можете сделать, это узнать, что вы можете сделать. В частности, когда вы откроете панель стилей, появится несколько стилей, и вам нужно будет выбрать те, которые лучше всего подходят для ваших проектов.
Конечно, это будут не только те, которые вы видите, потому что, если вы нажмете на появившиеся вертикальные линии, вы сможете загрузить другие библиотеки, такие как:
- Абстрактные стили.
- Кнопки.
- Точечные следы.
- Стили ДП.
- стеклянные пуговицы.

- Эффекты изображения.
- стили КС.
- фотографические эффекты.
- Текстовые эффекты 2.
- Текстовые эффекты.
- Текстуры
- Веб-стили.
Кроме того, в каждом из них вы сможете получить различные варианты смешивания, скоса и рельефа, обводки, тени, свечения, сатинирования, наложения…
Как использовать различные типы стилей Photoshop
Вы уже знаете, что такое стили и некоторые из существующих типов. Теперь все, что вам нужно сделать, это знать, как их использовать, верно? Чтобы сделать это, мы собираемся сделать это на практике.
Откройте пустой документ Photoshop. Попрактикуйтесь с большим размером и чтобы вам было нетрудно увидеть вариации, которые мы собираемся сделать. Например, 800×600 или 1000×800.
Если он у вас уже открыт, теперь мы собираемся добавить текст. Поставьте слово или пару слов в середине. Выбирайте черный цвет и размер от 30 и выше. Что касается шрифта, выбирайте хорошо читаемый и заметный. Чтобы можно было быть толстым.
Чтобы можно было быть толстым.
Некоторые говорят, что лучше писать все заглавными буквами, но мы знаем, что эффект будет выглядеть хорошо, независимо от того, пишете ли вы в верхнем или нижнем регистре. Тем не менее, вы всегда можете ввести одно слово в верхнем регистре, а другое — в нижнем регистре и увидеть различия.
Теперь пришло время для удовольствия, которое заключается в применении стилей. Для этого, убедившись, что вы находитесь в текстовом слое, вы должны перейти в Стили. Когда вы нажмете на один из них, он будет автоматически применен к вашему тексту, и вы увидите разницу между ними. Продолжайте, пока не найдете тот, который вам больше нравится. И готов.
А что произойдет, если я захочу использовать два разных стиля в этом тексте?
Может случиться так, что вы захотите написать два или более слова, используя разные стили (это часто встречается, например, в произведениях, связанных с детьми). В этом случае вам нужно создать текстовый слой для каждого слова. Только тогда вы сможете применять разные стили.
Только тогда вы сможете применять разные стили.
Еще одна вещь, которую вы можете сделать, это продублировать текстовый слой несколько раз, а затем удалить слова, чтобы появился следующий слой (это небольшая хитрость, чтобы вам не приходилось позиционировать текст несколько раз).
Что делать, если я хочу отредактировать стиль?
Ну, вы также можете это сделать, в частности, в «Параметры слияния». На этом экране вы увидите, что для каждого стиля по умолчанию установлен ряд флажков, и значения меняются.
Чтобы отредактировать его, просто коснитесь этих полей и значений, чтобы они изменились, и вы можете разместить их по своему вкусу. Части базы, а потом вы ее настраиваете.
Фактически, когда вы закончите, этот стиль, который вы настроили, можно сохранить под другим именем и использовать без необходимости его повторного создания.
Можно ли импортировать или добавить больше стилей?
Так же, как мы говорили вам, что вы можете создавать дополнительные стили Photoshop, которые присоединяются к тем, которые у вас уже есть по умолчанию, вы также можете добавлять другие стили, которые вы загружаете из Интернета, создаете сами или уже имеете с другого компьютера. или программа Фотошоп.
или программа Фотошоп.
Это можно сделать, щелкнув панель «Стили» в правом верхнем углу. Оттуда вам нужно перейти в папку Adobe/Photoshop/Presets/Styles.
Вы должны убедиться, что стили, которые вы собираетесь разместить, имеют расширение .asl, и один из недостатков этого заключается в том, что если у вас их несколько, вам придется загружать их один за другим, их нельзя загрузить все сразу. .
Точно так же, как вы импортируете, вы также можете удалить стили, потому что вы их не используете, потому что они были неправильными и т. д.
Add Texture, Sparkle, Gold – Creators Couture
Привет, друзья и коллеги-творцы! Стили слоев — это отличный способ добавить текстуру, блеск, глубину, золото, металлические эффекты и многое другое к вашим иллюстрациям и проектам. Несмотря на то, что СЕЙЧАС я более известен своими инновациями в кистях Photoshop, я на самом деле сделал себе имя благодаря своим стилям слоя, задающим тренды. В 2014 году я запустил Instagram, который породил тренд на золотую фольгу, который все еще актуален спустя годы. Теперь, годы спустя, у меня есть много разных коллекций стилей слоев, и все они уникальны и тщательно проработаны, с моим фирменным вниманием к деталям!
В 2014 году я запустил Instagram, который породил тренд на золотую фольгу, который все еще актуален спустя годы. Теперь, годы спустя, у меня есть много разных коллекций стилей слоев, и все они уникальны и тщательно проработаны, с моим фирменным вниманием к деталям!
Итак, независимо от того, с какой коллекцией стилей вы работаете, следующие базовые видеоролики и учебные пособия покажут вам все основы, которые вам необходимо знать, чтобы начать получать удовольствие от стилей слоя.
Это отличный ресурс, если вы новичок в этой технике кисти, или даже если вам нужно немного освежить в памяти.
Я расскажу обо всех основах работы с моими популярными стилями слоя! Стили слоев — это отличный способ добавить текстуру, блеск, глубину, золото, металлические эффекты и многое другое к вашим иллюстрациям и проектам.
В этом уроке я покажу вам, как загружать стили слоев в Photoshop, чтобы вы могли мгновенно добавлять текстуру, блеск, глубину, золото и металлические эффекты к своим иллюстрациям и проектам.
В этом уроке я покажу вам, как применять стили слоя Photoshop для получения мгновенной текстуры, блеска и эффектов металлического золота. Я также покажу вам, как применять стили «Цвет», которые берут цвет объекта, к которому вы применяете стиль слоя.
В этом уроке я делюсь одним из своих любимых советов, который состоит в том, чтобы применить стиль слоя к слою Photoshop еще до того, как вы начнете рисовать. Это даст вам гораздо лучшее представление о том, как ваш дизайн или иллюстрация будут выглядеть после завершения, и вы всегда сможете изменить стиль слоя в любое время.
Это даст вам гораздо лучшее представление о том, как ваш дизайн или иллюстрация будут выглядеть после завершения, и вы всегда сможете изменить стиль слоя в любое время.
В этом уроке я покажу вам, как использовать мои бесплатные цветные дополнительные стили слоя, чтобы изменить стили слоя с металлическим золотом на различные вариации, такие как розовое золото, серебро, медь и другие! Загрузите бесплатные цветные дополнительные стили слоя ЗДЕСЬ.
В этом уроке я покажу вам, как изменить размер стилей слоя Photoshop с помощью моих действий, а также как сделать это вручную. Это позволяет настроить эффект в соответствии с вашим произведением искусства или дизайном. Загрузите бесплатные действия «Re-size» ЗДЕСЬ.
Это позволяет настроить эффект в соответствии с вашим произведением искусства или дизайном. Загрузите бесплатные действия «Re-size» ЗДЕСЬ.
В этом уроке я покажу вам свои советы по организации стилей слоев и покажу, как мгновенно загружать ваши стили в ваши библиотеки Photoshop Creative Cloud благодаря специально разработанному PSD-файлу образцов I создали
Надеюсь, вам понравилась эта серия видео! Ниже приведены некоторые подробности об этой технике, а также некоторые дополнительные советы и рекомендации!
Шаг 1. Установите стили слоев Photoshop
Стили слоев НАСТОЛЬКО просты в загрузке и использовании и могут быть простым и практичным способом добавления ПОТРЯСАЮЩИХ эффектов в ваши проекты графического дизайна и иллюстраций! Загрузите zip-файл, содержащий ваши стили, и распакуйте содержимое файла. Это откроет новую папку, содержащую несколько других файлов, один из которых является файлом .ASL.
Это откроет новую папку, содержащую несколько других файлов, один из которых является файлом .ASL.
3 способа установки стилей слоя Photoshop ASL:
- В большинстве случаев для установки стилей слоя достаточно дважды щелкнуть файл .ASL, включенный в пакет загрузки. Во-первых, убедитесь, что Photoshop открыт. Если это не сработает, не переживайте! Это просто означает, что ваш компьютер не установил Photoshop в качестве программы по умолчанию для открытия файлов этого типа. Просто используйте один из других методов ниже!
- Вы также можете перетащить значок файла стиля слоя ASL на значок приложения Photoshop или открыть окно для загрузки стилей слоя.
- Можно также открыть окно «Стили» («Окно» > «Стили»), щелкнуть меню в правом верхнем углу и выбрать «Импортировать стили». Затем перейдите к месту загрузки и выберите файл стилей ASL.
И это действительно все, что вам нужно сделать! Теперь ваши стили загружены в Photoshop и готовы к использованию.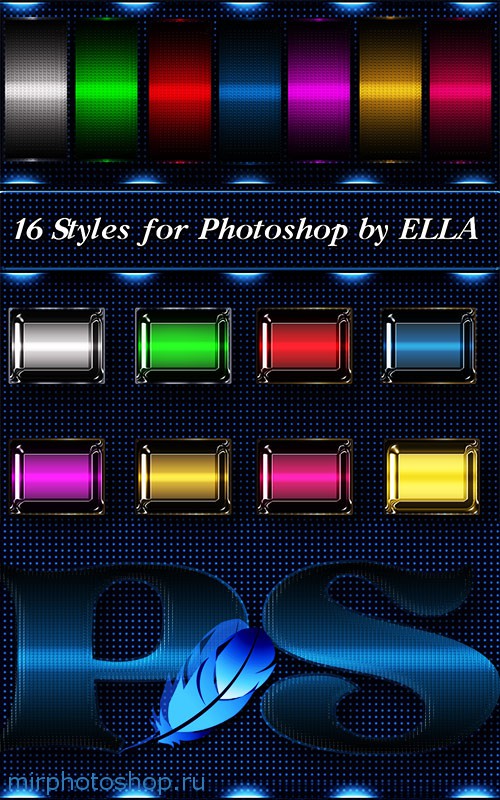
Шаг 2: Выберите слой, к которому вы хотите применить эффект
Итак, стили слоя загружены, и вы готовы повеселиться! Вы можете применять стили слоя ко всем типам слоев — текстовым слоям, слоям фигур и растровым слоям! Итак, теперь вам просто нужно выбрать слой, к которому вы хотите применить эффект. Вы можете сделать это с помощью панели слоев или с помощью инструмента «Прямой выбор» или «Перемещение», чтобы выбрать свой слой.
Шаг 3. Нажмите на стили слоя, чтобы применить эффект
После того, как вы выбрали свой слой, просто выберите стиль слоя, который вы хотите применить, на панели стилей, и вуаля! Наслаждайтесь эффектами! Ниже приведены некоторые дополнительные советы и приемы, особенно для работы с металлизированным золотом!
Применение эффектов золота, фольги и блесток в золоте и цвете
Как вы, возможно, знаете, многие из моих стилей слоя Photoshop имеют как ЗОЛОТУЮ, так и ЦВЕТНУЮ версии. Это сделано для того, чтобы обеспечить максимальную универсальность, а также не загромождать фотошоп тоннами ненужных стилей! Многие из коллекций стилей слоев из золота и фольги, представленных на торговых площадках, на самом деле представляют собой всего НЕСКОЛЬКО различных узоров, повторно сохраненных в различных цветах или оттенках золота.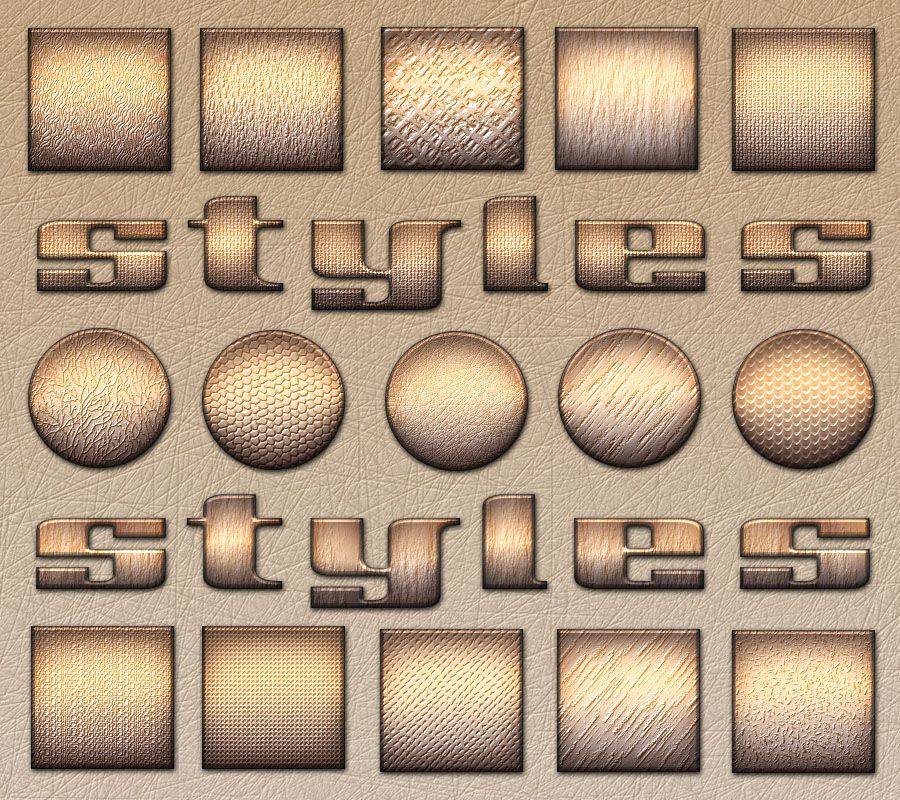 это на самом деле не нужны и могут замедлить работу Photoshop, если у вас загружены все эти стили одновременно!
это на самом деле не нужны и могут замедлить работу Photoshop, если у вас загружены все эти стили одновременно!
Если вы хотите получить эффект ненасыщенного золота, розового золота, меди или серебра, сначала начните с использования версии стиля GOLD и примените ее к слою. Неважно, какого цвета ваш объект, к которому вы применяете стиль слоя. Золотая версия имеет тщательно разработанный узор, применяемый в качестве наложения с обычным режимом наложения, что означает, что он покрывает слой, и не имеет значения, какого цвета слой находится под ним. Применив стиль в GOLD, вы можете настроить его на ненасыщенное золото, розовое золото, медь или серебро. Инструкции для этого ниже!
Версия стиля COLOR говорит сама за себя. Этот стиль использует любой цвет, который у вас есть в качестве ОСНОВЫ, и применяет шаблон с использованием режима наложения яркости для достижения эффекта золота, фольги или блеска в любом цвете вашего объекта. Так, например, если вы применяете блестящий стиль из Creative Couture к фиолетовому слою, этот слой станет блестящим фиолетовым после применения стиля слоя.
Создавайте стили из розового золота, серебра и меди с помощью дополнительных стилей цвета!
Зачем заморачиваться фотошопом с одинаковыми стилями (или узорами) в разных тонах? С помощью дополнительных цветовых стилей вы можете раскрасить существующие стили GOLD в ненасыщенное золото, розовое золото, медь, серебро и натуральное золото одним щелчком мыши!
Загрузите бесплатные цветные дополнительные стили слоя ЗДЕСЬ.
Чтобы настроить стили золота, просто выберите слой, к которому уже применен стиль слоя золота. Затем вы хотите найти дополнительный стиль цвета, который хотите применить, на панели слоев.
Не нажимайте просто на этот стиль, иначе он УДАЛИТ ваш текущий стиль и применит новое цветовое наложение. Вместо этого вам нужно сначала убедиться, что у вас открыты панель СЛОИ И СТИЛИ. Затем вам нужно удерживать нажатой клавишу SHIFT и использовать курсор, чтобы перетащить стиль наложения цвета на золотой слой на панели слоев. Теперь стиль настройки цвета будет применяться поверх стиля наложения золотого узора! Золото становится розовым золотом, медью, серебром и т. д.!
Теперь стиль настройки цвета будет применяться поверх стиля наложения золотого узора! Золото становится розовым золотом, медью, серебром и т. д.!
Изменение размера стилей слоя
Одна из замечательных особенностей стилей слоя заключается в том, что вы можете легко изменить размер шаблона стиля слоя, чтобы он лучше всего подходил для вашего изображения или дизайна. Я создал несколько действий в фотошопе, которые позволяют вам сделать это одним щелчком мыши. Нажмите ЗДЕСЬ, чтобы загрузить файл Free Resize Actions .ATN.
Чтобы загрузить файл действий (.ATN), вы можете открыть окно «Действия» («Окна» > «Действия»), щелкнуть меню в правом верхнем углу и выбрать «Загрузить действия». Затем перейдите к месту загрузки и выберите файл стилей ATN. Действия позволяют изменять размер стилей вверх и вниз с шагом 50%, что выглядит лучше всего. Чтобы запустить действия, просто выберите свой слой с примененным стилем. Затем вы выбираете действие на панели действий (изменить размер вверх или вниз), а затем щелкаете значок воспроизведения в нижней части окна «Действия».
Стили слоев Photoshop (.ASL) Советы по организации
Я получаю много запросов о том, как я упорядочиваю свои стили слоев Photoshop. В зависимости от того, какую работу вы выполняете и какой у вас рабочий процесс, я определенно рекомендую использовать функцию папок на панели кистей Photoshop и упорядочивать их так, как это лучше всего подходит для ВАС.
Организация стиля слоя в Photoshop Совет № 1. Загружайте только то, что вам нужно замедлить его во время работы или даже привести к сбою Photoshop. Чтобы Photoshop оставался легким и гибким, я настоятельно рекомендую просто загружать стили слоя, которые вы часто используете, в окно «Стили» или просто загружать их на основе проекта по мере необходимости.
Если вы используете более новую версию Photoshop, обязательно воспользуйтесь функцией ПАПКИ, которая позволяет группировать палитры вместе для лучшей организации. По умолчанию при импорте коллекции стилей она сохраняется в отдельной папке.
Лично я оставляю НЕСКОЛЬКО стилей из каждой коллекции всегда загружаемыми в окно «Стили» и удостоверяюсь, что они являются хорошим представлением хорошего разнообразия в этой коллекции. Я буду использовать эти стили «на лету» при создании, а ТОГДА я смогу вернуться позже и точно настроить, какой именно стиль я хочу из всей коллекции, которую я храню в своих БИБЛИОТЕКАХ Photoshop! Прочтите ниже информацию о том, как я использую библиотеки Photoshop для организации своих полных коллекций стилей!
Организация стилей Photoshop Совет № 2. Загрузите свои коллекции стилей слоя в Photoshop Creative Cloud LIBRARIES
Для этого вам нужно сесть! Я не только создал для вас сотни совершенно уникальных, тщательно продуманных стилей слоев, но и проделал ВСЮ утомительную работу, чтобы вы могли загрузить ВСЮ коллекцию в свои библиотеки Photoshop Creative Cloud одним щелчком мыши! Это ОГРОМНО! (Для большинства коллекций я создал PSD-файлы «образцов», в которых каждый стиль слоя в коллекции применяется к крошечному образцу. Мало того, я нашел время, чтобы НАЗВАТЬ каждый слой. Это означает, что когда вы создаете новую библиотеку Photoshop из этого документа, каждый стиль этой коллекции будет сохранен как стиль слоя в библиотеке и получит соответствующее имя!
Мало того, я нашел время, чтобы НАЗВАТЬ каждый слой. Это означает, что когда вы создаете новую библиотеку Photoshop из этого документа, каждый стиль этой коллекции будет сохранен как стиль слоя в библиотеке и получит соответствующее имя!
Как загрузить коллекцию стилей слоя в библиотеку Photoshop Creative Cloud?
Просто откройте окно библиотек Creative Cloud. (Окна > Библиотеки). Убедитесь, что ваш PSD-документ Swatch открыт и активен. Щелкните значок + в нижней части окна. Выберите «Новая библиотека из документа». Появится окно и убедитесь, что отмечены ТОЛЬКО «Стили слоя». Нажмите кнопку внизу с надписью «Создать новую библиотеку». Это сделано! Теперь все ваши стили слоя загружаются в собственную библиотеку Creative Cloud, и вы можете получить к ним доступ в любое время!
Организация стилей слоя в Photoshop Совет № 3. Держите главную папку со стилями слоя от Creators Couture
У меня есть много вопросов в моем сообществе об организации Photoshop. Что касается стилей слоя, я рекомендую создать одну главную папку для всех ваших стилей. У многих из вас есть множество моих различных наборов и коллекций стилей, и таким образом вы можете хранить их все вместе в одном центральном хранилище и получать к ним доступ, когда они вам нужны, вместо того, чтобы разбрасывать их по всему жесткому диску! Лично я их даже не загружаю в папку внутри папки приложения Фотошоп. Я храню их в удобном месте на жестком диске.
Что касается стилей слоя, я рекомендую создать одну главную папку для всех ваших стилей. У многих из вас есть множество моих различных наборов и коллекций стилей, и таким образом вы можете хранить их все вместе в одном центральном хранилище и получать к ним доступ, когда они вам нужны, вместо того, чтобы разбрасывать их по всему жесткому диску! Лично я их даже не загружаю в папку внутри папки приложения Фотошоп. Я храню их в удобном месте на жестком диске.
Вот и все! Надеюсь, вам понравилось это исчерпывающее руководство по работе со стилями слоя Photoshop! Если вам нравится такой контент, обязательно подпишитесь на мою (обычно еженедельную) новостную рассылку. Информационный бюллетень Инсайдеры первыми узнают о моих последних творческих коллекциях, ОЧЕНЬ специальных ценах (если вы знаете, то знаете!), эксклюзивных БЕСПЛАТНЫХ подарках и многом другом! Приятного творчества! xx Jessica
Стили слоев — это то, чем я «сделал себе имя», начиная с оригинального Instaglam, который положил начало моде на золотую фольгу, которая все еще актуальна спустя годы.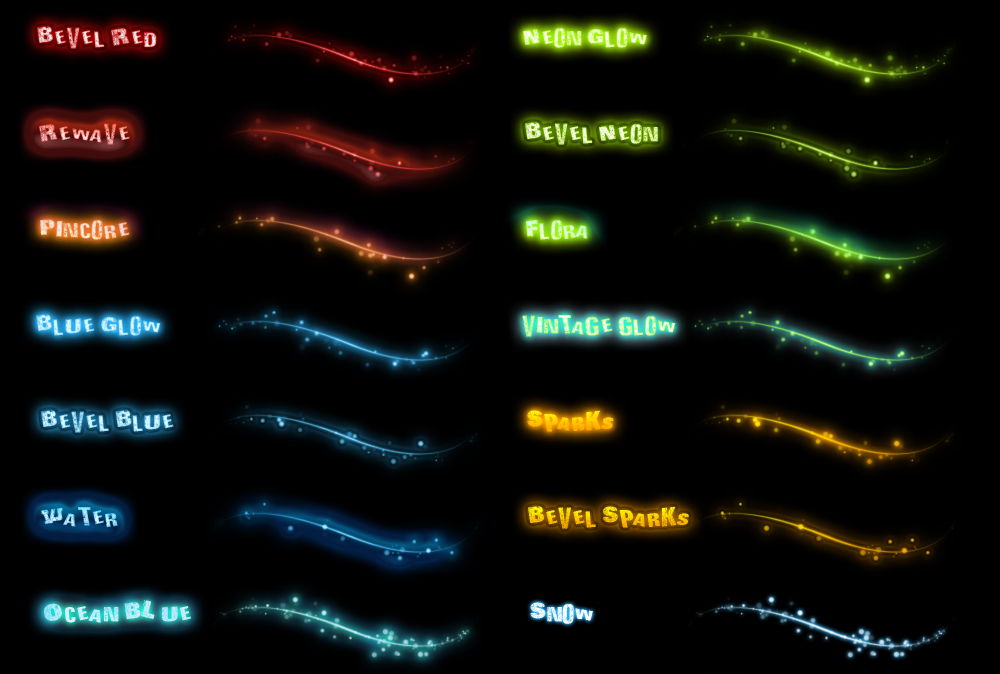 Мои стили слоев тщательно проработаны, и я ежедневно использую их в своем рабочем процессе дизайна и иллюстраций. Каждый стиль действительно уникален — это не просто перекрашенные версии одного и того же стиля, как вы видите во многих коллекциях! Я вручную выбрала самые любимые стили из моей коллекции мокрых красок 24K Gold, оригинальной коллекции InstaGlam, коллекции Frosted + Frozen и вдохновленной модой коллекции Creative Couture!
Мои стили слоев тщательно проработаны, и я ежедневно использую их в своем рабочем процессе дизайна и иллюстраций. Каждый стиль действительно уникален — это не просто перекрашенные версии одного и того же стиля, как вы видите во многих коллекциях! Я вручную выбрала самые любимые стили из моей коллекции мокрых красок 24K Gold, оригинальной коллекции InstaGlam, коллекции Frosted + Frozen и вдохновленной модой коллекции Creative Couture!
Загрузите пример моих самых продаваемых стилей слоя
Получите творческий толчок с набором Whole Shop Bundle
Вы можете получить все ресурсы, которые я создал на сегодняшний день, по абсолютно смешной цене. Мир творчества ждет! Не верьте мне на слово… почитайте отзывы клиентов и узнайте, что говорят ваши коллеги по креативу!
Сэкономьте на покупке всего магазина
Вернуться к блогуИнформационный бюллетень Creators Couture Insiders
Инсайдеры первыми увидят мои последние инструменты и учебные пособия, ОЧЕНЬ специальные цены (если вы знаете, вы знаете!), эксклюзивные БЕСПЛАТНЫЕ БЕСПЛАТНЫЕ ДОСТУПЫ, доступ к хранилищу информационных бюллетеней и многое другое!
дизайнов, тем, шаблонов и графических элементов Metal Photoshop Styles для загрузки на Dribbble
Просмотр золотых текстовых эффектов
Золотые текстовые эффекты
Просмотр стилей текста классических фильмов
Классика кино Стили текста
Посмотреть коллекцию эффектов Misprinter PS
Опечатка Коллекция эффектов PS
Посмотреть текстовые эффекты Photoshop 80-х, том 3
Текстовые эффекты Photoshop 80-х, том 3
Просмотр музыкальных иконок ios-glyph
музыкальные иконки ios-glyph
Посмотреть коллекцию эффектов Misprinter PS
Опечатка Коллекция эффектов PS
Просмотр стилей текста классических фильмов
Классика кино Стили текста
Текстовый эффект Photoshop 80-х — № 29
Просмотр Bubble°Bauhaus
Bubble°Bauhaus
Просмотр металлических стилей Photoshop
Металлические стили Photoshop
Просмотреть набор текстовых эффектов Photoshop
Пакет текстовых эффектов Photoshop
Посмотреть Золотой Стиль Photoshop (Скачать БЕСПЛАТНО)
Золотой Стиль Photoshop (Скачать БЕСПЛАТНО)
Посмотреть [СКАЧАТЬ БЕСПЛАТНО] 3D Bronze Text Effect
[БЕСПЛАТНАЯ ЗАГРУЗКА] 3D Bronze Text Effect
Посмотреть [СКАЧАТЬ БЕСПЛАТНО] 3D Metal Text Effect
[СКАЧАТЬ БЕСПЛАТНО] 3D Metal Text Effect
Посмотреть стили Photoshop для ризографии
Ризография Стили Photoshop
Посмотреть фантом
ФАНТОМ
Просмотр эксперимента с типографикой №3
Типографический эксперимент #3
Посмотреть халяву: Sloppy Press Стили слоя Photoshop
Халява: Sloppy Press Layer Styles Photoshop
Посмотреть стили Photoshop для ризографии
Ризография Стили Photoshop
Посмотреть 🎁 Весь магазин уже в продаже!
🎁 Весь магазин уже в продаже!
Посмотреть ⭐️ Полный комплект магазина «Черная пятница» уже здесь!
⭐️ Полный набор магазина Черная пятница уже здесь!
Просмотрите шаблон Retro And Chill 1980-х годов в стиле новой волны Chrome Text Style
Шаблон Retro And Chill 1980-х New Wave Chrome Text Style
Посмотреть Jaffar Chrome
Джаффар Хром
Просмотр Эксперименты со стилями иллюстрации.




