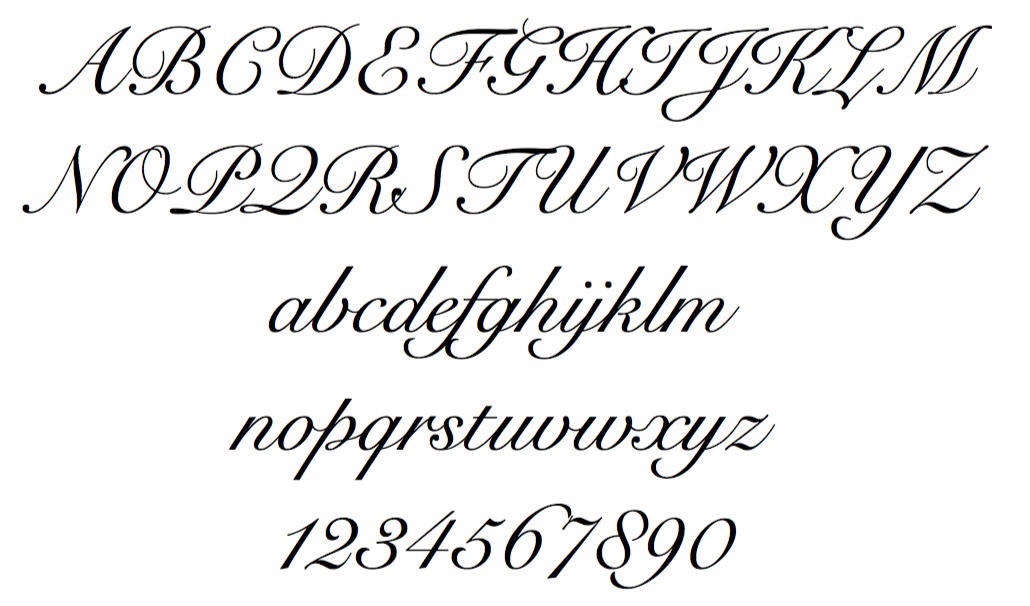Как добавить шрифты в Adobe Photoshop на Windows и Mac
Мак, Windows
Хотите использовать в своем дизайне нестандартный шрифт, которого нет в Photoshop? К счастью, вы можете легко добавлять и использовать новые шрифты в своих проектах Photoshop. Ваши недавно добавленные шрифты будут выглядеть и работать так же, как шрифты, которые у вас уже есть.
Независимо от того, используете ли вы Windows или macOS, мы показали вам, как импортировать и использовать новые шрифты в Adobe Photoshop на обеих платформах.
Как добавить шрифты в Adobe Photoshop в Windows
Windows использует универсальную систему шрифтов, в которой вы можете установить шрифт один раз и использовать его во всех своих приложениях. Это позволяет использовать шрифты, уже установленные в Adobe Photoshop, без каких-либо других действий.
Здесь мы рассмотрим, как загрузить, установить и использовать шрифт в Photoshop в Windows.
1. Скачайте и установите шрифт на ПК.
Первое, что нужно сделать, это загрузить и установить шрифт в вашей системе Windows. Если вы уже сделали это, переходите к следующему разделу. Если вы еще не установили шрифт, закройте Photoshop на своем компьютере и выполните следующие действия:
Если вы уже сделали это, переходите к следующему разделу. Если вы еще не установили шрифт, закройте Photoshop на своем компьютере и выполните следующие действия:
- Загрузите нужный шрифт и сохраните его на свой компьютер. Проверить некоторые Лучшие сайты бесплатных шрифтов Если вы не знаете, где взять шрифты.
- Если вы загрузили шрифт в виде ZIP-файла, извлеките содержимое ZIP-файла в папку.
- Дважды щелкните извлеченный файл шрифта, и вы увидите его предварительный просмотр.
- Нажмите Установки вверху, чтобы установить шрифт в вашей системе.
Шрифт сразу становится доступным для использования без перезагрузки компьютера.
2. Используйте загруженный шрифт в Adobe Photoshop.
Теперь, когда у вас установлен шрифт, вы можете использовать его в любом из ваших приложений, включая Photoshop.
Вот как это использовать в Photoshop:
- Откройте Photoshop и создайте новое изображение или откройте существующее.
- Щелкните значок Слева, чтобы открыть текстовый инструмент.
 Если вы не видите это меню, нажмите Окно вверху и выберите инструменты.
Если вы не видите это меню, нажмите Окно вверху и выберите инструменты. - Щелкните раскрывающийся список шрифтов вверху, и вы увидите все установленные шрифты.
- Выберите шрифт, который вы только что установили, и он будет доступен для использования в вашем изображении.
- Используйте раскрывающееся меню рядом с полем «Ваши шрифты», чтобы стилизовать текст с такими эффектами, как «Светлый» и «Полужирный».
- Введите свой текст. Чтобы сохранить изменения, коснитесь на панели параметров или коснитесь Esc И будешь готов!
Как добавить шрифты в Adobe Photoshop на Mac
Adobe Photoshop работает на Mac практически так же, как и в Windows. Это означает, что вы можете установить шрифт, а затем использовать его с Photoshop.
Сделать это можно следующим образом.
1. Загрузите и установите шрифт на свой Mac.
Если вы еще этого не сделали, вам необходимо загрузить и установить шрифт на свой Mac, чтобы использовать его в Photoshop.
Вот как это сделать, если вы никогда не добавляли шрифт на свой Mac:
- Загрузите шрифт и извлеките содержимое zip-файла шрифта в папку.
- Дважды щелкните файл шрифта, и он откроется в приложении Font Book.
- Просмотрите свой шрифт, затем коснитесь Установка шрифта Чтобы установить его на свой Mac.
2. Используйте шрифт, загруженный в Adobe Photoshop.
Установленный шрифт теперь готов к использованию в Photoshop, и вот как получить к нему доступ:
- Откройте Photoshop и щелкните значок (Инструмент Текст) слева.
- Выберите загруженный шрифт в раскрывающемся меню вверху.
- Если хотите, выберите другой тип шрифта из списка рядом с названием вашего шрифта.
- Начните писать выбранным шрифтом.
Как установить новый шрифт по умолчанию в Adobe Photoshop
Вам не нужно ничего делать, чтобы установить только что добавленный шрифт по умолчанию в Photoshop. Просто откройте текстовый инструмент и выберите новый шрифт, и этот шрифт станет базовым шрифтом для инструмента.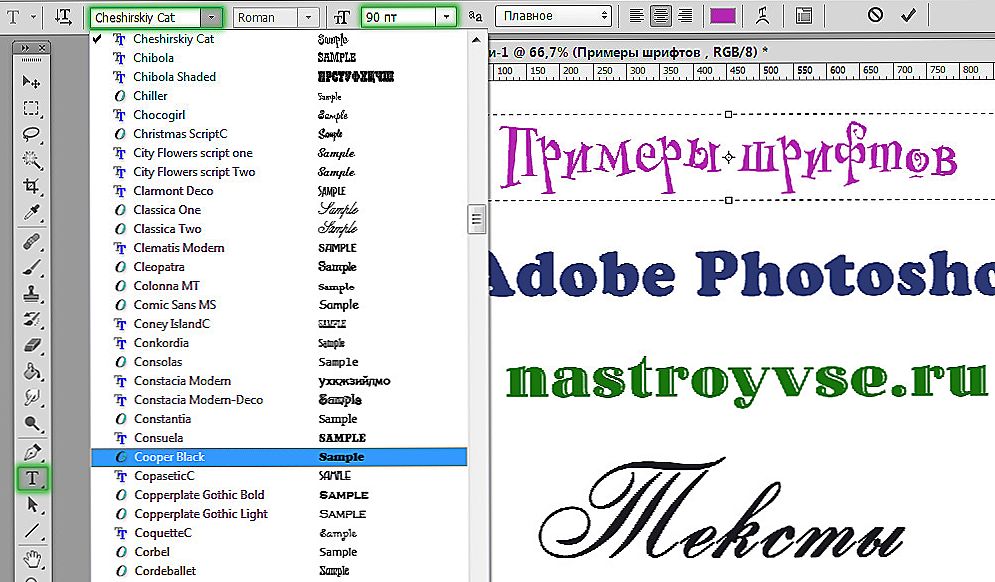
В следующий раз, когда вы получите доступ к инструменту, выбранный вами шрифт будет предварительно выбран, и вы будете готовы ввести свой текст.
Как удалить шрифты из Adobe Photoshop
Если вы установили слишком много шрифтов и вам сложно выбрать шрифт из списка шрифтов в Photoshop, вы можете удалить некоторые из них. Это потребует от вас удаления шрифтов из вашей системы, потому что, как мы уже говорили ранее, Photoshop зависит от вашей системы для доступа ко всем шрифтам.
Если вы не хотите окончательно удалять шрифт, вы можете временно отключить его в своей системе. Это возможно с помощью бесплатного стороннего приложения для Windows, но на Mac эта функция встроена прямо в операционную систему.
Вот как это сделать.
1. Удалите шрифты из Adobe Photoshop в Windows.
Windows 10 позволяет удалять установленные шрифты из приложения «Настройки». Вот как:
- Откройте приложение «Настройки» и нажмите «Персонализировать».
- Найдите линии на левой боковой панели.

- Щелкните строку справа, которую хотите удалить, и выберите удалить.
- Найдите удалить снова при следующем запросе.
Если вы просто хотите отключить шрифт, установите приложение База шрифтов Бесплатно на ПК. Это приложение действует как диспетчер шрифтов и позволяет отключать шрифты, которые вы не хотите использовать. Когда вы снова будете готовы, вы можете включить свои шрифты, и они появятся в Photoshop.
2. Удалите шрифты из Adobe Photoshop на Mac.
Ваш Mac позволяет удалять шрифты, а также отключать шрифты без использования каких-либо Сторонний менеджер шрифтов для Mac.
Чтобы удалить шрифт с вашего Mac:
- Откройте книгу шрифтов, используя предпочитаемый вами метод.
- Щелкните шрифт, который хотите удалить.
- Выберите «Файл»> «Удалить». Font Book перемещает шрифт в корзину.
Чтобы временно отключить шрифт на Mac:
- Найдите свой шрифт в приложении Font Book.

- Щелкните строку правой кнопкой мыши и выберите запрещать Или выберите «Правка»> «Отключить».
- Нажмите Отключить в командной строке.
- Чтобы включить отключенный шрифт, щелкните его правой кнопкой мыши и выберите Давать возможность.
Шрифт останется установленным, но больше не будет отображаться в списках шрифтов в ваших приложениях. Для отключенных шрифтов рядом с именем шрифта в книге шрифтов отображается «Выкл.».
Обновите свои фотографии новыми шрифтами в Photoshop
Если вы не можете найти шрифт, который хотите использовать в своих проектах, или если у вас есть Создайте свой собственный шрифт Вышеупомянутые методы помогут вам добавить шрифты и сделать их пригодными для использования в Adobe Photoshop.
Более того, вы также можете использовать новые шрифты во многих других приложениях, в том числе Microsoft Word.
Источник
Установка шрифтов для фотошопа
Информационный портал seo–doka Новости IT, Советы, Трюки, Секреты
Многие пользователи сталкиваются с такой ситуацией, когда нужен какой-то необычный и уникальный шрифт в фотошопе.
Скачать данные шрифты можно совершенно бесплатно, но вот с установкой часто возникают различного рода проблемы. Многие пользователи не знают, как именно можно установить новые шрифты в фотошоп. В этой статье мы кратко опишем 2 основных способа установки.
1. Установка шрифтов непосредственно в фотошоп. Для этого нам нужно открыть папку со шрифтами Photoshop.
Как правило, эта папка находится по следующему пути — C:\Program Files\Common Files\Adobe\Fonts. Там вы уже сможете увидеть все установленные в Photoshop шрифты.
Для установки новых нужно просто закинуть файлы шрифтов в данную папку. При следующем запуске программы Photoshop они уже будут доступны для использования.

2. Установка шрифтов в Windows.
Данный способ является более универсальным и распространенным. Для начала нажмем «Пуск», затем зайдем в «Панель управления», после чего выберем папку «Шрифты».
Здесь уже можно просмотреть все установленные в вашей операционной системе шрифты. Сама процедура установки происходит несколько иначе. Здесь нужно в меню «Файл» выбрать пункт «Установить шрифт».
Далее откроется окошко выбора шрифтов. Нужно открыть папку, в которой лежат файлы новых шрифтов, а затем выделить те из них, которые нужно установить. В конце жмем «Ок» и дожидаемся окончания процедуры.
Особенность данного способа – установленные шрифты будут доступны во многих программах, однако сам Photoshop может и не увидеть некоторые из этих шрифтов.
Поэтому, если новые шрифты нужны вам исключительно для фотошопа, то целесообразно пользоваться 1 методом установки.
Просмотров: 13426
Похожие статьи
- Программа Teorex Inpaint — эффективное решение для удаления лишних элементов на фотографии
- Графический редактор Helicon Filter
- Бесплатные графические редакторы
- Изготовление логотипа для сайта своими руками
- Программа Photoshop для «iPad»
Похожие вопросы
- Как выбрать шаблон для Joomla?
- Как сделать скриншот — различные способы?
- Как сделать 3D текст? Фотошоп
- Как установить шрифты в фотошоп / операционную систему?
- Что такое графический планшет? Каковы критерии его выбора?
Написать комментарий
Ваше имя:
Введите дату добавления коментария
Текст комментария:
Введите код с картинки
- AdSense
- CMS
- CSS
- Chrome
- Dmoz
- Drupal
- Evernote
- Firefox
- ICQ
- Joomla
- Linux
- Mac OS X
- Microsoft
- Photoshop
- Sape
- Skype
- Telegram
- WebMoney
- Windows
- YouTube
- html
- iOS
- iPhone iPad
- Антивирусные программы
- Аудит
- Блог
- Видео
- Графика
- Дизайн
- Домен
- Заработок в Интернет
- Игры
- Индексация
- Интернет магазин
- Интернет-реклама
- Конверсия
- Контекстная реклама
- Контент
- Метрика
- Мобильные приложения
- Настройка компьютера
- Облачные сервисы
- Онлайн сервисы
- Перелинковка
- Поведенческие факторы
- Поисковые запросы
- Почта Яндекс
- Роботы
- Семантическое ядро
- Спам
- Ссылки
- Статистика
- Текст
- Траст
- Трафик
- Фильтры Яндекс
- Форматы
- Хостинг
- Электронные книги
- Юзабилити
- Яндекс
- Яндекс.
 Деньги
Деньги
Монтсеррат | Шрифты Adobe
Шаблоны
Популярные шаблоны Adobe Express, использующие Монтсеррат
Детали открытого исходного кода
Монтсеррат доступен по лицензии с открытым исходным кодом. Вы можете использовать его со своей учетной записью Adobe Fonts так же, как и любой другой шрифт в библиотеке Adobe Fonts. Информацию о других видах использования Montserrat см. в информации об авторских правах и лицензиях для Montserrat Thin, Montserrat Thin Italic, Montserrat ExtraLight, Montserrat ExtraLight Italic, Montserrat Light, Montserrat Light Italic, Montserrat Regular, Montserrat Italic, Montserrat Medium, Montserrat Medium Italic, Montserrat SemiBold , Montserrat SemiBold Italic, Montserrat Bold, Montserrat Bold Italic, Montserrat ExtraBold, Montserrat ExtraBold Italic, Montserrat Black, Montserrat Black Italic, Montserrat Alternates Thin, Montserrat Alternates Thin Italic, Montserrat Alternates ExtraLight, Montserrat Alternates ExtraLight Italic, Montserrat Alternates Light, Montserrat Alternates Светлый курсив, Montserrat Alternates Regular, Montserrat Alternates Italic, Montserrat Alternates Medium Italic, Montserrat Alternates Medium Italic, Montserrat Alternates SemiBold, Montserrat Alternates SemiBold Italic, Montserrat Alternates Bold, Montserrat Alternates Bold Italic, Montserrat Alternates ExtraBold, Montserrat rat Alternates ExtraBold Italic, Montserrat Alternates Black и Montserrat Alternates Black Italic.
Подробности
Как использовать
Вы можете столкнуться с небольшими изменениями в названии этого шрифта в зависимости от того, где вы его используете. Вот что нужно искать.
Рабочий стол
В меню шрифтов приложения этот шрифт будет отображаться:
{{familyCtrl.selectedVariation.preferred_family_name}} {{familyCtrl.selectedVariation.preferred_subfamily_name}}
Интернет
Чтобы использовать этот шрифт на своем веб-сайте, используйте следующий CSS:
семейство шрифтов: {{familyCtrl.selectedVariation.family.css_font_stack.replace('"', '').replace('",', ', ')}};
стиль шрифта: курсив нормальный;
вес шрифта: {{familyCtrl.selectedVariation.font.web.weight}};
Поддержка глифов и стилистические фильтры
Шрифты в библиотеке Adobe Fonts поддерживают множество различных языков, функции OpenType и типографские стили.
Узнайте больше о языковой поддержке
Узнайте больше о функциях OpenType
Рабочий стол
Языковая поддержка
{{familyCtrl.languagesDictionary[язык]}}
Интернет
Языковая поддержка
{{familyCtrl.languagesDictionary[язык]}}
Фильтры
{{familyCtrl.filterLabelDictionary[фильтр]}}
Шрифты Adobe в Photoshop: основное руководство
Знаете ли вы, что в Photoshop можно использовать шрифты Adobe Fonts? Это правда; Adobe Fonts включены в вашу подписку Creative Cloud, и это отличный способ улучшить ваши проекты графического дизайна и даже ваши фотографии.
Итак, если вы хотите узнать больше о том, что такое Adobe Fonts на самом деле, что они предлагают и как вы можете их использовать, продолжайте читать!
Что такое шрифты Adobe?
Adobe Fonts — это онлайн-библиотека, содержащая тысячи шрифтов. Если вы давно занимаетесь графикой, возможно, вы знакомы с Typekit; в 2011 году Typekit и Adobe начали совместное сотрудничество, а в 2018 году Adobe Typekit стала Adobe Fonts.
Если вы давно занимаетесь графикой, возможно, вы знакомы с Typekit; в 2011 году Typekit и Adobe начали совместное сотрудничество, а в 2018 году Adobe Typekit стала Adobe Fonts.
Если у вас есть платная подписка Creative Cloud, вы можете бесплатно использовать Adobe Fonts в любом приложении Adobe. Обратите внимание, что бесплатная лицензия распространяется как на личные, так и на коммерческие проекты, однако за клиентские и бессрочные лицензии взимается дополнительная плата. Все условия лицензирования можно посмотреть здесь.
Вы можете получить доступ к шрифтам Adobe из своего браузера или из приложений Adobe (хотя в этой статье я сосредоточусь на использовании шрифтов Adobe в Photoshop).
Когда следует использовать шрифты Adobe?
Adobe Fonts — это удивительный инструмент, который сделает вашу жизнь проще, а ваши работы особенными каждый раз, когда вам нужно добавить текст в дизайн.
Служба не только содержит более 20 000 шрифтов, но и упрощает управление лицензированием.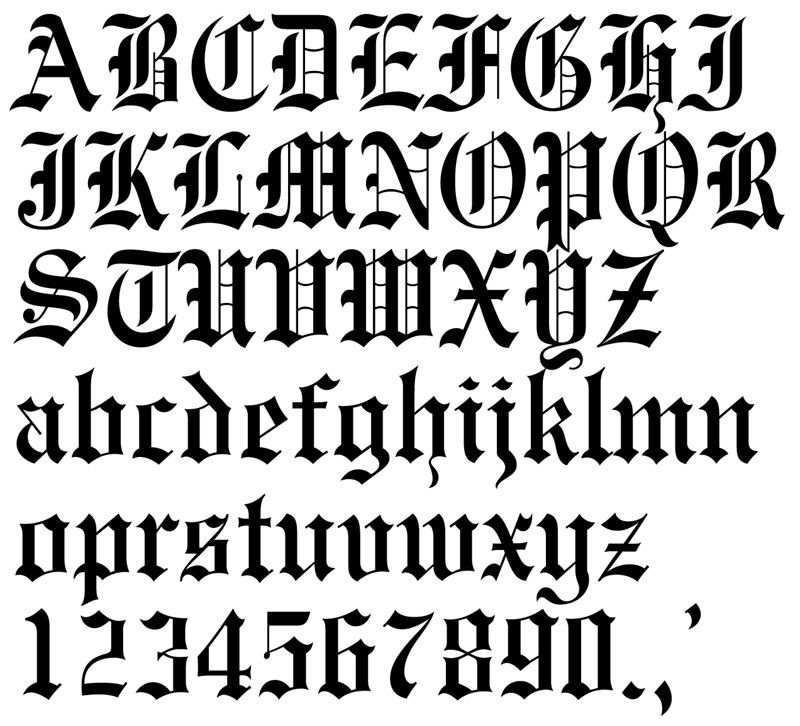 Если вы загружаете шрифты из разных библиотек, вам нужно следить за условиями лицензирования каждой из них, что может стать настоящей головной болью. И вам нужно сохранить шрифты на всех ваших компьютерах и компьютерах ваших клиентов (если они захотят отредактировать вашу работу).
Если вы загружаете шрифты из разных библиотек, вам нужно следить за условиями лицензирования каждой из них, что может стать настоящей головной болью. И вам нужно сохранить шрифты на всех ваших компьютерах и компьютерах ваших клиентов (если они захотят отредактировать вашу работу).
доступны для всех приложений Creative Cloud на всех ваших устройствах, и их можно использовать бесплатно даже в коммерческих целях. Кроме того, у вас есть полный контроль: вы можете активировать и деактивировать шрифты, а также всю функцию Adobe Fonts по своему желанию.
Вот несколько ситуаций, в которых следует рассмотреть возможность использования Adobe Fonts в Photoshop:
- Дизайн логотипа
- Дизайн шаблона
- Изображения для социальных сетей
- Водяные знаки
- PDF-файлы
- Коллажи
Другими словами: всякий раз, когда вам нужно добавить текст, Adobe Fonts — это то, что вам нужно.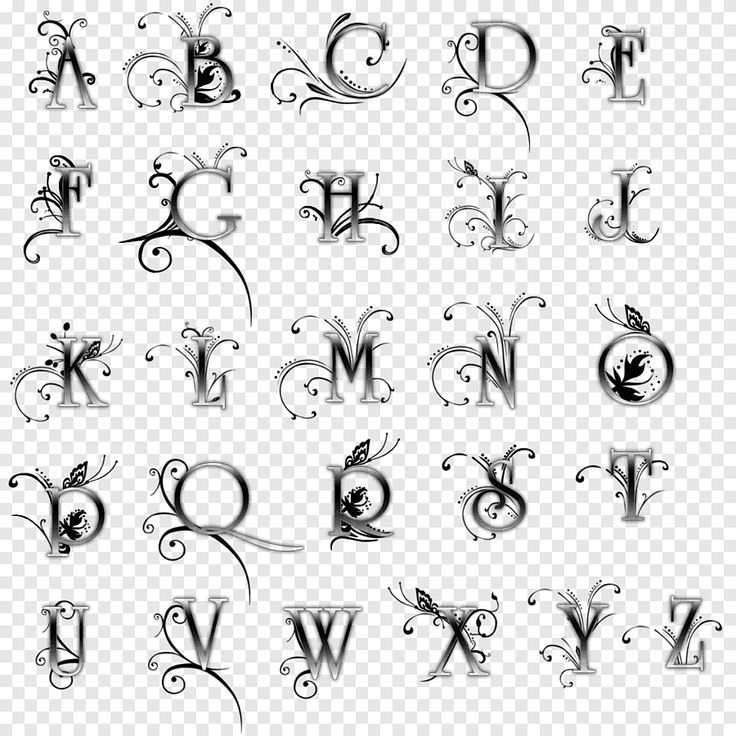
Как использовать Adobe Fonts в Photoshop: шаг за шагом
В этом разделе я рассказываю все, что вам нужно знать о начале работы с Adobe Fonts, чтобы вы могли быстро начать создавать красивые дизайны!
Как получить доступ к шрифту в Photoshop
Чтобы получить доступ к шрифту Adobe в Photoshop, убедитесь, что у вас есть открытый документ, затем активируйте инструмент «Текст». (Щелкните значок «Текст» на панели инструментов или используйте сочетание клавиш «T».)
Затем на панели инструментов «Параметры» в верхней части экрана откройте раскрывающееся меню «Тип шрифта». Вы увидите значок Creative Cloud:
.Нажмите на значок, и меню отфильтрует все шрифты, не принадлежащие Adobe, оставив вам только шрифты из коллекции Adobe Fonts.
Выберите нужный шрифт и щелкните документ. Когда вы печатаете, ваш новый шрифт появится!
Примечание. Если вы откроете раскрывающийся список «Тип шрифта» и обнаружите, что вы не имеет шрифтов Adobe Fonts, тогда вам необходимо загрузить шрифты с веб-сайта Adobe Fonts. Я объясню этот процесс в следующем разделе:
Я объясню этот процесс в следующем разделе:
Как добавить шрифты для использования в Photoshop
Если у вас нет шрифтов Adobe или вы хотите поискать еще, щелкните значок Creative Cloud в правом верхнем углу раскрывающегося меню «Тип шрифта» (рядом с «Дополнительно из шрифтов Adobe»). Вы будете немедленно перенаправлены на веб-сайт Adobe Fonts. Обратите внимание, что для использования этой функции вам необходимо быть в сети и войти в свою учетную запись Creative Cloud.
Оказавшись там, вы можете просматривать по языку, классификации, свойствам и т. д. Если вы найдете семейство шрифтов, которое вам нравится, нажмите на него. Он откроется, чтобы показать все шрифты, составляющие семейство. Вы даже можете ввести текст и посмотреть, как он выглядит в каждом шрифте.
Если вы хотите добавить шрифт в Photoshop, нажмите Активировать шрифт , а если вас интересует все семейство шрифтов, нажмите кнопку Активировать шрифты в правом верхнем углу страницы.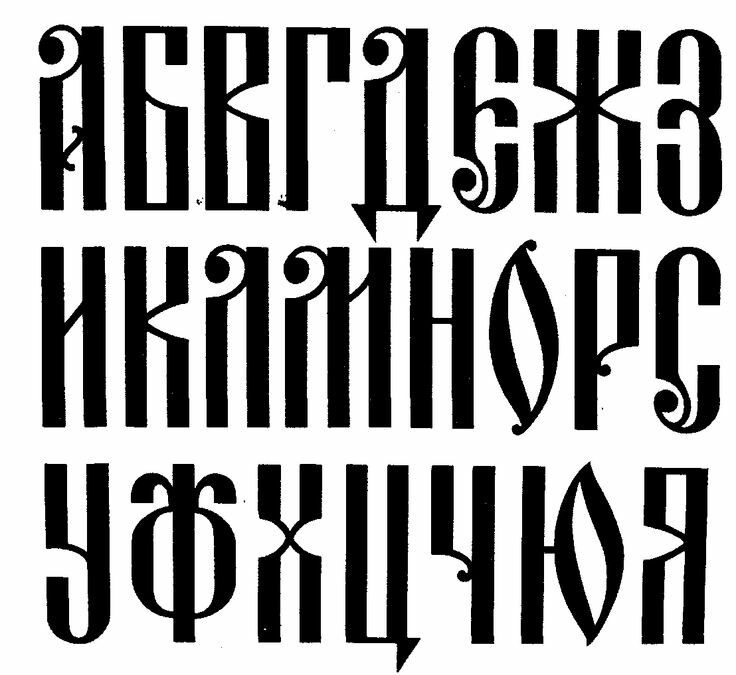
Если вы впервые используете Adobe Fonts, вы увидите всплывающее окно «Активация шрифта выполнена успешно». Вы можете установить флажок «Больше не показывать это», чтобы не видеть его каждый раз. Затем нажмите OK .
(Помните, что активация слишком большого количества шрифтов замедлит работу Photoshop, поэтому активируйте только те, которые вам нужны!)
Теперь вы можете вернуться в Photoshop и использовать шрифт. Откройте меню «Тип шрифта» в инструменте «Текст» и найдите активированный шрифт.
Все шрифты Adobe имеют рядом с собой логотип Creative Cloud, поэтому их легко идентифицировать. Но если вы хотите быстрее найти выбранный шрифт, щелкните значок Adobe Cloud, чтобы отфильтровать параметры меню.
Adobe Fonts в Photoshop: что нужно знать
Если вы активируете шрифт Adobe, он будет активен в течение 180 дней после последнего использования. По истечении 180-периода шрифт будет автоматически деактивирован, чтобы обеспечить бесперебойную работу Photoshop.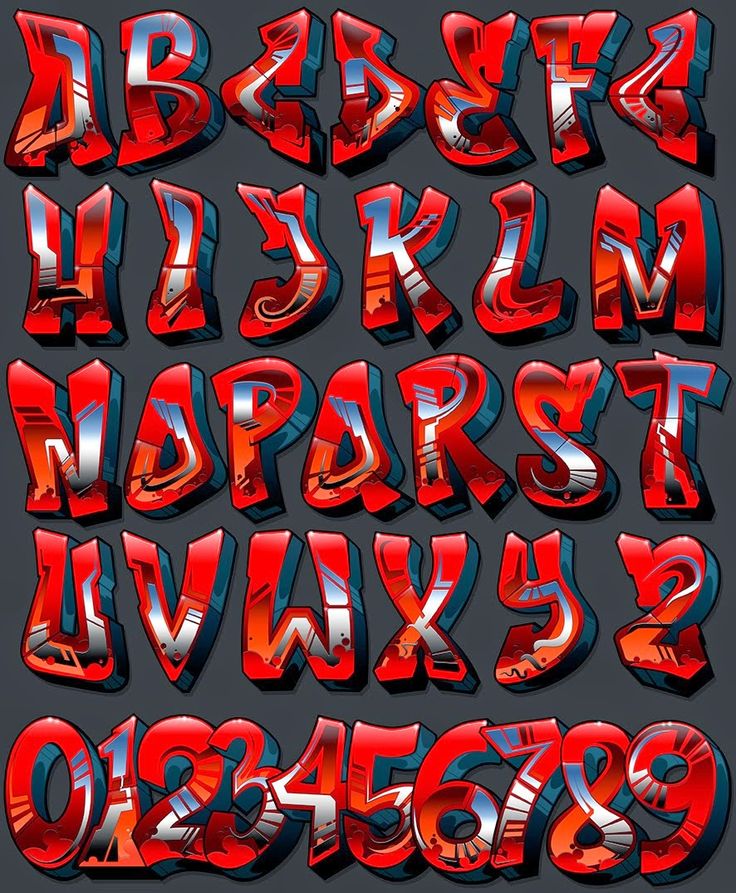
Если вам нужен доступ к деактивированному шрифту, вы всегда можете вернуться к Adobe Fonts — см. предыдущий раздел! — и снова активировать его. Кроме того, если вы откроете файл с деактивированным шрифтом, Photoshop спросит, хотите ли вы активировать шрифт еще раз, поэтому не нужно беспокоиться или держать тысячи шрифтов активированными на всякий случай.
При разработке проекта помните, что некоторые шрифты имеют альтернативные символы. Чтобы убедиться, что это верно для выбранного вами шрифта, вы можете выбрать символ и перейти на панель «Глифы». (Если панель не активна, просто выберите Windows>Glyphs .) Включение альтернативных символов сделает ваш дизайн более индивидуальным — хотя, если вы хотите сделать что-то даже более индивидуальным, вы можете использовать инструмент «Перо» для адаптации и изменения дизайна. любой шрифт Adobe.
Еще одна интересная функция заключается в том, что вы можете использовать Adobe Fonts вне приложений Adobe. Вы найдете свои активные шрифты Adobe в других текстовых программах, таких как Word.
Вы найдете свои активные шрифты Adobe в других текстовых программах, таких как Word.
Как перемещаться по Adobe Fonts
Имея на выбор более 20 000 шрифтов, может быть сложно сузить круг поиска и найти идеальный шрифт для вашего проекта. К счастью, в Adobe Fonts есть различные категории и функции, которые помогут вам, в том числе:
- Панель поиска . Если вы уже знаете название шрифта или дизайнера, который ищете, вы можете использовать панель поиска, чтобы найти его.
- Визуальный поиск . Просто загрузите файл изображения с текстом; Затем Adobe Fonts использует Adobe Sensei для анализа текста и предлагает наиболее подходящий шрифт.
- Рекомендации . Здесь вы можете найти предложения, основанные на ваших активных шрифтах, трендах, рекомендациях команды Adobe и т. д.
- Пакеты шрифтов . Это мое любимое. Команда Adobe отбирает эти пакеты в соответствии с использованием (например, комиксы), тенденциями (например, New Naturalism) и характеристиками шрифта (например, High Contrast).

- Литейные цеха . Здесь вы можете ознакомиться с собственными литейными цехами для создания оригинальных и высококачественных шрифтов.
7 шрифтов Adobe, которые должен знать каждый
- София . Закругленный шрифт без засечек, который облегчает чтение ваших текстов. Он имеет 40 шрифтов на выбор.
- Квеста . Засечки с десятью шрифтами для литературного вида.
- Американская пишущая машинка ITC . Девять шрифтов, создающих ощущение винтажности.
- Остер . Эти 18 шрифтов обеспечивают дружественный вид.
- Зенон . Из коллекции Logo Worthy, созданной командой Adobe Fonts. Он имеет 16 шрифтов.
- Прентон . Читаемый и чистый, Prenton идеально подходит для веб-дизайна.
- Вишневый цвет . Почерк с японским вдохновением; это тренд 2022 года.

Пошаговый пример Adobe Fonts
Одно дело понимать теорию, и совсем другое — применять ее на практике. Вот практический пример, когда я использую Adobe Fonts и даю четкие пошаговые инструкции.
Шаг 1. Откройте новый документ
В этом примере я использую шаблон, но вместо этого вы можете открыть пустой холст или фотографию.
Шаг 2: Введите текст
В моем шаблоне есть изображение блокнота с рукописным текстом. Теперь, когда я открыл его, я вижу, что текст на самом деле является изображением. Так что я не могу изменить то, что там написано; вместо этого я должен добавить новый текст.
Чтобы добавить текст в файл, возьмите инструмент «Текст», щелкнув его значок на панели инструментов. (Вы также можете нажать клавишу «T» на клавиатуре.)
Нажмите на свой файл, затем введите новый текст.
Шаг 3: Сопоставьте шрифт (необязательно)
Поскольку я использую шаблон, в котором уже есть текст, я хотел бы найти похожий шрифт с помощью функции «Подобрать шрифт». Вы также можете сделать это — или вы можете перейти к следующему шагу, если хотите выбрать шрифт самостоятельно.
Вы также можете сделать это — или вы можете перейти к следующему шагу, если хотите выбрать шрифт самостоятельно.
Чтобы использовать функцию «Подбор шрифта», убедитесь, что новый текстовый слой выбран на панели «Слои». Затем возьмите инструмент «Прямоугольная область» и перетащите его на символы, которые вы хотите сопоставить.
Далее перейдите в меню и выберите Type>Match Font . В диалоговом окне убедитесь, что включен параметр «Показать шрифты, доступные для активации в Adobe Fonts».
Photoshop просмотрит имеющиеся у вас шрифты, а также библиотеку шрифтов Adobe, и будет использовать Adobe Sensei, чтобы попытаться найти подходящее соответствие.
Мне не очень нравится ни один из вариантов, которые дал мне Photoshop; если это произойдет с вами, просто перейдите к следующему шагу. Однако, если вам нравится какой-либо из шрифтов, щелкните по нему. Photoshop активирует его и применит автоматически!
Шаг 4. Выберите шрифт Adobe
Чтобы самостоятельно просмотреть шрифты Adobe и выбрать тот, который подходит для вашего проекта, выберите текст, затем перейдите на панель параметров и откройте меню «Тип шрифта».
Нажмите на опцию More from Adobe Fonts . Откроется ваш браузер и вы попадете на веб-сайт Adobe Fonts.
Здесь вы можете выполнять поиск, используя любой из методов, описанных ранее в этой статье. В моем случае я буду использовать фильтр «Каллиграфия», потому что я ищу что-то, что кажется написанным от руки.
Напишите свой текст в поле Образец текста; таким образом, вы можете точно увидеть, как это будет выглядеть в ваших предполагаемых шрифтах , без необходимости активировать каждый из них в .
Шаг 5: Активируйте шрифт
Найдя понравившийся шрифт, нажмите View Family . Это откроет семейство шрифтов и покажет вам все имеющиеся в нем шрифты. Иногда это будет только один, но иногда их будет больше дюжины.
Если вас интересует только один шрифт, щелкните переключатель «Активировать шрифт» в правом нижнем углу шрифта. Однако, если вы хотите активировать каждый фронт в семье, используйте переключатель активации в правом верхнем углу страницы.
Шаг 6. Примените к тексту шрифт Adobe
После включения шрифта в браузере просто вернитесь в Photoshop. Убедитесь, что ваш текст выделен, затем откройте меню «Тип шрифта» и найдите шрифт Adobe, который вы только что активировали. Нажмите на шрифт, и он будет применен мгновенно:
Шаг 7: Завершите свой проект
Теперь, когда вы активировали шрифт Adobe, вы всегда можете использовать его для ввода большего количества текста. Вы также можете редактировать существующие текстовые слои, поворачивая их, изменяя цвет шрифта и т. д.
Ваш новый шрифт Adobe останется активным, и вы найдете его в Photoshop в течение 180 дней. После этого он автоматически деактивируется.
Если вам нужно отредактировать проект после деактивации шрифта, не волнуйтесь. Когда вы снова откроете проект, у вас будет возможность повторно активировать шрифт или заменить его!
Adobe Fonts в Photoshop: заключительные слова
Как видите, Adobe Fonts очень прост в использовании и открывает целый мир возможностей.

 Если вы не видите это меню, нажмите Окно вверху и выберите инструменты.
Если вы не видите это меню, нажмите Окно вверху и выберите инструменты.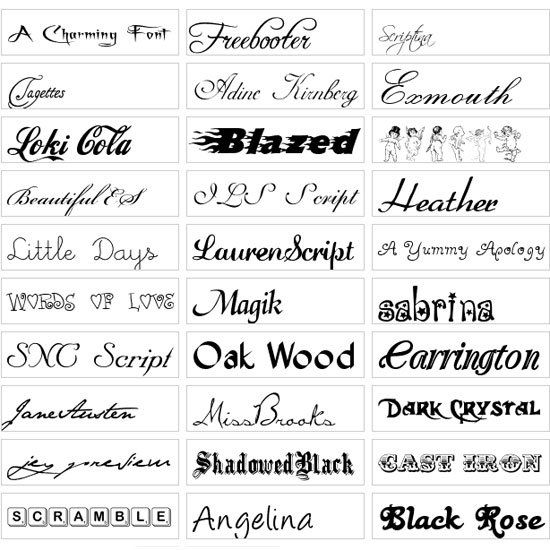

 Деньги
Деньги/cdn.vox-cdn.com/uploads/chorus_asset/file/14759654/oxymora-font-mc-escher.0.1410772057.jpg)