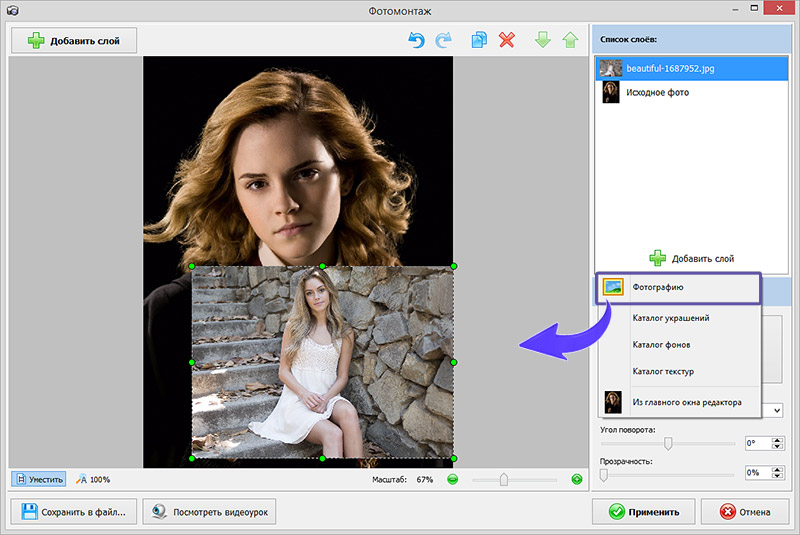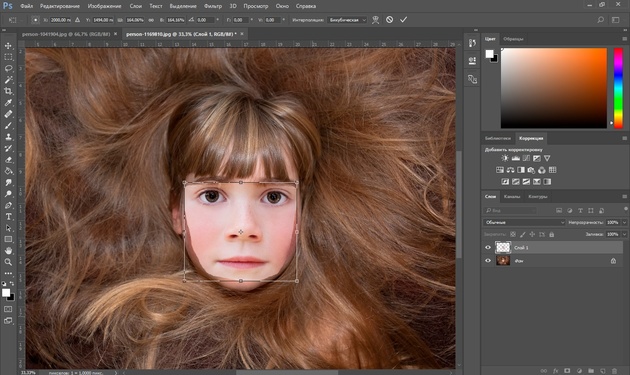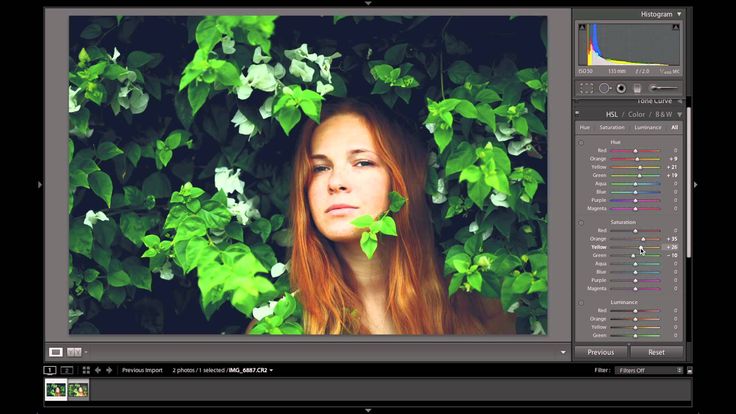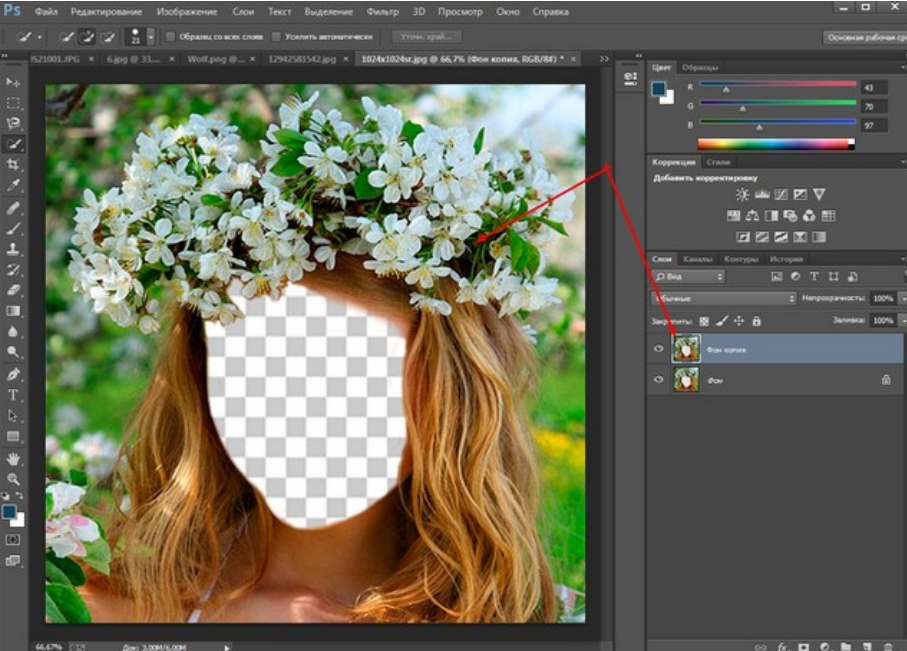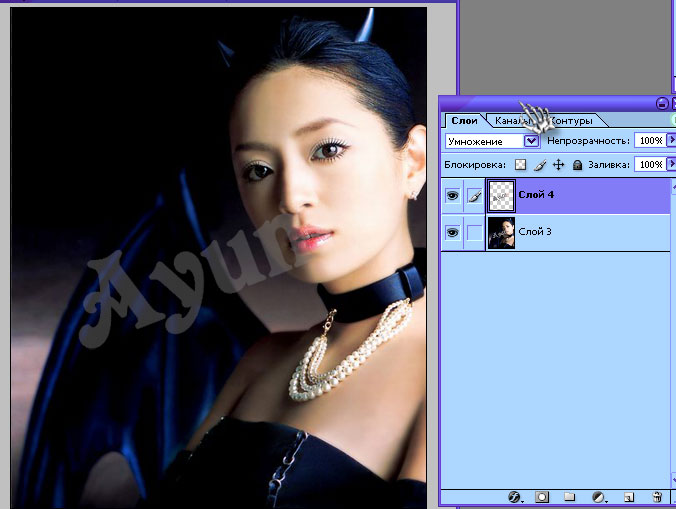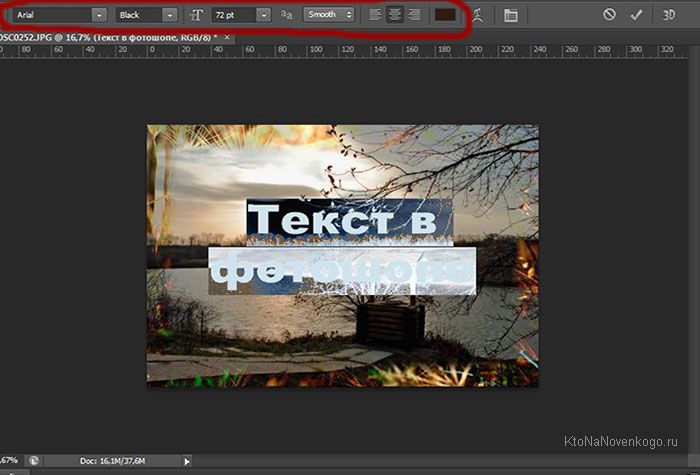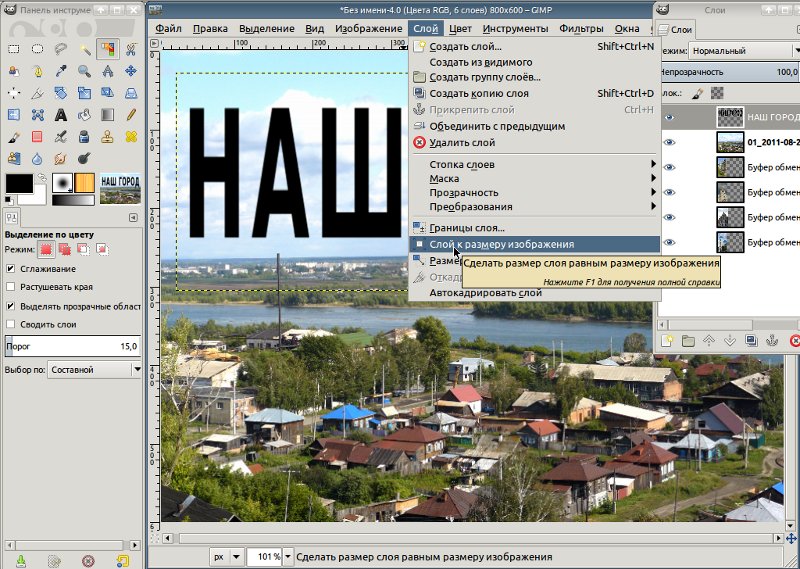Сервисы для добавления надписей на фотографии
Для подготовки аккаунта в соцсетях, визуального оформления объявлений, презентаций на картинку добавляют цитаты, слова. Перед тем как сделать надпись на фото, необходимо выбрать размеры, стиль, дизайн шрифта, цвет записи под основной фон изображения. Работу можно выполнить в графических редакторах, онлайн-сервисах, адаптированных приложениях.
Надпись на фото можно сделать с помощью различных графических редакторов.Добавление надписи на фото с помощью программ
Редактура снимков часто включает, помимо кадрирования, изменение цветопередачи, композиции, разрешение добавления текста. Контент с визуальным оформлением более читаем, популярен у пользователей.
Нанесение на фотографии красивых надписей, цитат необходимо для:
- ведения страницы в блоге;
- создания логотипа бренда, личной страницы, визитных карточек;
- формирования авторского контента для аккаунта в соцсетях;
- эстетичного оформления мысли, цитаты к тексту;
- разработки дизайна презентаций, объявлений об акциях, конкурсах, цифровых поздравительных открыток;
- подготовки заголовка к посту, статье и т.
 д.
д.
Microsoft Paint
Графический редактор Paint предназначен для обработки растровых изображений. Программа подходит для устройств с оперативной системой Windows. Интерфейс софта переведен на русский.
Приложение включено в пакет системных утилит, доступно бесплатно при установке на ПК Windows. Редактор многофункциональный, позволяет нанести текст на картинку, фотографию.
Инструкция по оформлению надписей:
- Запустите программу Paint через меню “Пуск”.
- Выберите во вкладке “Файл” – “Открыть фото”.
- Загрузите исходную картинку с персонального компьютера.
- Выберите опцию “Текст” в верхней панели инструментов.
- Определите место для размещения надписи с помощью компьютерной мыши.
- Наберите текст.
- Откорректируйте цвет, размер и стиль шрифта.
- Сохраните готовый файл в подходящем формате.
Adobe Photoshop
Добавить цитату, надпись на изображение можно с помощью многофункционального графического редактора Adobe Photoshop. В программе есть опции изменения оттенков, стиля текста, представлены готовые архивы шрифтов.
В программе есть опции изменения оттенков, стиля текста, представлены готовые архивы шрифтов.
В оформлении можно использовать создание эффектов неонового свечения, металлического блеска, 3D, золотой печати и пр. ПО необходимо установить на ПК либо воспользоваться тестовой онлайн-версией.
Последовать работы:
- Загрузите изображение на рабочую поверхность редактора.
- Выберите инструмент для обработки текста отдельным слоем.
- Впишите цитату, заголовок.
- Подберите оттенок, кегль шрифта, степень прозрачности.
- Сохраните изменения, скачайте обработанный файл.
Phonto
В приложении Phonto можно напечатать и обработать текст на фотографиях, графических изображениях.
Работу выполняют по инструкции:
- Скачать программу на смартфон из магазина Google Play.
- Загрузить фото из галереи.
- Подобрать шрифт.
- Написать исходный текст.
- Поделить оттенок, размер надписи.

- Выбрать место на поверхности картинки.
- Сохранить данные, скачать файл на свое устройство или разместить в аккаунтах социальных сетей.
Онлайн-сервисы для размещения надписей на фото
Обработка снимка доступна также с помощью специальных сервисов для редактирования данных онлайн. Работа возможна без скачивания программного обеспечения на персональное устройство.
На платформах доступен выбор размеров, цвета, типа шрифта, корректуры подложки и пр. Среди пользователей востребованы сервисы: Pablo, Fotor, FotoUmp, Canva, Piktochart, Effectfree, BeFunky.
Pablo
Сервис Pablo доступен для пользователей без регистрации. На площадке есть архив стоковых картинок, шаблонов, рамок и пр. Интерфейс простой в использовании, однако без русскоязычной версии.
В Pablo доступны поиск по ключевым фразам, словам, применение эффектов размытости, затемнения, корректировка размеров фото и пр. На площадке более 25 шрифтов.
Инструкция к обработке снимка:
- Выбрать изображение либо загрузить свое фото через кнопку Upload image.

- Нажать 2 раза на картинку.
- Заменить или вставить свою надпись.
- Откорректировать оттенок, расположение цитаты, слов, их размер.
- Применить эффекты размытия, напыления, изменения контраста на надписи.
- Скачать готовое фото.
Canva
Делать обработку снимков для профилей в соцсетях, оформления блогов, создания авторского контента удобно с помощью сервиса Canva. Версии приложения есть для скачивания на Android и iOS.
Пользователям доступен широкий перечень шрифтов, архив шаблонов, предоставляются возможности создавать и сохранять варианты персонального стиля для ведения личных страниц, площадок брендов.
Canva для компьютера работает онлайн, скачивания программы на ПК не потребуется.
Однако необходимо пройти регистрацию для создания:
- презентаций;
- плакатов;
- логотипов;
- приглашений;
- баннеров;
- флаеров;
- цифровых открыток;
- регулярных публикаций в соцсетях;
- календарей.

Готовые шаблоны разделяются по темам на:
- праздничные;
- сезонные;
- социальные и пр.
В шаблонах заранее подобраны стили шрифтов, слои, фоновые картинки, графический дизайн. Пользователь может использовать готовый вариант, откорректировать его под личную страницу, блог.
Для надписей доступно изменение толщины линий, высоты букв и пр. Предусмотрено автосохранение отредактированных данных. Файлы можно скачивать в форматах PNG, JPG, PDF.
Последовательность действий по оформлению надписи:
- Выбрать формат цифровой графики.
- Добавить фото с компьютера.
- Определить шаблон.
- Выбрать формат заголовка через меню.
- Написать фразу.
- Выбрать стиль шрифта, оттенок.
- Скачать файл на устройство.
Piktochart
Редактор изображений предназначен для оформления инфографики, создания, размещения надписей и пр. В Piktochart есть бесплатные готовые шаблоны, рамки, доступна возможность загрузки фото с ПК.
В Piktochart есть бесплатные готовые шаблоны, рамки, доступна возможность загрузки фото с ПК.
На платформе представлены форматы работы с контентом для разных социальных сетей по цветам, размерам, дизайну. Скачать в тестовой версии редактора обработанный снимок можно в формате png.
Инструкция к обработке:
- Выбрать формат.
- Определить подходящий шаблон.
- Загрузить фотографию или изображение нажатием на Uploads.
- Задать опцию редактирования текста, указать тип оформления.
- Выбрать параметры в верхнем меню.
- Откорректировать картинку под задачи.
- Сохранить и скачать контент на устройство.
FotoUmp
Онлайн-сервис русскоязычный, бесплатный для пользователей. FotoUmp предназначен для создания надписей, добавления фильтров, стикеров, изменения формы и пр. На платформе можно работать без регистрации.
Доступна загрузка своего фото, скачивание изображений из архива FotoUmp. Предусмотрено создание креативных надписей (в формате 3D, неоновых) на прозрачном фоне.
Инструкция к обработке:
- Загрузите файл.
- Выберите шрифт.
- Установите параметры текста (размер, стиль, оттенок, расположение).
- Введите надпись.
- Добавьте эффекты наложения, стикеры.
- Скачайте готовый файл на ПК или смартфон.
Fotor
Онлайн-сервис предназначен для оформления надписей, создания коллажей, комплексной обработки снимков. Для работы на платформе потребуется регистрация.
В сервисе есть готовые шаблоны для разных соцсетей, варианты обложек, открыток и пр.
Доступен бесплатный тестовый формат работы, русскоязычная версия. Расширенная функциональность предоставляется после оформления подписки (стоимость в месяц – от $8,99).
Инструкция к работе:
- Загрузить исходное фото с ПК.
- Нажать на опцию корректуры текста.
- Выбрать параметры, эффекты.
- Применить к надписи.
- Внести корректировки.
- Сохранить рисунок, фото в форматах jpg или png.

Crello
Сервис предназначен для создания, редактирования графики, фотоконтента для соцсетей, ведения блогов, создания презентаций и мн. др. С помощью Crello можно наложить текст на снимок, добавить стикеры, анимацию.
Преимущества Crello:
- большая галерея стоковых фото;
- широкий выбор шаблонов, рамок, форматов дизайна для соцсетей, афиш;
- русскоязычный интерфейс;
- большая функциональность для создания дополнительных эффектов;
- возможность загрузки своих шрифтов;
- простая обработка и сохранение материала.
Пользователям доступны бесплатные опции в тестовой версии. Подписку на графический редактор можно оформить от $5 ежемесячно. Платные шаблоны, форматы, эффекты размещаются в специальных папках.
Правила добавления текста:
- Выбрать размер изображения для публикации.
- Загрузить фото, картинку через раздел в меню.
- Подобрать подходящий формат для обработки.

- Ввести текст.
- Настроить параметры под свои задачи.
- Отредактировать фотоснимок.
- Перенести файл на ПК.
Как правильно подбирать шрифты
При подборе шрифта необходимо учитывать:
- содержание надписи;
- стиль оформления аккаунта в соцсетях;
- сочетание цвета текста с фоном;
- соотношение прописных и заглавных букв и т.д.
Текст должен легко читаться, быть контрастным, пропорциональным. Декоративные варианты шрифтов используют для создания оригинальных объявлений. Но в качестве основного текста они трудночитаемы.
Добавить текст к фото — Онлайн и Бесплатно!
1
Шаг 1
Загрузите изображение, куда нужно добавить текст. Дождитесь завершения загрузки и переходите к добавлению текста.
2
Добавить текст
Выбирайте любые доступные шрифты.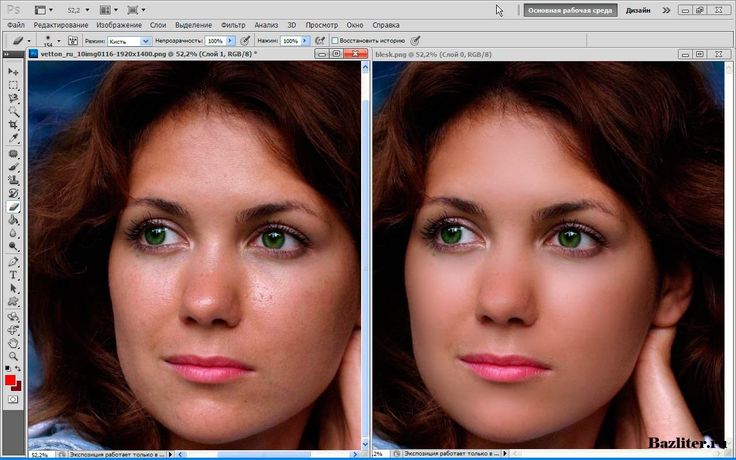 После ввода текста вы также можете изменить размер и цвет текста, выровнять его, изменить ориентацию
После ввода текста вы также можете изменить размер и цвет текста, выровнять его, изменить ориентацию
3
Шаг 3
Сохраните изменения и загрузите изображение с текстом. Не забудьте поделиться результатом с друзьями
Посмотреть все инструменты
Изменить размер изображения
Изменение размера изображения — одна из наиболее часто выполняемых операций в фоторедакторах. Однако не все редакторы позволяют сделать это удобно и просто. В нашем редакторе эта операция невероятно проста. Вы можете не только уменьшить или увеличить размер изображения, но и, при необходимости, сохранить исходное соотношение сторон.
Изменить размер изображения
Обрезать изображение
Обрезка изображений теперь доступна в Интернете. Без каких-либо приложений или программ, прямо в браузере. В два клика вы легко сможете обрезать фото до нужного размера, вырезать из него нужный элемент. Все это в максимально удобном и привычном интерфейсе. Удалите лишние части из ваших изображений.
Без каких-либо приложений или программ, прямо в браузере. В два клика вы легко сможете обрезать фото до нужного размера, вырезать из него нужный элемент. Все это в максимально удобном и привычном интерфейсе. Удалите лишние части из ваших изображений.
Обрезать изображение
Отразить изображение
Отражение изображения — основная функция любого фоторедактора. И вы можете использовать это онлайн. Вы можете переворачивать изображение по вертикали и горизонтали. Все это очень удобно и просто в использовании.
Отразить изображение
Повернуть изображение
Поворот изображения — основная функция любого фоторедактора. И вы можете использовать это онлайн. Вы можете вращать изображение влево и вправо, выбирать угол поворота. Все это очень удобно и просто в использовании.
Повернуть изображение
Фото фильтры
Фотофильтры быстро и незаметно ворвались в нашу жизнь с появлением смартфонов.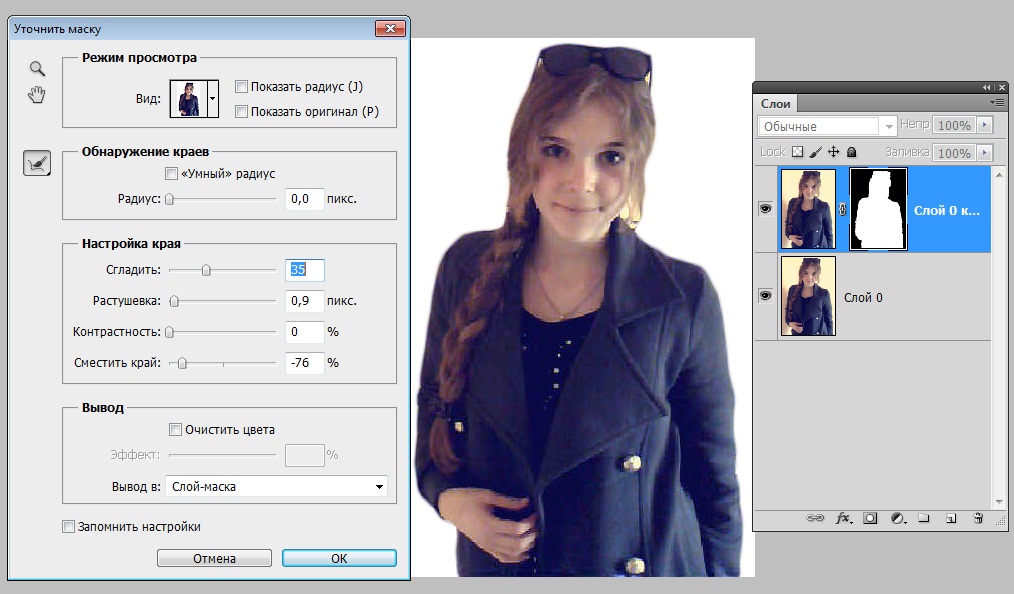 С тех пор стало трудно представить, что кто-то разместит фотографию в Интернете без предварительной обработки. Такие известные приложения, как Instagram или Prisma выпустили свои фотофильтры, которые приобрели большую популярность. Все они доступны вам в нашем редакторе с фотофильтрами.
С тех пор стало трудно представить, что кто-то разместит фотографию в Интернете без предварительной обработки. Такие известные приложения, как Instagram или Prisma выпустили свои фотофильтры, которые приобрели большую популярность. Все они доступны вам в нашем редакторе с фотофильтрами.
Фото фильтры
Рамки для фотографий
С помощью нашего редактора вы можете быстро и легко вставить фотографию в рамку онлайн прямо в окне браузера. Фоторамки — праздничные, романтические, тематические, множество очаровательных рамок для любимых фотографий. Добавление рамок для фотографий — отличный способ привнести яркие детали в ваш день, удивить, порадовать близких и друзей.
Рамки для фотографий
Фото наложения
Наложение текстуры на цифровое изображение делает работу более интересной. Благодаря текстуре вы можете добавить глубины изображению, которое выглядит полностью плоским, а также добавить органичности.
Фото наложения
Эффект виньетки
Самый популярный элемент редактирования фотографий — виньетка. Используется в том случае, когда нужно выделить на картинке определенный фрагмент. Достигается это за счет смягчения освещения возле нужного элемента, затемняется или размывается область вокруг него. Используя этот эффект, фотограф затемняет края изображения и фокусируется на центральной области..
Эффект виньетки
Добавить клипарт
В последнее время очень популярно добавлять стикеры и картинки к фотографиям. Если до сих пор не знаете, что это — просто сходите и попробуйте сами. Вы можете легко наклеить на свои фотографии любые мини-картинки, по одной или несколько за раз.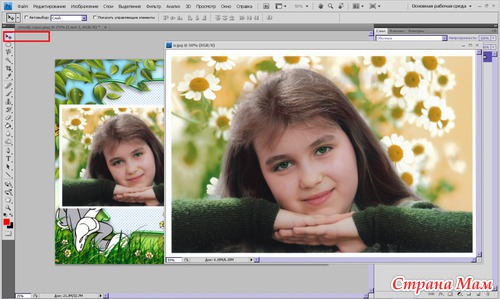
Добавить клипарт
Добавить текст к фото
Добавление текста к фотографиям — очень важная функция, которая может понадобиться в различных ситуациях. Неважно, профессиональный ли вы фотограф или просто делаете открытку для друзей, вы можете написать любые слова на своем изображении с помощью нашего редактора.
Добавить текст к фото
Размытие изображения
Размытие изображения — очень популярный эффект. С его помощью вы можете добавить ощущения движения к своей фотографии или просто сделать определенные части изображения менее четкими. Использование размытия ограничено только вашим воображением. И мы позаботимся о том, чтобы размытие в нашем редакторе было легким и беспроблемным.
Размытие изображенияСкругление углов
Закругление углов на фотографиях — довольно распространенная операция при редактировании изображений. Люди закругляют углы картинок по разным причинам — для использования на сайтах, в социальных сетях, для создания открыток. В любом случае наш инструмент позволит вам это сделать без проблем.
Люди закругляют углы картинок по разным причинам — для использования на сайтах, в социальных сетях, для создания открыток. В любом случае наш инструмент позволит вам это сделать без проблем.
Скругление углов
Тилт Шифт
Фотографии «Тилт-Шифт» — стиль фото- и видеосъемки со специальным объективом, который создает изображение таким образом, что все объекты кажутся игрушками. Сегодня эффект наклона-сдвига набирает популярность. Такие фотографии в основном делаются с высоты, с крыш домов, столбов, гор или самолетов, чтобы можно было охватить большую область просмотра для сделанной фотографии. Объективы Tilt-Shift фокусируются на одной части фотографии и размывают окружающую область, создавая оптическую иллюзию миниатюрного пейзажа. Объективы с функцией наклона и сдвига довольно дороги, но аналогичного эффекта можно добиться с помощью графических редакторов или специальных онлайн-сервисов по обработке фотографий.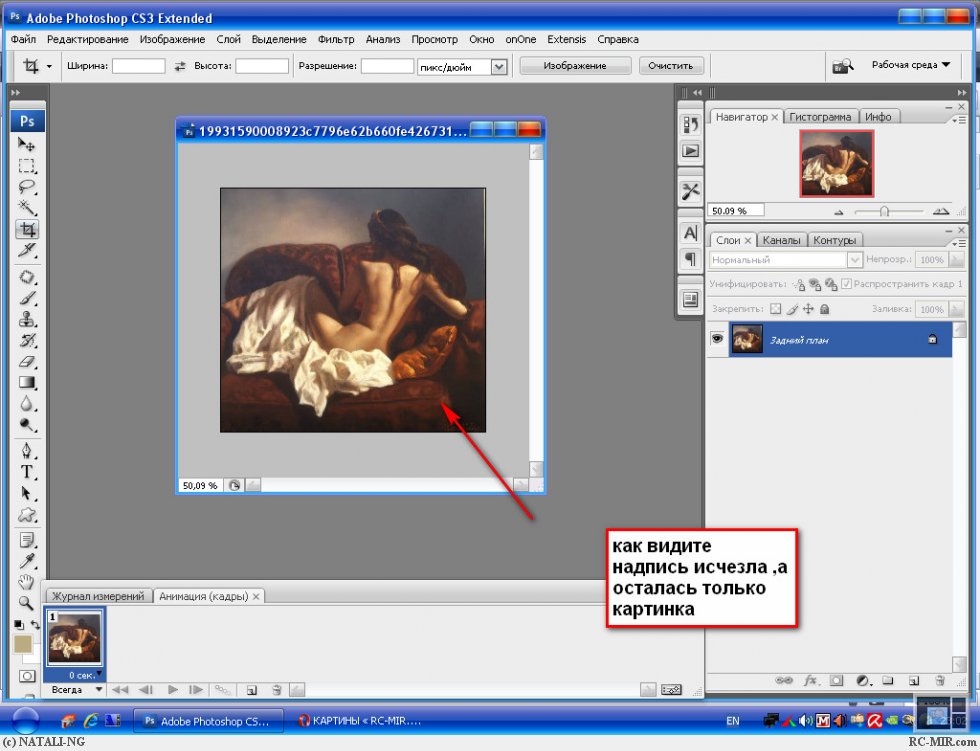
Тилт Шифт
Как заполнить текст изображением в Photoshop? Вставить изображение в текст
Не знаю, как вы, а я всегда ищу способы выделить свои проекты. Добавив изображение в текстовый Photoshop, вы можете придать своему дизайну творческую грань, которая сделает его популярным!
Это передовая технология, позволяющая создавать визуально привлекательные страницы.
Несколько дизайнеров используют метод изображения в тексте, чтобы выделиться среди конкурентов, создав уникальный дизайн.
Люди привыкли видеть изображения на белом или цветном фоне.
Эти традиционные конструкции не предлагают ничего нового и поэтому не так привлекательны, как могли бы быть.
Применение этого метода можно увидеть во многих журналах, рекламных объявлениях и веб-сайтах, где визуальное воздействие является основным аспектом.
- Если вы фотограф, вы можете использовать эту технику для создания логотипа для вашего фотобизнеса или даже баннера для вашего веб-сайта.

- Если вы разрабатываете дизайн для печати, варианты безграничны — вы можете создать обложку журнала с привлекательным заголовком или добавить причудливые изображения на плакат или листовку.
Вот почему этот урок покажет вам, как шаг за шагом добавить изображение в текстовый Photoshop.
Содержание
- Пошаговое руководство
- Шаг 1. Загрузите изображение высокого качества
- Шаг 2. Введите текст .
- Шаг 3: Создайте новый слой
- Шаг 4. Создание обтравочной маски
- Шаг 5: Залейте фоновый цвет
Как заполнить текст изображением в Photoshop: Пошаговое руководство Шаг 1. Загрузите изображение высокого качества
Во-первых, убедитесь, что у вас есть подходящая фотография для использования .
Вы можете найти бесплатные изображения в Интернете, но убедитесь, что они очень высокого качества.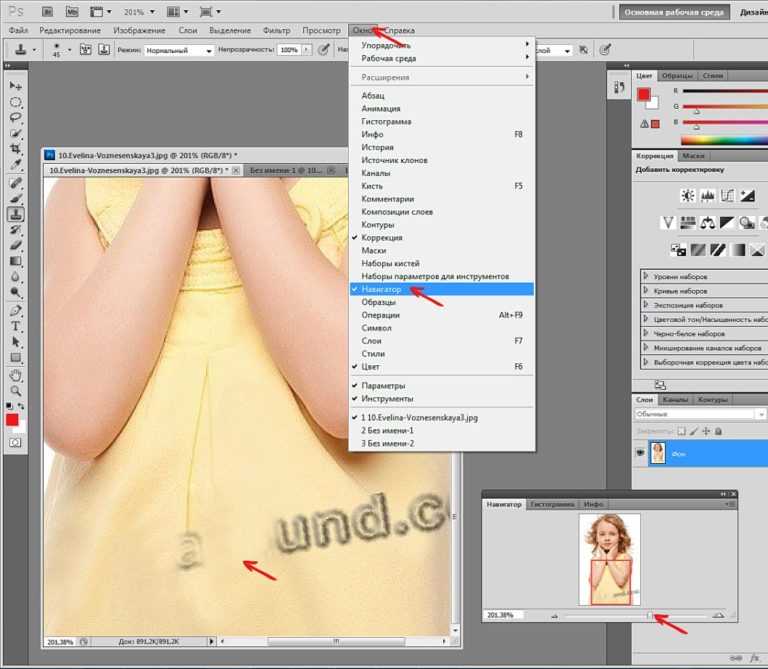
Сначала вам нужно ввести слово или фразу, которую вы хотите использовать.
Выберите Type Tool на панели инструментов или нажмите букву T на клавиатуре, чтобы быстро выбрать его с помощью ярлыка.
Затем щелкните где-нибудь в документе и начните вводить текст.
Если шрифт уже выбран на панели параметров, вы можете изменить его, выбрав другой шрифт в раскрывающемся меню.
Однако, если вы хотите, чтобы изображение в текстовом Photoshop выглядело более профессионально, я предлагаю вам использовать жирный и «крупный» шрифт.
Также убедитесь, что текст расположен по центру.
Шаг 3: Создайте новый слойДля начала создайте новый слой, нажав кнопку «Создать новый слой» .
В диалоговом окне щелкните имя эскиза, которое появляется под Новый слой , и введите имя нового слоя.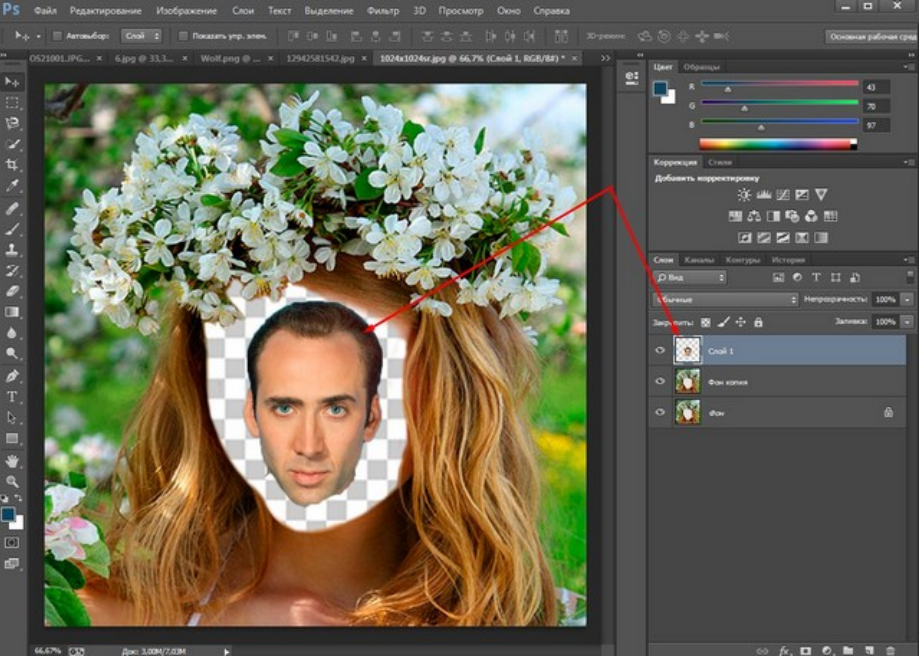
Теперь у вас должно быть три слоя. Мы будем использовать эти три слоя для достижения нашего окончательного результата, поэтому не удаляйте ни один из них!
Затем переместите изображение так, чтобы оно было поверх всех остальных слоев, а затем переместите новый слой, который вы создали, под всеми остальными слоями.
Итак, это должно выглядеть примерно так
- верхний слой: изображение
- средний слой: текст
- третий слой: новый слой, который вы только что создали
Важно, чтобы текстовый слой находился посередине двух других.
Шаг 4: Создайте обтравочную маскуТеперь выберите слой изображения и перейдите к Слой -> Создать обтравочную маску ).
Это прикрепит ваше изображение в качестве обтравочной маски к вашему текстовому слою, что означает, что все, что находится внутри вашего текстового слоя, будет видно только в этой области.
Это последний шаг в изучении того, как вставить изображение в текст Photoshop.
Теперь выберите созданный фоновый слой и выберите Правка->Заливка ->Цвет -> ОК .
Далее выберите Белый или другой цвет по вашему выбору.
Для этого перейдите к палитре цветов и выберите цвет фона страницы, но в этом примере я использую только белый.
После нажатия OK останется что-то вроде этого.
И вот, теперь вы знаете, как вставить изображение в текстовый Photoshop.
И вот, теперь вы вставили изображение в текст!
Вывод:Использование изображений в вашем тексте — это простой и творческий способ проиллюстрировать части вашей идеи или просто оживить ваш текст.
Надеемся, теперь вы понимаете, как добавить изображение в текстовый Photoshop.
Процесс останется тем же, независимо от того, делаете ли вы подпись, обложку книги или просто хотите продемонстрировать свои навыки редактирования фотографий.
Приглашаем Вас удивить нас своими работами!
Следите за нашими блогами Photoshop, чтобы узнать все советы и рекомендации, которые помогут быстро стать опытным пользователем Photoshop.
Если вы предпочитаете индивидуальное обучение, ознакомьтесь с нашими интерактивными онлайн-курсами. У них идеальное сочетание демонстрации под руководством инструктора и практической практики.
Сертификация Adobe Photoshop и подготовительные курсы
Хотите пройти сертификацию Adobe?
FMC Training — ведущий поставщик сертификационных экзаменов Adobe. Мы помогли тысячам таких же людей, как и вы, сдать сертификационный экзамен и получить работу своей мечты. Наши учебные материалы написаны и записаны отраслевыми экспертами, которые знают, что нужно для успеха на современном конкурентном рынке.
Присоединяйтесь к нашей постоянно растущей группе в Facebook и задавайте любые вопросы о Photoshop, которые у вас могут возникнуть!
Другие блоги Photoshop
- Узнайте, как растушевать края в Photoshop
- Как удалить белый фон в Photoshop
- Как размыть фон в Adobe Photoshop за несколько простых шагов
- Lightroom против Photoshop: какой из них для вас?
- Что такое Adobe Photoshop (Ps)?
Темы: графический дизайн, Adobe Photoshop, Adobe, фотография, создание контента, Тип редактирования, редактирование фотографий, фотошоп, Сертификация Adobe
7 способов обрезать изображение онлайн
Вам не нужно устанавливать последнюю версию Adobe Photoshop только для того, чтобы обрезать изображение.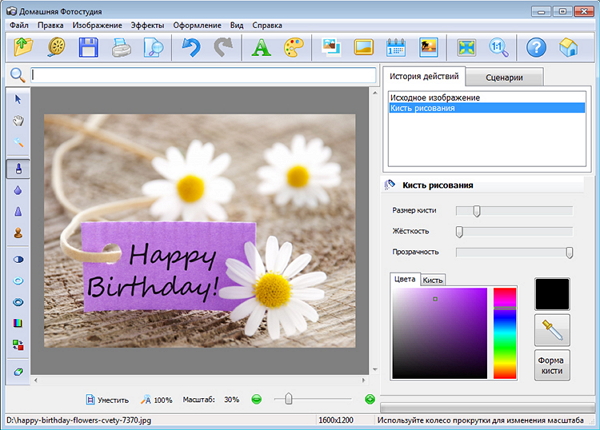 Существует множество онлайн-инструментов, которые помогут вам сделать это на одном дыхании.
Существует множество онлайн-инструментов, которые помогут вам сделать это на одном дыхании.
Если вы делаете мемы или работаете над проектом, который вы должны отправить в ближайшие несколько часов, продолжайте читать. В этом обзоре мы перечисляем простые, полезные и некоторые бесплатные онлайн-инструменты для быстрой и простой обрезки изображений.
Fotor — это редактор изображений с функциями редактирования, подобными Photoshop, такими как удаление фона, инструменты регулировки освещения и даже коррекция цвета. Вы можете легко добавлять рамки, текст, эффекты и пакетное редактирование изображений.
Чтобы обрезать изображение с помощью Fotor:
- Перейти к инструменту обрезки Fotor.
- Нажмите кнопку Обрезать изображение сейчас на целевой странице.
- Вы будете перенаправлены в интерфейс дизайна, где вы можете нажать Открыть изображение , чтобы загрузить файл, который вы хотите обрезать.

- Выберите предустановку кадрирования, до которой вы хотите обрезать изображение.
- В качестве альтернативы вы можете использовать инструмент произвольной формы для обрезки до нужных вам размеров.
- После этого нажмите кнопку Загрузить в правом верхнем углу, выберите тип файла и качество изображения по вашему выбору и снова нажмите Загрузить
Теперь ваше изображение обрезано и сохранено на вашем компьютере. Если вы хотите встряхнуться, вы также можете обрезать изображение в форме треугольника, круга или сердца. Другие полезные параметры настройки изображения в Fotor включают вращение и изменение размера.
Canva — лучший выбор для фотографов и фоторедакторов, которым нужны легкие инструменты редактирования. Вы можете создавать коллажи, презентации, уникальные посты в Instagram и логотипы благодаря отличным шаблонам и дизайнерскому интерфейсу.
Чтобы обрезать фотографию с помощью Canva:
- Перейти к инструменту обрезки Canva.

- Нажмите Обрезайте фотографии с помощью Canva . Чтобы загружать свои фотографии, вам необходимо зарегистрироваться.
- После входа в систему на панели инструментов слева щелкните значок Загрузки вкладка.
- Здесь нажмите Загрузить файлы и выберите изображение, которое вы хотите обрезать с вашего компьютера.
- Теперь на панели слева щелкните изображение, которое вы только что загрузили, чтобы обрезать его.
- Нажмите кнопку Crop на панели инструментов выше и обрежьте изображение, перетащив его.
- Когда вы закончите, нажмите File в верхнем левом углу экрана и выберите Download .
С помощью Canva вы также можете добавлять собственные фоны, уменьшать прозрачность или даже полностью удалять фон.
BeFunky — отличный инструмент графического дизайна для редактирования фотографий, создания коллажей и создания нестандартных дизайнов для флаеров, логотипов, открыток и т. д. Пользователи могут обрезать фотографии, создавать собственные фоны, настраивать экспозицию, корректировать цвет и даже использовать инструменты ретуширования, такие как коррекция кожи.
д. Пользователи могут обрезать фотографии, создавать собственные фоны, настраивать экспозицию, корректировать цвет и даже использовать инструменты ретуширования, такие как коррекция кожи.
Чтобы обрезать фото с помощью BeFunky:
- Перейдите к инструменту обрезки BeFunky и выберите Начать .
- Нажмите кнопку Открыть вверху, чтобы добавить изображение с вашего компьютера.
- На левой вкладке нажмите кнопку Изменить .
- Найдите инструмент обрезки в меню Essentials .
- Теперь либо кадрируйте в произвольной форме, либо используйте предоставленные пресеты, такие как Золотое сечение .
- Перейдите к Сохранить вверху, чтобы сохранить изображение на свой компьютер.
Теперь у вас должно быть идеально обрезанное изображение. После кадрирования вы можете добавлять к фотографиям рамки, применять фильтры, корректировать цветовой профиль и менять фон.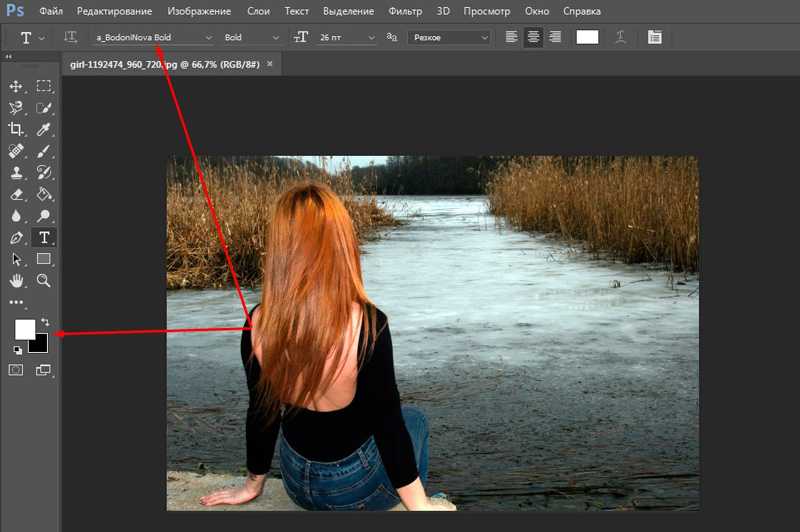 Вы также можете изменить размер с помощью разрешения и выбрать портретный или альбомный режимы.
Вы также можете изменить размер с помощью разрешения и выбрать портретный или альбомный режимы.
Pixlr X — полезный инструмент из набора приложений для редактирования Pixlr. В то время как другие его инструменты более продвинуты, вы захотите использовать этот для основных операций с изображениями.
С помощью этого онлайн-инструмента вы можете добавлять слои, как в Photoshop, анимировать определенные элементы, добавлять текст, изменять компоновку, изменять освещение и даже сглаживать и ретушировать изображение.
Чтобы обрезать фотографию с помощью Pixlr X:
- После входа в интерфейс редактирования нажмите Открыть изображение , чтобы загрузить фото с компьютера.
- Выберите параметр Crop & Rotate на левой панели инструментов.
- Когда инструмент обрезки открыт, вы можете просто обрезать в произвольной форме. Вы также можете выпрямить изображение, повернуть его и даже зафиксировать соотношение сторон.

- Когда вы будете довольны урожаем, нажмите Применить внизу, а затем нажмите кнопку Сохранить .
- Выберите тип файла, качество изображения и ширину/высоту изображения.
- Нажмите Сохранить как , чтобы сохранить обрезанное изображение на свое устройство.
Хотя Pixlr X — это больше, чем просто инструмент для кадрирования, он отлично выполняет эту основную функцию. И не каждый инструмент обрезки позволит выбрать тип файла при сохранении изображения.
Как следует из названия, Croppola — это простой инструмент, предназначенный исключительно для обрезки изображений. Таким образом, это интуитивно понятный инструмент, который делает это очень хорошо.
Вот как обрезать фото с помощью Croppola:
- Перетащите фотографию в центральную область или нажмите, чтобы просмотреть фотографии с компьютера.
- Croppola автоматически проанализирует композицию изображения и рассчитает наилучший кадр.

- Если это не работает для вас, нажмите Руководство в правой части экрана, чтобы сделать это самостоятельно.
- В качестве альтернативы можно вернуться к Авто , чтобы использовать предустановки, установленные в соответствии с соотношением сторон, платформами социальных сетей и форматами документов.
- После того, как вы закончите, нажмите Загрузите этот кадр , чтобы сохранить изображение на свое устройство.
Croppola отлично подходит для изменения соотношения сторон, поиска правильной композиции или подготовки фотографий для календаря, обоев или даже фотоальбомов.
Ezgif имеет еще несколько функций, помимо обрезки изображений. Например, вы можете преобразовывать изображения в различные типы файлов, создавать GIF-файлы или добавлять эффекты к изображениям и видео.
Обрезка с помощью Ezgif довольно проста:
- Перейдите к Ezgif и загрузите свое изображение, нажав Выбрать файл.

- Теперь вы можете обрезать в произвольной форме или использовать предустановки, представленные под предварительным просмотром изображения.
- После обрезки нажмите Обрезать изображение , чтобы получить фотографию в виде отдельного файла.
- Нажмите кнопку Сохранить на панели инструментов под обрезанным изображением, чтобы сохранить его на своем устройстве.
Ezgif также позволяет преобразовывать видео в GIF-файлы, а также изменять размер, вырезать, поворачивать и добавлять текст к изображениям. Обилие простых и удобных функций — вот причина, по которой этот инструмент так привлекателен.
Adobe Express — это ответ Adobe на такие онлайн-инструменты, как Canva. С помощью этого редактора вы можете создавать резюме, обложки книг, обложки альбомов, уникальные логотипы, публикации в социальных сетях и многое другое. В сервисе есть готовые шаблоны, которые можно использовать для всего, что вы хотите создать. Он даже синхронизируется с вашими библиотеками Creative Cloud.
Он даже синхронизируется с вашими библиотеками Creative Cloud.
Вот как вы можете обрезать изображение с помощью Adobe Express:
- Перейдите к обрезке изображений в Adobe Express.
- Перетащите изображение или загрузите фотографию со своего компьютера.
- Просто выберите область изображения, которую вы хотите обрезать, перетащив мышь, и все готово.
- Затем нажмите Загрузить , чтобы сохранить фотографию на свое устройство.
- Затем Adobe Express попросит вас создать учетную запись или войти в систему, чтобы загрузить изображение.
Adobe Express — это самый быстрый способ кадрирования изображения по сравнению с инструментами, которые мы рассмотрели в этом руководстве.
Быстро и легко обрезайте изображения онлайн
Эти онлайн-фоторедакторы позволяют людям легко обрезать изображения, редактировать их и вносить небольшие изменения. Интересно, как быстро развивались эти инструменты, и многие из них достаточно мощны, чтобы их можно было использовать в профессиональной среде.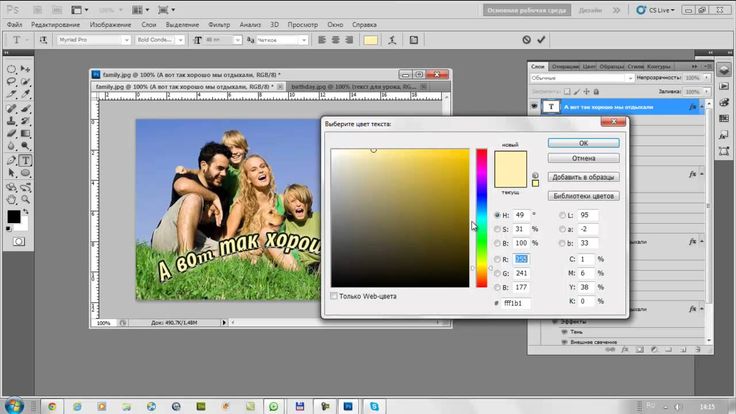

 д.
д.