Как сделать фон изображения прозрачным в Photoshop?
Есть много причин, по которым вы можете захотеть сделать фон прозрачным. Возможно, вы захотите использовать объект в другом изображении или создать какой-то цифровой дизайн.
Несмотря на это, удалить фон изображения в Photoshop очень просто. Иногда это может занять много времени в зависимости от вашего изображения, но сам процесс прост.
Содержание
- Способ 1: используйте инструмент «Удалить фон»
- Способ 2: удалить фон с помощью инструмента «Волшебная палочка»
- Способ 3: удалить фон с помощью инструмента быстрого выбора
Способ 1: используйте инструмент «Удалить фон»
Этот первый метод, безусловно, самый простой и быстрый, но он будет работать только с определенными изображениями. Лучше всего подойдут изображения с чистым фоном и большим контрастом между фоном и объектом.
Я продемонстрирую это чистое изображение.
Откройте свое изображение в Photoshop. Когда ваше изображение открывается, фоновый слой автоматически блокируется. Вы не сможете удалить фон из заблокированного слоя. Разблокируйте его, щелкнув значок в виде замка в правой части слоя на панели слоев.
Вы не сможете удалить фон из заблокированного слоя. Разблокируйте его, щелкнув значок в виде замка в правой части слоя на панели слоев.
Затем найдите панель «Свойства». В зависимости от вашего макета Photoshop панель свойств может появиться справа над панелью слоев.
Если вы его не видите, перейдите в «Окно» в строке меню. Прокрутите вниз, нажмите «Свойства», и появится панель.
В разделе «Быстрые действия» вы увидите кнопку с надписью » Удалить фон «. Возможно, вам придется нажать стрелку рядом с «Быстрые действия», чтобы отобразились параметры. Если кнопка «Удалить фон» не появляется, убедитесь, что вы разблокировали фоновый слой.
Когда вы нажимаете кнопку, фон исчезает, как по волшебству!
Способ 2: удалить фон с помощью инструмента «Волшебная палочка»
Кнопка «Удалить фон» очень удобна, но не всегда работает. Например, на этом изображении я хочу удалить темную часть и оставить сосновые шишки (не знаю, почему они фиолетовые) и дерево.
Когда я попробовал инструмент «Удалить фон», я получил менее чем впечатляющие результаты.
Когда это происходит, вам нужно указать Photoshop, какую часть изображения нужно вырезать, сделав выделение. Для многих изображений можно использовать инструмент «Волшебная палочка».
Найдите его на панели инструментов под инструментом выбора объектов по умолчанию.
Инструмент «Волшебная палочка» определяет цвета на изображении. Он выбирает пиксели изображения, соответствующие выбранным вами пикселям.
Одним кликом по темному фону я сделал это выделение.
Вы также можете щелкнуть внутри темы, чтобы вместо этого выбрать тему. Это работает лучше, если объект однотонный, а фон многоцветный или насыщенный. Когда вы выбираете тему, вам придется инвертировать выбор, иначе вы удалите тему.
Инвертируйте выделение, нажав Shift + + или + + при активном выделении. Ctrl IShift Command I
Тем не менее, вы попадете туда, как только вы выберете фон, нажмите кнопку Backspace, чтобы удалить фон. Убедитесь, что слой разблокирован, иначе ничего не произойдет.
Убедитесь, что слой разблокирован, иначе ничего не произойдет.
Способ 3: удалить фон с помощью инструмента быстрого выбора
Что делать, если у вас есть разноцветный объект и разноцветный фон? Инструмент «Волшебная палочка» в этом случае может оказаться не таким полезным.
Процесс удаления фона остается прежним, но вам придется использовать другой инструмент выделения.
Для этого изображения я использовал инструмент «Быстрое выделение». Вы найдете его в том же разделе, что и инструмент «Волшебная палочка» на панели инструментов.
Просто перетащите область, которую хотите выделить, и Photoshop максимально привяжется к краям.
Снова инвертируйте выделение, нажав Shift + + или + +. Затем нажмите Backspace. В этом случае мне придется немного подчистить выделение с помощью инструмента «Ластик» на лбу птицы, но основная работа уже сделана. Ctrl I Shift Command I
Вот оно! Удалить фон с изображения очень просто. Это может занять много времени, если тему трудно выбрать, но это единственная трудность!
Как сделать фон прозрачным в фотошопе
Содержание
- 0.
 1 Выбор инструмента выбора Photoshop
1 Выбор инструмента выбора Photoshop - 1 2. Для сложных предметов, используйте Select и Mask, чтобы уточнить выбор
- 2 3. Превратите свой выбор в слой
- 3 4. Продолжайте очистку с помощью инструментов Лассо и ластика.
- 4 5. Удалить фон
- 5 6. Сохранить как PNG
Вот как сделать фон прозрачным в Photoshop
От фотографии продукта до привлекательного дизайна веб-сайта, иногда изображение просто лучше без фона. К счастью, с небольшим количеством волшебства Photoshop, придание изображению прозрачного фона на самом деле довольно просто. Процесс может занять некоторое терпение, особенно со сложными объектами, но недавние обновления Adobe Photoshop делают задачу еще проще. Вот как это сделать.
Выбор инструмента выбора Photoshop
Создание прозрачного фона включает в себя выбор того, что вы хотите сохранить, и удаление того, что вы не делаете. Но какой из нескольких инструментов выбора Photoshop лучше всего подходит для этой задачи? Это зависит от изображения. Если вы работаете с изображением на фоне с большим контрастом, таким как темный объект на светлом фоне или одноцветный логотип, процесс выбора будет немного проще.
Если вы работаете с изображением на фоне с большим контрастом, таким как темный объект на светлом фоне или одноцветный логотип, процесс выбора будет немного проще.
В этом уроке мы предполагаем, что вы работаете с чем-то более сложным — потому что, если вы можете удалить занятый фон, вы можете удалить любой фон, и даже если вы работаете с белым или однотонным фоном, вы можете сэкономьте время, ознакомившись с различными инструментами выбора Photoshop.
Новый избранный объект в Photoshop предлагает легкий старт. Перейти к Select> Select Subject. Процесс занимает несколько секунд, но Photoshop затем приблизительно выберет объект фотографии, используя искусственный интеллект. Инструмент, как правило, не совершенен, но это нормально — вы можете уточнить выбор на следующем шаге. Если инструмент «Выбрать тему» не работает для вас (или вы используете более старую версию Photoshop), перейдите к следующему шагу и начните выбор с нуля.
Если инструмент «Выбрать тему» работает идеально (это происходит!), Перейдите к шагу 4.
2. Для сложных предметов, используйте Select и Mask, чтобы уточнить выбор
Скорее всего, ваш выбор не совсем совершенен. Если вы работаете с объектом с четко очерченными краями, инструмент магнитного лассо, вероятно, является самым простым маршрутом, поэтому переходите к следующему шагу. Однако для объектов с менее определенными краями, текстурой и сильно неправильными формами инструмент «Выделение и маска» часто проще. Для объектов с обоими, такими как изображение с камеры, использованной в этом уроке, вы можете использовать сочетание обоих методов.
Точно настройте выделение, выбрав Select> Select и Mask. В окне выбора и маски уточните выбор. Используйте инструмент «Кисть» на панели инструментов слева и выберите значок «плюс» на верхней панели инструментов, затем нарисуйте все, что должно быть включено в выделение, но не включено. Или щелкните значок минус в верхней части, чтобы нанести на кусочки, которые не должны быть частью выделения. Помните, что цель состоит в том, чтобы выбрать предмет, оставляя фон, который вы хотите удалить, невыбранным.
Если кисть выбирает слишком много, увеличьте масштаб и используйте меньший размер кисти (расположен рядом с иконками плюс и минус вверху) и уменьшите радиус на панели инструментов свойств. Если кисть выбирает недостаточно, используйте больший размер кисти и увеличьте радиус.
Получите максимально возможное выделение, используя инструмент «Выделение и маска», но не переживайте, если он еще не идеален. Удостоверьтесь, что ошиблись, выбрав слишком много — если вы что-то пропустили, позже будет сложнее вернуться. Нажмите хорошо, как только вы уточнили выбор, насколько это возможно.
Прежде чем перейти к следующему шагу, увеличьте все края и убедитесь, что вы не пропустили ни одного выделения. Если вы это сделали, просто снова откройте инструмент «Выбор и маска» и выберите эту область.
3. Превратите свой выбор в слой
Сохраните то, что вы выбрали до сих пор, на новом слое, даже если он еще не совсем совершенен — просто убедитесь, что вы не пропустили ничего, что следует выбрать. С этими «марширующими муравьями», по-прежнему указывающими ваш выбор, скопируйте (Control или Command + C) и вставьте (Control или Command + V) выбор. Вставленный выбор автоматически отобразится как его собственный слой. Кроме того, вы также можете перейти к Layer> New> Layer Via Copy.
С этими «марширующими муравьями», по-прежнему указывающими ваш выбор, скопируйте (Control или Command + C) и вставьте (Control или Command + V) выбор. Вставленный выбор автоматически отобразится как его собственный слой. Кроме того, вы также можете перейти к Layer> New> Layer Via Copy.
На панели слоев щелкните значок глаза рядом с исходным фоновым слоем. Это позволит вам увидеть прозрачный фон, но пока не удаляйте фон.
4. Продолжайте очистку с помощью инструментов Лассо и ластика.
В Photoshop имеется около десятка различных инструментов выделения, и хотя «Выбор» и «Маска» хорошо работают с объектами, которые трудно выбрать (например, с волосами), инструмент «Магнитное лассо» может быть быстрее для четко определенных краев. Продолжайте уточнять выделение после «Выбрать» и «Маска» или переходите вправо к этому шагу, если вы вырезаете объект с четко определенными краями.
Выберите инструмент магнитного лассо. Инструменты лассо — третий сверху в панели инструментов по умолчанию, но их больше одного — нажмите и удерживайте, затем выберите инструмент магнитного лассо из выпадающего меню (это значок с магнитом в углу). Если у вашего объекта есть как четко определенные, так и прямые края, инструмент «Многоугольное лассо» может быть более простым выбором, но он не работает с кривыми.
Если у вашего объекта есть как четко определенные, так и прямые края, инструмент «Многоугольное лассо» может быть более простым выбором, но он не работает с кривыми.
Щелкните по внешнему краю объекта, чтобы выбрать дополнительные фоновые области для удаления. Магнитное лассо будет привязываться к краям объекта, но обязательно нажимайте достаточно часто, чтобы выручить его. Как только вы выбрали часть фона, нажмите клавишу удаления.
Вы также можете удалить разделы фона, используя ластик из панели инструментов. Это хорошо для окончательной очистки после лассо.
5. Удалить фон
Наконец, перейдите на панель слоев и нажмите на фоновый слой. Нажмите «Удалить», чтобы удалить фон и оставить только тот выбор, который вы сделали. Вы можете добавить новый фоновый слой, чтобы поиграть с разными цветами, градиентами или изображениями, чтобы увидеть, как выбранный объект отображается поверх них.
6. Сохранить как PNG
Если вы сохраните свой файл в формате JPEG, вы получите белый фон, потому что JPEG не поддерживает прозрачность. Перейдите в Файл> Сохранить как и выберите PNG из опций типа файла. Теперь у вас есть файл PNG, который вы можете разместить в любом месте с прозрачным фоном.
Перейдите в Файл> Сохранить как и выберите PNG из опций типа файла. Теперь у вас есть файл PNG, который вы можете разместить в любом месте с прозрачным фоном.
Как сделать фон прозрачным в Photoshop
Photoshop — основной инструмент для редактирования цифровых фотографий или изображений. В то время как количество более простых в использовании продуктов выросло как грибы, Photoshop сохранил свою ценность на рынке. Многие люди могут захотеть удалить фон в цифровых изображениях, и Photoshop будет лучшим инструментом для этого. Мы обсудим процедуру до Сделать фон прозрачным в Photoshop.
Почему вам следует использовать Photoshop для удаления фона, несмотря на наличие лучших бесплатных инструментов?
Фотошоп — платная программа и довольно дорогая. Такие веб-сайты, как remove.bg и Canva, позволят вам выполнить эту работу бесплатно, но у них есть 2 ограничения. Первое ограничение заключается в том, что, хотя он может удалить основной фон, вам будет трудно удалить мелкие дополнительные стороны. Во-вторых, этим инструментам будет сложно правильно удалить фон для сложных изображений. В принципе, бесплатные инструменты хороши для рисунков и логотипов, однако для сложных фотографий вам понадобится Photoshop.
Первое ограничение заключается в том, что, хотя он может удалить основной фон, вам будет трудно удалить мелкие дополнительные стороны. Во-вторых, этим инструментам будет сложно правильно удалить фон для сложных изображений. В принципе, бесплатные инструменты хороши для рисунков и логотипов, однако для сложных фотографий вам понадобится Photoshop.
Чтобы сделать фон изображения прозрачным, попробуйте любой из следующих способов:
- Использование быстрых настроек
- Использование инструментов выбора объектов
- Использование инструмента «Выделение и маска»
1] Использование быстрых настроек
9 0007
Если вы хотите удалить фон изображения с помощью быстрых настроек в Photoshop, выполните следующие действия:
- Открыть Adobe Photoshop .
- Нажмите Файл > Открыть .
- Найдите изображение и откройте его.
- Нажмите на изображение один раз, чтобы выбрать его.

- Нажмите CTRL + C , чтобы создать копию (этот шаг важен для создания слоя).
- Нажмите на Окно среди вкладок вверху.
- Выберите Свойства из списка.
- Развернуть список для Быстрых действий .
- Нажмите Удалить фон .
- Подождите несколько секунд, и фон будет удален.
Просто? Но у этого метода есть недостаток: он работает только с человеческими фигурами или четко определенным фоном. В случае сложных фонов автоматический инструмент не определит фон.
2] Использование инструментов выбора объектов
Adobe Photoshop имеет набор инструментов для выбора определенных частей объекта. Вы можете вызвать эту опцию, нажав сочетание клавиш W или щелкнув правой кнопкой мыши опцию на левой панели. В обоих этих случаях вы заметите следующие 3 инструмента:
- Инструмент выбора объекта
- Инструмент быстрого выбора
- Инструмент «Волшебная палочка»
Инструмент «Выделение объекта» позволяет выбрать прямоугольник вокруг области, и все объекты в этом прямоугольном выделении будут выбраны. Инструмент быстрого выбора позволяет выбирать фигуры по частям. Инструмент Magic Wand позволяет с высокой точностью выбирать человеческие фигуры и объекты.
Инструмент быстрого выбора позволяет выбирать фигуры по частям. Инструмент Magic Wand позволяет с высокой точностью выбирать человеческие фигуры и объекты.
Вы можете использовать комбинацию этих трех инструментов, чтобы выбрать часть, которую вы хотите сохранить. Затем щелкните значок маски слоя в правом нижнем углу, и фон будет удален.
3] Использование инструмента «Выделение и маска»
Из всех инструментов, которые я использовал для удаления фона в Adobe Photoshop, инструмент «Выделение и маска» лучше всего подходит для человеческих фигур. Причина в том, что он удаляет все с основного изображения, а позже вы можете выбрать и добавить человеческую фигуру. Процедура использования инструмента «Выделение и маска» следующая:
- Откройте изображение в Adobe Photoshop, как описано выше.
- Просто нажмите на Select and Mask в списке вверху.
- Все изображение будет удалено (но видно в более светлом цвете.
 Это должно представлять удаленный фон.
Это должно представлять удаленный фон. - Теперь выберите часть, которую необходимо включить.
Все, что не выбрано, будет удалено как фон.
Было ли это полезно? Пожалуйста, дайте нам знать в разделе комментариев. Мы хотели бы улучшить с отзывами.
Как я могу удалить фон с изображения?
Раньше вам приходилось использовать инструмент «Лассо», чтобы удалить выделение рамки изображения и удалить фон вручную. Однако сейчас в этом нет необходимости. Большинство инструментов (как бесплатных, так и платных) имеют возможность интеллектуально определять фон и в конечном итоге удалять его. Вы можете использовать бесплатные инструменты Canva (наиболее популярные) или MS Word для удаления фона изображения.
Как массово удалить фон изображения в Photoshop?
Нет возможности удалить фон нескольких изображений в любом инструменте, включая Photoshop. Это связано с тем, что удаляемую часть необходимо выбирать вручную. Однако вы можете создать несколько слоев на холсте Photoshop и использовать инструмент «Выбор объекта», чтобы быстро выбрать и удалить фон.
Дата: Теги: Adobe
[email protected]
Каран имеет степень бакалавра технических наук с многолетним опытом работы ИТ-аналитиком. Он страстный пользователь Windows, любит устранять неполадки и писать о технологиях Microsoft.
Как удалить фон в Photoshop и сделать его прозрачным
Как удалить фон в Photoshop и сделать его прозрачнымЛучшие ежедневные предложенияПартнерские ссылки на Android Администрация может принести нам комиссию. Узнать больше.
Общие технологии
ИИ потенциально может упростить задачу.
•
18 января 2023 г.
Если вы не фотограф (да и то иногда), одним из самых фундаментальных навыков Photoshop является возможность удаления объекта с фона. Есть несколько способов сделать это, пару быстрых мы рассмотрим в этом руководстве. В обоих случаях мы предполагаем, что вы используете последнюю версию Photoshop, доступную в планах Adobe Creative Cloud.
Использование быстрых действий
Это самый простой метод, но предполагается, что у вас есть заметный объект, который ИИ Photoshop без проблем идентифицирует, например, человека на фоне статического пейзажа. Выполните следующие действия:
Выполните следующие действия:
- Откройте изображение, выберите его на панели Слои и разблокируйте слой.
- Выберите панель Свойства , затем щелкните Удалить фон в разделе Быстрые действия.
- Используйте инструмент «Кисть» , чтобы очистить все элементы фона, которые пропустил Photoshop. В частности, вы можете использовать черную кисть для удаления нежелательных пикселей и белую кисть , чтобы все было видно.
- Если вы хотите сразу разместить объект на другом фоне, перетащите второе изображение на холст и нажмите клавишу Enter. Затем на панели
- Вместо этого вы можете попробовать добавить прозрачный фон, что облегчит вставку объекта во многие другие проекты.

- Когда вы закончите, сохраните изображение в выбранном вами формате. Вероятно, вам также следует сохранить PSD-файл, поскольку в противном случае исправить ошибки может быть сложно.
Использование инструмента «Выбор объекта»
- Откройте изображение и выберите инструмент «Выбор объекта» на панели инструментов. Он находится в том же меню, что и инструмент «Быстрое выделение».
- Наведите курсор мыши на объект и подождите, пока он станет синим. Попробуйте еще раз, если объект не меняет цвет.
- Используйте Shift-щелчок , чтобы выбрать все объекты, которые вы хотите сохранить на изображении.
- В верхней строке меню Photoshop нажмите Select > Inverse .
- Разблокируйте слой изображения на панели Layers .
- Выберите инструмент Ластик и начните стирать фон.
- При необходимости отредактируйте результирующую маску, созданную с помощью инструмента «Выделение объекта».


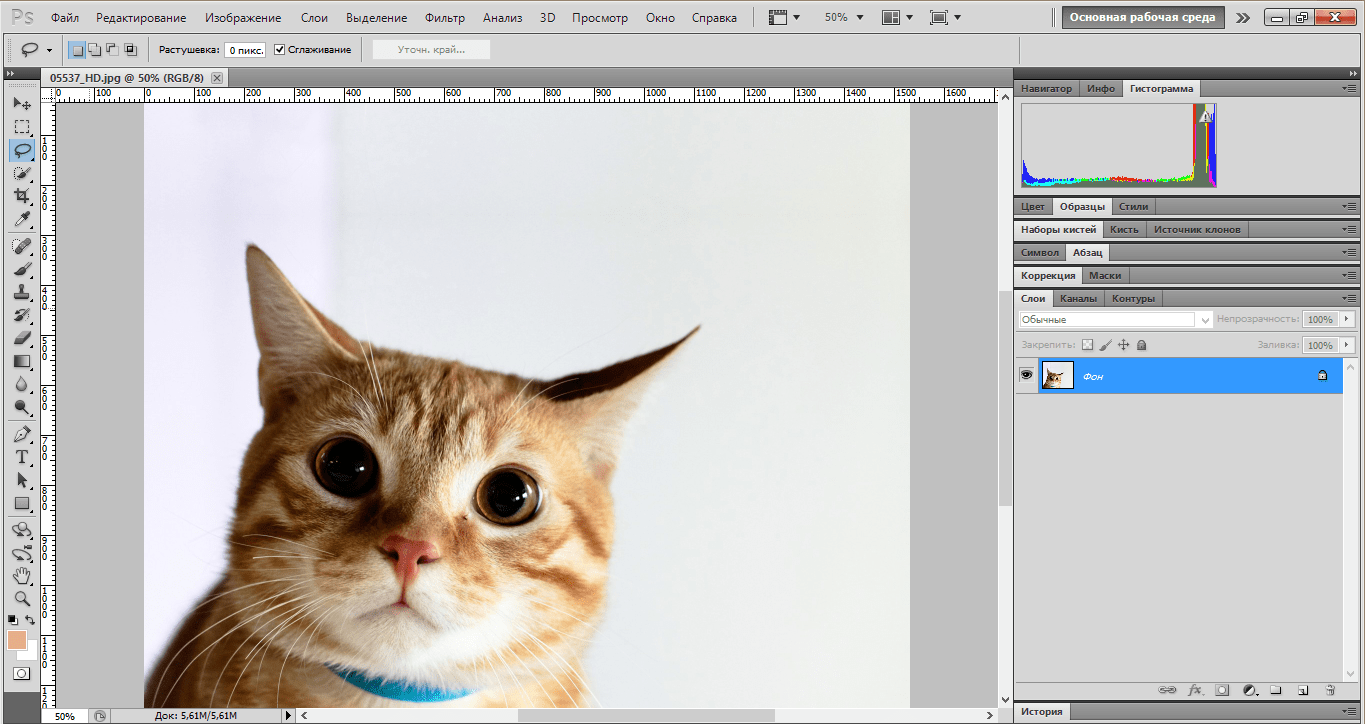 1 Выбор инструмента выбора Photoshop
1 Выбор инструмента выбора Photoshop
 Это должно представлять удаленный фон.
Это должно представлять удаленный фон.
