Реставрация старых фотографий в Фотошопе: пошаговая инструкция
Благодаря фотографиям мы можем перенестись в прошлое, в самые памятные моменты нашей жизни и жизни наших родственников, знакомых и друзей. Еще относительно недавно не было всех этих современных технологий, цифровых фотоаппаратов, “зеркалок” с объективами, выдающими превосходное качество снимков и т.д. Поэтому, очень часто фотографии из прошлого изначально не лучшего качества, к тому же, с годами еще и выцветают, а при небрежном отношении, на них неизбежно появляются заломы и другие изъяны.
Сегодня мы разберем, каким образом можно отреставрировать старую фотографию в Фотошопе. Мы будем действовать поэтапно: сначала уберем дефекты, затем поработаем с контрастностью и оттенком.
Подготовка к обработке
Обрабатывать будем данное фото, предварительно отсканировав его и открыв в графическом редакторе.
Несложно заметить, что на снимке хватает дефектов. Чтобы более явно их увидеть, нажимаем сочетание клавиш Ctrl+Shift+U, чтобы обесцветить фото.
Затем нажимаем сочетание клавиш Ctrl+J, чтобы создать копию слоя и начинаем обработку.
Убираем дефекты
Чтобы убрать изъяны на фотографии, нам понадобятся два инструмента:
- Заплатка – для крупных участков
- Восстанавливающая кисть – для мелки зон
- Выбираем “Восстанавливающую кисть”. Удерживая нажатой клавишу Alt щелкаем левой кнопкой мыши по зоне рядом с дефектом (того же оттенка, в нашем случае – той же яркости). Затем отпускаем клавишу Alt, наводим указатель мыши на проблемный участок и щелкаем по нему – также, левой кнопкой мыши.
- Размер кисти при этом периодически можно менять (если требуется) – в зависимости от закрашиваемого участка.
- Дело это небыстрое и важно “пройтись” по всем проблемным участкам, поэтому не спешим и аккуратно выполняем поставленную задачу.
- Теперь выбираем “Заплатку” на панели инструментов. С помощью зажатой левой кнопки мыши выделяем участок с дефектом, затем перетягиваем выделенную область на другой “чистый” участок, где изъянов нет.

- В область выделения заплатки не должны попадать участки с ярко выраженной разницей в цвете (в нашей случае, с разной яркостью). И вот, что мы получаем в итоге.
- Аналогичным образом удаляем все дефекты со снимка. Если требуется, можно снова вернуться к инструменту “Восстанавливающая кисть” и внести финальные правки, которые не удалось сделать с помощью “Заплатки”.
- Теперь нужно убрать лишний шум и соринки на фото. Нажимаем Ctrl+J, чтобы создать копию верхнего слоя.
- В меню “Фильтр” выбираем “Размытие поверхности”.
- Выставляем параметры фильтра – можно ориентироваться на скриншот ниже. В результаты мы должны убрать с фото лишний шум, “разгладив” его.
- Зажав клавишу Alt щелкаем по кнопке создания черного слоя-маски в Палитре слоев.
- Выбираем “Кисть” на панели инструментов. Основной цвет устанавливаем – белый.
- В параметрах кисти выбираем мягкую круглую форму, непрозрачность – 20-30%.

- Теперь аккуратно проходим кистью по лицу и другим участкам, которые необходимо обработать.
- Вот, что получается в итоге.
- Переходим в палитру слоев, где жмем комбинацию клавиш Ctrl+Alt+Shift+E, чтобы создать отпечаток всех слоев.
Повышаем контраст и настраиваем цветовой баланс
- Чтобы повысить контрастность снимка, заходим в меню “Изображения” и выбираем “Уровни” (группа “Коррекция”).
- Двигаем ползунки на шкале, чтобы добиться наилучшего визуального результата.
- Снова создаем отпечаток всех слоев (Ctrl+Alt+Shift+E) и затем – копию полученного слоя (Ctrl+J).
- Чтобы повысить четкость изображения, нам понадобиться фильтр “Цветовой контраст”, который находится в группе “Другое”.
- Подбираем радиус таким образом, чтобы прослеживались основные линии.
- Режим наложеня для данного слоя меняем на “Перекрытие”.
- Для этого же слоя создаем слой-маску. Затем берем кисть и красим основные участки фотографии.
 Как это сделать – описано выше.
Как это сделать – описано выше. - Почти все готово. Теперь нужно обрезать фото и затонировать его. На панели инструментов выбираем “Рамку”.
- Настраиваем рамки и жмем Enter для выполнения кадрирования.
- С помощью корректирующего слоя “Цветовой баланс” выполним тонирование снимка:
- нажимаем на кнопку добавления корректирующего слоя.
- выбираем нужный пункт.
- Настраиваем цвета и оттенки на свое усмотрение.
- Получаем следующий результат. Но и это еще не все.
- Давайте создадим еще один новый слой в палитре.
- Нажимаем Shift+F5 для заполнения слоя, выбираем параметр “50% серого” и жмем OK.
- Выбираем фильтр “Добавить шум” в группе “Шум”.
- Настраиваем параметры фильтра, ориентируясь на скриншот ниже.
- В параметрах наложения слоя выбираем “Мягкий свет”, а также, устанавливаем непрозрачность слоя на уровне 25-40%.
- На этом можно считать, что работа по реставрации снимка завершена.

- Для большей наглядности можем сравнить конечный результат с исходной фотографией.
Заключение
Фотографии на физическом носителе с годами выцветают, при небрежном обращении и неправильном хранении на них появляются дефекты и т.д. Но благодаря программе Photoshop можно вернуть снимку первозданный вид или даже улучшить его.
Реставрация фотографий в Фотошопе. Удаление царапин, пятен, дефектов.
Реставрация фотографий в фотошопе не так уж сложна, как может показаться некоторым. Конечно, для обработки очень старых фотографий требуется не только умение пользоваться фото редактором, но и некоторые художественные навыки. Но для того, чтобы удалить пятнышко с фотографии не нужно знать досконально Photoshop или быть профессиональным художником.
Любые фотографии с течением времени портятся. Пролежав десяток лет фотоснимок начинает терять насыщенность, желтеть или даже трескаться. К счастью, современные фото редакторы, такие как Photoshop, позволяют восстанавливать фотографию почти такой, какой она была прежде, а может даже и еще лучше.
На примере данного портрета девушки, я покажу, как удалить основные дефекты фотографии.
Выравнивание и кадрирование фотографии
Если скан вашего снимка лежит не ровно, лучше поправить это в самом начале. Возьмите инструмент «Линейка» и проведите линию по краю фотографии. Затем, нажмите — Изображение/Вращение изображения/Произвольно… ничего не меняя нажмите ОК.
Теперь, отрежем лишний фон на фотографии. Возьмите инструмент «Кадрирование». Если на каком-то углу фона вообще нет, не нужно его обрезать, потом дорисуем на этапе реставрации фотографий.
Чтобы контролировать все изменения на фотографии и иметь возможность вернуться к исходнику, создайте дубликат слоя.
В моем случае, фотография должна быть черно-белая, поэтому, я удалил информацию о цвете (CTRL+SHIFT+U), чтобы убрать желтизну. Если у вас фотография цветная, делать этого не нужно.
Работа обычной кистью
Иногда, на участках с одинаковым цветом, можно работать обычной кистью. Например, для удаления царапин на фоне, я использовал мягкую кисть соответствующего цвета.
Например, для удаления царапин на фоне, я использовал мягкую кисть соответствующего цвета.
Но даже фон, отличается сверху и снизу по тону. Поэтому нужно брать образец цвета, как можно ближе к рисуемому.
Реставрация «Штампом» и «Восстанавливающей кистью»
Для удаления царапин на лице подойдет инструмент «Штамп». Удерживая клавишу ALT нужно показать откуда брать образец тона, а затем, зарисовать кистью сам дефект.
Размер кисти должен быть таким же, как и размер царапины. В зависимости от сложности дефекта, используйте разную прозрачность и размеры кисти.
Даже на стыке двух пятен инструмент «Штамп» прекрасно выполняет свою работу, не оставляя от царапины следа и не искажая фон под ней.
Инструмент «Точечная восстанавливающая кисть» автоматически распознает дефект и закрашивает его фоном, лежащим вокруг. Для удаления царапин на волосах, можно использовать именно его.
Коррекция тона фотографии
Со временем фотография выцветает, поэтому, нужно немного отрегулировать тон фотографии. Откройте панель «Уровни» (CTRL+L) и выставьте ползунки как на снимке ниже:
Откройте панель «Уровни» (CTRL+L) и выставьте ползунки как на снимке ниже:
Видео урок: Реставрация фотографий
В следующем видео уроке вы сможете увидеть как на примере данной фотографии удалить трещины, откорректировать тон и добавить резкости:
Вот результат:
(Visited 13 469 times, 1 visits today)
Ретуширование фото: спасаем старинные фотографии
Сегодня мы рассмотрим с вами одну из самых интересных тем в обработке фотографий с Photoshop — ретуширование фотографий. Ретушь вообще очень увлекательное занятие. Чертовски интересно и приятно, когда, казалось бы, из совершенно негодной, испорченной фотографии получается нечто реальное и осязаемое, проявляется прошлая эпоха, люди и судьбы.
Как раз недавно один из моих знакомых попросил восстановить найденную им старую семейную фотографию почти столетней давности. Состояние ее, сами понимаете, было весьма далеко от совершенства. Лишний раз приходится убеждаться в преимуществе цифры перед пленкой, хотя бы в плане сохранности фотоматериалов…
Состояние ее, сами понимаете, было весьма далеко от совершенства. Лишний раз приходится убеждаться в преимуществе цифры перед пленкой, хотя бы в плане сохранности фотоматериалов…
Итак, начнем ретуширование фото. Первым делом нужно отсканировать нашу «старушку». Как правило, почти все старые фотографии имеют на своем теле «шрамы» — изломы, отсутствие фрагментов (например, потерянные уголки при вырывании из альбомов), просто выцветание и многое другое. Данная работа обладала всеми вышеперечисленными «достоинствами». Отсканирована фотография при разрешении 600 dpi. В принципе для подобных работ при печати вполне достаточно и 300 dpi, но для ретуширования желательно иметь большее разрешение, для уменьшения искажений. Выходной файл формата TIFF и весьма желательно 12 или 16 бит. Контраст при сканировании нужно уменьшить, потом, в процессе обработки фотографии, мы его восстановим. Сканировать желательно в режиме RGB, даже если фотография черно-белая. Затем выбрать из трех каналов один с наименьшими повреждениями, удалив остальные.
Вначале мы делаем наиболее простые операции, постепенно переходя к самым проблемным участкам. При этом (особенно если вы занимаетесь этим редко, от случая к случаю) вы на простых операциях «набиваете руку», подходя к сложным участкам уже с большим опытом. И по мере хода простой ретуши, фотография начинает улучшаться на глазах, что весьма сильно вдохновляет на дальнейший труд. Или же начинаем с самого трудного (больше подходит для весьма опытных пользователей), оставляя мелочь «на потом».
Остановимся на первом варианте ретуширования фото. Попробуем составить для себя некий примерный план работы по ретушированию, чтобы не бегать по фотографии из угла в угол в поисках дефектов. Поскольку кадрировать нашу работу дальше уже некуда, необходимо восстановить кромки нашего холста, устранить заломы и крупные царапины, попытаться восстановить «оторванную» ногу у мужчины, ретушь лица женщины (самое сложное), подчистить оставшуюся мелочь, также необходима общая коррекция экспозиции и окончательное тонирование.
Поскольку кадрировать нашу работу дальше уже некуда, необходимо восстановить кромки нашего холста, устранить заломы и крупные царапины, попытаться восстановить «оторванную» ногу у мужчины, ретушь лица женщины (самое сложное), подчистить оставшуюся мелочь, также необходима общая коррекция экспозиции и окончательное тонирование.
Конечно, для восстановления кромок холста можно воспользоваться разными методами обработки фотографий. В данном случае я сделал следующее. Как вы помните, мы отсканировали фотографию с весьма низким контрастом, сейчас это будет очень кстати. Внутренняя крышка сканера имеет, как правило, черную подложку. Если этого нет, то накройте фотографию черным листом бумаги и, по возможности, прижмите ее плотнее к стеклу, для выравнивания заломов.
Теперь уровень черного на вашей работе будет при сканировании соответствовать именно подложке сканера, как это видно на фотографии выше. Делаем копию слоя (Ctrl+J), затем правой кнопкой мыши (пера) выбираем Color Range (цветовой диапазон) и выделяем наш черный контур, где не было фотографии.
Выбираем инструмент клавишей J. Данная функция содержит в себе три инструмента: Patch, Healing Brush и Replace Color, которые переключаются между собой клавишами Shift+J. Чем так хорош этот инструмент обработки фотографий. Он позволяет заменить фактуру выделенного участка при сохранении его яркостной и цветовой составляющих. Покажу это на примере увеличенного фрагмента пола около ноги женщины.
 Главное — не торопиться, следуя правилу — лучше меньше да лучше. Поскольку нам требуется восстановить фактуру пола, то сдвигаем выделенную область пером в ту зону, откуда будем брать образец фактуры, наблюдая за выравниванием образца по отношению к выбранному участку (в данном случае по щели между досками). После выравнивания поднимаем перо (отпускаем левую кнопку мышки). Результат поразительный — никаких следов сшивки фрагментов. Подобным образом обрабатываем весь участок. Надо добавить, что инструмент имеет несколько режимов работы. Source (источник) — в этом режиме мы выделяем область, которую лечим. Destination (цель) — в этом режиме мы выделяем область, которой лечим (образец фактуры). При установке флажка Transpa-rent (прозрачность) образец фактуры влияет на прозрачность заменяемого фрагмента (применяется довольно редко). Наиболее оптимальным и удобным я считаю режим Source.
Главное — не торопиться, следуя правилу — лучше меньше да лучше. Поскольку нам требуется восстановить фактуру пола, то сдвигаем выделенную область пером в ту зону, откуда будем брать образец фактуры, наблюдая за выравниванием образца по отношению к выбранному участку (в данном случае по щели между досками). После выравнивания поднимаем перо (отпускаем левую кнопку мышки). Результат поразительный — никаких следов сшивки фрагментов. Подобным образом обрабатываем весь участок. Надо добавить, что инструмент имеет несколько режимов работы. Source (источник) — в этом режиме мы выделяем область, которую лечим. Destination (цель) — в этом режиме мы выделяем область, которой лечим (образец фактуры). При установке флажка Transpa-rent (прозрачность) образец фактуры влияет на прозрачность заменяемого фрагмента (применяется довольно редко). Наиболее оптимальным и удобным я считаю режим Source.
Показанный ниже результат обработки фотографии получен за восемь шагов. Если бы мы не выровняли нашу недостающую кромку фотографии предыдущими операциями выделения и закраски по тону с самой фотографией, то яркость заменяемого фрагмента менялась бы от основного к черному. То есть наша фотография имела бы размытую черную окантовку, что недопустимо. Чем точнее вы подберете тон на недостающих кромках, тем лучше будет конечный результат. Для возврата к некоторым «судьбоносным» этапам ретуширования настоятельно рекомендую создавать Snapshot этих этапов. После этого можно спокойно очистить палитру History (история) для высвобождения оперативной памяти, если у вас ее недостаточно.
То есть наша фотография имела бы размытую черную окантовку, что недопустимо. Чем точнее вы подберете тон на недостающих кромках, тем лучше будет конечный результат. Для возврата к некоторым «судьбоносным» этапам ретуширования настоятельно рекомендую создавать Snapshot этих этапов. После этого можно спокойно очистить палитру History (история) для высвобождения оперативной памяти, если у вас ее недостаточно.
Подобным образом работаем со всей кромкой. Работа кропотливая, но результат того стоит! Заломы и крупные царапины устраняются точно так же, с помощью инструмента Patch и Stamp. Мелкие точки и царапинки проще и быстрее удалять при помощи инструмента Healing Brush (заживляющая кисть). Работа инструмента абсолютно аналогична предыдущему и очень похожа на работу инструмента Stamp (штамп), хорошо вам знакомого. Только с той разницей, что Healing Brush берет с образца только фактуру, а яркость и цвет с «ремонтируемого» участка. Следует учитывать некоторые особенности его применения. Инструменты Patch и Healing Brush имеют некоторое размытие границ относительно контура выделения, поэтому их нельзя применять на границах резких яркостных переходов — результат обработки фотографии будет не очень удачным.
Инструменты Patch и Healing Brush имеют некоторое размытие границ относительно контура выделения, поэтому их нельзя применять на границах резких яркостных переходов — результат обработки фотографии будет не очень удачным.
Как видите, результат ретуширования фото совсем другой. Если вы четко поймете принцип работы данных инструментов, то успех вам обеспечен!
Следующим этапом обработки фотографии «делаем» мужчине недостающую ногу (ах, если бы так можно было в жизни.
Далее ластиком, с прозрачностью 50%, легкими движениями пера, стираем наш припуск по контуру новой ноги до фона и в местах складок на брюках. Можете почувствовать себя волшебником.
Теперь беремся за самое трудное и тонкое дело в обработке фотографии — реставрация лица женщины.
 Здесь все несколько сложнее, но не безнадежно. Самое сложное — это восстановить глаза и область носа. Лоб мы сделаем потом привычными инструментами. Можно попытаться «просто» нарисовать глаза, но художник из меня явно никакой, так что не будем и пробовать. Можно только дорисовать мелкие детали, но не более. Остается позаимствовать глаза в другом месте, как бы кощунственно это ни звучало.
Здесь все несколько сложнее, но не безнадежно. Самое сложное — это восстановить глаза и область носа. Лоб мы сделаем потом привычными инструментами. Можно попытаться «просто» нарисовать глаза, но художник из меня явно никакой, так что не будем и пробовать. Можно только дорисовать мелкие детали, но не более. Остается позаимствовать глаза в другом месте, как бы кощунственно это ни звучало.Внимательно изучив всех персонажей фотографии я нашел, что у ее дочери глаза, в принципе, очень похожи. Значит, дочь у нас будет «донором». Включаем лассо клавишей L, выделаем область глаз и носа на лице дочери (опять с небольшим припуском), делаем растушевку около 10 пикс, копируем, вставляем на новый слой и перетаскиваем фрагмент к новому месту. Для начала нужно сравнить расстояние между глазами с оригиналом. Естественно, что у ребенка оно несколько меньше. Поэтому трансформируем фрагмент до нужного размера. Для точности включим сетку (Ctrl+«). Затем ставим глаза на место.
 Самая, казалось бы, сложная операция в обработке фотографии далась нам достаточно легко. Естественно, что в случае отсутствия «донора» на исходном снимке, можно воспользоваться другой подходящей фотографией. Все во власти вашей фантазии, главное — это не пасовать перед трудностями. Дальше действуем по старому сценарию: «без шума, без пыли…», то есть, устраняем оставшиеся мелкие несущественные дефекты.
Самая, казалось бы, сложная операция в обработке фотографии далась нам достаточно легко. Естественно, что в случае отсутствия «донора» на исходном снимке, можно воспользоваться другой подходящей фотографией. Все во власти вашей фантазии, главное — это не пасовать перед трудностями. Дальше действуем по старому сценарию: «без шума, без пыли…», то есть, устраняем оставшиеся мелкие несущественные дефекты.
После того как мы устранили все (ну или почти все) дефекты изображения, нам нужно привести его в хороший вид: поднять контраст, тонировать.
Для начала приведем его гистограмму в норму с помощью корректирующего слоя Levels (уровни). Для того, чтобы произвести тонирование (если это нужно), то изображение необходимо перевести в режим RGB. После этого в корректирующем слое Hue/Saturation проводим тонирование. Прозрачностью этого слоя можно варьировать, изменяя силу тонирования. Более подробно к вопросу тонирования мы обратимся в одном из следующих номеров журнала.
На результат, который вы видите ниже, было потрачено примерно два часа рабочего времени. Скажу сразу, что мой знакомый был очень доволен полученным результатом!.. и принес еще кучу старых фотографий.
В заключение хочу сказать: относитесь как можно бережнее к чертам прошлого. Старайтесь, по возможности привносить меньше нового в старые фотографии, иначе получится «новодел». Мы сейчас умышленно рассмотрели довольно сложную ситуацию, когда пришлось восстанавливать недостающие элементы. Но, тем самым мы лишь лишний раз изучили возможности инструментов Photoshop в обработке фотографий. Перед тем как браться за подобную работу, особенно если вы это делаете не для себя, обязательно обсудите с заказчиком возможные последствия такой глубокой реставрации. Иногда некоторые моменты лучше оставить как есть, нежели исказить или добавить от себя — ведь это история!
Реставрация старых фотографий в Фотошопе
Старые фотографии помогают нам перенестись в то время, когда еще не было зеркалок, широкоугольных объективов и люди были добрее, а эпоха романтичнее.

Такие снимки чаще всего имеют низкий контраст и выцветшие краски, к тому же зачастую, при неаккуратном обращении на фото появляются заломы и другие дефекты.
При реставрации старой фотографии перед нами лежит несколько задач. Первая – избавиться от дефектов. Вторая – повысить контраст. Третья – усилить четкость деталей.
Исходный материал к данному уроку:
Как видим, все возможные недостатки на снимке присутствуют.
Для того чтобы лучше разглядеть их все, необходимо обесцветить фото, нажав комбинацию клавиш CTRL+SHIFT+U.
Далее создаем копию фонового слоя (CTRL+J) и приступаем к работе.
Устранение дефектов
Дефекты мы будем устранять двумя инструментами.
Для маленьких участков воспользуемся «Восстанавливающей кистью», а крупные отретушируем «Заплаткой».
Выбираем инструмент «Восстанавливающая кисть» и, зажав клавишу ALT кликаем по участку рядом с дефектом, имеющим похожий оттенок (в данном случае яркость), а затем переносим полученный образец на дефект и кликаем еще раз. Таким образом устраняем все мелкие дефекты на снимке.
Таким образом устраняем все мелкие дефекты на снимке.
Работа довольно кропотливая, поэтому наберитесь терпения.
Заплатка работает следующим образом: обводим курсором проблемную область и перетягиваем выделение на участок, где дефектов нет.
Заплаткой убираем дефекты с фона.
Как видим, на фото осталось еще довольно много шумов и грязи.
Создаем копию верхнего слоя и переходим в меню «Фильтр – Размытие – Размытие по поверхности».
Настраиваем фильтр примерно, как на скриншоте. Важно добиться устранения шумов на лице и рубашке.
Затем зажимаем ALT и кликаем по значку маски в палитре слоев.
Далее берем мягкую круглую кисть с непрозрачностью 20-25 % и меняем основной цвет на белый.
Этой кистью аккуратно проходимся по лицу и воротничку рубашки героя.
Если требуется устранение мелких дефектов на фоне, то лучшим решение будет полная его замена.
Создаем отпечаток слоев (CTRL+SHIFT+ALT+E) и создаем копию получившегося слоя.
Выделяем фон любым инструментом (Перо, Лассо). Для наилучшего понимания, как выделить и вырезать объект, обязательно прочитайте эту статью. Информация, содержащаяся в ней, позволит Вам легко отделить героя от фона, а мне не затягивать урок.
Итак, выделяем фон.
Затем нажимаем SHIFT+F5 и выбираем цвет.
Нажимаем везде ОК и снимаем выделение (CTRL+D).
Повышаем контраст и четкость снимка
Для повышения контраста воспользуемся корректирующим слоем «Уровни».
В окне настроек слоя тянем крайние ползунки к середине, добиваясь нужного эффекта. Также можно поиграться со средним ползунком.
Четкость изображения будем повышать при помощи фильтра «Цветовой контраст».
Снова создаем отпечаток всех слоев, создаем копию этого слоя и применяем фильтр. Настраиваем его так, чтобы проявились основные детали и жмем ОК.
Настраиваем его так, чтобы проявились основные детали и жмем ОК.
Меняем режим наложения на «Перекрытие», затем создаем черную маску для этого слоя (см. выше), берем такую же кисть и проходимся по ключевым участкам снимка.
Осталось только откадрировать и затонировать фотографию.
Выбираем инструмент «Рамка» и отрезаем ненужные части. По завершению нажимаем ОК.
Тонировать фото мы будем при помощи корректирующего слоя «Цветовой баланс».
Настраиваем слой, добиваясь эффекта, как на скрине.
Еще одна маленькая хитрость. Для придания снимку большей естественности создадим еще один пустой слой, нажмем SHIFT+F5 и зальем его 50% серого.
Применим фильтр «Добавить шум».
Затем меняем режим перекрытия на «Мягкий свет» и снижаем непрозрачность слоя до 30-40%.
Взглянем на результаты наших стараний.
На этом можно остановиться. Фото мы отреставрировали.
В этом уроке были показаны основные приемы ретуши старых снимков. Используя их можно достаточно успешно восстанавливать фото бабушек и дедушек.
Мы рады, что смогли помочь Вам в решении проблемы.Опишите, что у вас не получилось. Наши специалисты постараются ответить максимально быстро.
Помогла ли вам эта статья?
ДА НЕТРетушь старых фотографий в фотошопе
Наверняка, у многих из вас в семейных альбомах есть старые фотографии, которые несут на себе отпечаток времени — потертости, разрывы, царапины, грязь, несмотря на это, они являются бесценными, поскольку передают память о прошлом новым поколениям. С появлением новых технологий и знаний люди научились восстанавливать потрепанные временем снимки и возвращать старым фотографиям былую привлекательность.
Сегодня мы с вами поговорим про ретушь старых фотографий в фотошопе.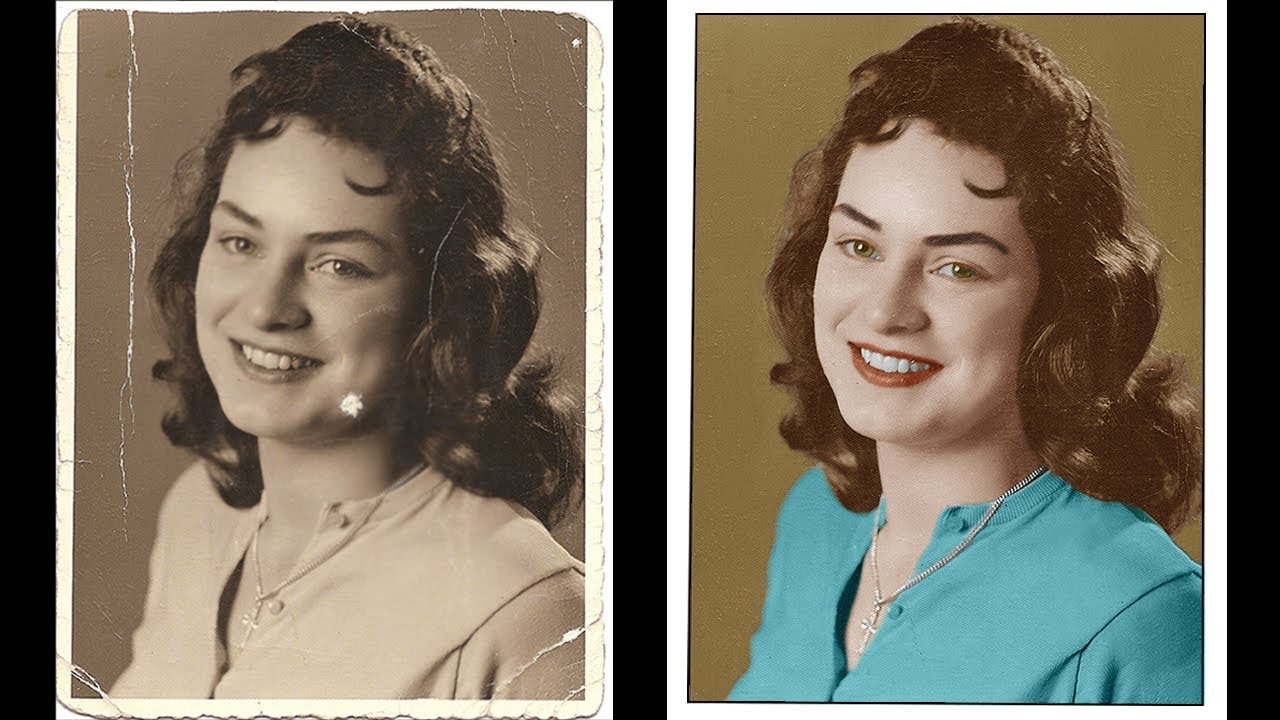 Ретушь старых фотографий дело немного трудоемкое, однако, результат вас должен порадовать, поскольку в фотошопе можно добиться практически полного восстановления фотографии до первоначального состояния, а возможно даже и улучшить фото-исходник.
Ретушь старых фотографий дело немного трудоемкое, однако, результат вас должен порадовать, поскольку в фотошопе можно добиться практически полного восстановления фотографии до первоначального состояния, а возможно даже и улучшить фото-исходник.
Я нашла в интернете старое фото с видимыми дефектами, которое постараюсь восстановить при помощи ретуши в фотошопе.
Приступаем к работе
Открываем фотографию — Ctrl+O.
Для начала анализируем снимок: на фото есть крупные царапины, потертости, отсутствуют фрагменты фона, также есть мелкий мусор и шум, которые появились при сканировании фотографии, уголки оторваны или стерты.
Определяем задачи, которые перед нами стоят:
- Кадрирование
- Избавление от мелкого мусора и царапин
- Удаление крупных дефектов, восстановление частей изображения
- Цветокоррекция
- Повышение четкости
Кадрирование
Если на фото отсутствуют какие-то фрагменты, не несущие смысловой нагрузки и не участвующие в композиции, которыми легко можно пожертвовать, такие как: кусочки однородного фона, деревья, драпировки, и т. п. мы просто их кадрируем ради экономии времени и сил.
п. мы просто их кадрируем ради экономии времени и сил.
В моем случае у фотографии оторваны уголки с двух сторон, я решила избавиться от части фона, чтобы не достраивать изображение в местах, где нет смысловых элементов.
Берем инструмент Crop Tool (Рамка / Кадрирование), обводим рамкой область, которую хотим оставить, остальное отсекаем. Элементы, которые будут обрезаны, будут затемнены, регулируйте размеры рамки, пока не будете довольны результатом.
Возможно, в вашем случае вам не понадобится кадрировать изображение, обрезайте края только в случае, если это необходимо.
Избавление от мелкого мусора и царапин
Теперь избавимся от артефактов, которые добавились к изображению в ходе сканирования — пыль, волоски, мусор.
Заходим в палитру слоев — F7, копируем слой — Ctrl+J, чтобы не затрагивать редактированием оригинал и иметь возможность в дальнейшем сравнить исходник с результатом, полученным после ретуши.
Идем в меню Filter — Noise — Dust and Scratches (Фильтр — Шум — Пыль и царапины).
Ставим значения на глазок, таким образом, чтобы скрыть мелкие дефекты. Я поставила «радиус» 12 и «изогелия» 10. Убирайте галочку в окошке Preview (Просмотр), чтобы сравнить будущий эффект от фильтра и исходник. Чтобы применить фильтр, нажмите «Ок».
Применяем к слою маску. Для этого щелкните по иконке маски внизу палитры слоев. Рядом с миниатюрой слоя появится белая маска, основной цвет и цвет фона внизу палитры инструментов изменятся на черный и белый.
Берем инструмент Brush Tool (Кисть). Принцип работы с маской заключается в том, что вы можете быстро скрыть какие-то фрагменты изображения и также быстро их восстановить, если это необходимо.
Черным цветом мы стираем части изображения, белым цветом — наоборот, возвращаем все, что стерли в случае необходимости.
Выбираем черный цвет, я взяла стандартную круглую кисть с мягкими краями. Стираем части размытого изображения на значимых частях фото: лицах, складках одежды,границах крупных элементов, которые должны оставаться четкими. Если стерли лишнее, переключаемся между цветами и белым цветом восстанавливаем части изображения.
Если стерли лишнее, переключаемся между цветами и белым цветом восстанавливаем части изображения.
Вот что примерно у меня получилось на этом этапе:
От мелких дефектов мы избавились, теперь переходим к крупным царапинам и недостающим фрагментам. Воспользуемся для этого инструментами Healing Brush Tool (J) (Восстанавливающая кисть), Clone Stamp Tool (S) (Клонирующий штамп) и Path Tool (J) (Заплатка).
Удаление крупных дефектов
Делаем дубликат слоя Ctrl+J, применяем маску — щелкаем правой кнопкой по слою и жмем «Применить слой-маску».
Идем на начальный слой-исходник, делаем его копию — Ctrl+J, перемещаем ее под копией слоя с маской, которую создали шагом раньше (теперь этот слой будет предпоследним). Выделяем верхний слой, жмем Ctrl+E, чтобы объединить копию слоя с маской с нижним слоем — копией исходника.
Выбираем инструмент Healing Brush Tool (Восстанавливающая кисть). Инструмент копирует образец указанного пользователем фрагмента изображения и накладывает на другой участок изображения с учетом содержания подложки, таким образом происходит незаметное слияние разных фрагментов друг с другом. Инструмент Clone Stamp Tool действует схожим образом, с одним лишь отличием: он не учитывает содержание нижнего слоя при наложении фрагментов один на другой.
Инструмент Clone Stamp Tool действует схожим образом, с одним лишь отличием: он не учитывает содержание нижнего слоя при наложении фрагментов один на другой.
Берем образцы целого фона вокруг царапин клавишей Alt, заполняем крупные царапины этими фрагментами. Берите для каждой царапины свой образец, поскольку разные участки по-разному освещены.
На участках, где отсутствуют большие фрагменты фото, «Восстанавливающую кисть» используем вместе с Clone Stamp Tool. Клонирующим штампом копируем близлежащий целый участок изображения — Alt, и заполняем этим кусочком недостающий фрагмент, затем проходимся Healing Brush Tool для сглаживания краев и однородности фона.
Вместо лечащей кисти можно воспользоваться заплаткой Path Tool (J), она действует по такому же принципу, что и Healing Brush Tool. При работе с заплаткой вы заранее очерчиваете область, которую необходимо заретушировать, а затем, удерживая левую клавишу мыши, смотрите какой участок изображения использовать в качестве заплатки,перемещая мышь по изображению./d618802298f56cd.s.siteapi.org/img/1116fe27e34c19bea7afc29963b2eb285ce34d5e.jpg) После того, как вы отпускаете мышь, фрагмент заполняется выбранным участком фона.
После того, как вы отпускаете мышь, фрагмент заполняется выбранным участком фона.
В сложных местах, там где нужна особая четкость и нельзя допускать смешивания граничных пикселей, делаем выделение с помощью Lasso Tool(L)(Лассо) или Polygonal Lasso Tool (Многоугольное лассо), а потом пользуемся восстанавливающей кистью в пределах выделения.
Трещины и основные дефекты я удалила, посмотрим что получилось:
Некоторые места на фото стали размытыми и потеряли свой характер, складки кое-где обрываются и не имеют продолжения. Сейчас постараемся до конца восстановить фон и отлепить персонажей от фона.
Чтобы восстановить обрывающиеся складки я воспользовалась инструментом Path Tool (J), просто перетянув складки с одного места на другое.
Утраченные элементы одежды я копировала у одного человека, трансформировала Ctrl+T и вставляла другому человеку.
Чтобы повысить четкость изображения и оторвать предметы от фона, старайтесь добиваться краевого контраста важных элементов. Я добавила немного темного фона вокруг людей в некоторых местах при помощи выделения и комбинации восстанавливающей кисти с клонирующим штампом, чтобы усилить краевой контраст и создать глубину.
Я добавила немного темного фона вокруг людей в некоторых местах при помощи выделения и комбинации восстанавливающей кисти с клонирующим штампом, чтобы усилить краевой контраст и создать глубину.
Также я создала выделение с помощью Polygonal Lasso Tool и залила его Paint Bucket Tool темным цветом на новом слое, чтобы усилить разницу между силуэтами людей и фоном.
Чтобы сгладить резкие границы, я сделала размытие по Гауссу с радиусом 25px. Filter- Blur — Gaussian blur.
Меняем режим смешивания слоя на «Multiply» (Умножение), Opacity (Непрозрачность) слоя уменьшаем до 30%. Обрабатываем ластиком с мягкими краями грубые места размытого слоя.
Делаем копию всех слоев на новом слое — Ctrl+Shift+Alt+E. Переходим коррекции цвета.
Цветокоррекция
Я обесцветила изображение, чтобы избавиться от посторонних цветных элементов и набрать цвет заново — Ctrl+Shift+U.
Добавляем контрастности изображению Image — Adjustments- Brightness/Contrast (Изображение — Коррекция — Яркость/Контрастность). Я увеличила контраст до +50.
Я увеличила контраст до +50.
Возвращаем цвет — Image — Adjustments- Hue/Saturation. Ставим галочку напротив «Colorize» (Тонирование). Делаем настройки на свой вкус. В верхней строке выбираем цвет, во второй его степень его насыщенности.
Я решила также подкрутить уровни — Ctrl+L, чтобы добиться еще большего контраста. Двигайте ползунки и экспериментальным путем приходите к нужному результату.
Повышаем резкость
Каким образом повысить четкость изображения — дело вкуса. Некоторые пользуются фильтрами резкости, но я люблю и пользуюсь всегда другим стандартным фильтром — Paint Daubs (Масляная живопись).
Filter — Filter Gallery -Paint Daubs (Фильтр -Галерея фильтров — Масляная живопись). Ставим в обоих настройках (размер кисти и резкость) единички.
Обычно хватает однократного применения фильтра для повышения четкости изображения, но в моем случае я воспользовалась фильтром несколько раз. Чтобы повторить действие фильтра, использованного в предыдущей операции, нажмите Ctrl+F.
Все готово, вы можете выделить все редактируемые слои в палитре, зажав клавишу Shift и кликнув по крайним слоям(первый сверху и предпоследний). Нажмите Ctrl+G, чтобы объединить выделенные слои в группу. Теперь можете отключать/включать видимость группы слоев, нажав на иконку глаза, чтобы сравнить результат с исходником.
Мой результат:
В этом уроке мы посмотрели как делается ретушь старых фотографий в фотошопе. Надеюсь, вы узнали для себя что-то новое из урока.
Удобная программа для восстановления старых фотографий
Возвращаем идеальный вид старым снимкам
Нашли в закромах старинное фото? К сожалению, бумага – не самый надёжный носитель, и обнаруженный снимок, возрастом почти в сотню лет, вряд ли похвастается глянцем и чёткостью изображения. Не спешите оплакивать испорченную фотографию или тратить деньги на профессионального реставратора, вы можете восстановить её самостоятельно! На помощь придёт удобная программа для реставрации фото ФотоМАСТЕР. Читайте, как вернуть прежний вид старинному снимку и сберечь историю семьи.
Читайте, как вернуть прежний вид старинному снимку и сберечь историю семьи.
ФотоМАСТЕР поможет восстановить даже сильно пострадавшее фото
Восстанавливаем фото в редакторе ФотоМАСТЕР
Чтобы уберечь ценную семейную реликвию от дальнейшего разрушения и вернуть ей прежний вид, нужно перевести бумажную фотографию в цифровой формат. Проще всего это сделать с помощью обычного фотоаппарата или смартфона. Однако такой способ имеет недостатки:
- сторонние источники света могут оставить на снимке блики,
- фото может получиться размытым и нечётким,
- неровное положение камеры искажается изображение.
В идеале лучше отсканировать снимок, так как это позволит сохранить оригинальные цвета и избежать бликов.
Даже если изначально фотография выполнена в чёрно-белом виде, рекомендуем отсканировать её в цвете. Это позволит сохранить все оттенки и полутона, чтобы не пропала ни одна мельчайшая деталь.
Теперь, когда у вас появилась цифровая копия, нужно скачать программу для реставрации старых фотографий с нашего сайта. Установите её на компьютер и запустите. Откройте отсканированный снимок в ФотоМАСТЕРЕ и начнём работу.
Реставрация шаг за шагом
- Обрезаем повреждённую кромку
Если края снимка сильно обтрепались, что весьма вероятно за столько-то времени, от них лучше сразу избавиться без сожалений. Переходим в раздел «Композиция» и выбираем пункт «Кадрирование». Программа для коррекции фото ФотоМАСТЕР предлагает несколько вариантов обрезки: свободные пропорции рамки, сохранение пропорций оригинала, а также ряд стандартных соотношений сторон: для поста ВКонтакте, для iPhone и iPad, размер 4:3 и другие. Выберите вид сетки, которая поможет грамотно кадрировать изображение.
Обрезаем обтрепавшиеся края и пожелтевшую рамку
Теперь выделите рамкой ту часть снимка, которую необходимо оставить. Главное, не слишком увлекаться, чтобы не испортить композицию. В тех случаях, когда дефекты на краях слишком глубоки, например, снимок надорван до середины, лучше частично исправить проблемные места ретушью.
- Убираем дефекты
Следует запастись терпением, так как эта часть обработки является наиболее трудоёмкой. Однако реставрация фотографий в фотошопе и других редакторах занимает ничуть не меньше времени. При этом освоить ФотоМАСТЕР значительно проще, к тому же здесь есть удобные инструменты для быстрого удаления дефектов на фото.
Перейдите в раздел «Ретушь». Здесь находится целый набор инструментов, которые помогут замаскировать оборванные уголки, устранить следы загибов, скрыть пятна, появившиеся от времени и тому подобные проблемы.
Основным инструментом работы станет восстанавливающая кисть. Она отлично справится как с точечными дефектами, так и с крупными повреждениями. Отрегулируйте размер кисти в соответствии с площадью проблемного места. Если нужно удалить пятно с фотографии, кликните кистью точно по середине, и дефект пропадёт. Если необходимо устранить царапину, аккуратно проведите кистью вдоль неё.
Убираем царапину с фотографии
Подобным образом вам предстоит полность отретушировать снимок. Проявите терпение, и оно будет вознаграждено потрясающим результатом! Если некоторые дефекты кисть категорически «не берёт», оставьте их для обработки следующим инструментом, о котором поговорим далее.
Фотография до и после обработки восстанавливающей кистью
Ещё одна весьма полезная функция – штамп. Он позволит быстро и эффективно убрать из кадра нежелательные объекты. Например рыжее пятно на заднем плане можно легко устранить. Отметьте участок, который нужно спрятать, а затем выберите место, с которого будете брать донорский фон.
Например рыжее пятно на заднем плане можно легко устранить. Отметьте участок, который нужно спрятать, а затем выберите место, с которого будете брать донорский фон.
Устранение царапины инструментом «Штамп»
Убрать блик, появившийся в процессе перевода фотографии в цифровой вид, высветлить тёмные участки, повысить резкость или размыть некоторые фрагменты снимка позволит удобный инструмент «Корректор». Выделите нужный участок и отрегулируйте настройки цвета, тонирования и резкости.
Корректор может сильно пригодиться, если в каком-то месте у вас не получилось аккуратно использовать восстанавливающую кисть и появились заметные неровности. Выделите данный неудачный фрагмент и немного увеличьте показатель размытия. Дефект будет не так заметен.
Лёгкое размытие участка штор после удаления крупной царапины
При реставрировании портретов ещё немного улучшить фото позволит опция «Идеальный портрет». С её помощью можно автоматически сделать кожу более гладкой, глаза выразительнее, а лицо – светлее.
С её помощью можно автоматически сделать кожу более гладкой, глаза выразительнее, а лицо – светлее.
Стиль «Осветление лица» сгладит оставшиеся недочёты и сделает тон кожи привлекательнее
- Повышаем чёткость фотографии
Со временем любые бумажные снимки тускнеют, да и техника начала прошлого столетия не давала той высокой детализации, что современные зеркальные камеры. И всё же сделать фото немного выразительнее можно! В разделе «Улучшения» есть вкладка «Резкость», перейдите туда и повысьте значение параметра до нужного значения. Вы заметите, что изображение стало выразительнее.
Повышаем резкость, чтобы фотография стала более чёткой и выразительной
- Возвращаем «старинность»
Если вам кажется, что в процессе обработки фотография утратила неповторимый флёр ретро, это можно исправить. Перейдите в категорию «Эффекты». Здесь вы найдёте винтажные фильтры. С их помощью можно восстановить налёт старины и прежнее очарование фотографий из прошлого.
Эффект «Ретро-2» окрасит снимок в приятную сепию
Посмотрите, как выполнена в программе реставрация фото: до и после.
До
После
Довольны результатом? Тогда сохраните получившееся изображение на компьютер. Вы можете напечатать его на бумаге взамен испорченного старого или опубликовать в соцсетях.
Память с вами навсегда
Теперь не пропадёт ни одна драгоценная фотография, дошедшая до вас из прошлого века. Молодые прабабушки и прадедушки будут улыбаться из семейного альбома, и время больше не заставит их лица потускнеть. Доверьте восстановление старых фотографий редактору ФотоМАСТЕР!
Реставрировать фото в Photoshop — как самостоятельно реставрировать фотографии в Photoshop (Фотошопе).
Время ничего не щадит, в том числе и старые фотоснимки. С годами они покрываются царапинами и едва заметными трещинами. Наверное, у каждого человека дома найдется семейный архив с дорогими сердцу черно-белыми фотокарточками. Чтобы продлить их жизнь, можно использовать инструменты Фотошопа. Фотошоп — это всем известная программа, предназначенная для работы с фотоснимками.
С годами они покрываются царапинами и едва заметными трещинами. Наверное, у каждого человека дома найдется семейный архив с дорогими сердцу черно-белыми фотокарточками. Чтобы продлить их жизнь, можно использовать инструменты Фотошопа. Фотошоп — это всем известная программа, предназначенная для работы с фотоснимками.
Следует отметить, что существует немало вариантов восстановить старые фотографии с использованием возможностей Фотошопа. Но для начала потребуется:
- сделать копию оригинала;
- увеличить ту часть изображения, над которой будет происходить работа;
- отретушировать необходимую область фотографии;
- убрать всевозможные дефекты;
- поработать над цветом, тенью и яркостью;
- увеличить резкость.
Если рассматривать инструменты Фотошопа, которые используются чаще всего, можно обратить внимание на следующие:
- Patch Tool;
- Clone Stamp;
- HealingBrushTool и некоторые другие.

Вообще, Фотошоп предлагает много возможностей, причем касается это не только восстановления старых снимков. На этом фото можно наглядно увидеть безграничные возможности Фотошопа:
Сканирование фотографий
Этот этап является самым важным. Для восстановления испорченной временем фотографии ее нужно будет отсканировать. Обязательно потребуется выставить самое высокое разрешение, какое только возможно. Это может быть 400, 500 или 600 dpi. Кроме того, сканирование следует проводить только в цветном режиме, потому что цвет позволяет сохранить максимальное количество деталей. Если фотография имеет очень много трещин и царапин, процесс сканирования рекомендуется проводить несколько раз. Это позволит избавиться от ненужного «хлама».
Это фото до сканирования и после:
Цветокоррекция изображения
Когда фотография переводится в цифровой формат, могут проявиться пылинки, едва заметные трещинки и другие дефекты. Ничего страшного в этом нет, поскольку во время сканирования масштаб фотографии увеличивается. После этой процедуры нужно будет проанализировать изображение и посмотреть, какие участки нуждаются в более тщательном восстановлении.
После этой процедуры нужно будет проанализировать изображение и посмотреть, какие участки нуждаются в более тщательном восстановлении.
Теперь можно приступить к реставрации старых фотографий в Фотошопе. Самая первая задача — это провести цветовую коррекцию, потому что старые фотоснимки почти никогда не отличаются широким динамическим диапазоном и высокой контрастностью. Достаточно будет воспользоваться знакомым всем сочетанием Ctrl+L для вызова диалогового меню, которое называется «Levels». Для начала можно нажать клавишу «Auto» и посмотреть, каков будет результат цветокоррекции. Но следует признать, что данный алгоритм довольно часто подводит во время работы со старыми фотоснимками, поэтому в некоторых случаях тон нужно будет корректировать в ручном режиме.
Для увеличения цветовой насыщенности и более сильного контраста следует воспользоваться меню под названием «Match Color». Для нейтрализации полутонов специалисты рекомендуют поставить флажок «Neutralize».
На этом фото виден наглядный результат проведения цветокоррекции:
Удаление дефектов
Чтобы удалить на фотографиях пыль, можно воспользоваться фильтром «Dust&Scratches», но только не надо забывать о восстановлении тех участков, где отсутствует пыль. При выполнении такой процедуры лучше использовать приближение на все 100%. Только в этом случае восстановленная фотография получится безо всяких дефектов.
При выполнении такой процедуры лучше использовать приближение на все 100%. Только в этом случае восстановленная фотография получится безо всяких дефектов.
Чтобы устранить трещины на старых снимках, нужно будет воспользоваться такими инструментами:
- Lab Color;
- Clone Stamp Tool;
- Healing Brush Tool.
Однако при работе с такими инструментами Фотошопа следует быть очень внимательными, поскольку от этого зависит, как будет выглядеть фотография после реставрирования. Те же самые инструменты используются для устранения морщин, мешков под глазами и прочих дефектов.
Результат такой работы можно посмотреть на фото:
Последние исправления
На этом этапе можно заняться устранением некоторых недостатков. Например, если на старом снимке есть затененные области, это можно исправить при помощи опции, которая называется «Shadow/Highlight». Очень важно правильно выставлять настройки, чтобы можно было корректировать светлые и темные области. В противном случае можно потерять всю детализацию старой фотографии.
В противном случае можно потерять всю детализацию старой фотографии.
Несмотря на то, что устранение шумов — процедура достаточно важная, чересчур акцентировать на ней внимание не следует. Зерно на старых снимках смотрится довольно эффектно, поскольку придает изображению дух времени. Поэтому нет нужды уделять этому много времени.
Не обязательно самому разбираться в тонкостях работы Фотошопа, чтобы реставрировать старые фотографии. Можно найти квалифицированных специалистов на сайте Юду, которые смогут сделать все качественно и совсем недорого. На этом сервисе регистрируются только проверенные мастера, поэтому в качестве выполненных работ можно не сомневаться.
Восстановите старинное фото с помощью Photoshop
От семейных снимков 1980-х годов до семейных реликвий 1880-х годов, у многих из нас есть старые фотографии, нуждающиеся в ремонте. Даже изображения со значительными складками, ямками, обесцвечиванием и разрывами можно восстановить с помощью всего нескольких простых инструментов Photoshop. Не нужно быть экспертом по Photoshop, чтобы серьезно отремонтировать поврежденные старые фотографии. Просто нужно набраться терпения. Вот как.
Не нужно быть экспертом по Photoshop, чтобы серьезно отремонтировать поврежденные старые фотографии. Просто нужно набраться терпения. Вот как.
Оцифровка
Если фотография меньше листа бумаги 8,5 × 11 дюймов, ее можно легко отсканировать на планшетном сканере.Однако, если он слишком хрупкий для этого или слишком большой для того, чтобы поместиться в сканер, подумайте о том, чтобы сфотографировать его, чтобы оцифровать. Это дает не только то преимущество, что позволяет размещать изображения гораздо большего размера, но и может быть полезно для очень деликатных отпечатков. Тем не менее, нет ничего лучше для скрученной винтажной фотографии, чем ее аккуратно прижать к стеклу планшетного сканера.
Чтобы снять крупный отпечаток, повесьте его на стену или положите на подставку для копий и поместите два источника света, например стробоскопы без лампы, под углом 45 градусов от положения камеры и как можно дальше от отпечатка возможно (например, на расстоянии 5 или 10 футов, если для этого достаточно места). Это имеет двойной эффект: предотвращает появление странных теней и отражений, искажающих детали, а также сохраняет свет даже за счет расположения источников света подальше от отпечатка. Для максимальной точности цветопередачи сфотографируйте нейтральную серую карточку или цветовую таблицу для использования на следующем этапе.
Это имеет двойной эффект: предотвращает появление странных теней и отражений, искажающих детали, а также сохраняет свет даже за счет расположения источников света подальше от отпечатка. Для максимальной точности цветопередачи сфотографируйте нейтральную серую карточку или цветовую таблицу для использования на следующем этапе.
без ретуши в Lightroom
Имея в руках цифровое изображение моего старинного отпечатка, я импортирую его в Lightroom, чтобы произвести начальные оптовые корректировки таких вещей, как резкость, контраст, цвет и так далее.Этот этап — идеальное время для того, чтобы обдумать одно из важнейших решений, которое вам придется принять при восстановлении старой фотографии, а именно то, как обрабатывать цвет. Черно-белое изображение в приведенном здесь примере имеет сильный коричневый оттенок. Этот оттенок сепии может быть привлекательным и определенно подходящим для изображения столетней давности, но я все же думаю, что ему нужна помощь. Имейте в виду, что в конечном итоге то, как вы будете обрабатывать цвет изображения, полностью зависит от вас. Если вы хотите, чтобы он был действительно нейтральным, дерзайте. (Для этого используйте пипетку модуля Lightroom Develop, чтобы щелкнуть по области изображения, на которой должно быть белым.В моем случае я просто хотел восстановить оттенок тяжелого возраста, поэтому я использовал ползунок баланса белого, чтобы слегка приблизить цвет к нейтральному, не удаляя то, что я считаю приятным оттенком сепии.
Имейте в виду, что в конечном итоге то, как вы будете обрабатывать цвет изображения, полностью зависит от вас. Если вы хотите, чтобы он был действительно нейтральным, дерзайте. (Для этого используйте пипетку модуля Lightroom Develop, чтобы щелкнуть по области изображения, на которой должно быть белым.В моем случае я просто хотел восстановить оттенок тяжелого возраста, поэтому я использовал ползунок баланса белого, чтобы слегка приблизить цвет к нейтральному, не удаляя то, что я считаю приятным оттенком сепии.
Однако, если бы это было цветное изображение 1970-х годов, я мог бы отнестись к этому шагу по-другому. Для полноцветных изображений, которые со временем стали блеклыми или обесцвеченными, я думаю, что получение точности цветопередачи очень полезно. Для этого я считаю, что функция автоматического баланса белого может определенно приблизиться, как и автоматические уровни Photoshop CC (команда + shift + L), которые можно набрать обратно с помощью элемента управления Fade, удерживая command + shift + F. Другая проблема, которую я люблю решать в Lightroom, касается общей резкости (немного увеличивая четкость и детализацию и уменьшая шум) и контрастности. Я, конечно, использую ползунок контрастности, но мне также нравится настраивать тени, чтобы выделить немного деталей в тенях, не устраняя глубокие черные тона и блики, чтобы обеспечить некоторые яркие, почти белые области кадра, не стирая детали светов. Таким образом, я могу улучшить общий цвет, контраст и резкость изображения еще до того, как оно попадет в Photoshop.Оказавшись там, мне нравится сосредотачиваться исключительно на устранении повреждений, поэтому постарайтесь позаботиться об этих общих эффектах, прежде чем покинуть Lightroom.
Другая проблема, которую я люблю решать в Lightroom, касается общей резкости (немного увеличивая четкость и детализацию и уменьшая шум) и контрастности. Я, конечно, использую ползунок контрастности, но мне также нравится настраивать тени, чтобы выделить немного деталей в тенях, не устраняя глубокие черные тона и блики, чтобы обеспечить некоторые яркие, почти белые области кадра, не стирая детали светов. Таким образом, я могу улучшить общий цвет, контраст и резкость изображения еще до того, как оно попадет в Photoshop.Оказавшись там, мне нравится сосредотачиваться исключительно на устранении повреждений, поэтому постарайтесь позаботиться об этих общих эффектах, прежде чем покинуть Lightroom.
В Photoshop
Как только мое изображение открывается в Photoshop, начинается настоящая работа. Имейте в виду, что этот шаг не является сложным или требует обширных знаний в Photoshop, просто он занимает больше всего времени. Выделите по крайней мере час, а, возможно, еще пару, чтобы постепенно восстанавливать повреждения с помощью штампа клонирования (и немного кисти для лечения пятен).
Прямое использование штампа клонирования — когда вы нажимаете Alt, чтобы установить точку, из которой вы хотите скопировать, прежде чем щелкнуть область, которую вы хотите исцелить, — может в значительной степени выполнить большинство ремонтных работ, описанных здесь. Обязательно используйте кисть с непрозрачностью 100%, потому что я считаю, что старинные изображения, как правило, имеют много текстуры и узоров на крайнем крупном плане, а это означает, что любые более низкие непрозрачности на штампе клона создадут немного размытия, которое будет выделяться на фоне общая текстура изображения. Лучший способ справиться с этим — использовать кисти с непрозрачностью 100% и, при необходимости, чуть более жесткие края кисти.
Штамп-клон — это основной инструмент, который я использую для восстановления поврежденных фотографий. Просто щелкните, удерживая клавишу Alt, чтобы установить область клонирования из , затем щелкните, чтобы закрасить область, которую вы хотите клонировать с на . Откровенно говоря, если вы просто воспользуетесь штампом клона и не торопитесь, у вас все будет хорошо. Хотя, если вы чувствуете себя комфортно, поднимая его на ступеньку выше, подумайте об использовании высококачественной техники ретуши портрета, называемой частотным разделением. Для настройки в первый раз требуется немного времени, но его можно записать как повторяющееся действие, что позволит быстро применить его.Для получения дополнительной информации о разделении частот ознакомьтесь с нашим советом, объясняющим это здесь: https://instagram.com/shop.shimunia?utm_source=ig_profile_share&igshid=12olsbikc1n35
Откровенно говоря, если вы просто воспользуетесь штампом клона и не торопитесь, у вас все будет хорошо. Хотя, если вы чувствуете себя комфортно, поднимая его на ступеньку выше, подумайте об использовании высококачественной техники ретуши портрета, называемой частотным разделением. Для настройки в первый раз требуется немного времени, но его можно записать как повторяющееся действие, что позволит быстро применить его.Для получения дополнительной информации о разделении частот ознакомьтесь с нашим советом, объясняющим это здесь: https://instagram.com/shop.shimunia?utm_source=ig_profile_share&igshid=12olsbikc1n35
Причина, по которой частотное разделение хорошо работает для восстановления поврежденных отпечатков, заключается по той же причине, по которой оно так хорошо работает при ретушировании кожи — оно позволяет отделить текстуру и детали от цвета и тона. Это означает, что вы можете Clone Stamp удалить разрывы и складки на верхнем слое, а затем перейти на нижний слой, чтобы решить проблему яркости и цвета — и все это с помощью Clone Stamp.
Еще один инструмент, который вы можете добавить в свой репертуар, — кисть Spot Healing. В частности, для небольших морщин или пятен один щелчок этой кистью может волшебным образом устранить проблемы. Я считаю, что кисть Spot Healing, установленная на Proximity Match, очень хорошо работает в настройках восстановления.
Независимо от того, используете ли вы эти инструменты отдельно или вместе с частотным разделением, одна из самых больших ошибок, которые люди допускают при ретушировании таких изображений, — это недостаточное увеличение масштаба.Не существует волшебной формулы, но убедитесь, что вы видите детали в большом размере на экране и легко можете отличить хорошие детали, формирующие изображение, от поврежденных элементов. Вероятно, это возможно, если для просмотра установлено значение не менее 100%. Если изображение недостаточно четкое, увеличьте масштаб еще раз.
Я использую подход, когда начинаю с самых больших элементов в квадранте, а затем методично перемещаюсь по изображению и исправляю то, что бросается в глаза. Здесь так много крошечных пятен и частиц пыли, что вам нужно узнать, что отпустить, а что исправить.На данный момент это самая большая проблема. Я периодически уменьшаю масштаб, чтобы увидеть, что бросается в глаза на макроуровне, и если это повреждение и привлекает мое внимание, я исправляю его. Если это обычное выкрашивание или легкое повреждение текстуры, я предпочитаю это оставить. Например, на изображении здесь часть этой текстуры осталась в правом нижнем углу изображения даже в окончательной версии. Эффективное устранение этой текстуры создало бы слишком много размытия, и это выглядело бы более искусственно, чем немного стареющей текстуры, особенно если она не мешает наиболее важным областям кадра.
Здесь так много крошечных пятен и частиц пыли, что вам нужно узнать, что отпустить, а что исправить.На данный момент это самая большая проблема. Я периодически уменьшаю масштаб, чтобы увидеть, что бросается в глаза на макроуровне, и если это повреждение и привлекает мое внимание, я исправляю его. Если это обычное выкрашивание или легкое повреждение текстуры, я предпочитаю это оставить. Например, на изображении здесь часть этой текстуры осталась в правом нижнем углу изображения даже в окончательной версии. Эффективное устранение этой текстуры создало бы слишком много размытия, и это выглядело бы более искусственно, чем немного стареющей текстуры, особенно если она не мешает наиболее важным областям кадра.
Кстати, главное — тратить большую часть своего времени на ремонт лиц и других областей, которые привлекают наибольшее внимание. Уделите больше внимания при работе с лицами, в частности, используя те же методы, которые вы могли бы использовать при ретушировании портрета, который вы сфотографировали вчера. Для меня это означает обеспечение того, чтобы пыль или царапины не мешали лицу вашего объекта (или его телу / одежде, если на то пошло), просто приглядевшись поближе и удалив еще несколько мелких пятен и частиц.
Для меня это означает обеспечение того, чтобы пыль или царапины не мешали лицу вашего объекта (или его телу / одежде, если на то пошло), просто приглядевшись поближе и удалив еще несколько мелких пятен и частиц.
В конце концов, вам не нужно делать изображение идеальным — вам просто нужно устранить самые большие проблемы, чтобы исходный объект снова занял центральное место.
Первоначально опубликовано 5 декабря 2018 г.
Быстрое восстановление старых фотографий в Adobe Photoshop. : 10 шагов
Наш идеальный процесс должен быть неразрушающим, то есть мы хотим иметь возможность изменять то, что мы делаем, в случае, если нам не нравятся изменения, и сохранять исходное изображение в неизменном виде.
Итак, давайте сделаем корректирующий слой уровней, чтобы он располагался сам по себе наверху стека слоев, чтобы он влиял на слои под ним.
Вы можете видеть, что слой изображения выделен синим цветом, что означает, что все, что мы делаем, фактически будет сделано с этим слоем. Однако мы собираемся выполнить настройку уровней на собственном слое, выбрав инструмент настройки уровней чуть ниже, выбрав значок наполовину белый / наполовину черный в нижней части панели. Это вызовет для вас ряд вариантов настройки.Выберите тот, который называется «уровни», и Photoshop автоматически разместит корректирующий слой уровней прямо над слоем, который вы в данный момент выделили (в нашем случае он будет помещен в верхнюю часть стека слоев).
Однако мы собираемся выполнить настройку уровней на собственном слое, выбрав инструмент настройки уровней чуть ниже, выбрав значок наполовину белый / наполовину черный в нижней части панели. Это вызовет для вас ряд вариантов настройки.Выберите тот, который называется «уровни», и Photoshop автоматически разместит корректирующий слой уровней прямо над слоем, который вы в данный момент выделили (в нашем случае он будет помещен в верхнюю часть стека слоев).
Вы также должны увидеть настройку уровней. панель появится вверху на ваших панелях. Если вы его не видите, перейдите в меню «окна» в верхней строке меню и выберите его в раскрывающемся меню.
Далее вы собираетесь настроить отдельные цветовые каналы на панели настройки уровней.Если вы нажмете на значок «RGB», он выпадет с красным, зеленым и синим каналами для выбора.
Сначала щелкните по «красному» каналу. Появится гистограмма (график) красного канала и кнопки регулировки для этого канала. Сдвиньте крайнюю левую (черную) кнопку к центру, пока она не коснется края графика, а затем потяните крайнюю правую кнопку (белую) в центр, пока она не коснется другого края графика.
Проделайте то же самое с другими каналами для зеленого и синего.
СОВЕТ: Если вы хотите «видеть», когда вы попадаете на край графика, удерживайте нажатой клавишу alt / option при нажатии на маленькую кнопку, и изображение станет черным. По мере того, как вы перемещаете кнопку по направлению к графику, на экране начинают появляться маленькие пятна, указывающие, когда вы нажимаете на график … прекратите перемещать кнопку, когда начнут появляться маленькие блики. То же самое с белой кнопкой и на других каналах. Как только вы привыкнете к этому методу, вы действительно не будете использовать подсказку alt / option, вы почувствуете, когда вы дойдете до края гистограммы / графика.
Учебное пособие по восстановлению старых фотографий в Photoshop (8 шагов)
Старое изображение повреждено
Сбор разных частей Шаг 1 В случае очень запутанной картинки она может быть почти разорвана на части, и такие проекты требуют больших навыков для успешного завершения. Соберите части, насколько это возможно, и отсканируйте их.
Соберите части, насколько это возможно, и отсканируйте их.
Используйте инструмент «Лассо», чтобы выделить каждую часть и скопировать их на отдельные слои.Скройте фактическое исходное изображение.
Шаг 3Для всех слоев необходимо создать маску, используя резкую кисть-маску по краям фактического изображения. Хотя рекомендуется использовать кисть для мела 23px , реставрацию могут выбрать профессионалы или редакторы фотографий.
Шаг 4Перед тем, как перейти к маскированию, установите слой под тем, над которым мы будем работать, и залейте глубоким цветом.Это поможет визуально определить, как и где маскировать.
Шаг 5По краю изображения начните маскировать и избавьтесь от всего вокруг. Это очень важный шаг для всех, кто хочет восстановить старые фотографии.
Шаг 6Продолжайте то же самое для всех остальных частей, чтобы получить как можно более подробную информацию. На изображении нет необходимости в белой рамке или рваной бумаге.Это следует учитывать в процессе.
Пазл Шаг 1Собрать пазл — самый простой способ. Уделите достаточно времени и попытайтесь совместить края разных частей вместе. Не масштабируйте и не деформируйте детали, чтобы подогнать их под размер, поскольку это может повредить подлинности конечного продукта.
Шаг 2Перемещайте, вращайте и делайте все возможное, чтобы максимально соответствовать друг другу, чтобы все части были собраны вместе без перекрытия контента.Это что-то очень важное.
Шаг 3После того, как вся секция окажется в нужном месте, создайте группу и создайте ее копию для сохранности.
Шаг 4После этого объедините эту группу вверху; прикрыть другого. Затем переходите к следующим шагам восстановления фото.
Разрывы и трещины Шаг 1Теперь начинается собственно процесс восстановления фотографии.Избавьтесь от всех слез и царапин с помощью инструмента «Клонирование».
Шаг 2Используйте чистые секции для ремонта поврежденных участков. Не создавайте повторяющихся узоров, это может выглядеть нереально.
Шаг 3Считайте секции отдельными предметами, требующими ремонта. Увеличьте масштаб и измените размер кисти в зависимости от потребностей и удобства.
Шаг 4Избавьтесь от слез и на этом этапе не переходите к более глубоким деталям.Просто поработайте над легко воспринимаемыми очевидными повреждениями.
Шаг 5Теперь поработайте над складками и изгибами отсканированной фотографии. Отражения и сияние также следует рассматривать отдельно. Клонируйте повреждения; это может занять несколько часов, но оно того стоит.
Ремонт важных участков Шаг 1Именно на этом этапе вы работаете над сложными разделами, пропущенными ранее.Если какой-либо объект на фотографии полностью поврежден, вы можете попросить клиента предоставить любое другое изображение этого конкретного объекта. Именно этим обычно занимаются компании, предлагающие услуги по реставрации фотографий.
Шаг 2Исправление человеческих лиц — это процесс, который нужно выполнять с особой осторожностью. Установите очень маленький размер кисти и переходите по пикселям, чтобы очистить всю область. Мелкие детали можно оставить для следующих этапов.
Изгибы и тени Шаг 1Теперь превратите изображение в черно-белое.Восстановите контраст и оттенки, а затем преобразуйте их в сепию. Нанесите корректирующий черно-белый слой, прикрепленный к реставрационному слою.
Шаг 2Дублируйте слои и скройте оригиналы для сохранности. Объедините повторяющиеся слои.
Шаг 3Используйте инструмент Color Range Tool, с помощью которого можно выделить изгибы, сияющие от бумаги на более темных участках, и вернуть свет окружающей среды.
Шаг 4После выбора можно применить растушевку размером почти 5 пикселей.
Шаг 5Burn Tool должен быть выбран и убедиться в необходимости настройки в верхней панели. Используя большую мягкую кисть, обжигайте, пока области не совпадут с остальной частью тени.
Обрезать и лечить Шаг 1Обрежьте изображение, но постарайтесь сохранить содержимое на максимально возможном уровне, чтобы восстановление старых фотографий в Photoshop не ухудшило ситуацию за счет удаления необходимого содержимого.
Шаг 2Избавьтесь от нежелательных пятен с помощью Spot Healing Brush.Этот инструмент может быть не так удобен на ранних этапах, но на данный момент он очень эффективен.
Шаг 3Определите места, которые являются частью повреждения, но не изменяйте фактические детали; будь осторожен.
Шаг 4Теперь нарисуйте детали, если у вас нет другого выбора. Для этого используйте кисть с размером кисти 1px . Используйте уже имеющиеся детали, чтобы разумно провести этот процесс.
Снижение шума Шаг 1Используйте инструмент Reduce Noise Tool, чтобы избавиться от мелких пятен и частиц на изображении. Если вас беспокоит, как эффективно восстановить старые фотографии в Photoshop, это один из инструментов, который вам следует освоить.
Шаг 2Сделайте копию рабочего слоя. Затем примените необходимые настройки. Не злоупотребляйте этим инструментом, чтобы устранить только нежелательный шум.
Окончательная деталировка Шаг 1Используйте инструмент «Точечное исцеление» очень маленького размера, чтобы удалить пыль и мелкие пятнышки, которые могут еще остаться.
Шаг 2Обработайте человеческое лицо, чтобы удалить выделяющиеся и заметные частицы. Затем внимательно проверьте наличие недостающих деталей, увеличивая и уменьшая масштаб.
Шаг 3Иногда могут быть обнаружены проблемы, требующие повторного использования Brush Tool или Clone Tool.Если так, не сомневайтесь и дерзайте.
Выполнение описанных выше шагов — это лишь краткий обзор того, как действовать дальше. Шаги, которые необходимо предпринять, могут незначительно или сильно варьироваться в зависимости от уровня повреждения изображения.
Типичная компания по реставрации фотографий применяет бесчисленные методы для работы с поврежденными изображениями. Однако только у тех, у кого есть правильный план и продуманная методология работы, удастся произвести качественную реставрацию старых фотографий .
Как восстановить старые фотографии с помощью Adobe Photoshop. Часть 1 — ЦВЕТ И КОНТРАСТ
от Лизы Ханард
Если вы найдете пыльную коробку со старыми семейными фотографиями, вам покажется, что вы только что обнаружили клад. С нетерпением вы осторожно открываете крышку коробки, чтобы заглянуть внутрь. При ближайшем рассмотрении у вас может возникнуть небольшое разочарование, поскольку вы увидите, как время повлияло на эти драгоценные семейные моменты истории. Существуют услуги по восстановлению фотографий, которые могут восстановить ваши фотографии за вас, но стоят не менее 40 долларов.00 за каждую фотографию. Разве не было бы замечательно, если бы вы могли сделать небольшую реставрацию фотографий самостоятельно? С Adobe Photoshop, немного времени и терпения у вас все получится. Обратите внимание, что это описание базового восстановления фотографий без каких-либо серьезных разрывов или дефектов.
Есть несколько компонентов для восстановления фотографии, и я подробно расскажу о некоторых из них в этой статье. Я продемонстрирую это на собственном старом семейном фото.
Сначала отсканируйте фотографию, которую вы хотите восстановить, с настройкой сканирования не менее 300 dpi.600 dpi лучше, если ваш сканер на это способен. Сохраните изображение в формате jpeg или tiff на свой компьютер. Затем откройте ваш файл в Photoshop. Я использую последнюю версию Photoshop CC. В предыдущих версиях должны быть предусмотрены те же действия, но панели инструментов или значки могут выглядеть немного иначе, чем на рисунках в этой статье. Когда файл открыт в Photoshop, вы можете обрезать фотографию, чтобы удалить ненужные области. Имейте в виду, что если вы хотите распечатать фотографию, вы должны сохранить пропорции пропорционально.Вы управляете этим в раскрывающемся меню кадрирования.
Как восстановить старые фотографии с помощью Adobe PhotoshopОткрыв вкладку «Слой», дважды щелкните имя слоя, чтобы выделить его и переименовать в ОРИГИНАЛ. Пока слой все еще выделен, нажмите КОМАНДА J на Mac или CTRL J на ПК, чтобы продублировать слой. Дважды щелкните имя слоя, чтобы переименовать его в ПЕРЕСМОТРЕННЫЙ.
Теперь ваш экран должен выглядеть примерно так.
Как восстановить старые фотографии с помощью Adobe PhotoshopЗатем щелкните значок ГЛАЗ, который находится слева от вашего ОРИГИНАЛЬНОГО слоя на панели слоев, чтобы этот слой сейчас не был виден.
Следующий шаг — просмотреть фотографию и определить, что необходимо исправить. Как вы можете видеть на этой фотографии, основные проблемы связаны с красным оттенком и отсутствием контраста, поэтому мы сосредоточимся на этом.
Убедитесь, что ПЕРЕСМОТРЕННЫЙ слой выделен, затем щелкните значок корректирующих слоев. Он находится в нижней части панели слоев и выглядит как круг, наполовину белый и наполовину задний.
Как восстановить старые фотографии с помощью Adobe PhotoshopВ параметрах уровня настройки выберите УРОВНИ.При нажатии на вкладку с надписью RGB появится КРАСНО-ЗЕЛЕНЫЙ или СИНИЙ меню. Если ваша фотография имеет красный оттенок, как эта, выберите КРАСНЫЙ. Поэкспериментируйте, перетаскивая черно-белые ползунки, чтобы увидеть, как вы можете редактировать уровни этого цвета. На этой фотографии вы можете видеть, что, если я сдвинул ползунок дальше вправо, фотография значительно улучшилась за счет уменьшения уровня красного на фотографии. Когда закончите, вернитесь на панель СЛОИ.
Как восстановить старые фотографии с помощью Adobe PhotoshopЕсли вы решите внести изменения в настройку уровней, щелкнув маленькую гистограмму на панели слоев, вы сможете изменить корректирующий слой.
Как восстановить старые фотографии с помощью Adobe PhotoshopКогда вы будете удовлетворены, объедините корректирующий слой с ПЕРЕСМОТРЕННЫМ слоем. Вы можете сделать это, выделив ПЕРЕСМОТРЕННЫЙ слой, удерживая клавишу Shift и нажав на корректирующий слой. Затем щелкните правой кнопкой мыши в этой области и выберите «Объединить слои». Это объединило отредактированные слои в один слой, названный Уровнями 1. Дважды щелкните заголовок слоя, чтобы переименовать его ПЕРЕСМОТРЕННЫЙ.
Другой вариант — щелкнуть слой Levels1, чтобы выделить его, и удерживать КОМАНДУ E (для Mac) или CTRL E (для ПК).
Как восстановить старые фотографии с помощью Adobe Photoshop. Выделите ПЕРЕСМОТРЕННЫЙ слой и перейдите на верхнюю панель инструментов Photoshop. Перейдите в Image — Adjustments — Shadows and Highlights. Перемещайте вкладки теней и светов, пока не добьетесь желаемого результата. Установив флажок в поле предварительного просмотра, вы можете наблюдать за изменениями, регулируя полосу. По завершении нажмите ОК.
Не снимая выделения с ПЕРЕСМОТРЕННОГО слоя, перейдите в Изображение — Коррекция — Яркость и Контрастность и внесите необходимые изменения.Щелкните ОК.
Как восстановить старые фотографии с помощью Adobe PhotoshopПосле этого, когда вы будете удовлетворены изменениями, перейдите в Фильтр — Преобразовать в смарт-фильтры. Затем вернитесь на вкладку «Фильтр» и выберите «Фильтр — Шум — Пыль и царапины». Опять же, убедившись, что кнопка предварительного просмотра отмечена, введите 1 или 2 пикселя в качестве радиуса и медленно увеличивайте ползунок порогового значения, пока не будете удовлетворены результатами. Вы можете щелкнуть внутри и перетащить поле предварительного просмотра, чтобы переместить его, чтобы вы могли сосредоточиться на важных подробных областях, таких как лица, для ваших настроек.Щелкните ОК.
Как восстановить старые фотографии с помощью Adobe PhotoshopВ любой момент вы можете щелкнуть глазом рядом с вашим ПЕРЕСМОТРЕННЫМ слоем, чтобы выключить этот слой и увидеть свой прогресс по сравнению с тем, с чего вы начали. Ух ты! Какая разница.
Как восстановить старые фотографии с помощью Adobe PhotoshopЧтобы сохранить это изображение в формате jpeg, которым вы можете поделиться в социальных сетях или по электронной почте с семьей и друзьями, — удерживайте кнопку КОМАНДА — ОПЦИЯ — SHIFT — S (на Mac) или CTRL — ALT — SHIFT — S (на ПК), чтобы открыть диалоговое окно «Сохранить для Интернета».Выберите Jpeg, установите качество на 100%, нажмите «Сохранить» и сообщите Photoshop, где сохранить файл.
Поздравляю с восстановлением фото!
Как восстановить старые фотографии с помощью Adobe PhotoshopСледите за частью 2, где я покажу, как исправить пятна, следы, трещины и разрывы на ваших старых фотографиях!
Лиза Ханард — фото-гид-волонтер, работающий с Arizona Highways PhotoScapes.
Как восстановить винтажную фотографию — Сообщество службы поддержки Adobe
Привет, меня зовут РаДон, я фотограф в маленьком городке в Вайоминге.Я делал все, от новорожденных до недвижимости и до боя в UFC. Я специализируюсь в основном на семейной портретной фотографии, из которых больше всего мне нравятся новорожденные. Я всегда люблю бросать вызов себе, чтобы учиться и открывать новые навыки, поэтому, когда я недавно увидел сообщение, сделанное Шаной Холл в группе фотографов, частью которой я являюсь, с просьбой совета или помощи в восстановлении ее старой семейной фотографии, которая была повреждена ураганом Катрина. . Мне было любопытно узнать, смогу ли я придумать, как восстановить его, используя знания, которые у меня были в Photoshop, и она согласилась позволить мне попробовать.Решила поделиться, как мне удалось вернуть это фото к жизни.
Вот шаги, которые я предпринял, чтобы заполнить недостающие области и восстановить старую фотографию:
❶ Исправить трещины и пятна
- Откройте Photoshop
- Откройте изображение, которое вы хотите восстановить
- Дублируйте слой фотографии
- Выберите инструмент заплатки
- Используйте инструмент заплатки, чтобы исправить как можно больше трещин и пятен
❷ Закрасьте поврежденный фон и одежду
- Создайте новый пустой слой
- С мягким , круглая кисть, установите поток примерно на 5%
- Используйте инструмент «Пипетка», чтобы выбрать цвет из близлежащих областей фотографии
- Закрасьте оставшиеся области отсутствующего или поврежденного фона с помощью мягкой кисти, выбрав цвет из близлежащих областей
- Перейти к фильтрам
- Добавьте шум к этому слою, чтобы придать вновь окрашенным областям текстуру и уменьшить вероятность образования полос
- Создайте новый слой
- Выберите область ar обведите поврежденную одежду и покрасьте цвет, отрегулировав размер кисти в соответствии с областью, которую нужно нарисовать
❸ Закрепите головы
- Чтобы восстановить волосы, выберите и скопируйте другую часть волос и откуда трещины и пятна уже исправлены
- Вставьте их в новые слои, уменьшите непрозрачность, чтобы вы могли видеть слой ниже, и используйте инструмент свободного преобразования, чтобы отрегулировать размер и повернуть в соответствии с линией роста волос
- Вы можете использовать марионеточную деформацию на каждом вставленном слое, чтобы манипулировать формой, чтобы лучше соответствовать фотографии
- Создайте маску слоя и используйте мягкую круглую кисть, установленную на черный цвет, с потоком, установленным на 100%, и закрасите области, которые вы хотите скрыть.Вы можете закрасить маску белым цветом, чтобы вернуть все скрытые области.
- Используйте вторую фотографию, сделанную под таким же углом, чтобы скопировать части уха и плеча мужчины
- Вставьте выделение уха со второй фотографии на новый слой и настройте так же, как и с волосами женщины, отредактируйте и замаскируйте часть, которая вам не нужна.
- Создайте новый слой
- Мягкой круглой кистью примерно 5% выберите цветовые тона на исходной фотографии и закрасьте замененный слой. области под цвет.Добавьте немного шума, как вы делали выше, чтобы разбить цвет и добавить текстуру
- Продолжайте добавлять слои и рисовать мягкой круглой кистью, установленной в диапазоне 10-20%, используя цвета исходной фотографии, чтобы подправить дополнительные области, которые требуют доработки
Примечание: Когда у меня нет доступа ко второй фотографии, я выхожу в Интернет или просматриваю свои собственные фотографии и пытаюсь найти кого-то в аналогичной ситуации освещения, сидящего под таким же углом, и копирую часть этой фотографии. Это не так точно, поэтому первым делом всегда стоит сфотографировать одного и того же человека.Я использую марионеточную деформацию, чтобы при необходимости манипулировать линиями и углами. Я слегка добавляю цвет и каждый раз, когда рисую в цвете, я также добавляю небольшое количество шума с помощью фильтров.
❹ Исправьте униформу
- Выберите другую фотографию того же человека или найдите фотографии военной формы, чтобы найти плечо и лацкан, которые похожи на те, что на картинке
- Вставьте выделенную форму с фотографии вы нашли на новом слое
- Замаскируйте часть, которая вам не нужна
- Нарисуйте кистью на слабом потоке поверх костюма, чтобы удлинить лацкан, чтобы он соответствовал изображению
- Создайте слой регулировки цвета, настроенный на оттенок, чтобы соответствовать цвету двух изображений
- Отрегулируйте оттенок и насыщенность для большего соответствия цветов
- Вы также можете использовать Цветовой баланс для достижения правильного цветового соответствия
❺ Уточнить кожу
- Используйте мягкую кисть на низком уровне непрозрачности, я обычно использую 4% -ный поток, чтобы закрасить лоб, щеки и шею и сгладить кожу, выбирая источники цвета из окружающих областей
- Добавьте немного шума в окрашенную область, чтобы сохранить он не похож на краску
and Сохраните и внесите глобальные изменения
- После того, как вы будете довольны изменениями, сохраните его как файл PSD, чтобы вы могли вернуться и изменить его позже, если хотите
- Выровнять изображение
- Сделайте дубликат слоя
- Измените режим на наложение
- Перейдите к фильтрам, другие, High Pass
- Отрегулируйте ползунок для увеличения резкости изображения
- Я использовал 3.5 в качестве настройки для этого конкретного изображения
- Нажмите OK
- Уменьшите непрозрачность слоя примерно до 40%
- Сведите изображение
- Дублируйте слой
- Перейдите в Image Adjustment, Black and White, нажмите OK
- Немного уменьшите непрозрачность чтобы показать часть исходного цвета, вот как я избавился от обесцвечивания
- Сохраните изображение
- На этом этапе мне нравится открывать изображение в Lightroom, чтобы внести некоторые другие незначительные изменения, такие как уменьшение шума, регулировка уровни черного и белого и любые другие настройки, которые, как мне кажется, необходимы.
Надеюсь, эта информация оказалась для вас полезной и вдохновила вас на поиск ваших старых фотографий и их возвращение к жизни!
Правильное восстановление старых фотографий
Старые фотографии могут быть очень ценными с эмоциональной точки зрения. Это семейные сокровища и ощутимые связи с давно минувшими событиями и людьми. Из-за их важности очень полезно узнать о , правильно восстанавливая старые фотографии.
С Photoshop и Lightroom любой, кто заинтересован в восстановлении старых фотографий, может сделать это с помощью нескольких основных приемов, которыми мы собираемся поделиться в этой статье.
Сканирование старых изображений
Первым шагом в этом процессе является сканирование старых изображений.
Вы должны выполнить сканирование с качеством с помощью планшетного сканера . Чтобы сделать это правильно, нужно время, но очень важно не экономить на качестве, поскольку сканирование закладывает основу для остальной части процесса восстановления.
Главный ключ к хорошему сканированию довольно прост — вам нужно установить правильное разрешение!
Фото Энни СпраттКакое идеальное разрешение?
Вы должны использовать 300dpi в качестве ориентира и рассчитать соответствующее разрешение для любого сканирования.
Например, отпечаток размером 8 × 10 дюймов, отсканированный с разрешением 300 точек на дюйм, создаст файл с общим размером 2400 × 3000 пикселей. Для печати меньшего размера, например, размером 4 × 6 дюймов, можно использовать сканирование с более высоким разрешением (более 300 точек на дюйм), чтобы сделать ее крупнее.Рассмотрите возможность сканирования действительно небольших отпечатков с разрешением 1200 dpi или более, чтобы обеспечить максимальное качество и возможность увеличения размера.
Фото Романа КрафтЦветное или черно-белое?
Цветное сканирование обычно является лучшим решением для любых старых изображений. Информация о цвете может быть полезна для восстановления отпечатков с эффектом сепии или блеклых цветов. Если ваш сканер предлагает автоматическую настройку цвета, обязательно поэкспериментируйте с ней — вы можете быть удивлены результатами! Конечно, если у вас получатся неуклюжие цвета, отключите эту автоматическую настройку и внесите необходимые настройки цвета в Photoshop и Lightroom.
Не забудьте выбрать формат TIFF для максимального качества изображения.
Фото Энни СпраттУдаление и восстановление повреждений
не существует простого ярлыка , когда дело доходит до восстановления повреждений на старых изображениях. Удаление пыли, мусора и повреждений требует времени и терпения. Это особенно верно, если вам нужно восстановить недостающие части изображения.
Комбинирование различных инструментов
Лучший способ исправить повреждение — открыть изображение в Photoshop и приблизить его.После обнаружения различных проблемных областей используйте такие инструменты, как Clone Stamp, Spot Healing Brush, Patch Tool и Content Aware Fill, чтобы устранить морщины, разрывы и неловкие цветные пятна. Это может быть утомительный процесс, и вам не обязательно делать все сразу.
Вы можете начать с лиц и работать с ними. Лица — самая важная часть старых изображений, и вы должны редактировать их очень осторожно. Точечная восстанавливающая кисть идеально подходит для устранения небольших прыщиков на лице. Не стесняйтесь экспериментировать с типом используемой кисти — вы не должны использовать одну и ту же кисть для разных типов пятен.Выберите Content Aware, Create Texture и Proximity Match, чтобы увидеть, что лучше всего подходит для вашего изображения.
Использование мягких краев кисти со 100% непрозрачностью и растеканием может решить многие проблемы и помочь различным дефектам плавно слиться с окружающей средой.
Если вам нужно исправить более крупные дефекты, вы можете использовать Content-Aware Fill Tool вместо Spot Healing Brush.
Старое ч / б фото до и после ремонта повреждений. Фото Ясеньки ГружинВосстановление точности цвета
Цветные фотографии требуют другого типа восстановления по сравнению с черно-белыми изображениями.Даже когда старые цветные изображения хранятся в идеальных условиях, органические цвета в них со временем разрушаются. Из-за этого старые цветные фотографии становятся менее яркими и происходят различные цветовые сдвиги. Работа с восстановлением цвета может быть неприятной, но, к счастью, автоматическая настройка контрастности и управление цветом в Photoshop могут сделать выцветшие цветные фотографии великолепно выглядящими.
Использование Auto Color
Auto Color в Photoshop — самое простое решение, и обычно оно работает очень хорошо.Photoshop проанализирует ваше изображение и попытается скорректировать цветовой баланс. В лучшем случае это исправление выглядит великолепно, и это все, что вам нужно. В худшем случае это выглядит очень плохо, и его следует отменить. Как правило, Auto Color дает некоторые улучшения, но вам необходимо настроить его вручную.
Старое цветное изображение до и после использования Auto Color в Photoshop. Фото Jasenka GrujinИспользование цветового баланса
Использование цветового баланса и корректирующих слоев оттенка / насыщенности поможет вам завершить восстановление точного цвета.Для простых цветовых сдвигов Color Balance — это простой способ настроить ползунки и добавить или убрать общий цветовой оттенок.
Если вам нужно больше контроля, вы можете поэкспериментировать с настройкой оттенка / насыщенности и выбрать «Мастер» в раскрывающемся списке палитры свойств, чтобы изменить общий оттенок и насыщенность или настроить насыщенность, яркость и насыщенность любого определенного цвета, обнаруженного в сцене. Вы можете сделать то же самое в Lightroom, используя HSL / Color Panel .
Если вы не уверены, какой ползунок лучше всего подходит для вашего конкретного случая, вы можете щелкнуть значок пальца в свойствах и перетащить любой цвет в сцене — Photoshop настроит ползунки.
Точная настройка цветов на старом изображении. Фото Ясенки ГружинДополнительные правки
После того, как вы устранили повреждения и восстановили точные цвета на своих старых изображениях, вы можете посвятить себя завершающим штрихам.
Если изображение недостаточно контрастное, вы должны отрегулировать его с помощью корректирующего слоя «Кривые». Есть большая вероятность, что ваше изображение также нуждается в некоторой резкости — поэкспериментируйте с различными инструментами повышения резкости, такими как Unsharp Mask, Smart Sharpen или High Pass Filter, пока не найдете лучшее решение.
Чтобы узнать больше о восстановлении старых изображений, перейдите по ссылкам ниже.
Дополнительная литература:
- Как восстановить старые фотографии с помощью Photoshop
- Оживите свои старые фотографии с помощью этих 12 эффективных стратегий
- Как удалить повреждения со старых фотографий за 10 простых шагов
- Как правильно раскрасить старые, выцветшие фотографии
- Восстановите старые распечатанные фотографии с помощью бесплатного программного обеспечения
- Как восстановить старые, поврежденные фотографии
10 советов Photoshop CC по восстановлению старых семейных фотографий
Иногда мы любим кадрировать и развешивать наши старинные семейные фотографии дома, но фотографии получаются порванными или выцветшими.Здесь мы выполним несколько шагов, чтобы помочь восстановить фотографии, чтобы они были готовы к отображению на наших стенах.
Оглядываясь назад на старые семейные альбомы, возникает чувство ностальгии, которое мы иногда пропускаем изо дня в день. Так что приятно вешать старые фотографии на стену, чтобы напоминать нам о том, откуда мы приехали. Однако эти фотографии часто рваны, в плохой форме, пыльные или, возможно, имеют неправильный формат (возможно, они овальные или неправильное соотношение сторон). Итак, я придумал несколько верных способов, которые вы можете использовать дома, чтобы снова восстановить свои старые фотографии на новые с помощью Photoshop CC.
1. Обрезка плотной
Часто, как в этом примере, вы встретите старые фотографии овальной формы или с закругленными углами. Таким образом, кадрирование объекта может удалить много ненужного редактирования, чтобы кадр выглядел чистым и умным. Тем не менее, вы должны найти баланс между кадрированием и оставлением подходящего пространства вокруг объекта, поэтому не слишком радуйтесь кадру на этом этапе. Немного позже есть место для уточнения (и соотношения сторон).
2.Патч углов
Как и в случае с нашим последним шагом, могут быть еще некоторые недостающие углы, над которыми нужно работать. Это особенно актуально, если ваша фотография старая и имеет порванные или рваные края. Чтобы восстановить или заполнить эти участки, мне нравится использовать инструмент Patch Tool, который работает путем замены текстуры из определенного источника на выделенную область. Вы можете видеть здесь, что я нарисовал выделение с помощью Patch Tool вокруг пустого угла, а затем перетащил выделение в область с чистым фрагментом фона.После того, как вы отпустите, Photoshop CC автоматически заменит текстуру, и работа будет готова.
3. Ремонт закрытых участков
На этом фото у меня была проблема. После ремонта других углов я обнаружил, что у меня возник один проблемный угол, где рука и рука объекта исчезали в безвестности. Я хотел обрезать его до прямоугольного формата, поэтому мне пришлось либо найти способ скрыть этот участок (что выглядело бы довольно некрасиво), либо мне пришлось хирургическим путем прикрепить некоторые конечности.Решив плыть против течения, я решил нарисовать руку для объекта.
Я выделил одну руку, которая была на полном экране, нажал Ctrl + J, чтобы скопировать это выделение на новый слой, затем перешел в Edit> Transform> Flip Horizontal. Затем я переместил руку и смешал ее, используя маску слоя, чтобы изменить форму руки, и инструмент Burn, чтобы затемнить ее, создавая впечатление, будто она отдыхает в тени, чтобы имитировать ее руку.
4. Монохромный
Некоторые реставрации сложнее других, и это не исключение.Фотография имела обесцвечивание по всему изображению с некоторыми голубовато-серыми и другими полосами оранжевого или желтого цвета. Я заметил, что они выглядят примерно одинаково по тону, только по цвету, поэтому, чтобы унифицировать все изображение, я решил добавить черно-белый корректирующий слой из палитры слоев. Это превратило фотографию в монохромный снимок, что облегчило мне различие между светом и темнотой, которое мне нужно было исправить.
5. Коэффициент урожайности
Когда основная часть тонкой реставрации почти завершена, мне нравится улучшать урожай для желаемой выходной среды.Этот небольшой проект был предназначен для фоторамки 5 x 7 дюймов, поэтому я снова взял инструмент Crop и набрал предустановку 5 x 7. Я делаю это после детального редактирования, потому что мне нравится, когда правки выходят за край кадра и выглядят реалистично, как это делают художники с лентой вокруг холста. Когда это будет сделано, они отклеивают ленту, оставляя чистый, четкий край, который кричит профессионально.
6. Удаление пыли и царапин
На этом этапе я хотел удалить пыль и пятнистые детали, которые казались преобладающими по всей фотографии.Теперь я мог бы (и потратил) много часов, просматривая фотографию тонкой расческой, кропотливо клонируя все крошечные пятна, чтобы сделать ее первозданной. Но в наши дни мне нравится использовать простую трехэтапную технику, которая выполняет ту же работу за небольшую часть времени.
Сначала я использую фильтр от пыли и царапин. Я установил низкий порог и радиус, чтобы позволить Photoshop просмотреть всю фотографию и удалить все эти артефакты зернистости. Конечно, некоторые черты будут немного тусклыми, а глаза не будут сиять, как раньше, но это нормально, потому что, как я уже сказал, это трехэтапная техника.
7. Добавьте немного резкости
Может показаться нелогичным удалять детали с пылью и царапинами, а затем повышать резкость фотографии, но вот здесь это становится интересным. Дублируйте слой, с которого вы только что удалили шум, а затем перейдите в Filter> Sharpen> Smart Sharpen. Отсюда установите достаточно низкий радиус и увеличьте степень резкости. Вы заметите, что функции снова оживают, но вместе с ними появляется и все зерно, над которым вы так усердно работали. Ну так что ты делаешь?
8.Маска с острыми участками
Вы не хотите повышать резкость каждой части только что подготовленного изображения, потому что это приведет к появлению шума, который вы только что убрали. Вместо этого добавьте маску слоя и инвертируйте ее (сочетание клавиш Ctrl + I), чтобы маска была черной. Теперь возьмите кисть (B) и нажмите D, затем X, чтобы получить белый цвет в качестве цвета переднего плана, и закрасьте основные детали, такие как глаза, нос, рот, а также любые украшения или другие участки, которые были резкими и рельефными на изображении. исходное изображение (возможно, волосы или одежда).При уменьшении изображение будет выглядеть резким, но при этом будет иметь минимальный шум в больших областях, лишенных резких деталей.
9. Стилизация с эффектом старины
Раньше многие линзы были резкими в середине, но очень мягкими по краям кадра, что придавало портретам уникальное качество мягкого фокуса. Чтобы имитировать это, создайте новый слой и объедините все слои в один, используя сочетание клавиш Ctrl, Shift, Alt и E. Затем перейдите в Фильтр> Размытие по Гауссу и добавьте небольшое размытие, пока черты не начнут исчезать.Теперь добавьте маску слоя, как на предыдущем шаге, и просто закрасьте кистью края рамки.
10. Завершите свои уровни
Для окончательного редактирования вы можете открыть корректирующий слой «Уровни» и повысить контраст, увеличив ползунок черного и уменьшив белый цвет. Перемещайте средний серый ползунок, пока ваше изображение не станет ярким, но не размытым, и у вас не останется резкий ретро-портрет.


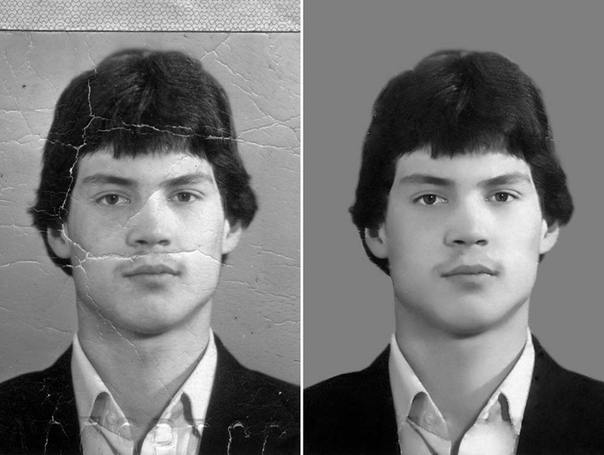
 Как это сделать – описано выше.
Как это сделать – описано выше.
