Как размыть края картинки?
Размытие краев изображения довольно часто используется для создания плавного перехода картинки в однотонный фон и для стыковки между собой разнородных элементов коллажа. Иногда такой прием применяют при стилизации фотографий под старину. Кроме того размытие края – это неплохой способ отвлечь внимание от объектов, портящих изображение, не обрезая самой картинки. Выполнить такую операцию можно при помощи инструментов программы Photoshop.Вам понадобится
- — программа Photoshop;
- — изображение.
Инструкция
 Для этого щелкните по слою с изображением и выберите опцию Layer from Background из контекстного меню.
Для этого щелкните по слою с изображением и выберите опцию Layer from Background из контекстного меню. При размытии краев этим способом вы не меняете само изображение и, если потребуется, можете скопировать слой, удалить с него маску и получить исходную картинку без размытых краев.
При размытии краев этим способом вы не меняете само изображение и, если потребуется, можете скопировать слой, удалить с него маску и получить исходную картинку без размытых краев.
Вам понадобится
- компьютер, программа Adobe Photoshop
Инструкция
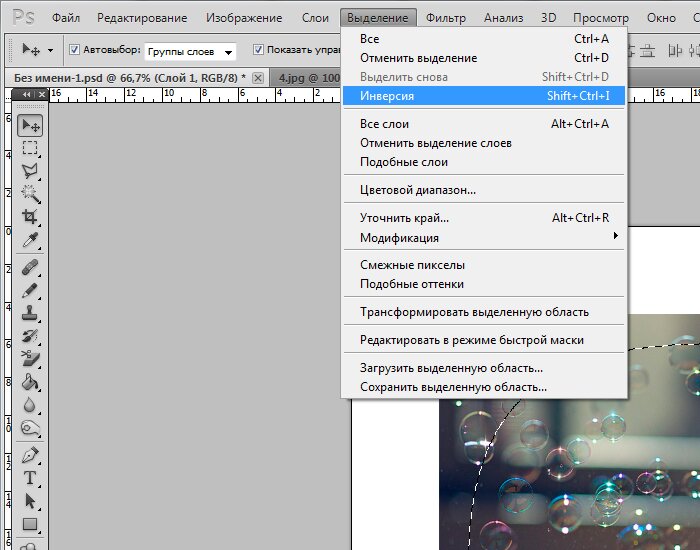 В выпавшем окне установите значение радиуса растушевки в пикселях.
В выпавшем окне установите значение радиуса растушевки в пикселях.Photoshop Tutorial: Как добавить размытие
Photoshop Tutorial: Как добавить Blur
Редактирование
Иногда я обнаруживал, что изображение может нуждаться в небольшой помощи, чтобы привлечь больше внимания к объектам. Есть много способов сделать это в фотошопе, таких как виньетки, черно-белые преобразования, осветление и затемнение, а также выборочное окрашивание. Просто шучу насчет выборочного окрашивания 🙂 Но сегодня я покажу вам, как добавить размытие в постобработке, чтобы сфокусировать внимание на объекте в этом уроке по фотошопу.
На следующем изображении передний план сильно размыт, но деревья наверху гораздо лучше в фокусе, и это имеет тенденцию притягивать мой взгляд вверх. Не говоря уже о том, что деревья образуют линии, которые также направляют взгляд вверх. Чтобы отвлечь внимание от деревьев и вернуть его к моим объектам, я подумал, что было бы неплохо немного размыть деревья.
Это изображение прямо из ACR, резкость и размер для Интернета.
Затем я обрезал изображение, чтобы поместить объекты вдоль нижней трети изображения. Я также пошел дальше и обработал изображение, как обычно. В этом случае я немного углубил цвет и обжег верхний и нижний края, чтобы создать легкую виньетку.
Затем я начал рисовать размытые области, чтобы привлечь больше внимания к объектам. Я использую Adobe Photoshop CS4. Вышло два более поздних издания, но я уверен, что шаги будут такими же или похожими.
Control или Command J (для дублирования фонового слоя).
Фильтр>Размытие>Размытие по Гауссу>Я установил его на 5 пикселей. Поскольку я буду уменьшать непрозрачность кисти, я начну с гораздо более размытого вида, который мне нужен.
Поскольку я буду уменьшать непрозрачность кисти, я начну с гораздо более размытого вида, который мне нужен.
Затем создайте маску слоя, нажав на квадрат с кругом внутри. Инвертируйте маску, используя Control или Command I.
Вот скриншот того, как это выглядит в Photoshop с добавленной и инвертированной маской слоя.
Самое интересное! При непрозрачности около 40% я начинаю с применения размытия с помощью белой кисти на внешних краях в виде арки, следуя линиям деревьев над объектами.
Рисуя белым по черному, я рисую по изображению. Нанесение черного цвета на белую маску удаляет с изображения, как при «маскировании кожи». Форма арки или форма маски будут меняться в зависимости от вашего изображения. Просто подумайте о том, как вы хотите обрамить объект, и следуйте этим линиям. Деревья, кажется, встречаются над объектами, поэтому я использую это в качестве ориентира. По мере продвижения внутрь к объектам я уменьшаю непрозрачность наполовину до 20%, а когда приближаюсь к 10%. Вы хотите имитировать глубину резкости, как это происходит естественным образом в камере. Вот еще один снимок экрана, чтобы показать, где именно я нарисовал размытие. Прозрачная область — это место, где размытие наиболее сильное, сплошная розовая область не была закрашена.
Вы хотите имитировать глубину резкости, как это происходит естественным образом в камере. Вот еще один снимок экрана, чтобы показать, где именно я нарисовал размытие. Прозрачная область — это место, где размытие наиболее сильное, сплошная розовая область не была закрашена.
До и После:
Я думаю, что это немного тонко, если у вас не было изображения до, чтобы сравнить его, но это не дает мне поднять глаза, что и было целью!
Какой трюк вы делаете, чтобы привлечь зрителя к вашей теме??
Далее >
Можно ли размыть края в Canva?
Да, в Canva можно размывать края. Для этого вам нужно выбрать свое изображение, щелкнув по нему, а затем нажать кнопку «Редактировать». Затем вы увидите несколько опций в боковом меню, и одна из них — «Границы».
Для этого вам нужно выбрать свое изображение, щелкнув по нему, а затем нажать кнопку «Редактировать». Затем вы увидите несколько опций в боковом меню, и одна из них — «Границы».
В разделе «Края» вы можете выбрать параметры «Смягчение» или «Свечение», которые будут либо размывать края вашего изображения, либо придавать ему приятный эффект свечения по краям. Вы также можете выбрать интенсивность эффекта, которого хотите достичь.
Чтобы поэкспериментировать с различными эффектами, вы можете поиграть с доступными параметрами в боковом меню. Таким образом, вы можете настроить края вашего изображения, чтобы получить именно тот вид, который вы хотите на Canva.
Как уменьшить непрозрачность в Canva?
В Canva вы можете легко уменьшать непрозрачность любого объекта, текста или фотографии, которые вы вставляете в свой дизайн.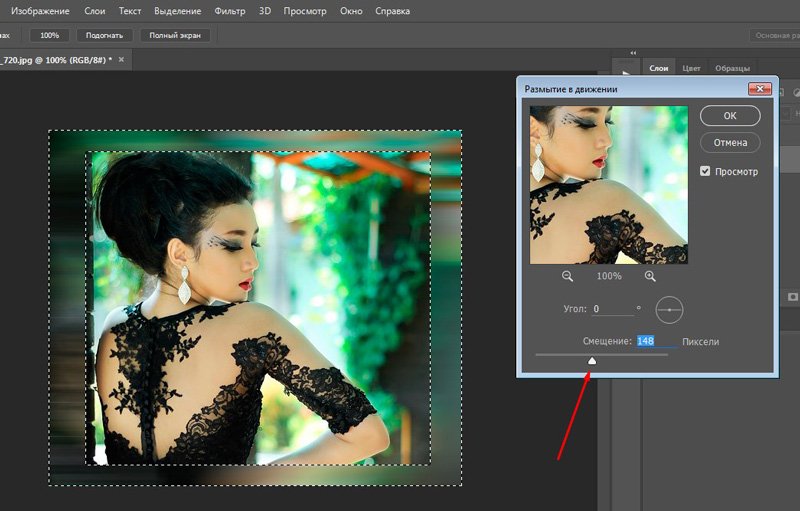 Для этого просто выберите объект, текст или фотографию, а затем нажмите кнопку «Непрозрачность» в правом верхнем углу.
Для этого просто выберите объект, текст или фотографию, а затем нажмите кнопку «Непрозрачность» в правом верхнем углу.
Появится ползунок. Щелкните и перетащите ползунок влево, чтобы уменьшить непрозрачность. Вы также можете щелкнуть отображаемые числа, чтобы вручную выбрать точную непрозрачность, которую вы хотите использовать. Когда вы будете довольны примененной непрозрачностью, нажмите на галочку, чтобы сохранить изменения, и все готово.
Как смягчить углы в Canva?
Смягчение углов в Canva — это простой процесс.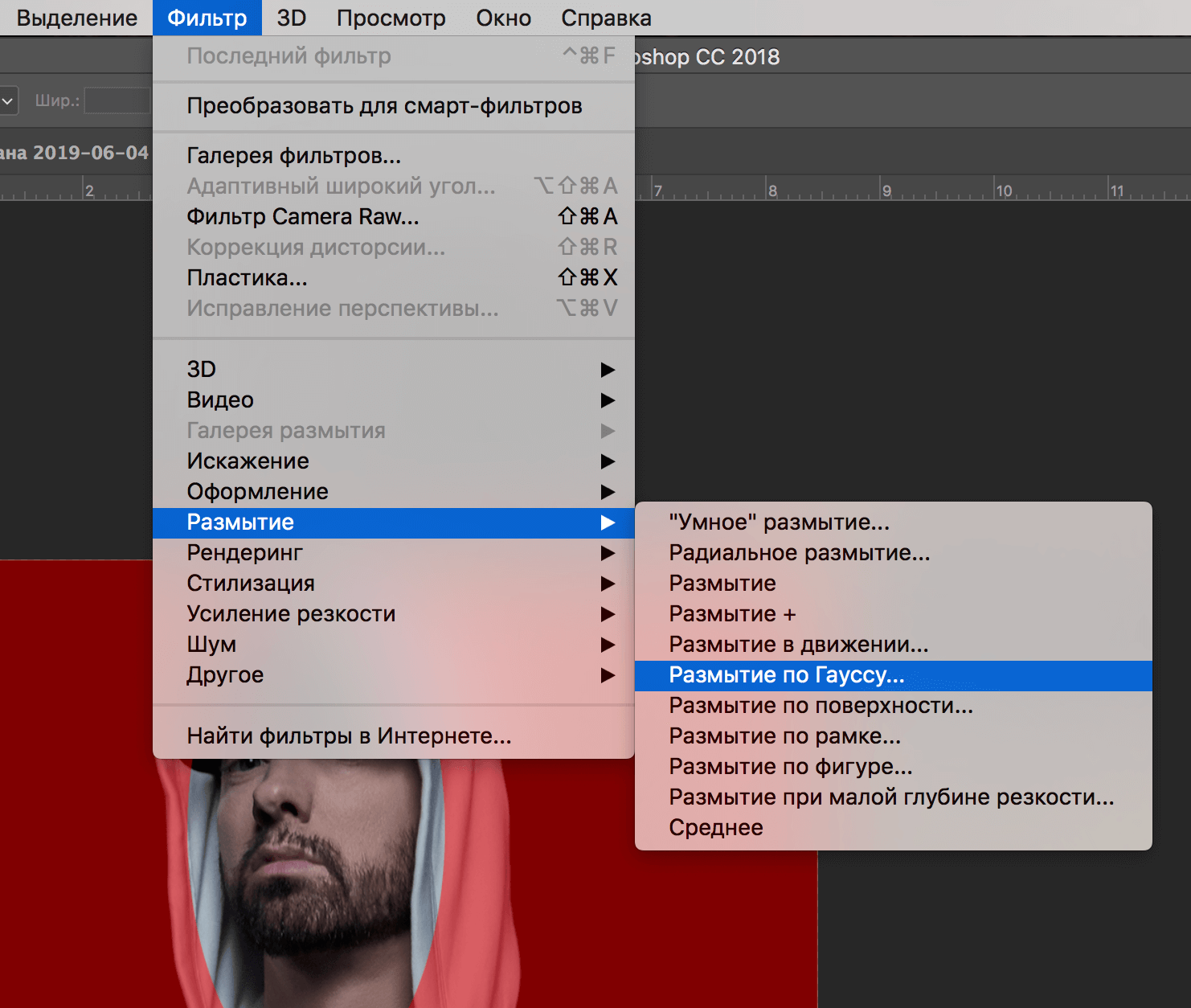 Для начала выберите элемент, который вы хотите смягчить, щелкнув по нему. В правой части холста появится новая боковая панель с различными параметрами для настройки вашего выбора.
Для начала выберите элемент, который вы хотите смягчить, щелкнув по нему. В правой части холста появится новая боковая панель с различными параметрами для настройки вашего выбора.
Нажмите на опцию «угол», и вам будет предложено настроить округлость угла. Вы можете перетащить ползунок или использовать поле ввода, чтобы выбрать любое желаемое значение, от 0%, что является обычным 9угол от 0 градусов до 100%, что является полностью закругленным углом.
Вы также можете применить тот же эффект ко всем углам выбранного элемента, щелкнув переключатель «Применить ко всем углам». Наконец, щелкните в любом месте за пределами элемента, чтобы применить изменения, и теперь ваши углы будут смягчены.
Можно ли стереть части изображения в Canva?
Да, вы можете стирать части изображения при использовании Canva. Вы можете сделать это, открыв изображение, которое хотите отредактировать, выбрав инструмент «Ластик» в строке меню в левой части экрана, а затем щелкнув и перетащив, чтобы стереть ненужные части изображения.
Вы можете сделать это, открыв изображение, которое хотите отредактировать, выбрав инструмент «Ластик» в строке меню в левой части экрана, а затем щелкнув и перетащив, чтобы стереть ненужные части изображения.
Вы можете использовать ползунок в верхней части строки меню, чтобы отрегулировать размер ластика, убедившись, что на изображении не осталось ненужных частей. Когда вы стираете, Canva отслеживает ваш прогресс с правой стороны, поэтому вы можете вернуться и внести любые изменения, которые хотите.
В дополнение к инструменту «Ластик» Canva предлагает несколько других инструментов редактирования, которые можно использовать для персонализации дизайна. Например, вы также можете использовать инструмент «Волшебное изменение размера», чтобы мгновенно масштабировать изображение вверх или вниз в пределах области, или вы можете использовать инструмент «Перемещение и трансформация», чтобы перемещать, вращать и переворачивать изображения.
С помощью Canva вы можете вносить все необходимые изменения, чтобы создать идеальное изображение для своего проекта!.
Можно ли скруглить края изображения в Canva?
Да, в Canva можно скруглить края изображения. Для этого перейдите на вкладку Download в правом верхнем углу редактора. Оттуда вы увидите опцию «Дополнительные параметры». Щелкните здесь, и появится список параметров.
В разделе «Изменить форму» выберите параметр «Закругленные углы» и нажмите «Применить». Это скруглит края изображения. Вы можете настроить степень кривизны углов с помощью ползунка.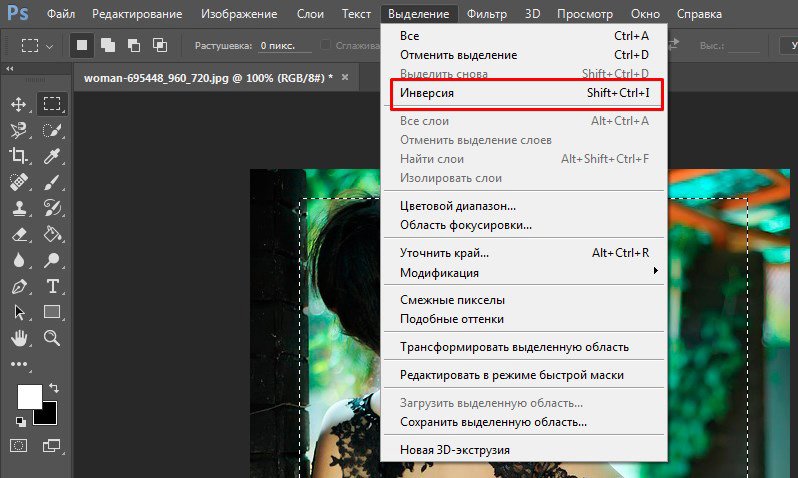 После того, как вы отрегулируете края изображения в соответствии с вашими пожеланиями, нажмите «Загрузить», и готовое изображение будет сохранено на вашем устройстве.
После того, как вы отрегулируете края изображения в соответствии с вашими пожеланиями, нажмите «Загрузить», и готовое изображение будет сохранено на вашем устройстве.
Как убрать белый фон с логотипа в Canva?
Чтобы убрать белый фон с логотипа в Canva, вам нужно открыть логотип в редакторе Canva. Затем выберите фоновый слой и удалите его. Чтобы убедиться, что вокруг логотипа не осталось белых пятен, перейдите на панель «Слои», выберите логотип и нажмите «Замки».
Это позволит удалить с холста все белые остатки вокруг логотипа. Вы также можете выбрать логотип и использовать инструмент ластика фона, чтобы удалить нежелательный белый цвет. Когда вы закончите, выберите логотип, перейдите в раздел «Экспорт» и сохраните логотип в виде файла PNG или файла JPG с прозрачным фоном.
Как сделать белый контур на картинке прозрачным?
Сделать белый контур прозрачным на изображении можно с помощью программы редактирования растровых изображений, такой как Adobe Photoshop. Для этого откройте свое изображение в программе, затем используйте инструмент выбора, чтобы выбрать контур.
Затем с помощью инструмента «Волшебная палочка» выберите на картинке похожие белые пиксели. После того, как вы выбрали область контура, откройте палитру прозрачности и отрегулируйте уровень непрозрачности, пока не достигнете желаемой прозрачности.
Кроме того, вы также можете использовать инструмент «Кисть», чтобы закрасить белую область и сделать ее прозрачной. Как только вы будете удовлетворены результатом, сохраните изображение, и у вас будет прозрачный белый контур.
Как только вы будете удовлетворены результатом, сохраните изображение, и у вас будет прозрачный белый контур.
Как изменить белый контур на фотографии?
Изменить белый контур на фотографии можно с помощью нескольких различных программ для редактирования фотографий. В зависимости от типа программного обеспечения, которое вы используете, шаги и инструменты для этого могут различаться.
Если вы используете Photoshop, выберите инструмент «Волшебная палочка» на палитре «Инструменты» и щелкните белую область фотографии, которую вы хотите изменить. Это создаст выделение вокруг контура. Затем перейдите в меню редактирования и выберите «Заполнить».
Выберите новый цвет из палитры цветов и нажмите «ОК». Это изменит белый контур на выбранный вами цвет.
Если вы используете GIMP, выберите инструмент «Нечеткое выделение» на панели инструментов. Затем щелкните белую область фотографии, которую вы хотите изменить. Это создаст выделение области. Перейдите в меню «Выбор», выберите «Инвертировать», а затем нажмите «ОК».
Это инвертирует маску выделения, оставляя белую область, которую вы хотите изменить. Наконец, перейдите в меню «Правка» и выберите «Заполнить цветом FG». Это изменит белый контур на любой цвет, который вы выбрали в качестве цвета переднего плана.
Белый контур также можно изменить в онлайн-редакторе фотографий, таком как Pixlr или PicMonkey. Просто выберите область фотографии, где вы хотите изменить контур, а затем выберите цвет из цветовой палитры.
Это изменит белый контур на выбранный вами цвет.
Независимо от того, какое программное обеспечение вы используете, важно убедиться, что вы работаете в цветовом режиме RGB. Только тогда цвета будут отображаться точно. Попрактиковавшись, вы сможете легко изменить белый контур на фотографии.
Как поместить белую рамку вокруг изображения в Canva?
В Canva вы можете добавить белую рамку к изображению, выполнив следующие действия:
1. Откройте веб-сайт или мобильное приложение Canva, войдите в систему и выберите параметр «Создать дизайн».
2. Выберите тип элемента «Фотографии» на левой боковой панели и загрузите или найдите изображение, которое хотите отредактировать.
3. После загрузки изображения щелкните его рамку, чтобы выбрать ее, затем щелкните значок «Рамки» в верхней части страницы.
4. На левой боковой панели вы увидите несколько типов рамок. Выберите вариант «Простой», введите «белый» в поле поиска и выберите любую белую рамку по вашему выбору.
5. Отрегулируйте размер рамки, чтобы она идеально соответствовала изображению, и нажмите «Применить», когда закончите.
6. Теперь вы можете сохранить и загрузить изображение с белой рамкой.
Какой инструмент размывает резкие края изображения?
Наиболее часто используемый инструмент для размытия резких краев изображения — фильтр «Размытие по Гауссу». Этот фильтр представляет собой форму обработки изображения, которая использует функцию Гаусса по всему изображению, чтобы уменьшить контраст с окружающими пикселями и сделать края объектов более гладкими.
Работает путем включения в изображение некоторого количества разбросанных пикселей для уменьшения общей контрастности изображения. Чтобы использовать фильтр «Размытие по Гауссу», просто выберите изображение в программе редактирования фотографий и нажмите «Фильтры» > «Размытие» > «Размытие по Гауссу».
Настройте параметры размытия для достижения желаемого эффекта — чем больше радиус, тем больше будут размыты края. С помощью нескольких щелчков вы получите плавное, размытое изображение с более мягкими краями и более мягким и естественным видом.
Как размыть края изображения на телефоне?
Вы можете размыть края изображения на телефоне с помощью различных приложений для редактирования фотографий. Большинство популярных приложений для редактирования фотографий, таких как Adobe Photoshop Express, Microsoft Pix и Google Photos, позволяют размыть края фотографии.
Каждое приложение может немного отличаться, но в целом процесс одинаков.
Чтобы размыть края на iPhone, откройте любое приложение для редактирования фотографий и выберите изображение, которое хотите отредактировать. Затем используйте инструмент размытия, чтобы размыть внешние области изображения. Приложение для редактирования фотографий предоставляет вам различные параметры размытия, которые можно использовать в зависимости от желаемых результатов.
Затем используйте инструмент размытия, чтобы размыть внешние области изображения. Приложение для редактирования фотографий предоставляет вам различные параметры размытия, которые можно использовать в зависимости от желаемых результатов.
Чтобы размыть края изображения на устройствах Android, откройте любое приложение для редактирования фотографий и выберите изображение, которое хотите отредактировать. Затем используйте инструмент размытия, чтобы размыть внешние области изображения.
Как и в случае с iPhone, вы можете использовать различные стили размытия и интенсивности для получения желаемого эффекта.
После того, как вы размыли изображение по своему вкусу, сохраните отредактированное изображение на свое устройство.
Как сделать края плавными в Photoshop?
Сглаживание краев в Photoshop — отличный способ сделать ваши изображения более мягкими и реалистичными. Его также можно использовать для смешивания различных элементов или придания неземного вида произведению искусства.
