Как сделать рамку в фотошопе вокруг фотографии. Добавление рамок на фото в Photoshop: подробная инструкция
Содержание
- 1 Способы создания рамки в Photoshop
- 1.1 Обводка фотографии
- 1.2 Использование кисти
- 1.3 Внутренняя рамка
- 1.4 Эффект наждачки или шероховатый контур
- 1.5 Круглая рамка
- 1.6 Рамка с неровными краями
- 1.7 Рамка вокруг картинки как эффект фона
- 1.8 Рамка с многоступенчатым переходом
- 1.9 Паспарту
- 1.10 Прозрачная рамка
- 2 Вставка фотографии в рамку
- 3 Как отменить в фотошопе то, что сделано
Способы создания рамки в Photoshop
В данной статье мы рассмотрим, каким образом можно украсить фотографии и изображения в программе Photoshop, добавив вокруг них рамки разных видов:
Какждый из способов подойдет для создании рамок под фотографии или любые другие изображения. Если следовать иснтрукциям, тогда рамка получится с первого раза, даже у неопытного пользователя.
Если следовать иснтрукциям, тогда рамка получится с первого раза, даже у неопытного пользователя.
Кажый из описанных способов работает на любых версиях фотошопа. Единственное о чем следует помнить, это то, что название некоторых панелей и пунктов меню могут отличаться. Несмотря на это, все шаги описаны понятно, поэтому найти нужный пункт не составит труда.
Обводка фотографии
Самый простой способ того, как сделать рамку в Фотошопе, связан с использованием свойств слоя.
Открываем фотографию в Adobe Photoshop. На панели слоёв кликаем правой кнопкой мыши по слою с нашей фотографией. Если панели слоёв не видно, то открыть её можно с помощью пункта меню Window/«Окно» → Layers/«Слои».
Если в фотографии один слой, то он будет основным. Рядом с его изображением на панели слоёв появится пиктограмма в виде замочка, что означает блокировку слоя ради предотвращения случайных правок.
Для того, чтобы его разблокировать, просто дважды кликнем по этому слою мышкой. Замочек исчезнет, а сам слой станет называться Layer 0. После этого кликаем по слою правой кнопкой мыши и в контекстном меню выбираем пункт Blending Options/«Параметры наложения».
Замочек исчезнет, а сам слой станет называться Layer 0. После этого кликаем по слою правой кнопкой мыши и в контекстном меню выбираем пункт Blending Options/«Параметры наложения».
Появившееся диалоговое окно немного пугает количеством пунктов, но нам из них нужны всего два.
За добавление обводки по краю кадра отвечает пункт Stroke/«Выполнить обводку». Находим его в левой панели и отмечаем галочкой. После этого в центральной части можно задать параметры обводки:
- Size/«Размер» — толщина обводки в пикселях. Чем больше разрешение фотографии, тем больше должно быть это значение для заметного эффекта.
- Position/«Положение» — положение обводки. Возможны варианты расположения внутри, снаружи и по центру. У нас обводка по краю кадра, а значит все варианты, кроме расположения внутри (Inside), не имеют смысла.
- Blending Mode/«Режим наложения» — режим наложения обводки.

- Opacity/«Непрозр.» — плотность (непрозрачность) обводки.
- Color/«Цвет» — цвет.
В принципе, этого достаточно, чтобы по периметру кадра нарисовать линию той или иной толщины, но можно пойти ещё дальше и сделать рамку более креативной.
Так, добавить рамке объём можно с помощью настроек Bevel & Emboss/«Тиснение». Их выбор тут довольно велик, а влияние на изображение каждой наглядно отображается на превью, поэтому предлагаем просто попробовать разные варианты и подобрать нужный.
Результат:
Использование кисти
Для того чтобы сделать произвольную рамку для рисунка или отдельной его части, можно воспользоваться кистью. Выберите с помощью горячей клавиши B кисть и укажите её толщину:
Цветом рамки будет активный в данный момент цвет. Кликните кистью в том месте, откуда вы будете начинать рисование обводки, зажмите клавишу shift и, не отпуская кнопку, нарисуйте прямую линию.
Повторите данное действие ещё трижды ко всем сторонам картинки, и получится простая обводка. Неудачные действия можно отменить с помощью комбинации ctrl+z. Конечный результат мало отличается от первого способа, однако делать такую рамку вы можете не только по краям изображения, но и в любой части рисунка:
Внутренняя рамка
Открываем фотографию в Adobe Photoshop. Для того, чтобы сделать белую рамку в Фотошопе, надо выделить всю фотографию целиком. Сделать это можно либо с помощью комбинации клавиш Ctrl+A, либо с помощью команды меню Select/«Выделение» → All/«Все».
После этого весь снимок будет обведён так называемыми бегущими муравьями, представляющими собой чередование белых и чёрных штрихов.
После того как фотография выделена по периметру, нужно сделать так, чтобы выделение проходило именно там, где нужна рамка. Для этого воспользуемся командой Select/«Выделение» → Modify/«Модификация» → Contract…/«Сжать…».
В появившемся диалоговом окне нужно будет ввести отступ в пикселях от края кадра, на котором должна находится рамка. Отступ будет сделан внутрь. Значение отступа зависит как от того, насколько далеко от края вы хотите сделать рамку на фотографии, так и от разрешения исходного снимка. Не забудьте поставить галочку Apply effect at canvas bounds/«Применить эффект на границах холста», которая указывает на то, что отступ нужно делать от границы.
Нажимаем Ok и видим, что выделение сместилось к центру кадра. Если положение будущей рамки нас устраивает, то двигаемся дальше, если нет — отменяем выделение с помощью комбинации клавиш Ctrl+D и повторяем всё сначала, пока не найдём идеальное положение.
Когда нужное положение выделения подобрано, надо просто выполнить обводку по этому контуру. Для этого воспользуемся командой Edit/«Редактирование» → Stroke…/«Выполнить обводку…».
В появившемся диалоговом окне задаём параметры обводки: толщину и цвет линии, её положение относительно выделения и параметры наложения.
В этом примере мы указали, что обводка должна быть толщиной в 3 пикселя и белого цвета. А располагаться должна по центру выделения. Это значит, что линия выделения в виде «бегущих муравьёв» будет проходить по центру будущей обводки.
А вот и результат.
Эффект наждачки или шероховатый контур
Наиболее широкий спектр возможностей предоставляет функция Стили слоя. В ней можно создать рамку на любой каприз – свечение, затемнение, прозрачные оттенки, шероховатые поверхности. Достаточно набраться храбрости и запастись терпением.
Перебрав поочередно все варианты, можно найти свой идеальный. В русифицированных версиях ориентироваться новичку проще – все действия подписаны просто и понятно. В англоязычных придется пробовать, смотреть, что получилось, запоминать и идти дальше.
В качестве наглядного примера – создание рамки с шероховатым эффектом:
- создать дубликат слоя;
- в меню слои перейти в подменю стили слоя, затем внутреннее свечение;
- в Режим наложения установить мягкий свет;
- непрозрачность 75%;
- шум 83%;
- стягивание 97%;
- размер порядка 30 пикселей, Ок.

Прозрачная рамка:
- открыть фотографию;
- создать дубликат слоя;
- выделить второй слой в специальном окошке слоев;
- зайти в меню слои;
- выбрать стили слоя, перейти в обводку;
- в графе размер задать ширину рамки – 32 пикселя;
- положение выставить внутри;
- непрозрачность установить на 43%;
- цвет – черный.
Важно! Если манипуляции с обводкой совершать на одном единственном слое, эффекта не будет. Функция «срезает» периметр слоя, заменяя его обводкой. Затемнение видно благодаря второму слою. Когда полупрозрачная окантовка ложиться на яркий нижний рисунок, создается специфический эффект.
Размытая рамка:
- открыть фото в редакторе;
- выполнить дубликат;
- второй слой скрыть для удобства – кликнуть по глазу в перечне слоев;
- первый слой размыть – меню Фильтр, подменю Размытие, выбрать «по Гаусу»;
- вернуть второму слою видимость и на выбор: свободным трансформированием уменьшить размер или через обводку, снизив непрозрачность до минимума.

Круглая рамка
Рамки могут быть не только прямоугольные, но и иметь иную фигуру, например круглую или овальную. Начинаем с того, что открываем наше фото в программе, затем выбираем «овальное выделение» и с зажатой клавишей Shift делаем выделение вокруг нужного объекта.
Далее, необходимо инвертировать выделение. Для этого идем в меню «выделение«-«инверсия«.
На следующем шаге нажимаем клавишу Delete. В результате этот слой очиститься. На иконке слоя в палитре слоев увидим, что она стала белой, а в середине осталась картинка, которую выделяли.
Затем снова инвертируем выделение и отключаем фоновый слой. Должно получиться так:
Теперь снимаем выделение: жмем при активном инструменте «выделение» в любом месте документа и оно исчезнет. Дважды кликаем по слою с круглым фрагментом и в открывшемся окне отмечаем флагами пункты «тиснение» и «контур«.
Здесь видим много различных параметров. Начинаем с цвета, который будет обозначать цвет рамки. Затем работаем с другими параметрами, изменяя их. По ходу работы увидим, как наша картинка тоже меняется. Поэтому редактировать будет несложно. Когда все будет готово, жмем ОК и включаем нижний слой.
В результате получим следующую картинку:
В программе можно так же просто создать круглую рамку, которую использовать для вставки в любое фото. Для этого создаем новый документ с прозрачным фоном.
Затем выбираем инструмент «выделение» и рисуем круг или овал.
Далее, наводим курсор в центр выделения и нажимаем правую кнопку мыши. В открывшемся окне выбираем «выполнить обводку«.
В открывшемся окне устанавливаем цвет, размер. Расположение ставим по центру.
Жмем ОК и получаем результат.
На этом можно и остановиться, но рамку такую можно сделать еще интереснее. Для этого нажимаем два раза по слою с рамкой.
В интернете можно найти и скачать дополнительные наборы градиентов для фотошопа, так как типовые наборы не всегда устраивают пользователей.
Далее экспериментируем по всем остальным пунктам, в результате получим нечто подобное:
Сохраняем рамку. Поскольку она сделана на прозрачном фоне, то в нее очень хорошо встанет любая фотография.
Рамка с неровными краями
Как сделать красивую рамку в Фотошопе? Для этого можно добавить к фотографии рамку с неровными и рваными краями.
Как и в предыдущих случаях, делаем выделение с отступом от края кадра.
После этого переходим в режим быстрой маски либо с помощью клавиши Q, либо кликая по пиктограмме быстрой маски на левой панели инструментов.
Область для рамки теперь выделена красным. Осталось добавить к ней неровные края. Для этого воспользуемся фильтрами, которых в Adobe Photoshop имеется в изобилии. Это пункт меню Filter/«Фильтр» → Filter Gallery…/«Галерея фильтров…».
Для этого воспользуемся фильтрами, которых в Adobe Photoshop имеется в изобилии. Это пункт меню Filter/«Фильтр» → Filter Gallery…/«Галерея фильтров…».
Чтобы получить нужный эффект, нам потребуются фильтры из блока Brush Strokes/«Штрихи». Выбираем подходящий на свой вкус и задаём ему параметры. Чем больше разрешение фотографии, тем больше должны быть значения параметров, иначе эффект не будет заметен.
После применения фильтра рваные края добавляются к красной быстрой маске. Выходим из режима быстрой маски, преобразовывая маску в выделение, кликнув по пиктограмме быстрой маски.
Теперь инвертируем выделение с помощью команды Select/«Выделение» → Inverse/«Инверсия».
После этого нажимаем на клавишу Delete на клавиатуре для того, чтобы удалить выделенную область. При удалении Photoshop предложит сразу сделать заливку вместо удаляемой части фотографии. Указываем, какой цвет использовать для заливки.
Вот результат.
Рамка вокруг картинки как эффект фона
Предположим, что нужная нам рамка имеет толщину 2 пикселя. Если у открытой в Photoshop картинки имеется всего один слой, то он же и является фоновым.
Нажмите F7, дважды кликните по фоновому слою, и, когда откроется окно «Стиль слоя», выберите панель «Обводка». Селектор «Снаружи» обязательно необходимо поменять на «Внутри». Указав все необходимые вам параметры, кликните на «ОК»:
Рамка с многоступенчатым переходом
- Выбрав инструмент “Прямоугольная область” выполняем выделение, а затем инвертируем его нажатием клавиш Ctrl+Shift+I.
- Активируем режим быстрой маски (клавиша Q или специальный значок на панели инструментов).
- Заходим в меню “Фильтр” и выбираем “Фрагмент” (группа “Оформление”). Выполняем это действие несколько раз.
- Должно получиться примерно следующее.
- Отключаем режим быстрой маски (так же, как включили), создаем новый слой и заливаем (с помощью инструмент “Заливка”) выделенную область цветом, который считаем наиболее подходящим.

- Все готово, можно снять выделение (Ctrl+D) и оценить полученный результат.
Паспарту
Все описанные раньше в этой статье способы так или иначе способствовали обрезке части фотографии и сдвигу границ внутрь кадра. То есть часть рамки перекрывала часть фотографии. Теперь рассмотрим способ, который позволяет добавить к фотографии белую рамку — аналог паспарту.
Как и раньше, открываем фотографию в Adobe Photoshop и снимаем блокировку с основного слоя.
После этого нам надо увеличить размер холста, для чего воспользуемся командой Image/«Изображение» → Canvas Size…/«Размер холста…».
В появившемся диалоговом окне указываем новые размеры холста. При этом не обязательно увеличивать холст равномерно по горизонтали и вертикали. Тут вы можете экспериментировать.
После применения команды размер холста увеличится и новые области будут прозрачными. Осталось только заполнить их нужным цветом.
Для этого на панели слоёв создаём новый пустой слой. Он автоматически окажется над основным слоем, нам надо будет перетащить его вниз мышкой.
Он автоматически окажется над основным слоем, нам надо будет перетащить его вниз мышкой.
После этого просто заливаем новый слой нужным цветом.
Результат.
Прозрачная рамка
Откройте изображение и продублируйте фоновый слой дважды с помощью сочетания клавиш ctrl+j. Отключите два верхних слоя, кликая на значок глаза напротив каждого.
Находясь на первом слое, выберите «Фильтр», «Размытие» и «Размытие по Гауссу» и размойте изображение.
Затем в окне «Фильтр» кликните на «Шум» — «Добавить шум». В параметрах наложения слоёв слоя 2 уже знакомым способом выполните одно пиксельную черную или белую обводку.
Включите видимость всех слоёв и слой 2, применив свободное трансформирование, уменьшите по контуру на необходимую величину.
Экспериментируя с наложением слоёв и размытием, можно создать красивую и эффектную рамку для фото. Однако, иногда необходимо, чтобы фотография имела более сложную или тематическую рамку.
Для того чтобы не изобретать велосипед, в интернете без особых усилий можно найти множество различных бесплатных . psd или .png файлов, в которые остаётся лишь вставить изображение.
psd или .png файлов, в которые остаётся лишь вставить изображение.
Вставка фотографии в рамку
В качестве последнего способа рассмотрим, как сделать красивую рамку в Фотошопе. На стоках и бесплатных ресурсах можно найти довольно много разных рамок для фотографий. Они могут быть в формате PNG или PSD. Но при обращении к подобным ресурсам обязательно проверяйте лицензию на конкретный файл с рамкой. Она может подразумевать просто бесплатное использование или же непременное указание автора.
Итак, допустим вы нашли подходящую рамку и открыли ее в Adobe Photoshop. Вторым документом откройте фотографию, которую надо вставить в рамку.
После этого перемещаемся в документ с рамкой, выделяем её целиком с помощью комбинации клавиш Ctrl+A, после этого копируем выделение Ctrl+C, переключаемся на файл с фотографией и вставляем скопированную рамку туда Ctrl+V.
Из-за того, что размеры и формат рамки и фотографии отличались, аккуратно вставить не получилось. Поэтому надо изменить размер рамки и подогнать под неё фотографию. Делаем активным слой с рамкой, кликнув по нему мышкой, и с помощью инструмента трансформации изменяем размер рамки Edit/«Редактирование» → Free Transform/«Свободное трансформирование».
Поэтому надо изменить размер рамки и подогнать под неё фотографию. Делаем активным слой с рамкой, кликнув по нему мышкой, и с помощью инструмента трансформации изменяем размер рамки Edit/«Редактирование» → Free Transform/«Свободное трансформирование».
В зависимости от размера и пропорций рамки и фотографии иногда удобнее бывает изменять размер именно фотографии. Это делается аналогично.
Как отменить в фотошопе то, что сделано
Новички часто забредают не туда, куда надо и жмут не то. Что нужно. В результате. Почти готовая работа приходит в негодное состояние, а виной тому один единственный клик мышкой в неизведанности.
Комбинация клавиш Ctrl+Z не всегда спасает ситуацию, так как срабатывает на одно единственное последнее действие. В программе работает комбинация Ctrl+Alt+Z, но жать три клавиши неудобно, если отменять нужно много.
Фотошоп – умный редактор и помогает своим владельцам избежать фатальной ошибки. В нем присутствует «История».
Источники
- https://www.internet-technologies.ru/articles/kak-sdelat-ramku-v-adobe-photoshop.html
- https://fast-wolker.ru/kak-sdelat-ramku-v-fotoshope-vokrug-fotografii.html
- https://Prophotos.ru/lessons/19905-kak-sdelat-ramku
- https://vacenko.ru/sozdanie-konturov-ramki-v-fotoshope/
- https://MyPhotoshop.ru/ramka-vokrug-fotografii/
[свернуть]
Применение инструмента рамка
Инструмент, позволяющий обрезать фотографию до нужного размера это конечно же «Рамка» я уже касался темы его применения здесь в этом посте поговорим о нём подробно.
Выбрать инструмент рамка можно двумя способами – нажав клавишу (С) или на панели инструментов.
Как только будет сделан выбор инструмента вокруг изображения появится «Рамка обрезки» снабженная маркерами перемещения.
Возьмите мышкой любой маркер и перемещайте его изменяя размер рамки обрезки. Часть фотографии, находящаяся за её приделами станет темнее, именно она будет удалена из изображения
Обратите внимание на то что не обязательно начинать работу с рамкой обрезки из её начального положения вокруг фото. Кликните инструментом в любом его месте немного протяните и создайте таким способом собственную рамку в интересующем вас месте.
Выбор формы изображения
Фотошоп позволяет перемещать маркеры рамки обрезки в любом направлении для получения таких размеров как вы хотите. Однако есть и переустановленные стандартные размеры для фотографий. для фотографий. На панели параметров инструмента есть возможность их выбора с различными соотношениями сторон. Для примера я выберу популярный формат 16 на 9. Рамка сразу изменится согласно выбранным пропорциям.
Если есть необходимость обрезать фото с другими пропорциями можно использовать поля ввода указав нужные значения для ширины и высоты.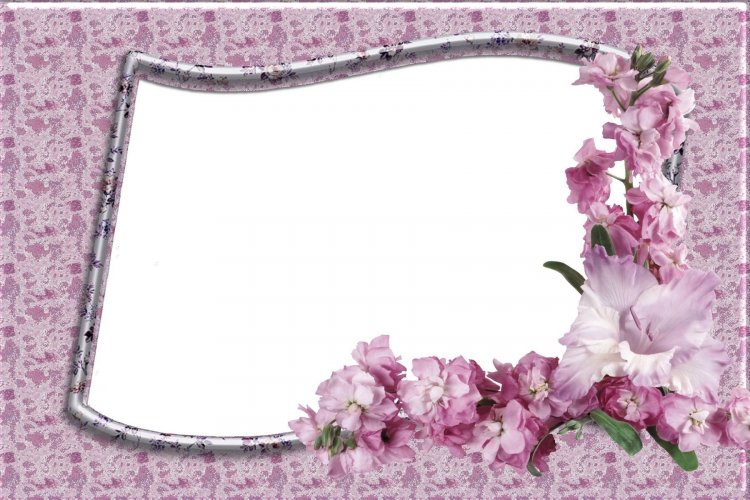
Изменение ориентации изображения
Чтобы развернуть рамку из горизонтального (альбомная) в вертикальный (книжная) и обратно используйте кнопку, показанную ниже.
Перемещение картинки внутри рамки
Чтобы переместить изображение внутри рамки обрезки кликните внутри неё удерживая кнопку мыши так чтобы внутри области оказались нужные вам части фото.
Использование сетки
Как только вы начинаете перемещать маркеры или картинку, внутри рамки сразу появляется сетка. По умолчанию это сетка 3 на 3 созданная программой по правилу третей согласно которому при обрезке вы должны расположить основной объект на фото в одном из участков образованных линиями сетки. На практике это не всегда так, количество ячеек всегда можно изменить обратившись к пункту Вид и подобрать сетку по своему усмотрению исходя из конкретных задач которые вы решаете работая с изображением.
Вы можете переключаться между пунктами этого списка при помощи клавиши(О) меняя сетки по ходу работы.
Ниже списка сеток расположены пункты, управляющие их отображением, название каждого говорит само за себя и думаю в пояснениях не нуждается.
Поворот изображения инструментом «Рамка»
В фотошопе есть несколько способов чтобы повернуть изображения используя инструмент рамка. Первый из них — поворот вручную. Просто перенесите курсор за пределы рамки обрезки, он примет вид изогнутой линии с двумя стрелками на концах нажмите кнопку мыши и поворачивайте в нужную сторону.
Автоматический способ заключается в использовании кнопки «Выпрямить» на панели параметров. Использовать её очень просто, кликните на одном конце изображения и проведите до другого появится прямая линия и вы увидите рядом с курсором значение в градусах на которое будет повёрнуто изображение.
После того как вы отпустите кнопку мыши изображение повернётся на нужный градус.
Отмена и принятие действия инструмента рамка
Все мы люди и все совершаем ошибки даже используя «Рамку», однако такой печали можно помочь.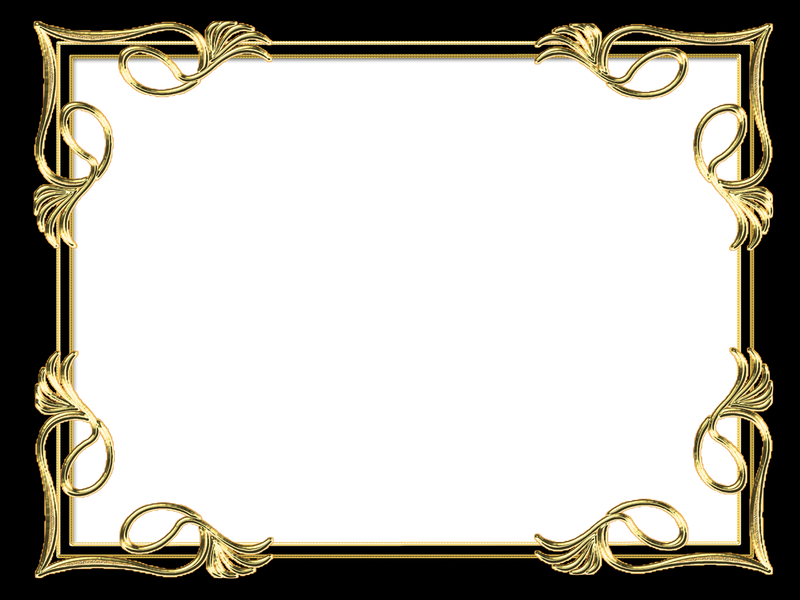 Отменить действие инструмента можно комбинацией клавиш (Ctrl+Z) или полностью удалить все действия с инструментом (рамку обрезки, соотношение сторон, поворот) нажав на кнопку сброса.
Отменить действие инструмента можно комбинацией клавиш (Ctrl+Z) или полностью удалить все действия с инструментом (рамку обрезки, соотношение сторон, поворот) нажав на кнопку сброса.
Если вы хотите отменить обрезку изображения используйте кнопку отмена.
В противном случае если вас всё устраивает примите обрезку нажав на клавишу (Enter) или на кнопку «Выполнить кадрирование».
Вот так легко и просто вы можете работать и настраивать инструмент «Рамка» для обрезки и выравнивания изображений
Применение инструмента
Познакомиться с применением инструмента рамка можно в этой статье
Инструмент «Рамка» для удобного маскирования в Photoshop
Руководство пользователя Отмена
Поиск
Последнее обновление: 16 июня 2020 г. 03:17:01 GMT
- Руководство пользователя Photoshop
- Знакомство с Photoshop
- Мечтай. Сделай это.
- Что нового в Photoshop
- Отредактируйте свою первую фотографию
- Создание документов
- Фотошоп | Общие вопросы
- Системные требования Photoshop
- Перенос предустановок, действий и настроек
- Знакомство с Photoshop
- Photoshop и другие продукты и услуги Adobe
- Работа с иллюстрациями Illustrator в Photoshop
- Работа с файлами Photoshop в InDesign
- Материалы Substance 3D для Photoshop
- Photoshop и Adobe Stock
- Используйте встроенное расширение Capture в Photoshop
- Библиотеки Creative Cloud
- Библиотеки Creative Cloud в Photoshop
- Используйте сенсорную панель с Photoshop
- Сетка и направляющие
- Создание действий
- Отмена и история
- Photoshop на iPad
- Photoshop на iPad | Общие вопросы
- Знакомство с рабочим пространством
- Системные требования | Фотошоп на iPad
- Создание, открытие и экспорт документов
- Добавить фото
- Работа со слоями
- Рисовать и раскрашивать кистями
- Сделайте выделение и добавьте маски
- Ретушь ваших композитов
- Работа с корректирующими слоями
- Отрегулируйте тональность композиции с помощью Кривых
- Применение операций преобразования
- Обрезка и поворот композитов
- Поворот, панорамирование, масштабирование и сброс холста
- Работа с текстовыми слоями
- Работа с Photoshop и Lightroom
- Получить отсутствующие шрифты в Photoshop на iPad
- Японский текст в Photoshop на iPad
- Управление настройками приложения
- Сенсорные клавиши и жесты
- Сочетания клавиш
- Измените размер изображения
- Прямая трансляция во время создания в Photoshop на iPad
- Исправление недостатков с помощью Восстанавливающей кисти
- Создание кистей в Capture и использование их в Photoshop
- Работа с файлами Camera Raw
- Создание смарт-объектов и работа с ними
- Отрегулируйте экспозицию ваших изображений с помощью Dodge and Burn
- Photoshop в Интернете, бета-версия
- Общие вопросы | Photoshop в Интернете, бета-версия
- Введение в рабочее пространство
- Системные требования | Photoshop в Интернете, бета-версия
- Сочетания клавиш | Photoshop в Интернете, бета-версия
- Поддерживаемые типы файлов | Photoshop в Интернете, бета-версия
- Открытие и работа с облачными документами
- Сотрудничать с заинтересованными сторонами
- Применение ограниченных правок к вашим облачным документам
- Облачные документы
- Облачные документы Photoshop | Общие вопросы
- Облачные документы Photoshop | Вопросы по рабочему процессу
- Управление и работа с облачными документами в Photoshop
- Обновление облачного хранилища для Photoshop
- Невозможно создать или сохранить облачный документ
- Устранение ошибок облачного документа Photoshop
- Сбор журналов синхронизации облачных документов
- Делитесь доступом и редактируйте свои облачные документы
- Делитесь файлами и комментируйте в приложении
- Рабочее пространство
- Основы рабочего пространства
- Настройки
- Учитесь быстрее с помощью панели Photoshop Discover
- Создание документов
- Разместить файлы
- Сочетания клавиш по умолчанию
- Настройка сочетаний клавиш
- Инструментальные галереи
- Параметры производительности
- Использовать инструменты
- Предустановки
- Сетка и направляющие
- Сенсорные жесты
- Используйте сенсорную панель с Photoshop
- Сенсорные возможности и настраиваемые рабочие пространства
- Превью технологий
- Метаданные и примечания
- Сенсорные возможности и настраиваемые рабочие пространства
- Поместите изображения Photoshop в другие приложения
- Правители
- Показать или скрыть непечатаемые дополнения
- Укажите столбцы для изображения
- Отмена и история
- Панели и меню
- Позиционные элементы с привязкой
- Положение с помощью инструмента «Линейка»
- Веб-дизайн, экранный дизайн и дизайн приложений
- Photoshop для дизайна
- Артборды
- Предварительный просмотр устройства
- Копировать CSS из слоев
- Разделение веб-страниц
- Опции HTML для фрагментов
- Изменить расположение фрагментов
- Работа с веб-графикой
- Создание фотогалерей в Интернете
- Основы изображения и цвета
- Как изменить размер изображения
- Работа с растровыми и векторными изображениями
- Размер и разрешение изображения
- Получение изображений с камер и сканеров
- Создание, открытие и импорт изображений
- Просмотр изображений
- Недопустимая ошибка маркера JPEG | Открытие изображений
- Просмотр нескольких изображений
- Настройка палитр цветов и образцов
- Изображения с высоким динамическим диапазоном
- Сопоставьте цвета на изображении
- Преобразование между цветовыми режимами
- Цветовые режимы
- Стереть части изображения
- Режимы наложения
- Выберите цвет
- Настройка индексированных таблиц цветов
- Информация об изображении
- Фильтры искажения недоступны
- О цвете
- Настройка цвета и монохрома с использованием каналов
- Выбор цветов на панелях «Цвет» и «Образцы»
- Образец
- Цветовой режим или режим изображения
- Цветной оттенок
- Добавить условное изменение режима к действию
- Добавить образцы из HTML CSS и SVG
- Битовая глубина и настройки
- Слои
- Основы слоев
- Неразрушающий монтаж
- Создание и управление слоями и группами
- Выбрать, сгруппировать и связать слои
- Поместите изображения в рамки
- Непрозрачность слоя и смешивание
- Слои маски
- Применение смарт-фильтров
- Композиции слоев
- Переместить, сложить и заблокировать слои
- Слои маски с векторными масками
- Управление слоями и группами
- Эффекты слоя и стили
- Редактировать маски слоя
- Извлечение активов
- Показать слои с обтравочными масками
- Создание ресурсов изображения из слоев
- Работа со смарт-объектами
- Режимы наложения
- Объединение нескольких изображений в групповой портрет
- Объединение изображений с помощью Auto-Blend Layers
- Выравнивание и распределение слоев
- Копировать CSS из слоев
- Загрузить выделение из границ слоя или маски слоя
- Knockout для отображения содержимого других слоев
- Слой
- Выпрямление
- Композитный
- Фон
- Выборки
- Рабочая область выбора и маски
- Сделать быстрый выбор
- Начало работы с выборками
- Выберите с помощью инструментов выделения
- Выберите с помощью инструментов лассо
- Выберите диапазон цветов в изображении
- Настройка выбора пикселей
- Преобразование между путями и границами выделения
- Основы канала
- Перемещение, копирование и удаление выбранных пикселей
- Создать временную быструю маску
- Сохранить выделение и маски альфа-канала
- Выберите области изображения в фокусе
- Дублировать, разделять и объединять каналы
- Вычисления каналов
- Выбор
- Ограничительная рамка
- Настройки изображения
- Деформация перспективы
- Уменьшить размытие изображения при дрожании камеры
- Примеры восстанавливающих кистей
- Экспорт таблиц поиска цветов
- Настройка резкости и размытия изображения
- Понимание настроек цвета
- Применение регулировки яркости/контрастности
- Настройка деталей теней и светлых участков
- Регулировка уровней
- Настройка оттенка и насыщенности
- Настройка вибрации
- Настройка насыщенности цвета в областях изображения
- Быстрая настройка тона
- Применение специальных цветовых эффектов к изображениям
- Улучшите изображение с помощью регулировки цветового баланса
- Изображения с высоким динамическим диапазоном
- Просмотр гистограмм и значений пикселей
- Сопоставьте цвета на изображении
- Как обрезать и выпрямить фотографии
- Преобразование цветного изображения в черно-белое
- Корректирующие слои и слои-заливки
- Настройка кривых
- Режимы наложения
- Целевые изображения для прессы
- Настройка цвета и тона с помощью пипеток «Уровни» и «Кривые»
- Настройка экспозиции и тонирования HDR
- Фильтр
- Размытие
- Осветлить или затемнить области изображения
- Выборочная настройка цвета
- Заменить цвета объектов
- Adobe Camera Raw
- Системные требования Camera Raw
- Что нового в Camera Raw
- Введение в Camera Raw
- Создание панорам
- Поддерживаемые объективы
- Эффекты виньетирования, зернистости и удаления дымки в Camera Raw
- Сочетания клавиш по умолчанию
- Автоматическая коррекция перспективы в Camera Raw
- Как сделать неразрушающее редактирование в Camera Raw
- Радиальный фильтр в Camera Raw
- Управление настройками Camera Raw
- Открытие, обработка и сохранение изображений в Camera Raw
- Исправление изображений с помощью инструмента Enhanced Spot Removal Tool в Camera Raw
- Поворот, обрезка и настройка изображений
- Настройка цветопередачи в Camera Raw
- Обзор функций | Adobe Camera Raw | 2018 выпусков
- Обзор новых функций
- Версии процесса в Camera Raw
- Внесение локальных корректировок в Camera Raw
- Исправление и восстановление изображений
- Удаление объектов с фотографий с помощью Content-Aware Fill
- Content-Aware Patch and Move
- Ретушь и исправление фотографий
- Исправить искажение изображения и шум
- Основные действия по устранению неполадок для решения большинства проблем
- Преобразование изображений
- Преобразование объектов
- Настройка кадрирования, поворота и размера холста
- Как обрезать и выпрямить фотографии
- Создание и редактирование панорамных изображений
- Деформация изображений, форм и путей
- Точка схода
- Используйте фильтр «Пластика»
- Контентно-зависимое масштабирование
- Преобразование изображений, форм и контуров
- Деформация
- Трансформация
- Панорама
- Рисунок и живопись
- Симметричные узоры красками
- Рисование прямоугольников и изменение параметров обводки
- О чертеже
- Рисование и редактирование фигур
- Малярные инструменты
- Создание и изменение кистей
- Режимы наложения
- Добавить цвет к путям
- Редактировать пути
- Краска с помощью кисти-миксера
- Наборы кистей
- Градиенты
- Градиентная интерполяция
- Выбор заливки и обводки, слоев и контуров
- Рисование с помощью инструментов «Перо»
- Создание шаблонов
- Создание узора с помощью Pattern Maker
- Управление путями
- Управление библиотеками шаблонов и пресетами
- Рисуйте или раскрашивайте на графическом планшете
- Создание текстурированных кистей
- Добавление динамических элементов к кистям
- Градиент
- Нарисуйте стилизованные мазки с помощью Art History Brush
- Краска с рисунком
- Синхронизация пресетов на нескольких устройствах
- Текст
- Добавить и отредактировать текст
- Единый текстовый движок
- Работа со шрифтами OpenType SVG
- Символы формата
- Формат абзацев
- Как создавать текстовые эффекты
- Редактировать текст
- Интервал между строками и символами
- Арабский и еврейский шрифт
- Шрифты
- Устранение неполадок со шрифтами
- Азиатский тип
- Создать тип
- Ошибка Text Engine при использовании инструмента «Текст» в Photoshop | Windows 8
- Добавить и отредактировать текст
- Видео и анимация
- Видеомонтаж в Photoshop
- Редактировать слои видео и анимации
- Обзор видео и анимации
- Предварительный просмотр видео и анимации
- Отрисовка кадров в слоях видео
- Импорт видеофайлов и последовательностей изображений
- Создать анимацию кадра
- Creative Cloud 3D-анимация (предварительная версия)
- Создание анимации временной шкалы
- Создание изображений для видео
- Фильтры и эффекты
- Использование фильтра «Пластика»
- Используйте галерею размытия
- Основы фильтра
- Ссылка на эффекты фильтра
- Добавить световые эффекты
- Используйте адаптивный широкоугольный фильтр
- Используйте фильтр масляной краски
- Эффекты слоя и стили
- Применить определенные фильтры
- Размазать области изображения
- Сохранение и экспорт
- Сохранение файлов в Photoshop
- Экспорт файлов в Photoshop
- Поддерживаемые форматы файлов
- Сохранение файлов в графических форматах
- Перемещение дизайнов между Photoshop и Illustrator
- Сохранение и экспорт видео и анимации
- Сохранение файлов PDF
- Защита авторских прав Digimarc
- Сохранение файлов в Photoshop
- Печать
- Печать 3D-объектов
- Печать из Photoshop
- Печать с управлением цветом
- Контактные листы и презентации в формате PDF
- Печать фотографий в макете пакета изображений
- Плашечные цвета для печати
- Дуотоны
- Печать изображений на коммерческой типографии
- Улучшение цветных отпечатков из Photoshop
- Устранение проблем с печатью | Фотошоп
- Автоматизация
- Создание действий
- Создание графики, управляемой данными
- Сценарии
- Обработка пакета файлов
- Играть и управлять действиями
- Добавить условные действия
- О действиях и панели действий
- Инструменты записи в действиях
- Добавить условное изменение режима к действию
- Набор инструментов пользовательского интерфейса Photoshop для подключаемых модулей и сценариев
- Управление цветом
- Понимание управления цветом
- Поддержание согласованности цветов
- Настройки цвета
- Работа с цветовыми профилями
- Документы с управлением цветом для онлайн-просмотра
- Управление цветом документов при печати
- Импортированные изображения с управлением цветом
- Пробные цвета
- Подлинность контента
- Узнайте об учетных данных контента
- Идентичность и происхождение для NFT
- Подключить учетные записи для атрибуции креативов
- 3D и техническое изображение
- Photoshop 3D | Общие вопросы о снятых с производства 3D-функциях
- Creative Cloud 3D-анимация (предварительная версия)
- Печать 3D-объектов
- 3D живопись
- Усовершенствования 3D-панели | Фотошоп
- Основные концепции и инструменты 3D
- 3D-рендеринг и сохранение
- Создание 3D-объектов и анимации
- Стопки изображений
- Рабочий процесс 3D
- Измерение
- DICOM-файлы
- Photoshop и MATLAB
- Подсчет объектов на изображении
- Объединение и преобразование 3D-объектов
- Редактирование 3D-текстур
- Настройка экспозиции и тонирования HDR
- Настройки панели 3D
Узнайте, как легко маскировать изображения. Превратите фигуры или текст в рамки, которые можно использовать в качестве заполнителей и заполнить изображениями. Легко замените изображение, поместив в рамку другое — оно автоматически масштабируется по размеру.
Превратите фигуры или текст в рамки, которые можно использовать в качестве заполнителей и заполнить изображениями. Легко замените изображение, поместив в рамку другое — оно автоматически масштабируется по размеру.
Вы можете создавать рамки-заполнители для изображений любым из следующих способов:
- Используйте инструмент «Рамка», чтобы нарисовать на холсте пустые прямоугольные или эллиптические рамки.
- Преобразование любой существующей фигуры или текста во фрейм.
- Имея существующее изображение на холсте, используйте инструмент «Рамка», чтобы нарисовать нужную область изображения.
Создание рамок с помощью инструмента «Рамка»
- Выберите инструмент «Рамка» на панели «Инструменты» или нажмите «K».
- На панели параметров инструмента выберите прямоугольную или эллиптическую рамку.
- Нарисуйте новую рамку на холсте.
Преобразование любой фигуры или текста во фрейм
- На панели «Слои» щелкните правой кнопкой мыши (Win) или щелкните, удерживая клавишу «Control» (Mac), текстовый слой или слой фигуры и выберите «Преобразовать во фрейм» в контекстном меню.
 .
. - В диалоговом окне «Новый кадр» введите имя и задайте ширину и высоту кадра.
- Нажмите ОК.
Нарисуйте рамку поверх существующего изображения на холсте
- Выберите инструмент «Рамка» на панели «Инструменты» или нажмите «K».
- На панели параметров инструмента выберите прямоугольную или эллиптическую рамку.
- Имея существующее изображение на холсте, нарисуйте рамку над нужной областью изображения.
- Когда вы рисуете рамку, изображение маскируется границами рамки.
Когда вы рисуете рамку на слое пикселей или перетаскиваете слой пикселей в пустой кадр на панели «Слои», слой пикселей автоматически преобразуется в смарт-объект.
Помещение изображения из результатов поиска Adobe Stock в рамки. Контент, помещенный во фреймы, всегда размещается как смарт-объекты , чтобы его можно было масштабировать неразрушающим образом. Содержимое автоматически масштабируется, чтобы соответствовать размеру фрейма. Вы можете разместить содержимое во фрейме любым из следующих способов:
Содержимое автоматически масштабируется, чтобы соответствовать размеру фрейма. Вы можете разместить содержимое во фрейме любым из следующих способов:
- Перетащите ресурс Adobe Stock или ресурс библиотеки с панели «Библиотеки» во фрейм. Ресурс размещается как смарт-объект, который по умолчанию связан с библиотеками Creative Cloud. : Чтобы получить исходный отдельный слой (не связанный с библиотеками), удерживайте нажатой клавишу Alt (Win)/клавиша Option (Mac) при перетаскивании с панели «Библиотеки» или используйте команду «Поместить слои» на панели «Библиотеки».
- Перетащите изображение с локального диска в рамку. Изображение размещается как встроенный смарт-объект. Чтобы создать связанный смарт-объект, удерживайте нажатой клавишу Alt (Win)/клавиша Option (Mac) при перетаскивании изображения.
- Выберите кадр. В строке меню выберите «Файл» > «Поместить связанный» или «Поместить встроенный». В появившемся диалоговом окне выберите изображение, которое хотите поместить в выбранный кадр.
 Изображение размещается как связанный или встроенный смарт-объект.
Изображение размещается как связанный или встроенный смарт-объект. - На панели «Слои» перетащите пиксельный слой в пустой кадр. Пиксельный слой автоматически преобразуется в смарт-объект.
На панели «Слои» кадры представлены типом слоя «Кадр». Слой кадра отображает две миниатюры — миниатюру рамки и миниатюру содержимого.
Слой кадра на панели «Слои»A. Миниатюра кадра B. Миниатюра содержимого; Смарт-объект, связанный с библиотеками C. Слой кадра
Если открыть документ со слоями кадров в Photoshop CC 2018 или более ранних версиях, слой кадра откроется как смарт-объект с векторной маской поверх него.
Кадр и его содержимое можно выбирать вместе или по отдельности, что позволяет независимо преобразовывать фрейм и его содержимое.
Состояния выбора кадра и вложенного изображения. A. Выбраны кадр и его изображение B. Выбрано только изображение (показано с включенными элементами управления трансформацией) C. Выбран только кадр
Выбран только кадр
Выберите и рамку, и ее изображение
Чтобы выбрать и рамку, и ее изображение, выполните одно из следующих действий:
- На холсте один раз щелкните вложенное изображение.
- На панели «Слои» щелкните слой с рамкой.
В этом состоянии выбора рамку и изображение можно перемещать или трансформировать вместе.
Выберите только изображение
Чтобы выбрать только вставленное изображение, а не рамку, выполните одно из следующих действий:
- На холсте дважды щелкните изображение.
- На панели «Слои» щелкните миниатюру содержимого в слое с рамкой.
В состоянии выбора вложенное изображение может быть преобразовано независимо. Повторный двойной щелчок в этом состоянии выбора возвращает к выбору как кадра, так и его изображения.
Выберите только рамку
Чтобы выбрать только рамку, выполните любое из следующих действий:
- В любом из упомянутых выше состояний выбора щелкните один раз границу рамки в области холста.

- На панели «Слои» щелкните миниатюру кадра в слое кадра.
Теперь вы можете трансформировать рамку самостоятельно.
Добавление нового изображения во фрейм заменяет его существующее вложенное изображение. Выполните одно из следующих действий:
- Перетащите изображение с панели «Библиотеки» в рамку в области «Холст» или поверх слоя с рамкой на панели «Слои».
- Перетащите изображение с локального диска в рамку в области холста.
- Выберите кадр или его изображение и используйте параметры в разделе «Вставка изображения» на панели «Свойства»: «Найти в Adobe Stock», «Открыть библиотеки», «Поместить с локального диска — связанный» или «Поместить с локального стола — встроенный».
- Выберите кадр. В строке меню выберите «Файл» > «Поместить связанный» или «Поместить встроенный». В появившемся диалоговом окне выберите изображение, которое хотите поместить в выбранный кадр.
Обновлено в Photoshop 21. 2 (выпуск за июнь 2020 г.)
2 (выпуск за июнь 2020 г.)
- На панели «Слои» выберите слой кадра.
- На панели «Свойства» («Окно» > «Свойства») в разделе «Параметры обводки» установите следующие параметры:
- Установите тип обводки рамки: сплошной цвет, градиент или узор.
Начиная с Photoshop 21.2, вы также можете установить угол поворота рисунка обводки рамки и легко изменить его ориентацию. - Установить ширину обводки кадра (в пикселях).
- Установить тип выравнивания для хода — внутри, по центру, снаружи.
- Установите тип обводки рамки: сплошной цвет, градиент или узор.
Подробнее, как это
- Работа с Smart Objects
- Создание типа
- Draw Formes
- Используйте Adobe Scoce с Creative Cloud Libraries
- Transform Object
- Маски с векторами
.
Войти
Управление учетной записью
Как настроить несколько кадров в Photoshop | Малый бизнес
Кевин Ли
Если вы использовали панель временной шкалы Photoshop для создания кадров анимации, вы можете использовать быстрый прием для одновременной настройки нескольких кадров. Это может сэкономить ваше время, если ваша анимация содержит десятки, сотни или тысячи кадров. Корректирующие слои Photoshop делают это возможным, и вы можете использовать их, чтобы делать все, от повышения резкости всех кадров в анимации до применения к ним фильтров эффектов.
Это может сэкономить ваше время, если ваша анимация содержит десятки, сотни или тысячи кадров. Корректирующие слои Photoshop делают это возможным, и вы можете использовать их, чтобы делать все, от повышения резкости всех кадров в анимации до применения к ним фильтров эффектов.
Запустите Photoshop и откройте документ с кадрами анимации. Нажмите «Окно», а затем «Временная шкала», чтобы отобразить окно временной шкалы, если оно не открыто. Щелкните стрелку рядом с «Создать временную шкалу видео» и выберите «Создать анимацию кадра». В окне временной шкалы отображаются кадры анимации, а над каждым кадром отображается номер кадра.
Нажмите «F7», чтобы открыть панель «Слои», если она не видна. На панели «Слои» отображаются слои, связанные с кадрами окна временной шкалы. Каждый кадр в окне временной шкалы имеет соответствующий слой.
Нажмите кнопку «Новый слой-заливка или корректирующий слой» в нижней части панели «Слои» и выберите тип корректировки, которую вы хотите применить к своим кадрам.
 Например, если вы хотите сделать их ярче, щелкните пункт меню «Яркость/контрастность». Photoshop добавляет новый корректирующий слой на панель «Слои».
Например, если вы хотите сделать их ярче, щелкните пункт меню «Яркость/контрастность». Photoshop добавляет новый корректирующий слой на панель «Слои».Перетащите корректирующий слой в верхнюю часть панели «Слои», чтобы он располагался над другими слоями. Щелкните корректирующий слой, чтобы выбрать его, чтобы открыть окно свойств, в котором можно настроить свойства слоя. Например, если вы выберете корректирующий слой «Яркость-контрастность», в окне «Свойства» отобразятся ползунки, с помощью которых можно настроить значения яркости и контрастности.
Внесите необходимые изменения в окно свойств и просмотрите кадры временной шкалы. Вы увидите, что Photoshop применил вашу настройку ко всем кадрам. Если вы уменьшили яркость в окне «Свойства», все кадры в окне «Таймлайн» будут темнее.
Справочные материалы
- Справка Adobe Photoshop: Обзор видео и анимации
- Adobe Photoshop: корректирующие слои и слои заливки
Ресурсы
- Adobe TV: Изучите Photoshop CC
Советы
- В этом примере вы перетаскиваете корректирующий слой поверх всех остальных слоев, чтобы настроить все кадры.
 Вы можете перетащить корректирующий слой в любое место на панели «Слои». Например, если вы не хотите применять изменения к двум последним кадрам на временной шкале, перетащите корректирующий слой так, чтобы он находился под этими двумя кадрами. Photoshop не будет вносить какие-либо коррективы в эти кадры.
Вы можете перетащить корректирующий слой в любое место на панели «Слои». Например, если вы не хотите применять изменения к двум последним кадрам на временной шкале, перетащите корректирующий слой так, чтобы он находился под этими двумя кадрами. Photoshop не будет вносить какие-либо коррективы в эти кадры. - Поэкспериментируйте с другими типами корректирующих слоев. После того, как вы нажмете «Новая заливка или корректирующий слой», вы увидите такие параметры, как «Градиент» и «Фотофильтр». Выберите один из них, и откроется окно «Свойства» с элементами управления, связанными с этими типами корректирующих слоев.
Предупреждения
- Это пояснение описывает работу в Photoshop CC. Ваши шаги могут отличаться, если вы используете другую версию Photoshop.
Писатель Биография
После изучения физики Кевин Ли начал профессионально писать в 1989 году, когда, будучи разработчиком программного обеспечения, он также писал технические статьи для Космического центра Джонсона.


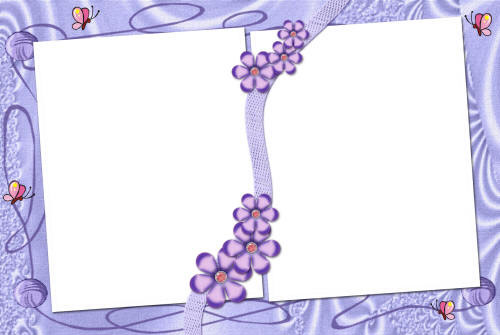


 .
. Изображение размещается как связанный или встроенный смарт-объект.
Изображение размещается как связанный или встроенный смарт-объект.
 Например, если вы хотите сделать их ярче, щелкните пункт меню «Яркость/контрастность». Photoshop добавляет новый корректирующий слой на панель «Слои».
Например, если вы хотите сделать их ярче, щелкните пункт меню «Яркость/контрастность». Photoshop добавляет новый корректирующий слой на панель «Слои». Вы можете перетащить корректирующий слой в любое место на панели «Слои». Например, если вы не хотите применять изменения к двум последним кадрам на временной шкале, перетащите корректирующий слой так, чтобы он находился под этими двумя кадрами. Photoshop не будет вносить какие-либо коррективы в эти кадры.
Вы можете перетащить корректирующий слой в любое место на панели «Слои». Например, если вы не хотите применять изменения к двум последним кадрам на временной шкале, перетащите корректирующий слой так, чтобы он находился под этими двумя кадрами. Photoshop не будет вносить какие-либо коррективы в эти кадры.