Как пользоваться фотошопом, интерфейс программы, инструменты
Если вы читаете эту статью, то явно, являетесь начинающим пользователем программы фотошоп и пытаетесь найти крайне полезную информацию о том, как работать в фотошопе, все основные нюансы работы данной программы и т.п.. Скажу сразу, не лукавя, что такую информацию получить из 1 и даже 10 статей просто невозможно, поскольку фотошоп достаточно серьезная программа, в которой содержится огромное количество функций, каждую из которых можно изучать отдельно длительное время.
В данной статье я постараюсь донести основные моменты работы с программой, как пользоваться фотошопом, первоначальные настройки и «пробежимся» по основным инструментам и возможностям продукта.
В первую очередь, необходимо понять, что Photoshop — это растровый графический редактор, который предназначен именно для работы с растровыми изображениями. Растровая и векторная графика в корне отличаются друг от друга и используются в разных целях. Если векторная в основном применяется для печати, то растровая в основном для работы с фото, и в веб-дизайне. То есть необходимо понимать, что если вам нужно обрабатывать фото или рисовать дизайн сайтов, то фотошоп — это то, что вам нужно, если же вы хотите рисовать и в дальнейшем печатать визитки, баннеры чертежи, то вам необходим векторный редактор.
То есть необходимо понимать, что если вам нужно обрабатывать фото или рисовать дизайн сайтов, то фотошоп — это то, что вам нужно, если же вы хотите рисовать и в дальнейшем печатать визитки, баннеры чертежи, то вам необходим векторный редактор.
Не буду рассказывать, как устанавливать фотошоп и где его брать, если необходима данная информация, она имеется на сайте в отдельной статье. Сразу перейду к сути работы программы и нюансам работы в ней. На первый взгляд, открыв программу ее интерфейс кажется сложным и непонятным, на самом деле главное понять принцип работы фотошопа, тогда панель будет интуитивно понятной.
Панель программы можно разделить на 3 основные части:
- Главное меню
- Панель основных инструментов
- Панель слоев
Чтобы панель стала интуитивно понятно необходимо для начала понять как пользоваться фотошопом, а именно принцип работы программы. Суть работы программы заключается в работе со слоями, которые расположены друг над другом в панели слоев. К примеру открыв несколько изображений мы можем их разместить в панели слоев друг над другом, верхний слой будет перекрывать нижние. Для наглядности можно взять несколько фото и положить их друг на друга — именно таким образом располагаются слои в фотошопе. Если мы отрежем от верхнего фото какую-то часть, то под ней увидим соответственно нижнее фото и т.д..
К примеру открыв несколько изображений мы можем их разместить в панели слоев друг над другом, верхний слой будет перекрывать нижние. Для наглядности можно взять несколько фото и положить их друг на друга — именно таким образом располагаются слои в фотошопе. Если мы отрежем от верхнего фото какую-то часть, то под ней увидим соответственно нижнее фото и т.д..
Все редактируемые изображения располагаются в слоях (являются слоями), на этом и строится работа программы. Далее уже со слоями можно производить различные манипуляции, например вырезать части, делать прозрачными, рисовать на них и т.п.. Меню инструментов слева, содержит основные инструменты для работы со слоями. Главное меню с верху, содержит различные функции, фильтры работы со слоями.
Чтобы разобраться как пользоваться фотошоп, нужно понять сам принцип работы со слоями, для этого необходима практика, естественно. Далее уже можно по отдельности изучать каждый инструмент и остальной функционал программы. Всю программу, на мой взгляд, в идеале знать не возможно, очень уж она велика. Просто дело в том, что каждому пользователю требуется определенный набор инструментов и функций. К примеру, фотографу необходим ряд инструментов и различные фильтры для обработки фото, а доброй половиной инструментов программы он и в жизни пользоваться не будет. Веб-дизайнеру необходимы другие инструменты и функции, к примеру функция создания анимации, которая фотографу абсолютно бесполезна. Вообщем набор необходимых инструментов и функций вы себе подберете только исходя из практики работы, но есть и основные инструменты и функции, которыми приходится пользоваться очень часто всем пользователям, не зависимо от сферы деятельности. К таким инструментам можно отнести инструмент выделения «Лассо», так же инструмент «Перо» и «Ластик».
Просто дело в том, что каждому пользователю требуется определенный набор инструментов и функций. К примеру, фотографу необходим ряд инструментов и различные фильтры для обработки фото, а доброй половиной инструментов программы он и в жизни пользоваться не будет. Веб-дизайнеру необходимы другие инструменты и функции, к примеру функция создания анимации, которая фотографу абсолютно бесполезна. Вообщем набор необходимых инструментов и функций вы себе подберете только исходя из практики работы, но есть и основные инструменты и функции, которыми приходится пользоваться очень часто всем пользователям, не зависимо от сферы деятельности. К таким инструментам можно отнести инструмент выделения «Лассо», так же инструмент «Перо» и «Ластик».
Думаю я ответил на вопрос «Как пользоваться фотошопом?», по крайней мере, из данной статьи вы поняли, что на данный вопрос просто взять и ответить не получится и данная тема в одну и 10 статей не влезет. Главное правильно начать — 1) понять принцип работы программы; и 2) Поочередно изучать каждый инструмент, тогда вы достигните мастерства.
Как сделать фотошоп русским: пошаговая инструкция
Содержание
Сегодня получить Photoshop 👩🏻💻 можно несколькими способами. Например, скачать с официального сайта ⬇ пробную 7 дневную версию или купить лицензию за адекватную стоимость. 💰 Кто-то выбирает пиратскую версию и скачивает ее со сторонних сайтов. 👨🏻💻 Какой способ установки программы выбрать – дело каждого.
Как сделать русским Photoshop CC и CS6
Способ 1
Прежде всего проверьте установлен ли русский язык в вашей версии, если установлен, то его можно включить. Для этого перейдите в меню Edit — Preferences — Interface и далее в открывшемся окне найдите UI Language. В выпадающем списке выберите Русский, если он там есть.
Язык в программе поменяется когда вы перезапустите Фотошоп.
Способ 2
- Удалите Фотошоп со своего компьютера и установите русскую версию, при установке выберите язык — Русский.
- Убедитесь, что вы скачали установщик Фотошопа с русской версией.

Русификатор для Photoshop CS6
Способ 3
Скачайте русификатор для фотошопа CS6
Как установить русификатор на ваш Фотошоп:
Ищем в папке Фотошопа папку Lokales. (Обычна она находиться тут С:/Program Files/Adobe/Adobe Photoshop CS6/Locales). Удаляйте все файлы и папки в этой папке. Вставляем туда папку ru_RU из архива. И всё! Пользуемся русским Фотошопом.
Почему лучше пользоваться английским Фотошопом?
Во первых, не все уроки в русском интернете написаны с переводом команд и функций на русский язык. Да, конечно, на хороших сайтах перевод дублируется на оба языка, но не на всех. В англоязычных ресурсах естественно все уроки на английском языке. А на английских сайтах самое большое количество и самые качественные уроки про Фотошоп.
Самая последняя и полезная информация появляется там, на буржуйских сайтах. Как вы думаете, сможете ли вы ее читать, не зная английского Фотошопа.
Дело в том, что читать и понимать уроки на английском языке про Фотошоп вы сможете будучи не зная хорошо английского языка. Будет достаточно пользоваться английским Фотошопом, все остальное поймете интуитивно. Вам будут попадаться знакомые команды и функции на английском языке из Фотошопа. Это из личного опыта.
Будет достаточно пользоваться английским Фотошопом, все остальное поймете интуитивно. Вам будут попадаться знакомые команды и функции на английском языке из Фотошопа. Это из личного опыта.
Во вторых, пользуясь русским Фотошопом вы рискуете недопонимать и плохо объясняться с другими разработчиками, например с верстальщиками. Русский Фотошоп среди профессионалов не популярен.
Обычно русский Фотошоп плохо переведен и поэтому объясниться с людьми будет трудно. А зная английскую версию программы, вы без труда сможете работать и на русской, если будет необходимость.
Поэтому лучше сразу начинайте работать на английском Фотошопе.
Привыкните и освоите быстро, ничего сложного в этом нет, и при этом это будет большим плюсом вам в будущем.
Что делать, если во вкладке «UI Language» нет русского языка
Если в этой вкладке нет русского языка, то придется скачать русификатор или как его еще называют локализатор. Его можно найти, просто написав: «русификатор Photoshop».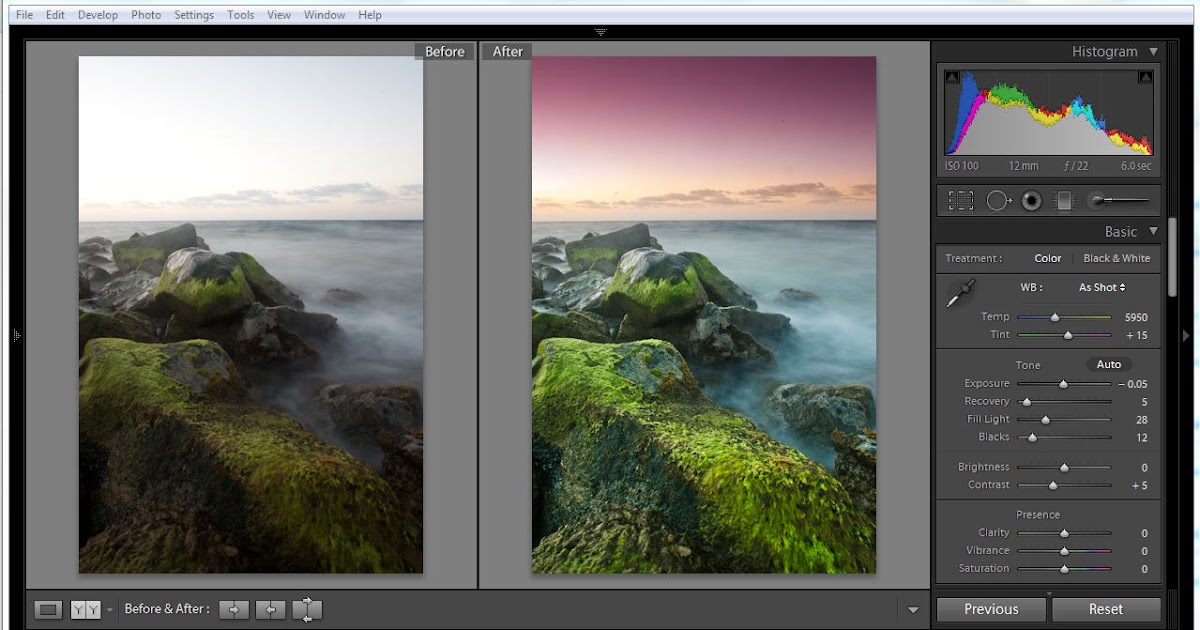
- Вводим в поисковик браузера «русификатор Photoshop», переходим на сайт разработчика
- Открываем скачанный файл, выбираем те языки, которые нам нужны и устанавливаем.
- Теперь во вкладке «UI Language» появятся те языки, которые вы выбрали.
Теперь вы знаете, как установить нужный вам язык в программе Adobe Photoshop CS6 и Adobe Photoshop CS5. Со знакомым языком программу будет освоить гораздо легче. А позже, если вы захотите, можете вернуть английскую версию Photoshop.
Photoshop CS1 / CS2 / CS3
Разработчики из Adobe особо не заморачивались над вопросом изменения языка интерфейса, поэтому осуществить данные манипуляции в установленном софте нельзя. Данная возможность доступна в момент приобретения ПО – на официальном сайте можно выбрать предварительно языковую разновидность. Стоит отметить, что даже те, кто купил Russian Version постоянно сталкивались с проблемой, когда после очередного запуска программы, меню переводилось на английский. Программисты долго кормили покупателей обещаниями, но так и не удосужились исправить баг, поскольку в скором времени начали выходить новые версии.
Программисты долго кормили покупателей обещаниями, но так и не удосужились исправить баг, поскольку в скором времени начали выходить новые версии.
Но нашлись энтузиасты, которые смогли отыскать решение – оказалось, достаточно внести некоторые изменения в конфигурационный файл Photoshop.
Идем по пути:
С \ Application Data (или ProgramData) \ Adobe
Внутри конечной папки стоит отыскать и удалить все файлы с расширением «.lng», названия которых НЕ содержат буквенную комбинацию «rus». Вот пример конфигуратора норвежского языка (Norwegian), который также подлежит очистке:
Читайте также какая порода у собаки из фильма маска
Как только закончите – перезапустите ПК, снова откройте Фотошоп PS и увидите интерфейс на русском.
В случае с CS3 ситуация немного отличается. На этапе установки пользователь может выбрать нужный языковой пакет. Если же забили это сделать, то стоит дождаться окончания инсталляции, затем полностью удалить софт и выполнить переустановку. Только в этот раз обязательно проявите внимательность.
Только в этот раз обязательно проявите внимательность.
Если не хотите тратить время на столь длительные процедуры, то скачайте специальный русификатор для Фотошоп CS3. Увы, не всегда он переводит корректно, да и антивирусный софт на него может ругаться, поскольку утилита пытается «сломать» структуру защищенного программного обеспечения.
Как в фотошопе CS5 / CS4 изменить язык на русский
Хорошо, что в более новых выпусках редактора появилась возможность зайти в параметры и внести необходимые изменения.
- Запускаем приложение;
- В главном меню кликаем по пункту «Edit» (Редактирование) и затем внизу выбираем «Preferences» (Настройки). Справа отобразиться перечень разделов. Нас интересует «Type» (Текст):
- Откроется новое окно, где слева будут вкладки. Выбираем «Interface» и теперь в главной части отобразятся опции. В списке «Language…» находим нужный язык.
- Закрываем Photoshop, перезапускаем компьютер и проверяем результат.

Также, для CS5 можно скачать языковой пакет (AddLang_for_Photoshop_CS5), в процессе установки которого отмечаете галочками нужные элементы:
Как в программе Фотошоп CS6 / СС 2014 / 2015 / СС 2017 поменять на русский?
Порядок действий практически не отличается от вышеописанных шагов. Чуть изменился внешний вид приложения, но суть осталась идентичной.
Можно так же открыть меню «Edit», затем перейти к «Preferences», но теперь выбирать не «Type», а сразу «Interface». В параметрах находим секцию «Text», где есть список «UI Language» с нужными нам опциями:
Обязательно перезагружаем редактор. Вполне возможно, что изменения не вступят в силу с первого раза. Такое случается. Тогда нужно еще раз проделать описанные манипуляции. Бывает, что приходиться делать это 2-3 раза. В идеале, не просто закрывать программу, но снимать её процесс в диспетчере задач. Так точно всё получится.
Обратите внимание, что реально скачать языковой пакет CS6 (AddLang_for_Photoshop_CS6), и на одном из шагов его инсталляции отмечаем нужные нам лингвистические модули:
Обратные действия – меняем язык Photoshop на английский
Подобные действия также нередко практикуются, особенно, когда Вы просматриваете видеоуроки зарубежных «гуру», где все обозначения, команды на иностранном. Кроме того, настоящие профессионалы редко используют русскоязычный интерфейс.
Кроме того, настоящие профессионалы редко используют русскоязычный интерфейс.
Инструкция крайне проста:
- Запускаем софт и идем в меню «Редактирование».
- Переходим к «Настройкам» – «Интерфейс»:
- Справа в окне в разделе «Текст» меняем на английский, если он есть в списке;
- Перезапускаем PS и радуемся внесенным корректировкам.
Есть еще один вариант, если предыдущее решение оказалось неэффективным.
Предварительно закрыв приложение, стоит перейти по пути:
- C \ Program Files \ Adobe \ Adobe Photoshop CC 2015\ Locales \ ru_RU \ Support Files
- Для Windows 64 bit следует заходить в Program Files (x86)
- Находим файл «tw10428.dat» и меняем его расширение с «dat» на «bak».
Заключение
Вот и разобрались, как изменить язык в Фотошопе на русский и в обратную сторону в разных версиях самого популярного обработчика изображений. Есть вопросы – оставляйте комментарии!
Есть вопросы – оставляйте комментарии!
Читайте также питомник йоркширских терьеров москва
Читайте также бузько, наталья евгеньевна
Что такое Adobe Photoshop и что он позволяет делать?
Adobe Photoshop — это программа для редактирования фотографий. Adobe Photoshop существует с 1990 года и был создан Adobe Systems Incorporated. Adobe Photoshop на сегодняшний день является самой продаваемой программой для редактирования изображений в мире.
Adobe Photoshop используется для редактирования фотографий, графики, текста, видео и 3D-моделей. Также можно использовать Adobe Photoshop для создания цифровых изображений или работать с программным обеспечением для создания контента виртуальной реальности, таким как Unity3d или Unreal Engine 4.9.0003
Содержание- Какие возможности я могу получить от Photoshop?
- Каковы преимущества Adobe Photoshop?
- Что такое редактирование фотографий?
- Как работает Photoshop?
- Где взять Photoshop и легко ли его установить?
- Сколько стоит Adobe Photoshop?
- Что такое Adobe Creative Cloud?
- Зачем использовать Adobe Photoshop?
- Существуют ли подключаемые модули Photoshop и какие они?
- Какая версия Adobe Photoshop вам нужна?
- Сколько времени нужно, чтобы изучить Adobe Photoshop?
- Сводка
- Подробнее об Adobe Photoshop
Adobe Photoshop полезен для редактирования фотографий, графического дизайна, восстановления/ретуши фотографий, фотореалистичных рисунков и матовых рисунков.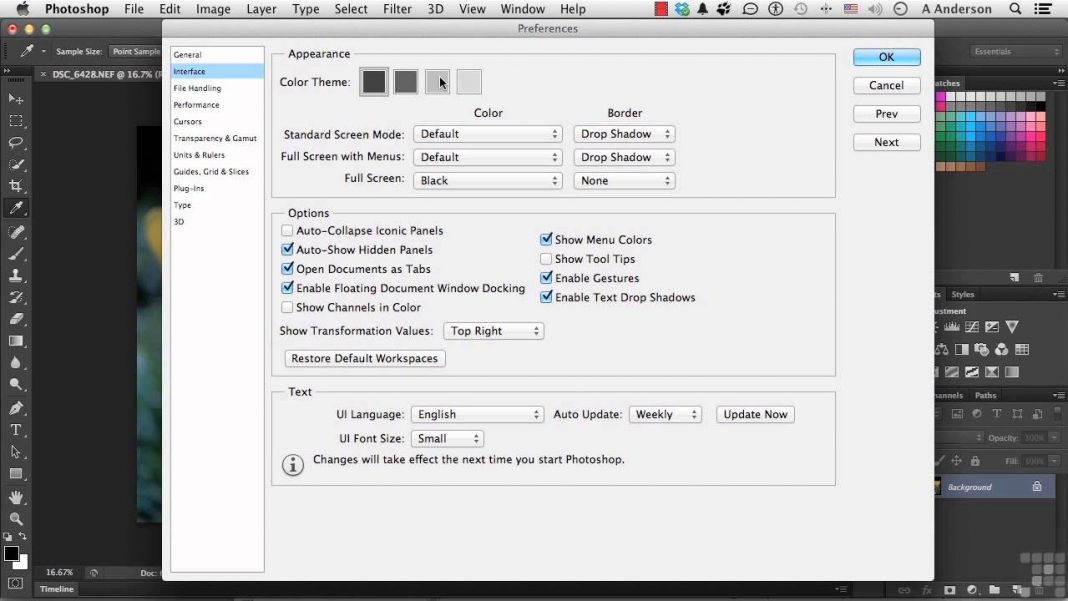 В настоящее время Adobe Photoshop также используется для редактирования фотографий на мобильных устройствах.
В настоящее время Adobe Photoshop также используется для редактирования фотографий на мобильных устройствах.
Adobe Photoshop имеет множество преимуществ, в том числе простой пользовательский интерфейс, быструю обработку фотографий и мощные инструменты, такие как заливка с учетом содержимого и уменьшение дрожания камеры Adobe.
Adobe Photoshop имеет панель Adobe Exchange. В сообществе Adobe пользователи могут получить помощь в виде обучающих видеороликов, руководств по использованию инструментов в Adobe Photoshop или даже загрузить бесплатные шаблоны для Adobe InDesign или Illustrator.
Что такое редактирование фотографий? Редактирование фотографий, ретушь фотографий и восстановление фотографий — все это различные типы редактирования фотографий, которые можно выполнять в Adobe Photoshop. Редактирование фотографий включает в себя манипулирование или изменение фотографии, чтобы она выглядела лучше; под ретушью фотографий понимают восстановление старых фотографий путем удаления с них пятен пыли и царапин; Реставрация фотографий означает исправление выцветших цветов на старых или поврежденных фотографиях.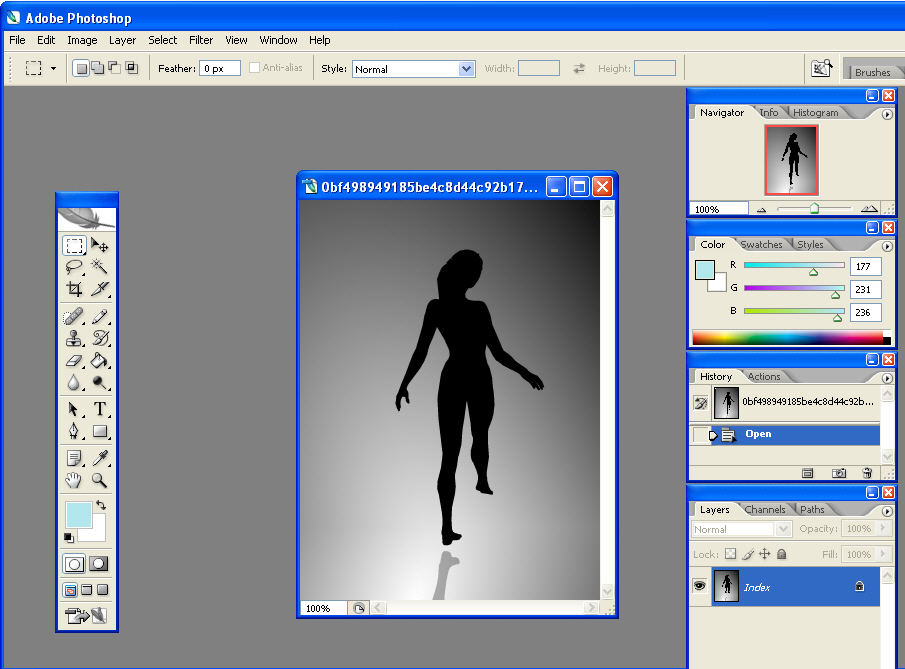
Adobe Photoshop работает с использованием Adobe Bridge, Adobe Camera Raw и Adobe Mini Bridge. Adobe Bridge используется для просмотра изображений на вашем компьютере или подключенных устройствах, таких как USB-накопители.
Adobe Camera Raw позволяет открывать с камеры форматы файлов RAW, которые не поддерживаются другими приложениями для редактирования фотографий. . Вы также можете начать редактировать свои фотографии с помощью легкого редактирования фотографий, такого как редактирование яркости, насыщенности или контрастности.
Adobe Mini Bridge помогает пользователю вносить изменения в расширенном режиме предварительного просмотра, не открывая Adobe Photoshop. Adobe Mini Bridge также позволяет пользователю добавлять эффекты и слои Adobe Photoshop при работе в Adobe Illustrator или Adobe InDesign.
Где взять Photoshop и легко ли его установить? Adobe Photoshop доступен для операционных систем Windows и Mac. Программному обеспечению требуется минимум 64 МБ видеопамяти, 500 МБ свободного места на диске и доступ в Интернет для загрузки Adobe Creative Cloud, если он еще не установлен на вашем компьютере. Adobe Photoshop также лучше всего работает при использовании процессора Intel Core Duo или лучше с оперативной памятью не менее 512 МБ (или больше). Adobe Photoshop доступен с членством в Adobe Creative Cloud или в виде отдельной покупки приложения (Photoshop Elements). Размер загрузки Adobe Photoshop составляет примерно 600 МБ (или больше, в зависимости от версии).
Программному обеспечению требуется минимум 64 МБ видеопамяти, 500 МБ свободного места на диске и доступ в Интернет для загрузки Adobe Creative Cloud, если он еще не установлен на вашем компьютере. Adobe Photoshop также лучше всего работает при использовании процессора Intel Core Duo или лучше с оперативной памятью не менее 512 МБ (или больше). Adobe Photoshop доступен с членством в Adobe Creative Cloud или в виде отдельной покупки приложения (Photoshop Elements). Размер загрузки Adobe Photoshop составляет примерно 600 МБ (или больше, в зависимости от версии).
Adobe Photoshop доступен через пакет Photographer Adobe Creative Cloud, который включает Lightroom.
Сколько стоит Adobe Photoshop?- Полная версия Adobe Photoshop доступна в виде годового плана за 20,99 долларов США в месяц (или 239,88 долларов США при ежегодной предоплате).
- Photoshop доступен как отдельное приложение, известное как Adobe Photoshop Elements, всего за 99,99 долларов США с возможностью обновления с предыдущей версии Photoshop всего за 79 долларов США.
 0,99.
0,99.
Photoshop также доступен в виде пакетного предложения, включающего Photoshop Elements, Premiere Elements и Adobe Lightroom по модели подписки. Цены начинаются с 19,98 долларов в месяц или 239,76 долларов в год.
Что такое Adobe Creative Cloud?Adobe Creative Cloud включает в себя все творческие продукты Adobe, такие как Adobe Illustrator, Adobe InDesign, Adobe Muse для создания веб-сайтов и мобильных приложений с помощью Adobe Edge Animate, а также многие другие популярные приложения, используемые сегодня в дизайне. Adobe Creative Cloud включает Photoshop CS или Adobe Photoshop CC для редактирования фотографий, графического дизайна и ретуширования изображений.
Adobe Creative Cloud позволяет своим пользователям получать доступ ко всем приложениям в их плане подписки, включая Adobe Photoshop, Adobe Illustrator, Adobe InDesign и другие.
Зачем использовать Adobe Photoshop?Существует множество причин, по которым люди выбирают Adobe Photoshop, в том числе:
- Интуитивно понятный интерфейс и инструменты Adobe Photoshop упрощают его изучение.

- Выбор отрасли для редактирования фотографий
- фотореставрация/ретушь, фотореалистичные рисунки и матовые картины.
- Photoshop можно использовать для редактирования фотографий на мобильных устройствах.
- Adobe Photoshop имеет множество преимуществ, в том числе простой пользовательский интерфейс, быстрое время рендеринга фотографий
- Adobe Photoshop можно использовать на различных платформах, таких как Windows, Android, Mac OS X и iOS.
- Adobe Photoshop — самое популярное программное обеспечение для редактирования фотографий во всем мире с обширным сообществом поддержки на таких форумах, как Adobe Forums или Stack Overflow.
Плагины Adobe Photoshop — это программы, расширяющие возможности Photoshop, такие как заливка с учетом содержимого, интеллектуальная резкость или плавность.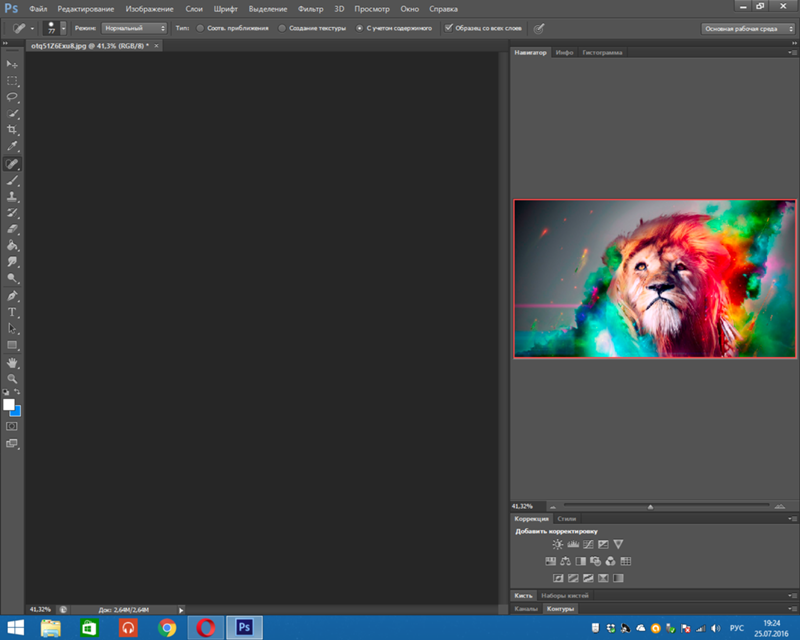
Эти плагины представляют собой дополнительные утилиты, которые позволяют пользователю расширять или модифицировать Adobe Photoshop. Доступно множество вариантов плагинов, таких как Alien Skin Eye Candy, и Topaz Labs также предлагает несколько различных плагинов, включая PhotoFXlab, Detail Pro, Re.
Какая версия Adobe Photoshop вам нужна?Выбирая Adobe Photoshop, вы должны решить, нужна ли вам программа для редактирования фотографий или программа для обработки фотографий. Если вас интересует редактирование фотографий, то вам подойдет стандартная версия Adobe Photoshop. Тем не менее, если манипуляции с фотографиями более важны, чем возможности создания/редактирования фотографий, подписка Creative Cloud может быть лучше для включенных функций.
Сколько времени нужно, чтобы изучить Adobe Photoshop? С интересом к изучению основ редактирования фотографий, таких как использование слоев или изменение размера фотографий, это занимает около 60-150 часов (или больше), в зависимости от ваших текущих знаний в Photoshop.
Любой может научиться пользоваться базовыми навыками фотошопа при наличии достаточного количества времени, терпения и упорства.
РезюмеЕсли вы хотите научиться пользоваться Adobe Photoshop, нажмите здесь. Мы надеемся, что эта запись в блоге была информативной и предоставила вам все детали, необходимые при рассмотрении вопроса о покупке популярного программного обеспечения для редактирования фотографий Adobe. Мы надеемся, что вы нашли эти советы полезными! Наши преподаватели готовы и ждут, чтобы вывести вас на новый уровень, поэтому свяжитесь с нами сегодня.
Дополнительные советы и рекомендации можно найти в других сообщениях блога или в нашей полной коллекции видео на YouTube.
Если вы хотите общаться с другими учениками и преподавателями Adobe, присоединяйтесь к нашему сообществу Facebook!
Подробнее об Adobe Photoshop
- Создание пользовательской графики для прямых трансляций
- Как избавиться от всего в Photoshop с Дэйвом Кроссом
- Как создавать GIF-файлы для электронной почты и социальных сетей
- Как создать постер, используя только Photoshop!
- Как размыть фон в Adobe Photoshop
- Руководство для начинающих по началу работы с Adobe Photoshop
Как использовать инструмент «Заплатка» в Photoshop (шаг за шагом)
Хизер Джой МилнА- А+
Скачать как PDF
Подпишитесь ниже, чтобы скачать статью немедленно
Вы также можете выбрать свои интересы для бесплатного доступа к нашему обучению премиум-класса:
Основы бизнеса
Шпаргалки
Детская фотография
Красочные городские пейзажи
Состав
Творческая фотография
Креативные концепции портрета
Цифровые фотоколлажи
Сказочная портретная фотография
Фотография еды
Интерьерная фотография
Редактирование ландшафта
Пейзажная фотография
Обработка Lightroom
Пресеты Lightroom
Длинная выдержка
Макрофотография
Фотография Млечного Пути
Моя камера и фотография
Органический маркетинг
Домашние животные
Фотография товара
Фотография неба
Социальные сети
Натюрморт
Интервальная съемка
Туристическая фотография
Городская фотография
Фотография дикой природы
Ваша конфиденциальность в безопасности. Я никогда не поделюсь вашей информацией.
Я никогда не поделюсь вашей информацией.Инструмент «Заплатка» помогает устранить надоедливые пятна и пометки на фотографиях.
Читайте дальше, чтобы узнать, где найти инструмент «Заплатка» в Photoshop и как его использовать!
Где найти инструмент «Заплатка» в Photoshop
Вы можете найти инструмент «Заплатка» в меню слева. Клавиша быстрого доступа для инструмента исправления в Windows и Mac OS — J.
. Если вы ее не видите, проверьте, скрыта ли она в небольшом раскрывающемся меню при нажатии на «Восстанавливающую кисть».
Как использовать инструмент «Заплатка» в Photoshop для приведения изображений в порядок
У вас есть красивая фотография, сделанная в нужный момент… но видно пятно от воды, из-за которого вы рвете на себе волосы.
Хорошей новостью является то, что вы можете удалить его в один миг с помощью инструмента исправления Photoshop. И это также немного дешевле, чем замена ваших волос.
Вы также можете убрать другие отвлекающие факторы с помощью инструмента «Заплатка».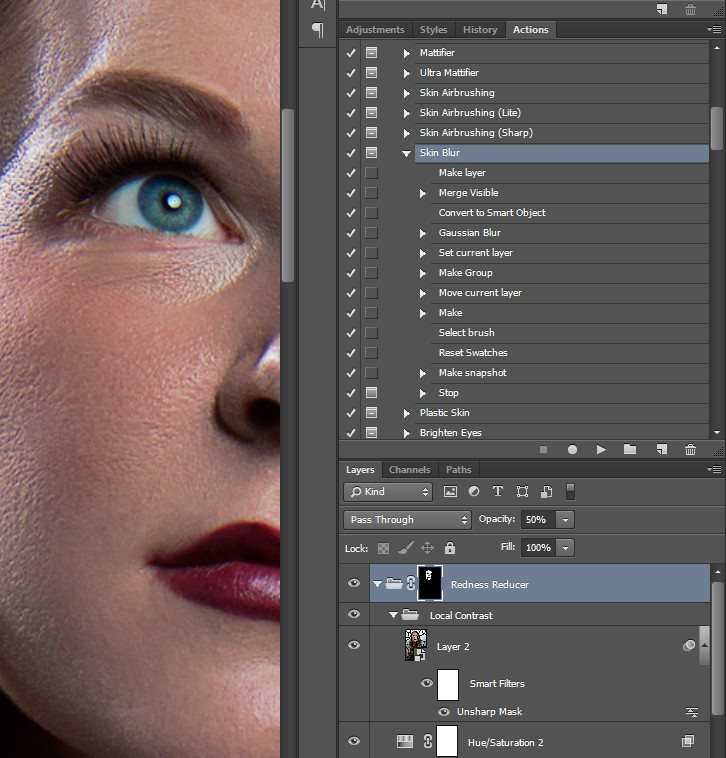 К ним относятся случайная трава, камни, своенравные облака и граффити.
К ним относятся случайная трава, камни, своенравные облака и граффити.
Мой фотографический порок заключается в том, что я забываю как следует почистить объектив, когда спешу. Инструмент исправления также пригодится для этих раздражающих пятен пыли.
Кроме того, вы можете использовать инструмент «Заплатка», чтобы удалить большие области, которые отвлекают от превосходного изображения.
Теперь давайте пройдемся по всем шагам использования инструмента «Заплатка» в Photoshop.
Шаг 1. Откройте фотографию
Для этой статьи я решил привести в порядок фотографию отражения скульптуры Регана Джентри «Лес для деревьев».
Я покажу вам, как привести в порядок сцену в Photoshop CC 2020 с помощью ПК с Windows. Если вы используете более раннюю версию Photoshop, чем Photoshop CS6, этот метод может вам не подойти.
Я открываю фотографию RAW в Photoshop и нажимаю на значок 9.0007 Инструмент исправления . Я также нажимаю «Content-Aware» в верхнем меню.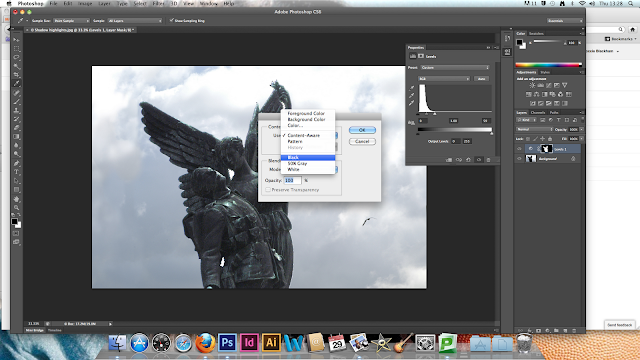
Шаг 2: выберите область, которую вы хотите удалить
Я «рисую» вокруг камня, который хочу удалить, щелкая и перетаскивая его. Марширующие муравьи (пунктирные линии) появляются, когда я делаю выбор.
Шаг 3. Очистите пространство
Я щелкаю в центре нарисованной фигуры и перетаскиваю курсор в ближайшую свободную область.
Вы можете видеть, что исходная форма теперь «заполнена» аналогичным содержимым из новой области. Камень исчез.
Чтобы избавиться от марширующих муравьев, я нажимаю Ctrl+D (Cmd+D).
Я повторяю этот процесс примерно в десяти различных областях фотографии.
Конечный результат — более четкая лужа, отражающая окружающую среду с меньшим количеством отвлекающих факторов.
Как использовать инструмент «Заплатка» для репликации объекта
Еще один способ использования инструмента «Заплатка» в Photoshop — это копирование части фотографии.
Ниже вы можете увидеть мой пример рождения близнеца уроженцу Новой Зеландии пивакавака (веерохвост).
Шаг 1. Откройте фотографию и создайте слой
Я открываю фотографию в формате RAW в Photoshop. В правом нижнем меню моего ПК я дублирую это изображение, щелкнув правой кнопкой мыши слой и выбрав «Дублировать».
Теперь у меня есть два идентичных слоя.
Шаг 2. Скопируйте фигуру
Я нажимаю инструмент «Заплатка» и проверяю, что в верхнем меню выбран параметр «Контентно-зависимый».
На этот раз вместо того, чтобы рисовать то, что я хочу удалить , я рисую фигуру, где хочу скопировать Пивакавака.
Я нажимаю в середине созданной мной «пустой» фигуры и перетаскиваю ее на пивокаваку, которую хочу скопировать.
Работаю с двумя одинаковыми слоями. Так что у меня все еще есть еще Пивакавака, летящая под той, которую я перетащил.
Шаг 3: Перемещение фигуры
Видеть двух одинаковых Пивакавака, летящих в одном и том же строю одновременно, не особенно естественно. Поэтому я решил перевернуть один.
Поэтому я решил перевернуть один.
До я удаляю марширующих муравьев (Ctrl+D или Cmd+D), я нажимаю Ctrl+T (Cmd+T), чтобы использовать инструмент Transform. Это позволяет мне перемещать фигуру и регулировать размер.
То, что я только что сделал, нужно постоянно учитывать при съемке природы. Точные копии растений и животных выглядят ненормально.
Так что, если вы хотите более естественный вид, отрегулируйте размер и направление вашей реплики. Если вам нужен творческий и явно «фальшивый» повторяющийся узор, тогда выбирайте эту копию!
Шаг 4. Последние штрихи
Иногда исходная область непосредственно вокруг перемещенной фигуры не полностью сливается с окружающей средой.
Черные тона непосредственно вокруг Пивакаваки здесь слишком плотные.
Обычно я использую инструмент Spot Healing для очистки этих областей. Но «Восстанавливающая кисть» может быть столь же эффективной.
Заключение
Как и все методы постобработки, использование инструмента исправления становится более управляемым (и быстрым) с практикой.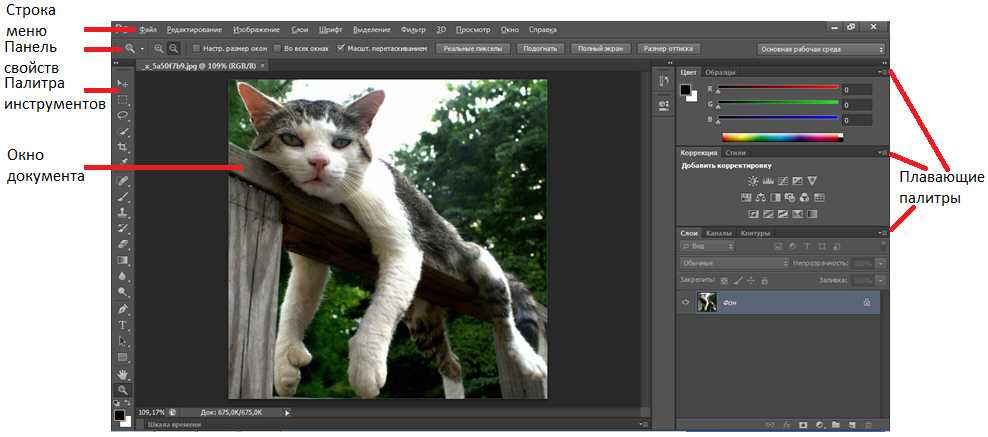

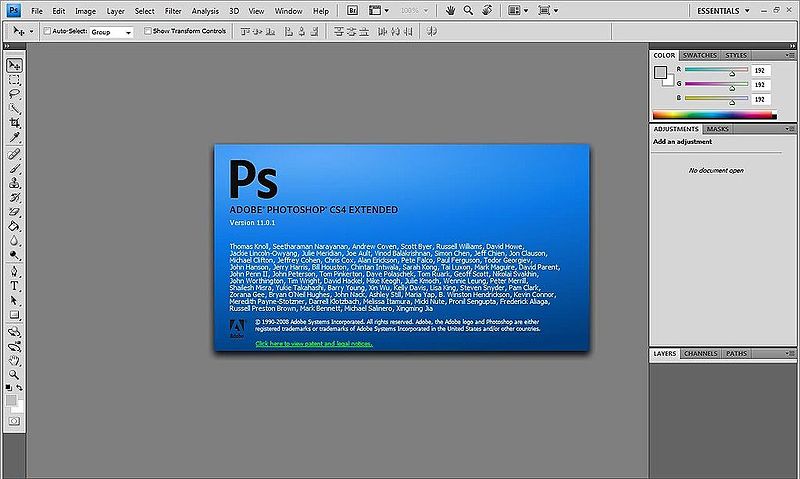

 0,99.
0,99.