Как сделать прозрачный фон для волос в Photoshop 2022?
Как сделать прозрачный фон для волос в Photoshop 2022?
Прозрачный фон для волос на изображении может быть одной из наиболее часто используемых задач в Photoshop. Продавец электронной коммерции, фотограф или специалист по рекламе и маркетингу знает, сколько раз они используют это, чтобы сделать свои фотографии более привлекательными для клиентов. Он также известен как маскирование Photoshop. Здесь я постараюсь показать вам, как сделать прозрачный фон для волос шаг за шагом.
Прозрачный фон из волос может быть не очень приятным, если вы не узнаете несколько специальных инструментов ластика в Photoshop. Попытка удалить фон с волосами может занять много времени и привести к тому, что ваша уникальная фотография будет разбита, если она будет выполнена неправильно. Этот урок Photoshop научит вас делать прозрачный фон для волос с помощью инструмента Ластик для фона. Если вы знаете, как убрать фон с волос в Photoshop 2022, вы будете готовы обрабатывать любое изображение по своему усмотрению.
Что такое прозрачный фон в Photoshop?
Прозрачный фон в Photoshop часто представляет собой уменьшенное изображение с основным изображением, включая логотип, из-за обмана. Иногда изображение выглядит лучше без фона или с прозрачным фоном. Попытка решить эту задачу без надлежащих инструментов, таких как Adobe Photoshop, может разочаровать даже самых профессиональных фотографов. Фотография с прозрачным фоном выглядит более выразительно и неповторимо. Большинство изображений, которые вы можете найти в формате PNG с прозрачным фоном задника, являются прозрачными.
Шаг 1. Откройте фотографию модели
Чтобы сделать волосы прозрачным фоном в Photoshop, сначала откройте фотографию модели в Photoshop 2022. Но вы должны быть осторожны, чтобы изображение волос модели было четко видно там. Я использую фотомодель женщины здесь. В Photoshop сначала нажмите «Файл»> «Открыть».
Шаг 2: Создайте дубликат слоя
Теперь создайте дубликат слоя с прозрачным фоном для волос. Перейдите на панель слоев, выбрав окна > слои. Связав значок панели «Слои» с правой стороны, вы можете сделать то же самое. Убедитесь, что выбран заблокированный фоновый слой. Теперь откройте меню панели слоев в верхнем левом углу с тремя маленькими линиями. Выберите дубликат слоя из выпадающего меню.
Перейдите на панель слоев, выбрав окна > слои. Связав значок панели «Слои» с правой стороны, вы можете сделать то же самое. Убедитесь, что выбран заблокированный фоновый слой. Теперь откройте меню панели слоев в верхнем левом углу с тремя маленькими линиями. Выберите дубликат слоя из выпадающего меню.
Шаг 3: Создайте высококонтрастный фоновый слой
На этом этапе вы должны создать высококонтрастный фоновый слой для прозрачного фона волос. Щелкните значок плюса в самой нижней точке слоя, чтобы создать новый слой. Дважды щелкните цвет переднего плана для диалогового окна цвета. Вы можете найти его на панели инструментов. Вы должны выбрать высококонтрастный цвет фона из ползунков цвета, чтобы изменить исходный цвет фона изображения. Вы должны использовать высококонтрастный цвет для прозрачного фона волос, потому что вы можете легко увидеть, насколько большая часть фона действительно прозрачна, когда вы работаете.
После выбора цвета щелкните новый слой и выберите «Правка» > «Заливка» в раскрывающемся меню в верхней части окна Photoshop. Вы можете использовать SHIFT+F5 в качестве сочетания клавиш для Windows. Выберите цвет переднего плана на 100% в появившемся диалоговом окне. Когда ваш новый слой заполнен фоновым цветом, вы должны переместить слой между фоновой копией и фоновым слоем. Вы можете сделать это и в другом процессе. Возьмите новый слой и перетащите его, пока он не появится рядом с фоновыми слоями.
Вы можете использовать SHIFT+F5 в качестве сочетания клавиш для Windows. Выберите цвет переднего плана на 100% в появившемся диалоговом окне. Когда ваш новый слой заполнен фоновым цветом, вы должны переместить слой между фоновой копией и фоновым слоем. Вы можете сделать это и в другом процессе. Возьмите новый слой и перетащите его, пока он не появится рядом с фоновыми слоями.
Шаг 4: Выберите инструмент стирания фона
Инструмент стирания фона Photoshop работает путем выборки цвета из изображения. Он сэмплирует цвета, чтобы стереть их, после чего стирает пиксели, сопоставляя их с сэмплированным цветом. Всякий раз, когда вы нажимаете на фотографию, чтобы стереть ее компоненты, она выбирает цвета для стирания. Нажмите на инструмент стирания Photoshop и удерживайте, после чего появится боковая панель. Выберите инструмент Фоновый ластик. Вы также можете сделать это, нажав E.
Шаг 5. Выберите параметр «Прерывисто» и «Защитить передний план»
Теперь выберите «Цвет фона» на панели инструментов и выберите цвет фона изображения для использования палитры цветов внутри всплывающего окна. Выбрав инструмент «Фоновый ластик», вы увидите три маленькие кнопки на боковой панели параметров в верхней части окна Photoshop после размера кисти. Они определяют, как фон может быть сэмплирован: «Продолжение», «Один раз» или использование «Образца фона». Поскольку у уникальной фотографии сильный фон, выберите третий вариант под названием «Образец фона». Вы должны убедиться, что выбраны параметры «Прерывистый» и «Защитить передний план». Такое размещение гарантирует, что верхний слой останется независимым от ярко-синего фонового слоя, когда вы редактируете и удаляете волосы с фона Photoshop.
Выбрав инструмент «Фоновый ластик», вы увидите три маленькие кнопки на боковой панели параметров в верхней части окна Photoshop после размера кисти. Они определяют, как фон может быть сэмплирован: «Продолжение», «Один раз» или использование «Образца фона». Поскольку у уникальной фотографии сильный фон, выберите третий вариант под названием «Образец фона». Вы должны убедиться, что выбраны параметры «Прерывистый» и «Защитить передний план». Такое размещение гарантирует, что верхний слой останется независимым от ярко-синего фонового слоя, когда вы редактируете и удаляете волосы с фона Photoshop.
Вы также можете увидеть две другие опции на панели параметров во время этой работы. Один пресет с кистью, а другой — допуск. Установите размер кисти в соответствии с потребностями вашего изображения и установите допуск на 50%. Для прозрачного фона с волосами вы должны сбалансировать пресет и допуск. Вы должны вернуться на панель слоев и убедиться, что ваша фоновая копия выбрана.
Шаг 6: Вы стираете фон волос с помощью инструмента стирания фона
В это время вы можете стереть область вокруг волос с помощью инструмента стирания фона, чтобы сделать фон прозрачным. Стереть фон с изображения не составит большого труда, если вы будете следовать этому процессу шаг за шагом. Теперь у вас есть еще несколько шагов, чтобы стереть фон.
Стереть фон с изображения не составит большого труда, если вы будете следовать этому процессу шаг за шагом. Теперь у вас есть еще несколько шагов, чтобы стереть фон.
Вы должны установить уровень допуска на основе цветов в изображении переднего плана для ваших нужд. Вы можете использовать уровень допуска от 20% до высокого для лица и руки. Вы должны продолжать стирать, пока не получите контур всего объекта. После того, как вы без промедления стерли область вокруг объекта, вы можете увеличить длину кисти, а параметр «Допуск» также скроет остальную часть фона.
Шаг 7: Замените фон
Теперь, когда вы узнали, как сделать фон волос прозрачным в Photoshop. Вернитесь обратно в панель «Слои» и скройте яркий цветной слой и оригинальный фоновый слой, щелкнув значок «Глаз» после каждого слоя. Теперь у вас есть прозрачный фон для волос, и вы можете вставить любой фон в фотографию. Или вы можете скопировать эту фотографию и вставить ее в каждую другую фотографию. Вы можете заменить свои оригинальные фотофоны эмблемными расцветками или более уникальными, сложными фонами.
Удаление фона в Photoshop — это первый шаг к созданию прозрачного фона на фотографии. Сначала придется убрать фон, а потом сделать его прозрачным.
Шаг 8: Сохранить как прозрачный фон.
Это последний шаг создания прозрачного фона для волос. Если вы правильно следовали описанному выше процессу, вы уже выполнили свою работу на 90%. В этом разделе вы должны сохранить фотографию в формате .png. Если вы сохраните его в этом формате, ваша удаленная фоновая фотография уже будет заменена прозрачным фоном. Итак, это способ сделать прозрачный фон для волос на фотографии.
В Photoshop есть еще один инструмент для создания прозрачного фона. См. следующий шаг для этой техники.
Прозрачный фон для волос с использованием инструментов «Уточнение краев» в Photoshop
В сложных ситуациях, например, при прозрачном фоне волос, инструмент «Уточнение краев» в Photoshop очень помогает. Инструмент «Уточнить края» в Photoshop позволяет корректировать и сглаживать края. Сделать выделение сюжетов изображения в Photoshop не так-то просто. Используя инструмент уточнения краев, вы можете выполнять свою работу быстрее. Этот инструмент может обнаружить каждый край во время выбора волос. По этой причине вы можете получить идеальное фото, как вы хотите. Итак, давайте начнем изучать наш новый инструмент «Уточнить края» в Photoshop.
Сделать выделение сюжетов изображения в Photoshop не так-то просто. Используя инструмент уточнения краев, вы можете выполнять свою работу быстрее. Этот инструмент может обнаружить каждый край во время выбора волос. По этой причине вы можете получить идеальное фото, как вы хотите. Итак, давайте начнем изучать наш новый инструмент «Уточнить края» в Photoshop.
Что такое Уточнить края в Photoshop?
Впервые в Adobe Photoshop CS3 используется функция Photoshop Refine edge. Чтобы сделать предварительный выбор идеальным, была добавлена эта функция. Но CS5 обновляется по инструментам и характеристикам. Теперь мех, волосы и различные многогранные варианты стали проще благодаря инструменту перетаскивания кисти для уточнения краев. Если вы работаете с волосами или подобными объектами на изображении, инструмент «Уточнить края» дает вам дополнительные преимущества для безупречного выполнения работы. Для любого вида обработки фотографии этот инструмент просто необходим. Тем не менее, «Выделение» и «Маска» были гораздо желательнее, чем «Уточнить край», который теперь стал неприемлемым из-за использования всех.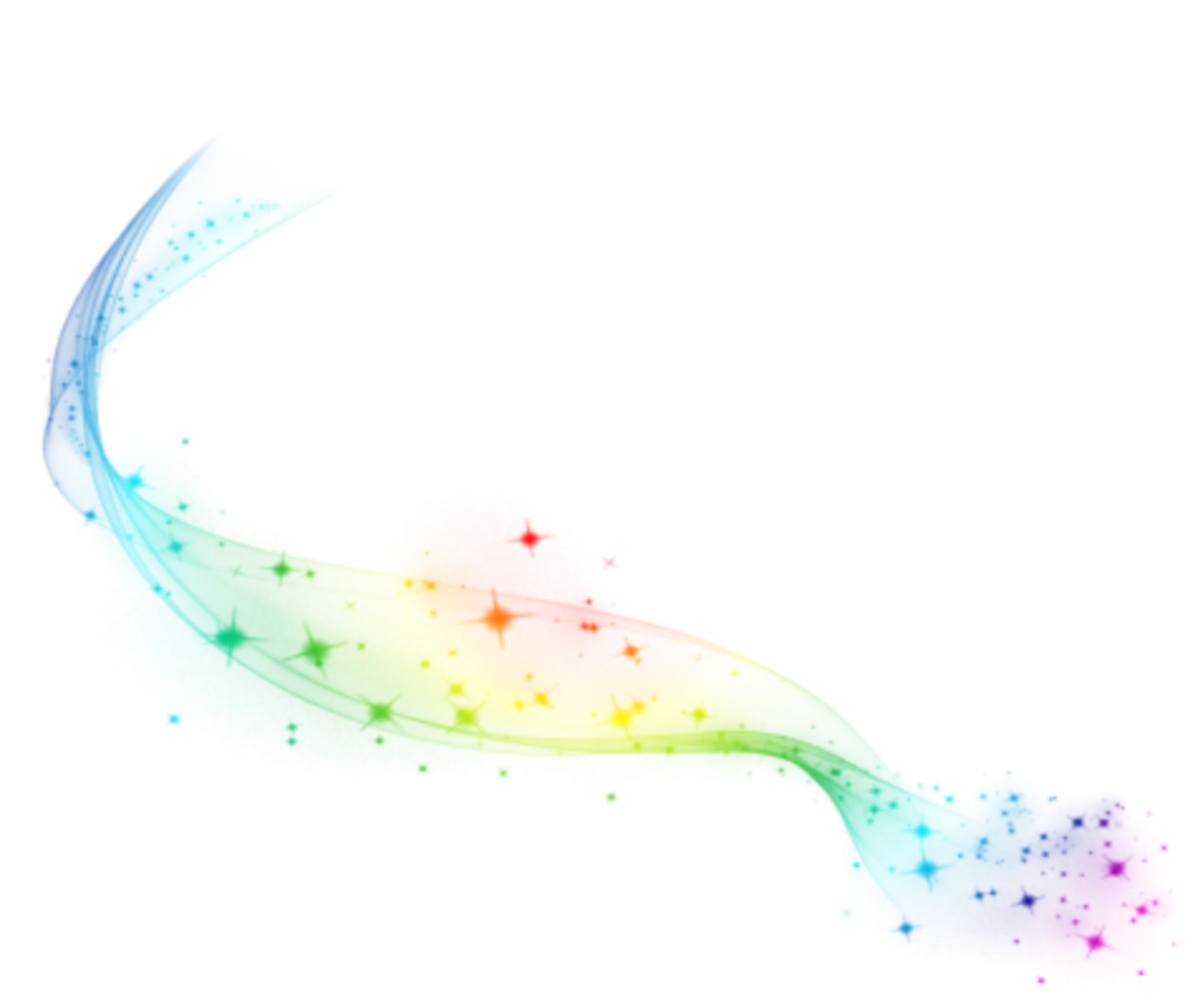
Как использовать инструмент «Уточнить края» в Photoshop
Инструмент «Уточнить края» имеет множество преимуществ и недостатков. Как и другие инструменты Photoshop, вы должны быть осторожны каждый раз, выбирая выбранную функцию. Кроме того, вы хотите определить, подходит ли изображение для сглаживания краев в Photoshop. Тем не менее, обычно это непростая задача. Иногда вам нужно пересмотреть всю процедуру. Это учебное пособие демонстрирует, как выбирать и использовать оборудование Refine Edge, на прекрасном примере.
Если вы впервые создаете прозрачный фон для волос, совершенствуя инструмент Edge, внимательно следуйте нашей статье. Это, безусловно, поможет вам сделать ваш проект гладко.
Шаг 1. Создайте дубликат слоя
Лучший способ создать дубликат слоя в Photoshop — нажать Command>j. Для Photoshop дублировать слой можно щелкнуть правой кнопкой мыши по фоновому слою, после чего выбрать в меню «Дублировать слой». Кроме того, в меню вершины под слоем есть опция «Дублировать слой». Хотя теперь это не является строго необходимым, создание дублирующего слоя гарантирует, что у вас всегда будет уникальный заголовок, к которому вы вернетесь в случае, если вы совершите ошибку
Хотя теперь это не является строго необходимым, создание дублирующего слоя гарантирует, что у вас всегда будет уникальный заголовок, к которому вы вернетесь в случае, если вы совершите ошибку
Шаг 2. Выделите волосы
В Adobe Photoshop есть несколько первоклассных инструментов выделения, в том числе инструмент «Волшебная палочка», инструмент «Быстрое выделение», инструмент «Выделение объекта», инструмент «Перо» и т. д. новый инструмент «Выбор объекта» на боковой панели инструментов рядом с «Выбор и маска». Теперь вы можете начать выделение вокруг волос, известных как обтравочные контуры. Просто убедитесь, что вы работаете на своем дублирующем слое. Если вы выбрали тему со сплошным фоном, элемент выбора должен быть легким. После того, как вы сделали свой выбор, посмотрите на края объекта и соедините любые области, которые ваш инструмент не сделает правильными. Загрузите свой выбор с помощью удерживания клавиши SHIFT без каких-либо затруднений.
Шаг 3: Откройте инструмент «Выделение и маска»
Теперь пришло время использовать инструмент «Выделение и маска» в Photoshop. На вершине справа от любого инструмента выделения может быть выбор «Выделение и маска» на панели инструментов. Просто нажмите на это. Там вы можете выбрать настроение просмотра. Справа вы можете найти его. Я предлагаю вам выбрать красный вариант наложения для этого. Если вы находитесь в настроении выбора маски, вы можете увидеть инструмент «Уточнить маску края» с несколькими другими параметрами. Сверху это будет второй.
На вершине справа от любого инструмента выделения может быть выбор «Выделение и маска» на панели инструментов. Просто нажмите на это. Там вы можете выбрать настроение просмотра. Справа вы можете найти его. Я предлагаю вам выбрать красный вариант наложения для этого. Если вы находитесь в настроении выбора маски, вы можете увидеть инструмент «Уточнить маску края» с несколькими другими параметрами. Сверху это будет второй.
Шаг 4. Открыть настроение
В зависимости от цветов фотографии, которую вы используете, выберите настроение просмотра для уточнения края. Для прозрачного фона волос я предлагаю вам использовать белый цвет. Вы также можете использовать другой режим и понять, какой из них лучше всего подходит для вашего изображения в качестве прозрачного фона.
Шаг 5. Настройка краев
Теперь выделение завершено, но еще не идеально. Тем не менее, теперь вы можете видеть серые участки в секции волос, а края волос неровные. Приходится подправлять края волос, чтобы зафиксировать их.
Переместите ползунок слева направо, чтобы сделать края выделения более мягкими и естественными. Теперь вам нужно начать с Радиуса. Для максимальной части Радиус определяет самый последний результат.
Шаг 6: Уточните выделение краев
Теперь пришло время уточнить выделение краев для прозрачного фона волос. Если инструмент «Уточнить край» в Photoshop не дает идеального выбора, необходимо уточнить его. Первый инструмент, который вам понадобится, — это инструмент быстрого выделения, который вы найдете в поле «Выделение и маска». Нажмите Shift+щелчок левой кнопкой мыши, чтобы добавить области к вашему выбору. И нажмите Alt + щелчок левой кнопкой мыши, чтобы удалить детали, которые вы не хотите включать.
Если вы все еще не получили нужную фотографию, используйте инструмент «Лассо». Используя это, вы можете получить очень гладкий край волос и перьев. Для высококонтрастных изображений этот инструмент работает очень хорошо.
Шаг 7: Выведите изображения и сохраните прозрачный фон
Это последний шаг создания прозрачного фона для волос. Перед окончательным выводом необходимо очистить цвет, чтобы удалить цветную бахрому. Этот шаг необходим, когда ваш объект находится на фоне контрастного цвета. Теперь вам нужно выбрать окончательный вариант вывода. Будьте осторожны при выборе формата изображения .png, потому что формат .png дает вам прозрачный фон на фотографии. Нет лучшего способа выделить волосы или мех, чем использовать вышеупомянутые инструменты в Photoshop. Практика с предметами из разных слоев общества. Фон влияет на то, насколько сложно будет сделать выбор. Начните с однородного фона, а затем сделайте его прозрачным.
Перед окончательным выводом необходимо очистить цвет, чтобы удалить цветную бахрому. Этот шаг необходим, когда ваш объект находится на фоне контрастного цвета. Теперь вам нужно выбрать окончательный вариант вывода. Будьте осторожны при выборе формата изображения .png, потому что формат .png дает вам прозрачный фон на фотографии. Нет лучшего способа выделить волосы или мех, чем использовать вышеупомянутые инструменты в Photoshop. Практика с предметами из разных слоев общества. Фон влияет на то, насколько сложно будет сделать выбор. Начните с однородного фона, а затем сделайте его прозрачным.
Вывод:
Из вышеизложенного мы можем понять, что в фотошопе есть много инструментов для редактирования фотографий, и вы можете использовать это для прозрачного фона волос. Но если вы хотите получить наилучший результат, вам нужно обратиться в компанию, которая занимается онлайн-редактированием фотографий, например, мы. Edit picture online — ведущая компания по редактированию фотографий в этом разделе.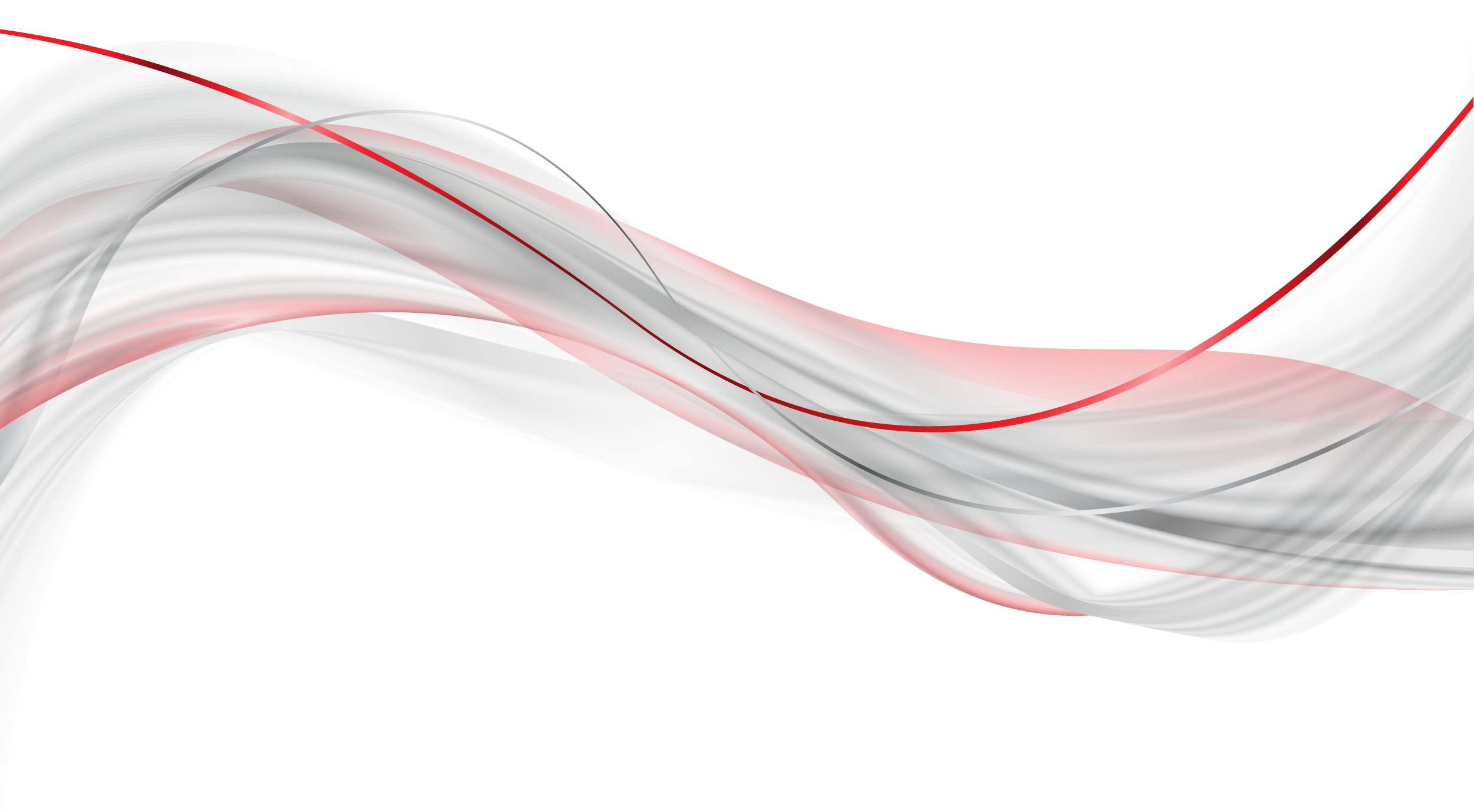 Итак, если вы хотите получить уникальную фотографию, чем другие, онлайн-редактирование изображений здесь для вас.
Итак, если вы хотите получить уникальную фотографию, чем другие, онлайн-редактирование изображений здесь для вас.
293: Photoshop: экспортировать слои как прозрачные PNG | Майк Мерфи
293: Photoshop: экспортировать слои как прозрачные PNG | Майк Мерфи | СреднийMastodon
2 мин. Читать·
20 августа 2019Как экспортировать только графику на слоях в Photoshop
Adobe Photoshop CC 2019 (партнерская связь) PNG, поэтому будет экспортирована только графика или что-либо еще на слое, а не дополнительная прозрачность области холста. Проблема:
В меню «Файл»…Экспортировать как прозрачный PNG сохранит графику и дополнительную прозрачность холста.
Исправление:
Щелкните правой кнопкой мыши или Ctrl + щелкните слой и выберите «Экспортировать как», и Photoshop будет экспортировать только то, что находится на слое, и уменьшит прозрачность холста.
 Справа: Экспортировать как (только графику)
Справа: Экспортировать как (только графику)Если вы хотите экспортировать что-либо в Photoshop в виде прозрачного PNG, вместо перехода в файл меню и выбрав «Экспортировать как», щелкните правой кнопкой мыши любой слой и выберите «Экспортировать как», затем выберите PNG и убедитесь, что установлен флажок «Прозрачный».
- Выберите любой слой в Photoshop
- Щелкните правой кнопкой мыши (ctrl + щелчок)
- Выберите «Экспортировать как»
- Выберите PNG
- Установите флажок «Прозрачный»
- Нажмите «Экспортировать все»
- Введите имя и выберите пункт назначения
- Нажмите «Сохранить»
Чем я могу вам помочь?
Я создаю контент и помогаю людям разобраться.
Я создаю подкасты и видео, которые учат людей делать контент лучше.
Вы в моем еженедельном информационном бюллетене?
Меня зовут Майк Мерфи, я музыкант и подкастер.
Учиться. Создавать. Двигаться вперед.
Двигаться вперед.
@mikeunplugged в Twitter или Instagram
Дизайн
Photoshop
Учебник
Автор Майк Мерфи
4K подписчиков
Подкасты и технологии Разнорабочий. Я делаю уроки и помогаю людям разобраться. Электронная почта: [email protected]
Еще от Майка Мерфи
Майк Мерфи
163: Полное руководство по размеру фото и видео для Instagram и Instagram Stories 4 Майк Мерфи
251: Создание пресетов для Instagram Stories и IGTV в Adobe Premiere Pro CC
Ускорьте процесс редактирования видео
Чтение: 3 мин·26 августа 2018 г.
Майк Мерфи
273: Совет Facebook: как получить URL-адрес отдельных сообщений
Поделитесь URL-адресом/ссылкой на сообщения Facebook
·2 минуты чтения·6 января 2019 г.Майк Мерфи
308: Adobe Audition: Как преобразовать тип семпла (стерео в моно)
Совет по редактированию аудио подкастов
·3 мин чтения·12 января 2020 г.
См. 4 PyCoach
в
Искусственный угол
Вы используете ChatGPT неправильно! Вот как опередить 99% пользователей ChatGPT
·7 минут чтения·17 мартаZulie Rane
в
The Startup
Если вы хотите стать творцом, удалите все (кроме двух) платформы социальных сетей
В октябре 2022 г. во время весь фиаско с Илоном Маском, я наконец-то удалил Твиттер со своего телефона. Примерно в то же время я также вышел из…
·8 мин чтения·19 апреляСписки
Истории, которые помогут вам расти как дизайнеру
11 историй·37 сохранений
Хорошее мышление о продукте
11 историй·53 сохранения
Список для чтения вне офиса компании
8 историй · 5 сохранений
Как повысить опыт сотрудников с помощью разговоров о карьере
7 историй · 6 сохранений
Неприлично
10 секунд, которые закончились моим 20-летним браком
В Северной Вирджинии август, жарко и влажно.

