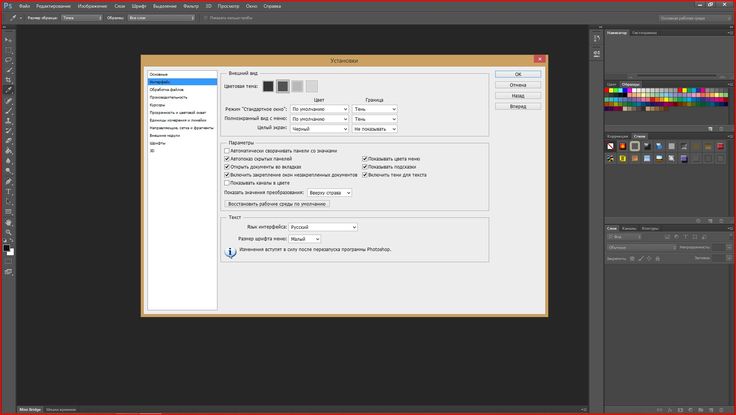Как поменять язык интерфейса на русский в программе фотошоп
На сегодняшний день Adobe Photoshop является самым популярным и многофункциональным графическим редактором. Так как программа может похвастаться множеством функций и возможностей, её интерфейс довольно-таки сложен для восприятия новичку. Одна из наиболее частых проблем, с которой сталкиваются неопытные пользователи, это смена языка интерфейса программы.
Кто-то предпочитает использование фотошопа на родном, английском языке, кто-то же хочет иметь возможность работать с русским интерфейсом, так как запоминание всех англоязычных терминов программы может занять некоторое время. В данной статье будут рассмотрены способы изменения языка интерфейса во всех существующих версиях графического редактора Adobe Photoshop.
Список версий Adobe Photoshop – рассматриваемых в данной статье:
- CS1-CS2
- CS3
- CS4-CS5
- CS6
- CC 2014,2015,2017.
Если вдруг Вы еще не знали, то советуем прочитать
о том, как узнать модель своего ноутбука.
Содержание
- Как узнать версию Adobe Photoshop?
- Изменение языка интерфейса во всех версиях графического редактора Adobe Photoshop
- Adobe Photoshop CS1 и CS2
- Adobe Photoshop CS3
- Как изменить язык в фотошопе версии CS4 и CS5
- Как поменять язык в фотошопе версии CS6
- Adobe Photoshop CC 2014-2015-2017
- Заключение
Как узнать версию Adobe Photoshop?
Для начала пользователю стоит разобраться, какая именно версия продукта у него установлена. Сделать это можно легко, прямо из интерфейса программы, следуя указанным ниже шагам.
- Запустить Adobe Photoshop
- Найти на панели управления вкладку “Справка” или же “Помощь” (В случае англоязычной версии программы – “Help”)
- После чего активировать пункт “Информация о системе” (“System information”)
- После выполнения третьего пункта, откроется текстовое окно, в первой строчке которого будет указана текущая версия программного обеспечения.

Изменение языка интерфейса во всех версиях графического редактора Adobe Photoshop
Adobe Photoshop CS1 и CS2
Изменение языка интерфейса в устаревших версиях программы довольно-таки проблематичная процедура. Но при необходимости поменять его все же можно, для чего необходимо следовать пунктам, описанным ниже.
- Зайти в папку установленной программы (пример: C:Program filesAdobe Photoshop CS6)
- После чего нужно перейти в директорию Application data/Adobe (В данной папке будут присутствовать программные файлы с расширением lng)
- Затем необходимо удалить все файлы lng c тегом en (пример: en.lng) оставив только те, которые имеют тег “ru” (ru.lng)
Перед удалением файлов, рекомендуется на всякий случай сделать их резервную копию. Для чего будет достаточно просто скопировать их в любое другое место на диске, и в случае необходимости вернуть в исходную директорию.
Adobe Photoshop CS3
Самый простой и надёжный способ смены языка в Adobe Photoshop CS3 это полная переустановка продукта. Во время установки Adobe Photoshop CS3, стоит обратить внимание на устанавливаемый языковой пакет в окне инсталлятора. Языковой пакет должен быть помечен как “RU”, если, к примеру, пользователь желает использовать русскоязычную версию программы. Если вышеописанный метод пользователя не устраивает, то можно воспользоваться русификатором.
Во время установки Adobe Photoshop CS3, стоит обратить внимание на устанавливаемый языковой пакет в окне инсталлятора. Языковой пакет должен быть помечен как “RU”, если, к примеру, пользователь желает использовать русскоязычную версию программы. Если вышеописанный метод пользователя не устраивает, то можно воспользоваться русификатором.
Русификатор к Adobe Photoshop CS3 можно найти, воспользовавшись любым поисковиком (Яндекс, гугл и т.д.), но его установка может отрицательно сказаться на самом графическом редакторе. Возможны появления “кривых” символов, вылеты программы и прочие баги.
Как изменить язык в фотошопе версии CS4 и CS5
В отличии об упомянутых выше версиях программы, в Adobe Photoshop CS4 и CS5 язык интерфейса можно изменить напрямую, в настройке программы. Сделать это можно следуя указанным ниже шагам.
- Запустить графический редактор Adobe Photoshop
- В панели управления найти вкладку Edit (Управление) затем в открывшемся меню перевести курсор на Preferences (Установки), далее активируем вкладку Interface (Интерфейс).

- В появившемся окне необходимо перейти на вкладку Language (язык) и выбрать желаемый языковой пакет.
В том случае если интерфейс после данных манипуляций не поменялся, стоит перезапустить программу. Если перезапуск программы не принёс никаких изменений, то следует перезагрузить сам компьютер.
Как поменять язык в фотошопе версии CS6
Adobe Photoshop CS6 является на сегодняшний день самой распространённой версией программы. Стоит отметить, что в версии CS6 случаются сбои языковых пакетов. То есть если при установке программы, к примеру, был выбран русский язык, вполне может случиться так, что через какое-то время, программа сбросит по умолчанию языковой пакет интерфейса, то есть на английский. Процесс настройки языкового пакета интерфейса практически такой же, как и в версии программы CS5 и CS6.
- Запустить графический редактор Adobe Photoshop
- В панели управления найти вкладку Edit (Управление) затем в открывшемся меню перевести курсор на Preferences (Установки), далее активируем вкладку Interface (Интерфейс).

- В открывшемся окне, в самом низу находится поле Text (Текст). В данном поле есть меню выбора языка “UI Language” (выбор языка), в котором и производится выбор нужного языка.
Adobe Photoshop CC 2014-2015-2017
Изменение языка в фотошопе версий CC 2014,2015,2017 осуществляется аналогичным способом, как и в версии CS6, с помощью панели управления и уже знакомого меню Interface. Но бывают случаи, когда после изменения языка интерфейса, ничего не меняется. В таком случае необходимо повторно выбрать нужный язык (Edit => Preferences => Interface => Language) и после чего закрыть программу. Затем запустить диспетчер задач (Ctrl+Alt+Delete), найти в диспетчере задач процесс “Photoshop” и завершить его.
Заключение
Подводя итоги, можно сделать вывод, что изменение языка интерфейса в графическом редакторе Adobe Photoshop на самом деле не является титаническим трудом. Где-то изменить настройки легче, где-то сложнее, но изменить можно.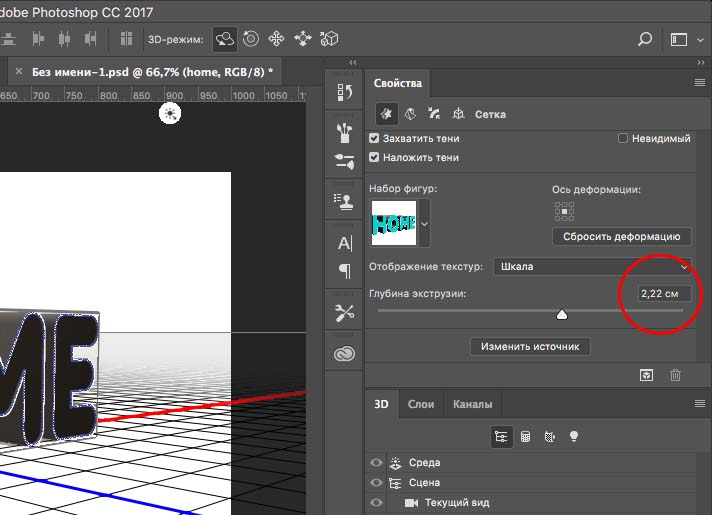 В последних версиях графического редактора, настройки интерфейса можно менять несколькими кликами, не выходя из самой программы.
В последних версиях графического редактора, настройки интерфейса можно менять несколькими кликами, не выходя из самой программы.
Многие новички сталкивались с проблемой, когда при просмотре гайда, интерфейс в нём был на английском, а интерфейс пользователя на русском. Имея возможность без затруднений менять язык интерфейса, к примеру, можно посмотреть обучающий гайд на английском, переключить язык фотошопа с русского на английский, во всём разобраться и переключить обратно на русский, никаких проблем.
Как переключить фотошоп на русский язык. Как изменить язык в фотошопе на русский в разных версиях
Не знать о программе Photoshop в 21-ом веке невозможно. Хотя бы один раз в жизни молодые пользователи социальных сетей прибегали к редактированию своих фото в программе от Adobe. Этот мощный редактор графики обладает удивительным набором функций и инструментов. Но если пользователю и этого покажется мало, программу можно разнообразить дополнительными скачанными инструментами из сети.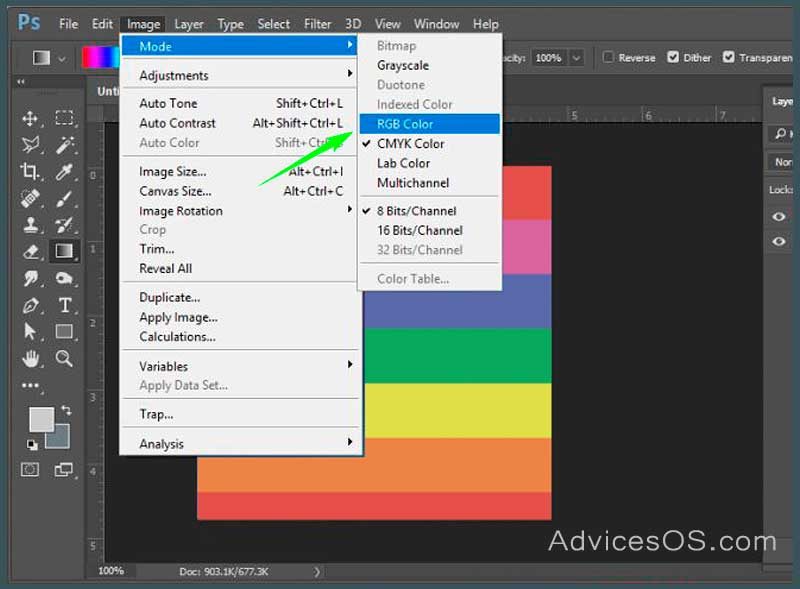 Вот только пользоваться ими будет сложно, если интерфейс у вас на английском!
Вот только пользоваться ими будет сложно, если интерфейс у вас на английском!
Как фантазия человека не имеет границ, так и разнообразие плагинов для приложения довольно широко. Но чтобы полноценно работать в программе, многим будет полезно знать, как в Фотошопе CS6 изменить язык на русский, чтобы не пользоваться каждый раз словарем! Так, например, возможность добавлять шрифты и дополнительные плагины в программу – незаменимая функция, однако это визуально усложняет понимание интерфейса программы.
Но все не так страшно, как кажется! Стоит начать разбираться, как все встанет на свои места. Разумеется, немаловажной преградой для реализации себя как фотошоп-мастера будет язык, на котором выпущена программа. Не все любители редактирования фотографий являются знатоками английского языка, так что давайте переходить к делу!
Смена языка в Photoshop CS6 и CS5
Незнание английского создает проблему. К тому же, устанавливая Фотошоп с официального сайта, в нем невозможно поменять язык на свой родной.
Изменение языкового интерфейса Фотошопа
Если следовать инструкции, то поменять язык программы по редактированию фотографий очень просто:
Фотошоп на русском языке облегчит учение работы в редакторе. По видеоурокам можно освоить начальные принципы работы с данной программой.
По видеоурокам можно освоить начальные принципы работы с данной программой.
Но если целью пользователя является получение высокого уровня профессионализма работы с Фотошопом, то английский язык все же придется подучить. Ведь лучшие рекомендации, а также видеокурсы сняты и написаны именно на этом иностранном языке.
Преимущества изучения английского для Photoshop
Стоит отметить, что информации для изучения редактора достаточно много. И большое количество статей с видео выпускаются на русском. Но проблема в том, что часто даже в этих русских уроках используются инструкции и скриншоты с интерфейсом на английском. Озвученные в видео разделы программы на иностранном языке будут не только частично дезориентировать, но и вызывать общие трудности при обучении. Немаловажно и качество обучающих уроков на русском. Чаще всего оно оставляет желать лучшего. Возможная причина тому – некомпетентность соотечественников.
Решение вопроса о смене языка зависит от цели учащегося.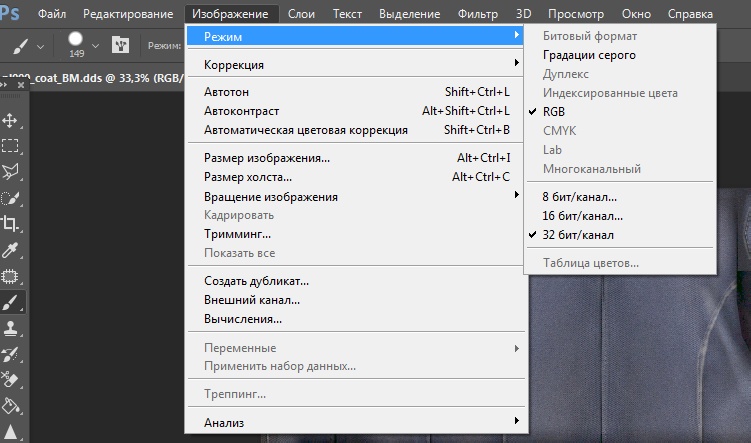 Если важно только ознакомление с Фотошопом, изучение основных принципов редактирования, то можно смело менять язык по указанной инструкции и искать подходящие уроки, в которых в пример ставится русский интерфейс. Но если планируется не просто ознакомление, а глубинное изучение и рост в познании графического дизайна – лучше оставить программу в ее исходном положении.
Если важно только ознакомление с Фотошопом, изучение основных принципов редактирования, то можно смело менять язык по указанной инструкции и искать подходящие уроки, в которых в пример ставится русский интерфейс. Но если планируется не просто ознакомление, а глубинное изучение и рост в познании графического дизайна – лучше оставить программу в ее исходном положении.
Желание подтянуть свой английский появится, если есть большое желание штудировать Photoshop, возможности которого ограничиваются лишь человеческой фантазией и умениями. Тем более что пользователю не придется изучать английский в идеале. Для Фотошопа подойдет и начальный уровень знания языка.
Вывод
И, кстати, если все-таки выбор пал на смену языка интерфейса, но ваша версия программы не CS6, а, к примеру, CS5 или CS4, то поменять его так же просто. Кардинального отличия новейшей версии от более старой нет. Добавленные несколько новых функций и более темное окно программы – это все, что отличает их.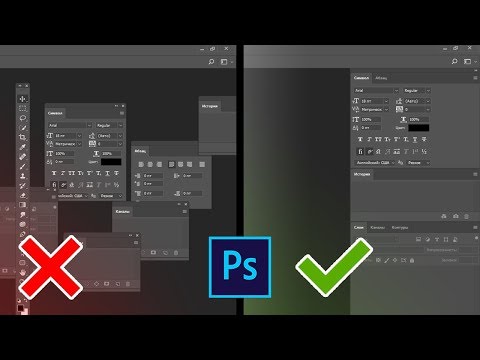 Разработчики Photoshop пришли к мнению, что темный фон приятнее для глаз, по сравнению со светлым в прошлых версиях.
Разработчики Photoshop пришли к мнению, что темный фон приятнее для глаз, по сравнению со светлым в прошлых версиях.
Если хотя бы один совет статьи помог вам, то это большая заслуга для нас. Оцените статью и задайте интересующий вопрос в комментариях. Заранее спасибо!
Большинство поздних версий Photoshop поддерживают различные языки интерфейса, в том числе и «великий и могучий». Если вы счастливый обладатель лицензионной программы, но не знаете, как поменять язык в «Фотошопе», ваша проблема решается элементарно.
Просто выбираем нужный язык
Заходим в меню Edit (Редактирование), переводим взгляд в самый низ, заходим в Preferences (Установки) и выбираем Interface (Интерфейс). В нижнем блоке UI Text Options (Текст) раскрываем список UI language (Язык интерфейса) и выбираем нужный язык. Обязательно подтверждаем (ОК) и перезапускаем программу.
Выяснили, в «Фотошопе», но какой русский не любит быстро скачать Photoshop с «кряком», да еще с русификатором впридачу?
Русификатор для программы «Фотошоп»
Если вы скачали файл-инсталлятор русификатора с расширением. exe, утилита запустится автоматически, как только кликнете на значке файла, и в открывшемся окошке вам предложат либо «Принять», либо «Отказаться». Если вы не передумали устанавливать русификатор, выбирайте «Принять».
exe, утилита запустится автоматически, как только кликнете на значке файла, и в открывшемся окошке вам предложат либо «Принять», либо «Отказаться». Если вы не передумали устанавливать русификатор, выбирайте «Принять».
В следующем окне придется указать утилите путь к месту извлечения файлов. Щелкнув по кнопке «Обзор», находим и выбираем директорию, в которой установлен редактор Adobe Photoshop, после чего жмем «Извлечь» и терпеливо ждем завершения процесса извлечения. Все — «Фотошоп» русский.
Файлы русификаторов в формате.rar придется устанавливать вручную. В архиве, скорее всего, найдете инструкцию по установке (Readme.txt), выполнив требования которой, вы и научите интерфейс редактора говорить на русском языке, если не забыли, что мы уже «проходили», как поменять язык в Photoshop.
Дополнительные языковые пакеты
Возвращаясь к теме установки программы «Фотошоп», следует отметить, что в установочном пакете не обязательно будут нужные нам языки интерфейса (это касается и лицензионных, и «левых» программ).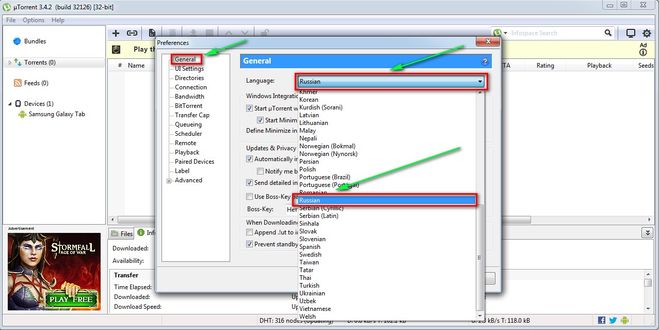 Более того, даже если необходимые языки есть в дистрибутиве, возможности переключаться между ними может и не быть.
Более того, даже если необходимые языки есть в дистрибутиве, возможности переключаться между ними может и не быть.
В том случае, когда такая проблема, как поменять язык в «Фотошопе», не снимается даже при наличии нужных языков, существуют дополнительные языковые пакеты для Photoshop различных версий (additional language packages for photoshop cs…), один из которых (например, для версии CS5) можно скачать по этому адресу: mfile.org или здесь: kindzadza.net.
Данный инсталлятор предлагает пакеты Русского, Украинского, Французского, Английского, Испанского, Немецкого, Итальянского и Португальского языков.
Интерфейс на английском, но достаточно знать лишь, что такое Next (Далее), Back (Назад), Cancel (Отменить) и OK, чтобы принять поздравления с успешной установкой комплекта языковых пакетов.
После запуска инсталлятора вас поприветствуют (Welcome) и предложат закрыть все другие приложения, прежде чем продолжить. Выполнив эту рекомендацию, вы перейдете к выбору пакета, где надо будет только галочку поставить в нужном месте (и в нужное время), а где в «Фотошопе» поменять язык — вам уже известно.
С помощью данного инсталлятора не только дополнительные языки устанавливают, но и локальные файлы справки в PDF формате для Photoshop CS5. Инсталлятор, ссылка на который приведена выше, не привязан строго к определенному комплекту Adobe CS5.x. С таким же успехом с его помощью можно добавлять языки для Photoshop CS5.1, установленного, как с собственного дистрибутива Photoshop, так и с Design Premium (или Master Collection) в любом языковом наборе.
На хитрую программу всегда найдется что-нибудь с винтом
Программу Adobe Photoshop создали гениальные люди, и они вполне заслуживают «братского» памятника при жизни, но им и присниться не могло, что есть на земле одна загадочная страна, где умельцы прилаживают подковы комарам, и для них такая проблема, как изменить в «Фотошопе» язык, — сущий пустяк.
Например, захотелось нам на время вернуть нашему обрусевшему редактору родной английский язык, чтобы, скажем, выполнить экшен (операцию) или порыться в оригинальной справке.
Оказывается, если отыскать файлик tw10428.dat и заменить в расширении всего одну буковку (например, вместо.dat написать.dad), «Фотошоп» заговорит по-английски как миленький, а вернув букву на место, восстановим и русский.
К файлу tw10428.dat добраться проще, чем к иголке но без «волшебного клубка» не обойтись. Как откроете диск C:\, увидите указатель Program Files > Adobe > Adobe Photoshop CS5 > Locales > ru_RU > Support Files, вот здесь он и лежит. Щелкаете по нему правой кнопкой, выбираете «Свойства», меняете разрешение и OK. Запускаете редактор, а там уже все на English.
Вот, оказывается, как поменять язык в «Фотошопе» без «хирургического вмешательства» в структуру дистрибутива программы и «совершенно законно».
Adobe Photoshop — программа, о которой на сегодняшний день знает каждый активный пользователь ПК. Графический редактор включает в себя большое количество встроенных инструментов и даёт возможность создавать и редактировать изображения и фото.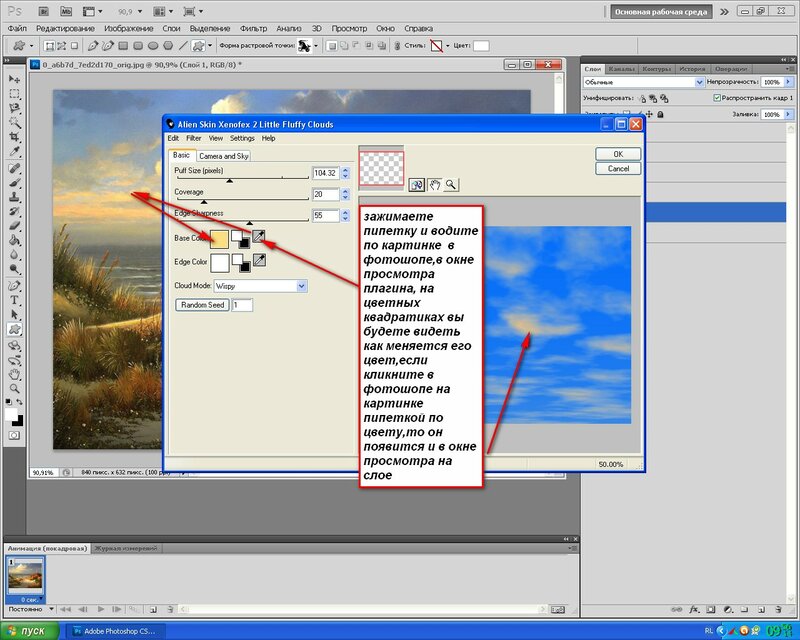 Несомненно, радуют стили, кисти, поставляемые в комплекте. Преимуществом также является возможность установки дополнительных плагинов, шрифтов, градиентов, инструментов, которые легко можно скачать в Интернете. Один из главных недостатков заключается в том, что лицензионная программа стоит достаточно дорого, поэтому многие скачивают доступные версии, найденные в сети.
Несомненно, радуют стили, кисти, поставляемые в комплекте. Преимуществом также является возможность установки дополнительных плагинов, шрифтов, градиентов, инструментов, которые легко можно скачать в Интернете. Один из главных недостатков заключается в том, что лицензионная программа стоит достаточно дорого, поэтому многие скачивают доступные версии, найденные в сети.
Такие версии могут отпугнуть многообразностью пунктов меню, инструментов, настроек на английском языке. Далеко не каждый готов похвастаться как минимум уровнем B2 для того, чтобы понимать и правильно использовать Photoshop cs6. Конечно, многие операции можно делать интуитивно или следовать видеоурокам, которых предостаточно на youtube . Но зачем мучиться, если есть возможность поставить хороший русский перевод? О том, как это сделать, вы узнаете в этой статье.
Если вы уже скачали и установили «Фотошоп» на компьютер, то этот способ для вас. Многие версии уже включают в себя готовый интерфейс на русском языке, однако его нужно активировать.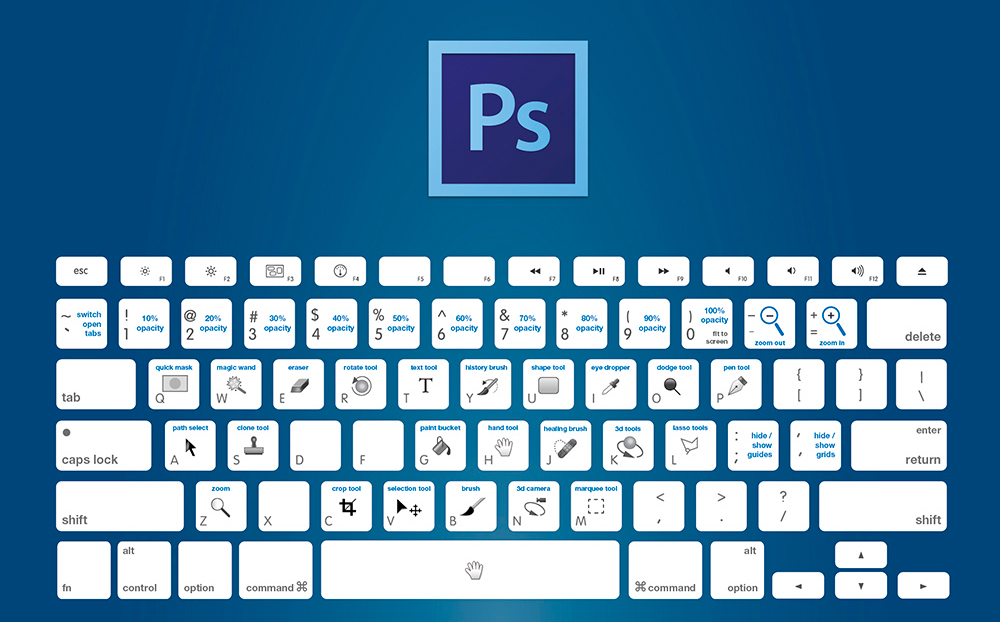 Переключить язык совсем несложно , для этого потребуется выполнить несколько простых шагов.
Переключить язык совсем несложно , для этого потребуется выполнить несколько простых шагов.
Для начала запустите установленную программу и дождитесь её полной загрузки. На верхней панели управления (там, где расположены вкладки «File», «Image», «Edit») нажмите на «Edit». В появившемся списке выберите подпункт «Preference», а затем кликните на раздел «Inferance». В самом низу окна будет блок «Text». Далее необходимо выбрать список напротив строки U. I. Language . После этого на экране отобразится список всех доступных языков. Если найдёте в списке Russian, просто наведите на него курсор и кликните левой клавишей мыши, языковой интерфейс поменяется автоматически.
Обратите внимание на то, что для того чтобы изменения вступили в силу, нужно перезапустить графический редактор . Если перед этим вы работали с изображением, обязательно сохраните все изменения, чтобы в дальнейшем не начинать все сначала. В том случае, если русского языка в списке нет, читайте статью далее.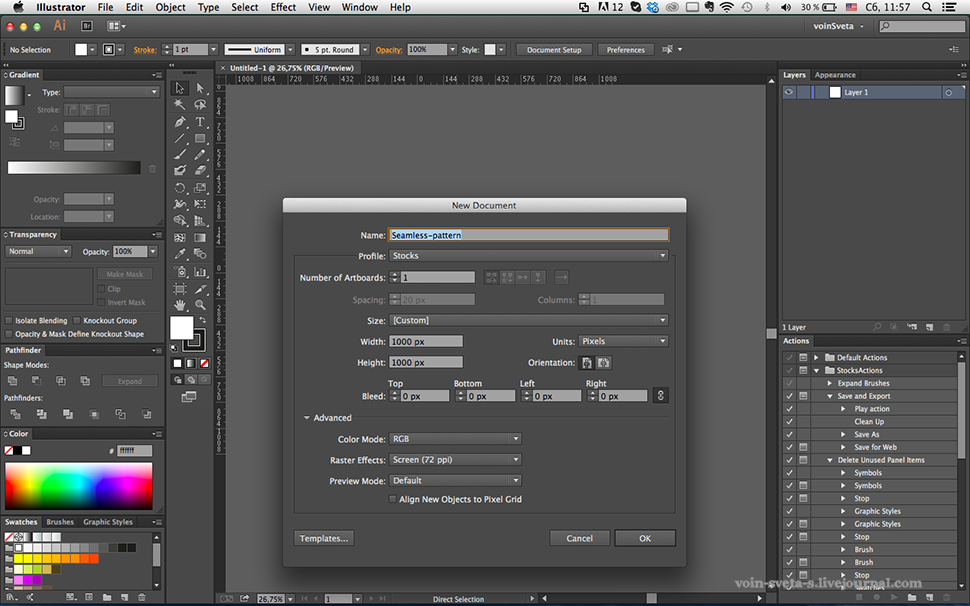
Повторное скачивание и установка программы
Ещё один способ получить «Photoshop cs 6» на русском — скачать установочный пакет заново и переустановить программу . На сегодняшний день в Интернете можно найти массу бесплатных версий «Фотошопа» на русском языке. Однако специалисты рекомендуют скачивать софт только на надёжных и проверенных ресурсах. В некоторых пиратских вариантах возможно наличие предустановленного стороннего ПО. Такое ПО впоследствии может воровать ваши персональные данные и нарушать стабильную работу компьютера. Конечно, если у вас есть возможность, лучше оплатить лицензионную версию «Photoshop cs 6» .
Русификатор для «Фотошопа»
Если вы не нашли русский язык в настройках программы, нужно скачать русификатор. Найти установочный файл нетрудно, но есть один небольшой недостаток. Все дело в том, что такие файлы мало весят, и пользователи регулярно скачивают их напрямую. В то же время хакеры, пользуясь неопытностью пользователей, внедряют в файлы вирусы.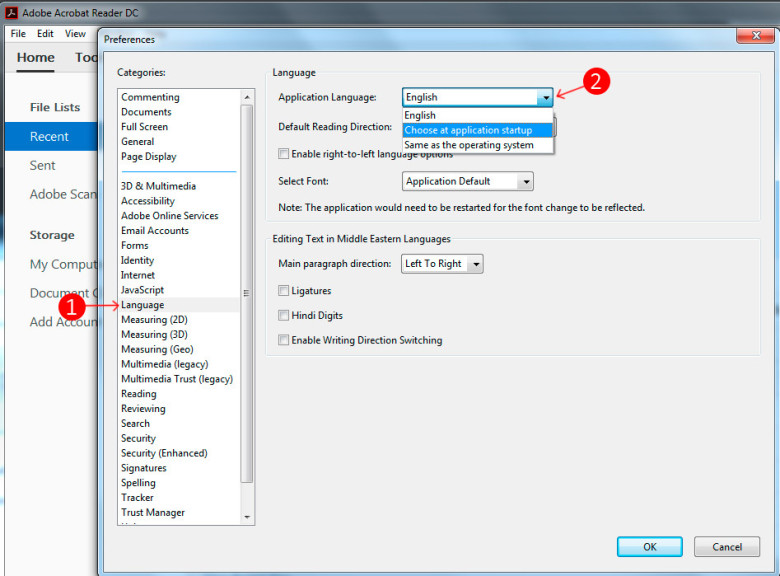 Поэтому обязательно воспользуйтесь рекомендациями, упомянутыми выше, и не забудьте об установке качественной антивирусной программы. В таком случае проблем с компьютером из-за русификатора для «Фотошопа» не возникнет.
Поэтому обязательно воспользуйтесь рекомендациями, упомянутыми выше, и не забудьте об установке качественной антивирусной программы. В таком случае проблем с компьютером из-за русификатора для «Фотошопа» не возникнет.
Некоторые дополнения скачиваются архивом, который, соответственно, нужно распаковать. Другие скачиваются сразу в виде инсталлятора. Все, что от вас требуется, — загрузить русификатор, запустить процесс установки и выбрать нужный язык программы. По окончании установки почти все утилиты, доступные к скачиванию в Интернете, самостоятельно находят папку и загружают в неё пакет. Теперь, для того чтобы изменить язык в программе, нажмите ctrl + k, выберите вкладку «inference» в блоке «text», в меню у строки «UI Language» появится русский язык.
Установка русификатора вручную
Некоторые русификаторы требуют установки вручную. Для этого вам нужно будет открыть папку программы с помощью нажатия правой кнопкой мыши и выбрать пункт «расположение файла». Далее в проводнике откроется папка с запускающим файлом. В нём нужно открыть директорию «lokales» и удалить все её содержимое. Затем вставьте туда разархивированную папку с русификатором. На этом процесс окончен, можно продолжать развивать творческие навыки теперь уже в русскоязычном интерфейсе.
В нём нужно открыть директорию «lokales» и удалить все её содержимое. Затем вставьте туда разархивированную папку с русификатором. На этом процесс окончен, можно продолжать развивать творческие навыки теперь уже в русскоязычном интерфейсе.
Если программа ещё не установлена
Выполните следующие пункты:
- Прежде всего необходимо скачать установочный файл «Photoshop cs 6». После загрузки архива извлеките его содержимое с помощью программы winrar.
- Не забудьте отключить Интернет перед началом установки. В извлечённой папке выберите файл set up, запустите его и дождитесь появления окна «инициализация программы установки». Далее выберите пробную версию и дождитесь окончания установки, не запускайте программу сразу.
- В папке с установочным файлом также должен быть adobe.photoshop.cs6-patch, его нужно будет скопировать и поместить в папку с установленной программой.
- Следующий шаг — кликаем по файлу, в открывшемся окне нажимаем кнопку «patch». Если все прошло успешно, появится надпись «patch done».
 Далее в папке с установочным файлом найдите a ddLang_for_Photoshop_CS6.exe и запустите приложение.
Далее в папке с установочным файлом найдите a ddLang_for_Photoshop_CS6.exe и запустите приложение. - Во время инсталляции вам будет предложено выбрать языки для «Photoshop cs 6», можно выбрать несколько. Затем нажимаем кнопку «next» и ждём окончания установки языкового пакета, после окончания которой будет предложено открыть программу. Далее смените язык в программе вручную — тем же способом, как описано в предыдущих разделах статьи.
Онлайн «Фотошоп»
Использование пиратских версий программы «Фотошоп» несёт в себе несколько рисков. Прежде всего, как уже упоминалось ранее, в 80% случаев существует опасность подхватить вирус . Такие вредоносные программы устанавливаются полностью автоматически, без вашего ведома. Они могут пересылать личные данные либо вывести систему из строя. Ещё один риск заключается в том, что пиратские версии и, соответственно, все кейгены, кряки, русификаторы — нелегальны , да и закон об авторском праве никто не отменял. Поэтому пользоваться ломанными версиями «Фотошопа» можно на свой страх и риск.
Поэтому пользоваться ломанными версиями «Фотошопа» можно на свой страх и риск.
Отличная альтернатива пиратской программе — её онлайн-версия. Заходите на официальный сайт и пользуйтесь всеми возможностями сразу на русском, ничего скачивать, устанавливать и переводить не придётся. В режиме онлайн доступны все основные функции программы.
Преимущества английской версии программы
Большинство специалистов сходятся на том, что использование программы «Photoshop» на русском языке целесообразно только на первых порах, когда пользователь изучает основы. Далее мы приведём несколько причин, почему лучше поставить английскую версию графического редактора:
- Учитывайте, что большинство онлайн-уроков высокого уровня рассчитаны на англоязычную аудиторию, поэтому, если вы хотите в дальнейшем развивать свои навыки и выполнять работы любой сложности, лучше сразу учиться работать в английской оригинальной версии. Изучение подобных видеоуроков позволит вам узнать много нового, открыть ещё больше возможностей.
 Проходить такие занятия, работая с переведённым графическим редактором, к сожалению, не получится, потому как вы будете постоянно путать функции, инструменты.
Проходить такие занятия, работая с переведённым графическим редактором, к сожалению, не получится, потому как вы будете постоянно путать функции, инструменты. - Ещё одна причина, по которой не рекомендуется работать с русской версией, — различные варианты перевода. Все дело в том, что вариантов перевода программы, т.е. русификаторов, несколько. Одни и те же команды, инструменты могут звучать по-разному, что непременно вызовет трудности при обработке изображений.
- Если вы планируете связать свою работу с «Photoshop», помните, что практически на любом производстве используются исключительно оригинальные графические редакторы на английском языке.
- Также нельзя не отметить, что при русификации «Photoshop cs 6» периодически могут возникать всевозможные глюки.
Исходя из всего вышесказанного, можно сделать вывод о том, что переводить программу на русский язык стоит только в том случае, если вы новичок и планируете использовать её с целью несложной обработки изображений. Все приведённые выше способы помогут вам сделать программу понятной и удобной для использования. Если же вы планируете развивать свои навыки, использовать «Фотошоп» в профессиональной деятельности, то лучше всего сразу попробовать работать с англоязычной утилитой. Приятным бонусом будет заметное улучшение ваших знаний иностранного языка.
Все приведённые выше способы помогут вам сделать программу понятной и удобной для использования. Если же вы планируете развивать свои навыки, использовать «Фотошоп» в профессиональной деятельности, то лучше всего сразу попробовать работать с англоязычной утилитой. Приятным бонусом будет заметное улучшение ваших знаний иностранного языка.
Видео
Это видео поможет вам самостоятельно перевести Photoshop на русский язык.
Не получили ответ на свой вопрос? Предложите авторам тему.
Многие слышали о программе для обработки фотографий Photoshop CS6. Этот инструмент предлагает просто огромные возможности как профессионалам, так и любителям. Но если давно знающий эту программу человек спокойно может работать с английским языком интерфейса, то новичку, даже не смотря на возможные хорошие знания английского, будет тяжело разобраться во всем этом. Предлагаем вашему вниманию простой и эффективный способ, как поменять язык интерфейса в Photoshop CS6 с английского на русский.
Пошаговое руководство- Скачайте архив с русификатором по этой ссылке
.

- Разархивируйте содержимое архива в любое место на жестком диске.
- Откройте содержимое разархивированной папки и запустите файл AddLang_for_Photoshop_CS6.exe .
- Во время установки инсталлятор предложит выбрать языки для установки. Отметьте галочками те, которые вы хотите установить. Нажмите Next .
- Скачайте архив с русификатором по этой ссылке
.
- По завершении установки пакета языков запустите Photoshop CS6. Зажмите комбинацию клавиш на клавиатуре Ctrl+K , в списке слева выберите Interface , после чего внизу в разделе Text в поле UI Language поменяйте язык на нужный.
Готово. Теперь используемый Photoshop CS6 сменит язык интерфейса на тот, который вы выбрали.
Если вам нужно создать какой-то графический элемент для своего сайта, то рекомендую воспользоваться Фотошопом. Если вам нужно обработать фотографию своей второй половинки (к примеру), то советую сделать это через Photoshop.
Что же такое Фотошоп? Это — графический редактор с огромным количеством функций. То же самое, что Paint, только в нём больше возможностей. С вами Андрей Зенков и блог Start Luck! Сегодня я вам расскажу, как сделать фотошоп на русском языке.
PS (Photoshop) выпускается американской компанией, поэтому стандартным языком является английский. Некоторым новичкам сложно ориентироваться в англоязычном интерфейсе. в рунете сделаны на русском, поэтому поиск некоторых инструментов становится настоящим испытанием. для создания красивых работ, советую вам воспользоваться русифицированным софтом.
Смена языка внутри Photoshop
Некоторые установленные программы уже включают в себя интерфейс на русском языке, но он не активирован. Переключиться на нужную версию несложно, потребуется сделать несколько кликов и всё будет готово.
Сперва запустите программу и дождитесь загрузки. На верхней панели управления (её можно определить по словам File, Edit, Image и т.д.) нажмите на вкладку «Edit».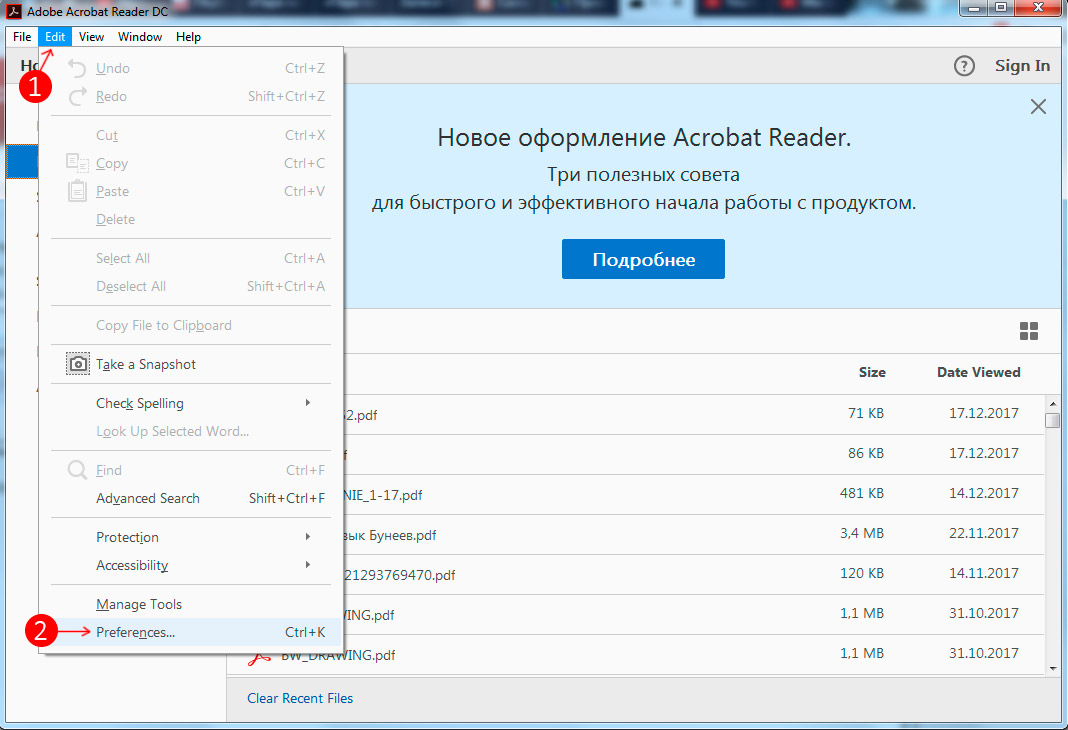 В открывшейся таблице выберите пункт «Preference». Появится окно, где вас интересует раздел Interface. Здесь в самом низу есть блок Text.
В открывшейся таблице выберите пункт «Preference». Появится окно, где вас интересует раздел Interface. Здесь в самом низу есть блок Text.
Откройте список напротив строчки UI Language (нажмите на маленькую стрелочку рядом со словом «English»). После этого отобразится список доступных языковых пакетов. Если есть Russian, наведите на него курсор и нажмите левой кнопкой мыши. Если его нет, то читайте дальше.
Чтобы изменения интерфейса вступили в силу, вам необходимо перезапустить фотошоп. Если вы перед этим , сохраните все изменения перед закрытием, чтобы потом не приступать к работе с самого начала.
Если в русского языка нет, вам подойдёт следующий метод (что гораздо проще) или банальное скачивание установочного пакета с русским языком и повторная инсталляция программы. Тогда вы сможете изменить язык, как я описал выше.
В интернете существует множество бесплатных версий софта на русском языке. Пользоваться такими вариантами я не рекомендую, так как в пиратских вариантах может быть предустановленно стороннее ПО, которое может и вредить работе компьютера. Лучше один раз заплатить за лицензионную версию и совершенствовать свои навыки дизайнера.
Лучше один раз заплатить за лицензионную версию и совершенствовать свои навыки дизайнера.
Скачиваем и устанавливаем русификатор
Третий и, на мой взгляд, самый непрактичный способ. Почему непрактичный? Дело в том, что русификаторы весят немного, пользователи скачивают их напрямую с различных сайтов. Плохие вебмастера пользуются неопытностью юзеров, внедряя в такие программы . Конечно, если вы воспользуетесь рекомендациями из предыдущего раздела, а также не забудете включить , то у вас проблем не возникнет.
Первый этап в данном способе, найти русификатор. Ищите либо сами, следуя моим советам из предыдущего пункта, либо воспользуйтесь моим предложением: для Adobe СС Фотошоп CS6 — (.zip 2.6 Mb). Некоторые дополнения представляют собой простой архив, из которого нужно самостоятельно переносить файлы в нужную директиву. Я же оставил ссылку на автоматический инсталлятор. Вам нужно просто запустить программу и выбрать нужный язык:
Чтобы закончить установку, нажмите на кнопку «Next» и дождитесь её окончания. Утилита сама найдёт нужную папку и загрузит пакет. Чтобы переключить язык, зайдите в PS и поменяйте его, как описано в первом способе.
Утилита сама найдёт нужную папку и загрузит пакет. Чтобы переключить язык, зайдите в PS и поменяйте его, как описано в первом способе.
Вообще, что касается использования русскоязычной версии, то я советую работать с ней только на первых порах, пока вы изучаете основы. Дело в том, что онлайн-уроки продвинутого уровня ориентированы на англоязычную аудиторию.
Их изучение позволит вам узнать много нового и интересно, вы научитесь выполнять работы любой сложности. Проходить занятия с русским интерфейсом не получится, вы будете путаться в функциях и инструментах, поэтому у вас не получатся работы с эффектами авторов.
На этом моё время подходит к концу. Сегодня я вам рассказал, как изменить язык интерфейса в программе Photoshop. Если вы хотите стать настоящим мастером, рекомендую пройти курс «Фотошоп с нуля в видеоформате 3.0 », который ведёт Зинаида Лукьянова. Вы научитесь , создавать красивые эффекты, рисовать уникальные объекты и многое другое.
Надеюсь, что моя сегодняшняя статья помогла вам решить очередную проблему.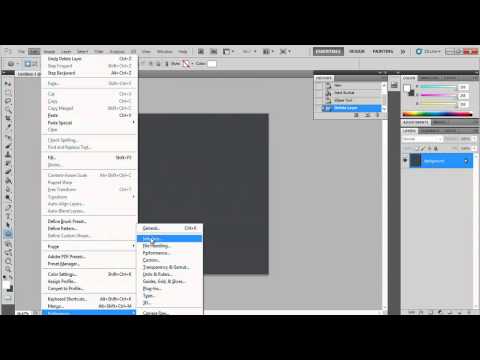 Не забудьте подписаться на мой блог, чтобы быть в курсе новых публикаций по самым интересным и актуальным темам!
Не забудьте подписаться на мой блог, чтобы быть в курсе новых публикаций по самым интересным и актуальным темам!
С вами был Андрей Зенков, я прощаюсь с вами на сегодня, увидимся в ближайшее время!
Лучший фотошоп онлайн на русском языке ▷ ➡️ IK4 ▷ ➡️
В сети существует множество графических редакторов, которые часто называют «фотошопом онлайн», и некоторые из них предлагают действительно впечатляющий набор функций редактирования фотографий и изображений. Также есть официальный онлайн-редактор от разработчика Photoshop — Adobe Photoshop Express Editor. Этот обзор посвящен тому, какой Photoshop онлайн, как его называют многие пользователи, предлагает лучшие возможности. В первую очередь рассмотрим услуги на русском языке.
Не забывайте, что Photoshop является проприетарным продуктом Adobe. Все остальные графические редакторы имеют собственные названия, что не делает их плохими. Тем не менее, для большинства обычных пользователей Photoshop — это скорее существительное, и его можно понимать как все, что позволяет украсить фотографию или отредактировать ее.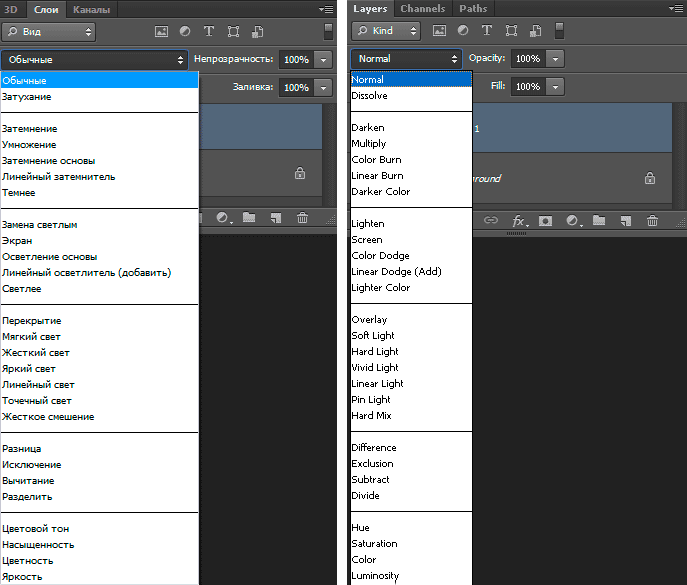
Содержание
- 1 Photopea — почти точная копия Photoshop, доступна онлайн, бесплатно и на русском языке
- 2 Pixlr Editor — самый известный онлайн-фотошоп в Интернете
- 3 Sumopaint
- 4 Фоторедактор Fotor онлайн
- 5 Photoshop Online Tools — онлайн-редактор, который имеет все основания называть себя Photoshop
- 6 Splashup — еще один аналог Photoshop, более простой
Photopea — почти точная копия Photoshop , доступен онлайн, бесплатно и на русском языке
Если вам нужно именно то, что Фотошоп бесплатный, есть на русском языке и доступен онлайн, то ближе всего к этому графический редактор Photopea.
Если вы работали с оригинальным фотошопом, то интерфейс скриншота выше вам очень и очень напомнит, а это графический онлайн редактор. Не только интерфейс, но и функции Photopea очень похожи (и, что немаловажно, реализованы точно так же) на Adobe Photoshop.
- Работа (загрузка и сохранение) с файлами PSD (лично проверено на последних официальных файлах Photoshop).

- Поддержка слоев, типов наложения, прозрачности, масок.
- Коррекция цвета, включая кривые, микшер каналов, параметры экспозиции.
- Работаю с фигурами (Shapes).
- Работа с выделениями (включая выделение цветом, инструменты уточнения краев).
- Сохраняйте во многих различных форматах, таких как SVG, WEBP и других.
Онлайн-редактор фотографий Photopea доступен по адресу https://www.photopea.com/ (переход на русский язык показан на видео выше).
Pixlr Editor — самый известный онлайн-фотошоп в Интернете
Скорее всего, вы уже встречали этот редактор на множестве сайтов. Официальный адрес этого графического редактора — https://pixlr.com/editor/ (каждый может вставить этот редактор на свой сайт, поэтому он так распространен). Сразу скажу, что следующая обзорная статья (Sumopaint) на мой взгляд даже лучше, а эту я ставлю на первое место именно из-за ее популярности.
При первом запуске вам будет предложено создать новое пустое изображение (его также можно вставить из буфера обмена как новое фото), либо открыть какое-нибудь уже готовое фото: с компьютера, из интернета, или из библиотеки изображений.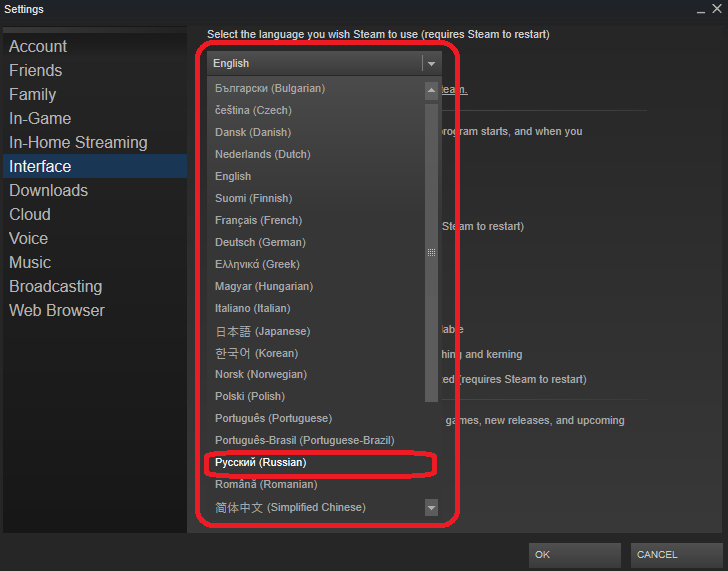
Сразу после этого вы увидите интерфейс, очень напоминающий Adobe Photoshop: те же пункты меню и панель инструментов, окно для работы со слоями и другие элементы. Чтобы изменить интерфейс на русский, достаточно выбрать его в верхнем меню, в разделе «Язык».
Графический онлайн-редактор Pixlr Editor — один из самых продвинутых среди подобных, при этом все функции доступны совершенно бесплатно и без необходимости регистрации. Разумеется, поддерживаются все самые востребованные функции, здесь вы можете:
- Обрезать и повернуть фотографию, вырезать какую-то ее часть с помощью прямоугольного и эллиптического выделения и инструмента «Лассо».
- Добавляйте текст, убирайте эффект красных глаз, используйте градиенты, фильтры, размытие и многое другое.
- Изменение яркости и контрастности, насыщенности, использование кривых при работе с цветами изображения.
- Используйте стандартные сочетания клавиш Photoshop для отмены выбора, выбора нескольких объектов, отмены действий и т.
 д.
д. - Редактор ведет журнал изменений (History), по которому можно перейти, как в Photoshop, к одному из предыдущих состояний.
В общем, сложно описать все возможности Pixlr Editor: это, конечно, не полноценный Photoshop CC на вашем компьютере, но возможности онлайн-приложения действительно впечатляют. Тем, кто давно привык работать с оригинальным продуктом Adobe, это особенно понравится: как уже было сказано, в нем используются те же названия в меню, сочетания клавиш, та же система управления слоями и прочие элементы и прочие детали.
Кроме непосредственно Pixlr Editor, который является почти профессиональным редактором растровой графики, на Pixlr.com можно найти еще два продукта — Pixlr Express и Pixlr-o-matic — они попроще, но при желании вполне подойдут:
- Добавить эффекты к фотографиям
- Создать коллаж из фотографий
- Добавить тексты, рамки и многое другое к фотографиям
Короче говоря, я рекомендую вам попробовать все продукты, так как вы заинтересованы в возможностях онлайн-редактирования ваших фотографий.
Sumopaint
Еще один замечательный онлайн-редактор фотографий — Sumopaint. Это не очень известно, но, на мой взгляд, совершенно незаслуженно. Вы можете запустить бесплатную онлайн-версию этого редактора по адресу https://www.sumopaint.com/paint/.
После запуска создайте новое пустое изображение или откройте фотографию на своем компьютере. Чтобы сменить программу на русский язык, используйте окошко в левом верхнем углу.
Интерфейс программы, как и в предыдущем случае, почти копия Photoshop для Mac (возможно, даже больше, чем Pixlr Express). Поговорим о том, что можно сделать в Sumopaint.
- Открытие нескольких изображений в отдельных окнах в «Photoshop Online». То есть вы можете открыть две, три и более фотографии по отдельности, чтобы объединить их элементы.
- Поддержка слоев, их прозрачность, различные варианты наложения слоев, эффекты наложения (тени, свечение и др.)
- Расширенные инструменты выделения — лассо, область, волшебная палочка, выделение цвета пикселя, размытие выделения.

- Широкие возможности управления цветом: уровни, яркость, контрастность, насыщенность, карты градиентов и многое другое.
- Стандартные функции, такие как обрезка и поворот фотографий, добавление текста, различные фильтры (плагины) для добавления эффектов к изображению.
Многие наши пользователи, даже те, которые никак не связаны с дизайном и полиграфией, имеют на своих компьютерах подлинный Adobe Photoshop, и все они знают и часто говорят, что не используют большинство его функций. В Sumopaint, пожалуй, собраны самые используемые инструменты, возможности и функции — практически все, что может потребоваться не суперпрофессионалу, а человеку, умеющему работать с графическими редакторами, можно найти в этом онлайн-приложении, причем совершенно бесплатно и без регистрации. Примечание. Для некоторых фильтров и функций по-прежнему требуется регистрация.
На мой взгляд, Sumopaint — один из лучших продуктов в своем роде. Качественный «онлайн фотошоп», в котором можно найти все, что душе угодно.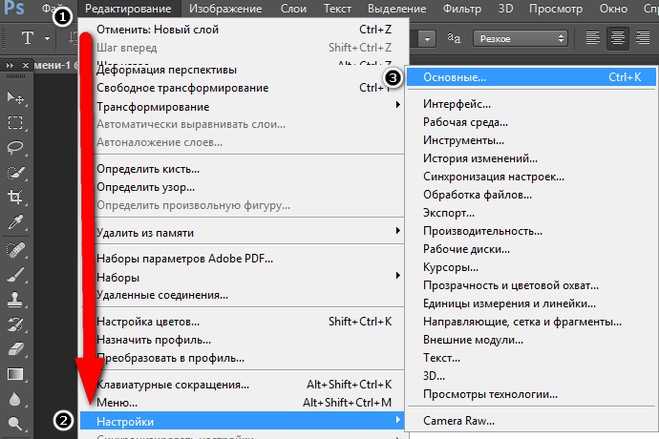 Я не говорю об «Инстаграм-подобных эффектах», для этого используются другие инструменты, тот же Pixlr Express и они не требуют опыта: достаточно использовать шаблоны. Хотя в Инстаграме все достижимо и в подобных редакторах, когда точно знаешь, что делаешь.
Я не говорю об «Инстаграм-подобных эффектах», для этого используются другие инструменты, тот же Pixlr Express и они не требуют опыта: достаточно использовать шаблоны. Хотя в Инстаграме все достижимо и в подобных редакторах, когда точно знаешь, что делаешь.
Онлайн-редактор фотографий Fotor
Онлайн-редактор фотографий Fotor относительно популярен среди начинающих пользователей благодаря простоте использования. Он также доступен бесплатно и на русском языке.
Подробнее о возможностях Fotor читайте в другой статье.
Photoshop Online Tools — это онлайн-редактор, который имеет все основания называть себя Photoshop
У Adobe также есть собственный продукт для удобного редактирования фотографий: Adobe Photoshop Express Editor. В отличие от предыдущей, она не поддерживает русский язык, но тем не менее, я решил упомянуть об этом в этой статье. Подробный обзор этого графического редактора вы можете прочитать в этой статье.
Короче говоря, в Photoshop Express Editor доступны только основные функции редактирования — вращение и обрезка, можно убрать такие дефекты, как красные глаза, добавить текст, рамки и другие графические элементы, сделать простую цветокоррекцию и выполнить ряд другие задачи. немного сложно. Поэтому его нельзя назвать профессиональным, но для многих целей он может подойти.
немного сложно. Поэтому его нельзя назвать профессиональным, но для многих целей он может подойти.
Splashup — еще один аналог Photoshop, более простой.
Насколько мне удалось выяснить, Splashup — это новое название некогда популярного графического онлайн-редактора Fauxto. Вы можете запустить его, зайдя на http://edmypic.com/splashup/ и щелкнув ссылку «Перейти прямо». Редактор немного проще первых двух описанных, однако возможностей у него довольно много, в том числе возможность внесения сложных изменений в фотографии. Также, как и предыдущие варианты, он совершенно бесплатный.
Вот некоторые характеристики и отличительные черты Splashup:
- Знакомый интерфейс Photoshop.
- Одновременное редактирование нескольких фотографий.
- Поддерживает слои, различные типы смешивания и прозрачности.
- Фильтры, градиенты, поворот, выбор изображения и инструменты обрезки.
- Простая цветокоррекция — оттенок-насыщенность и яркость-контраст.

Как видите, в этом редакторе отсутствуют кривые и уровни, а также многие другие функции, имеющиеся в Sumopaint и Pixlr Editor, однако среди многих онлайн-программ для редактирования фотографий, которые вы можете найти в Интернете, эта имеет высокое качество, хотя и с некоторой простотой.
Насколько я могу судить, я успел включить в обзор все серьезные графические онлайн-редакторы, я намеренно не стал писать о простых утилитах, единственная задача которых состоит в добавлении эффектов и кадров, это отдельная тема. Вам также может понравиться: Как сделать фотоколлаж онлайн.
Как изменить язык в Adobe Illustrator CC 2021
Как изменить язык в Adobe Illustrator CC 2021 | Искусство дизайна одеждыПривет всем,
Обновления Adobe Creative Cloud 2021 значительно упростили смену языка.
ВНИМАНИЕ : Пользователи Mac! Ты счастливчик! Вам просто нужно установить желаемый язык в настройках системы. Тогда интерфейс Adobe Creative Cloud, включая Adobe Illustrator, будет отображаться на нужном вам языке. Пропустите шаги 1–7 и сразу переходите к шагу 8.
Пропустите шаги 1–7 и сразу переходите к шагу 8.
1. Закройте Adobe Illustrator, если он был открыт.
2. Найдите и откройте панель Adobe Creative Cloud. Нажмите на значок поиска в левом нижнем углу экрана Windows. Введите «adobe creative» в поле поиска «Введите здесь для поиска». Щелкните значок Adobe Creative Cloud.
3. Когда откроется Adobe Creative Cloud, щелкните значок Учетная запись .
4. В раскрывающемся меню выберите и щелкните параметр Настройки .
5. На панели Приложения прокрутите вниз, пока не появится раздел Установка .
6. В раскрывающемся меню Язык установки по умолчанию выберите нужный язык. Нажмите Готово 9Кнопка 0148.
7. Если системный интерфейс на вашем компьютере отображает требуемый язык, это означает, что язык, который вы хотите отображать в Adobe Illustrator, уже выбран в качестве языка по умолчанию в ваших системных настройках. В этом случае нужно просто нажать кнопку Открыть на панели Adobe Creative Cloud или найти значок Adobe Illustrator в списке приложений и нажать на него. Однако, если системный интерфейс на вашем компьютере отображает язык, отличный от того, который вы хотите видеть в Adobe Illustrator, вам следует изменить системный язык по умолчанию на желаемый и перезагрузить систему. После такого изменения интерфейс системы и все приложения будут отображаться на нужном языке.
В этом случае нужно просто нажать кнопку Открыть на панели Adobe Creative Cloud или найти значок Adobe Illustrator в списке приложений и нажать на него. Однако, если системный интерфейс на вашем компьютере отображает язык, отличный от того, который вы хотите видеть в Adobe Illustrator, вам следует изменить системный язык по умолчанию на желаемый и перезагрузить систему. После такого изменения интерфейс системы и все приложения будут отображаться на нужном языке.
8. Если нужный язык не установлен по умолчанию в системных настройках вашего компьютера, вам следует изменить его.
- Для компьютера Mac с любой операционной системой iOS вы можете изменить язык системы следующим образом:
- Нажмите значок яблока в верхнем левом углу и выберите Системные настройки .
- Щелкните значок Язык и регион .
- В открывшейся панели Предпочтительные языки вы увидите языки, которые уже установлены на вашем компьютере.

- Нажмите значок яблока в верхнем левом углу и выберите Системные настройки .

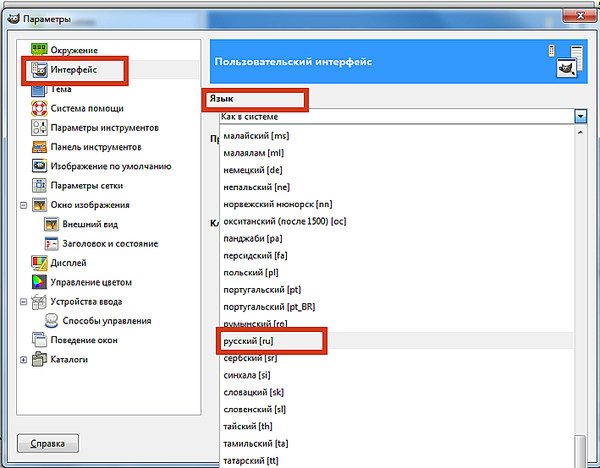

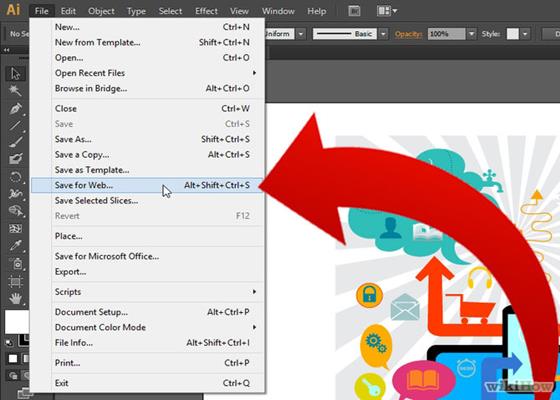
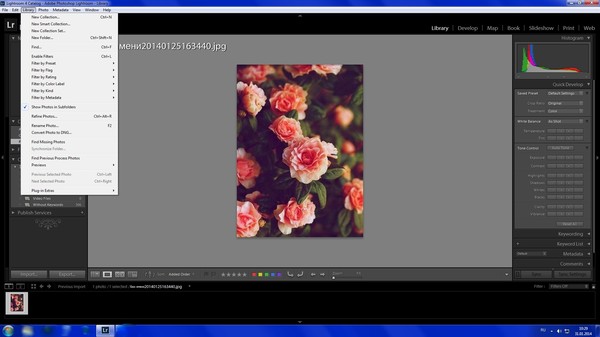 Далее в папке с установочным файлом найдите a ddLang_for_Photoshop_CS6.exe и запустите приложение.
Далее в папке с установочным файлом найдите a ddLang_for_Photoshop_CS6.exe и запустите приложение. Проходить такие занятия, работая с переведённым графическим редактором, к сожалению, не получится, потому как вы будете постоянно путать функции, инструменты.
Проходить такие занятия, работая с переведённым графическим редактором, к сожалению, не получится, потому как вы будете постоянно путать функции, инструменты.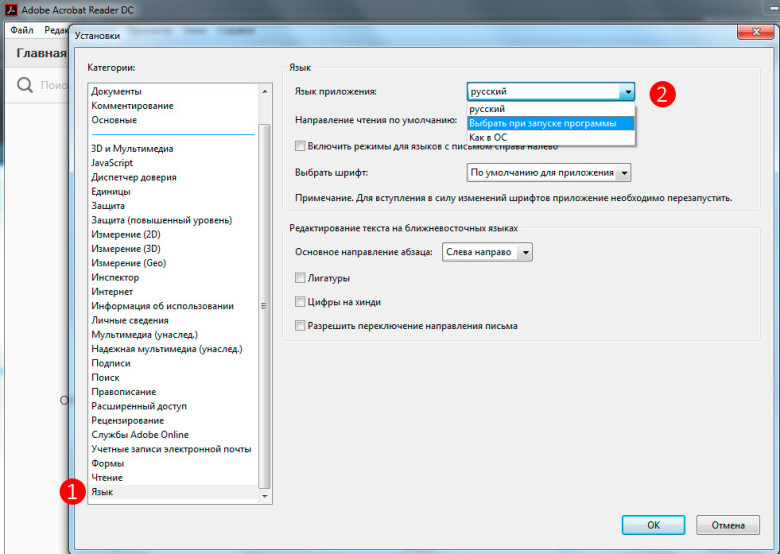
 д.
д.