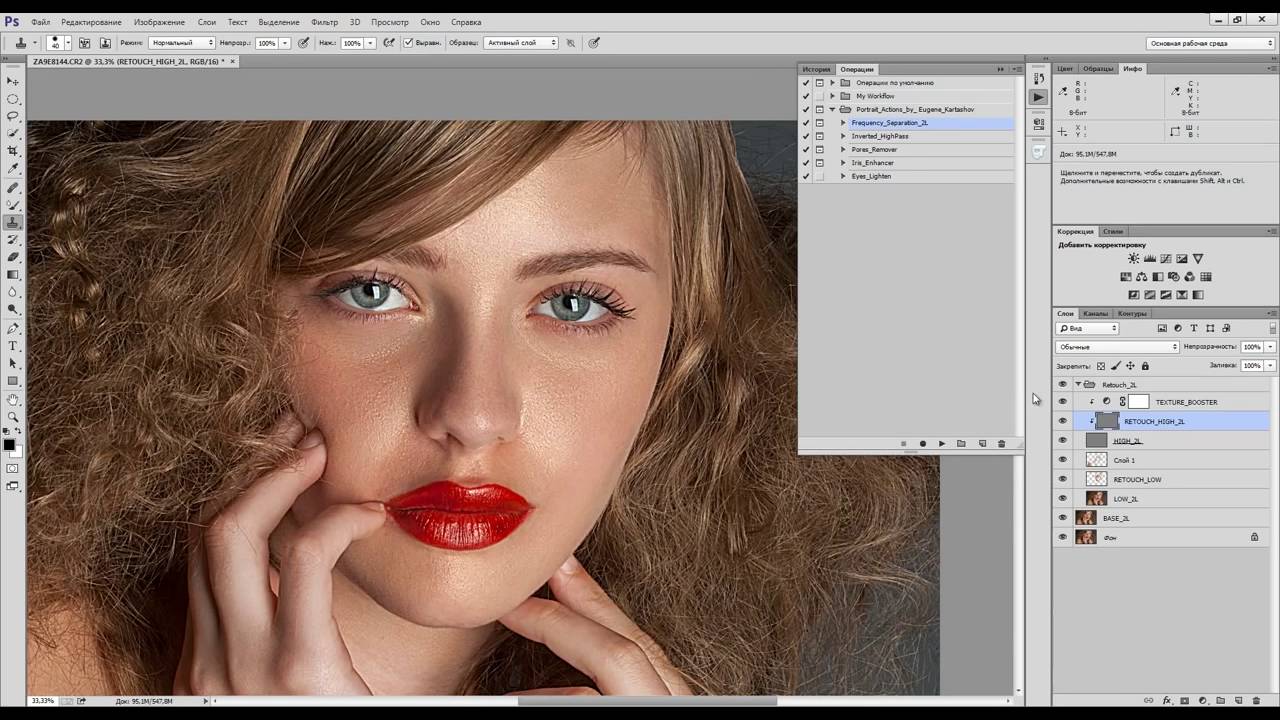Photoshop CS5 от А до Я
Photoshop CS5 от А до Я by Dmitriy Vinnik1. Определение ЦА
1.1. Аватар 1
1.1.1. мамы в декрете
1.2. Аватар 2
1.2.1. студенты
2. Инструменты анализа
2.1. метрика
2.2. директ
2.3. партнерские ссылки
2.4. показатели систем
2.4.1. рассылок
2.4.2. CRM
3. Анализ конкурентов
3.1. найти конкурентов
3.2. проанализировать конкурентов
3.3. найти слабые места и ошибки конкурентов
3.4. отстроится от конкурентов
4. Ведения клиента до продаж
4.1. Захват клиента на рекламе
4.1.1. контекстная реклама
4.1.2. паблики в соц.сетях
4.1.3. старонние рассылки
4.1.4. сабскрайб
4.1.5. доски обьявлений
4.1.6. партнерская программа
4.1.7. другие способы рекламы
4.2. письма по основной базе подписчиков
4.2.1. приветствие
4.2.2. таких результатов может достичь каждый
4. 2.3. перевод на подписную с получением бесплатного мини курса «Сделай из фото конфетку»
2.3. перевод на подписную с получением бесплатного мини курса «Сделай из фото конфетку»
4.3. письма взаимодействия
4.3.1. приветствие.1 урок мини-курса
4.3.1.1. анализ письма
4.3.1.1.1. загаловок
4.3.1.1.2. тело письма
4.3.1.1.3. открываемость писем
4.3.1.1.4. переходы по ссылке
4.3.1.1.5. бонус
4.3.2. 2 урок мини курса + опрос
4.3.3. 3 урок + бесплатная эл. книга «Фотошоп с нуля»
4.3.4. 4 урок мини курса
4.3.5. 5 урок курса + объявление о предстарте продаж
4.4. письма постоянным клиентам
4.4.1. предложение купить курс со скидкой 50% на 24 часа
4.4.2. напоминание осталось 12 часов
4.5. письма на продажник с предложением купить курс «Photoshop CS5 от А до Я» со скидкой 30% на 48 часов
4.5.1. вывод на продажник
4.5.1.1. анализ письма
4.5.1.1.1. загаловок
4.5.1.1.2. тело письма
4.5.1.1.3. открываемостьь писем
4.5.1.1.4. переходы по ссылке на продажник
4. 5.2. напоминание осталось 36 часов
5.2. напоминание осталось 36 часов
4.5.3. напоминание осталось 24 часа + отзыв
4.5.4. отзыв профессионала
4.5.5. напоминание осталось 12 часов
4.5.6. напоминание осталось 2 часа
4.6. письма на вебинар отрывающий продажи
4.6.1. 2 письма приглашение на вебинар » Как за 30 мин в день изучить фотошоп за месяц»
4.6.2. 1 письмо по всей базе подписчиков приглашение на вебинар
4.6.3. 3 письма напоминание о начале вебинара
4.7. письма на до продажу на 24 часа
4.7.1. 2 письма с предложением купить курс с скидкой 20%
4.8. дожимное письмо на 24 часа
4.8.1. 1 письмо с предложением купить курс со скидкой 10%
4.8.2. по всей базе подписчиков
4.9. письмо с предложением пройти тест драйв с последующим преобретением курса
4.9.1. по всей базе подписчиков
5. Анализ на каждом этапе ведения клиента до продажи
5.1. трафик
5.1.1. партнерская программа
5.1.1.1. статусы в соц.сетях
5.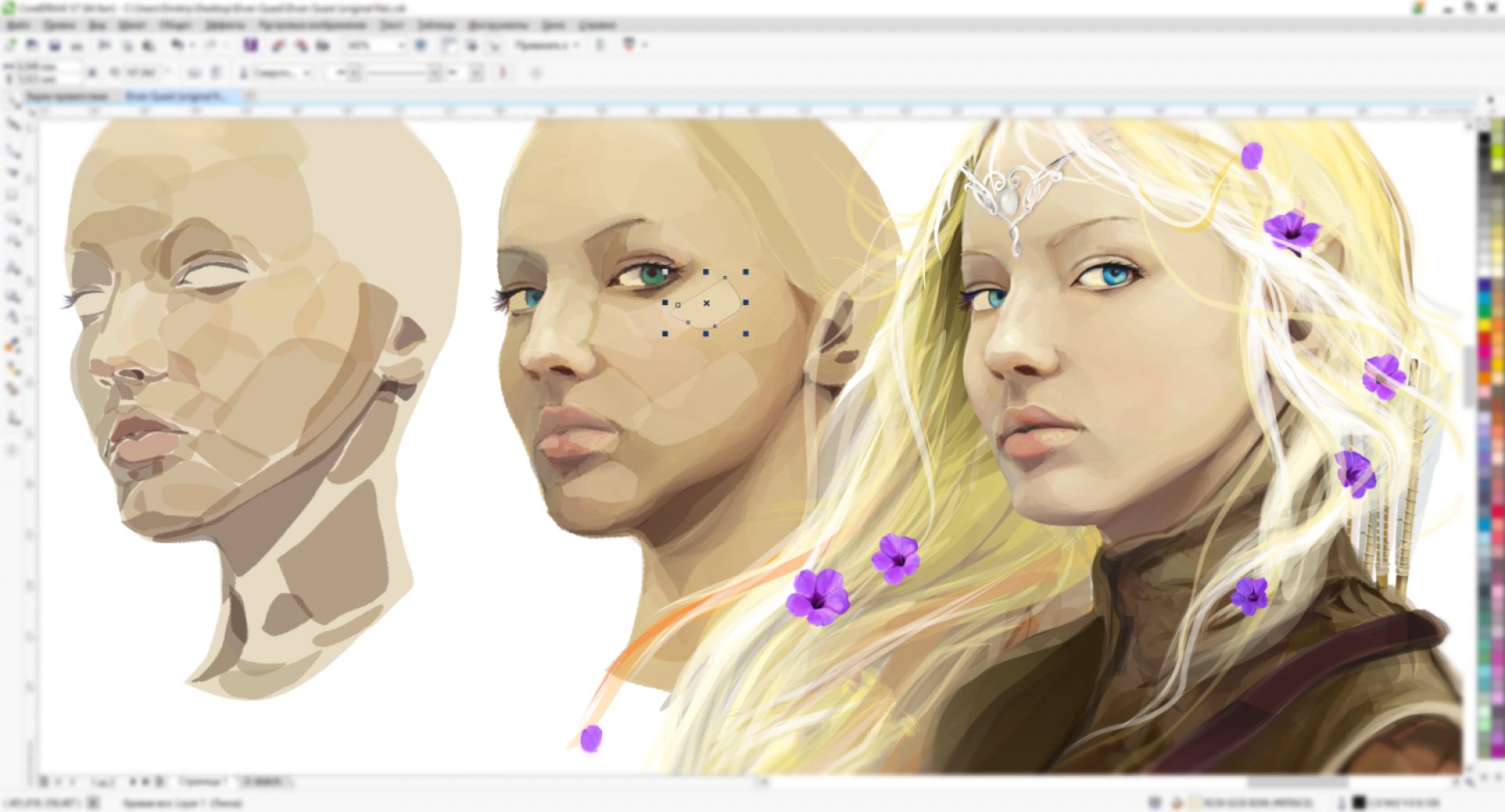 1.1.2. письма в рассылку
1.1.2. письма в рассылку
5.1.1.2.1. заголовок
5.1.1.2.2. тело письма
5.1.1.3. баннеры
5.1.1.3.1. дизайн
5.1.1.3.2. информация
5.1.1.3.3. цвет
5.1.1.3.4. размер
5.1.2. контекстная реклама
5.1.2.1. загаловок
5.1.2.2. тело объявления
5.1.3. реклама в пабликах в соц.сетях
5.1.3.1. загаловок
5.1.3.2. тело рекламного поста
5.1.3.3. изображение
5.1.3.4. видео
5.1.4. сабскрайб
5.1.4.1. заголовок
5.1.4.2. тело анонса
5.1.4.3. изображение
5.1.5. доски объявлений
5.1.5.1. заголовок
5.1.5.2. тело объявления
5.1.6. старонние рассылки
5.1.6.1. письма
5.1.6.1.1. заголовки
5.1.6.1.2. тело письма
5.2. Анализ шаблона посадочной и продающей страницы
5.2.1. Разроботка и тестирование своего шаблона
5.2.2. Отслеживаем новинки шаблоны посадочной и продающей страницы внедряем в свой проект и тестируем
5.2.3. Используем и тестируем готовый шаблон
5.
 3. конверсия посадочной страницы с подпиской на мини курс «Сделай из фото конфетку» и продающей страницы курса «Photoshop CS5 от А до Я»
3. конверсия посадочной страницы с подпиской на мини курс «Сделай из фото конфетку» и продающей страницы курса «Photoshop CS5 от А до Я»5.3.1. контрольные моменты для тестирования
5.3.1.1. заголовок, подзаголовок
5.3.1.2. 3D визуализация
5.3.1.3. видео
5.3.1.4. изображение
5.3.1.5. фон
5.3.1.6. текст
5.3.1.6.1. шрифт
5.3.1.6.2. размер
5.3.1.6.3. положение
5.3.1.6.4. содержание
5.3.1.7. буллиты
5.3.1.8. подписная форма
5.3.1.8.1. размещене
5.3.1.8.2. оформление
5.3.1.9. Стрелки указывающие на подписную форму и кнопку «заказать»
5.3.1.10. призыв к действию над подписной формой и кнопкой «заказать»
5.3.1.10.1. шрифт
5.3.1.10.2. текст
5.3.1.10.3. размер
5.3.1.10.4. расположение
5.3.1.11. кнопка «заказать» на продающей страницы
5.3.1.11.1. шрифт
5.3.1.11.2. цвет
5.3.1.11.3. текст
5.3.1.11.4. расположение
5.3.1.11.5. размер
5. 3.1.12. бесплатные бонусы за подписку и покупку
3.1.12. бесплатные бонусы за подписку и покупку
5.3.1.12.1. книги
5.3.1.12.2. курсы
5.3.1.12.3. видео
5.3.1.12.4. отдельные уроки
5.3.1.13. гарантия и отзывы на продающей страницы
5.3.1.13.1. гарантия возврата денег при отсутствие результата
5.3.1.14. дедлайн на продающей странице
5.3.1.14.1. по времени
5.3.1.14.2. по кол-ву товара
5.3.1.15. Цены на курс «Photoshop CS5 от А до Я
5.3.2. Анализ ухода посетителей с посадочной и продажника
5.3.2.1. прописываем цели в метрике и анализируем шаги посетителей на страницах
5.3.2.2. время загрузки посадочной и продажника
5.3.2.3. исользуем вебвизор в метрике
5.4. конверсия касание клиента
5.4.1. открываемость писем
5.4.1.1. Анализ и тестирование заголовков писем
5.4.2. переход в каждом письме по ссылам
5.4.2.1. Анализ и тестирование тела письма
6. Схема тестирования
6.1. схема тестирования рекламы
6.1.1. анализ с помощью директа
анализ с помощью директа
6.1.2. тест рекламных объявлений
6.1.2.1. минимум 20 объявлений
6.1.3. оставляем лучшие результаты по переходам
6.1.4. добавляем объявление для последующего тестирования
6.2. Схема тестирования посадочной и продажника
6.2.1. замер с помощью метрики
6.2.2. сплит-тесты на посадочную и продажник
6.2.2.1. не менее 300 чел.
6.2.2.1.1. для каждого этапа анализа
6.2.2.2. не меньше 3 дней
6.2.2.2.1. для каждого этапа анализа
6.2.3. повторный замер
6.2.4. оставляем лучший результат по конверсии
6.2.5. тесты следующего элемента
6.3. схема тестирование рассылки
6.3.1. Анализ с помощью Смартреспондера или Джастлика
6.3.2. сплит тест каждого письма рассылки
6.3.3. повторный замер
6.3.4. оставляем лучший результат
Персональный сайт — Фотошоп от А до Я
Уроки фотошопа. Делаем в фотошопе из обычной кошки удивленную
(Вам потребуется Photoshop CS3 или Photoshop7(и выше) и ImageReady CS)
1.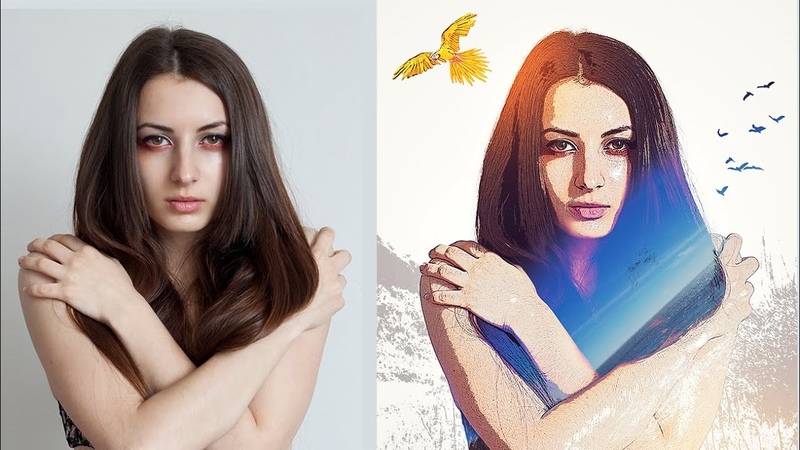 Сохраните эту фотографию на своем компьютере. Переведите изображение в режим RGB (Изображение-режим-RGB)
Сохраните эту фотографию на своем компьютере. Переведите изображение в режим RGB (Изображение-режим-RGB)
2.Выделяем правый глаз кошки любым инструментом выделения, и вставляем на новый слой (Редактирование-копировать, редактирование-вставить), и называем его «правый».
3.Копируем слой «правый» 2 раза и называем их «правый 1» и «правый 2».
4.Делаем активным слой с кошкой. Выделяем левый глаз кошки, и снова вставляем на новый слой, называем его «левый».
5.Копируем слой «левый» 2 раза и называем их «левый 1» и «левый 2».
6.Удерживая нажатой клавишу Ctrl кликаем по строке слоя «правый», автоматически загрузится выделение правого глаза. Трансформируем изображение (Редактирование-Свободная трансформация, или сочетание клавиш Ctrl+Т), нажимаем на кнопку «сохранить пропорции» и меняем масштаб со 100% на 130% в окне «масштабирование по горизонтали».
7.Удерживая нажатой клавишу Ctrl кликаем по строке слоя «правый 1». Трансформируем изображение (Редактирование-Свободная трансформация, или сочетание клавиш Ctrl+Т), нажимаем на кнопку «сохранить пропорции» и меняем масштаб со 100% на 160% .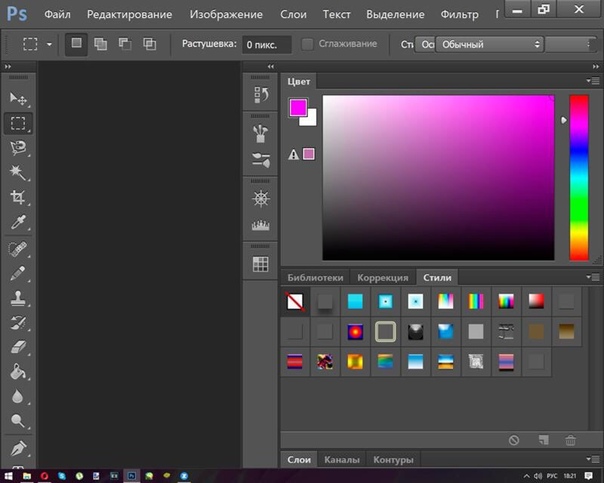
8.Удерживая нажатой клавишу Ctrl кликаем по строке слоя «правый 2». Трансформируем изображение (Редактирование-Свободная трансформация, или сочетание клавиш Ctrl+Т), нажимаем на кнопку «сохранить пропорции» и меняем масштаб со 100% на 190% .
9.Удерживая нажатой клавишу Ctrl кликаем по строке слоя «левый». Трансформируем изображение (Редактирование-Свободная трансформация, или сочетание клавиш Ctrl+Т), нажимаем на кнопку «сохранить пропорции» и меняем масштаб со 100% на 130% .
10.Удерживая нажатой клавишу Ctrl кликаем по строке слоя «левый 1». Трансформируем изображение (Редактирование-Свободная трансформация, или сочетание клавиш Ctrl+Т), нажимаем на кнопку «сохранить пропорции» и меняем масштаб со 100% на 160% .
11.Удерживая нажатой клавишу Ctrl кликаем по строке слоя «левый 2». Трансформируем изображение (Редактирование-Свободная трансформация, или сочетание клавиш Ctrl+Т), нажимаем на кнопку «сохранить пропорции» и меняем масштаб со 100% на 190% .
12. Откройте панель анимации в Photoshop CS3 (ОКНО-АНИМАЦИЯ) или перейдите в ImageReady CS ,при помощи кнопки «Редактировать в ImageReady»(в самом низу панели инструментов),если вы работаете в более ранней версии программы.
Откройте панель анимации в Photoshop CS3 (ОКНО-АНИМАЦИЯ) или перейдите в ImageReady CS ,при помощи кнопки «Редактировать в ImageReady»(в самом низу панели инструментов),если вы работаете в более ранней версии программы.
13.Скопируйте первый кадр 5 раз.
14.вернемся к первому кадру анимации(кликнем по нему мышью), на панели Слои оставляем видимыми — фоновый слой. (у остальных слоев отключаем видимость (значек ГЛАЗ)).
15.Во втором кадре оставляем видимыми фоновый слой, слой «правый» и слой «левый».
16.Во третьем кадре оставляем видимыми фоновый слой, слой «правый 1» и слой «левый 1».
17.В четвертом кадре оставляем видимыми фоновый слой, слой «правый 2» и слой «левый 2».
18.В пятом кадре оставляем видимыми фоновый слой, слой «правый 1» и слой «левый 1».
19.В шестом кадре оставляем видимыми фоновый слой, слой «правый» и слой «левый».
20.Оставляем время задержки кадра без изменений, только в четвертом кадре выбираем 0,5 секунды.
Рисуем бабочку из бриллиантов в Фотошопе
1. Создаем новый документ(файл-новый) размером 500х500 цветовая модель RGB и прозрачный фон.
Создаем новый документ(файл-новый) размером 500х500 цветовая модель RGB и прозрачный фон.
2.Залейте его черным цветом при помощи инструмента «заливка»на панели инструментов.
3.Создаем новый слой при помощи кнопки «создать новый слой» внизу панели СЛОИ.
4.Теперь создаем контур для бабочки — выбрав инструмент «произвольная фигура»на панели инструментов и найдя там форму бабочки. Выберите для контура на панели задач инструмента режим «Контуры». Растяните фигуру бабочки на прозрачном слое.
5.Выберите инструмент кисть, и задайте для нее следующие параметры(окно-кисти) — твердая кисть размером 9 пикселов с интервалом 175 процентов.Теперь ставим основным белый цвет.
6.На панели контуры(рядом с панелью слои) нажимаем кнопку «выполнить обводку контура кистью».
7.Теперь добавим стиль»Crumble Metal» из панели СТИЛИ, если его нет,добавьте все стили из БИБЛИОТЕКИ СТИЛЕЙ.
8.Создайте новый слой между бабочкой и фоном и большой кистью поставте большую точку таким цветом какой вам больше нравиться. Вы можете добавить несколько точек кистью (на слое с бабочкой), там где вам захочется, к ним автоматически применен стиль тот же, что и к контуру.
Вы можете добавить несколько точек кистью (на слое с бабочкой), там где вам захочется, к ним автоматически применен стиль тот же, что и к контуру.
Ну вот бриллиантовая бабочка готова.
Найдите свой путь в Photoshop с помощью нашего Photoshop от A до Z
Photoshop от A до Z: Поскольку все больше и больше людей обращаются к цифровой фотографии, возрастает потребность в большей мощности домашнего ПК, а также в больших и лучших программах для редактирования. Нет ничего более продуманного, мощного, полезного и сложного, чем наш старый друг Photoshop.
Он снова и снова перевоплощается, и когда вы думаете, что у него есть все, что ему нужно, добавляется новый инструмент, который делает нашу жизнь немного проще… или нет?
Видите ли, каждый раз, когда добавляется интересный и сложный новый инструмент, требуется время, чтобы изучить его, и как только вы его освоите, вы почувствуете желание использовать этот метод, как и все остальные, которым вы научились, на всех ваших будущих изображениях. Также довольно интересно просмотреть все ваши «готовые» изображения и просто немного «подкорректировать» их с помощью этих новых инструментов, что означает, что у нас есть бесконечный рабочий процесс для фотографий.
Также довольно интересно просмотреть все ваши «готовые» изображения и просто немного «подкорректировать» их с помощью этих новых инструментов, что означает, что у нас есть бесконечный рабочий процесс для фотографий.
A — Photoshop от A до Z
Активный слой
Когда вы создаете несколько слоев для ваших изображений, активным слоем или единственным, на который будут влиять ваши действия, будет слой с синим фоном в палитре слоев.
Корректирующие слои
Преимущество корректирующих слоев в том, что они не добавляют данные или пиксели к вашему изображению; он останется «под» корректирующими слоями в исходном состоянии. Что они делают, так это просто «плавают» команды, такие как кривые, настройка цвета или уровни, и даже могут частично использоваться только на части изображения. Делая это, вы всегда можете вернуться назад, передумать и повторно настроить желаемый эффект. Без использования корректирующих слоев ваши изменения становятся постоянными после сохранения изображения в формате JPEG или TIFF и т. д.
д.
Настройки
Это меню должно быть наиболее часто используемым в вашей системе визуализации или рабочем процессе. Он содержит все необходимые инструменты, необходимые для максимизации и улучшения качества изображения. Контраст и цвет будут самыми большими «настройками», которые вы вносите в фотографию, используя когда-либо полезное диалоговое окно изменения.
Аэрограф
Для более творческих людей Аэрограф — это дополнение к кисти. Он действует как настоящий аэрограф, позволяя вам работать с «чувствительными к давлению» перьями. Это создает естественные мазки кисти и обычно не является инструментом, который я бы использовал каждый день. Это больше для ваших собственных художественных творений.
Альфа-канал
Когда вы выбираете часть изображения и сохраняете этот раздел, создается Альфа-канал, который вы называете во время создания. Это простой черно-белый канал, который вы можете редактировать независимо от остального изображения. После того, как вы сохранили альфа-канал, вы найдете его в палитре каналов и сможете использовать для фильтрации или световых эффектов.
Опорные точки
При использовании инструмента «Перо и контуры» «О, как полезно» опорные точки имеют важное значение для общего вида готового эффекта. Точки привязки начертят контур выделения и облегчат вам их перестановку или лучшую подгонку. Увеличив масштаб и сделав больше опорных точек, эффект будет более естественным. Также растушуйте выделение на пару точек для равномерного рассеянного эффекта.
Сглаживание
Если вам нравятся новейшие компьютерные игры, вы увидите, что этот термин используется все чаще и чаще в новых выпусках. Это процесс, с помощью которого вы можете избежать неровных краев ваших цифровых изображений или иллюстраций, таких как эффект «лестницы». Сглаживание сглаживает и смягчает края для более приятного вида.
Артефакты
Артефакты не похожи на полезные и захватывающие вещи, которые вы находите на археологических раскопках, они причиняют вам боль. Это слишком заметные остатки высоких значений ISO или чрезмерного редактирования, также известного как сжатие или шум.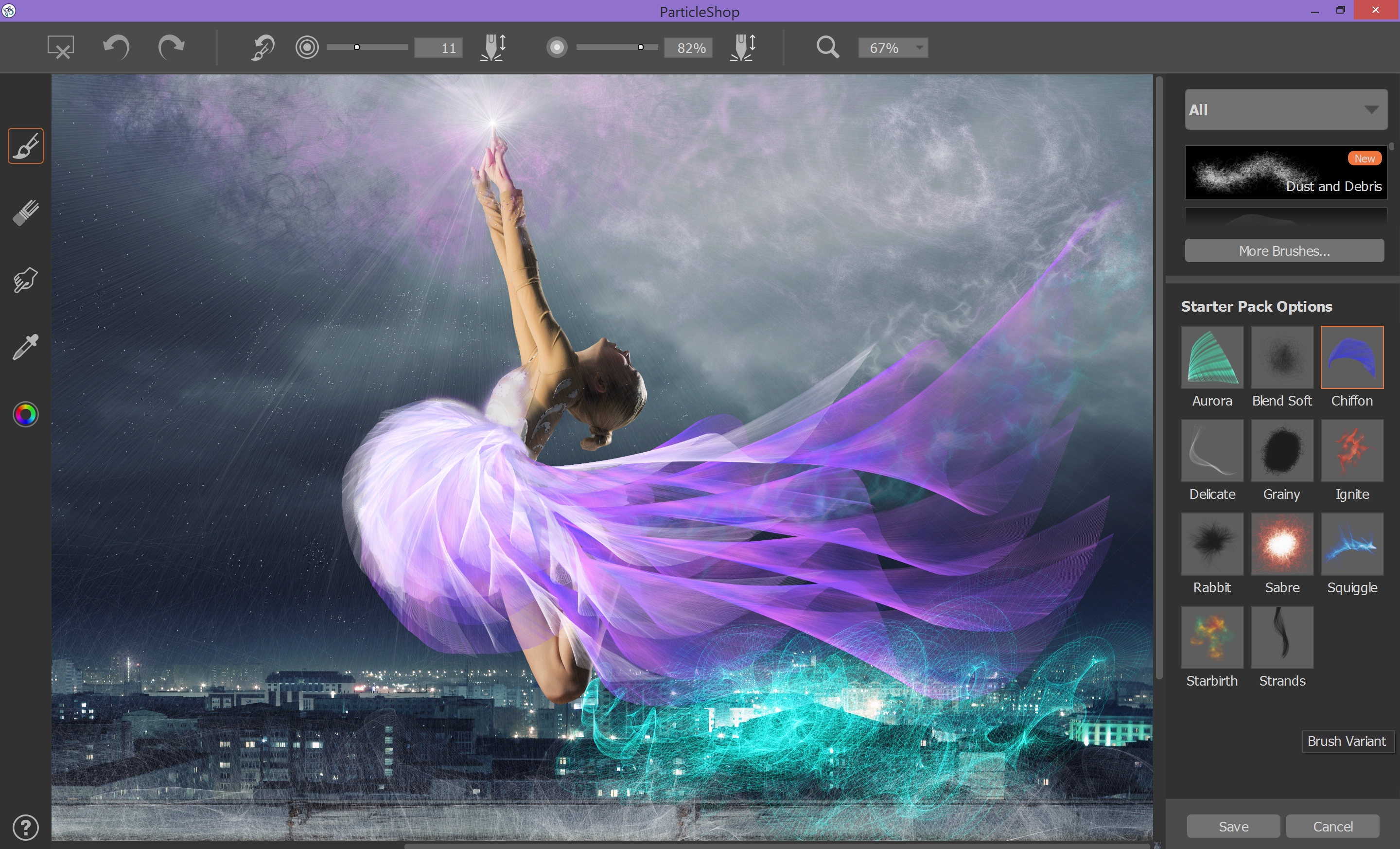 Их можно удалить, но качество изображения окупится. Тем не менее, дополнения к Photoshop, такие как Neat Image и Genuine Fractals, становятся довольно популярными для решения этой проблемы. Оба являются рекомендуемыми покупками для полного контроля над вопросами качества!
Их можно удалить, но качество изображения окупится. Тем не менее, дополнения к Photoshop, такие как Neat Image и Genuine Fractals, становятся довольно популярными для решения этой проблемы. Оба являются рекомендуемыми покупками для полного контроля над вопросами качества!
Кисть для истории искусства
Не можешь нарисовать ириску? Ты можешь сейчас. Выбрав эту кисть в соответствии с выбранной темой или изображением, вы можете создавать стилизованные следы кисти, чтобы придать вашим фотографиям радикальный эффект краски. Если вы переусердствуете, то просто создадите грязный беспорядок, поэтому выберите кисть маленького или среднего размера из палитры и просто обведите края изображения. Исходный цвет и данные изображения остаются там, где они есть, но создается впечатление, что они были созданы серией мазков кистью. Используйте поле истории, чтобы повторить любые шаги, если это необходимо, и повеселитесь, результаты могут выглядеть великолепно, если все сделано правильно!
Художественные фильтры
Опять же, когда вы впервые видите палитру фильтров, слишком легко «разорвать» и переварить изображение.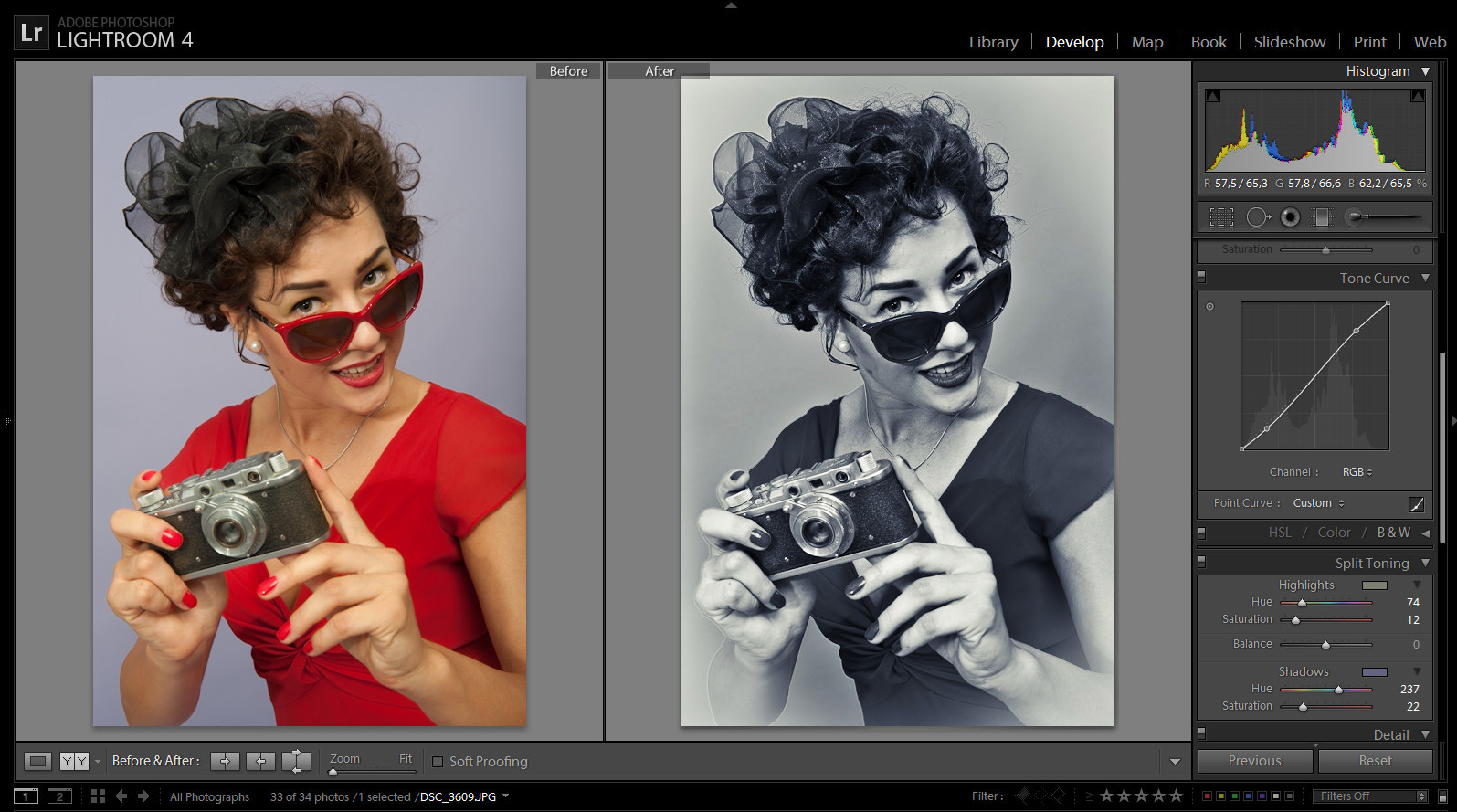 Доступен огромный выбор фильтров, от эффектов рисования, набросков или рисунков до более сложных и замысловатых изображений, созданных вручную. Обычно каждый фильтр можно изменить или улучшить в соответствии с вашим настроением или конкретным изображением, но делайте это с осторожностью. Откройте изображение и просмотрите каждое из них с течением времени, чтобы увидеть, что предлагается. Таким образом, вы будете знать, какой фильтр использовать и в каком количестве, когда это необходимо… или просто повеселитесь!
Доступен огромный выбор фильтров, от эффектов рисования, набросков или рисунков до более сложных и замысловатых изображений, созданных вручную. Обычно каждый фильтр можно изменить или улучшить в соответствии с вашим настроением или конкретным изображением, но делайте это с осторожностью. Откройте изображение и просмотрите каждое из них с течением времени, чтобы увидеть, что предлагается. Таким образом, вы будете знать, какой фильтр использовать и в каком количестве, когда это необходимо… или просто повеселитесь!
Действия
Команды действий могут быть чрезвычайно полезны для повторяющихся задач, таких как изменение размера или «сохранение для Интернета». Adobe предоставила несколько стандартных эффектов, таких как эффекты сепии, тени и кадрирование, но вы можете купить другие предварительно записанные или сделать свои собственные. Вы открываете палитру действий, называете новое действие и нажимаете запись. Затем вы начинаете вносить последовательность изменений в изображение, а когда это сделано, нажимаете «Стоп»… так же, как записываете свою любимую программу по телевизору. Затем вы можете применить это точно такое же действие к одному или ко всем вашим изображениям одновременно (или к любому промежуточному числу)!
Затем вы можете применить это точно такое же действие к одному или ко всем вашим изображениям одновременно (или к любому промежуточному числу)!
Еще одной удобной функцией является возможность назначить определенное действие функциональной клавише для «быстрого исправления» вашей фотографии.
Упорядочить
Эта команда используется для настройки порядка размещения любых созданных вами слоев. Это также можно сделать, нажав и перетащив значки слоев в нужное положение.
Назначить профиль
Метод управления цветом, при котором цветовой профиль чужого файла отбрасывается и заменяется профилем приложения по умолчанию. Этот инструмент используется для точного воспроизведения цветовых файлов.
Автоконтраст
Устанавливает самые светлые и самые темные компоненты изображения в черно-белые. Первые 0,5% каждого конца шкалы игнорируются.
Auto Levels
Сопоставляет экстремальные значения вашего изображения с черно-белыми, но делает это для каждого цветового канала. Может эффективно использоваться для некоторых изображений, но для других эффект может быть слишком причудливым на ваш вкус. По сути, не всегда правильно не зависеть от авто, когда дело доходит до Photoshop.
Может эффективно использоваться для некоторых изображений, но для других эффект может быть слишком причудливым на ваш вкус. По сути, не всегда правильно не зависеть от авто, когда дело доходит до Photoshop.
Автоматизация
Используется с такими функциями, как команда «Действия», для применения предустановленных команд к пакету файлов изображений. Веб-галерея и изменение размера — два приложения для экономии времени. Другой вариант — создание контактного листа для ваших клиентов или просто в качестве записи для хранения файлов на диске, это экономит часы!
B — Photoshop от А до Я
Цвет фона
На панели инструментов вы увидите два поля или квадрата для выбора цвета. «Основной» — это цвет фона, а тот, что сверху — «передний план». Всякий раз, когда вы создаете новую настройку размера холста, она будет создана в цвете фона, как и области, удаленные с помощью инструмента «Ластик».
Фоновый ластик
Инструмент фонового ластика полезен для удаления ненужных областей изображения. Подобно инструменту «Извлечение», он настроен на определение пикселей в пределах заданного цветового диапазона и удаление их в конце кисти.
Подобно инструменту «Извлечение», он настроен на определение пикселей в пределах заданного цветового диапазона и удаление их в конце кисти.
Скосы
Скос — это смоделированная угловая кромка, которую можно применить к изображению. Он отлично подходит для использования в вашей веб-графике, такой как кнопки и счетчики. Одним из простых примеров является граница, найденная в SELECT — MODIFY — BORDER. Обратите внимание, что перед доступом к меню модификации необходимо выбрать область изображения.
Кривые Безье
Они находятся в контурах, созданных с помощью инструмента «Перо». Эти кривые создаются путем перемещения прямых рулей, расположенных в опорных точках. Они также используются в других приложениях, таких как Adobe Illustrator.
Бикубическая интерполяция
Это лучший метод повторной выборки фотографических изображений пикселей. Цвет нового пикселя определяется цветами исходных окружающих пикселей. Изображения с повторной выборкой подвержены потере резкости при чрезмерном увеличении или уменьшении.
Растровые изображения
«Растровые изображения» — это цифровые изображения, состоящие из пикселей, расположенных в виде сетки в виде шахматной доски. Это называется растровым изображением, в котором каждый отдельный пиксель имеет уникальное положение по осям X и Y.
Режим растрового изображения
Изображение в режиме растрового изображения состоит всего из двух цветов, черного и белого, и из-за этого они имеют крошечный размер файла. Этот режим обычно используется для сохранения отсканированных штриховых рисунков, и его можно редактировать только в Photoshop с помощью основных команд.
Фильтры размытия
Всего в Photoshop есть семь различных фильтров размытия, а именно: Размытие, Размытие больше, Размытие объектива, Размытие по Гауссу, Размытие в движении, Радиальное размытие и Умное размытие. Все они работают путем слияния цветов соседних пикселей вместе, чтобы создать визуальное впечатление отсутствия резкости.
Границы
Это эффективный способ добавления края вокруг изображения для печати и т. д. С помощью ПРАВКА — ОБЛИЦОВКА, после того как вы выбрали область для добавления границы, вы можете создать границу и изменить здесь ширину и цвет границы.
д. С помощью ПРАВКА — ОБЛИЦОВКА, после того как вы выбрали область для добавления границы, вы можете создать границу и изменить здесь ширину и цвет границы.
Яркость
Все изображения имеют измеримую яркость по шкале из 256 шагов, где черный соответствует 0, а белый — 256. Вы можете полностью управлять яркостью изображения с помощью команд уровней и кривых.
Создание кистей
Помимо стандартных стилей кистей и палитр, поставляемых в Photoshop, вы также можете создавать свои собственные кисти. После того, как вы сделали выбор, команда «Определить кисть» сохранит вашу новую кисть для любого будущего использования, если вы пожелаете.
Редактирование кисти
Все свойства кисти можно редактировать. Например, форму кисти и мягкость краев можно настроить по своему вкусу или потребностям, а также задать расстояние между каждым мазком.
Размер кисти
Предустановленная кисть, описанная в диаметре в пикселях, может быть изменена до тех пор, пока она не будет точно соответствовать размеру вашей задачи редактирования.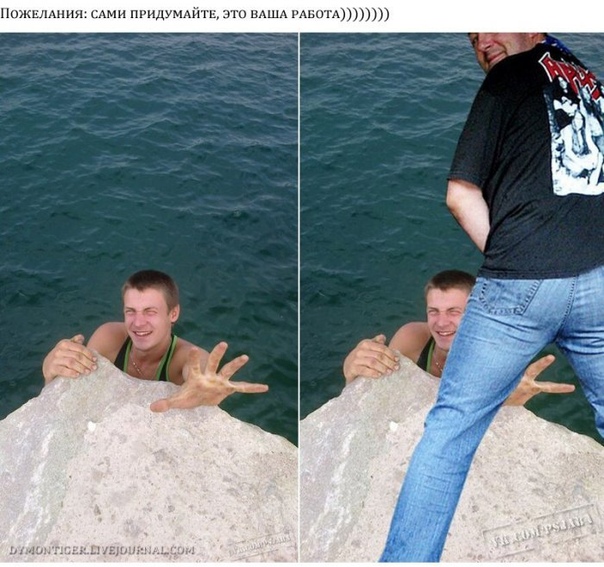
Инструмент затемнения
Термин из старых темных комнат, «инструмент затемнения» затемняет области и может использоваться для обработки светлых, полутоновых или затененных областей. Вы устанавливаете значение экспозиции, чтобы определить силу приложения.
Режим кнопок
Это еще один способ отображения отдельных действий на палитре действий. В кнопочном режиме представление списка просто заменяется кнопками, и вы можете выполнять свои собственные действия, нажимая кнопку записи, а затем останавливаясь в конце последовательности.
C — Photoshop от А до Я
Расчеты
Команда расчетов позволит вам смешивать и объединять два отдельных канала из нескольких различных исходных изображений. Этот метод в основном используется, когда вы хотите создать сложные выделения контуров из информации о различных цветовых каналах.
Размер холста
Команда размера холста добавляет новые пиксели к вашему изображению, так что вы можете увеличить площадь вашего дизайна.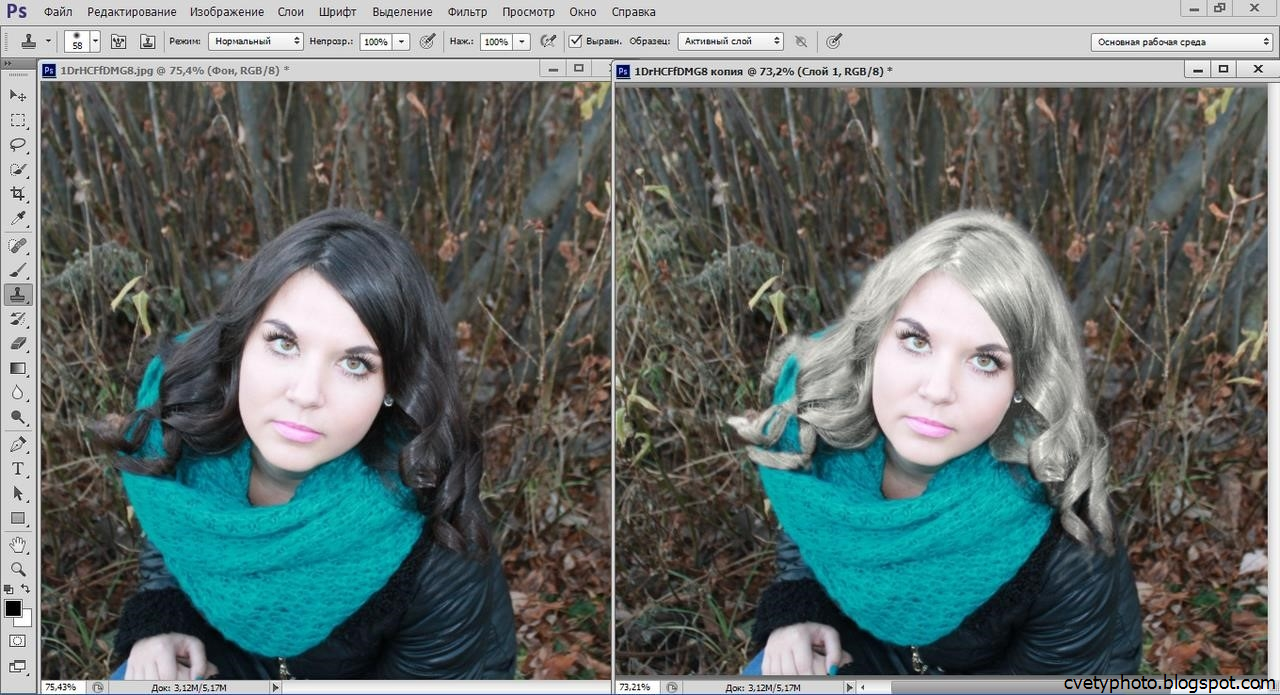 Дополнительный холст всегда создается в текущем цвете фона.
Дополнительный холст всегда создается в текущем цвете фона.
Микшер каналов
Микшер каналов полезен для повторного микширования исходных цветов в файле изображения. Он также используется для привлекательных преобразований из RGB в монохромный без получения характерного низкого контраста, связанного с простым изменением режима.
Проверка орфографии
Эта команда проверит ваши слова на орфографию, чтобы вы не сделали опечатку в файле изображения. Это не будет работать после того, как ваш текстовый слой будет растрирован.
Очистить
Edit-Clear позволяет удалить содержимое выделения. После выполнения этой команды форма выделения заполняется текущим цветом фона.
Обтравочный контур
Встроенный контур, который сохраняется вместе с файлами изображений, используемыми при офсетной печати. Путь создается инструментом «Перо» и используется для вырезания изображений в макете страницы.
Инструмент Clone Stamp
Используется для ретуширования небольших дефектов на цифровом изображении. Он работает, сначала определяя точку образца, затем копирует и вставляет эту область на конец кисти.
Он работает, сначала определяя точку образца, затем копирует и вставляет эту область на конец кисти.
Закрыть
Это действие завершения сеанса редактирования изображения. Если вы не сохраните их сначала, ваши команды и действия не будут сохранены при выполнении команды закрытия. Однако сначала появится предупреждение от Photoshop.
Закрыть все
Закрыть все — это команда, которая закроет все активные окна в вашем приложении. Как и в случае с командой закрытия, любая несохраненная работа будет потеряна, если ее сначала не сохранить.
Фильтр облаков
Этот фильтр создает имитацию облаков на всем изображении или на небольшой выбранной области. Он работает, смешивая ваши текущие цвета переднего плана и фона вместе в облачном узоре.
CMYK
Обозначает Cyan, Magenta, Yellow и Key (термин принтеров, который относится к черному цвету, чтобы избежать использования буквы B, которая может быть ошибочно принята за синий). Универсальный режим обработки изображений, используемый при подготовке изображений к печати.
Коллаж
Коллаж — это художественный термин, используемый для описания действия по объединению нескольких различных исходных изображений в новый дизайн. Слои Photoshop часто используются для идеального создания коллажей.
Цветовой баланс
Регулятор цветового баланса позволяет удалить любые цветовые оттенки, присутствующие в изображении. Элементы управления работают, добавляя или удаляя цвет в 3 тональных секторах; блики, средние тона или тени.
Раскрасить
Команда раскраски находится в диалоговом окне Цветовой тон/Насыщенность и предлагает универсальный метод тонирования цветных изображений. Цвет изображения можно изменить, перемещая ползунок оттенка, а интенсивность регулируется регулятором насыщенности.
Цветовой диапазон
Диалоговое окно цветового диапазона — это сложный инструмент для выбора на основе цвета, а не области. В дополнение к целевым цветам диалог также предлагает ползунок размытости для увеличения или уменьшения выделения.
Color Sampler Tool
Это полезный гаджет для определения значений цвета в вашем изображении. Подобно мини-денситометру, пробоотборники можно прикрепить к критическим областям вашего изображения, чтобы обеспечить считывание в режиме реального времени.
Настройки цвета
Доступ к инструментам управления цветом Photoshop осуществляется через меню настроек цвета. Здесь вы можете установить настройки предпочтений для управления и создания цветовых профилей.
Сжатие
Это происходит, когда данные, используемые для создания цифрового изображения, записываются сокращенно или сжимаются. Сжатие позволяет ускорить передачу по сети и упростить хранение, но может привести к ухудшению видимого качества.
Изменение условного режима
Побочным продуктом работы с автоматизированными действиями является возможность изменить текущий режим изображения на другой в рамках последовательности действия. Часто используется при преобразовании из шкалы серого в RGB внутри действия.
Контраст
Термин контраст относится к тональным характеристикам файла цифрового изображения. В файле изображения с низкой контрастностью много оттенков серого и мало чистого черного и белого. В высокой контрастности мало серых тонов, но сплошные черный и белый.
Преобразовать в профиль
Найденная как параметр политики управления цветом, команда преобразовать в профиль автоматически изменяет профиль входящего изображения на цветовой профиль по умолчанию приложения.
Инструмент обрезки
Инструмент обрезки используется для удаления нежелательных областей по краям цифрового изображения. Обрезка изображения действительно может улучшить его композицию, но при этом отбрасываются исходные пиксели, что приводит к уменьшению размера документа.
Курсор
Курсор — это плавающий значок, указывающий на положение мыши или стилуса. При смене инструментов в Photoshop значок курсора также изменится, но он всегда будет указывать ваше положение на растровой сетке.
Кривые
Кривые предлагают наиболее совершенный метод управления контрастом изображения. В отличие от уровней, команда кривых может манипулировать до 15 различными тональными секторами в вашем изображении, чтобы создавать уникальные законченные результаты. Помимо редактирования композитного канала, с помощью этого инструмента также можно редактировать отдельные цветовые каналы, и он часто используется для точной цветокоррекции.
Вырезать
Команда «Правка-Вырезать» — это распространенный метод удаления области пикселей с изображения. При вырезании отброшенные пиксели копируются в буфер обмена и затем могут быть вставлены в другую часть изображения.
Копировать
В отличие от команды вырезания, команда Правка — Копировать копирует область пикселей в буфер обмена, но оставляет их нетронутыми в исходном положении. Скопированную область можно вставить в другую часть изображения и создать новый слой.
Пользовательская таблица цветов
Пользовательская таблица цветов, используемая при работе с веб-графикой, представляет собой определяемую пользователем палитру цветов, которая сохраняется в файле изображения.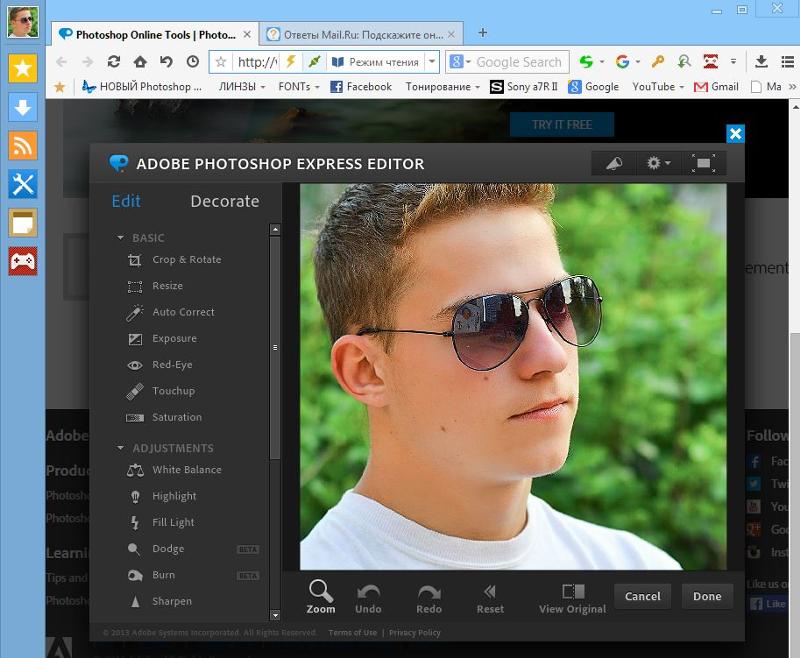 Это гарантирует, что цвета не будут изменены или преобразованы при просмотре по сети.
Это гарантирует, что цвета не будут изменены или преобразованы при просмотре по сети.
Инструмент пользовательской формы
Инструмент пользовательской формы — это метод создания неправильных векторных рисунков на пиксельном изображении. Элементы векторного рисунка не зависят от разрешения и могут быть увеличены или уменьшены без потери резкости.
…Продолжение следует…
Photoshop от А до Я: советы, хитрости и лайфхаки! | Учебник Photoshop
Изучите Photoshop от А до Я в этом полезном видео. Для каждой буквы вы узнаете новый совет или трюк для Photoshop. ► Загружайте неограниченное количество кистей Photoshop, экшенов и многого другого: https://elements.envato.com?utm_campaign=yt_tutsplus_z_dGZ1lrRY0&utm_medium=referral&utm_source=youtube.com&utm_content=description Мы пойдем от А до Я, изучая ярлыки, настройки и быстрые идеи Photoshop.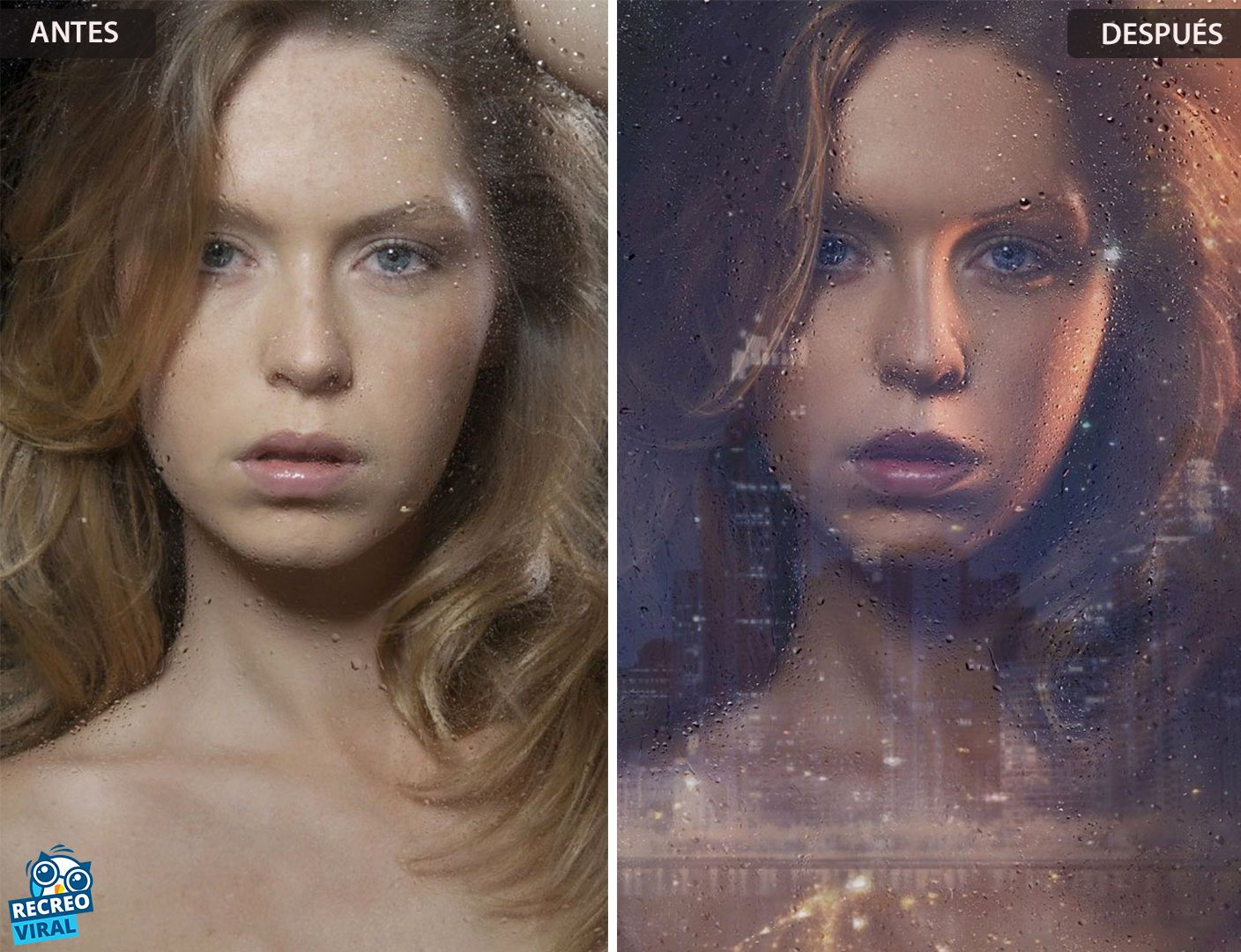
A для действия
B для кистей
C для кривых
D: для искажения
E для пипетки
F для скорости потока
G для групп
H для высоких частот
I для размытия диафрагмы
J для дрожания 9 0011 K — для инструмента «Рамка»
M — для выделения
N — для шума
O — для непрозрачности
P — для инструмента «Перо»
Q — для быстрого выбора
R — для «Уточнить край»
S — для смарт-объектов
T — для инструмента «Текст»
U для формы (U)
V для Ctrl V
W для деформации
X для смены цвета (X)
Y для исторической кисти (Y)
Z для Ctrl Z photoshop-action-K9R86M?utm_campaign=yt_tutsplus_z_dGZ1lrRY0&utm_medium=referral&utm_source=youtube.com&utm_content=description
• Девушка с облаками: https://elements.envato.com/girl-with-clouds-and-roses-in-the-hair-8ACRYVD?utm_campaign=yt_tu tsplus_z_dGZ1lrRY0&utm_medium=referral&utm_source=youtube.com&utm_content=description
• Красивая невеста: https://elements.
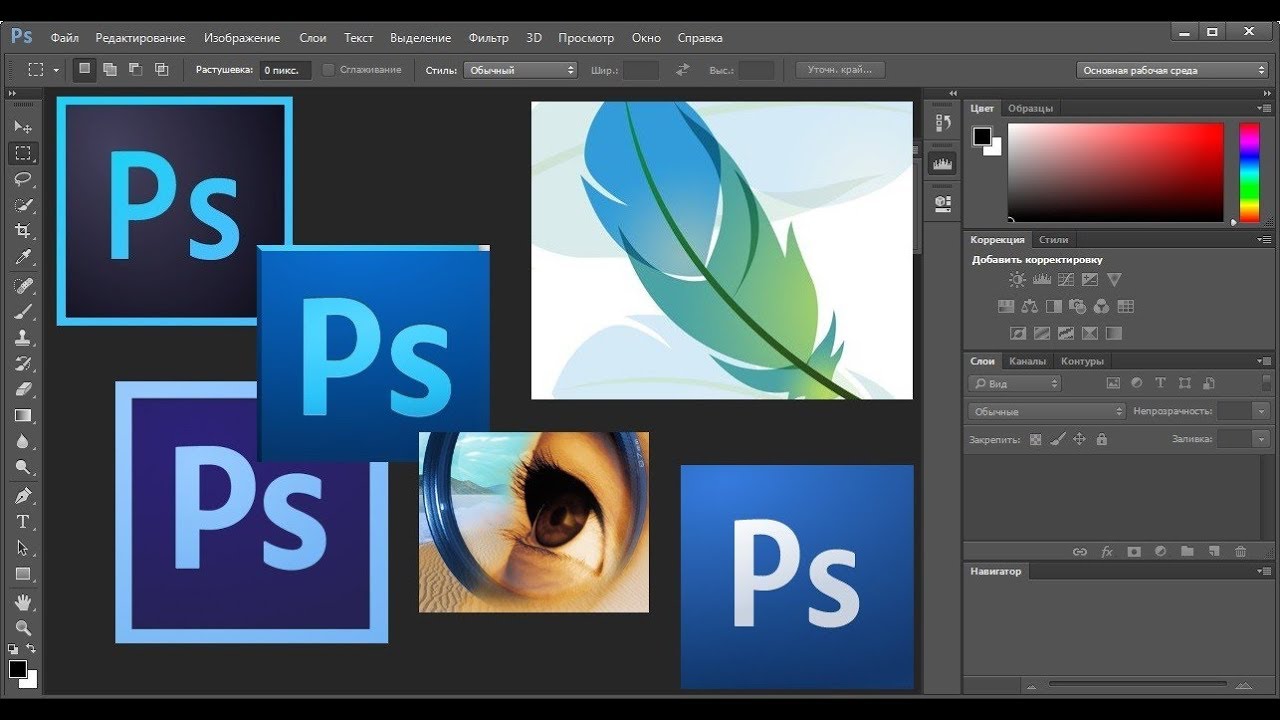 envato.com/beautiful-black-skin-bride-HRC87JA?utm_campaign=yt_tutsplus_z_dGZ1lrRY0&utm_medium=referral&utm_source=youtube.com&utm_content=description
envato.com/beautiful-black-skin-bride-HRC87JA?utm_campaign=yt_tutsplus_z_dGZ1lrRY0&utm_medium=referral&utm_source=youtube.com&utm_content=description • Кисти Nebula Photoshop: https://elements.envato.com/nebula-photo shop-brushes-44JFLC?utm_campaign=yt_tutsplus_z_dGZ1lrRY0&utm_medium=referral&utm_source=youtube.com&utm_content=description
• Шаблон флаера Октоберфест: https://elements.envato.com/oktoberfest-flyer-template-5X9Bh4K?utm_campaign=yt_tutsplus_z_dGZ1lrRY0&utm_medium=referral&utm_source=youtube.com&utm_content=description
• Танцующая женщина: https://elements.envato.com/contemp-dancing-female-performer-in-dance-class-P2LBFJW?utm_campaign=yt_tutsplus_z _dGZ1lrRY0&utm_medium=referral&utm_source=youtube.com&utm_content=description
• Огонь: https://elements.envato.com/fire-P2R5ZCF?utm_campaign=yt_tutsplus_z_dGZ1lrRY0&utm_medium=referral&utm_source=youtube.com&utm_content=description
• Серебряные оправы: https://elements.envato.com/silver-frames-on-wooden-background-3d-illustration-PR5QJR6?utm_campaign=yt_tutsplus_z_dGZ1lrRY0&utm_medium=referral&utm_source=youtube.
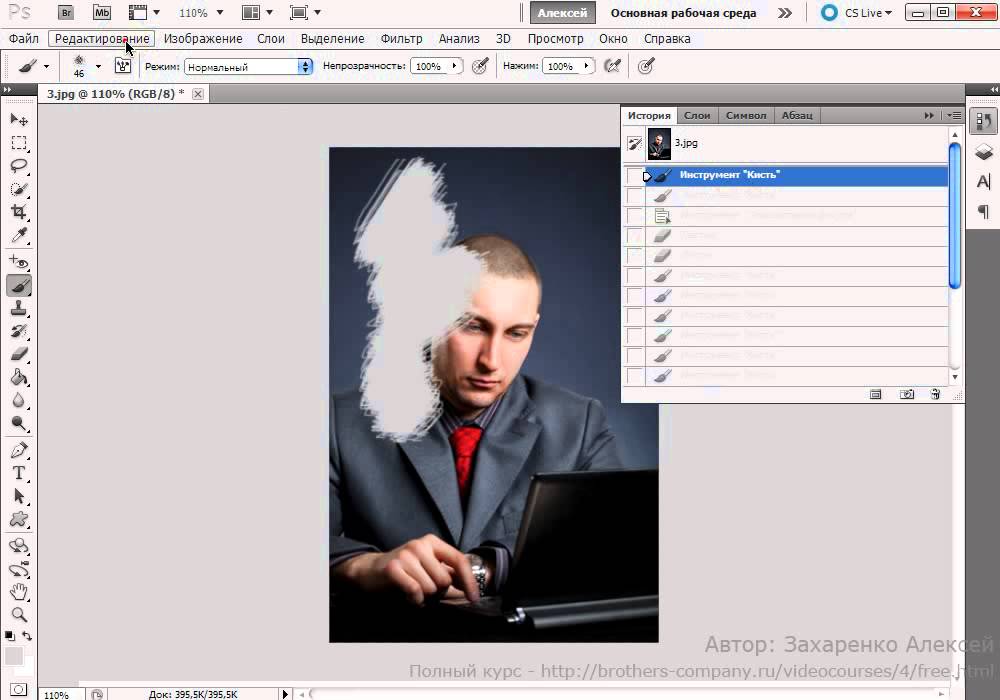
• Мягкие текстуры волос: https://elements.envato.com /soft-hair-textures-A28TY7N?utm_campaign=yt_tutsplus_z_dGZ1lrRY0&utm_medium=referral&utm_source=youtube.com&utm_content=description
• Женщина навахо: https://elements.envato.com/navajo-woman-in-traditional-dress-in-northern-ariz-BGF2JXE?utm_cam paign=yt_tutsplus_z_dGZ1lrRY0&utm_medium=referral&utm_source=youtube.com&utm_content=description
• Разноцветная веревка: https://elements.envato.com/colorful-rope-QJYZNE9?utm_campaign=yt_tutsplus_z_dGZ1lrRY0&utm_medium=referral&utm_source=youtube.com&utm_content=description
• Девушка: https://elements.envato.com/young-woman-portrait-creative-hairstyle-R JQT8L3?utm_campaign=yt_tutsplus_z_dGZ1lrRY0&utm_medium=referral&utm_source=youtube.com&utm_content=description
• Тип Billowy: https://elements.envato.com/billowy-type-ZVJY4KG?utm_campaign=yt_tutsplus_z_dGZ1lrRY0&utm_ medium=referral&utm_source=youtube.com&utm_content=description
• Жидкие пузыри: https://elements.
 envato.com/metaball-holographic-liquid-bubbles-backgrounds-H83D8S3?utm_campaign=yt_tutsplus_z_dGZ1lrRY0&utm_medium=referral&utm_source=youtube.com&utm_content=description
envato.com/metaball-holographic-liquid-bubbles-backgrounds-H83D8S3?utm_campaign=yt_tutsplus_z_dGZ1lrRY0&utm_medium=referral&utm_source=youtube.com&utm_content=descriptionДополнительные советы по Photoshop на Envato Tuts +: https://design.tutsplus.com/articles/a-to-z-of-photoshop-tips-tricks-hacks–cms-36371?utm_campaign=yt_tutsplus_z_dGZ1lrRY0&utm_medium=referral&utm_source=youtube.com&utm_content=description
– – – – – – – – – – – – – – – – – – – – – – – – – – – – – – – – – – – – – –
Envato Tuts+
Откройте для себя бесплатные практические руководства и онлайн-курсы. Разработайте логотип, создайте веб-сайт, создайте приложение или изучите новый навык: https://tutsplus.com?utm_campaign=yt_tutsplus_z_dGZ1lrRY0&utm_medium=referral&utm_source=youtube.com&utm_content=description
Envato Elements
Все креативные ресурсы, которые вам нужны, по одной подписке. Настройте свой проект, добавив уникальные фотографии, шрифты, графику и темы.
► Загрузите неограниченное количество стоковых фотографий, шрифтов и шаблонов с Envato Elements: https://elements.