Удалить фон в Affinity Photo (Полные руководства)
Подходящий фон будет согласовывать объект и создавать опьяняющую атмосферу, в то время как сбивающий с толку ухудшит визуальный эффект. Вот почему мы склонны удалить загроможденный фон из наших селфи. С другой стороны, некоторые интернет-пользователи любят вырезать объект из фона и делать из него забавную наклейку. Приведенные выше случаи говорят нам о том, что удаление фона является одной из наиболее распространенных потребностей при редактировании фотографий. Теперь проблема в том, какой инструмент мы можем использовать для удаления фона.
На рынке, который наводнен программа для удаления фона для креативщиков выбрать лучший вариант для своих нужд становится все сложнее, но основная конкуренция сводится к этим конкурирующим программам: Adobe Photoshop и Affinity Photo. Как сделать фон прозрачным в Photoshop был разработан во многих функциях. Итак, в этом посте мы обсудим, как использовать Affinity Photo для удаления фона. Кроме того, этот пост добавляет бонус использования удобных инструментов для удаления фона с фотографий в один клик.
Кроме того, этот пост добавляет бонус использования удобных инструментов для удаления фона с фотографий в один клик.
Давай погрузимся.
СОДЕРЖАНИЕ
- Affinity Photo удаляет фон с помощью дополнительных инструментов
- Сложный фон — использование инструмента «Кисть выделения»
- Сплошной цвет фона — использование инструмента «Выделение заливкой»
- В большинстве случаев — с помощью инструмента «Кисть стирания»
- Удалить фон в 1 клик — с помощью онлайн-инструментов
- AmoyShare для удаления фона
- Pixlr
- удалить.bg
Affinity Photo удаляет фон с помощью дополнительных инструментов
Хотя Affinity Photo превратилась в конкурирующую альтернативу Photoshop, предлагая многие из тех же инструментов и функций для настройки изображений и управления ими.
Лично говоря, Affinity Photo гораздо удобнее для новичков.
Сегодня, взяв в качестве примера удаление фона с фотографии, в этом разделе вы познакомитесь с тремя полезными инструментами, которые Affinity Photo предлагает для удаления фона. На самом деле удалить фон в Affinity Photo невероятно просто.
На самом деле удалить фон в Affinity Photo невероятно просто.
Пришло время узнать, как удалить фон в Affinity Photo.
Сложный фон — использование инструмента «Кисть выделения»
Инструмент «Кисть выбора» в Affinity позволяет закрашивать объект, и он интеллектуально определять границу между объектом и фоном, точно захватывая пиксели объекта. Таким образом, вы можете использовать инструмент «Кисть выбора», чтобы выделить объект на сложном фоне.
Теперь давайте начнем изучать, как удалить фон в Affinity Photo с помощью инструмента «Кисть выделения».
- Откройте изображение, чтобы приступить к редактированию фотографии.
Запустите Affinity Photo на рабочем столе, чтобы вы могли видеть рабочее место. Далее, чтобы открыть изображение в этом инструменте, следует перейти в Файл> Открыть опция в верхней строке меню. - Выберите объект с помощью инструмента «Кисть выделения».
На левой панели инструментов есть список инструментов, где вы можете найдите значок инструмента «Кисть выделения». После того, как вы активируете его, продолжайте щелкать и удерживать мышь, чтобы перетащить нужную область. Область, которую вы закрашиваете, будет окружена пунктирной линией.
После того, как вы активируете его, продолжайте щелкать и удерживать мышь, чтобы перетащить нужную область. Область, которую вы закрашиваете, будет окружена пунктирной линией.
Если вы случайно закроете ненужные фоны в кадре, используйте Инструмент вычитания на панели «Режим», чтобы исключить их из кадра. - Выберите фон наоборот.
Вы выбрали объект на последнем шаге, но мы хотим удалить фон, верно? Ну, фон можно легко выбрать с помощью выбор параметра «Выделение» > «Инвертировать выделение пикселей» в верхнем меню. - Удалите фон.
Нажмите клавишу Delete на клавиатуре, чтобы удалить фон с фотографии, и прозрачный фон будет отображаться в виде серо-белой шахматной доски. - Сохраните финальную фотографию.
Наведите мышку на Файл> Экспорт опция в верхнем меню, чтобы загрузить окончательную фотографию без фона.
Не забывайте, что нужно выберите формат PNG при сохранении фотографии, потому что только формат PNG поддерживает отображение прозрачного фона.
Сплошной цвет фона — использование инструмента «Выделение заливкой»
Инструмент выбора флуда работает с пикселями похожего цвета. Когда вы используете этот инструмент для выделения, пиксели одного цвета могут быть выделены за один раз. Например, вы нажимаете на зону красного цвета, и все элементы красного цвета этой фотографии будут добавлены к этому выбору.
Основываясь на этой функции, инструмент Flood Select Tool играет очень эффективную роль при работе со сплошным фоном. Читайте дальше, чтобы узнать, как удалить сплошной фон в Affinity Photo с помощью инструмента Flood Select Tool.
- Найдите изображения в своей библиотеке, а затем щелкните правой кнопкой мыши изображение, которое необходимо отредактировать, выберите Открыть с помощью > Affinity Photo 2.
- Увидев, что фотография показана на рабочем месте, вы можете перейти к инструмент выбора заливки на левой панели, а затем нажмите на фон, который вы хотите удалить.
 Достаточно одного клика если вы боретесь со сплошным фоном. В противном случае вам придется повторить использование этого инструмента, чтобы выбрать все элементы фона.
Достаточно одного клика если вы боретесь со сплошным фоном. В противном случае вам придется повторить использование этого инструмента, чтобы выбрать все элементы фона. - Нажмите клавишу Удалить на клавиатуре для удаления фона в один клик.
- Перейдите в Файл> Экспорт опция в верхней строке меню. Появится страница настроек экспорта, и вы увидите множество различных форматов файлов для сохранения ваших работ. Пожалуйста, не забудьте выберите PNG и нажмите кнопку Экспорт. Сделав это, вы, наконец, сможете получить изображение с прозрачным фоном на своем компьютере.
В большинстве случаев — с помощью инструмента «Кисть стирания»
Кажется, что инструмент «Кисть стирания» должен быть первым выбором, когда мы говорим об удалении фона в Affinity Photo, потому что он предназначен для удаления фона. Тем не менее, лучшее использование кисти стирания не могло бы существовать без помощи инструментов выделения, о которых мы упоминали выше.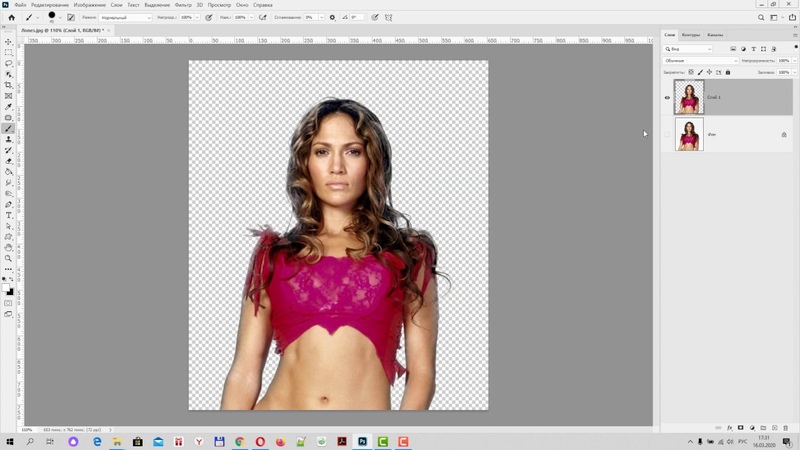
Продолжайте читать, чтобы узнать, как удалить фон в Affinity Photo.
- Откройте изображение в Affinity Photo. Запустите Affinity Photo и перейдите к Файл> Открыть в верхнем меню, а затем вы можете открыть изображение в Affinity Photo.
- Активировать Инструмент «Кисть выделения» чтобы быстро выбрать тему, а затем перейти к Выберите > Инвертировать выделение пикселей возможность выбрать нежелательный фон наоборот.
На самом деле, вы можете пропустить этот шаг выделения и сразу удалить фон с помощью инструмента «Кисть стирания», если у вас хватит терпения тщательно изобразить край переднего плана. - Перейдите в Инструмент «Кисть стирания» на левой панели инструментов. При условии, что вы обвели фоновую область ранее, вы можете настроить размер кисти как можно больше, а затем свободно рисовать по фотографии. Вы обнаружите, что фон очищается, а объект остается нетронутым.
- Шаг 4: перейти к Файл> Экспорт на верхней панели, чтобы сохранить окончательную фотографию.

Удалить фон в 1 клик — с помощью онлайн-инструментов
Вы видели, что Affinity Photo отлично справляется с удалением фона, но не решаетесь использовать его из-за сложности его работы. Учитывая эту ситуацию, эта функция предоставляет доступные онлайн-инструменты для простого удаления фона с фотографии.
Поддерживается технологией ИИ, AmoyShare для удаления фона способна автоматически удалить фон с фотографии, оставив аккуратный и чистый вырез. Более того, он применим для различных целей, таких как фотография, социальные сети, электронная коммерция, личные дела и так далее.
Теперь давайте посмотрим, как убрать ненужный фон с изображения с помощью AmoyShare Background Remover.
- Войти AmoyShare для удаления фона в вашем браузере.
- Перетащите изображение, которое необходимо улучшить, на рабочую панель. Подождав секунду, вы можете без особых усилий получить чистую фотографию.
- Нажмите кнопку «Загрузить», чтобы сохранить окончательную фотографию.

Pixlr
Pixlr — это фоторедактор, в котором есть все необходимое для создания потрясающих дизайнов. Вы также можете получить услугу удаления с помощью онлайн-удалителя фона, который помогает вырезать нужный объект за один раз.
Ниже описано, как удалить фон с помощью службы удаления Pixlr. Пожалуйста, продолжайте.
- Enter PixlrСайт удаления БГ.
- Нажмите на значок «+», чтобы загрузить фотографию на этот сайт, и этот инструмент автоматически удалит фон.
- Нажмите кнопку СОХРАНИТЬ ВСЕ ZIP, чтобы экспортировать окончательную фотографию, после чего отредактированная фотография будет сохранена в ZIP-файле. Итак, вам нужно распаковать отредактированную фотографию с помощью ZIP-распаковщика.
удалить.bg
remove.bg — профессиональный оператор, предназначенный для удаления фона. Он посвящает себя обеспечению наилучшего эффекта удаления, и это действительно так. Благодаря мощной технологии искусственного интеллекта remove.bg не только сокращает ваше время на удаление сложного фона, но и позволяет редактировать фон.
- Посетить удалить.bg онлайн-страницу и щелкните синюю панель с надписью «Загрузить изображение», чтобы добавить фотографию на эту платформу для удаления.
remove.bg автоматически удаляет фон с фотографии. Таким образом, вы получите отредактированную фотографию, отображаемую на прозрачном фоне, как только вы загрузите на нее изображение. - Вы можете нажать кнопку «Редактировать», чтобы уточнить отредактированную фотографию. Например, если remove.bg удаляет некоторые элементы, которые вы хотите сохранить, вы можете выбрать инструмент «Восстановить», чтобы восстановить их вручную.
- Нажмите «Загрузить», чтобы сохранить окончательное изображение.
Заключение
Одним словом, использование Affinity Photo для удаления фона с фотографии является оперативным, а жизненно важный шаг заключается в выборе фона. В этом посте представлены 3 полезных инструмента и подробно рассказывается, как удалить фон в Affinity Photo с помощью этих инструментов.
Учитывая, что некоторым людям требуется совершенно простое и бесплатное средство для удаления фона, в этом посте также рекомендуется AmoyShare для удаления фона чтобы избавиться от фона.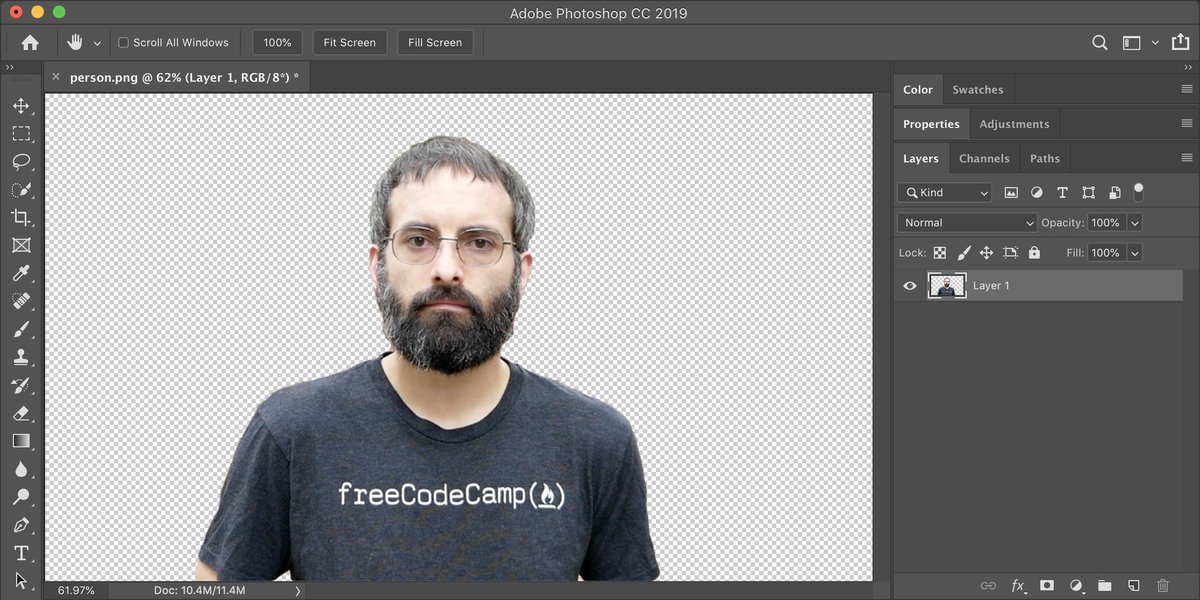 Подробное руководство уже есть, и вы можете попробовать.
Подробное руководство уже есть, и вы можете попробовать.
FAQ
1. Как легко удалить фон с фотографии?
Используйте онлайн-средство для удаления фона AmoyShare, чтобы стереть фон одним щелчком мыши.Сначала вам нужно загрузить изображение на веб-сайт, а затем AmoyShare Background Remover автоматически удалит фон. Наконец, вы можете нажать кнопку «Загрузить», чтобы сохранить чистую фотографию.
2. Как удалить белый фон с изображения в Affinity Photo?
1. Откройте изображение в Affinity Photo.2. Активируйте инструмент выделения заливки, затем переместите курсор в область белого фона и щелкните по ней.3. Нажмите клавишу Delete на клавиатуре, и вы сможете успешно удалить белый фон с изображения.4. Выберите опцию «Файл, Экспорт» в верхнем главном меню и выберите файл формата PNG, чтобы сохранить фотографию с прозрачным фоном.
Быстрая навигация:
- ● Affinity Photo удалить Bg
- — Инструмент «Кисть выделения»
- -Инструмент выбора флуда
- -Инструмент «Кисть стирания»
- ● Онлайн-инструменты
- -AmoyShare Bg Remover
- — Пиксель
- — удалить.
 bg
bg
Статьи по теме
- 6 лучших приложений для удаления фона для iOS и Android
- 11 Top Remove Background Software (быстро и просто)
- Удалить фон с изображения на iPhone (6 бесплатных методов)
- Как удалить фон с изображения в PowerPoint?
- Как удалить фон с изображения в Google Slides?
- Как удалить фон в Paint [Простые руководства]
- GIMP Удалить фон — 5 решений с быстрыми шагами
- 5 лучших способов удалить клетчатый фон с изображения
- Как убрать белый фон в фотошопе? [Решено]
Вас также могут заинтересовать эти темы
- Советы по прозрачному фону
- Советы по смене фона
- Советы по фотографии
Как удалить фон с картинки в Photoshop
Услуги по ретуши фотографий > Блог о ретуши >
Советы по редактированию фотографий > Как удалить фон с картинки в фотошопе Если вы хотите узнать, как удалить фон в Photoshop или сделать его прозрачным без особых усилий, вот отличный урок от ретушеров Fixthephoto. Она написана простым языком, поэтому с задачей справятся даже начинающие пользователи. Приведенные ниже рекомендации одинаково полезны для работы с изображениями разных жанров. Вы также поймете, как изолировать объект и как сохранить его края гладкими при выполнении различных манипуляций.
Она написана простым языком, поэтому с задачей справятся даже начинающие пользователи. Приведенные ниже рекомендации одинаково полезны для работы с изображениями разных жанров. Вы также поймете, как изолировать объект и как сохранить его края гладкими при выполнении различных манипуляций.
Если вы хотите удалить только фоновый текст, не удаляя сам фон, вот отличный урок о том, как удалить текст в Photoshop, не испортив фон.
1. Откройте фотографию в Photoshop
Сначала откройте изображение в Photoshop и посмотрите на панель слоев. Если по какой-то причине у вас нет этой панели, то вам нужно включить/выключить ее, нажав клавишу F7 или выбрав Window > Layers . Там должен быть один слой; программа определяет его как Фон. Справа от слоя есть значок замка. Это означает, что слой заблокирован для редактирования и в настоящее время вы не можете удалить фон с изображения.
2. Выберите инструмент «Ластик фона»
По умолчанию инструмент «Ластик фона» расположен за инструментом «Ластик».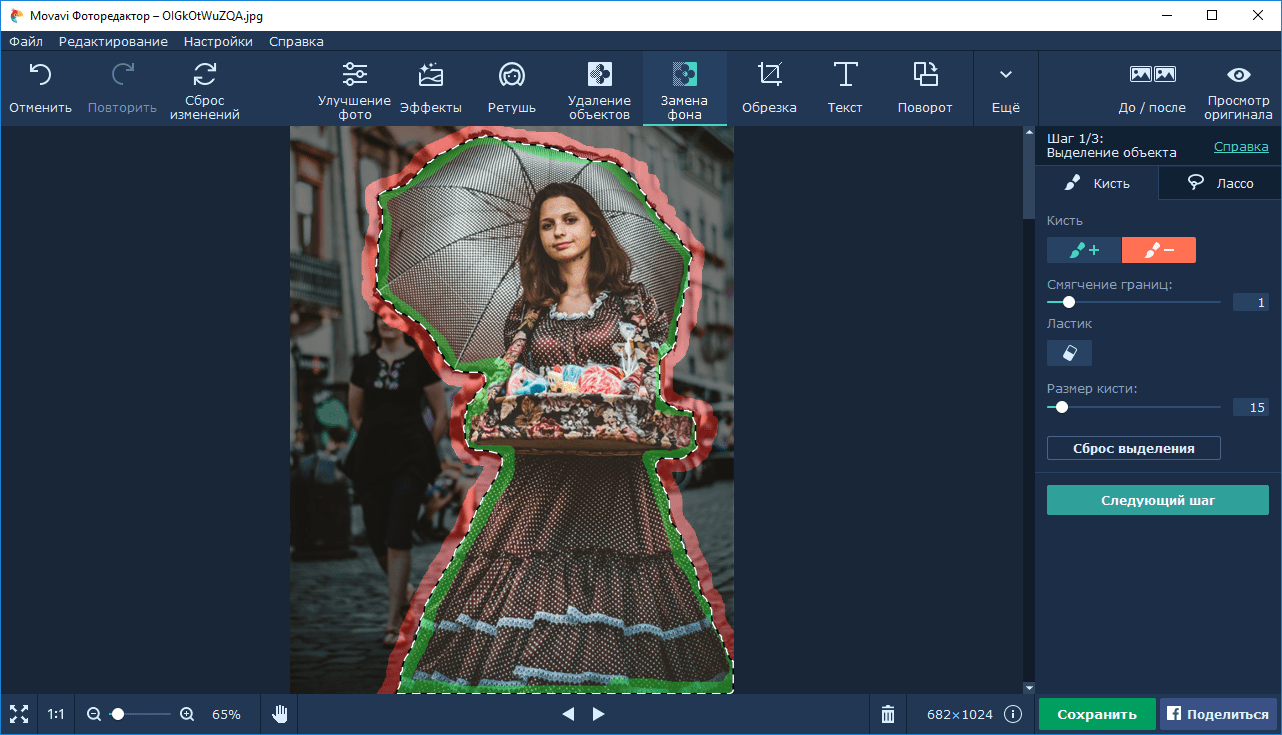 Чтобы активировать его, щелкните правой кнопкой мыши (Win) или , удерживая нажатой клавишу «Control» (Mac), на инструменте «Ластик» > , выберите инструмент «Ластик фона» в раскрывающемся меню.
Чтобы активировать его, щелкните правой кнопкой мыши (Win) или , удерживая нажатой клавишу «Control» (Mac), на инструменте «Ластик» > , выберите инструмент «Ластик фона» в раскрывающемся меню.
3. Выберите жесткую круглую кисть
Вам нужно выбрать такие же настройки, как показано на скриншоте ниже. На этом этапе вам понадобится жесткая круглая кисть. Инструмент «Фоновый ластик» на самом деле является кистью, и, как и другие инструменты «Кисть» в Photoshop, вы можете настроить его размер прямо с клавиатуры. Нажмите клавиша левой квадратной скобки «[» несколько раз, чтобы уменьшить ее, или клавиша правой скобки «]» , чтобы увеличить ее.
Вы также можете отрегулировать жесткость краев, нажав клавишу Shift. Несколько раз нажмите Shift + левая квадратная скобка «[» , чтобы сделать края более мягкими, или Shift + правая квадратная скобка «]» , чтобы добиться противоположного эффекта.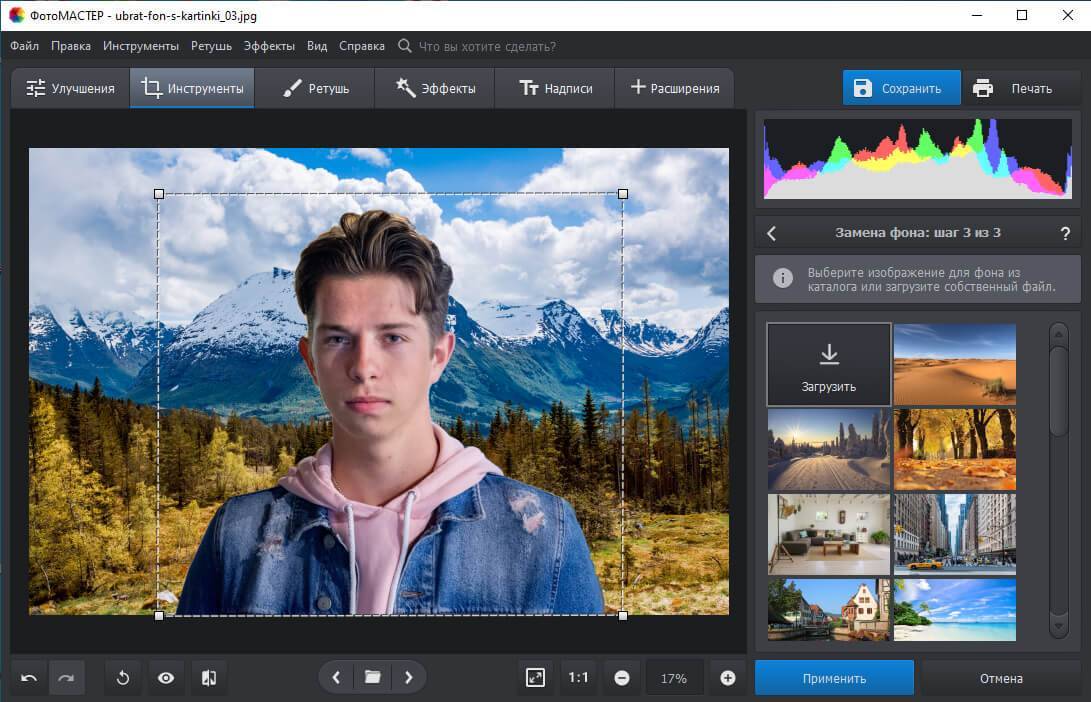
4. Настройка параметров инструмента «Ластик фона»
Параметр, который в значительной степени влияет на успешность процесса удаления фона в Photoshop, — это «Ограничения ластика фона». Когда программа понимает, от какого цвета вы хотите избавиться, Limits подсказывает, где искать подходящие пиксели. При изменении пределов вы можете выбрать режимы «Непрерывный», «Разрывной» или «Найти края». Я рекомендую выбрать «Найти края».
Вам также необходимо настроить Допуск, который «говорит», насколько цвет пикселя отличается от цвета образца, чтобы не путать Adobe Photoshop. По умолчанию это значение установлено на 50%, но вам нужно снизить его до 25%.
5. Перейдите к удалению фона
Теперь вы можете увеличить размер ластика и начать удаление фона в Photoshop. Не ограничивайте свои движения, так как инструмент не сотрет ваш основной объект, а будет работать только с фоном. Ваш фон будет закрашен в шахматном порядке, что означает прозрачный фон. Вы можете разместить объект на другом подходящем вам фоне или оставить его на прозрачном. Если вы хотите ускорить процесс удаления фона в Ps, взгляните на плагин Slazzer. Это позволяет выполнить задачу одним щелчком мыши.
Если вы хотите ускорить процесс удаления фона в Ps, взгляните на плагин Slazzer. Это позволяет выполнить задачу одним щелчком мыши.
6. Готово! Сохраните файл
Когда вы закончите удаление фона, внимательно посмотрите на результат, чтобы убедиться, что не осталось ненужных частей фона. Экспортируйте изображение в виде файла PNG. Нажмите «Файл » → «Экспорт» → «Быстрый экспорт в PNG». Если вы сохраните его в формате JPEG, вся наша тяжелая работа пойдет напрасно, так как изображение будет сохранено с белым фоном. JPEG не поддерживает прозрачность.
Будьте осторожны! При удалении фона в Photoshop вы одновременно удаляете тени, которые отбрасывает объект. Вот почему полезно научиться добавлять тени в Photoshop. Процесс сводится к 8 простым шагам, но гарантирует реалистичные результаты.
Photoshop БЕСПЛАТНЫЕ
Хотите выполнять потрясающие манипуляции в Photoshop за пару кликов, не тратя часы на изучение программы? Воспользуйтесь этими действиями и насладитесь всеми возможностями этого программного обеспечения для редактирования фотографий.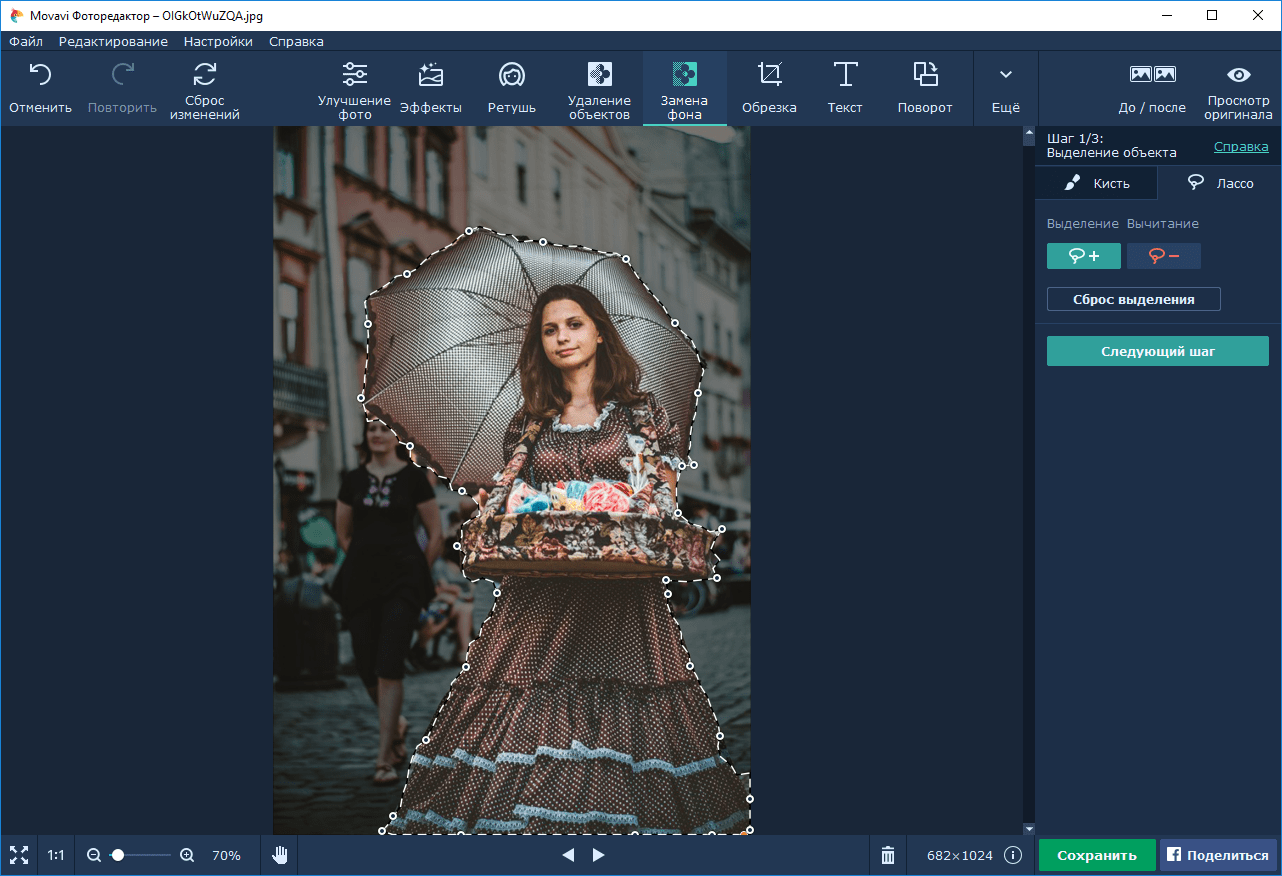
12 лучших сайтов для удаления фона с изображений
Давайте признаем это; бывают случаи, когда мы все хотели удалить фон с изображения. Удалить фон с изображения не так просто, как кажется. Дело не в том, что вы не можете удалить фон с изображения, но для удаления фона обычно требуются профессиональные инструменты для редактирования фотографий, такие как Photoshop. Однако проблема с Photoshop заключается в том, что его сложно использовать, и он не всем по душе.
Вы можете использовать другие приложения для редактирования фотографий, чтобы удалить фон с изображения, но результат обычно неудовлетворителен. Что, если я скажу вам, что вы можете удалить фон с любого изображения без использования какого-либо инструмента для редактирования фотографий? Ну, это возможно, но вам нужно активное подключение к Интернету.
Читайте также: Как удалить фон с изображения на Android
Вы можете использовать несколько веб-сайтов для редактирования фотографий, чтобы удалить фон с любого изображения.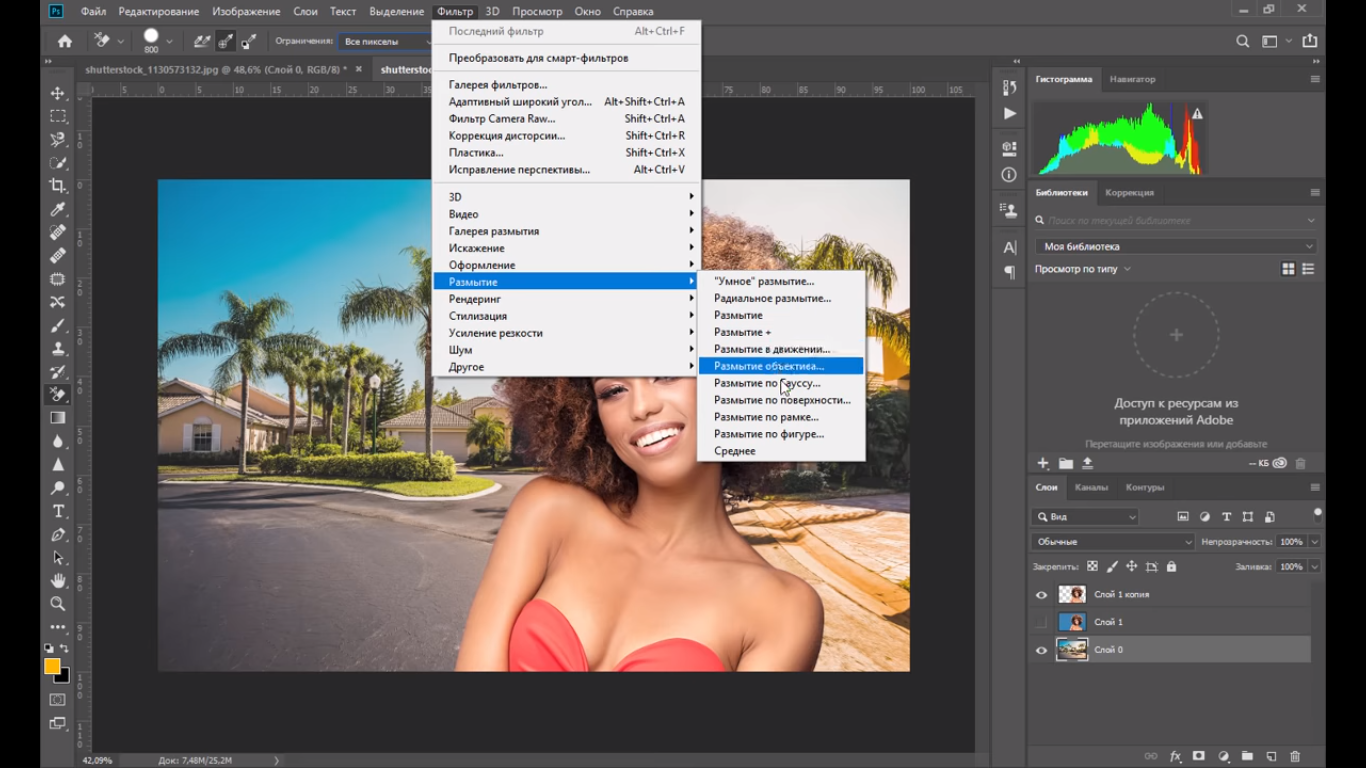 Итак, в этой статье мы перечислим некоторые из лучших веб-сайтов, которые могут вам помочь удалить фон с изображения в кратчайшие сроки. Эти веб-сайты довольно просты в использовании, и они делают свое дело. Итак, давайте проверим лучшие сайты.
Итак, в этой статье мы перечислим некоторые из лучших веб-сайтов, которые могут вам помочь удалить фон с изображения в кратчайшие сроки. Эти веб-сайты довольно просты в использовании, и они делают свое дело. Итак, давайте проверим лучшие сайты.
Remove.bg — это веб-сайт, который позволяет удалить фон с любого изображения . Преимущество сайта в том, что он на 100% автоматический и бесплатный. Он автоматически определяет объект на изображении и удаляет фон.
В конце концов, вы можете загрузить изображение в формате PNG или JPG. Remove.bg проще в использовании, чем все остальные сайты в списке, и он абсолютно бесплатный.
2. PhotoScissors PhotoScissors — еще один лучший и самый популярный сайт в списке, который автоматически удаляет фон с ваших фотографий. После удаления фона вы можете заменить фон прозрачным, сплошным цветом или пользовательским фоновым изображением.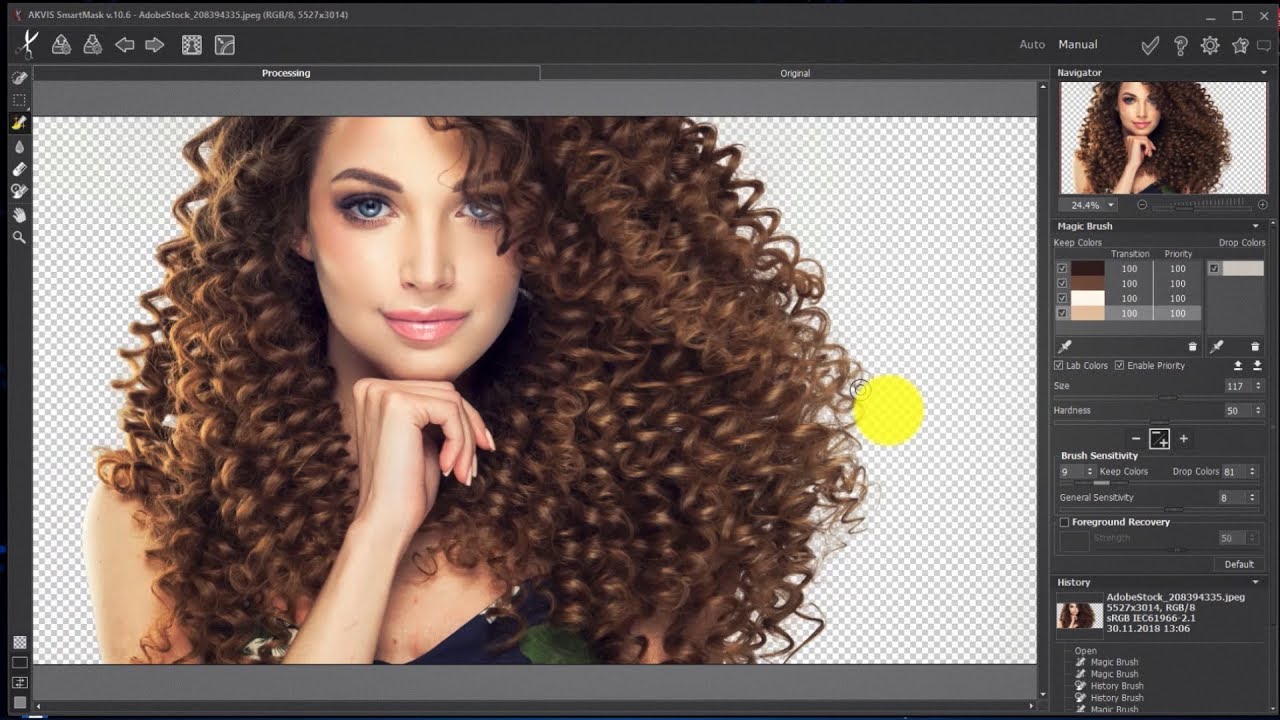
Угадайте, что? PhotoScissors может легко обрабатывать сложные полупрозрачные объекты, такие как волосы и мелкие детали. Помимо удаления фона, PhotoScissors может создавать коллажи, менять местами фон и многое другое.
3. Adobe Photoshop ExpressВы можете использовать веб-версию Adobe Photoshop Express для удаления фона с любого изображения. Инструмент можно использовать бесплатно, но он имеет много проблем. Он убирает фон с картинки, но точность определения объекта самая плохая.
Иногда он даже удаляет объект с фона. Чтобы использовать Adobe Photoshop Express, войдите в свою бесплатную учетную запись Adobe и загрузите файл изображения JPG/PNG. После загрузки нажмите кнопку «Автоматическое удаление фона», чтобы удалить фон.
4. Slazzer Slazzer — это веб-сайт, который использует алгоритм компьютерного зрения AI для обнаружения объекта на любом изображении. Он может обнаруживать сложные объекты на изображениях, такие как волосы, тени, похожие цвета и т. д. Slazzer известен своими точными функциями удаления фона, а также имеет мобильное приложение, плагин для фотошопа, плагин для WooCommerce и многое другое.
д. Slazzer известен своими точными функциями удаления фона, а также имеет мобильное приложение, плагин для фотошопа, плагин для WooCommerce и многое другое.
Бесплатная учетная запись Slazzer позволяет загружать файлы форматов JPG, PNG и JPEG. Однако в бесплатной версии вы можете загружать только размер предварительного просмотра отредактированных изображений.
5. Removal.aiRemoval.ai — еще один лучший веб-сайт в списке, который вы можете использовать для вырезания определенных элементов из вашего изображения и создания прозрачного фона. Угадай, что? Removal.ai утверждает, что удаляет фон изображения бесплатно с помощью искусственного интеллекта.
Веб-инструмент также может обрабатывать волосы или любые другие края меха на изображении. Removal.ai выполняет три шага, чтобы удалить фон с любого изображения: загрузите изображение, нажмите кнопку «Конвертировать», а затем нажмите кнопку «Загрузить», чтобы загрузить изображение без фона.
PhotoRoom — еще один отличный веб-сайт в списке, где вы можете удалить фон ваших изображений. Инструмент для удаления фона PhotoRoom бесплатен и не имеет ограничений.
Вы можете перетащить фотографию на веб-страницу PhotoRoom Background Remover или загрузить ее из локального хранилища. После загрузки веб-инструмент автоматически удалит фон и позволит вам загрузить выходной файл.
7. PixlrЧто ж, Pixlr — очень популярный онлайн-инструмент для редактирования фотографий. Он также имеет бесплатный инструмент для удаления фона, который использует помощь ИИ для обнаружения объектов на вашем изображении и удаления фона.
После удаления фона с изображений вы также можете редактировать свои фотографии. Например, вы можете применить фильтры, настроить цветовую температуру и многое другое после удаления фона.
8. Депозитные фотографии DepositPhotos также предлагает онлайн-средство для удаления фона изображения, которое может удалить фон изображения всего одним щелчком мыши.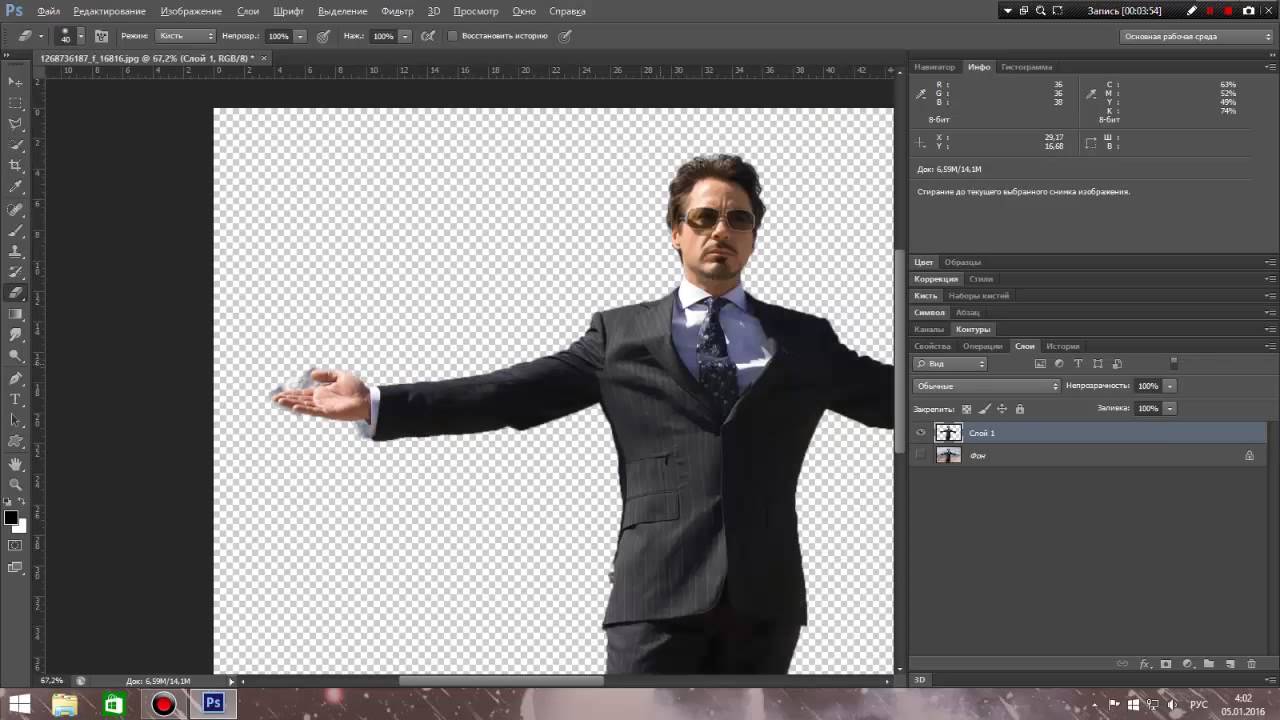
Веб-инструмент использует искусственный интеллект для обнаружения и удаления фона изображения всего за несколько секунд. Результаты вывода были более чем удовлетворительными, и он работает со всеми типами изображений.
9. Fotor Background RemoverЧто ж, Fotor — это полноценный веб-редактор фотографий, который предоставляет вам множество полезных функций редактирования фотографий. Одной из таких функций является возможность обнаружения и удаления фона с изображения.
Инструмент удаления фона в Fotor полностью автоматический; загрузите фотографию, и инструмент автоматически обнаружит и удалит фон.
10. RetoucherRetoucher не может быть популярным вариантом в списке; он по-прежнему может легко удалить фон с ваших изображений. Веб-инструмент полностью автоматизирован и работает со всеми типами изображений.
Retoucher также имеет несколько других инструментов, помимо удаления фона, таких как изменение размера изображения, ротатор изображения, флиппер изображения, обрезка изображения и многое другое.
InPixio не очень известен; это по-прежнему один из самых простых инструментов для удаления фона в Интернете. Сайт абсолютно бесплатен для использования, и он автоматически удаляет фон фотографии за считанные секунды.
Вы можете получить доступ к сайту из любого веб-браузера. После посещения сайта необходимо загрузить изображение, фон которого вы хотите удалить. После загрузки инструмент автоматически определит фон и предоставит изображение.
12. Clipping MagicНа домашней странице Clipping Magic говорится, что его инструмент обучается на миллионах и миллионах изображений реального мира, а не на искусственных лабораторных данных.
По сути, это редактор фона с искусственным интеллектом, который может эффективно сканировать и выбирать объекты на вашей фотографии и удалять другие части. Он также дает вам удобные инструменты для удаления частей с фотографий вручную.
Итак, это одни из лучших веб-сайтов для удаления фона с любого изображения.

 После того, как вы активируете его, продолжайте щелкать и удерживать мышь, чтобы перетащить нужную область. Область, которую вы закрашиваете, будет окружена пунктирной линией.
После того, как вы активируете его, продолжайте щелкать и удерживать мышь, чтобы перетащить нужную область. Область, которую вы закрашиваете, будет окружена пунктирной линией. 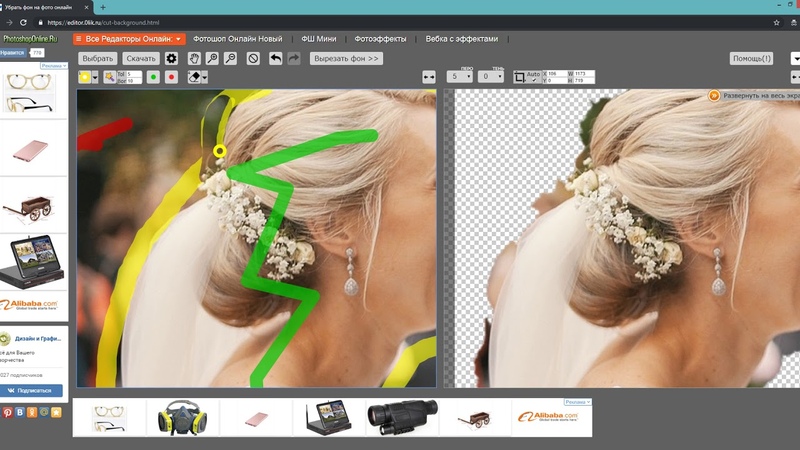
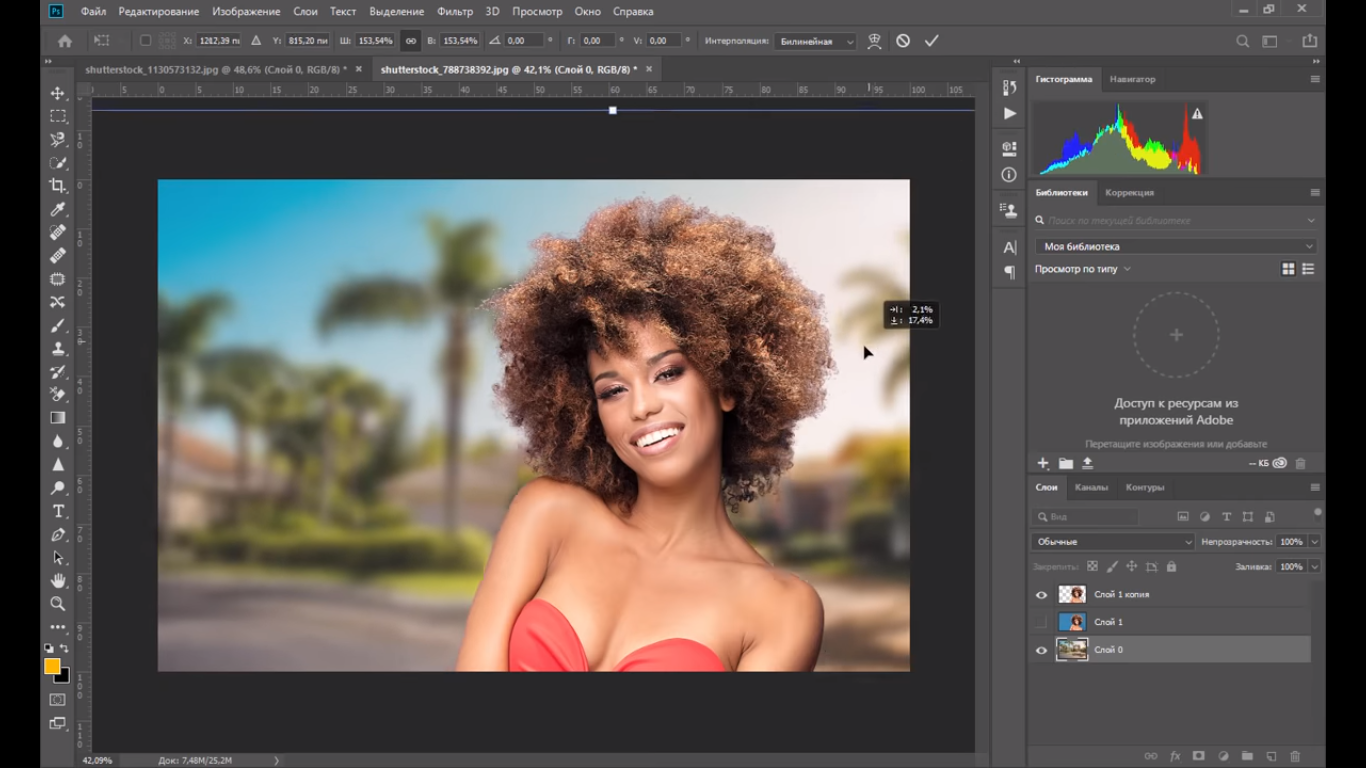 Достаточно одного клика если вы боретесь со сплошным фоном. В противном случае вам придется повторить использование этого инструмента, чтобы выбрать все элементы фона.
Достаточно одного клика если вы боретесь со сплошным фоном. В противном случае вам придется повторить использование этого инструмента, чтобы выбрать все элементы фона.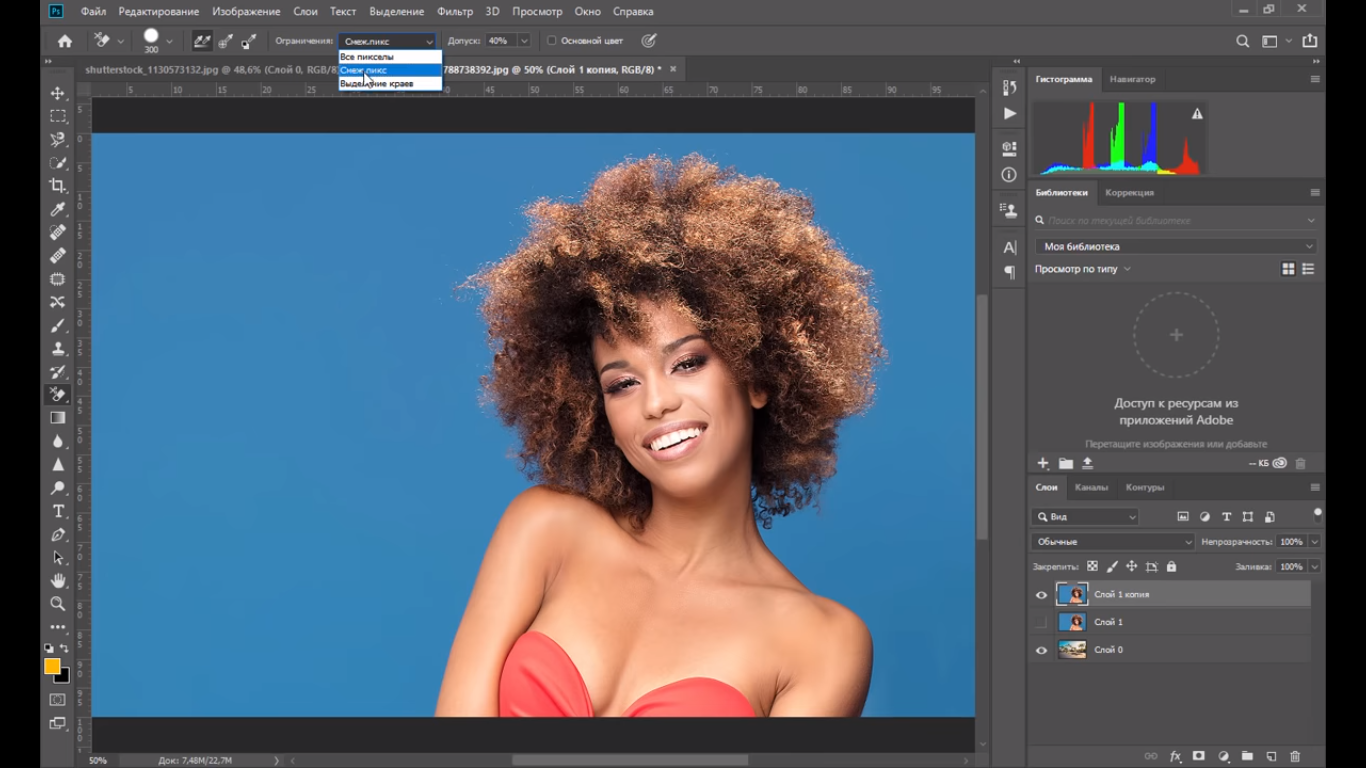
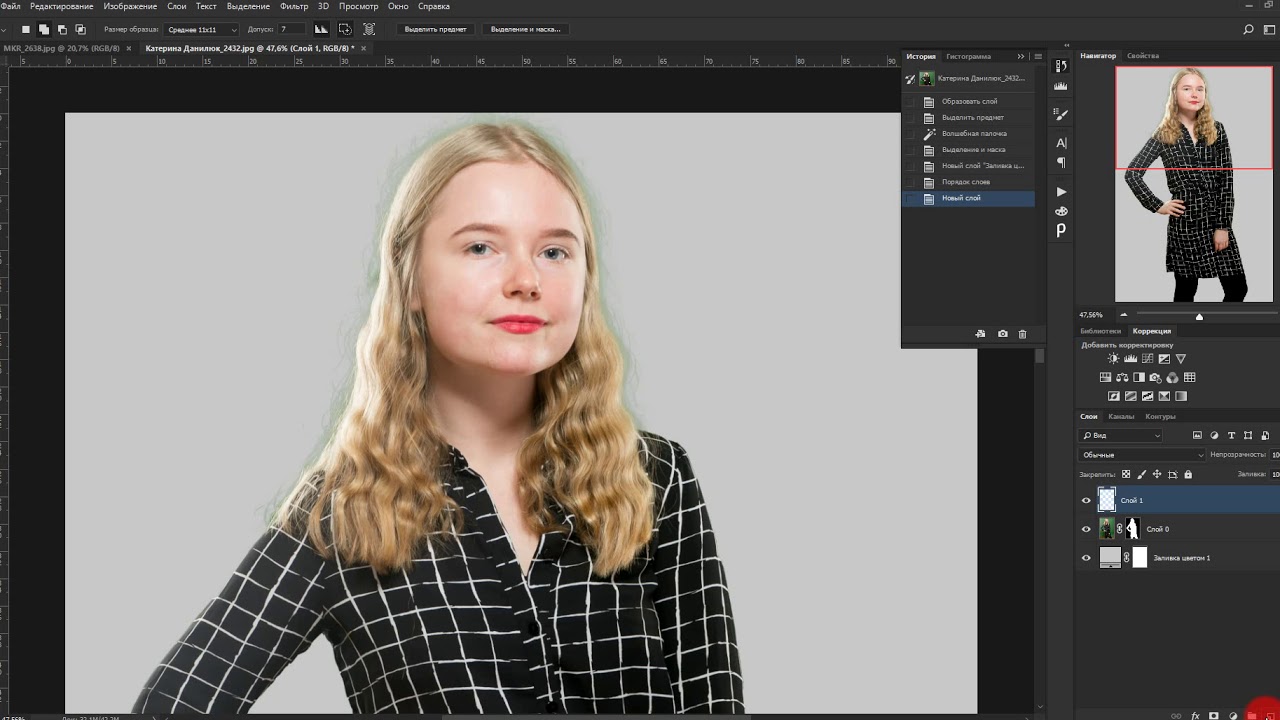
 bg
bg