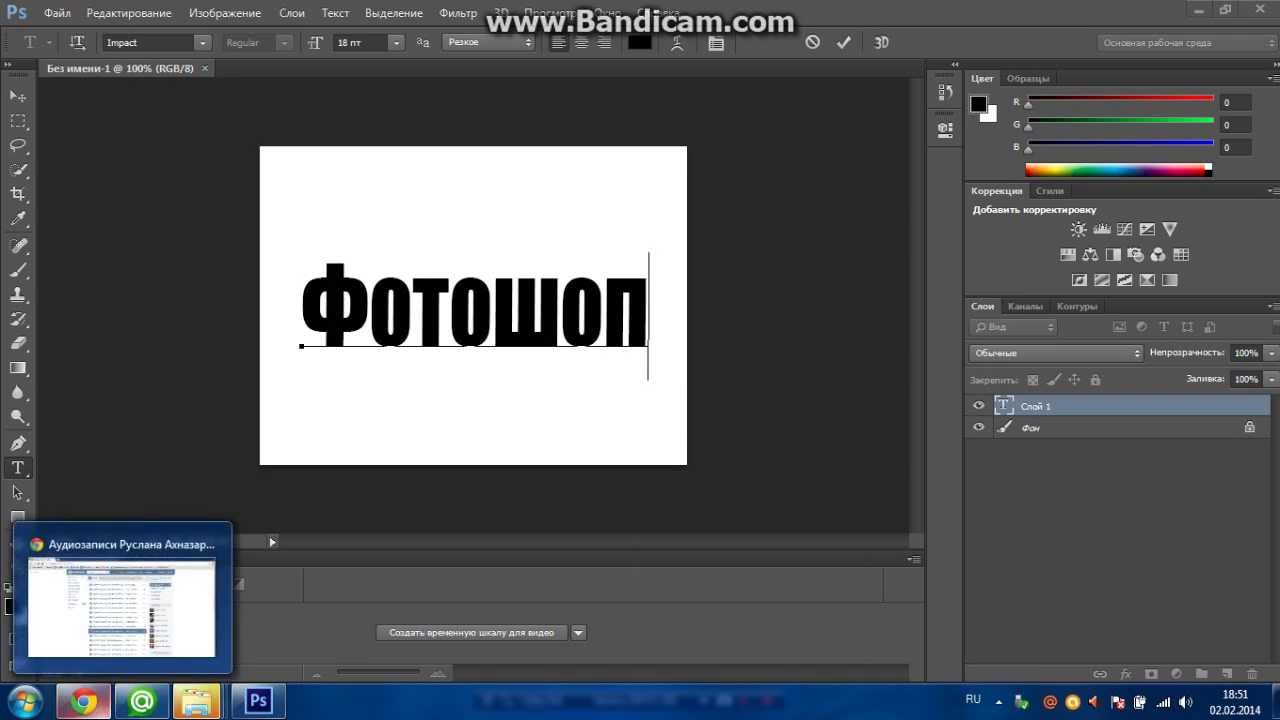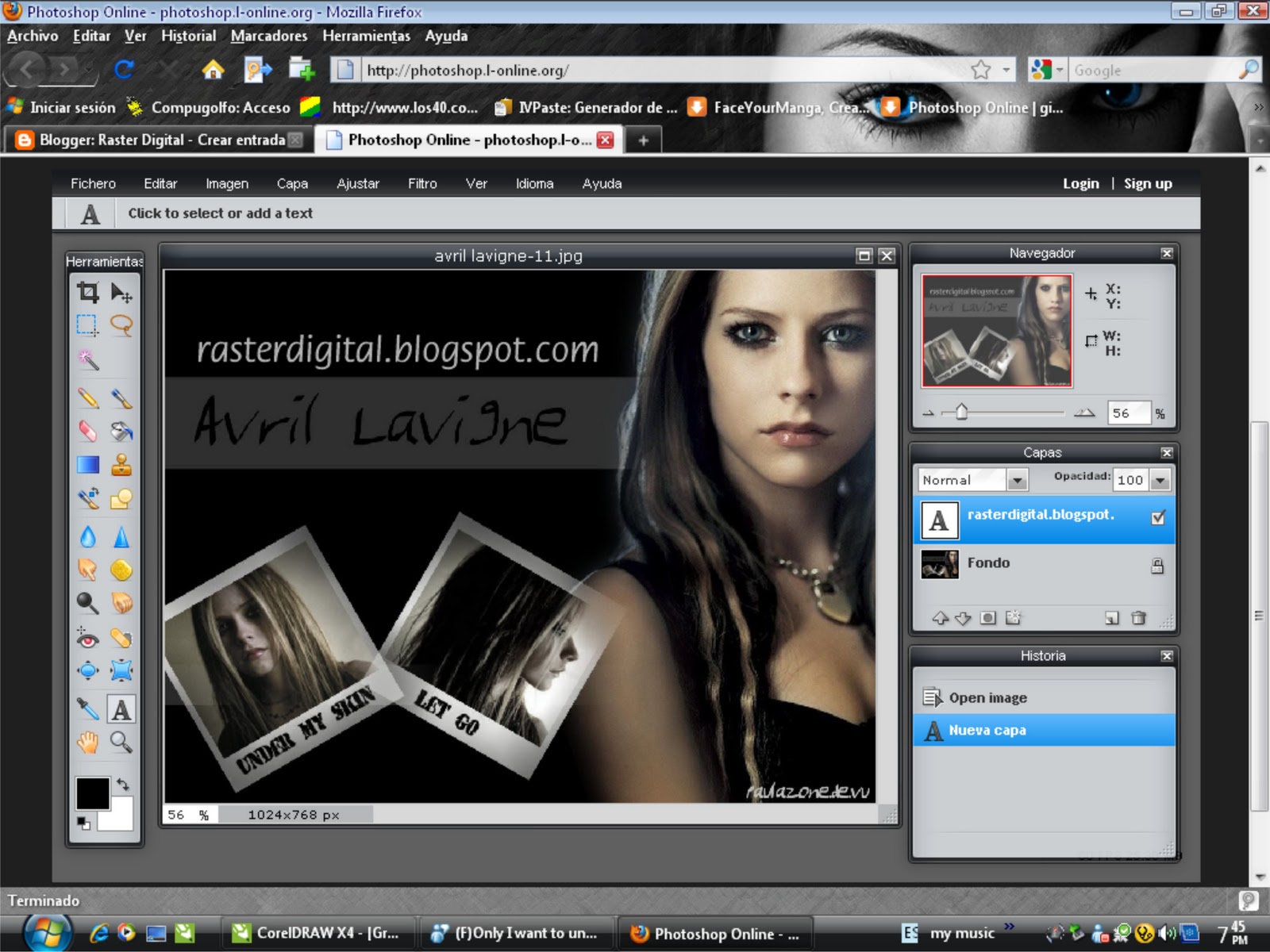Photoshop Online Tools — бесплатный онлайн графический редактор от Adobe
Большинство статей, темой которых является графические редакторы, работа с которыми возможна через браузер или, как некоторые пишут — онлайн фотошоп, посвящены одному единственному продукту — pixlr (и я о нем тоже непременно напишу) или небольшому набору онлайн сервисов. При этом, в некоторых обзорах утверждается, что такого продукта от создателей фотошоп не существует в природе. Тем не менее, он имеется, хоть и достаточно прост и не на русском языке. Давайте рассмотрим данный графический редактор, позволяющий производить различные манипуляции с фотографиями, подробнее. См. также Лучший онлайн фотошоп на русском языке.
Запуск Photoshop Express Editor загрузка фотографии для редактриования
Для того, чтобы запустить Photoshop Express Editor, зайдите на страницу http://www.photoshop.com/tools и нажмите ссылку «Start the Editor». В появившемся окне Вам будет предложено загрузить фотографию для редактирования со своего компьютера (нужно нажать Upload Photo и указать путь к фотографии).
Загрузка фото в Photoshop Express Editor
На настоящий момент данный редактор работает только с файлами JPG, размером не более 16 мегабайт, о чем он и предупредит перед загрузкой файла для редактирования. Чего, впрочем, вполне достаточно для файла фотографии. После того, как Вы выберите файл и он будет загружен, откроется главное окно графического редактора. Рекомендую сразу нажать кнопку, находящуюся сверху справа, которая открывает окно на весь экран — работать с изображениями таким образом несравнимо удобнее.
Возможности бесплатного редактора от Adobe
Для опробования возможностей Adobe Photoshop Express Editor я загрузил фотографию цветка, снятую на даче (размер фотографии, кстати, 6 Мб, снято на 16 мегапиксельный зеркальный фотоаппарат). Приступаем к редактированию. Пошагово рассмотрим все, наиболее часто востребованные функции подобных редакторов, а заодно и переведем пункты меню на русский язык.
Изменение размера фото
Главное окно Adobe Photoshop Express Editor
Изменить размер фотографии — одна из наиболее часто встречающихся задач по обработке изображений. Для того, чтобы сделать это, нажмите Resize (изменение размера) в меню слева и укажите желаемые новые размеры фотографии. Если Вы не слишком представляете себе, до каких именно параметров следует изменить размер, воспользуйтесь одним из предустановленных профилей (кнопки слева вверху) — фото для аватара, мобильного телефона с разрешением 240 на 320 пикселей, для сообщения электронной почты или для сайта. Также можно установить и любые другие размеры, в том числе и без соблюдения пропорций: уменьшить размер фотографии или увеличить его. По завершении ничего не нажимайте (в частности, кнопку Done) — иначе Вам сразу предложат сохранить фото на компьютер и выйти. Если Вы хотите продолжать редактирование — просто выберите следующий инструмент на панели инструментов онлайн-редактора Adobe Photoshop Express.
Для того, чтобы сделать это, нажмите Resize (изменение размера) в меню слева и укажите желаемые новые размеры фотографии. Если Вы не слишком представляете себе, до каких именно параметров следует изменить размер, воспользуйтесь одним из предустановленных профилей (кнопки слева вверху) — фото для аватара, мобильного телефона с разрешением 240 на 320 пикселей, для сообщения электронной почты или для сайта. Также можно установить и любые другие размеры, в том числе и без соблюдения пропорций: уменьшить размер фотографии или увеличить его. По завершении ничего не нажимайте (в частности, кнопку Done) — иначе Вам сразу предложат сохранить фото на компьютер и выйти. Если Вы хотите продолжать редактирование — просто выберите следующий инструмент на панели инструментов онлайн-редактора Adobe Photoshop Express.
Обрезка фото и поворот изображения
Обрезка изображения
Функции обрезки фотографий и их поворота — такие же востребованные, как и изменение их размера. Для того, чтобы обрезать фотографию или повернуть, выберите пункт Crop & Rotate, после чего используйте инструменты сверху или манипуляции в окне с предварительным просмотром изображения для изменения угла поворота, отражения фотографии по вертикали и горизонтали и для того, чтобы обрезать фото.
Работа с эффектами и корректировками изображения
Следующие возможности Photoshop Online Tools — это различного рода корректировки цвета, насыщенности (Saturation), и прочих деталей. Работают они следующим образом: вы выбираете настраиваемый параметр, например автоматическая корректировка и видите сверху миниатюры, на которых изображены возможные варианты изображения. После чего, Вы можете выбрать, какой из них Вам подходит наилучшим образом. Кроме этого, есть возможность удаление эффекта красных глаз и ретуши фотографий (позволяет убрать дефекты с лица, например), которые работают несколько иначе — требуется указать, где именно нужно убрать красные глаза или что-то еще.
Если пролистать панель инструментов Adobe Photoshop Online Tools вниз, то Вы найдете еще некоторое количество эффектов и модификаций, которые можно применить к изображению: баланс белого, регулировка бликов и теней (Highlight), увеличение резкости (Sharpen) и размытие фокуса изображения (Soft Focus), превратить фото в рисунок (Sketch). Стоит поиграться с ними со всеми, чтобы разобраться в том, каким образом каждый пункт влияет на результат. Хотя, не исключаю, что для Вас такие вещи как Hue, Curves и другие — интуитивно понятные вещи.
Стоит поиграться с ними со всеми, чтобы разобраться в том, каким образом каждый пункт влияет на результат. Хотя, не исключаю, что для Вас такие вещи как Hue, Curves и другие — интуитивно понятные вещи.
Добавление текста и изображений на фото
Если на панели этого онлайн графического редактора вверху Вы вместо вкладки Edit откроете вкладку Decorate, то Вы увидите перечень заготовок, которые можно добавить на Вашу фотографию — это костюмы, текст, рамки и различные другие элементы, которыми Вы, возможно, захотите оживить картинку. Для каждого из них можно настроить прозрачность, цвет, тень, а иногда и другие параметры — зависит от того, с каким элементом Вы сейчас работаете.
Сохранение фото на компьютер
По завершении работы с Photoshop Online Tools, нажмите кнопку Done, а затем — Save to my computer (сохранить на мой компьютер). Вот и все.
Мое мнение о Photoshop Express Editor
Бесплатный фотошоп онлайн — все, как Вы хотели. Но крайне неудобно. Нет возможности работать с несколькими фотографиями одновременно.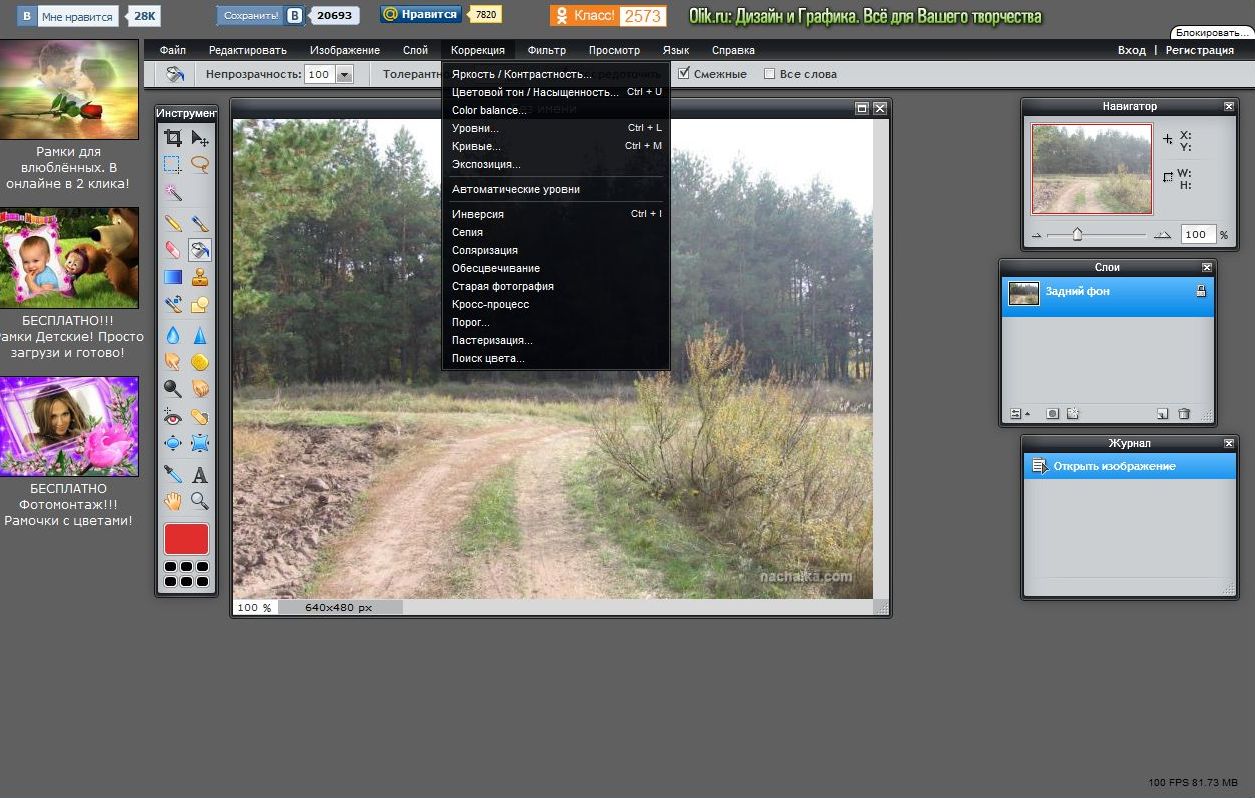 Нет некоего аналога кнопки «Применить», что присутствует в обычном Photoshop — т.е. при редактировании фотографии ты не совсем понимаешь, что именно сделал и сделал ли уже. Отсутствие работы со слоями и поддержки горячих клавиш — руки самопроизвольно тянутся к Ctrl + Z, например. И многое другое.
Нет некоего аналога кнопки «Применить», что присутствует в обычном Photoshop — т.е. при редактировании фотографии ты не совсем понимаешь, что именно сделал и сделал ли уже. Отсутствие работы со слоями и поддержки горячих клавиш — руки самопроизвольно тянутся к Ctrl + Z, например. И многое другое.
Но: судя по всему, Adobe только запустили этот продукт и пока продолжают над ним работать. Такой вывод я сделал на основании того, что некоторые функции подписаны Beta, сама программа появилась в 2013 году, а при сохранении фото на компьютер он спрашивает: «Что вы хотите сделать с отредактированной фотографией?», предлагая единственный вариант. Хотя, из контекста, планируется несколько. Кто знает, возможно в скором времени бесплатные Photoshop Online Tools станут весьма интересным продуктом.
remontka.pro в Телеграм | Способы подписки
Написать на фото текст онлайн
Достаточно часто возникает необходимость создания текстовой записи на изображении. Для чего это нужно? Например, для того, чтобы сделать рекламный баннер, уникальную поздравительную открытку или просто подписать свои фотографии для своих аккаунтов в соцсетях.![]() Для осуществления поставленной задачи можно воспользоваться как различными программами, так и онлайн-ресурсами. Написать текст на фото на самом деле не сложно, стоит всего лишь один раз попробовать, и всё станет понятно.
Для осуществления поставленной задачи можно воспользоваться как различными программами, так и онлайн-ресурсами. Написать текст на фото на самом деле не сложно, стоит всего лишь один раз попробовать, и всё станет понятно.
Программы для обработки фотографий
Их можно поделить на два вида: для ПК и для мобильных устройств.
Декстопные
Самая именитая в первой группе, пожалуй, Adobe Photoshop. Ведь это самый настоящий многофункциональный редактор для профессионалов, и самый главный его минус — высокая стоимость.
Если не требуется обработка фотографий на профессиональном уровне, то использование Фотошопа нецелесообразно.
Заменить часть его функционала, в том числе создание текстовых записей на графике, вполне по силам другим бесплатным или недорогим приложениям, таким, как Photoscape, GIMP, Paint.net и другим.
Мобильные
Для телефонов также есть очень много приложений как для операционной системы ios, так и для android. Есть программы платные и бесплатные.
Вот некоторые из них: Cover Photo Maker, PixelLab, Fontmania, Phonto, Word Swag, Typic, Over.
Их на самом деле гораздо больше, но речь сейчас не о них, а о возможности написать текст на фотографии онлайн. Это, как правило, быстрее, проще, удобнее и не требует установки программного обеспечения на устройства.
Если подписывать изображения приходится не так часто, то интернет ресурсы — самый оптимальный вариант.
Онлайн-сервисы для создания текста на фото
С функцией только вставки текста
В интернете есть достаточно большое количество сайтов для обозначенной цели. Например, можно воспользоваться такими: mumotiki, lolkot, imagetext, tools.otzyvmarketing, textdrom.
С помощью них можно только наложить текст на графику и ничего более, (textdrom дает возможность сделать текст объёмным 3D).
Редакторы с расширенным функционалом
Кроме простых ресурсов есть еще полноценные редакторы, с помощью которых можно не только написать текст, но и отредактировать фотографию (обрезать, изменить контрастность, удалить ненужное, добавить дополнительные блоки и элементы).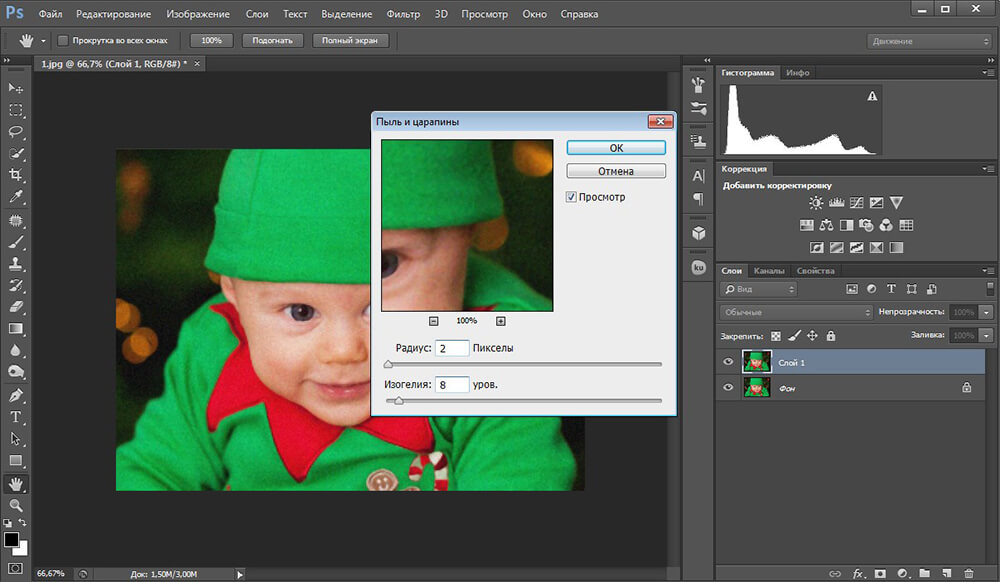
Вот их неполный перечень: imageshost, imgonline, fotostars, canva, photodraw, segoodme, editor.pho.to и другие.
Есть даже online-fotoshop. Нет, конечно, это не продукт от компании Adobe, но в этом редакторе достаточно большой функционал, разобравшись с которым, вы с легкостью сможете написать на фото текст онлайн.
Как написать на фото текст онлайн
В разных сервисах написание текста на изображении происходит примерно одинаково:
- выбирается фотография,
- пишется текст,
- производится его ориентация на фото,
- корректировка,
- полученный результат скачивается на компьютер или телефон.
Рассмотрим подробнее.
Пошаговая инструкция создания открытки на lolkot
- Выбрать необходимую фотографию (с компьютера или с другого ресурса, вставив его url).
- Написать поздравление.
- Изменить надпись с помощью предложенных инструментов (можно менять шрифт, цвет, размер, угол наклона).

При этом каждое изменение сопровождается нажатием кнопки «редактировать».
- Сохранить с помощью команды «скачать на компьютер». При желании можно сохранить на площадке («отправить на Лолкот»).
- Результат.
Online-fotoshop
Примерно такой же порядок действий на online-fotoshop.
Кроме написания текста этот редактор «умеет» очень многое: выполнить всевозможную коррекцию изображения, улучшить его качество, обрезать, добавлять эффекты, менять стиль, цвет и даже работать со слоями, в том числе и удалять задний фон, создавая уникальные картинки на белом.
Editor.pho.to
Так же легко и просто пишется текст на картинке с помощью editor.pho.to.
Достаточно только выбрать фотку и нужный шрифт. При желании можно и другими функциями воспользоваться: обрезать, повернуть, изменить яркость, контрастность, добавить стикеры, рамки и другие эффекты.
Создание надписи на фото в Инстаграм
Стоит также отметить, что подписать свою фотографию можно и в социальной сети Инстаграм в Stories.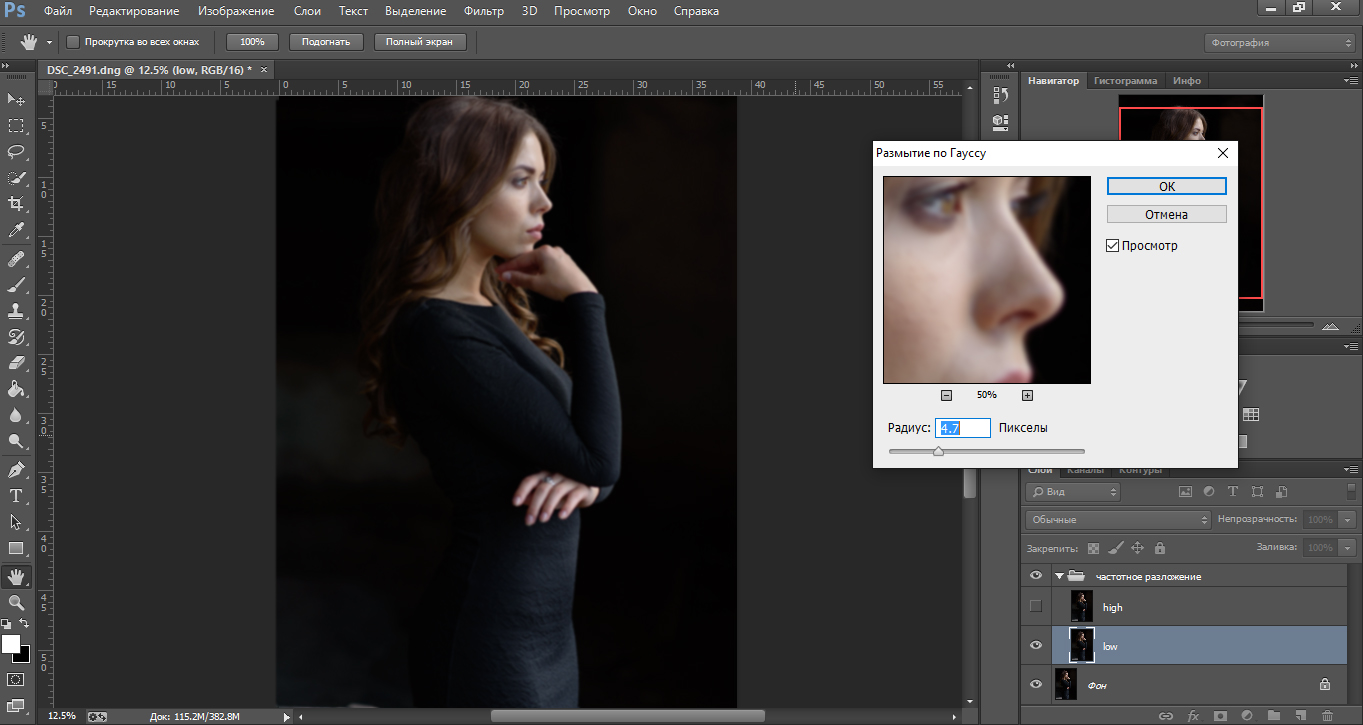
- Для этого нужно зайти в «истории» (значок с фотоаппаратом).
- Выбрать снимок из галереи, выбрать функцию «текст», подписать и скачать.
- Подписанный снимок можно будет разместить в Stories и затем перенести в «Актуальное», где он будет храниться, сколько вам нужно.
Практически все онлайн-сервисы по работе с графикой имеют интуитивно понятный интерфейс и русскоязычную версию.
Поэтому абсолютно любой человек сможет разобраться в их функционале и почувствовать себя самым настоящим профессионалом, создавая с помощью них свои маленькие шедевры.
Видео по теме
https://www.youtube.com/watch?v=G_I1CJn_MfAVideo can’t be loaded because JavaScript is disabled: Как добавить текст на картинку онлайн? (https://www.youtube.com/watch?v=G_I1CJn_MfA)
Подпишитесь на наши интересные статьи в соцетях!
Или подпишитесь на рассылку
Сохрани статью себе в соцсеть!
Как добавить текст к изображениям в Lightroom: 2 способа
Когда вы думаете о добавлении текста на свои фотографии, вы, вероятно, думаете о таких инструментах, как Photoshop и Canva. Но хотите верьте, хотите нет, Lightroom также является удобным инструментом для дополнения ваших изображений словами.
Но хотите верьте, хотите нет, Lightroom также является удобным инструментом для дополнения ваших изображений словами.
Хотя вы, вероятно, не будете использовать Lightroom для создания сложных дизайнов, инструменты платформы для добавления текста полезны, если вы хотите внести простые изменения. В этой статье будут описаны различные способы добавления текста к изображениям с помощью этой платформы.
Сколько способов добавить текст к изображениям в Lightroom?
Если вы хотите добавить текст к изображениям в Lightroom, у вас есть два варианта. Если вы продаете свои фотографии или делитесь ими в Интернете, вы, вероятно, захотите поставить на них водяной знак, чтобы избежать кражи авторских прав. Вы можете добавлять водяные знаки на изображения на своем смартфоне, но Lightroom — лучший выбор, если у вас есть изображения на вашем компьютере.
Второй способ заключается в добавлении пользовательского текста к изображениям. Как и в первом варианте, вы можете просто добавить свое имя, но также можно добавить что-то более описательное, если вы предпочитаете это.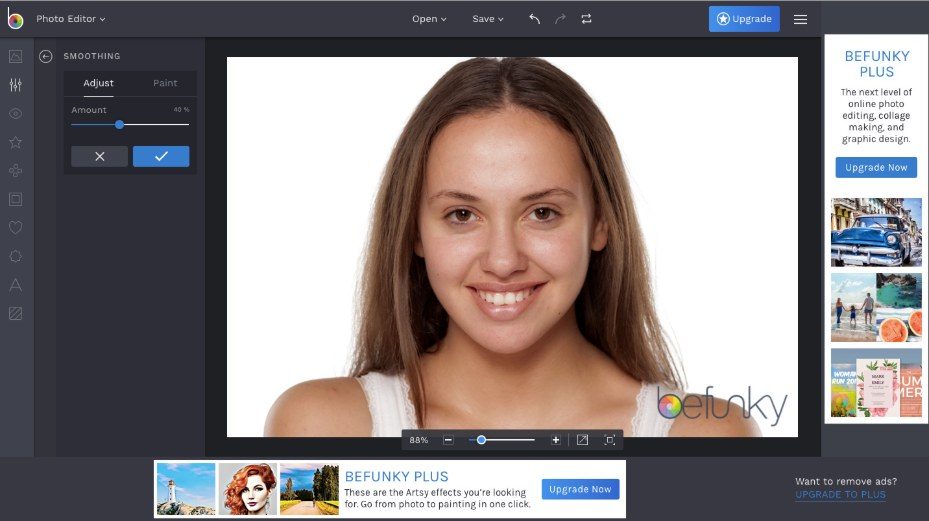
Как добавить текст к изображениям в Lightroom с помощью водяных знаков на фотографии
Для начала мы покажем вам пошаговое руководство по добавлению текста на изображения Lightroom с помощью водяных знаков. Прежде всего, вам нужно открыть приложение Adobe Lightroom; мы покажем вам, как наносить водяные знаки на изображения с помощью Lightroom Classic на вашем компьютере.
Когда приложение откроется, щелкните изображение, на которое вы хотите нанести водяной знак. Затем выберите вкладку Печать .
Прокрутите вниз панель инструментов с правой стороны, пока не найдете Водяной знак коробка; отметьте это.
Вы увидите пункт меню под названием Нет , и вам нужно будет выбрать его, прежде чем нажимать Редактировать водяные знаки .
В нижней части окна вы увидите текстовое поле для водяных знаков. Заполните это чем хотите, прежде чем нажать Сохранить . Вы также можете изменить внешний вид текста, выбрав Шрифт и Стиль в разделе Параметры текста .
Если вы хотите сэкономить немного времени в будущем, перейдите к Пользовательский > Сохранить текущие настройки как новый пресет .
Как добавить пользовательский текст к изображениям в Lightroom
Еще один простой способ добавить текст к фотографиям в Lightroom — настроить текст; процесс занимает примерно столько же времени, сколько водяной знак на вашем изображении, поэтому выберите тот метод, который вам больше подходит.
Чтобы добавить пользовательский текст к изображениям Lightroom, вам снова потребуется перейти на вкладку «Печать» . Здесь прокрутите вниз, пока не увидите Identity Plate и отметьте его, чтобы включить его.
Щелкните внутри поля перед выбором Изменить .
Убедитесь, что вы отметили кружок Использовать стилизованный текстовый шаблон идентификации . Напишите все, что вы хотите отобразить на изображении в текстовом поле.
Вы можете изменить цвет, нажав на синий квадрат, который покажет цветовой круг.
Если вы хотите настроить шрифты и размер, выберите предпочтительные шрифты и т. д. в раскрывающемся меню под текстовым полем.
Нажмите синюю кнопку OK , как только вы будете довольны тем, что написали и как это выглядит.
Вернувшись на главный экран, вы можете переместить текст в любое место и изменить его масштаб. Вы также можете изменить прозрачность с помощью соответствующего ползунка.
Если вы хотите повернуть текст, вы можете нажать кнопку 0º рядом с флажком и выбрать, как вы хотите это сделать.
Легко добавлять текст к изображениям в Lightroom
Добавить текст к вашим фотографиям в Adobe Lightroom относительно просто, и это не займет у вас больше пары минут. Вы можете добавлять водяные знаки и настраиваемый текст, что дает вам возможность выбора необходимых завершающих штрихов к вашему шедевру.
Конечно, вы захотите использовать такие инструменты, как Canva или Photoshop, для объединения более сложных правок и графики. Тем не менее, Lightroom — идеальный инструмент для простых дополнений.
Тем не менее, Lightroom — идеальный инструмент для простых дополнений.
онлайн фоторедактор изменить фон
AlleBilderBücherVideosMapsNewsShoppingsuchoptionen
Средство смены фона Fotor на основе искусственного интеллекта позволяет одним щелчком изменить фон любой фотографии в Интернете. Просто перетащите свою фотографию в инструмент изменения фона Fotor, и Fotor автоматически обнаружит и удалит фон с вашей фотографии в мгновение ока.
Изменение фона: бесплатное изменение фона изображения онлайн — Fotor
www.fotor.com › функции › фоны
Hervorgehobene Snippets
Изменить фон изображения – remove.bg
www.remove.bg › change-background
06.03.2023 · Быстро заменить фон любого изображения онлайн, 100% автоматически и бесплатно.
Бесплатно! Изменить фон на фото | Background Changer
retoucher.online › background-changer
Измените фон изображения бесплатно всего одним щелчком мыши. Используйте онлайн-сервис, чтобы легко добавить новый фон к фотографиям товаров, изображениям и документам.
Используйте онлайн-сервис, чтобы легко добавить новый фон к фотографиям товаров, изображениям и документам.
Смена фона для фотографий | Заменить фон онлайн бесплатно
www.media.io › photo-background-changer
Вы хотите изменить или добавить фон на фотографии? … Все, что вам нужно, это бесплатная программа смены фона для фотографий, которая поможет вам справиться с задачей быстро и …
Изменить фон изображения онлайн — PhotoScissors фоновое изображение, установите для параметра режима значение «Изображение», затем нажмите кнопку «Выбрать изображение» и выберите изображение, которое вы хотите использовать в качестве нового …
Бесплатная программа для смены фона — Изменить фон изображения онлайн
picsart.com › background-changer
Используйте программу смены фона Picsart, чтобы изменить фон фотографии. Вдохните новую жизнь в старые, надоевшие фотографии и превратите их в нечто особенное.
Изменить фон фотографии онлайн бесплатно — InPixio
www. inpixio.com › change-background
inpixio.com › change-background
Чтобы изменить цвет фона фотографии, сначала удалите исходный фон. Вы можете сделать это с помощью бесплатного инструмента, такого как inPixio. Затем вставьте …
Изменить фотофон онлайн бесплатно — Wondershare PixCut
pixcut.wondershare.com › изменить-фото-фон
Онлайн-изменитель фона PixCut упростил эту задачу. Просто загрузите изображение и получите прозрачный фон, не вырезая объект вручную. А затем, …
Изменить фон фотографии онлайн бесплатно – добавить, изменить или удалить
www.cartoonize.net › изменить фон на фото
Все, что вам нужно, это средство для удаления фона! Colorcinch использует искусственный интеллект для автоматического обнаружения и изоляции объекта, а также удаляет и изменяет фон фотографии за считанные секунды.
Clipping Magic: удаление фона с изображения
clippingmagic.com
Автоматическое удаление фона с изображения на 100% — Умный редактор клипов — Обрезка, поворот, исправление цветов, добавление теней и отражений — Бесплатно.