Онлайн-фотошоп для новичков: создаём коллаж
Автор Дмитрий Евсеенков На чтение 9 мин Просмотров 84 Обновлено
Умение быстро устранить явные недостатки фотографии, подкорректировать готовое изображение или создать коллаж может пригодиться в любой момент. В таких случаях на помощь приходят различные многофункциональные программы, самой доступной и удобной из которых является бесплатный онлайн-фотошоп. Достаточно закрепить несколько простых навыков, ознакомиться с функциями и возможностями онлайн-редактора, для того чтобы впоследствии легко владеть ими и применять при необходимости. Данный урок рассчитан на абсолютного новичка, который только собирается открыть для себя возможности фотошопа. Несложная подробная инструкция, подкрепленная пошаговыми иллюстрациями (скринами), позволит даже неопытному пользователю почувствовать себя уверенно во время работы на просторах онлайн-фотошопа.
Шаг 1. Для начала нужно открыть доступную версию онлайн-фотошопа, задав соответствующий запрос в поисковой системе. Сервис сразу предложит загрузить одно из изображений, уже имеющихся на компьютере, ввести URL-ссылку на рисунок или же начать работу с белого листа, задав необходимые параметры ширины и высоты. Лучше выбрать последний вариант и указать небольшие размеры, например, 800х500.
Шаг 2. Для работы понадобятся шесть изображений – океан, цветущее или любое другое дерево, звездное небо, а также три разных вида планет. Лучше сразу задать в поисковике большие размеры изображений, так как они являются наиболее четкими. Хорошо, если изначально цвета выбранных рисунков или фотографий будут перекликаться между собой, но это качество не является обязательным, так как тон и оттенок очень легко подкорректировать.
Шаг 3. В правом верхнем углу находится меню, начинающееся разделом «Файл». Нажать нужно именно сюда, после чего открыть картинку со своего компьютера, изображающую вид моря или океана.
Открывшееся окошко будет лежать поверх белого листа. После этого в верхнем меню необходимо выбрать раздел «Изображение», нажать на пункт «Размер изображения», после чего задать необходимые параметры, такие, как на листе-основе, 800х500. Подтвердить выбранные размеры, нажав на кнопку «Да».
Шаг 4. После того, как рисунок станет нужного размера, пора переносить его на белый лист. Для этого сначала нужно нажать на нарисованный пунктирной линией квадрат на вертикальном меню «Инструменты», которое находится справа. Затем выделить рисунок, выбрать раздел «Редактировать» в верхнем меню, после чего нажать на пункт «Копировать».
Шаг 5. Нужно снова перейти на белый лист, выбрать пункт «Редактировать» и нажать на слово «Вставить». Картинка с видом моря больше не понадобится, её можно закрыть, не подтверждая сохранения изменений, которое запросит программа. Также её можно просто сдвинуть в сторону, чтобы она не мешала дальнейшей работе.
Шаг 6. На белом листе появится новый слой – вид моря, который был скопирован с предыдущего рисунка. Слева находятся три рабочие панели – «Навигатор», «Журнал» и «Слои».
В последней и отобразится проделанная работа, так как над белым прямоугольником рисунка, который называется задним фоном, появится цветная картинка под названием Слой 1.
Шаг 7. В меню «Файл» снова найти пункт «Открыть изображение». Также можно просто ввести URL понравившейся картинки Если работать предстоит на чужом компьютере, или нет желания создавать отдельную папку с рисунками, удобно пользоваться вторым вариантом. Для этого нужно просто скопировать адрес понравившегося изображения и вставить его в строку окошка для URL.
Шаг 8. Выбрать картинку с деревом. Лучше не использовать картинки с обрезанной кроной или нечеткими линиями. Также не стоит выбирать рисунок, на котором искомое дерево соседствует с другими, так как потом его будет сложно органично перенести на необходимый фон. Оптимальным вариантом будут одиноко растущие деревья, возможно, изначально немного обработанные, но достаточно четкие.
Оптимальным вариантом будут одиноко растущие деревья, возможно, изначально немного обработанные, но достаточно четкие.
Шаг 9. При помощи уже знакомых пунктов «Копировать» и «Вставить» в разделе «Редактировать», перенести дерево на фон морских волн. Если оно слишком большое, сначала можно подкорректировать его размер. Дерево не должно касаться краев главной картинки корнями или верхушкой. Оно должно как бы застыть в воздухе, где-то между небом и морем.
Шаг 10. Теперь пора сделать дерево частью предыдущей картинки. Для этого нужно воспользоваться ластиком, который находится в вертикальной панели «Инструменты». Здесь он изображен в виде двухцветного прямоугольника. Под словом «Редактировать» отобразится «Кисть», на которую и нужно нажать. Появится большое окно с множеством вариантов выбора кистей.
Маленькие годятся для создания более четких и резких переходов, а большие придадут эффект размытости. Наиболее подходящим вариантом для конкретного случая будет круглая растушеванная кисть 150. Она находится во втором ряду и представляет собой круг с размытыми краями.
Она находится во втором ряду и представляет собой круг с размытыми краями.
Шаг 11. Придерживая левую кнопку мышки, постепенно стереть края рисунка с деревом, при этом, не задевая ветвей. Начинать удобно с углов, а палец с кнопки мышки лучше время от времени отпускать, чтобы, смазав слишком большой фрагмент, при помощи функции «Отмена» не сделать слишком большой шаг назад.
Шаг 12. Когда дерево будет практически готово, можно поменять диаметр кисти и пройти ею вдоль ветвей и ствола так, чтобы на рисунке осталось минимальное количество фона. Все процессы также можно наблюдать справа на панелях «Навигация», «Слои» и «Журнал».
Шаг 13. Если цвет дерева слишком отличается от общего оттенка картины, нужно немного его подкорректировать. Для этого в верхнем меню «Коррекция» выбрать пункт «Цветовой тон/Насыщенность». Таким же образом можно подправить и задний фон, если есть необходимость, а также готовый коллаж.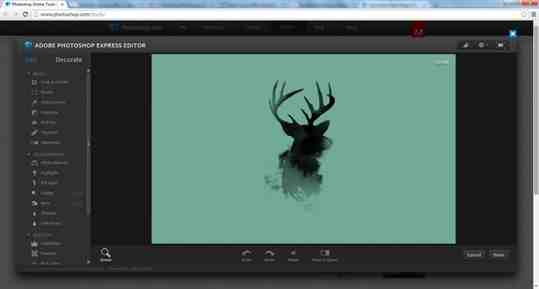
Шаг 14. В окошке «Цветовой тон/насыщенность» находятся три ползунка, отвечающие за цветовой тон, насыщенность и уровень света. Для того чтобы придать рисунку другой оттенок, нужно плавно перетаскивать ползунок цветового тона.
Насыщенность может сделать рисунок от черно-белого до предельно яркого цвета, а уровень света затемнит или, соответственно, осветлит его.
Шаг 15. В меню «Файл» найти пункт «Открыть изображение» и выбрать космический рисунок, после чего нужное окошко откроется поверх рабочего. Можно использовать как обычное звездное небо, так и фантастические галактики и далекие системы – главное, чтобы было как можно больше мерцающих элементов.
Шаг 16. Космический рисунок перенести на рабочее изображение, после чего снова воспользоваться ластиком. На этот раз, он должен быть довольно большим, поэтому в параметрах следует задать число 420.
Шаг 17. При помощи ластика вытереть участок неба на дереве, а также морских волнах, стараясь не оставлять «лысых» участков.
Шаг 18. В меню «Файл» найти пункт «Открыть изображение» и выбрать рисунок одной из планет. Можно использовать как традиционные планеты Солнечной системы, Землю и Солнце, так и любые фантастические вариации на эту тему. Главное условие – планета должна быть примерно такого же размера, что и дерево.
Шаг 19. Выбрав пунктирный квадрат на вертикальной панели инструментов, нажать на эллипс, для того чтобы скопировать не всё изображение, а только его выделенную круглую часть. Возможность выбрать прямоугольный или круглый вариант копирования располагается под пунктом «Редактировать» в верхней панели.
Шаг 20. После того, как планета будет перенесена на рабочую картинку, нужно расположить её прямо поверх дерева. Важно, чтобы она не касалась линии воды.
После этого выбрать ластик, установить тот же диаметр (420) кисти и несколько раз аккуратно нажать на середину планеты, чтобы не удалить её полностью, но сделать видимыми ветви дерева.
Шаг 21. В меню «Файл» выбрать пункт «Открыть изображение» и найти очередную планету. Её также нужно выделить при помощи пунктирного эллипса. Если не получается аккуратно выделить круглый участок изображения, а также подобрать правильный его размер, можно просто перенести на основной фон весь рисунок, после чего аккуратно стереть лишние участки, стараясь не задевать саму планету.
Шаг 22. После того, как планета будет перекинута на главный рисунок, нужно определиться с её расположением. Можно перетащить её в левый верхний угол, чтобы она была видна только частично. Это придаст картинке органичность.
Шаг 23. Теперь нужно сделать планету менее заметной. Для этого воспользоваться панелью «Слои», что находится слева. В самом низу находится ползунок «Непрозрачность». Его нужно перетянуть влево, чтобы планета стала менее видимой. Достаточно остановиться в пределах 40-50 процентов.
Шаг 24. В меню «Файл» выбрать пункт «Открыть изображение» и найти последнюю планету. Лучше использовать планету с кольцами, так как это разнообразит рисунок. Но переносить её нужно не с помощью эллипса, а цельным прямоугольным изображением.
В меню «Файл» выбрать пункт «Открыть изображение» и найти последнюю планету. Лучше использовать планету с кольцами, так как это разнообразит рисунок. Но переносить её нужно не с помощью эллипса, а цельным прямоугольным изображением.
Шаг 25. Когда рисунок будет перенесен на основной фон, нужно сначала определить его месторасположение, например, в противоположном от предыдущей планеты углу.
Затем надо понизить прозрачность на панели «Слои».
Шаг 27. В верхнем меню находится раздел «Слои». Перейдя в него, нужно выбрать пункт «Объединить слои», после чего все картинки, использующиеся во время работы, станут единым целым. Это видно на панели «Слои», где рисунок отобразится цельным задним фоном.
Шаг 28. В верхнем меню выбрать раздел «Фильтр» и нажать на пункт «Волшебное сияние». В этом пункте также находятся и другие эффекты, среди которых наиболее часто для создания коллажа используют виньетирование, цветовую матрицу, тиснение или гравировку.
В верхнем меню выбрать раздел «Фильтр» и нажать на пункт «Волшебное сияние». В этом пункте также находятся и другие эффекты, среди которых наиболее часто для создания коллажа используют виньетирование, цветовую матрицу, тиснение или гравировку.
Шаг 29. Для того чтобы сохранить рисунок, нужно выбрать раздел «Файл» в верхнем меню, нажать на пункт «Сохранить», после чего дать созданному рисунку имя и выбрать папку, где он сохранится.
Шаг 30. Рисунок готов:
Его можно использовать, как обои для рабочего стола или же фон для дальнейших экспериментов в сфере фотошопа. Сверху можно наложить текст, фотографию, а также попробовать применить всевозможные функции и фильтры онлайн-редактора, чтобы поближе ознакомиться с их свойствами.
Фотошоп онлайн на русском языке с эффектами бесплатно: программа без регистрации
Новички, которые только начинают работать с программой Photoshop, часто ищут возможность пользоваться ей бесплатно. Ни для кого не секрет, что в Интернете можно найти «крякнутый» софт. Но для этого необходимо приложить определенные усилия и потратить время.
Ни для кого не секрет, что в Интернете можно найти «крякнутый» софт. Но для этого необходимо приложить определенные усилия и потратить время.
Для простых задач не обязательно устанавливать программу на собственный компьютер. Достаточно открыть сайт online-fotoshop.ru — это онлайн фотошоп на русском языке. Пользоваться этим сервисом можно абсолютно бесплатно, и он не требует регистрации.
Возможно, сервис не имеет всего функционала, как лицензионная программа Photoshop. Тем не менее, простые действия с картинками производить легко.
Содержание:
Обзор основного функционала онлайн программы
При открытии сервиса появляется рабочая область с инструментами. Обратите внимание на всплывающее окно в программе. Здесь можно выбрать следующий шаг:
- создать новый рисунок;
- загрузить изображение с компьютера;
- открыть URL изображения;
- открыть изображение из библиотеки.
Это окно можно просто закрыть, кликнув по крестику в правом верхнем углу.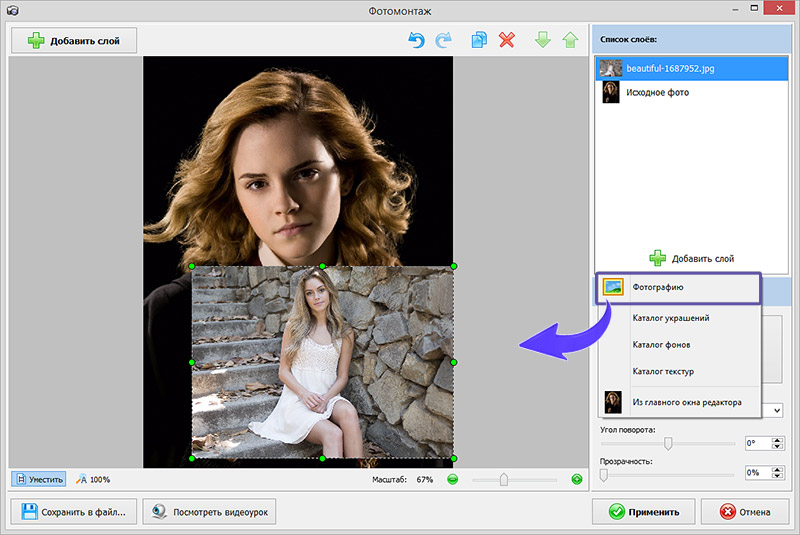
Рабочая область онлайн фотошоп имеет 2 панели инструментов: слева и в верхней части окна.
При наведении мышкой на левое меню инструментов появляются подсказки на русском языке.
От лицензионной программы Photoshop эта панель отличается количеством представленных инструментов: здесь их число ограничено. Но обрезать изображение, сделать заливку, написать текст, удалить фон и произвести другие действия возможно.
Верхняя панель инструментов позволяет работать с эффектами:
- В Фоторедакторе есть возможность обрезать картинку, изменить размер, отобразить по горизонтали или вертикали, добавить свой рисунок, наложить текст, различные графические фигуры, стикеры. Можно оформить изображение в рамке и скруглить края.
- ФШ экспресс позволяет наложить фильтры в стиле Instagram, текст и надписи.
- Ретро и Винтаж – инструмент предназначен для добавления картинке эффекта старой фотографии.
- Вебка! – прямо с монитора компьютера или телефона онлайн можно сделать собственное красивое фото с эффектами.

- Обрезать фото – это не только обрезка картинки по периметру, но и возможность вырезать объект в форме квадрата или с определенным соотношением сторон.
- Убрать фон – функция позволяет удалить задний фон с картинки буквально за несколько щелчков мыши. Об этой функции мы поговорим подробнее в конце статьи.
Практика: оформление картинки к посту в социальные сети
Предлагаю на примере с помощью бесплатной программы онлайн фотошоп оформить изображение к посту в социальную сеть ВКонтакте.
Для этого в меню Файл необходимо выбрать опцию Новый рисунок. Всплывающее окно предназначено для выставления базовых настроек.
Во-первых, здесь можно присвоить имя новой картинке. Во-вторых, выставить ее размер. В программе есть стандартные размеры, воспользуйтесь ими. Или размеры изображения можно выставить вручную. Также есть возможность оформить картинку на прозрачном фоне.
800х600 рх – идеальный размер картинки для социальной сети ВКонтакте.
С правой стороны рабочей области отображается 3 окна:
- Навигатор
- Слои
- Журнал.

Навигатор позволяет изменить масштаб рабочего окна. Слои отвечают за добавление нового слоя. В журнале отображаются этапы работы в программе (действия).
Изображение для поста будет состоять из однотонного фона, фигуры человека и цитаты, т.е. фактически включать в себя как минимум 3 слоя.
Чтобы подобрать однотонный фон для поста, достаточно в поисковой системе Яндекс в разделе Картинки ввести ключ «однотонный фон для фотошопа». Я остановлюсь именно на однотонном фоне, т.к. буду использовать цитату. В этом случае важно, чтобы текст хорошо читался на изображении.
Чтобы открыть новую картинку (в данном случае фон), в меню необходимо выбрать Слой – Открыть URL изображение как слой. Предварительно картинку не нужно скачивать себе на компьютер. Достаточно скопировать ее URL адрес из браузерной строки.
Фон встраивается в выставленные размеры картинки.
Теперь на загруженный фон я хочу добавить фигуру человека. В моем примере это будет женщина, и в Яндексе я буду искать ее фигуру на прозрачном слое.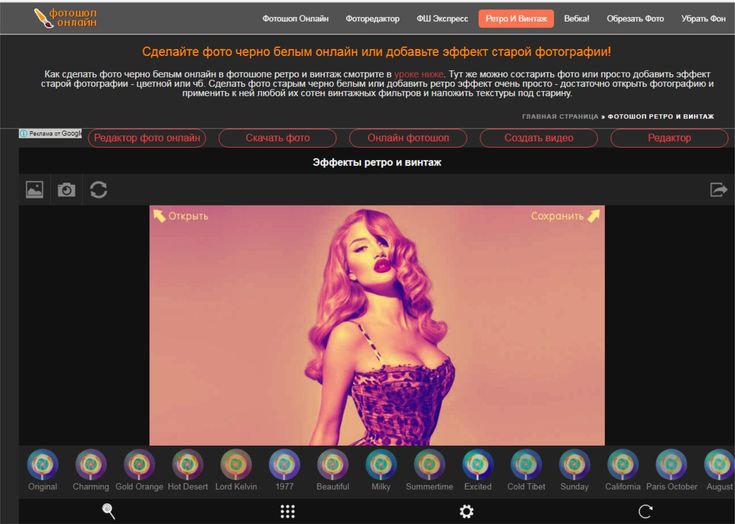 Для этого в поиске Яндекса нужно выставить фильтр Файл – png. Вообще, в фотошоп онлайн есть возможность удалить задний фон, и об этом я расскажу чуть позже.
Для этого в поиске Яндекса нужно выставить фильтр Файл – png. Вообще, в фотошоп онлайн есть возможность удалить задний фон, и об этом я расскажу чуть позже.
На этом этапе для упрощения процесса сразу воспользуемся готовой картиной с прозрачным фоном.
Копируем ссылку на картинку по аналогии с фоном и добавляем ее в меню Слой – Открыть URL изображение как слой.
Загруженную девушку я хочу поставить с правой стороны картинки. Для этого мне нужно выделить данный слой и, захватив мышкой этот элемент, перетащить на нужный участок.
Чтобы увеличить или уменьшить загруженный объект, выберите в меню вкладку Редактировать – Free transform. Перед тем, как потянуть за уголок элемента, не забывайте зажать клавишу Shift. Если этого не сделать, будут нарушены пропорции фигуры.
И последним этапом осталось добавить цитату.
В левой панели инструментов выберите инструмент Текст (с буквой А). И поставьте курсор на изображение. Появится всплывающее окно для добавления текста.
Обратите внимание, что в этой настройке есть возможность поменять шрифт текста, цвет, размер, придать ему стиль.
В инструменте Текст, в отличии от лицензионной программы Photoshop, мне не хватило возможности поработать со словами цитаты. Например, я бы хотела ключевые слова выделить другим цветом. К сожалению, в онлайн программе такой возможности нет.
В этой статье мы разобрали очень простой пример, как работать в фотошоп онлайн. Безусловно, будет проще, если у вас есть навыки работы в обычной программе Photoshop. Если навыков нет, придется подучиться на собственном опыте.
Итак, в результате получилась картинка к посту.
Чтобы скачать ее на компьютер, в меню выберите раздел Файл – Сохранить.
На следующем шаге достаточно выбрать формат готового изображения (jpeg, png, tiff т.д.) и его качество. Далее – папку на компьютере.
Кстати, готовое изображение можно поместить в рамку, но для этого его необходимо открыть в разделе Фоторедактор – инструмент Рамка.
Как убрать задний фон в фотошоп онлайн
Этот инструмент идеально подойдет для работы с изображениями, на которых размещены объекты обтекаемой (гладкой) формы. Т.е. если вы хотите удалить фон, на котором есть человек, в этом случае лучше воспользоваться сервисом www.remove.bg. Этот сервис вырезает фигуру человека буквально в один клик!
В этой программе, чтобы убрать задний фон, достаточно несколько действия мышкой.
На панели управления есть следующие функции:
- Желтый значок необходим, чтобы обвести по контуру предмет, который должен остаться после удаления фона;
- Зеленым плюсиком помечаются те места на выделяемом объекте, которые должны остаться;
- Красный минус, наоборот, предназначен для того, чтобы отметить те участки фона, которые должны быть удалены;
- Ластиком можно стереть лишние штрихи.
Чтобы сохранить вырезанный объект, достаточно нажать кнопку download.
По умолчанию картинка сохраняется в png-формате (с прозрачным слоем). Чтобы было более понятно, предлагаю посмотреть видеоурок.
Чтобы было более понятно, предлагаю посмотреть видеоурок.
Автор статьи Ольга Абрамова, блог Денежные ручейки
25 лучших альтернатив Photoshop | Программное обеспечение
Программе Adobe Photoshop уже 25 лет, и, возможно, она является вершиной редактирования фотографий. Но за 8,57 фунтов стерлингов в месяц это намного дороже, чем может себе позволить большинство людей, поэтому вот 25 альтернатив на 25 лет фотошоппинга.
Пять лучших …Pixelmator — лучший для Mac
£22,99 — OS X
Pixelmator — один из лучших для OS X. Фотография: Pixelmator Pixelmator — возможно, лучший фоторедактор для Mac. Он с легкостью обрабатывает даже самые большие фотографии, воспроизводит столько инструментов Photoshop, сколько обычно требуется, а также поддерживает файлы Photoshop и имеет отличный инструмент восстановления, который может интерпретировать то, что вокруг него, и заполнять детали.
Отлично подходит для быстрой ретуши фотографий и детальной обработки как новичками, так и профессионалами. Существует даже очень функциональное приложение Pixelmator для iPad стоимостью 7,99 фунтов стерлингов, в котором есть множество тех же инструментов и простота использования, которые делают приложение для Mac великолепным.
Paint.net — лучший для Windows
Бесплатно — Windows
Microsoft Paint на стероидах. Фотография: Paint.netPaint.net начал свою жизнь как простая замена Microsoft Paint, но развился благодаря новым функциям, таким как несколько слоев и более продвинутые инструменты редактирования фотографий. На сегодняшний день это один из самых быстрых бесплатных фоторедакторов для Windows с широким набором функций, не уступающим некоторым профессиональным инструментам для работы с фотографиями.
Отлично подходит для быстрого редактирования, кадрирования и большинства повседневных операций по редактированию фотографий. Лучше всего то, что это бесплатно.
Лучше всего то, что это бесплатно.
Adobe Lightroom — лучше всего подходит для массового управления фотографиями
99 фунтов стерлингов — Windows, OS X
Adobe Lightroom 5 доступен как отдельный продукт или как часть службы подписки Creative Cloud компании. Фотография: AdobeВозможно, лучший менеджер фотографий, Adobe Lightroom имеет достаточно инструментов, даже для профессионалов, чтобы не открывать отдельный редактор изображений, включая некоторые из инструментов Photoshop для лечения и манипулирования. Он также имеет солидный набор инструментов пакетной обработки и автоматической коррекции на основе моделей освещения, объектива и камеры, что делает его быстрым для большинства задач.
Aviary Photo Editor — лучший для мобильных устройств
Бесплатно — Android, iOS
Aviary для iPad, iPhone и Android Фотография: Aviary Aviary — надежный редактор изображений с очень удобными инструментами для ретуши и изменения размера изображения, теперь принадлежит от Adobe. Его простой интерфейс упрощает использование и предлагает больше, чем большинство мобильных редакторов, одержимых фильтрами в стиле Instagram.
Его простой интерфейс упрощает использование и предлагает больше, чем большинство мобильных редакторов, одержимых фильтрами в стиле Instagram.
Autodesk Pixlr — лучше всего в браузере
Бесплатно — Windows, OS X, Android, iOS и Интернет
Pixlr для Mac. Фотография: AutodeskPixlr — это бесплатный мастер на все руки фоторедактор с солидным набором инструментов практически для любого проекта. Веб-приложение является одним из наиболее полнофункциональных, а его мобильные и настольные приложения также надежны. Некоторые из самых продвинутых функций Pixlr требуют подписки на 15 долларов в год, но он поддерживается Autodesk, что делает его одним из лучших инструментов автоматизированного проектирования.
Лучший из остальных … PaintShop Pro
48 фунтов стерлингов — Windows
PaintShop Pro — давний конкурент Photoshop. Фотография: Corel, давний конкурент Photoshop. PaintShop Pro дешевле, чем его безжалостный конкурент, но с аналогичными характеристиками. В нем отсутствуют некоторые из самых продвинутых функций Photoshop, и он лучше некоторых из своих новых часто бесплатных конкурентов, но все же является способным редактором.
В нем отсутствуют некоторые из самых продвинутых функций Photoshop, и он лучше некоторых из своих новых часто бесплатных конкурентов, но все же является способным редактором.
Serif PhotoPlus X7
79,99 фунтов стерлингов — Windows
Serif PhotoPlus Фотография: SerifPhotoPlus — надежный универсальный редактор изображений для Windows от компании, создавшей Affinity Photo для OS X. Он имеет приличный набор инструментов, в том числе инструменты коррекции объектива и другие любимые фотографы. Единственным недостатком является то, что многие из продвинутых инструментов требуют больше ручных операций, чем некоторые другие программы, и поэтому они не так удобны для новичков.
Photoshop Elements
79,10 фунтов стерлингов — Windows, OS X
Photoshop Elements — это урезанный редактор изображений Adobe, который включает в себя большинство инструментов, которые люди используют из полной версии Photoshop, за меньшую цену.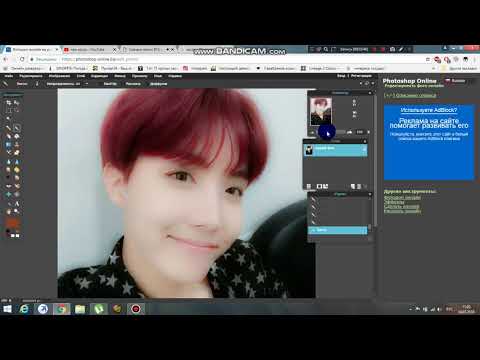 Фотография: Adobe
Фотография: AdobeУрезанный двоюродный брат Photoshop Elements за последние пару лет значительно улучшился от инструмента, которого следует избегать, до фоторедактора для всех остальных. Он имеет многие из тех же инструментов, что и его старший брат, за исключением расширенной заливки с учетом содержимого и нескольких других профессиональных инструментов. Надежен для большинства задач, хотя доступны бесплатные или более дешевые инструменты с аналогичными функциями.
Acorn 4
22,99 фунтов стерлингов — OS X
Acorn 4 — конкурент Pixelmator для Mac. Фотография: Flying MeatЕще один превосходный редактор изображений для OS X, Acorn позиционируется как «редактор изображений для людей». Он содержит расширенные инструменты и фильтры, но имеет урезанный, упрощенный пользовательский интерфейс, который разработан, чтобы быть знакомым для пользователей Photoshop, и его легко подобрать для уведомлений.
Affinity Photo
Бесплатно — OS X (в бета-версии)
Affinity Photo Photograph: Serif Affinity Photo пытается быть Photoshop с ограниченным бюджетом, но не урезанным. Он быстрый, оснащен передовыми инструментами и предназначен для профессионалов. Частью этого набора инструментов является сквозное редактирование CMYK 16-бит на канал, обработка RAW и инструмент Photoshop Content Aware Fill под названием Inpainting.
Он быстрый, оснащен передовыми инструментами и предназначен для профессионалов. Частью этого набора инструментов является сквозное редактирование CMYK 16-бит на канал, обработка RAW и инструмент Photoshop Content Aware Fill под названием Inpainting.
Gimp
Бесплатно — Windows, OS X и Linux
Gimp — это полнофункциональный редактор изображений, доступный для всех основных настольных операционных систем. Фото: ВикипедияНесмотря на неудачное название — GNU Image Manipulation Program — Gimp — один из самых мощных бесплатных фоторедакторов с открытым исходным кодом, доступных для Windows, OS X и Linux. Он имеет несколько очень мощных инструментов, но не так удобен для пользователя, как некоторые другие.
Aperture
59,99 фунтов стерлингов — OS X
Профессиональное программное обеспечение Apple для управления фотографиями и обработки фотографий, но в ближайшем будущем Aperture будет заменена Apple Photos. Фотография: Apple Многолетний органайзер и редактор фотографий Apple, Aperture — один из самых эффективных способов настройки групп фотографий, а также внесения и просмотра небольших корректировок. Инструмент увеличительной петли особенно эффективен. Он проще в использовании, чем многие его конкуренты, и его можно использовать вместе с iPhoto.
Инструмент увеличительной петли особенно эффективен. Он проще в использовании, чем многие его конкуренты, и его можно использовать вместе с iPhoto.
Apple Photos
Free — OS X
Photos — это преемник Aperture и iPhoto, выпуск которого ожидается весной. Фотография: ApplePhotos — это замена Apple iPhoto и Aperture, которая будет доступна весной. Был доступен предварительный просмотр приложения, которое работает быстро и имеет достаточно инструментов, чтобы упростить управление фотографиями и настройку.
Picasa
Бесплатно — Windows, OS X
Google Picasa — это инструмент управления фотографиями со встроенными функциями редактирования. Фотография: Википедия Picasa — менеджер фотографий и редактор Google. Он подключается к Google+, но представляет собой надежный простой органайзер, доступ к которому можно получить через приложение или в Интернете. В нем достаточно инструментов для быстрой настройки фотографий с добавлением нескольких причудливых фильтров.
ACDSee Pro 8
$99,99 — Windows
ACDSee Pro 8 Фотография: ACDSeeACDSee — это аналог Adobe Lightroom, в основе которого лежит управление фотографиями. Это быстро и эффективно, но имеет ограниченную сортировку метаданных и отсутствие автоматической коррекции на основе профилей объектива. В нем достаточно инструментов для редактирования, чтобы улучшить странную фотографию, но некоторые из них могут быть неуклюжей смесью деструктивного и недеструктивного редактирования.
В более дешевом ACDSee 18 отсутствуют некоторые более продвинутые функции, но он может быть хорошим вариантом для управления фотографиями.
Preview
Бесплатно — OS X
Помимо простого средства просмотра изображений, Preview предлагает несколько полезных инструментов для редактирования изображений. Встроенная программа Apple для просмотра изображений и документов для OS X — своего рода темная лошадка. Под его простым внешним видом скрывается быстрый и эффективный редактор изображений, который идеально подходит для обрезки, изменения размера, переформатирования и простых ретушей. Это особенно удобно при одновременном редактировании нескольких изображений.
Это особенно удобно при одновременном редактировании нескольких изображений.
Microsoft Paint
Бесплатно — Windows
Старый редактор изображений Microsoft по-прежнему доступен. Фотография: MicrosoftОригинальный редактор изображений Microsoft. За последние годы он немного изменился и по-прежнему является надежным базовым редактором изображений. Его стоит попробовать хотя бы из-за ностальгии или для простых работ по обрезке и изменению размера, которые действительно не требуют чего-то столь же мощного, как Photoshop.
Краска Sumo
Free — web
Sumo Paint работает прямо в браузере. Фотография: Sumo Paint Бесплатная программа Sumo Paint, являющаяся аналогом Photoshop в браузере, представляет собой превосходный быстрый фоторедактор. Многие из расширенных инструментов доступны только в профессиональной версии за 19 долларов, но для простой подкраски изображений, изменения размера и тому подобного бесплатный редактор делает свою работу.
PicMonkey
Бесплатно — Интернет
Быстро и эффективно для небольших правок без дополнительного программного обеспечения. Фотография: ScreengrabPicMonkey — это бесплатный браузерный редактор изображений с солидным набором функций для простой обработки фотографий, добавления текста к изображениям и добавления рамок. Изображения можно брать с компьютера или различных облачных сервисов, включая Dropbox и Flickr. Платное обновление удаляет рекламу и дает доступ к большему количеству шрифтов и эффектов.
FotoFlexer
Бесплатно — Интернет
FotoFlexer Заявленный как «самый продвинутый онлайн-редактор изображений в мире», он имеет множество функций для большинства типов редактирования. Инструменты для работы с изображениями — это всего лишь простой щелчок и перетаскивание ползунка, но большинство инструментов мало что дает в качестве руководства, поэтому новички могут столкнуться с трудностями. Тем, кто ищет более мощные функции заполнения, придется искать в другом месте.
Риббет
Бесплатно — паутина
Риббет, как у лягушки.Ribbet, несмотря на странное название и логотип в виде лягушки, представляет собой быстрый и простой в использовании онлайн-редактор изображений, который выполняет большую часть редактирования за вас, что делает его отличным для начинающих или простых работ. Доступно несколько расширенных инструментов, но есть и лучшие варианты.
Fotor
Бесплатно — Windows, OS X, iPhone, Android и Интернет
У Fotor есть приложение для Mac, Windows, iPhone и Android. Фотография: FotorFotor — это бесплатный редактор изображений, который доступен практически на любой платформе в виде приложения или веб-приложения. Он имеет хороший выбор инструментов, каждый из которых имеет простую в использовании скользящую шкалу эффектов. Пакетное редактирование — это бонус, как и инструменты фильтрации.
BeFunky
Бесплатно — Android, iOS и Интернет
BeFunky — удобный фоторедактор на основе браузера.
Быстрый и простой в использовании редактор изображений, имитирующий Instagram на iPhone и Android, но с несколькими дополнительными инструментами. Веб-приложение также простое и надежное для быстрой настройки фотографий перед их отправкой.
Snapseed
Бесплатно — Android, iOS
Возможно, Snapseed и не использовался для Google+, но редактор изображений по-прежнему остается одним из лучших. Фото: GoogleSnapseed — это мобильный редактор изображений Google, который был отодвинут на второй план после того, как был приобретен для интеграции в Google+. Но приложение по-прежнему работает, а его инструменты, фильтры и простые в использовании сенсорные элементы управления по-прежнему остаются одними из лучших.
Photoshop Touch
от 3,99 до 7,99 фунтов стерлингов — Android, iOS
Мобильная версия Adobe Photoshop — редактор изображений с сенсорным экраном. Фотография: Adobe Photoshop Touch — это мобильный вариант Adobe, ориентированный на сенсорный экран, но он далеко не такой мощный и многофункциональный, как его тезка. В нем есть набор фотофильтров и несколько приличных инструментов для ретуши, но самым большим преимуществом является интеграция с Adobe Creative Cloud, которая полезна для пользователей настольного Photoshop.
В нем есть набор фотофильтров и несколько приличных инструментов для ретуши, но самым большим преимуществом является интеграция с Adobe Creative Cloud, которая полезна для пользователей настольного Photoshop.
Более легкий Photoshop Express от Adobe также доступен бесплатно с очень простыми инструментами.
Как удалить водяной знак с помощью Photoshop или без него — для начинающих и профессионалов
Главная > Ресурс > Редактировать фото > Удалить водяной знак в Photoshop
Удаление водяного знака — часто задаваемый вопрос на Reddit, Quora и многих других форумах. Когда люди говорят об инструментах для удаления водяных знаков, Photoshop всегда в списке. Если у вас есть подписка на Photoshop, вы можете удалить водяной знак в Photoshop. Вот подробное руководство по удалению водяных знаков Photoshop, которому вы можете следовать.
Однако не все водяные знаки трудно стереть. Для некоторых простых изображений и текстовых водяных знаков Photoshop слишком много для использования. Нет необходимости подписываться на Photoshop, чтобы удалить водяные знаки с изображений. На самом деле, вы можете получить бесплатную альтернативу Photoshop для умного удаления водяных знаков с изображений. Это абсолютно бесплатно и безопасно для использования.
Нет необходимости подписываться на Photoshop, чтобы удалить водяные знаки с изображений. На самом деле, вы можете получить бесплатную альтернативу Photoshop для умного удаления водяных знаков с изображений. Это абсолютно бесплатно и безопасно для использования.
Photoshop дорог и сложен в использовании для новичков. Если у вас нет опыта использования Photoshop, вы можете сначала начать с бесплатной альтернативы Photoshop.
- Часть 1: Как удалить водяной знак онлайн бесплатно
- Часть 2. Как удалить водяной знак в Photoshop
- Часть 3. Часто задаваемые вопросы об удалении водяных знаков Photoshop
Часть 1: Как удалить водяной знак онлайн бесплатно
Как видно из названия, Aiseesoft Free Watermark Remover Online позволяет пользователям избавиться от водяных знаков бесплатно. Вы можете удалить водяной знак с изображения онлайн бесплатно. Онлайн-средство для удаления водяных знаков с изображений легко использовать. Просто загрузите свое изображение, установите область водяного знака, а затем удалите водяной знак. Вот и все. Теперь вы можете получить «чистое» изображение без водяных знаков и нежелательных участков.
Просто загрузите свое изображение, установите область водяного знака, а затем удалите водяной знак. Вот и все. Теперь вы можете получить «чистое» изображение без водяных знаков и нежелательных участков.
- 100% бесплатное удаление текстовых и графических водяных знаков онлайн.
- Интеллектуальное обнаружение и размытие отмеченной области водяного знака.
- Удаление водяных знаков с изображений в форматах JPG, PNG, BMP, TIFF и многих других.
- Нет ограничений на размер файла для удаления водяных знаков в Интернете.
- Чистый интерфейс с простыми опциями.
Шаг 1:
Посетите веб-сайт для удаления водяных знаков Aiseesoft в своем браузере. Нажмите «Загрузить фото» и импортируйте изображение с водяным знаком.
Шаг 2:
При первом удалении водяного знака онлайн вы можете увидеть краткое руководство в формате GIF. Он представляет, что вы можете выбрать область водяного знака с помощью 4 различных инструментов. Нажмите на пустую область, чтобы двигаться дальше.
Нажмите на пустую область, чтобы двигаться дальше.
Шаг 3:
Выберите инструмент для удаления водяных знаков, который вы хотите использовать, на верхней панели инструментов. Используйте левую кнопку мыши, чтобы нарисовать область вокруг водяного знака.
Шаг 4:
Нажмите «Удалить», чтобы удалить водяной знак без Photoshop. Позже вы можете нажать «Сохранить», чтобы загрузить изображение без водяных знаков.
Часть 2. Удаление водяных знаков в Photoshop
Техника исчезновения водяных знаков в Photoshop очень эффективна. Вы можете полностью убрать водяной знак с изображения. Доступные инструменты удаления водяных знаков Photoshop включают заливку с учетом содержимого, восстанавливающую кисть и инструмент штампа клонирования. Просто читайте и следуйте.
Удалить водяной знак с помощью заливки с учетом содержимого Photoshop — водяной знак, окруженный тем же цветом
Шаг 1:
Откройте Adobe Photoshop. Перетащите изображение с водяным знаком в основной интерфейс.
Шаг 2:
Выберите это изображение. Выберите «Дублировать слой» в контекстном меню.
Шаг 3:
Обведите водяной знак с помощью инструмента «Прямоугольная область», «Лассо» или «Волшебная палочка» в Photoshop.
Шаг 4:
Выберите «Заливка…» в раскрывающемся списке «Правка». В окне «Заливка» выберите «С учетом содержимого» в разделе «Содержание». Не устанавливайте флажок «Преобразование цвета». Выберите Обычный в режиме.
Шаг 5:
Нажмите OK, чтобы сохранить изменения. Сохраните изображение без водяных знаков, чтобы завершить процесс удаления водяных знаков Photoshop.
Удаление водяного знака в Photoshop с помощью «Восстанавливающей кисти» и «Штамп клонирования» — водяной знак, окруженный сложным фоном
Шаг 1:
Откройте изображение водяного знака в Photoshop. Выберите инструмент штампа клонирования на левой панели. Установите размер и видимость кисти на основе изображения.
Шаг 2:
Наведите курсор на водяной знак на изображении. Удерживая нажатой клавишу «Alt» («Параметры для пользователей Mac»), щелкните целевое место, где вы хотите удалить водяной знак.
Удерживая нажатой клавишу «Alt» («Параметры для пользователей Mac»), щелкните целевое место, где вы хотите удалить водяной знак.
Шаг 3:
Не отпускайте клавишу Alt (Параметры для пользователей Mac), пока процесс выборки не завершится. Затем начните рисовать на водяном знаке с помощью новой левой кнопки мыши.
Шаг 4:
Нажмите J на клавиатуре, чтобы активировать инструмент «Восстанавливающая кисть». Удерживайте Alt на клавиатуре, беря образец вокруг целевой области. Теперь вы можете перетаскивать мышь влево и вправо, чтобы исцелить область.
Шаг 5:
Повторите шаг 4, чтобы полностью стереть водяной знак. После этого экспортируйте изображение без водяного знака в Photoshop.
Часть 3: Часто задаваемые вопросы об удалении водяных знаков Photoshop
Можно ли удалить прозрачный водяной знак в Photoshop?
Да. Но трудно удалить прозрачный водяной знак с изображения. Вам необходимо учитывать изображение, местоположение, фон, размер, цвет и многие другие факторы водяного знака. Вы можете проверить, как удалить прозрачные водяные знаки в видео Photoshop на YouTube, чтобы получить более подробную информацию.
Вы можете проверить, как удалить прозрачные водяные знаки в видео Photoshop на YouTube, чтобы получить более подробную информацию.
Можно ли удалить водяной знак из PDF с помощью Photoshop?
Нет. PDF-файлы отличаются от обычных изображений. Вы можете связаться с владельцем PDF, чтобы получить исходный файл PDF без водяного знака.
Можно ли удалить водяной знак в приложении Photoshop на iPhone и Android?
Да. Вы можете использовать Adobe Photoshop Express для удаления водяных знаков с изображения. Или вы можете удалить водяной знак и логотип со своего телефона с помощью других приложений, таких как TouchRetouch, Pixlr, PicLab и т. д.
Как Aiseesoft Free Watermark Remover Online, так и Photoshop могут удалять текстовые, графические и графические водяные знаки с изображений. Основное отличие состоит в том, что вы можете получить больше настраиваемых элементов управления в Photoshop. Если ваше изображение с водяным знаком имеет простой фон, нет необходимости использовать Photoshop.


