Онлайн «Лицо и цифра»
Лицо и цифра
Онлайн Марии Шишовой
Записаться
Места закончились.
Запись в лист ожидания
На курсе мы решаем их последовательно. Рисуем много лиц с натуры, а потом по воображению. Используем полученные знания и замечания про лицо, его рельеф, характер и особенности, — всё, из чего собирается живость и выразительность портрета.
Полученные навыки оттачиваем в последнем задании — создаем многофигурную композицию из нескольких портретов.
Подходит тем, кто;
– рисовал с натуры;
– хочет рисовать человека выразительнее;
– хочет попробовать новый подход к цифровому рисованию;
– хочет научиться интегрировать наброски и эскизы в продуманную и законченную, а может даже коммерческую работу.
Для участия необходимо
– Умение рисовать с натуры любыми графическими материалами.
– Владение основными инструментами Фотошопа.
– Графический редактор и графический планшет — айпад с Прокриейтом тоже подойдет.
Темы
Портрет, рисование с натуры и по воображению, цифровое рисование
Техники
Карандаш, Фотошоп или Прокриейт
Разбираемся, как рисовать выразительные портреты, что утрировать и подчеркивать, а что не стоит, как привести хороший набросок к крепкой законченной работе, рисовать портреты «из головы» и применять все эти навыки в персональных и коммерческих проектах, — в том числе и в цифровом виде.
Мария Шишова — ведущая онлайна
Художник, иллюстратор и преподаватель. Окончила МГХПА имени Строганова, БВШД курс Меламеда, преподает на ДПО и бакалавриате в Вышке. Работала иллюстратором в Вондерзине (Wonderzine) и Вилладже (the Village), художником в студии Ракетамедиа (Raketamedia).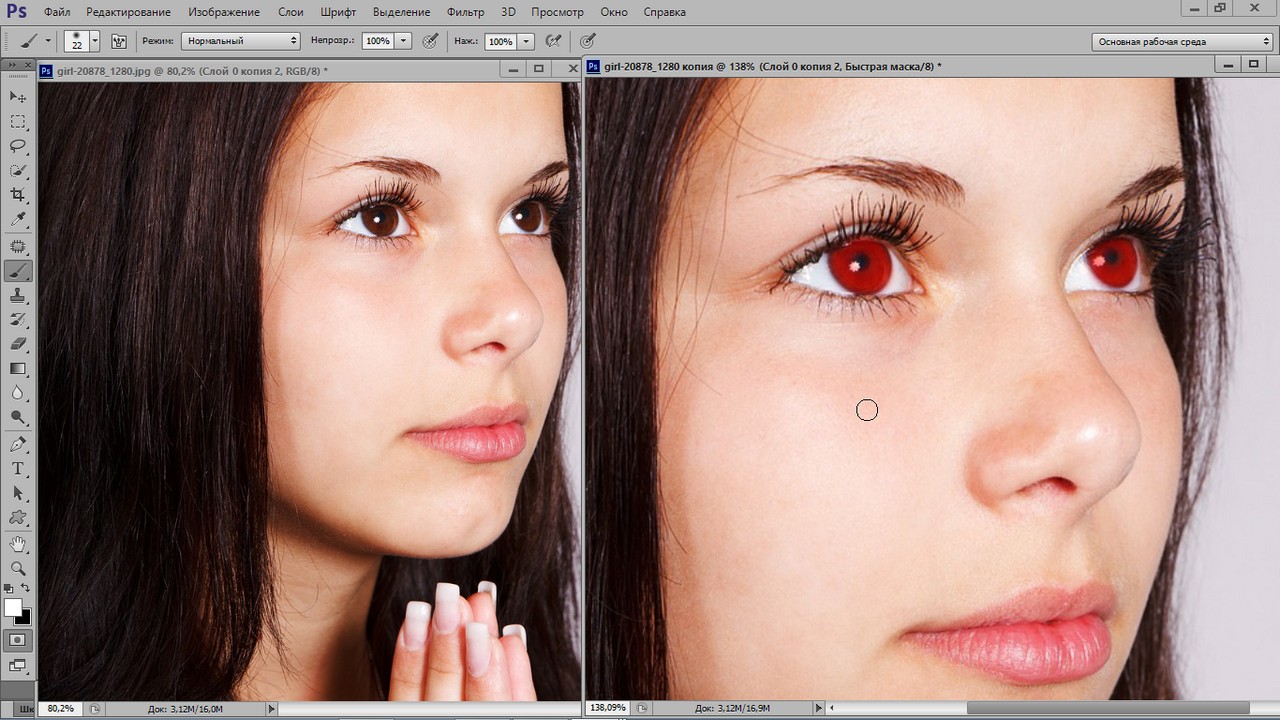
Инстаграм
Биханс
• Наблюдательность относительно черт и характера лица и образа портретируемого в целом.
• Понимание как усилить выразительность и характер в портрете.
• Навык работы с формой.
• Появляются новые подходы к цифровому рисованию.
• Приобретается опыт использования случайных быстрых подготовительных рисунков в какой-то готовой цифровой работе.
Результат
• Целая база быстрых остроумных портретов, которую можно использовать в дальнейшей работе.
• Несколько законченных цифровых работ, которые можно положить в портфолио.
Работы Маши
Для участия понадобится
— Компьютер или планшет
— Интернет-браузер
— Приложение для обработки фото
— Текстовый редактор
Системные требования
Выдача теоретических материалов и задания на неделю, начало работы
Обзор проделанной работы
Расписание
Преподаватель комментирует
Зум-созвоны
25 ферваля и 4 марта в 20:00 — созваниваемся в Зуме, слушаем теорию, рисуем вместе заданий и получаем задание на неделю.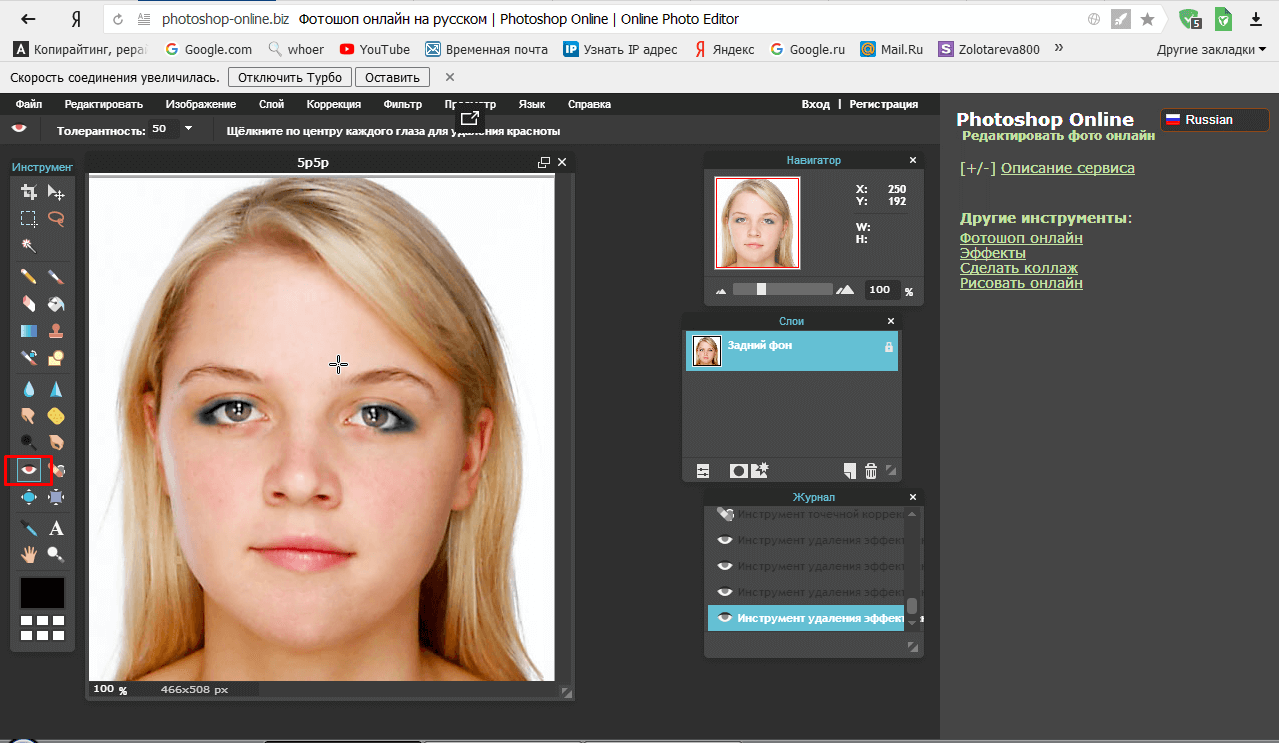
Как работаем
Вопросы, возникающие по ходу задаем в любое время — раз в сутки преподаватель отвечает на них.
Скрин из онлайна Димы Горелышева «Портреты незнакомцев»
Работаем на платформе «Миро». Курс выглядит как огромный виртуальный холст, в котором у каждого участника свой борд.
Скрин из онлайна Димы Горелышева «Портреты незнакомцев»
Материалы и задания — текст с иллюстрациями. На первой и второй неделе задания даются на Зум-созвоне
Обратная связь преподавателя — текстовые комментарии и рисование поверх работ участников с пояснениями
Рисунки участников занятия Маши «Форма и гротеск»
Программа
1. Выразительный портрет с натуры и по фото
2. Рисование по эскизам
3. Портреты по воображению
На первом Зум-созвоне смотрим лекцию про портрет с примерами работ разных художников, после рисуем портретные наброски. Автопортреты, любые фото, — не срисовываем, а акцентируемся на выразительности, характерности и гиперболизации черт, — но не уходим в шарж.
Каждый раз начинаем портрет с того, что рисуем энергичный, быстрый и отчасти случайный силуэт.
Работаем в Фотошопе.
Собираем нужные текстуры и графическое «мясо». Подбираем кисти под собственные задачи. Уточняем форму. Рисуем законченные портреты.
Рисуем лица из каракули. Начинаем размашистой каракулей, не глядя на лист, которую потом доводим до портретного наброска: где-то дорисовываем, где-то показываем повороты формы, где-то игнорируем каракулю.
4. Финальная большая многофигурная композиция
Работаем в Фотошопе.
Закрепляем навыки, приобретенные за курс. Выбираем фото или портреты писателей, музыкантов, актёров и т.д. и собираем их в единую композицию.
Материалы
– Карандаши — мягкие, начиная от 6В, — или другие графические материалы для рисования эскизов и набросков. Нужно, чтобы было несколько материалов под рукой.
– Скетчбук — формата А3 с плотной бумагой, типа ватмана.
– Компьютер с Фотошопом и графический планшет типа Вакома.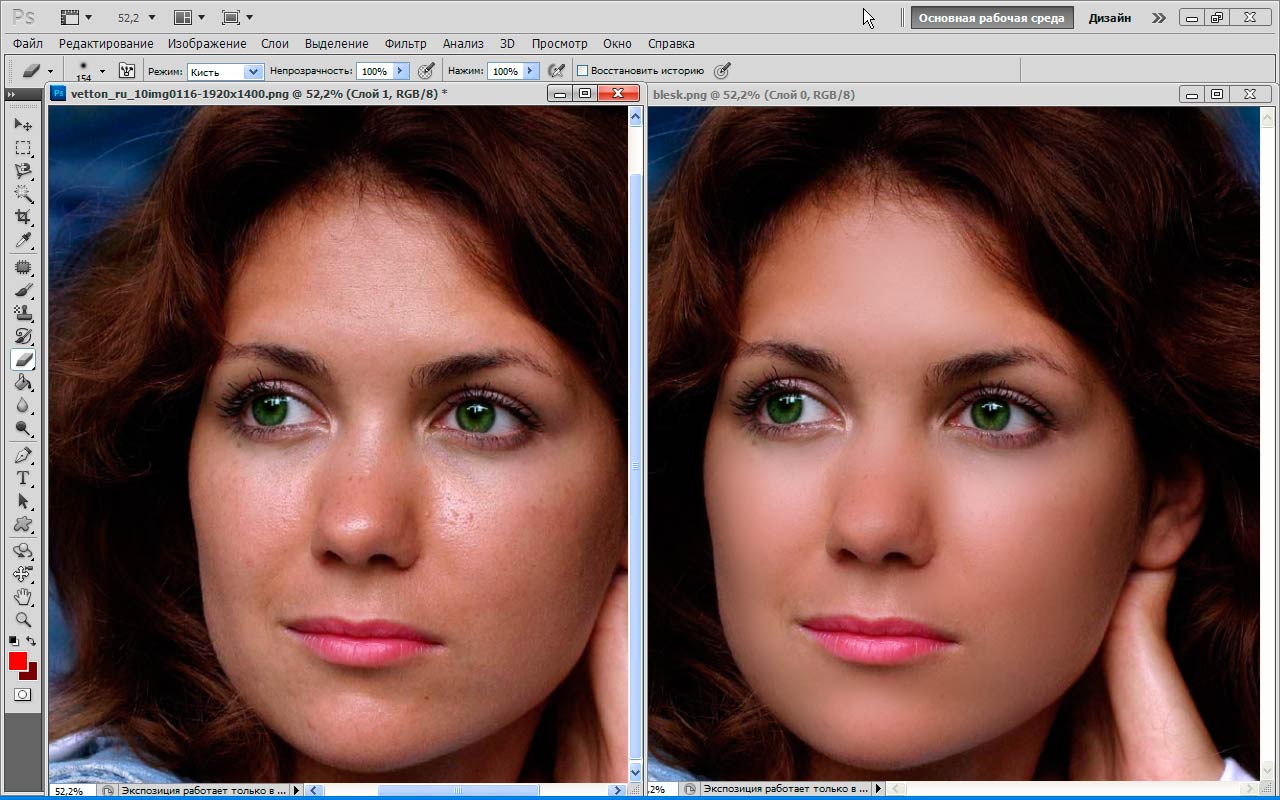 Маша будет работать в Фотошопе, участники могут использовать Прокриейт.
Маша будет работать в Фотошопе, участники могут использовать Прокриейт.
Что классного с Машей у нас есть
Если прошло больше 2 дней, а письма всё нет, и в спаме его тоже нет, — напишите нам.Вопросы — координатору курса
Леониду Токареву на [email protected]
Запись в лист ожидания
Места закончились
Записаться
Error get alias
Error get alias
Как сделать фотошоп лица – детальное руководство
Прочитав эту инструкцию, как сделать фотошоп лица в программе Adobe Photoshop, выполнить данную задачу сможет даже начинающий пользователь.
Содержание:
Все, что вам понадобится – грамотная и подробная инструкция. Описанные в статье способы ретуши помогут вам отретушировать фотографию не хуже профессионалов из глянцевых журналов.
Помните! На финальном этапе ретуширования кожа лица не должна быть слишком размытой и «пластмассовой». Применяйте все эффекты и приёмы в меру и тогда фотография будет казаться натуральной и качественной.<
Применяйте все эффекты и приёмы в меру и тогда фотография будет казаться натуральной и качественной.<
Способ 1. Работа со слоями
Этап 1. Для начала откройте фотографию, которую хотите отредактировать в главном окне программы.
Для ретуши подойдут только изображения с высоким разрешением, то есть те, которые можно сильно увеличить и рассмотреть саму текстуру лица.
Теперь необходимо начать работу со слоями. Выполните дублирование слоя с помощью нажатия клавиш Ctrl и J. Затем сразу нажмите на Ctrl + G.
Слой будет скопирован и размещён в новую группу. Для групп и слоёв пользователи должны указывать названия, поэтому укажет их как Airbrush2 и Blur1.
Созданный слой Blur1 отображается в программе следующим образом:
Рис. 1 – отображение слоя размытия
Blur1 – это, по сути, отображение кожи в размытом виде. Далее необходимо добавить ещё один слой, с помощью которого кожа и лицо снова приобретут естественный рельефный вид.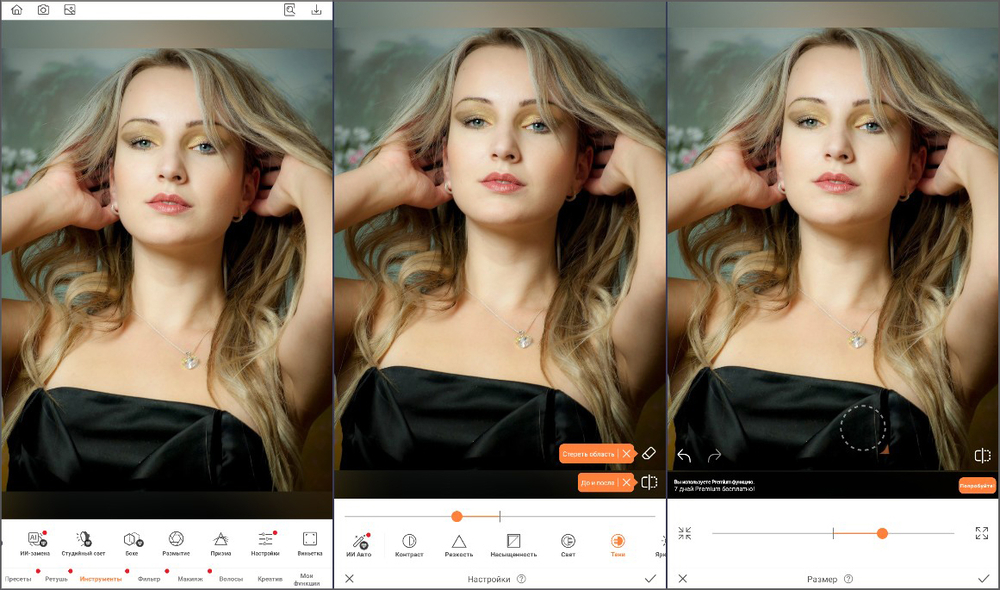
Снова нажмите на Ctrl и J и Ctrl + G.
Два раза кликните на ранее созданном фильтре Blur1. Откроется окно редактирования слоя. Для выполнения размытия необходимо выбрать фильтр «Размытие по поверхности».
Он позволяет добиться хорошей степени размытия без смазывания краёв губ, носа, глаз. Отрегулируйте ползунок таким образом, чтобы кожа смотрелась ровной, но не слишком смазанной.
Детально проработайте каждый фрагмент рисунка, с помощью окна увеличения. Уделите особое внимание краям губ и глаз.
Рис. 2 – размытие слоя
После окончания редактирования слоя сохраните все внесённые изменения и закройте окно слоёв.
В результате главное изображение должно получиться очень ровным, а кожа лица сглаженной, как показано на рисунке.
При этом глаза и губы будут иметь естественный вид, как показано на рисунке:
Рис. 3 – глаз после применения размытия
Этот этап размытия позволяет создать фундамент для последующих работ.
Если вам кажется, что вы слишком сильно выровняли слой и картинка смотрится неестественно, но следующие действия дадут нам возможность устранить эту проблему.
Этап 2. Одновременно нажмите на клавиши Shift+F5, чтобы открыть окно заливки.
В более ранних версиях программы сочетание горячих клавиш может не работать, поэтому откройте окно с помощью меню Редактирования – Заливка.
Выставьте параметры окна аналогично указанным на рисунке 4. Нажмите ОК, чтобы сохранить изменения.
Рис. 4 — изменение параметров заливки текстур
Этап 3. На третьем этапе редактирования следует добавить совсем немного посторонних шумов. Такой трюк способен придать коже лица большей естественности и натуральности.
Помните, что после работы с фильтром изображение не должно быть очень резким.
Откройте окно Фильтр – Шумы. Отрегулируйте ползунок таким образом, чтобы кожа приобрела еле видимый рельеф, как показано на рисунке ниже:
Рис. 5 – естественная кожа после применения эффекта
Чтобы оставить кожу естественной и убрать лишний созданные шумы на остальной части фото, необходимо использовать инструмент размытия Гаусса (Gaussian Blur).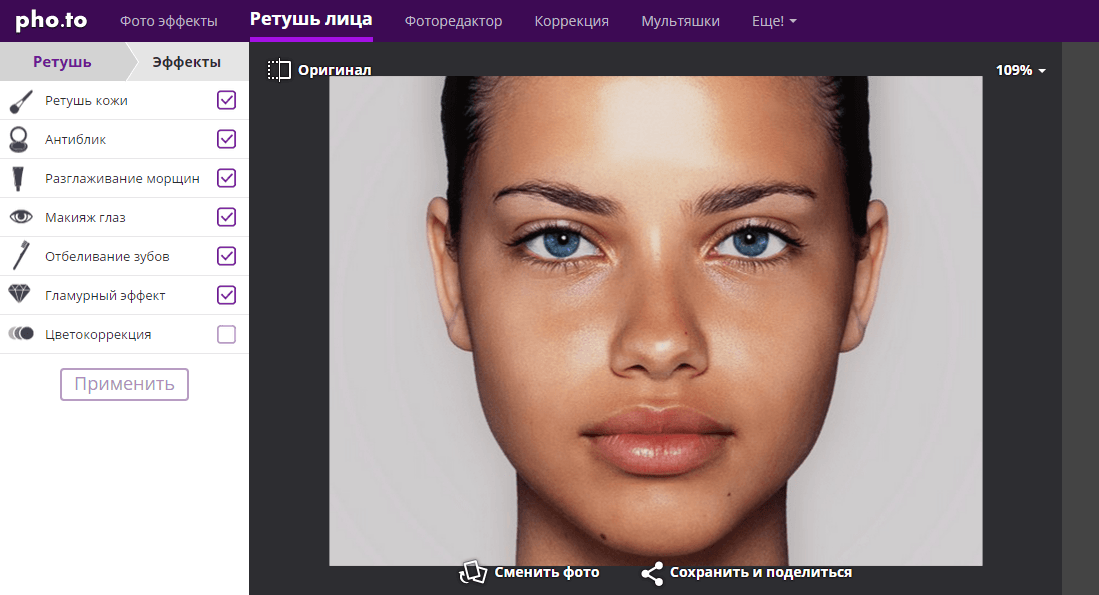
Выберите его, перейдя в окно Фильтр – Размытие.
В открывшемся окне необходимо выставить радиус создаваемого размытия и применить эффект. Советуем, задать параметру значение «1». После этого нажмите на клавишу ОК.
Этап 4. Теперь следует определить точный цвет кожи, который используется в слое размытия. Это можно сделать с помощью всем известной пипетки.
Этот инструмент находится на панели элементов слева в главном окне программы. Выберите пипетку и кликните ею по участку кожи, цвет которого для вас является наиболее естественным.
Затем отобразиться палитра цветом, на которой будет определён выбранный вами цвет. Кликните на треугольник, чтобы открыть окно список параметров цвета.
В списке отметьте галочкой модель HSB. Запомните значение полей HSB. Это очень пригодится в дальнейшей работе.
Рис. 6 – просмотр параметров обнаруженного пипеткой цвета
Этап 5. Теперь выполним регулировку насыщенности цвета.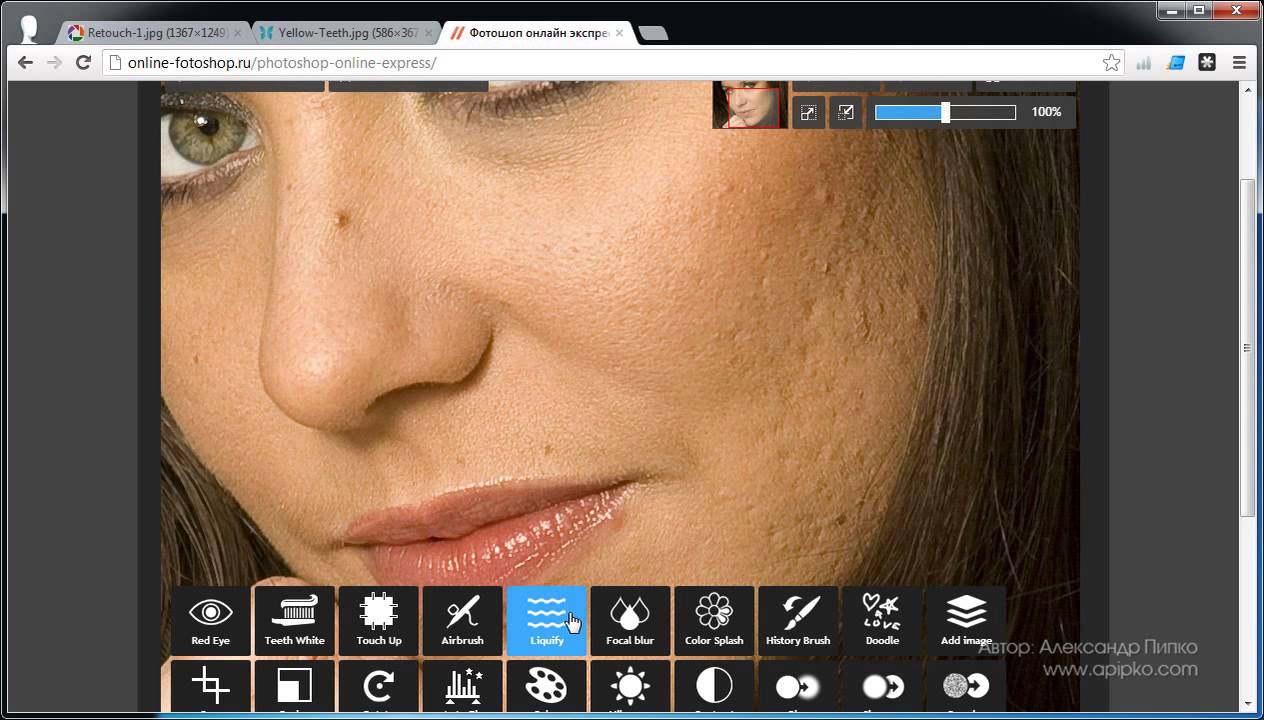 Для этого в главном меню программы выберите «Насыщенность фона» или нажмите на клавиши Ctrl и U.
Для этого в главном меню программы выберите «Насыщенность фона» или нажмите на клавиши Ctrl и U.
На пункте Colorized (Тонировать) должна стоять галочка. Далее выставьте на все три параметра те же значения, которые были у модели HSB на прошлом этапе.
Рис. 7 – регулировка насыщенности цвета
Этап 6. Теперь найдите панель слоёв. Она всегда отображается в главном окне программы. Кликните на созданном ранее слое Airbrush2.
Теперь на главном меню выберите окно «Слой». В нём кликните на «Слой-маска» и затем нажмите на «Скрыть все».
Это действие позволяет создать новую маску слоя.
Она будет полностью заполнена чёрным цветом. Эта область необходима для создания областей, которые в дальнейшем будут использоваться для ретуши изображения.
Рис. 8 – создание маски слоя Airbrush2
Этап 7. Нажмите кнопку D на вашей клавиатуре. Это позволяет программе автоматически определить цвета фона.
На панели инструментов Фотошопа выберите Кисть.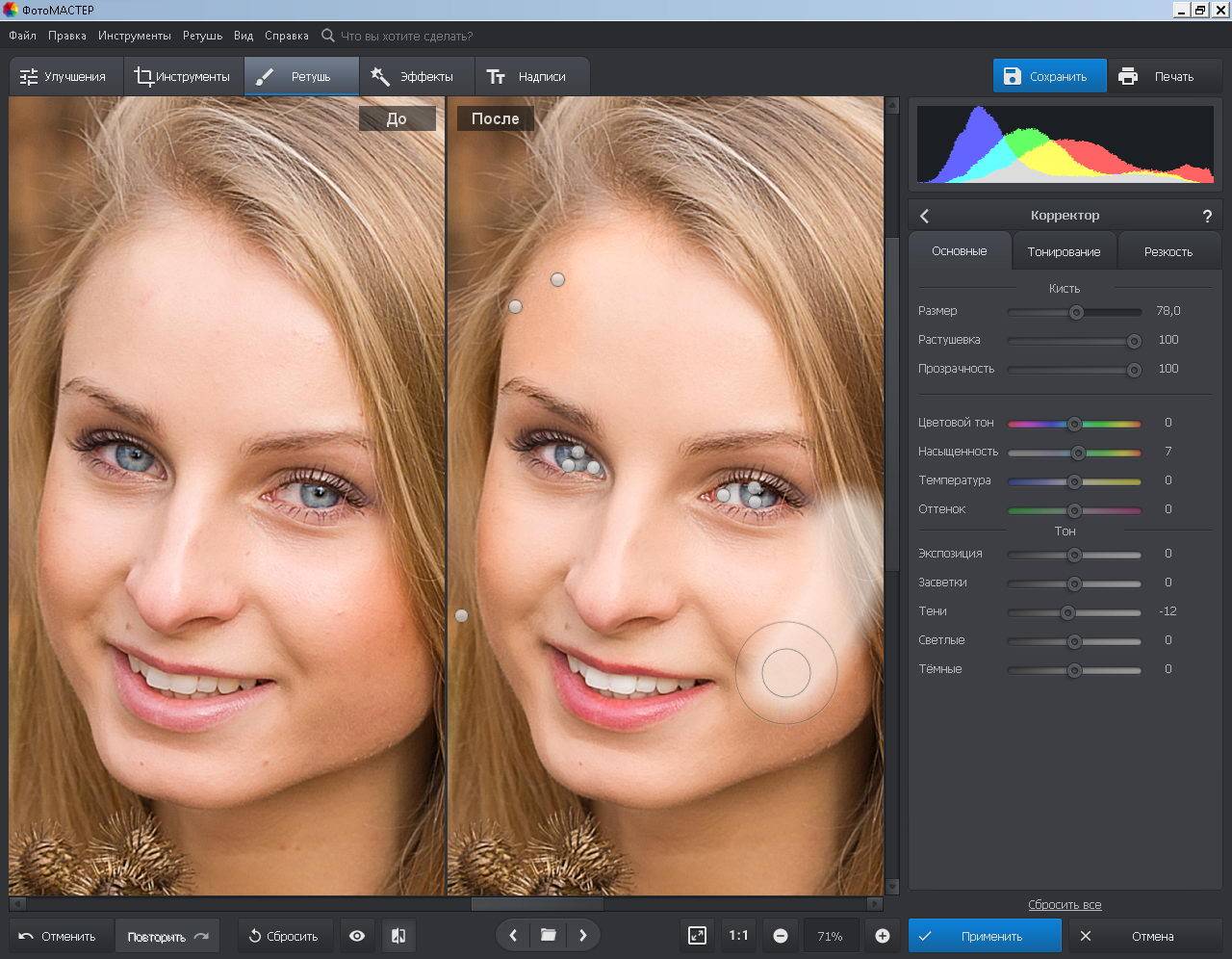 Выставьте следующие указанные на рисунке настройки:
Выставьте следующие указанные на рисунке настройки:
Рис. 9 – выставление параметров кисти
Иллюстрация должна быть увеличена на 100 процентов. Это поможет увидеть кожу лица максимально близко. Теперь закрасьте кожу с помощью кисти.
Если тон покажется вам ненатуральным, ничего страшного – на следующем этапе мы выровняем цвет.
Используйте кисть на участках кожи, которые требуют устранения неровностей и изъянов. Увеличивайте и уменьшайте размер кисти в зависимости от редактируемого элемента.
Рис. 10 – закрашиваем кожу
В итоге, те места лица, где вы использовали кисть будут отображаться на чёрном слое текстур белым цветом. Сама кожа должна смотреться очень гладкой.
Рис. 11 – результат заполнения лица цветом
Этап 8. Сейчас нам необходимо убрать неестественный вид лица, оставив при этом кожу очень гладкой и ровной.
Выберите слой под названием Texture и откройте окно настроек параметров этого слоя с помощью нажатия кнопок Ctrl и U.
Чтобы уменьшить участки красных областей лица, можно выставить параметр Hue (цветовой фон) «10».
Если на коже нет большого количества таким областей, лучше, оставить первоначальное значение параметра.
Следующий параметр – насыщенность. Его настройка требует времени. Уменьшая значение параметра, вы сможете выровнять оттенок кожи.
Регулируйте значение до тех пор, пока не добьётесь желаемого результата. Обратите внимание на то, что кожа не должна быть слишком бледной, не переусердствуйте.
Параметр Яркость (Lightness) также нужно изменить. Во время регулирования ползунка можно наглядно увидеть, как изменяется цветопередача рисунка.
Выставьте оптимальное на ваш взгляд значение. Фото не должно выглядеть слишком ярким, добейтесь эффекта «дневного освещения».
Рис. 12 – изменение параметров цвета
Этап 9. На этом этапе кожа все ещё кажется ненатуральной и немного пластмассовой. Убрать этот неприятный эффект можно с помощью восстановления отдельных деталей кожи.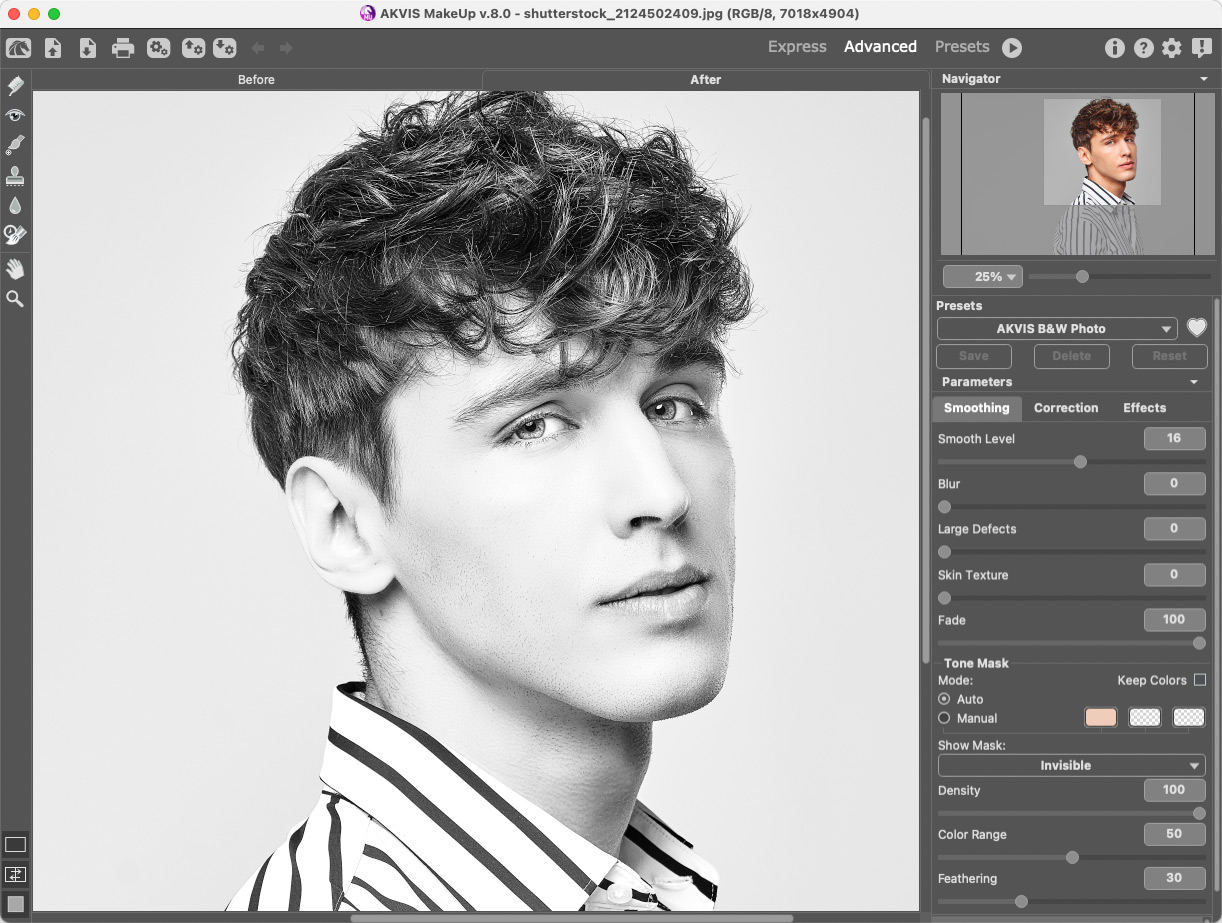
В главном меню программы кликните на Инструменты. Затем выберите Внешний канал изображения.
Теперь появится окно, в котором нужно выставить указанные на рисунке ниже настройки:
Рис. 13 – изменённые параметры изображения
Как видно на рисунке, в параметры был добавлен красный канал. Это позволяет коже смотреться естественнее.
Вы также можете поэкспериментировать с каналами цвета, выбрав наиболее подходящий для вас. Отображение кожи во всех трёх каналах цветов выглядит следующим образом.
Рис. 14 – отображение фотографии в трёх разных каналах цветности
Финальный результат работы. Конечное изображение лица указано на рисунке:
Рис. 15 – конечное изображение
Как видим, результат получился очень даже удачным. Такая техника использования аэрографа позволяет добиться очень ровной кожи и замаскирует даже самые явные её недостатки.
Для просмотра проделанной работы, изменяйте масштаб вашей фотографии, уделив основное внимание текстуре кожи.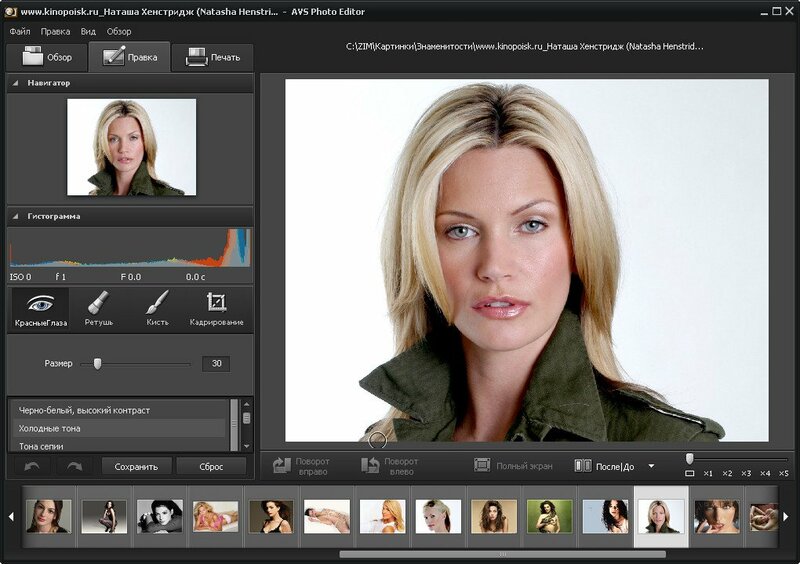
Как видно на рисунке, кожа на нашем рисунке обретает некие черты пористости. В то же время она очень ровная и имеет здоровый оттенок:
Рис. 16 – вид кожи под увеличением
Эта техника универсальна. Все необходимые для работы инструменты есть в любой версии Фотошопа.
Применить эффекты можно к любой фотографии. Для достижения лучшего результата советует использовать изображения, на которых лицо изображено крупными планом.
к содержанию ↑Способ 2. Убираем прыщи и морщины
В предыдущем способе мы показали, как выровнять тон и цвет лица на примере довольно хорошей кожи.
Если у вас есть видимые недостатки, которые хотелось бы убрать и оставить первоначальный цвет лица – воспользуйтесь этим способом.
Он очень быстрый и использовать его можно даже на тех фотографиях, где лицо не изображено крупным планом.
Откройте фотографию в программе и сразу создайте дубликат слоя.
Сделать это можно в окне слоёв. Кликните правой кнопкой мышки по элементу «задний план» и во всплывающем списке нажмите на «Создать дубликат слоя».
Рис. 17 – создание дубликата слоя
Увеличите масштаб отображения фотографии в программе. Это позволит увидеть и убрать даже самые мелкие недостатки кожи. Используйте инструмент «Масштаб»:
Рис. 18 – выбор инструмента «Масштаб»
Теперь выберите восстанавливающую кисть вверху на панели элементов. Отредактируйте её диаметр и жёсткость.
Советуем выставлять эти параметры как 20 пикселей и 50 процентов соответственно.
Такой уровень жёсткости позволяет закрашивать недостатки таким образом, что следов кисти потом видно не будет.
Рис. 19 – параметры восстанавливающей кисти
Выберите на коже лица участок, вид которого вы считаете наиболее идеальным. Кликните по нему кнопкой ALT. Это позволяет сохранить цвет области.
Далее ищите дефекты и нажимайте по ним левой кнопкой мышки. Они будут устраняться. Выполняйте это действие до тех пор, пока не уберёте неровности кожи, прыщики и морщины.
Результат работы восстанавливающей кисти показан на рисунке ниже:
Рис.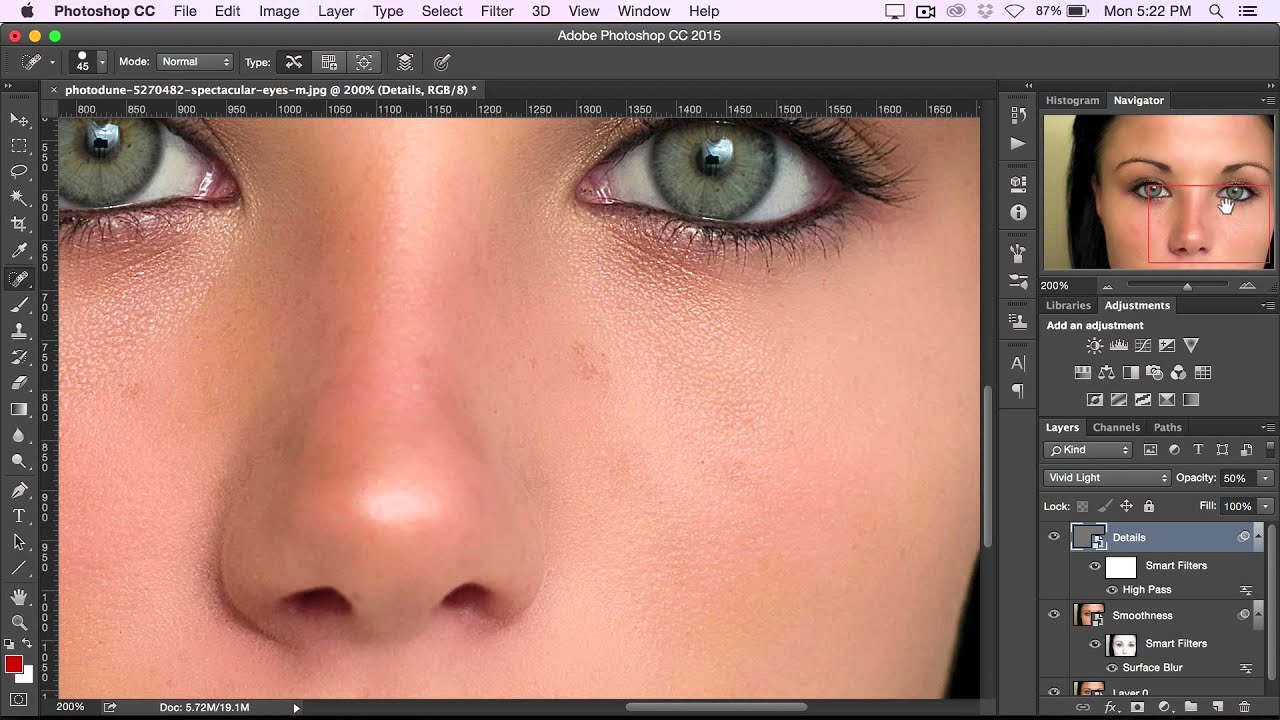 20 – финальный результат ретуши с использованием восстанавливающей кисти
20 – финальный результат ретуши с использованием восстанавливающей кисти
После применения восстанавливающей кисти вы можете регулировать цветовую гамму изображения, используя окно Цвет.
Настройте параметры яркости и контрастности по своему усмотрению.
Remini — AI Photo Enhancer
Преобразующая технология позволяет вашим низкокачественным изображениям получить потрясающий HD-апгрейд. Восстановите старые фотографии до невероятной детализации и поднимите свой контент на профессиональный уровень.
Демонстрация продукта
До
Все улучшения, представленные на веб-сайте, 100% подлинные.
ПРОМЫШЛЕННОСТИ
Один продукт, бесконечные возможности для бизнеса
Передовой ИИ революционизирует процесс улучшения визуальных эффектов, делая его более эффективным, чем когда-либо прежде. Создавайте профессиональный контент высочайшего уровня для любых потребностей вашего бизнеса.
Создавайте профессиональный контент высочайшего уровня для любых потребностей вашего бизнеса.
Социальная платформа
Превратите свой контент в социальных сетях в изображения профессионального уровня, привлекающие вашу аудиторию.
Heritage
Оживите историю своей семьи с помощью кристально чистых изображений, запечатлевших каждую деталь.
Полиграфические услуги
Масштабирование и улучшение низкокачественных изображений для получения высококачественных отпечатков большого формата.
Электронная коммерция
Повысьте качество изображений своих продуктов и увеличьте продажи в электронной коммерции.
Образование
Создание учебных материалов, привлекающих внимание учащихся и облегчающих процесс обучения.
Журналы
Создавайте четкие фотографии с высоким разрешением, которые привлекут внимание читателей к вашим статьям.
ПРИЛОЖЕНИЕ
Улучшение на ходу
Мобильное приложение Remini доступно как для iOS, так и для Android. Таким образом, вы можете доводить свои фотографии и видео до совершенства на лету, в пути, когда угодно и где угодно.
Таким образом, вы можете доводить свои фотографии и видео до совершенства на лету, в пути, когда угодно и где угодно.
НАШИ РЕШЕНИЯ
Прощай, размытие 👋🏻
Привет, высокое разрешение
Детали, цвета и четкость мгновенно улучшаются на ваших фотографиях и видео. Ваш контент становится четче, ярче и ослепительнее, чем вы могли себе представить.
До
Размытие и повышение резкости
Устраните размытость при движении, дрожание камеры или проблемы с фокусировкой и сделайте изображения и видео четкими и четкими.
До
Средство для восстановления старых фотографий
Верните к жизни размытые, выцветшие и поврежденные фотографии, сделав их более четкими и яркими, чем когда-либо прежде.
До
Denoiser
Очистите каждый пиксель фотографии, устранив зернистость и шум, чтобы получить четкое и резкое изображение с каждой деталью.
До
Face Enhancer
Усовершенствуйте свои портреты с помощью улучшенных деталей лица, создавая естественный вид, передающий суть ваших объектов.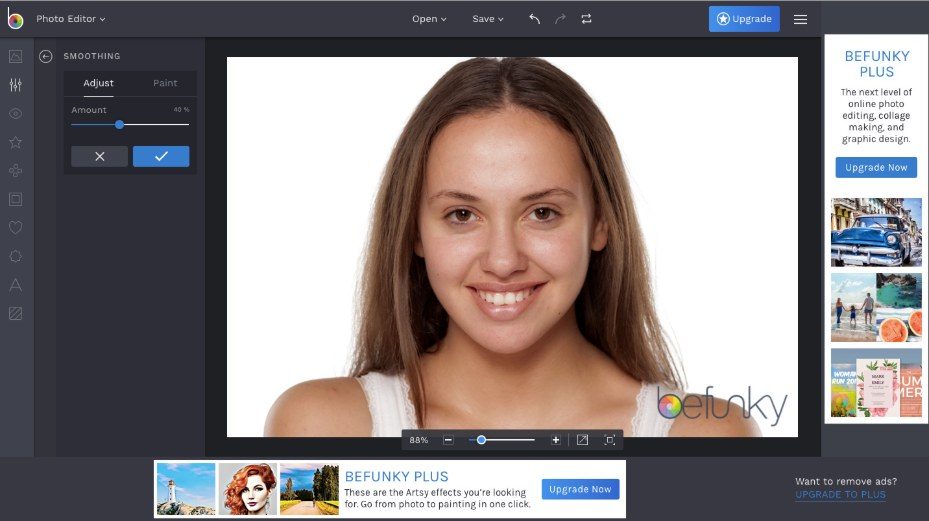
До
Фиксатор цвета
Подчеркните весь спектр цветов на ваших фотографиях, усиливая тона и создавая естественные и яркие изображения.
До
Увеличитель изображения
Масштабируйте фотографии и видео, увеличивая размер до 2 раз без ущерба для качества, и учитывайте каждый пиксель.
ИНТЕГРАЦИЯ
Начните совершенствоваться с помощью
API простая интеграция
С помощью всего нескольких строк кода вы можете легко интегрировать трансформирующую HD-технологию, чтобы вывести свой продукт на новый уровень. Создавайте фотографии и видео с идеальной точностью до пикселя каждый раз.
Узнайте больше
Наши пользователи
Используется миллиардами людей
Люди по всей планете любят использовать Remini для преобразования своего визуального контента. Почему? Это быстро, это просто, и это доставляет «Вау, это потрясающе!» результат с каждым улучшением.
40M
АКТИВНЫХ ПОЛЬЗОВАТЕЛЕЙ В ЕЖЕМЕСЯЧИК
15M
ЗАГРУЗОК В ЕЖЕМЕСЯЦ
5B
УЛУЧШЕННЫЕ ФОТО / ВИДЕО
90 002 Никогда не видел такого качественного бесплатного приложения.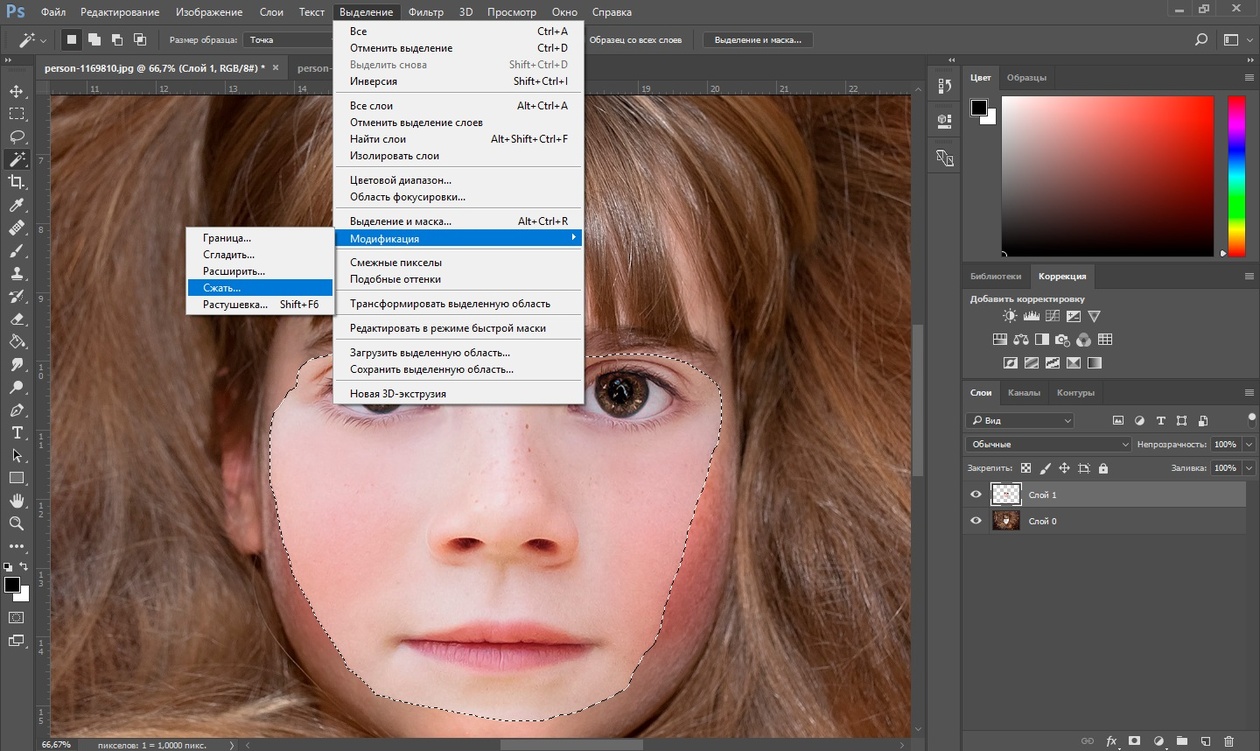 Я полностью влюблен, это легко доступно и весело. Я определенно рекомендую это приложение всем; это идеальное приложение для создания высококачественных фотографий! 💕
Я полностью влюблен, это легко доступно и весело. Я определенно рекомендую это приложение всем; это идеальное приложение для создания высококачественных фотографий! 💕ЭТО АБСОЛЮТНАЯ МАГИЯ!
Это потрясающее приложение. У меня была старая фотография моей бабушки, когда ей было около 25 лет, и Remini значительно улучшила ее. Это была единственная ее фотография, когда она была молодой, и я в восторге.
Не думаю, что я видел лучшее приложение для редактирования фотографий с искусственным интеллектом. Это полезно, однако с рекламой. Потрясающая работа, ребята.
Это просто невероятное приложение. Загрузите свое изображение, нажмите одну кнопку, и ваша фотография станет идеальной. У меня лично нет ни одной претензии.
Я перепробовал множество приложений для улучшения фотографий с помощью ИИ. Этот лучший. Результат получается очень естественным, реалистичным и очень качественным. Другие приложения дают результаты, подобные рисованию. Ремини идеален.
Это приложение творит чудеса!
Идеально подходит для темных фотографий.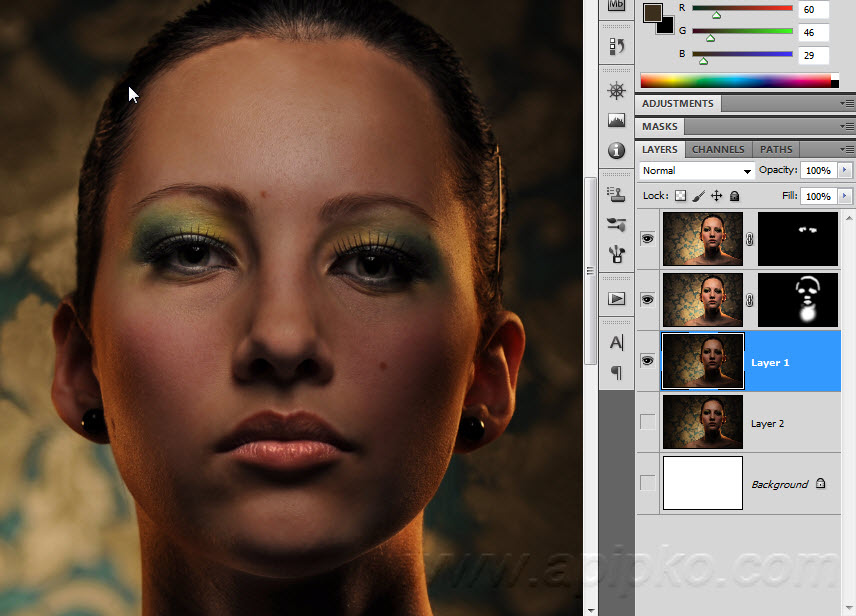 Не искажает вид лица. Мне нравится, что теперь у него есть возможность выбирать между исходным цветом и автоматическим цветом.
Настоятельно рекомендуется!
Не искажает вид лица. Мне нравится, что теперь у него есть возможность выбирать между исходным цветом и автоматическим цветом.
Настоятельно рекомендуется!
Там, где есть размытие или что-то в этом роде, Remini работает быстрее всего: в Photoshop можно делать то, на что у меня уходят часы.
Это действительно потрясающее приложение. Глядя на старые фотографии, было трудно определить, кто находится в альбоме, результат поразителен, а также были показаны мелкие детали. Спасибо команде Ремини.
Я получил первоклассное членство в этом приложении. Честно говоря, это отличное приложение! Я могу определенно сказать по своему опыту, что это приложение принесет пользу всем. Это приложение особенно полезно для тех, кто не умеет редактировать фотографии. Все удивительные платные функции можно использовать бесплатно в обмен на просмотр рекламы. Мне очень нравится это приложение. Вы можете попробовать, надеюсь, у вас будет отличный опыт.
«Посмотрите на до и после.
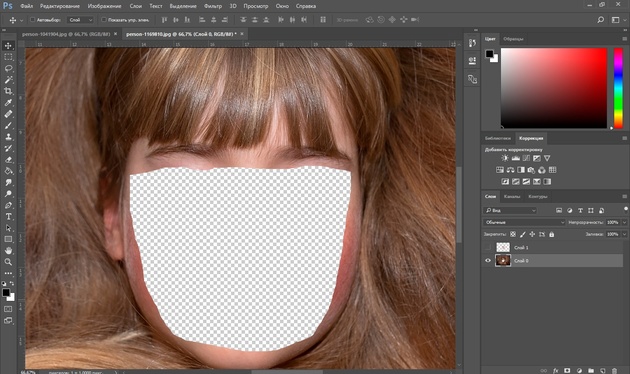 Если это не взорвет ваш мозг, я не знаю, что будет! Это абсолютная магия!»
Если это не взорвет ваш мозг, я не знаю, что будет! Это абсолютная магия!»@PiXimperfect — Unmesh Dinda
онлайн-редактор макияжа бесплатно
02 убрать красные глаза, избавиться от прыщей и морщин и отбелить зубы!make.pho.to › …
Бесплатная портретная ретушь устраняет эффект красных глаз и дефекты кожи (прыщи, прыщи и морщины), отбеливает зубы и придает гламур (мягкий фокус) …
Макияж Фоторедактор онлайн для ретуши фотографий | Fotor
www.fotor.com › Редактирование фотографий
Фоторедактор Fotor для макияжа поможет вам улучшить ваши портреты и фотографии, выведя их за считанные минуты. Легко и всесторонне ретушируйте фотографии в Интернете …
Бесплатный редактор лица: Редактируйте лицо онлайн — Fotor
www.fotor.com › функции › редактор лица
Используйте редактор лица Fotor, чтобы сделать свое лицо идеальным. Похудение лица, макияж, разглаживание кожи и так далее. Отредактируйте свое лицо, чтобы получить безупречные селфи. Бесплатно и …
Отредактируйте свое лицо, чтобы получить безупречные селфи. Бесплатно и …
Онлайн-эффект виртуального макияжа, чтобы быть красивее — Photofunny
www.photofunny.net › cat-image-processing › mak…
Онлайн-эффект виртуального макияжа, чтобы быть красивее. Нанесите румяна на свои фотографии с помощью этого онлайн-фотомонтажа. Эффект красоты.
Ретушь портретов: онлайн-макияж с искусственным интеллектом, похудение лица, красота с помощью искусственного интеллекта
www.ailabtools.com › ретушь-портреты
Онлайн-редактор фотографий для ретуши лица в один клик. AILabTools Face Touchup Photo Editor позволяет легко и быстро ретушировать портреты. Инструмент использует расширенные …
Ähnliche Fragen
Какой лучший бесплатный онлайн-редактор лица?
Есть ли бесплатный редактор лиц?
Как очистить лицо на картинке онлайн бесплатно?
Какой лучший редактор фотографий лица онлайн?
Фоторедактор макияжа — RetouchMe
retouchme. com › сервис › редактор макияжа
com › сервис › редактор макияжа
09.12.2022 · Фоторедактор макияжа для IOS и Android ⏩ Редактируйте макияж на фото в несколько кликов ✌ Instant & Professional Photo Редактор ⚡ Приложение для редактирования …
Ретушь: BeFunky — ретушь изображений и редактор лиц
www.befunky.com › функции › ретушь
Самый многофункциональный онлайн-редактор лиц. Простые в использовании инструменты ретуши помогут вам ретушировать фотографии, чтобы получить действительно безупречные селфи, портреты и многое другое!
Beauty Makeup Editor & Camera — Apps on Google Play
play.google.com › store › apps › подробности
Bewertung 4,4 (410.929) · Kostenlos · Android07.06.2023 · Фоторедактор Beauty Makeup — это универсальное приложение для ретуширования селфи. Редактор макияжа в одно касание оснащен искусственным интеллектом для создания идеального лица …
[БЕСПЛАТНАЯ ЗАГРУЗКА] 10 лучших приложений для редактирования макияжа лица
www.
