Как обрезать фото в Фотошопе
-
Обрезка изображений
- Метод 1: Обычное кадрирование
- Метод 2: Обрезка под данный размер
- Метод 3: Обработка с сохранением пропорций
- Метод 4: Обрезка с поворотом изображения
Обрезка позволяет акцентировать внимание на главном, отсекая ненадобное. Это бывает нужно при подготовке к печати, публикаций либо же для собственного ублажения.
Метод 1: Обычное кадрирование
Если нужно вырезать какую-то часть фото, не беря во внимание формат, вам поможет кадрирование в Фотошопе. Изберите фотографию и откройте ее в редакторе. В панели инструментов изберите «Рамку»,
- Выделите часть, которую желаете бросить.

- Чтоб окончить обрезку, нажмите ENTER.
Метод 2: Обрезка под данный размер
Этот прием будет полезен, когда вам необходимо обрезать фотографию в Фотошопе CS6 под определенный размер (например, для загрузки на веб-сайты, с ограниченным размером фото либо печати). Обрезка производится так же, как и в прошлом случае, инвентарем «Рамка». Порядок действий остается прежним до момента выделения подходящей области. В панели опций в выпадающем перечне изберите пункт «Изображение» и задайте подходящий размер изображения в полях рядом.
Дальше вы выделяете подходящую область и корректируете её размещение и размеры так же, как в обычной обрезке, при всем этом соотношение сторон остается данным.
Подготавливаясь к печати фото, следует подразумевать, что требуется не только лишь определенный размер фото, да и ее разрешение (количество пикселей на единицу площади). Обычно, это 300 dpi, т.е. 300 точек на дюйм. Задать разрешение можно в той же панели параметров инструмента для обрезки изображений.
Обычно, это 300 dpi, т.е. 300 точек на дюйм. Задать разрешение можно в той же панели параметров инструмента для обрезки изображений.
Метод 3: Обработка с сохранением пропорций
Часто необходимо обрезать изображение в Фотошопе, сохранив определенные пропорции (фото в паспорт, например, должна быть 3х4), а размер не принципиален. Эта операция, в отличие от других, делается с помощью инструмента «Прямоугольная область».
- В панели параметров инструмента нужно задать параметр «Заданные пропорции» в поле «Стиль». Вы увидите поля «Ширина» и «Высота», которые необходимо будет заполнить в подходящем соотношении.
- Потом вручную выделяется нужная часть фото, при всем этом пропорции будут сохраняться.
- Когда нужное выделение сотворено, в меню изберите «Изображение» и пункт «Кадрирование».
Метод 4: Обрезка с поворотом изображения
Время от времени необходимо к тому же перевернуть фотографию, и это можно сделать резвее и удобнее, чем в два независящих деяния. «Рамка» позволяет это сделать в одно движение: выделив подходящую область, переместите курсор за нее, после этого он перевоплотится в изогнутую стрелку. Зажав его, крутите изображение как следует. Можно еще регулировать размер кадрирования. Окончите процесс обрезки, нажав ENTER.
«Рамка» позволяет это сделать в одно движение: выделив подходящую область, переместите курсор за нее, после этого он перевоплотится в изогнутую стрелку. Зажав его, крутите изображение как следует. Можно еще регулировать размер кадрирования. Окончите процесс обрезки, нажав ENTER.
Таким макаром, мы научились обрезать фото в Фотошопе с помощью кадрирования.
Источник: lumpics.ru
Как обрезать и изменить размер фотографий в Photoshop
Учитесь на знаниях сообщества. Эксперты добавляют свои идеи в эту совместную статью на основе ИИ, и вы тоже можете.
Это новый тип статьи, которую мы начали с помощью ИИ, и эксперты продвигают ее вперед, делясь своими мыслями непосредственно в каждом разделе.
Если вы хотите внести свой вклад, запросите приглашение, поставив лайк или ответив на эту статью. Узнать больше
Узнать больше
— Команда LinkedIn
Последнее обновление: 1 июня 2023 г.
Обрезка и изменение размера являются важными навыками для ретуширования фотографий, независимо от того, хотите ли вы распечатать, поделиться или отредактировать свои изображения. В этой статье вы узнаете, как использовать инструмент обрезки и диалоговое окно размера изображения в Photoshop для обрезки и изменения размера фотографий различными способами.
Основные сведения об инструменте обрезки
Инструмент обрезки расположен на панели инструментов в левой части окна Photoshop. Это похоже на ножницы с квадратом вокруг них. Вы можете использовать его, чтобы обрезать ненужные края, изменить соотношение сторон или повернуть изображение. Чтобы использовать инструмент обрезки, выберите его и перетащите прямоугольник на область, которую хотите сохранить. Вы можете настроить углы и края рамки обрезки, перетащив их. Вы также можете ввести конкретные значения ширины, высоты и разрешения на панели параметров вверху.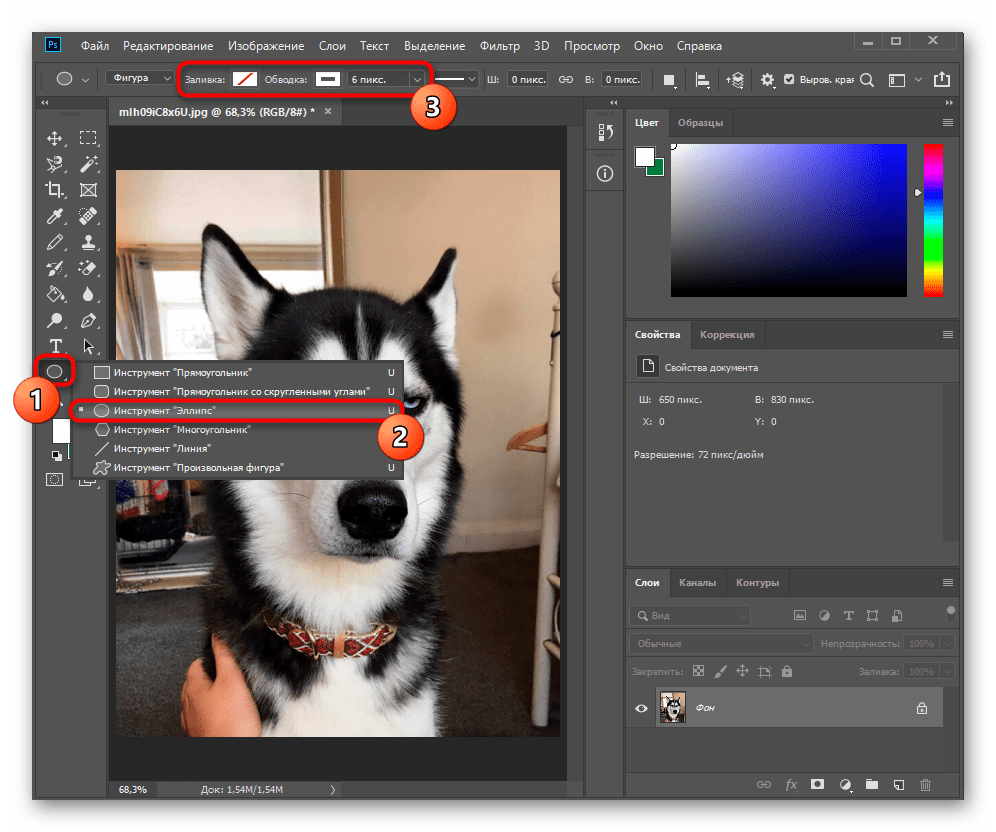 Чтобы применить обрезку, нажмите Enter или щелкните значок галочки.
Чтобы применить обрезку, нажмите Enter или щелкните значок галочки.
Диалоговое окно размера изображения
В диалоговом окне размера изображения можно изменить размеры и разрешение изображения. Вы можете получить к нему доступ, выбрав Изображение > Размер изображения или нажав Alt+Ctrl+I. В диалоговом окне отображаются текущие и новые значения ширины, высоты, разрешения и размера файла изображения. Вы также можете выбрать единицу измерения, например пиксели, дюймы или сантиметры. Чтобы изменить размер изображения, вы можете либо ввести новое значение для любого из этих параметров, либо использовать ползунки процента внизу. Вы также можете установить или снять флажки «Сохранить пропорции» и «Пересэмплировать изображение», чтобы контролировать, как Photoshop изменяет размер вашего изображения.
Обрезка и изменение размера для печати
Если вы хотите напечатать фотографию, вам необходимо учитывать размер и разрешение печати. Размер отпечатка — это физический размер вашей фотографии при печати, а разрешение — это количество пикселей на дюйм (ppi), которое определяет резкость и детализацию вашей фотографии.![]() Более высокое разрешение означает более высокое качество печати, но также и больший размер файла. Обычное разрешение для печати составляет 300 пикселей на дюйм, но вы также можете использовать 240 или 360 пикселей на дюйм в зависимости от вашего принтера и бумаги. Чтобы обрезать и изменить размер фотографии для печати, вы можете использовать инструмент обрезки и диалоговое окно размера изображения вместе. Сначала выберите инструмент обрезки и выберите предустановленное соотношение сторон на панели параметров, например 4 x 6 или 8 x 10. Затем перетащите рамку обрезки на изображение и отрегулируйте ее по мере необходимости. Затем откройте диалоговое окно размера изображения и введите желаемый размер и разрешение печати. Не забудьте проверить параметры Constrain Proportions и Resample Image. Нажмите OK, чтобы применить изменения.
Более высокое разрешение означает более высокое качество печати, но также и больший размер файла. Обычное разрешение для печати составляет 300 пикселей на дюйм, но вы также можете использовать 240 или 360 пикселей на дюйм в зависимости от вашего принтера и бумаги. Чтобы обрезать и изменить размер фотографии для печати, вы можете использовать инструмент обрезки и диалоговое окно размера изображения вместе. Сначала выберите инструмент обрезки и выберите предустановленное соотношение сторон на панели параметров, например 4 x 6 или 8 x 10. Затем перетащите рамку обрезки на изображение и отрегулируйте ее по мере необходимости. Затем откройте диалоговое окно размера изображения и введите желаемый размер и разрешение печати. Не забудьте проверить параметры Constrain Proportions и Resample Image. Нажмите OK, чтобы применить изменения.
Обрезка и изменение размера для Интернета
Если вы хотите поделиться своей фотографией в Интернете, вам необходимо учитывать размер и разрешение экрана. Размер экрана — это размер вашей фотографии в пикселях при просмотре на экране, а разрешение — это количество пикселей на дюйм (ppi), которое определяет, насколько большой или маленькой будет ваша фотография на разных устройствах. Более низкое разрешение означает меньший размер файла, но также и более низкое качество изображения. Обычное разрешение для веб-страниц — 72 ppi, но вы также можете использовать 9 пикселей на дюйм.6 или 120 пикселей на дюйм в зависимости от вашей целевой аудитории и платформы. Чтобы обрезать и изменить размер фотографии для Интернета, вы можете использовать те же шаги, что и для печати, но с другими значениями. Сначала выберите инструмент обрезки и выберите пользовательское соотношение сторон на панели параметров, например 16 x 9 или 1 x 1. Затем перетащите рамку обрезки на изображение и отрегулируйте ее по мере необходимости. Затем откройте диалоговое окно размера изображения и введите желаемый размер экрана и разрешение. Не забудьте снять галочки с параметров Constrain Proportions и Resample Image.
Размер экрана — это размер вашей фотографии в пикселях при просмотре на экране, а разрешение — это количество пикселей на дюйм (ppi), которое определяет, насколько большой или маленькой будет ваша фотография на разных устройствах. Более низкое разрешение означает меньший размер файла, но также и более низкое качество изображения. Обычное разрешение для веб-страниц — 72 ppi, но вы также можете использовать 9 пикселей на дюйм.6 или 120 пикселей на дюйм в зависимости от вашей целевой аудитории и платформы. Чтобы обрезать и изменить размер фотографии для Интернета, вы можете использовать те же шаги, что и для печати, но с другими значениями. Сначала выберите инструмент обрезки и выберите пользовательское соотношение сторон на панели параметров, например 16 x 9 или 1 x 1. Затем перетащите рамку обрезки на изображение и отрегулируйте ее по мере необходимости. Затем откройте диалоговое окно размера изображения и введите желаемый размер экрана и разрешение. Не забудьте снять галочки с параметров Constrain Proportions и Resample Image. Нажмите OK, чтобы применить изменения.
Нажмите OK, чтобы применить изменения.
Обрезка и изменение размера для редактирования
Если вы хотите отредактировать фотографию дальше, вам необходимо учитывать качество и гибкость вашего изображения. Качество определяется плотностью пикселей и глубиной цвета вашего изображения, а гибкость определяется форматом файла и структурой слоев вашего изображения. Более высокое качество и гибкость означают лучший опыт редактирования, но также и больший размер файла. Обычное качество и гибкость редактирования — 300 пикселей на дюйм и 16-битная глубина цвета в формате файла PSD или TIFF с сохранением слоев. Чтобы обрезать и изменить размер фотографии для редактирования, вы можете использовать те же шаги, что и для печати или Интернета, но с другими значениями. Сначала выберите инструмент обрезки и выберите пользовательское соотношение сторон на панели параметров, например 3 x 2 или 5 x 4. Затем перетащите рамку обрезки на изображение и отрегулируйте ее по мере необходимости. Затем откройте диалоговое окно размера изображения и введите нужный размер в пикселях и разрешение. Не забудьте проверить параметры Constrain Proportions и Resample Image. Нажмите OK, чтобы применить изменения. Затем перейдите в «Изображение» >
Затем откройте диалоговое окно размера изображения и введите нужный размер в пикселях и разрешение. Не забудьте проверить параметры Constrain Proportions и Resample Image. Нажмите OK, чтобы применить изменения. Затем перейдите в «Изображение» >Оцените эту статью
Мы создали эту статью с помощью ИИ. Что вы думаете об этом?
Это здорово Это не так здорово
Спасибо за ваш отзыв
Ваш отзыв является частным. Поставьте лайк или отреагируйте, чтобы перенести разговор в свою сеть.
Инструмент Photoshop с учетом содержимого для подводной фотографии
Джозеф Теппер
Нечасто мы видим новый инструмент в Photoshop, который действительно нравится подводным фотографам. Но совершенно новый инструмент «Content-Aware Crop» — это то, что каждый подводный фотограф должен знать, как использовать, поскольку он может сэкономить значительное количество времени за счет оптимизации процесса кадрирования.
Но совершенно новый инструмент «Content-Aware Crop» — это то, что каждый подводный фотограф должен знать, как использовать, поскольку он может сэкономить значительное количество времени за счет оптимизации процесса кадрирования.
Что такое Content-Aware Crop?
Представленный в Photoshop Creative Cloud версии 2015.5 (июнь 2016 г.) Content-Aware Tool автоматизирует процесс, который фотографам уже давно приходилось выполнять вручную, — заполнение пустого пространства после кадрирования.
Обычно это происходит, когда вы пытаетесь исправить линию горизонта на изображении. Поворачивая изображение, сохраняя при этом ту же обрезку, вы создадите пустые места по краям. Затем вам нужно будет войти вручную и заполнить эти пустые места с помощью комбинации кисти клонирования или существующего инструмента с учетом содержимого.
В качестве альтернативы Photoshop ввел настройку по умолчанию, чтобы для инструмента «Кадрирование» было установлено значение «Привязка к краям документа». Проблема с элементом «привязать к» заключается в том, что он автоматически уменьшает кадрирование, чтобы все изображение соответствовало границам. Это может быть вредным, так как автоматически обрезает пустое пространство или, что еще хуже, часть вашего основного объекта.
Проблема с элементом «привязать к» заключается в том, что он автоматически уменьшает кадрирование, чтобы все изображение соответствовало границам. Это может быть вредным, так как автоматически обрезает пустое пространство или, что еще хуже, часть вашего основного объекта.
Несмотря на то, что вы можете выпрямлять и поворачивать изображения с помощью стандартного кадрирования «Привязать к», оно автоматически масштабирует изображение по размеру, что обрезает переднюю часть каяка на этом изображении
900 03
Content-Aware Crop устраняет часто раздражающую функцию привязки, автоматически заполняя пустые места в изображении. Это можно использовать для минимальной заливки краев при выпрямлении изображения. Или его также можно использовать, чтобы добавить больше места к тесному изображению.
Функция Content-Aware Crop позволяет выпрямить изображение, не отрезая какую-либо часть каяка. Инструмент автоматически заполняет пустые места (заштриховано красным)
90 003
Выпрямление изображения с помощью Content-Aware Crop
Наличие линии горизонта, параллельной нижней части кадра, является классическим правилом фотографической композиции. Хотя у нас нет типичных горизонтов, в некоторых случаях важно, чтобы линии не проходили через кадр под углом.
Хотя у нас нет типичных горизонтов, в некоторых случаях важно, чтобы линии не проходили через кадр под углом.
Однако подводная фотография — это не пейзажная съемка: у нас нет штатива, чтобы установить его, и мы не торопимся, чтобы рассмотреть линии на наших изображениях. Ошибки случаются, будь то столкновение крупного животного на поверхности или волна-убийца, которая разрушает неподвижную воду во время раздельного выстрела. Поэтому иногда возникает необходимость выпрямить изображение при постобработке.
Самый простой способ сделать это — использовать инструмент «Выпрямление» в Photoshop. В сочетании с новым Content-Aware Crop вы можете исправить кривую горизонтальную линию всего за несколько секунд:
Шаг 1: Начните с выбора инструмента «Кадрирование». На панели параметров вверху выберите символ «Выпрямить».
На исходном изображении линия воды и линия горизонта песка довольно изогнуты
Шаг 2: 900 72 Убедитесь, что вы выбрали Content-Aware, а затем нарисуйте линию через линию горизонта, которую вы хотите выровнять (в данном случае линию воды).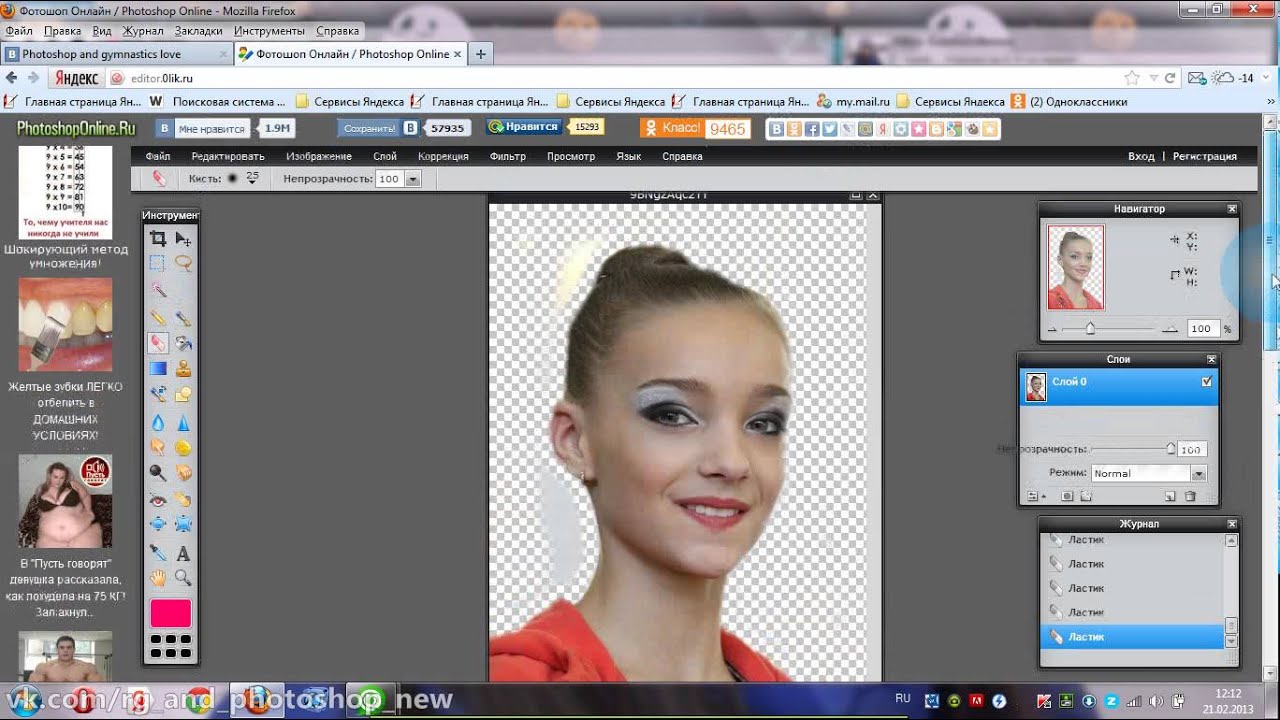
Убедитесь, что параметр «Обрезка с учетом содержимого» включен. 2 Инструмент автоматически выровняет изображение, чтобы сделать горизонт прямым, заполняя пустые области с сгенерированными изображениями.
Финальное изображение: все исправлено за секунду!
Добавление пространства с помощью Content-Aware Crop
Еще одна причина, по которой следует использовать инструмент Content-Aware Crop, — это увеличение пространства на изображении. Это особенно важно при съемке рыб: подойти близко к объекту — это здорово, но не иметь пустого пространства перед животным. Это может привести к ощущению, что объект застрял в кадре, почти как в аквариуме.
Вот как использовать инструмент Content-Aware Crop, чтобы добавить больше места на маленькое изображение:
Шаг 1: Начните с выбора инструмента «Кадрирование» и убедитесь, что вы сохраняете то же соотношение, что и в исходном изображении. Рамка обрезки будет окружать изображение.
Рамка обрезки будет окружать изображение.
Исходное изображение слишком плотно прилегает к передней части рыбы, создавая ощущение тесноты
Шаг 2: 9 0072 Убедитесь, что вы выбрали Content-Aware, а затем перетащите угол или сторона, где вы хотите больше места.
, чем больше места вы добавляете, чем больше, чем большая часть изображения, которое необходимо сгенерировать — так что не толкайте его слишком далеко
Шаг 3: . кадр, инструмент Content-Aware Crop создаст изображения, чтобы заполнить пустое пространство.
Окончательное изображение дает больше пространства и композиционного баланса между объектом и негативным пространством
Ограничения Content-Aware Crop
Как и оригинальный инструмент Content-Aware, гибридный инструмент Content-Aware Crop имеет свои ограничения.![]()

