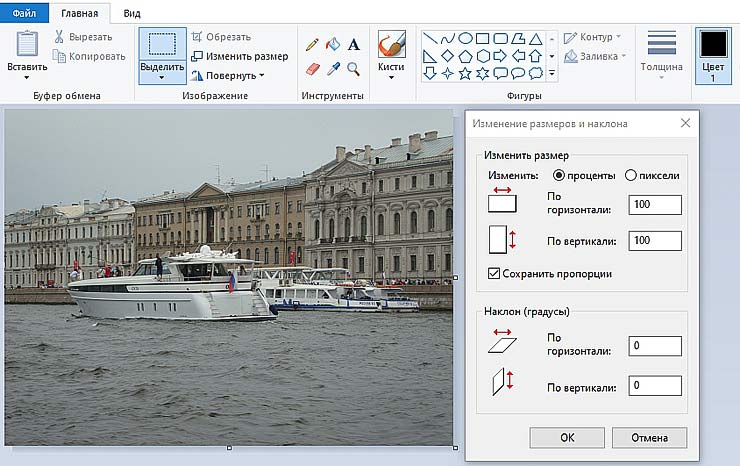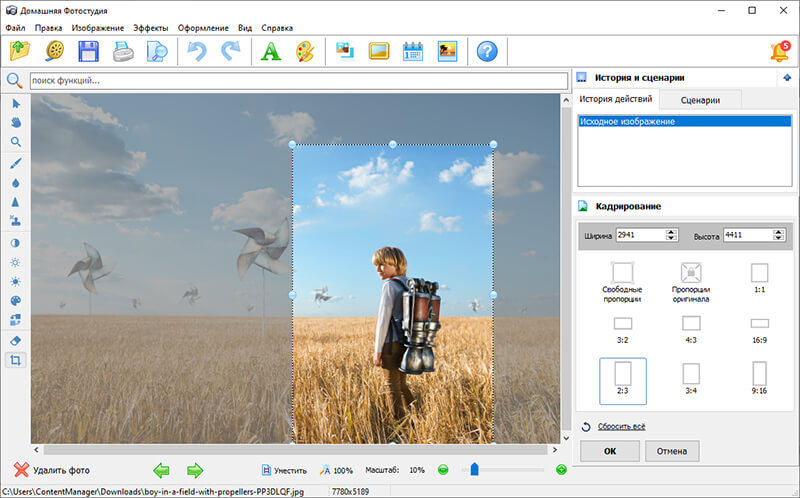Как обрезать фото в фотошопе: подробное описание
Всем привет! В этой статье мы разберем способы обрезки фотографий в фотошопе. Вы также научитесь пользоваться инструментом «Рамка» (Crop), который пригодится не только для кадрирования, но и для выравнивания горизонта.
Данный урок будет особенно полезен новичкам. Начнем!
Самый простой способ кадрирования
Для каких работ данный способ актуален:
- Подготовка фото для сайта. Например, вам нужно обрезать фотографии товара для интернет-магазина, но вы не знаете, какой размер нужен, чтобы не получить растянутое или наоборот сжатое изображение.
- Работа с большим количеством фото. Например, вам нужно подготовить большое количество изображений под один размер.
Приступим! Предположим, что клиенту необходимо загрузить много товаров на сайт. Перед вами ранее добавленные карточки товаров, и вы не знаете, какой именно размер использовать в пикселях.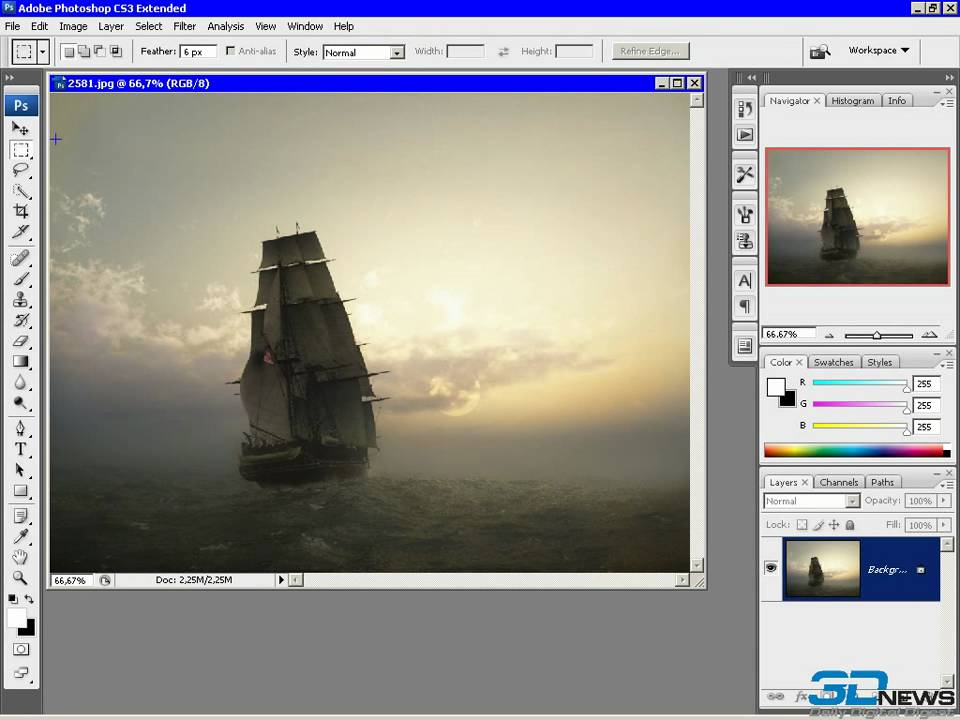
- Скачиваем изображение товара:
- Скачанное изображение открываем в фотошопе:
- В нашем распоряжении есть много изображений товаров, и все они разного размера. В проводнике выделяем их все (для этого, находясь в папке с картинками, нажмите Ctrl+A или выберите с помощью мышки):
- Теперь перетащите их в фотошоп. Обязательно перетаскивайте их на изображение, которое мы ранее скачали с сайта клиента и открыли в фотошопе. После перетаскивания отпустите мышь, и фотографии откроются поверх изображения. Вам останется только подтвердить открытие, нажимая клавишу Enter. Все фото будут видны в панели слоев:
- Теперь необходимо выделить все добавленные слои, кроме основного:
- После выделения слоев, нужно поместить их в группу, нажав сочетание клавиш Ctrl+G. Это позволит проще ими манипулировать и расположить их на основном слое ровно по центру:
- На данном этапе нужно выделить группу и основной слой:
- Включаем инструмент «Перемещение» (горячая клавиша V) и в верхней панели центруем нашу группу относительно основного изображения с помощью инструмента «Выравнивание».
 Нажимаем две кнопки, как показано на скрине:
Нажимаем две кнопки, как показано на скрине: - Если нас устраивает расположение всех фотографий, то переходим к сохранению. Если нет, то открываем группу и редактируем каждую фотографию:
- После того, как мы отредактировали все слои, нам остается просто сохранить фото. Для этого нажимаем сочетание клавиш Ctrl+Alt+Shift+S или через меню Файл → Экспортировать → Сохранить для Web (в некоторых версиях фотошопа шаг Экспортировать может отсутствовать).
- После того, как вы сохранили первое фото, просто отключите видимость верхнего слоя и сохраните фото, которое находится ниже, и так далее.
Если вам нужно обрезать большое количество фото, то настоятельно рекомендуем пользоваться горячими клавишами. По началу сочетание Ctrl+Alt+Shift+S будет даваться очень сложно, но через пару десятков сохранений, вы забудете, где в меню располагается пункт для сохранения фото для веба.
Обрезка с помощью инструмента «Рамка» (Crop)
Фото для примера мы взяли из собственного альбома.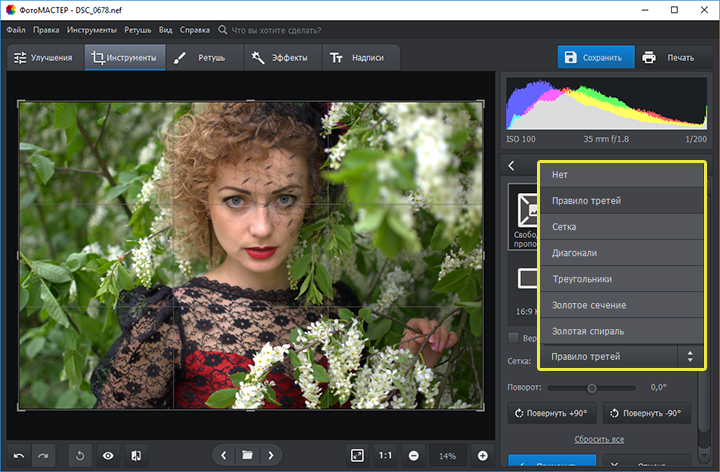 На ней мы сфотографировались на замечательном горнолыжном курорте «Роза Хутор» в Сочи.
На ней мы сфотографировались на замечательном горнолыжном курорте «Роза Хутор» в Сочи.
Активируйте инструмент «Рамка» (Crop) на панели инструментов или воспользуйтесь горячей клавишей C:
После того, как вы выбрали инструмент, фотошоп расположит рамку для обрезки по краям изображения. Также он может запомнить параметры ранее обрезаемого фото и автоматически наложить рамку обрезки в соответствии с ними:
Для продолжения работы необходимо сбросить настройки инструмента. Для этого нажимаем на окошко с соотношением сторон и выбираем «Исходные пропорции»:
Значения с пропорциями исчезнут, и рамка теперь должна быть расположена в соответствии с границами изображения:
Как изменить границы обрезаемой области
Посмотрите на края изображения. Вы увидите, что на рамке есть так называемые «Маркеры»:
Для того, чтобы изменить кадрируемую область, просто щелкните левой кнопкой мыши по маркеру и, не отпуская, перетаскивайте его на нужное расстояние:
Пропорциональное изменение рамки обрезки.
Чтобы рамка менялась пропорционально, необходимо зажать клавишу Shift и перетаскивать угловой маркер на рамке для обреза.
Равномерное изменение размера по горизонтали и вертикали. Для равномерного изменения расстояния с двух сторон — по горизонтали или по вертикали, необходимо зажать клавишу
Alt и перетаскивать нужный маркер на рамке. В таком случае она будет менять свой размер сразу с двух сторон (если двигать боковой маркер) или сразу со всех сторон (если двигать угловой маркер).
Пропорциональное и равномерное изменение рамки. Чтобы менять все стороны равномерно и пропорционально, необходимо зажать Shift + Alt и передвигать угловой маркер.
Как перемещать изображение внутри рамки
Для того, чтобы перетащить изображение просто кликните по нему в рамке и, не отпуская кнопки мыши, переместите фото в нужное вам место:
Как отменить обрезку
Для отмены обрезки, просто нажмите на верхней панели перечеркнутый круг, и все настройки будут отменены, а рамка при этом вернется в исходное положение:
Как нарисовать произвольные границы для обрезки фото
В вашем распоряжении также есть способ нарисовать произвольную рамку для кадрирования, не двигая при этом маркеры.
Для того, чтобы нарисовать ровный квадрат, зажмите клавишу Shift и, кликнув по картинке и не отпуская кнопки мыши, рисуйте область для обрезки.
После на нарисованной вами области появится рамка для обрезки фотографии. С ней вы можете работать так же, как описано выше. Передвигая маркеры – менять размер или внутри рамки передвигать само изображение.
Как сбросить сделанную рамку для обрезки
Для того, чтобы сбросить настроенную рамку, но не отменять совсем, вам необходимо нажать в верхней панели инструментов закругленную стрелку:
Как обрезать фото в фотошопе с определенным соотношением сторон
Например, вам необходимо все фотографии подгонять к определенному формату, чтобы они лучше смотрелись на телевизоре или в презентации и т.д. Для этого есть специальный функционал, который поможет без труда задать нужное соотношение сторон.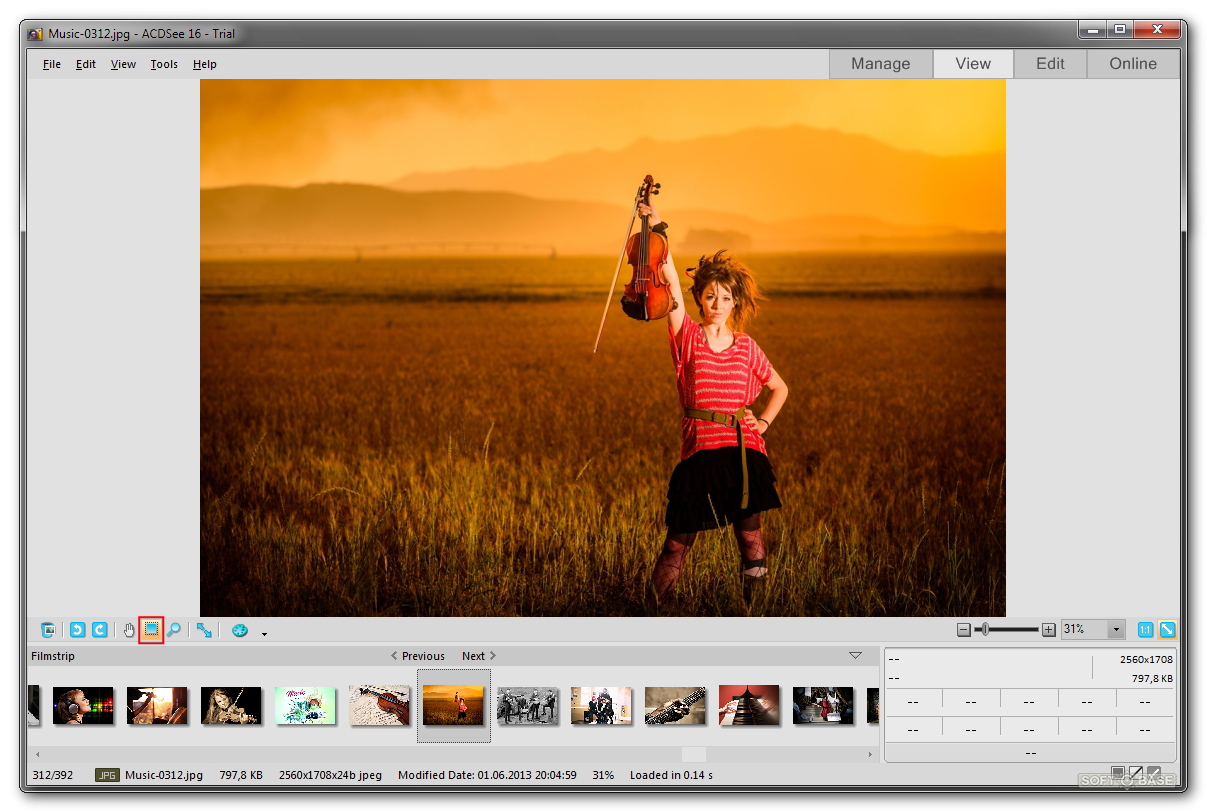
Выбираем предустановленное соотношение сторон
Для выбора предустановленного соотношения сторон, необходимо в верхней панели нажать на соответствующее выпадающее окошко. Как показано на фото:
Выбираем из выпавшего списка требуемое соотношение сторон, например 1:1 для квадрата, 8:10 и т.д. Мы выберем 8:10:
После того, как мы выбрали 8:10, рамка для обрезки фото приняла размер в соответствии с выбранным соотношением сторон:
Смена ориентации соотношения сторон
Для того, чтобы поменять значения соотношения сторон местами, то есть сменить 8:10 на 10:8, нам необходимо нажать специальную кнопку между значениями. На ней изображены две разнонаправленные стрелки:
Это позволяет быстро менять портретную ориентацию на альбомную щелчком мышки.
Установка произвольных значений
Для того, чтобы установить собственные значения соотношений, необходимо установить инструмент в режим «В соотношении»:
В поле ширина и высота вписываем необходимые вам значения:
Для примера возьмем 6×3.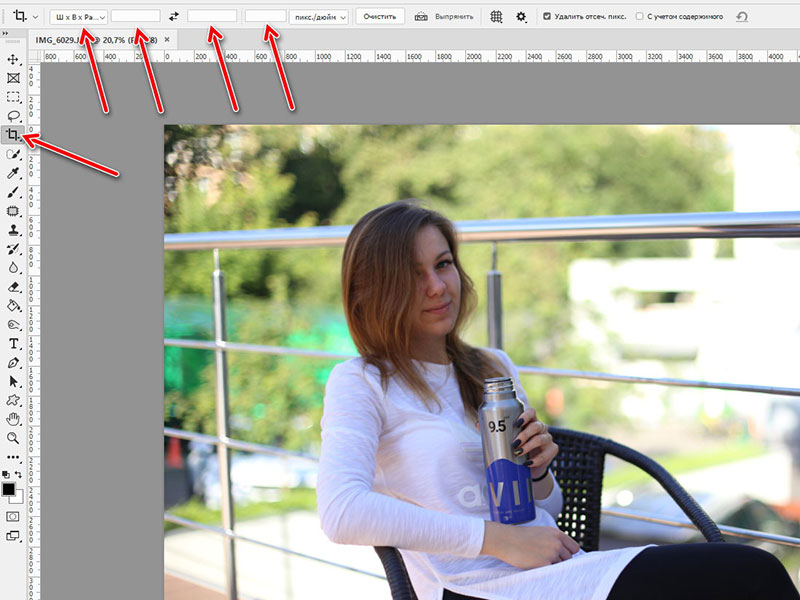 Как видим на скрине, фотошоп мгновенно изменил размеры рамки для обрезки:
Как видим на скрине, фотошоп мгновенно изменил размеры рамки для обрезки:
Обратите внимание, что при установленных значениях менять размеры рамки можно, но только с сохранением установленных значений соотношения сторон.
Как сохранить собственные настройки соотношений
Если вы работаете с большим количеством фотографий, и для каждой из них необходимо соблюдать определенное «экзотичное» соотношение сторон, то проще будет сохранить в фотошопе и легко активировать нужное соотношение без лишней траты времени на вбивание цифр.
Кликаем по выпадающему меню «в Соотношении» в верхней панели:
После этого в выпавшем списке выбираем «Новый набор кадрирования…»:
Далее нам необходимо присвоить имя шаблону. Мы назовем его 6 : 3 (Пейзаж):
В следующий раз просто необходимо выбрать сохраненный шаблон:
Как кадрировать изображения до определенного размера и разрешения
Ранее мы учились обрезать фото по соотношению сторон и не привязывались к разрешению и размеру фотографии. Давайте подробнее обсудим эту тему.
Давайте подробнее обсудим эту тему.
Если вы не знаете, что такое разрешение, то почитайте эту статью Как создать документ в фотошоп. В ней мы подробно рассказываем о разрешении. Многие путают разрешение с высотой и шириной фотографии.
Для начала кликаем по выпадающему списку «В соотношении»:
После этого в выпавшем меню выбираем Ш x В x Разрешение:
Предположим, что необходимо обрезать фотографию в соответствии со стандартом 10 см на 15 см. Для этого в поле пишем 10 и 15, но у вас автоматически пропишутся значения дюймы:
Чтобы прописать сантиметры, просто удалите слова «Дюйм» и пропишите «См», как показано на скрине:
Значение разрешения
Обратите внимание, что появилось поле для ввода разрешения:
Для качественной печати фотографий и любых печатных изделий необходимо выставлять значение разрешения 300 пикселей на дюйм. Так же обязательно убедитесь, что у вас установлено значение именно пикс.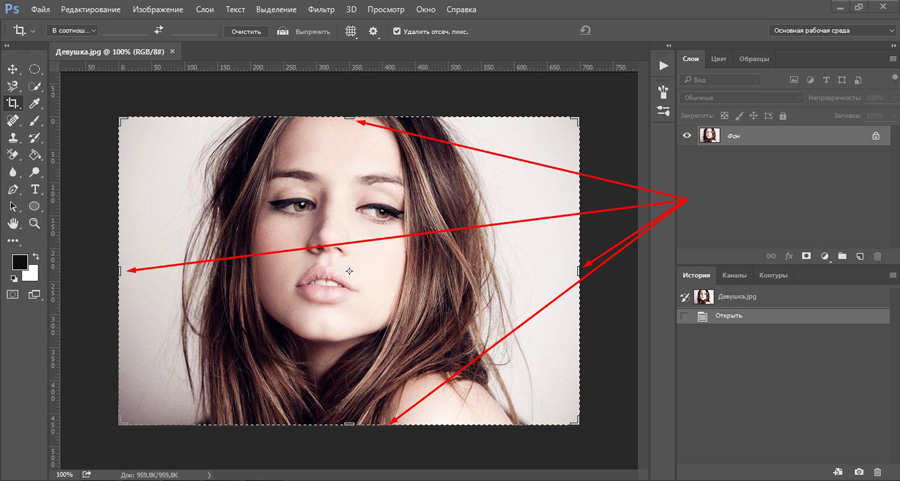 /дюйм:
/дюйм:
Кадрирование изображений
После установки необходимых значений, вы можете смело жать галочку в верхней панели инструментов в фотошопе:
Так же вы можете отрезать фотографию, нажав клавишу «Enter».
Проверка размера
Для того, чтобы убедиться, что мы с вами сделали все правильно, давайте проверим размер изображения и его разрешение. Для этого переходим в меню Изображение → Размер изображения или нажимаем Alt+Ctrl+I:
В открывшемся окне мы видим, что размер составляет 15 см по ширине и 10 см по высоте, разрешение — 300 пикселей на дюйм:
Отмена обрезки фотографии
Если вы обрезали картинку и поняли вдруг, что сделали ошибку или просто хотите что-то поправить, необходимо просто отменить действие. Для этого есть два пути.
Первый. Нажимаете Ctrl+Z, и программа вернется на один шаг назад.
Второй. Вам
Обрезка фотографий без изменения соотношения сторон
Обрезка изображения — это одно из чаще всего выполняемых действий в Photoshop. Оно востребовано настолько часто, что в Photoshop существует специальный инструмент для этого – «Кадрирование».
Одна из самых полезных функций заключается в том, что вы можете легко обрезать фотографии для нужных размеров: 4 на 6, 5 на 7 или 8 на 10. Для этого просто нужно ввести в панели параметров значения высоты и ширины, а затем установить рамку кадрирования, как вам нужно.
Вы, конечно, можете открыть диалоговое окно «Размер изображения», чтобы узнать ширину и высоту фото, а затем произвести математические вычисления, но есть более простой способ — применить редко используемую, но очень полезную команду Photoshop под названием «Трансформация выделения». Именно ее мы и рассмотрим в этой статье.
Вот фотография, с которой я буду работать. Я хочу обрезать изображение ближе к лицу женщины и цветам, которые она держит, но я хочу, чтобы при этом сохранялся тот же формат, что и у оригинала:
Оригинальное фото
Давайте начнем!
Первое, что нужно сделать, это выделить всю фотографию. Перейдите к меню «Выделение» в верхней части экрана и выберите «Все», или используйте сочетание клавиш Ctrl + A (Win) / Command + (Mac). В любом случае будет выделена вся фотография, и вы увидите, что контур выделения совпадает с краями изображения в окне документа:
Перейдите к меню «Выделение» в верхней части экрана и выберите «Все», или используйте сочетание клавиш Ctrl + A (Win) / Command + (Mac). В любом случае будет выделена вся фотография, и вы увидите, что контур выделения совпадает с краями изображения в окне документа:
Выбор контура появляется по всему фотографии в окне документа
При контуре выделения, проходящем по краям фото, вернитесь к меню «Выделение» и на этот раз выберите «Трансформация выделения»:
Перейдите Выделение> Трансформация выделения
Как следует из названия, команда «Трансформация выделения» позволяет нам вносить изменения в сам контур выделения, не затрагивая ничего внутри него. В случае если мы хотим изменить контур и сделать его меньше, пока он не окружит только ту часть изображения, которую мы хотим сохранить, это позволяет нам обрезать все остальное.
Чтобы изменить размер выделения, нажмите и удерживайте клавишу Shift, затем нажмите на любую из опорных точек (маленькие квадраты) в углах выделения и перетащите ее.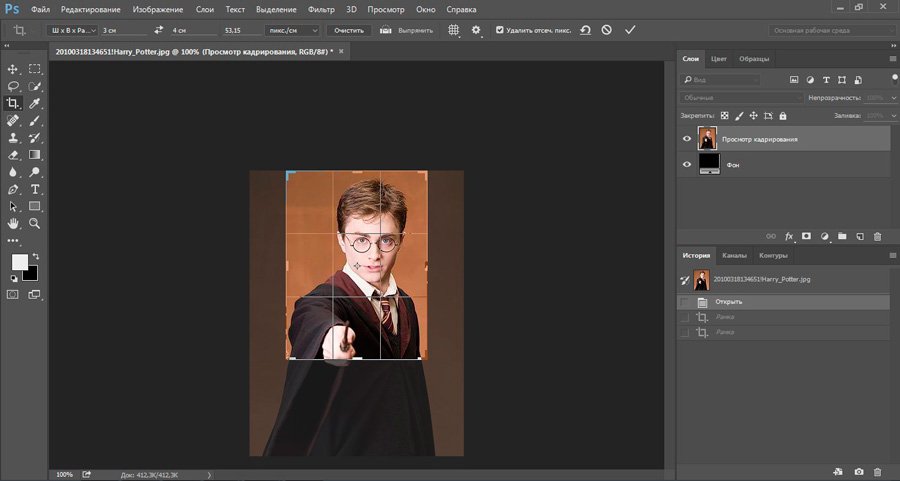 Удерживая нажатой клавишу Shift, мы обеспечиваем такое же соотношение сторон, как у исходного изображения.
Удерживая нажатой клавишу Shift, мы обеспечиваем такое же соотношение сторон, как у исходного изображения.
Вы можете перемещать контур выделения, для этого кликните мышкой в любом месте рамки и, удерживая клавишу, перетащите рамку. Просто не нажимайте маленький символ цели в центре выделенной области, в противном случае вы будете перемещать символ цели, а не область. Перемещайте контур и изменяйте его размеры, пока выделенная область не будет расположена так, как вам нужно:
Удерживая нажатой клавишу Shift, перетащите любой из угловых маркеров, чтобы изменить размер контура выделения, сохраняя при этом соотношение сторон
Когда вы закончите, нажмите Enter (Win) / Return (Mac), чтобы сохранить изменения.
На данный момент все, что нам осталось сделать, это обрезать изображение! Для этого мы можем использовать команду Кадрирование. Перейдите в меню «Изображение» в верхней части экрана и выберите «Кадрирование»:
Перейдите Изображение> Кадрирование
Как только вы выберете «Кадрирование», Photoshop обрежет все, что выходит за пределы выделения, оставив нам обрезанную версию фотографии, в которой сохранены те же пропорции, что и в оригинале:
Соотношение сторон обрезанного изображения остается таким же, как в исходной фотографии
Чтобы удалить контур выделения, либо вернуться в меню выберите «Отключить» или используйте сочетание клавиш Ctrl + D (Win) / Command + D (Mac).
Вот и все! Таким образом, вы можете обрезать фотографию без изменения исходного соотношения сторон!
Данная публикация представляет собой перевод статьи «Cropping Photos Without Changing The Aspect Ratio» , подготовленной дружной командой проекта Интернет-технологии.ру
Как обрезать фото в Фотошопе
Одной из самых востребованных функций при работе с изображениями является обрезка. Она выручает во многих случаях: когда на фото попали лишние объекты, когда нужно сделать изображение подходящим по размеру, а также когда нужно переместить объект с одной фотографии на другую. В общем, обрезка используется в самых разных ситуациях. Именно поэтому каждому пользователю будет полезно в совершенстве овладеть навыками использования этой полезной функции. В этой статье разберёмся, как обрезать фото в Photoshop. Давайте же начнём. Поехали!
Кадрирование
Начнём с самого типичного случая, когда необходимо обрезать фотографию до нужного размера. Делается это так.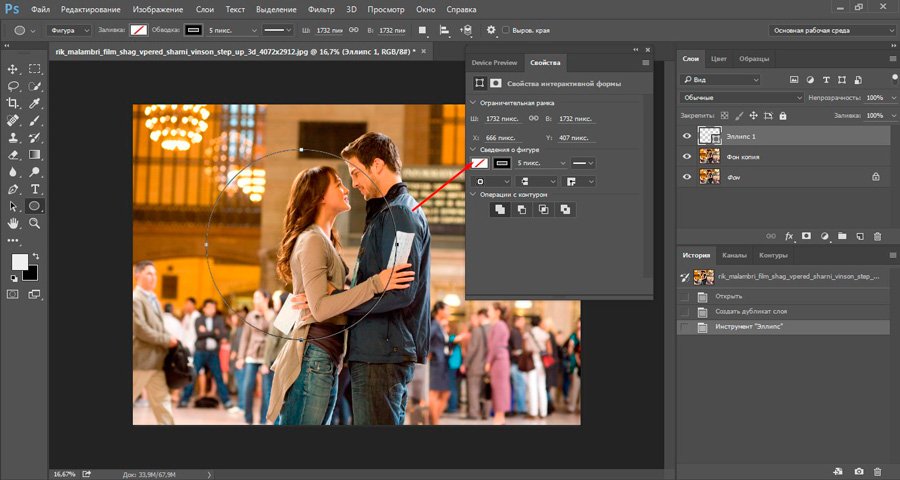 Сначала загрузите фото. Откройте меню «Файл» и выберите пункт «Открыть». После этого перейдите к панели инструментов и кликните по иконке, соответствующей инструменту «Кадрировать». Выделить нужный участок можно при помощи мыши, растянув прямоугольник выделения до подходящей величины. Если вы обозначили его не в том месте, его можно передвинуть, поместив курсор мыши в центр выделения. Чтобы изменить размер рамки, установите курсор в её углу и зажмите левую клавишу мыши, теперь можно свободно трансформировать рамку выделения. В случае, если вы хотите вырезать часть изображения конкретного размера, на панели параметров инструмента вверху вы найдёте две ячейки, в которых можно задать значения ширины и высоты в пикселях. В этом случае прямоугольник выделения всегда будет сохранять заданную пропорцию. После этого нажмите Enter на клавиатуре, или дважды кликните левой кнопкой мыши, чтобы обрезать фотографию.
Сначала загрузите фото. Откройте меню «Файл» и выберите пункт «Открыть». После этого перейдите к панели инструментов и кликните по иконке, соответствующей инструменту «Кадрировать». Выделить нужный участок можно при помощи мыши, растянув прямоугольник выделения до подходящей величины. Если вы обозначили его не в том месте, его можно передвинуть, поместив курсор мыши в центр выделения. Чтобы изменить размер рамки, установите курсор в её углу и зажмите левую клавишу мыши, теперь можно свободно трансформировать рамку выделения. В случае, если вы хотите вырезать часть изображения конкретного размера, на панели параметров инструмента вверху вы найдёте две ячейки, в которых можно задать значения ширины и высоты в пикселях. В этом случае прямоугольник выделения всегда будет сохранять заданную пропорцию. После этого нажмите Enter на клавиатуре, или дважды кликните левой кнопкой мыши, чтобы обрезать фотографию.
Далее можно задать необходимые размеры для уже обрезанного фото. Перейдите в меню «Изображение» и щёлкните по пункту «Размер холста». В открывшемся окне задайте новые значения ширины и высоты. Справа можно выбрать наиболее удобную единицу измерения.
В открывшемся окне задайте новые значения ширины и высоты. Справа можно выбрать наиболее удобную единицу измерения.
По контуру
Теперь разберёмся с тем, как в Photospop обрезать фото по контуру. Вам это пригодится, если захотите вырезать объект с одной картинки и вставить его в другую. Перейдите к панели инструментов и выберите инструмент «Перо». Затем на панели атрибутов установите режим «Контуры». Такой режим позволяет выделять контуры с максимальной точностью и детальностью. Увеличьте необходимый фрагмент фотографии для большего удобства. Аккуратно, не торопясь, расставляйте точки по контуру объекта. Этот инструмент позволяет выделить линию изгиба. Для этого нужно поставить курсор на точку, зажать левую кнопку мыши и подвигать точку, чтобы добиться желаемого эффекта. Закончив устанавливать точки, кликните по самой первой из них, чтобы замкнуть цепочку. Щёлкните правой кнопкой мыши и нажмите пункт «Образовать выделенную область» в появившемся диалоговом окне. Задайте значение радиуса растушёвки равным двум пикселям. Также не забудьте отметить птичкой пункт «Сглаживание». Нажмите кнопку «ОК».
Также не забудьте отметить птичкой пункт «Сглаживание». Нажмите кнопку «ОК».
Чтобы вырезать выделенный объект, воспользуйтесь комбинацией клавиш Ctrl+X. Если вы хотите заполнить образовавшееся пустое пространство, перейдите в меню «Редактирование» и нажмите «Выполнить заливку». В разделе «Использовать» установите «С учётом содержимого».
Под заданный размер
Ещё один вариант обрезки, который может многим пригодиться в самых разнообразных ситуациях.
Обычно такой способ изменения размеров изображения применяют в тех случаях, когда требуется на выходе получить конкретный размер готовой картинки. Это актуально при загрузке изображений на сайт, либо для печати, где есть свои ограничения.
При этом сам процесс выглядит практически так же, как и в предыдущем случае, где использовался инструмент «Рамка». Необходимо сделать всё то же самое до момента выделения требуемой области.
Далее на панели опций из выпадающего списка выберите пункт, который именуется «Изображение».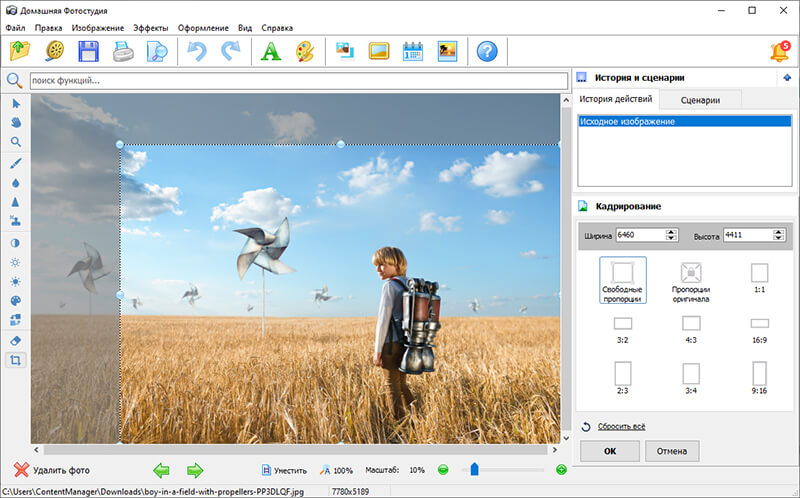 И здесь можно в соответствующих полях прописать необходимый размер для обрабатываемой фотографии или картинки.
И здесь можно в соответствующих полях прописать необходимый размер для обрабатываемой фотографии или картинки.
После этого выделите требуемую область изображения. Вы можете корректировать её положение, а также вносить изменения в размерные параметры. Всё то же самое, как и при обычной обрезке. Но разница в том, что при таких манипуляциях соотношение сторон будет соответствовать ранее заданным значениям.
С сохранением пропорций
Также можно обработать и обрезать изображение, сохранив при этом его пропорции. Это довольно частая процедура, проводимая в графическом редакторе Photoshop. Ведь для использования многих фото нужно строго соблюдать пропорции. Вспомните тот же паспорт, где всегда применяется стандарт 3х4 см. Тут играют роль пропорции, в то время как размер отходит на второй план.
В отличие от ранее рассмотренных методов, для выполнения этой процедуры потребуется воспользоваться другим инструментом. А именно инструментом «Прямоугольная область».
Как обрезать фото в фотошопе?
Привет друг! Ты начинающий фотограф или человек, который любит обработку фотографий. У тебя возник вопрос: как обрезать фото в Фотошопе? Но ты, к сожалению, ни разу этого не делал. Не переживай, в сегодняшнем уроке по фотошопу, мы разберем, как это можно сделать и обрежем фото под нужные нам размеры. Не важно, какая задача перед тобой стоит нужно обрезать фото под конкретный размер, либо ты хочешь просто удалить какие-то элементы по краям, возможно сделать фотографию квадратной.
У тебя возник вопрос: как обрезать фото в Фотошопе? Но ты, к сожалению, ни разу этого не делал. Не переживай, в сегодняшнем уроке по фотошопу, мы разберем, как это можно сделать и обрежем фото под нужные нам размеры. Не важно, какая задача перед тобой стоит нужно обрезать фото под конкретный размер, либо ты хочешь просто удалить какие-то элементы по краям, возможно сделать фотографию квадратной.
Обрезать фото в Фотошопе можно несколькими способами.
Первый это когда мы создаем холст с конкретными размерами и загружаем на него фотографию, при необходимости масштабируем при помощи свободной трансформации тем самым добиваемся нужного нам результата и размера.
Второй способ, которым можно обрезать фотографию в Фотошопе это обрезка при помощи инструмента рамка (crop). Именно этот способ кадрирования фото мы будем использовать.
Photoshop, я думаю, у всех уже открыт, есть фото, которые хочется обрезать. Давайте загрузим это фото в программу. Для этого нажимаем сочетание клавиш Ctrl+O, выбираем фото для загрузки.
Далее на панели инструментов находим инструмент рамка C, выбираем его и видим, как вокруг нашей фотографии появилась рамка как при выделении.
Теперь нам необходимо определиться, как мы будем обрезать фото под стандартные размеры, допустим для печати 10х15 или под нестандартные (свободные).
Обрезать фото по нестандартным размерам
Если мы хотим обрезать фотографию по свободным размерам то нам всего лишь достаточно сдвинуть края рамки влево, вправо, либо вниз, вверх в зависимости от того как вы хотите произвести кадрирование. Обрежется та часть, которая остаётся за пределами рамки, она отображается более темным оттенком.
Далее нажимаем на галочку либо клавишу Enter и применяем кадрирование, тем самым обрезая фото.
В результате получаем фото по нестандартным размерам.
Обрезать фото по стандартным размерам в фотошопе
Если же вы задались вопросом, как обрезать фото в фотошопе под конкретные размеры, например 10х15 то после выбора инструмента рамка C вам необходимо задать необходимые параметры на панели инструмента. Размеры для стандартных фотографий для печати на бумаге в пикселях или сантиметрах можно взять из таблицы в одной из предыдущих статей.
Размеры для стандартных фотографий для печати на бумаге в пикселях или сантиметрах можно взять из таблицы в одной из предыдущих статей.
Из выпадающего меню панели инструмента рамка выбираем пункт изображение.
После чего задаем размеры и разрешение, сколько точек на дюйм. Для фотопечати желательно указывать 300dpi для веба достаточно и 72dpi.
Заметка: Если необходимо изменить единицы измерения при задаче размеров, необходимо кликнуть правой кнопкой мыши по полю ввода значения и выбрать из списка нужные единицы измерения.
После чего полученное фото можно сохранить, для этого нажимаем сочетание клавиш Shift+Ctrl+S и задаем новое имя файла.
Результат нашей обрезки можно посмотреть на фотографии ниже.
Хочу также заметить, если на постоянной основе необходимо обрезать фото в фотошопе под конкретные размеры, то будет проще создать новый набор кадрирования. Для этого задаем размеры и разрешение как мы делали, когда устанавливали кадрирование под конкретные размеры.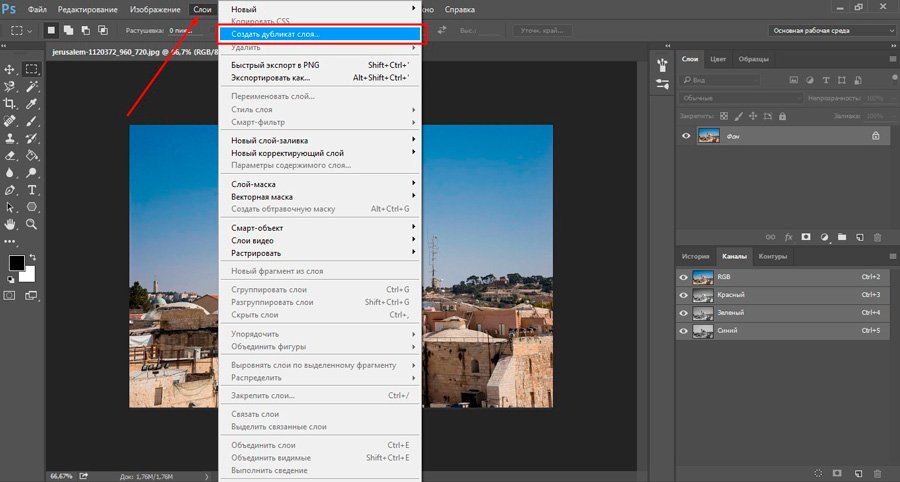 После чего на панели инструмента рамка из выпадающего списка выбираем пункт новый набор кадрирования. Задаем название нового набора, нажимаем OK.
После чего на панели инструмента рамка из выпадающего списка выбираем пункт новый набор кадрирования. Задаем название нового набора, нажимаем OK.
Набор создан, теперь его можно легко применить, выбирая из выпадающего списка на панели инструмента рамка (crop).
Ну, вот друзья теперь вы знаете, как можно легко обрезать фото в фотошопе, задать ему нужные размеры при обрезке. Можете создавать свои наборы для кадрирования и применять их, ускоряя тем самым работу.
Как обрезать фото
Обрезка фотографии или кадрирование — это то, с чем приходится сталкиваться так же часто, как с изменением размера изображения.
Для обрезки изображения в программе Photoshop есть специальный инструмент под названием Crop Tool (Рамка или Кадрирование). Есть также команда Crop.
Обрезка позволяет решить разные задачи: подготовить фотографии к печати или публикации на сайте, придать изображению новый смысл, отсекая ненужные детали.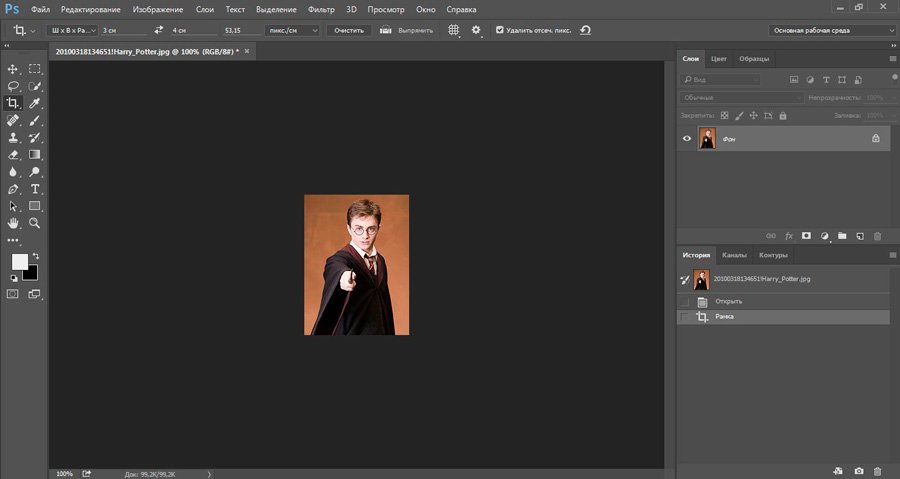 Подробнее о принципах кадрирования в статье Основы обрезки фотографий.
Подробнее о принципах кадрирования в статье Основы обрезки фотографий.
Иногда нужно просто вырезать какую-то часть изображения, не учитывая размеры. В других случаях необходимо получить картинку определенного размера или пропорций (например: 10х15 см, 600х400 пикселей или в соотношении сторон 3х4).
Простая обрезка
Когда нужно обрезать края фотографии и при этом совершенно не важно, какой формат получится в итоге, применяют инструмент Crop Tool (Рамка или Кадрирование в русской версии).
Откройте исходную фотографию в программе Photoshop.
Выберите на панели инструментов Crop Tool (Рамка или Кадрирование) и выделите область, которую нужно оставить. Все ненужное станет затемненным, степень этого затемнения можно отрегулировать на панели свойств инструмента (под верхним меню).
Маркеры кадрирования и всю область в целом можно передвигать до получения удовлетворительного результата. Чтобы завершить операцию обрезки нажмите Enter на клавиатуре или кликните на галочке в панели свойств инструмента Crop Tool.
Масштаб конечного вырезанного фрагмента на экране может измениться. Програма Photoshop при открытии исходной фотографии подгоняет её масштаб под окно просмотра. После обрезки картинка снова подгоняется под размер окна.
Обрезка под определенный размер.
С помощью инструмента Crop Tool (Кадрирование) можно обрезать фотографии до нужного формата. Для этого в панели опций (свойств инструмента): задают размер будущего изображения. Указать можно в разных единицах измерения: сантиметрах (cm), миллиметрах (mm), пикселях (px).
При выделении инструментом Crop Tool рамка сохраняет заданные пропорции. Ее можно передвигать, увеличивать и уменьшать, но соотношение длины-ширины остается неизменным. Итоговое изображение будет иметь указанные в панели свойств размеры.
Подготовка фотографии для печати требует не только опреределенного размера, но и разрешения. Обычно это 300 dpi, что и задают в панели свойств инструмента для обрезки изображений.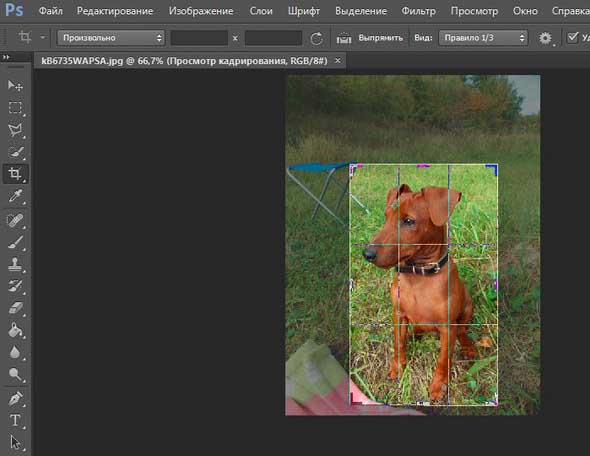
Некоторые стандартные размеры фото для печати:
| 9×13 | 89x127mm | 1051x1500px |
| 10×15 | 102x152mm | 1205x1795px |
| 13×18 | 127x178mm | 1500x2102px |
| 15×21 | 152x210mm | 1795x2480px |
| 21×30 | 210x297mm | 2480x3508px |
Размеры снимков с вашей камеры могут отличаться от стандартных. В этом случае при печатании часть картинки обрежется. Готовя фотографии к печати в фотолаборатории, выбирайте стандартные размеры.
Обрезка с сохранением соотношения сторон
В некоторых случаях конкретный размер картинки не важен, имеет значение лишь соотношение сторон, например 3х4. Обрезка фотографии в заданной пропорции требует предварительного выделения нужной области. Это делается с помощью инструмента Rectangular Marquee Tool (Прямоугольная область). На панели свойств этого инструмента задается параметр Fixed Ratio (Заданные пропорции) и указывается соотношение сторон. Пропорции выделения определяются значениями, введенными в поля Ширина и Высота.
Это делается с помощью инструмента Rectangular Marquee Tool (Прямоугольная область). На панели свойств этого инструмента задается параметр Fixed Ratio (Заданные пропорции) и указывается соотношение сторон. Пропорции выделения определяются значениями, введенными в поля Ширина и Высота.
Когда выделение создано, выполняется команда Image (Изображение) > Crop (Обрезка).
Обрезка с поворотом изображения.
В некоторых случаях, помимо вырезания части фотографии, выбранную область необходимо еще и повернуть.
Инструмент Crop Tool (Рамка/Кадрирование) предоставляет возможность сделать это одним действием.
Выделите рамкой область обрезки и переместите курсор за ее пределы. Когда курсор примет вид изогнутой стрелочки поворота, разверните рамку под нужным углом и нажмите Enter.
Обрезка с исправлением перспективы.
Иногда возникает необходимость обрезать на фотографии всё лишнее, оставив только картину на стене, окно дома или обложку книги. Но этот объект может быть сфотографирован не фронтально, а в перспективе. И в этом случае выручит нструмент Crop Tool (Рамка/Кадрирование).
Но этот объект может быть сфотографирован не фронтально, а в перспективе. И в этом случае выручит нструмент Crop Tool (Рамка/Кадрирование).
Выделите приблизительно рамкой область обрезки. Включите на панели свойств галочку Perspective (Перспектива) (эта опция становится активной только после выделения) и перемещайте маркеры рамки так, чтобы они были в углах картины.
Нажмите Enter. Вырезанная часть изображения «развернется» фронтально. Правда при этом возможны некоторые искажения картинки.
Всем привет друзья. Вы на сайте inetkomp.ru меня зовут Сергей и в этом уроке я покажу Вам, как обрезать фото в Фотошопе. Сразу предупреждаю, если у кого-то из вас не установлен Фотошоп, то не переживайте, во втором способе я покажу, как можно обрезать фото без этой программы. Подробности ниже! Итак, поехали. Содержание:
Обрезать фото в ФотошопеНажимаем меню Файл – Открыть и выбираем на компьютере фотку, которую нужно обрезать. Вот такой замечательный снимок, сделанный на мою экшн-камеру, выбрал я. Слева в Фотошопе находим инструмент Рамка и выбираем его. После выбора инструмента можно попробовать обрезать фото. Для этого у нас вокруг снимка появилась рамка, двигая которую мы можем обрезать лишнее. Просто зажимаем по любой из этих маленьких полосочек и двигаем в сторону. Добиваемся такого результата, чтобы в рамке осталось только то, что нужно, а всё что будет позади неё будет обрезано Обратите внимание Чтобы обрезать в Фотошопе фото останется дважды кликнуть по фотографии и всё лишнее удалится. Теперь дело за малым – сохранить то, что у нас получилось. Нажимаем меню Файл – Сохранить как, даём фотке новое имя и указываем место для сохранения. Смотрим что было и что стало: Обрезать фото в онлайн ФотошопеЕсть один удобный сервис, я его называю Онлайн Фотошопом, но на самом деле это обычный сайт и называется он EDITOR . Он на первый взгляд очень похож на Фотошоп, поэтому я его так прозвал. Так вот, с помощью сервиса EDITOR тоже можно обрезать фото. Сайт здесь: https://pixlr.com/editor. Нажимаем «Загрузить изображение с компьютера» и выбираем фотку. На этот раз я выбрал вот такой снимок: Действуем по аналогии с настоящим Фотошопом. Слева среди инструментов находи Рамку.
Эту рамку мы можем двигать, чтобы добиться нужного результата. После настройки дважды щёлкаем по фотографии и ненужные куски обрезаются. Жмём меню Файл – Сохранить, выбираем качество и формат и указываем в какое место на компьютер скачать готовую фотографию. Теперь смотрим как был и как в итоге стало: Обрезать фото в Фотошопе онлайн так же просто, как и в обычной установленной программе. Также обрезать снимки можно и в любых других графических редакторах. На этом всё, вы были на сайте inetkomp.ru, до встречи в новых уроках! Тут был блок “Поделись в соц. сетях” Интересные статьи по теме: |
Как обрезать изображения в Photoshop с помощью инструмента кадрирования
Узнайте все, что вам нужно знать об обрезке изображений с помощью инструмента «Кадрирование» в Photoshop, в том числе о том, как обрезать изображения без разрушения! Сейчас обновлено для Photoshop CC 2021.
Автор Стив Паттерсон.
В этом первом уроке моей серии об обрезке изображений я покажу вам, как обрезать изображения, как выравнивать изображения и как обрезать изображение без разрушения с помощью Photoshop.Мы начнем с основ и узнаем, как обрезать изображения с помощью инструмента кадрирования. Затем мы узнаем, как выпрямить изображение с помощью инструмента кадрирования. И, наконец, мы рассмотрим замечательную функцию, которая позволяет обрезать изображение без потери исходных пикселей!
Я использую Photoshop CC 2021, но вы можете использовать любую последнюю версию.
Приступим!
Загрузите это руководство в формате PDF для печати!
Как обрезать изображения с помощью инструмента кадрирования
Начнем с основ.Я буду использовать это изображение из Adobe Stock:
Исходное изображение. Фото: Adobe Stock.
Выбор инструмента для обрезки
Чтобы обрезать изображение в Photoshop, мы используем инструмент Crop Tool , который находится на панели инструментов. Инструмент кадрирования также можно выбрать с клавиатуры, нажав букву C :
.Выбор инструмента кадрирования.
Граница обрезки
Как только вы выберете инструмент «Кадрирование», Photoshop поместит границу кадрирования вокруг изображения .И если вы использовали инструмент кадрирования на предыдущем изображении, граница изначально будет установлена на этот предыдущий размер.
На панели параметров мы видим, что мое последнее изображение было обрезано как 8 x 10:
Photoshop автоматически загружает предыдущие настройки инструмента кадрирования.
И в документе граница обрезки появляется с этим соотношением сторон 8 x 10. Мы рассмотрим все это более подробно сейчас:
Для границы обрезки установлено предыдущее соотношение сторон.
Как сбросить инструмент кадрирования
Прежде чем мы продолжим, давайте сбросим инструмент кадрирования до настроек по умолчанию.На панели параметров щелкните правой кнопкой мыши (Win) / , удерживая клавишу Control, щелкните (Mac) на значке инструмента :
Щелкните правой кнопкой мыши (Win) или удерживая нажатой клавишу «Control» (Mac) значок инструмента.
И выберите Reset Tool из меню:
Сброс инструмента обрезки.
Это сбрасывает соотношение сторон на Соотношение и оставляет поля Ширина и Высота пустыми:
Настройки инструмента обрезки по умолчанию.
Связанный: Как сбросить инструменты и панель инструментов в Photoshop
Как сбросить границу кадрирования
Но обратите внимание, что сброс инструмента обрезки не сбрасывает саму границу обрезки, которая по-прежнему имеет прежний размер 8 x 10:
Сброс параметров инструмента обрезки не приводит к сбросу границы обрезки.
Чтобы сбросить границу, выберите другой инструмент на панели инструментов (подойдет любой инструмент), а затем повторно выберите инструмент кадрирования.
Граница кадрирования теперь окружает все изображение:
Сама граница обрезки была сброшена.
Как изменить размер границы кадрирования
Если вы посмотрите вокруг границы, вы увидите ручек кадрирования . По одному сверху, снизу, слева и справа и по одному в каждом углу:
.Ручки вокруг границы кадрирования.
Щелкните и перетащите ручки, чтобы изменить форму границы кадрирования до любого необходимого размера. Область внутри границы — это то, что вы сохраните, в то время как блеклая область за пределами границы будет обрезана:
Перетаскивание маркеров для изменения размера границы.
Как изменить положение изображения внутри рамки кадрирования
Вы также можете перетащить внутрь границы, чтобы изменить положение изображения. При перетаскивании граница кадрирования останется на месте, пока изображение перемещается внутри нее:
Перемещение изображения внутри рамки кадрирования.
Как отменить урожай
Чтобы отменить обрезку без ее применения, нажмите кнопку Отменить на панели параметров. Я отменю его, чтобы мы могли найти другой способ работы:
Щелчок по кнопке Отмена.
Создание собственной границы кадрирования
Вместо использования начальной границы кадрирования, которую Photoshop помещает вокруг изображения, вы также можете щелкнуть в любом месте внутри изображения и растянуть свою границу:
Щелчок и перетаскивание границы кадрирования вручную.
Затем перетащите ручки, чтобы изменить его размер, или щелкните и перетащите внутри границы, чтобы изменить положение изображения:
Корректировка кадрирования после рисования границы.
Как сбросить границу кадрирования
Чтобы сбросить границу без полной отмены кадрирования, нажмите кнопку Сбросить на панели параметров:
Щелчок по кнопке Reset.
Как заблокировать соотношение сторон рамки кадрирования
По умолчанию Photoshop позволяет нам свободно изменять размер границы кадрирования, не заботясь о соотношении сторон.Чтобы сохранить исходное соотношение сторон изображения, нажмите и удерживайте клавишу Shift на клавиатуре при перетаскивании любого из угловых маркеров . Это фиксирует соотношение сторон на месте:
Удерживая Shift, перетащите угловой маркер, чтобы зафиксировать соотношение сторон границы.
Я снова нажму кнопку Сбросить , чтобы сбросить урожай:
Щелчок по кнопке Reset.
Как изменить размер границы кадрирования от центра
Чтобы изменить размер границы от ее центра, нажмите и удерживайте клавишу Alt (Win) / Option (Mac) на клавиатуре при перетаскивании маркера.
Здесь я перетаскиваю левую ручку, в то время как правая ручка перемещается вместе с ней:
Удерживайте Alt (Win) / Option (Mac), чтобы изменить размер границы кадрирования от центра.
Я нажимаю кнопку Reset , чтобы сбросить его:
Сброс урожая.
Как заблокировать соотношение сторон и изменить размер от центра
Чтобы зафиксировать соотношение сторон и , измените размер границы от ее центра, удерживая клавишу Shift и клавишу Alt (Win) / Option (Mac) при перетаскивании угловых маркеров :
Удерживайте Shift + Alt (Win) / Option (Mac), чтобы зафиксировать соотношение сторон и изменить размер от центра.
Загрузите это руководство в формате PDF для печати!
Как обрезать изображение до определенного соотношения сторон
Если вам нужно кадрировать до определенного соотношения сторон, например 5 x 7 или 8 x 10, вы можете установить соотношение сторон на панели параметров.
Выбор предустановленного соотношения сторон
Для обычных соотношений сторон, таких как 8 x 10, выберите вариант Соотношение сторон :
Щелкните параметр «Соотношение сторон» на панели параметров.
Затем выберите из списка предустановок, например 1: 1 для квадрата или 8:10, 4: 6 и т. Д.Я выберу 8:10:
Выбор 8:10 в меню Соотношение сторон.
Photoshop вводит соотношение сторон в поля «Ширина» и «Высота». В моем случае он ввел 4 x 5, что совпадает с 8 x 10:
Пресет занесен в настройки.
И как только я выбираю его, моя граница обрезки переходит в соотношение 8 x 10:
Граница кадрирования мгновенно переключается на выбранное соотношение сторон.
Изменение ориентации кадрирования
Чтобы поменять местами значения ширины и высоты, щелкните значок поменять местами (две стрелки) между ними:
Перестановка значений ширины и высоты.
Это позволяет легко переключаться между портретным и альбомным режимами:
Граница обрезки обновляется с новой ориентацией.
Выбор нестандартного соотношения сторон
Если нужное вам соотношение сторон отсутствует в предустановках, вы можете ввести его вручную.
Допустим, я хочу обрезать свое изображение до размера 11 x 14, и я хочу, чтобы оно было в ландшафтном режиме, чтобы ширина была больше высоты. Я нажимаю внутри поля Ширина и ввожу 14 .Затем я нажимаю клавишу Tab на клавиатуре, чтобы перейти к окну Высота и ввожу 11 :
Ввод нестандартного соотношения сторон.
Photoshop мгновенно изменяет размер рамки кадрирования до соотношения 11 x 14:
Пользовательское соотношение сторон.
Если введено определенное соотношение сторон, нет необходимости удерживать Shift при перетаскивании маркеров, чтобы зафиксировать соотношение сторон на месте. Но вы все равно можете удерживать клавишу Alt (Win) / Option (Mac), чтобы изменить размер границы от ее центра:
Изменение размера границы кадрирования.
Как сохранить пользовательскую предустановку кадрирования
Если вам снова понадобится такое же соотношение сторон, вы можете сохранить его как пользовательскую предустановку. Щелкните параметр Соотношение сторон на панели параметров:
Щелкните параметр Соотношение сторон.
И в меню выберите New Crop Preset :
Выбор «Новой предустановки культуры».
Дайте предустановке имя. Назову свой «Пейзаж 11 x 14». Затем нажмите ОК, чтобы закрыть диалоговое окно:
Присвоение имени новой предустановке.
В следующий раз, когда вам понадобится предустановка, просто нажмите опцию Aspect Ratio и выберите ее из списка:
Новая пользовательская предустановка кадрирования.
Очистка формата изображения
Чтобы вернуться к свободному изменению размера границы кадрирования после ввода определенного соотношения сторон, очистите соотношение сторон, нажав кнопку Очистить :
Очистка текущих настроек формата изображения.
Затем ручки можно перетаскивать независимо:
Изменение размера границы кадрирования без привязки к соотношению сторон.
Как обрезать изображение до определенного размера и разрешения
До сих пор мы кадрировали до общего соотношения сторон или общей формы. Но инструмент кадрирования также можно использовать для кадрирования изображения до определенного размера и разрешения. Для этого откройте меню Соотношение сторон:
Открытие меню соотношения сторон.
Затем выберите Ш x В x Разрешение (ширина, высота и разрешение):
Выбор из меню «Ш x В x Разрешение».
Вместо того, чтобы обрезать мое изображение до соотношения сторон 11 x 14, скажем, я хочу обрезать его, чтобы оно печаталось с определенным размером 11 x 14 дюймов.Так как я хочу, чтобы ширина была больше высоты, я нажимаю внутри поля Ширина и ввожу 14 . Но вместо того, чтобы просто вводить номер, я также введу « ïn » (для «дюймов»). Затем я нажимаю клавишу Tab на клавиатуре, чтобы перейти к полю Высота , и я ввожу 11 в для высоты:
Ввод определенного размера для ширины и высоты в дюймах.
Значение разрешения
Обратите внимание, что теперь у нас также есть третье поле, и именно здесь мы вводим значение Разрешение .Поскольку стандартное отраслевое разрешение для высококачественной печати составляет 300 пикселей на дюйм, я введу в это поле 300 и удостоверюсь, что тип измерения установлен на пикселей на дюйм (пикселей на дюйм ):
Ввод разрешения печати 300 пикселей на дюйм.
После ввода настроек я изменю размер границы кадрирования:
Обрезка изображения до размера печати 11 x 14 дюймов.
Как зафиксировать урожай
Затем, чтобы обрезать изображение, я нажимаю галочку на панели параметров.Вы также можете обрезать его, нажав Enter (Win) / Return (Mac):
Обрезка изображения путем установки флажка.
И Photoshop обрезает изображение:
Изображение после принятия кадрирования.
Проверка размера изображения
Чтобы проверить размер и разрешение кадрированного изображения, откройте меню Изображение и выберите Размер изображения :
Переход к изображению> Размер изображения.
В диалоговом окне «Размер изображения» мы видим, что Photoshop фактически обрезал его до размеров 14 x 11 дюймов при разрешении 300 пикселей на дюйм.Нажмите Отмена , чтобы закрыть диалоговое окно:
Подтверждение нового размера кадрирования в диалоговом окне «Размер изображения».
Как отменить обрезку
Чтобы отменить обрезку, перейдите в меню Edit и выберите Undo Crop . Или нажмите сочетание клавиш Ctrl + Z (Win) / Command + Z (Mac):
Идем в Edit> Undo Crop.
Это возвращает изображение к исходному размеру:
Изображение возвращается к исходному размеру.
Наложение обрезки
Прежде чем мы перейдем к изучению того, как выпрямить изображение, давайте рассмотрим еще одну удобную функцию инструмента кадрирования — наложение кадрирования .
Я нажимаю на свое изображение с помощью инструмента «Обрезка», чтобы поднять границу обрезки. Обратите внимание на сетку 3 x 3, которая появляется внутри границы. Эта сетка известна как правило третей :
Сетка 3 x 3 «Правило третей» внутри границы кадрирования.
Правило третей
Идея правила третей заключается в том, что вы можете создать более интересную композицию, поместив объект в одно из мест пересечения линий сетки или рядом с ним:
Композиция кадрирования с использованием сетки Правила третей.
Выбор другой накладки
Хотя правило третей может быть полезно, это не единственный доступный нам оверлей. Чтобы просмотреть остальные, щелкните значок Overlay на панели параметров:
Щелкнув значок наложения.
Здесь мы можем выбрать один из нескольких оверлеев, например Golden Ratio :
Выбор наложения сетки золотого сечения.
Золотое сечение похоже на Правило третей, но точки пересечения расположены ближе к центру, что часто дает более естественный результат:
Композиция кадрирования с использованием наложения «Золотое сечение».
Вы можете переключаться между наложениями с клавиатуры, нажимая букву O . И вы можете изменить ориентацию некоторых наложений, таких как Треугольник и Золотая спираль, нажав Shift + O .
Наконец, еще один способ зафиксировать обрезку — это просто дважды щелкнуть внутри границы обрезки:
Изображение обрезано с использованием золотого сечения.
По теме: Как обрезать изображения по кругу!
Как выпрямить изображение с помощью инструмента кадрирования
Итак, это основы того, как кадрировать изображение с помощью инструмента кадрирования в Photoshop.Далее мы узнаем, как инструмент кадрирования можно также использовать для поворота и выпрямления изображения.
Вот изображение, которое я снял сам, и заметил, что линия горизонта изогнута:
Линия горизонта показывает, что изображение наклонено.
Выбор инструмента для выпрямления
Чтобы выпрямить изображение, мы можем использовать инструмент выпрямления в Photoshop . Инструмент «Выпрямление» доступен только тогда, когда активен инструмент «Обрезка», и на самом деле это скорее функция, чем настоящий инструмент.
Сначала выберите Crop Tool на панели инструментов:
Выбор инструмента кадрирования.
Затем на панели параметров выберите инструмент выпрямления :
Выбор инструмента «Выпрямление».
Как использовать инструмент для выпрямления
Найдите на изображении что-нибудь, что должно быть прямым либо вертикально, либо горизонтально. В моем случае это линия горизонта. Щелкните на одном конце, удерживая кнопку мыши нажатой, перетащите на другой конец.
Photoshop рисует путь между двумя точками и использует этот путь для определения угла поворота изображения:
Перетаскивание линии через горизонт с помощью инструмента «Выпрямление».
Отпустите кнопку мыши, и Photoshop повернет изображение, чтобы выпрямить его. А поскольку при повороте изображения в углах документа создаются прозрачные области (обозначенные рисунком в виде шахматной доски), Photoshop также изменил размер границы кадрирования, чтобы эти прозрачные углы не попали в результат:
Photoshop выпрямляет изображение и изменяет размер границы кадрирования.
Затем при необходимости можно изменить размер границы, перетащив маркеры. Удерживая Shift, перетащите угловой маркер, чтобы зафиксировать исходное соотношение сторон, или перетащите внутри границы, чтобы изменить положение изображения:
Изменение размера границы кадрирования вручную после выравнивания изображения.
Чтобы принять его и обрезать изображение, щелкните галочку на панели параметров, нажмите Введите (Win) / Верните (Mac) на клавиатуре или дважды щелкните внутри границы кадрирования:
Выпрямленное и обрезанное изображение.
Вот как выровнять изображение с помощью инструмента «Кадрирование». Я расскажу о других способах выпрямления изображения в отдельном уроке.
Как обрезать изображения без разрушения
Наконец, давайте перейдем к третьему изображению, чтобы мы могли взглянуть на замечательную функцию Crop Tool, которая позволяет нам обрезать наши изображения без разрушения. Я буду использовать это изображение из Adobe Stock:
Исходное изображение. Фото: Adobe Stock.
Опять же, я выберу инструмент кадрирования на панели инструментов:
Выбор инструмента кадрирования.
На панели параметров я выберу предустановленное соотношение сторон 8 x 10:
Выбор предустановки 8 x 10.
А затем я изменю размер границы кадрирования, перетащив верхний маркер вниз. Я буду удерживать Alt (Win) / Option (Mac), когда перетаскиваю, чтобы изменить размер границы от ее центра:
Изменение размера границы кадрирования.
Чтобы обрезать изображение, я нажимаю Enter (Win) / Return (Mac) на моей клавиатуре:
Начальный урожай 8 х 10.
Удаление обрезанных пикселей
Пока все хорошо. Но теперь, когда я обрезал изображение, что, если я хочу изменить кадрирование? Например, скажем, я хочу изменить его ориентацию с книжной на альбомную.
Я перейду на панель параметров и поменяю соотношение сторон экрана, щелкнув значок обмена :
Замена ширины и высоты соотношения сторон.
И Photoshop снова помещает границу кадрирования вокруг изображения:
Снова появляется граница обрезки.
Я не хочу, чтобы изображение было обрезано так близко, поэтому я потащу ручки наружу, чтобы вернуть больше фона:
Изменение размера границы после начального кадрирования.
Но когда я отпускаю кнопку мыши, вместо того, чтобы открывать большую часть изображения, Photoshop заполняет окружающую область белым цветом:
Область вокруг исходной обрезки закрашена белым.
Причина в том, что когда я делал исходную обрезку, Photoshop удалил окружающие пиксели.Итак, теперь, когда эти области отсутствуют, Photoshop заполняет их моим текущим цветом фона , который по умолчанию белый.
Текущие цвета переднего плана и фона находятся на панели инструментов. Цвет фона — нижний правый образец:
Панель инструментов, показывающая текущий цвет фона.
Параметр «Удалить обрезанные пиксели»
Причина, по которой Photoshop удалил эти пиксели, заключается в том, что был включен параметр Удалить обрезанные пиксели на панели параметров, который по умолчанию:
Параметр «Удалить обрезанные пиксели».
Отмена кадрирования и возврат изображения
Давайте посмотрим, как лучше работать. Я отменю кадрирование, нажав кнопку Отменить на панели параметров:
Щелчок по кнопке Отмена.
Затем я верну изображение к его исходному размеру, перейдя в меню File и выбрав Revert :
Переход к файлу> Вернуть.
Это восстанавливает все недостающие пиксели:
Образ восстановлен.
Я поменяю соотношение сторон обратно на портретный режим:
Изменение соотношения сторон с пейзажа на портрет.
Затем я перетащу ручки, чтобы изменить размер границы, как и раньше:
Изменение размера границы кадрирования.
Отключение функции «Удалить обрезанные пиксели»
Но на этот раз, прежде чем я фактически обрежу изображение, я отключу параметр Удалить обрезанные пиксели с , сняв его выбор:
Снятие отметки с опции «Удалить обрезанные пиксели».
Затем я приму урожай, нажав Enter (Win) / Return (Mac). И пока все выглядит так же, как и раньше:
Повторное кадрирование изображения как портрета 8 x 10.
Но посмотрите, что произойдет, если я попытаюсь изменить размер кадрирования. Я поменяю соотношение сторон обратно на альбомный режим:
Изменение соотношения сторон с книжной на альбомную ориентацию.
А теперь мы видим совсем другое. Снова появляется все изображение, как если бы оно вообще не было обрезано.Это связано с тем, что когда параметр «Удалить обрезанные пиксели» отключен, Photoshop просто скрывает обрезанной области. Пиксели никогда не удаляются:
Все исходные пиксели остаются нетронутыми даже после кадрирования изображения.
Я нажимаю и удерживаю Alt (Win) / Option (Mac), перетаскивая угловой маркер наружу, чтобы изменить размер границы, чтобы включить больше изображения:
Изменение размера границы кадрирования.
Затем я приму кадрирование, нажав Enter (Win) / Return (Mac) на моей клавиатуре.
Итак, отключив параметр «Удалить обрезанные пиксели», я смог обрезать изображение, отрегулировать границу кадрирования, а затем снова обрезать изображение, не теряя ни единого пикселя:
Фотография обрезана без разрушения.
Перемещение изображения внутри кадрирования
Поскольку Photoshop просто скрывает обрезанную область, еще одним преимуществом неразрушающей обрезки является то, что мы можем фактически перемещать и перемещать изображение даже после того, как мы его обрезали.
Выберите инструмент перемещения на панели инструментов:
Выбор инструмента перемещения
Затем щелкните и перетащите изображение, чтобы переместить его, пока не получите желаемую композицию.
Здесь я сдвинул тему влево:
Перемещение изображения внутри кадрирования.
Как восстановить все изображение после обрезки
Наконец, если вы обрезали изображение с отключенным параметром «Удалить обрезанные пиксели», вы можете восстановить все изображение в любое время, перейдя в меню Изображение и выбрав Показать все :
Переход к изображению> Показать все.
И вот оно! В этом уроке мы впервые познакомились с тем, как выпрямлять изображения с помощью инструмента кадрирования.В следующем уроке из этой серии я покажу вам еще более лучший способ поворота и выпрямления изображений!
Или просмотрите любой другой урок в этой главе:
Для получения дополнительных глав и наших последних руководств посетите наш раздел «Основы Photoshop»!
Как легко обрезать и выравнивать фотографии в Photoshop
Знание того, как кадрировать и выравнивать фотографии в Photoshop, — один из важнейших навыков фотографа.
Если вы занимаетесь архитектурной фотографией, улицей или свадьбой, эта статья для вас.
Давайте посмотрим, как уберечь объекты съемки от опрокидывания.
Проверить наличие не вертикальных линий
Первый шаг — проверить, не выглядят ли здания опрокидывающимися из-за линий на фотографии. Вертикальные линии здания на фотографии тоже должны быть вертикальными и прямыми.
Иногда бывает трудно увидеть, и в Photoshop есть инструмент, облегчающий это.
В качестве примера я возьму фотографию, сделанную в Куала-Лумпуре.
Шаг 1. Откройте фотографию в Photoshop
. Откройте фотографию, на которой хотите проверить наличие невертикальных линий. Убедитесь, что линейки видны слева и сверху вашего рабочего пространства.
Их можно отобразить, щелкнув «Линейки» в раскрывающемся меню «Вид». Вы также можете использовать сочетание клавиш «Command + R» для MacOS («Ctrl + R» для Windows).
Шаг 2. Поместите направляющие на фото
Щелкните по линейке слева и перетащите направляющие с линейки на фотографию.Они будут отображаться синим цветом. Разместите их рядом со зданием или линиями, которые нужно проверить.
В моем примере видно, что здания на заднем плане и экраны под мостом опрокидываются.
Теперь мы можем приступить к выравниванию изображения.
Как выпрямить фотографию в Photoshop
В Photoshop есть несколько инструментов для выпрямления изображения. Я предпочитаю инструмент «Искажение», потому что он дает вам больше контроля.
Шаг 1. Разблокируйте фоновый слой
Прежде чем вы сможете вносить изменения в фоновый слой, вам необходимо его разблокировать.Дважды щелкните фоновый слой и нажмите «ОК».
Шаг 2. Выровняйте фотографию
Перейдите в «Edit> Transform» и нажмите «Distort». Теперь потяните за углы фото, пока линии не станут прямыми.
В моем случае это верхний левый и правый угол. Дважды щелкните фото, чтобы подтвердить настройки.
Как обрезать фотографию в Photoshop
Наконец, вам нужно обрезать фотографию, чтобы сделать ее идеальной. Обрезая, вы можете удалить ненужные объекты с ваших фотографий.Это улучшит композицию.
В моем случае я хочу избавиться от отвлекающего куста справа внизу.
Шаг 1. Инструмент для обрезки
Вы можете найти инструмент кадрирования на панели инструментов слева или использовать ярлык «C». Как только вы выберете инструмент кадрирования, вы увидите невертикальные линии по бокам вашей фотографии.
Не волнуйтесь, это потому, что вы выровняли линии на фотографии. На конечный результат это не повлияет.
Шаг 2: Выберите коэффициент урожая
Выберите коэффициент кадрирования в верхнем меню.Можно выбрать из разных соотношений, и я буду использовать «Исходное соотношение».
Конечный результат будет иметь те же размеры, что и исходная фотография.
Шаг 3: кадрирование фотографии
Щелкните и перетащите углы, пока не получите желаемый результат и кадрирование. Дважды щелкните для подтверждения.
Фотография прямая и обрезанная. Перейдите в меню «Слои» и выберите «Свести изображение».
Теперь вы можете сохранить фотографию в формате jpg.
Заключение
Выпрямить фотографии архитектуры и зданий в Photoshop легко, но помните:
Для достижения наилучших результатов вам нужно постараться сделать линии как можно более прямыми при фотографировании.Используйте разные углы, чтобы увидеть, что меняется при съемке.
Используйте Photoshop только для выпрямления линий, которые нельзя выровнять на месте.
Photoshop не предназначен для того, чтобы плохие фотографии выглядели хорошо. Все начинается с хорошего фото с самого начала.
Чтобы узнать больше о Photoshop, прочтите нашу статью об использовании лабораторных цветов или шаблонов Photoshop!
Как использовать инструмент кадрирования в Photoshop
Изучите первые шаги редактирования фотографий с этим важным руководством по инструменту кадрирования в Photoshop.Кроме того, откройте для себя более продвинутые функции, чтобы развить свои навыки редактирования.
Изображение обложки через FabrikaSimf
Как один из основных методов обработки фотографий, инструмент кадрирования является основной функцией Adobe Photoshop. Он простой и понятный, но он также включает в себя множество более глубоких функций для точной настройки или изменения размеров, формы и содержимого ваших изображений.
Сначала мы рассмотрим основные функции инструмента кадрирования. Затем мы рассмотрим несколько способов использования его для более сложных техник.
Остановка, кадрирование и вращение
Обрезка — это намеренное изменение размеров и размеров всего изображения. Простой и одношаговый способ изменить эффект изображения — это обрезать его не так, как оригинал. Обрезка позволяет отредактировать объект (или его отсутствие) на внешних границах, тем самым приближая края к предпочтительной точке обзора.
Используйте инструмент «Кадрирование», чтобы:
- Уберите лишнее пространство, отвлекающее от точки фокусировки
- Увеличьте масштаб, чтобы усилить композицию и выделить объект
- Измените форму или ориентацию, чтобы создать другую композицию
Разумное использование кадрирования — это первый способ добавить эффектности вашим изображениям.Короче говоря, умелая техника обрезки требует опыта и практики. Но мы можем использовать некоторые основы, а также некоторые функции Photoshop, чтобы упростить кадрирование и получить отличные результаты.
Базовая обрезка
Если у вас есть изображение, в котором происходит много чего, вы можете обрезать его, чтобы больше сфокусироваться на одном из объектов. Давайте начнем с открытия изображения в Photoshop и нажатия C на клавиатуре, чтобы выбрать инструмент Crop Tool . Это вызывает другое меню в строке Options вверху.
Для максимального упрощения работы и общего удобства использования мне нравится использовать этот полноэкранный режим: Вид> Режим экрана> Полноэкранный режим с панелью меню
Изображение через everst
Настройки и параметры обрезки
По углам изображения (уменьшите масштаб, если углы не видны) есть ручки. Щелкните и перетащите любой из них, чтобы уменьшить рамку обрезки. Затем возьмите остальные, чтобы настроить рамку обрезки на объекте.Вы также можете щелкнуть и перетащить изображение внутри этого поля.
Иногда вам нужно обрезать до определенного соотношения сторон, например, если вы создаете изображение для публикации в Facebook с заданными размерами. Щелкните раскрывающееся меню « Ratio » и выберите один из множества полезных предустановок. Вы также можете ввести определенные значения в поля справа от меню. Это заблокирует рамку кадрирования на это соотношение при настройке.
Чтобы выбрать наложение для облегчения композиции, щелкните значок сетки.Вы видите эти варианты.
Для большинства проектов опция «Правило третей» поможет вам разместить предметы в приятной композиции. Другие варианты помогают с разными типами композиции. Диагональ и Треугольник помогают размещать объекты на изображениях под разными углами, например горы или другой естественный рельеф. Вы также можете немного пошутить и использовать Golden Spiral , если используете концептуальные или сложные изображения.
Если ваше изображение такое же большое и с высоким разрешением, вы можете обрезать его, чтобы выделить небольшой объект.Чтобы зафиксировать урожай, нажмите Return / Enter . Если вы хотите начать сначала, нажмите Escape .
Совет. В приведенных выше параметрах можно выбрать или отменить выбор Удалить обрезанные пиксели . Если этот параметр отмечен, вы навсегда удалите части изображения за пределами области обрезки при фиксации. Если этот флажок не установлен, вы будете работать с своего рода предварительным просмотром или временным рабочим пространством. Размер изображения не изменится, пока вы не удалите его навсегда.
Расширенное кадрирование
Обрезка и изменение размера с учетом содержимого
Изображение можно обрезать в обратном направлении, чтобы обрезка была больше, чем область исходного изображения.Вы можете заменить пустое пространство цветом фона или переднего плана, или вы можете выбрать Content Aware в меню параметров выше.
Это действительно отличная, а иногда и безумная функция Photoshop. Он «построит» замещающее изображение на основе информации о пикселях, примыкающих к выбранной области. В некоторых случаях он легко создает фон там, где его не было. В других случаях это выглядит глючно и странно (или замечательно). Поэкспериментируйте с этой функцией, но, как правило, чем меньше беспорядка программа использует для заполнения пустого пространства, тем реалистичнее она будет выглядеть.Content Aware рекомендуется для пустого неба или других гладких участков или просто использовать его в небольших количествах.
Вот что происходит, когда мы повторно расширяем уже обрезанное изображение с установленным флажком Content Aware:
Выпрямить
Изображение можно выпрямить по нарисованной линии. Это может быть удобно при работе с искаженным изображением. Щелкните параметр Выпрямить на панели параметров. Затем нарисуйте структуру на фотографии, которую вы хотите изобразить прямой.Photoshop настроит изображение так, чтобы оно совпадало с этой линией.
1. Найдите кривое изображение
2. Щелкните значок «Выпрямить» и перетащите траекторию для настройки. Вы увидите предварительный просмотр, когда отпустите кнопку мыши.
3. Нажмите Enter / Return, чтобы зафиксировать
Изображение через guteksk7
Обрезка перспективы
Для коррекции искажений и модификации перспективы это инструмент, альтернативный стандартному инструменту кадрирования.Чтобы получить к нему доступ, нажмите и удерживайте инструмент кадрирования на панели инструментов, затем выберите инструмент кадрирования перспективы . Нарисуйте область обрезки. Затем используйте углы для настройки перспективы вместо самой области обрезки.
Отрегулируйте углы так, чтобы линии сетки приближались к объектам на изображении или совпадали с ними. Например, на этом изображении я хочу уменьшить перспективный угол, то есть растянуть верхнюю часть изображения, чтобы оно выглядело менее искаженным, поэтому я потяну за углы. Когда я нажимаю Return / Enter для фиксации, углы будут привязаны к исходному положению, растягивая изображение вверху и уменьшая эффект перспективы.
Обрезка — один из самых простых и полезных методов редактирования фотографий. С его помощью можно полностью изменить композицию фотографии всего за несколько шагов, и это особенно полезно, когда вы создаете изображения, для которых необходимо задать определенные размеры.
Создайте привлекательное оформление канала YouTube
за 7 простых шагов.
Начать
Хотите больше? Ознакомьтесь с нашими руководствами по инструментам, советами по дизайну и учебными пособиями, чтобы расширить свои знания.
Как идеально кадрировать фотографию в Photoshop
от Васема Аббаса 20 декабря 2018 г.
Вы хотите кадрировать фотографию? Иногда вам нужно улучшить композицию или изменить размеры фотографии, чтобы она соответствовала определенным требованиям. В этой статье мы покажем вам, как идеально кадрировать фотографию в Photoshop.
Если у вас его еще нет, вы можете загрузить Photoshop с сайта Adobe здесь.
Обрезка фотографии с помощью Photoshop
Первое, что вам нужно сделать, это открыть изображение в Photoshop.
Я запечатлел этот прекрасный храм на обратном пути с Пика Адама в Шри-Ланке. Однако на этой фотографии много пустого места внизу и немного свободного места слева, которое можно обрезать, чтобы улучшить композицию.
Вы должны выбрать инструмент Crop Tool на панели инструментов в левой части экрана Photoshop. По умолчанию он рисует область обрезки на полном изображении.
Просто перетащите углы, чтобы выбрать и настроить область обрезки, как вам нравится.
Для кадрирования до определенных размеров (например, по размеру рамки изображения) вы можете перейти к настройкам инструмента «Кадрирование» под верхней строкой меню.
В первом раскрывающемся меню вы можете выбрать Исходное соотношение или другой предопределенный размер. Если вы не видите нужный размер, вы можете ввести точные размеры справа от этого раскрывающегося меню.
Если ваше изображение не совсем прямое вверх и вниз, вы можете нажать кнопку Выпрямить и провести линию через горизонт, чтобы повернуть изображение.
Если хотите, вы можете настроить вид обрезки, выбрав опцию в меню «Вид». Мы выбрали правило третей, чтобы идеально скомпоновать храм в кадре.
Вы также можете щелкнуть значок «Настройки», чтобы настроить вид. Оттуда вы можете включить классический режим, автоматический предварительный просмотр по центру, показать обрезанную область или включить защиту от обрезки. Поиграйте с ним, чтобы увидеть, с каким представлением вы лично предпочитаете работать.
Когда вы будете удовлетворены своим урожаем, не забудьте нажать кнопку с галочкой, чтобы завершить изменения.
Готовый продукт Вы можете увидеть ниже.
Мы надеемся, что эта статья помогла вам научиться кадрировать фотографию в Photoshop. Вы также можете ознакомиться с нашим руководством о том, как вырезать волосы в Photoshop.
Если вам понравилась эта статья, подпишитесь на нас в Facebook и Twitter, чтобы получить больше бесплатных руководств по редактированию фотографий.
Используете WordPress и хотите получить Envira Gallery бесплатно?
Envira Gallery помогает фотографам всего за несколько кликов создавать красивые фото- и видеогалереи, чтобы они могли демонстрировать и продавать свои работы.
Как автоматически кадрировать и выравнивать фотографии в Photoshop за один шаг
Этот простой одноэтапный процесс поможет вам автоматически кадрировать и выравнивать сразу несколько отсканированных фотографий.
Обрезка фотографии — это основной шаг редактирования фотографий. Он укрепляет композицию, позволяя убрать лишнее пространство. В Photoshop есть мощный инструмент «Кадрирование», который не только удаляет, но и выравнивает искаженную фотографию.Он автоматический и может работать с несколькими фотографиями одновременно.
Эту функцию можно использовать, когда вы переносите отсканированные фотографии в Photoshop или когда хотите выровнять горизонт по прямой линии.Давайте попробуем это в повседневном использовании, с которым вы хотя бы раз столкнетесь в своем путешествии по Photoshop.
Как автоматически обрезать и выравнивать фотографии
Представьте, что вы пытаетесь оцифровать старые фотографии со времен пленочной камеры.В вашем распоряжении полный альбом и сканер. Отсканируйте сразу несколько изображений и перенесите их в Photoshop. Убедитесь, что они не перекрывают платформу сканера.
Ваши отсканированные изображения могут выглядеть так:
Как показано в приведенном выше примере, несколько фотографий являются частью одного отсканированного в цифровом виде изображения.Вы можете разделить каждый из них, нарисовав выделение, а затем скопировав их в отдельные изображения Photoshop. Есть более простой способ с помощью инструмента автоматической обрезки и выпрямления.
Перейдите в Файл> Выберите Автоматизация> Обрезать и выпрямить фотографии .
Photoshop обрабатывает это как пакетный процесс.Вам не нужно ничего выбирать вручную. Он распознает отсканированное изображение и автоматически обрезает, выравнивает и разделяет каждую фотографию на отдельное изображение.
Процесс может не всегда возвращать идеальные результаты. Некоторые фотографии могут быть немного искривленными или вы можете заметить небольшие пробелы по краям. Но это по-прежнему один из лучших способов управлять несколькими фотографиями одновременно.
Помните, что Photoshop также может выпрямить отдельную фотографию при кадрировании.Существуют и другие варианты, такие как Content-Aware Fill на Crop для точной настройки окончательных изображений. Затем вы можете легко использовать Adobe Lightroom для пакетного редактирования этих старых отсканированных фотографий и дальнейшего их улучшения.
Кредит изображения: Yaruta / Depositphotos
5 способов использования технологий для защиты слухаТехнологии могут быть основной причиной потери слуха, но вы также можете использовать технологии для защиты своего слуха.
Об авторе Сайкат Басу (Опубликовано 1539 статей)Сайкат Басу — заместитель редактора по Интернету, Windows и производительности.Избавившись от грязи MBA и десятилетней маркетинговой карьеры, он теперь увлечен тем, что помогает другим улучшить свои навыки рассказывания историй. Он следит за пропавшей оксфордской запятой и ненавидит плохие скриншоты. Но идеи фотографии, фотошопа и производительности успокаивают его душу.
Ещё от Saikat BasuПодпишитесь на нашу рассылку новостей
Подпишитесь на нашу рассылку, чтобы получать технические советы, обзоры, бесплатные электронные книги и эксклюзивные предложения!
Еще один шаг…!
Подтвердите свой адрес электронной почты в только что отправленном вам электронном письме.
Как обрезать фотографии в Photoshop до размеров от 10 до 15 и от 9 до 13 для печати
Наверное, каждый публиковал фотографии размером от 9 до 13 или от 10 до 15 сантиметров, но не все из нас умеют кадрировать фотографии в Adobe Photoshop. Кроме того, существует быстрый способ обрезки изображений, который мы обсудим в этой статье, и узнаем, как обрезать изображение в Photoshop до заданных размеров.
Для начала нам нужны картинки.Приведу пример обработки фото в 2-х экземплярах.
Заходим в меню инструмента Обрезка и в его настройках вводим необходимые данные. Установите флажок, указывающий ширину и высоту нашего изображения, и в поле напишите 10 см и 15 см соответственно, что будет означать 10-15 см. В отдельном поле разрешение изображения установите значение и выберите 300 пикселей на дюйм (пикс. /в).
Теперь, чтобы сохранить наши настройки для последующего быстрого доступа к ним, снова войдите в меню инструментов и выберите New Crop Preset.
Можно сохранить и другой набор, например, размер 9-13 см.
Теперь вы можете выбрать размер кадрирования изображения по предустановленным параметрам.
Вот фото с 9-13 (в первом случае) и 10-15 (во втором случае). Как видите, фотографии обрезаются по краям, если у них другие пропорции.
Если у вас фото расположено вертикально, можно просто нажать на кнопку со стрелками (это между размерами ширины и высоты инструмента обрезки).
А теперь включите печать наших фото. Чтобы распечатать их, нужно разместить их на отдельном листе (если у вас нет одной из фотографий в первый раз). Мы будем использовать стандартный размер листа А4.
Перейдите в меню — Файл-Новый и выберите международный формат документа.
Размер и разрешение остаются такими, как показано на рисунке ниже. Главное правило — все фото должны быть одинаковыми — только в этом случае вам нужно будет совместить все размеры!
Скопируйте обрезанное изображение на новый лист с помощью CRTL + A и CTRL + V.

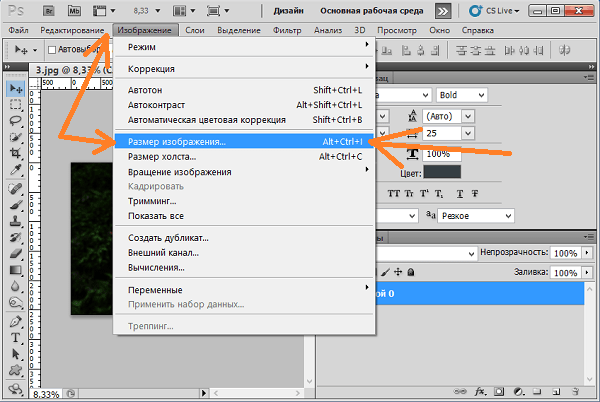 Нажимаем две кнопки, как показано на скрине:
Нажимаем две кнопки, как показано на скрине: Чтобы рамка менялась пропорционально, необходимо зажать клавишу Shift и перетаскивать угловой маркер на рамке для обреза.
Чтобы рамка менялась пропорционально, необходимо зажать клавишу Shift и перетаскивать угловой маркер на рамке для обреза.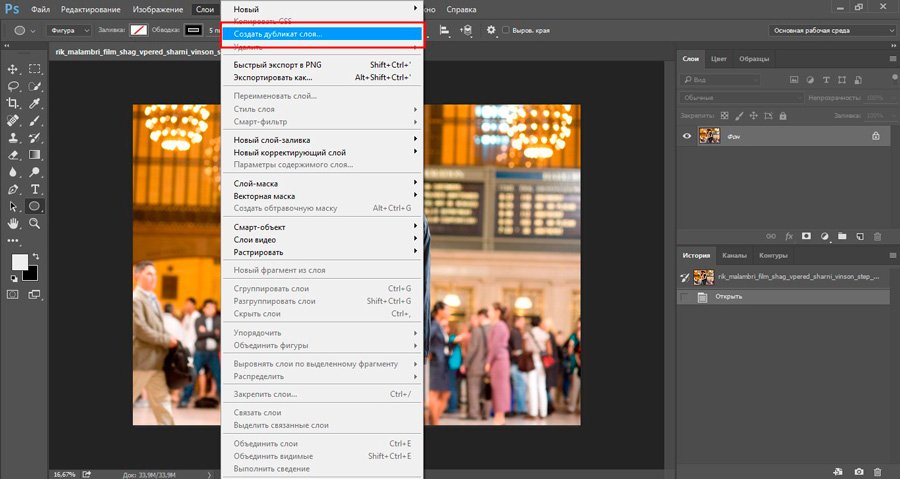
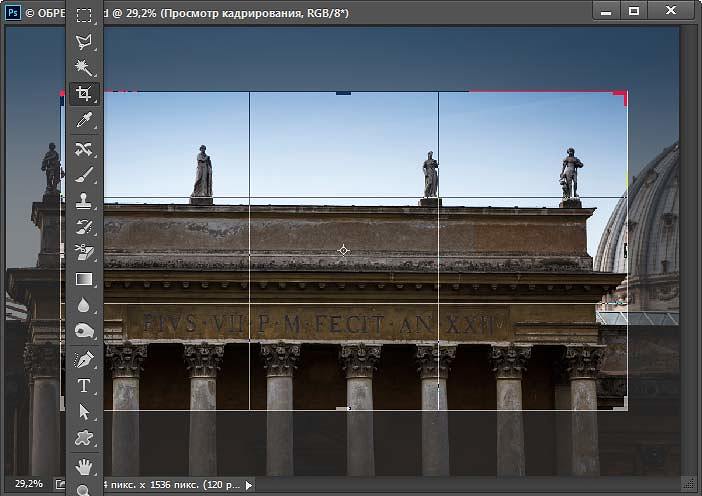

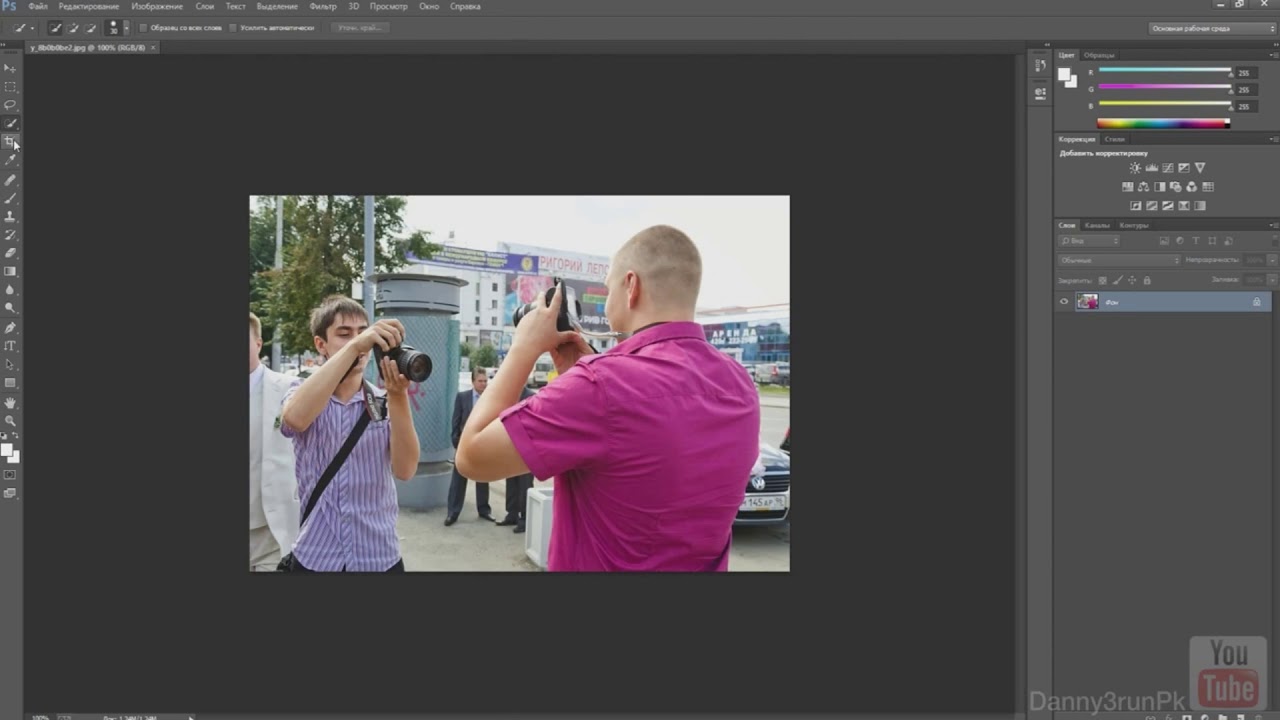 Поскольку фотография была сделана с 8-мегапиксельной камеры, вывести на печать снимок 8 на 10 с качеством профессионального уровня не должно стать проблемой. Давайте посмотрим на длину и ширину этого изображения в пикселях, чтобы мы могли рассчитать каков его общий размер.
Поскольку фотография была сделана с 8-мегапиксельной камеры, вывести на печать снимок 8 на 10 с качеством профессионального уровня не должно стать проблемой. Давайте посмотрим на длину и ширину этого изображения в пикселях, чтобы мы могли рассчитать каков его общий размер. Это, конечно, фото приличного размера, но, скорее всего, я не смогу найти формат бумаги, который бы соответствовал этим размерам.
Это, конечно, фото приличного размера, но, скорее всего, я не смогу найти формат бумаги, который бы соответствовал этим размерам. Нам нужен формат 10 на 8, не 10 на 6.667. Хм … Я думаю, мне просто нужно изменить высоту на 8 дюймов:
Нам нужен формат 10 на 8, не 10 на 6.667. Хм … Я думаю, мне просто нужно изменить высоту на 8 дюймов: Здесь вы можете ввести точные значения ширины и высоты, которые вам нужны.
Здесь вы можете ввести точные значения ширины и высоты, которые вам нужны.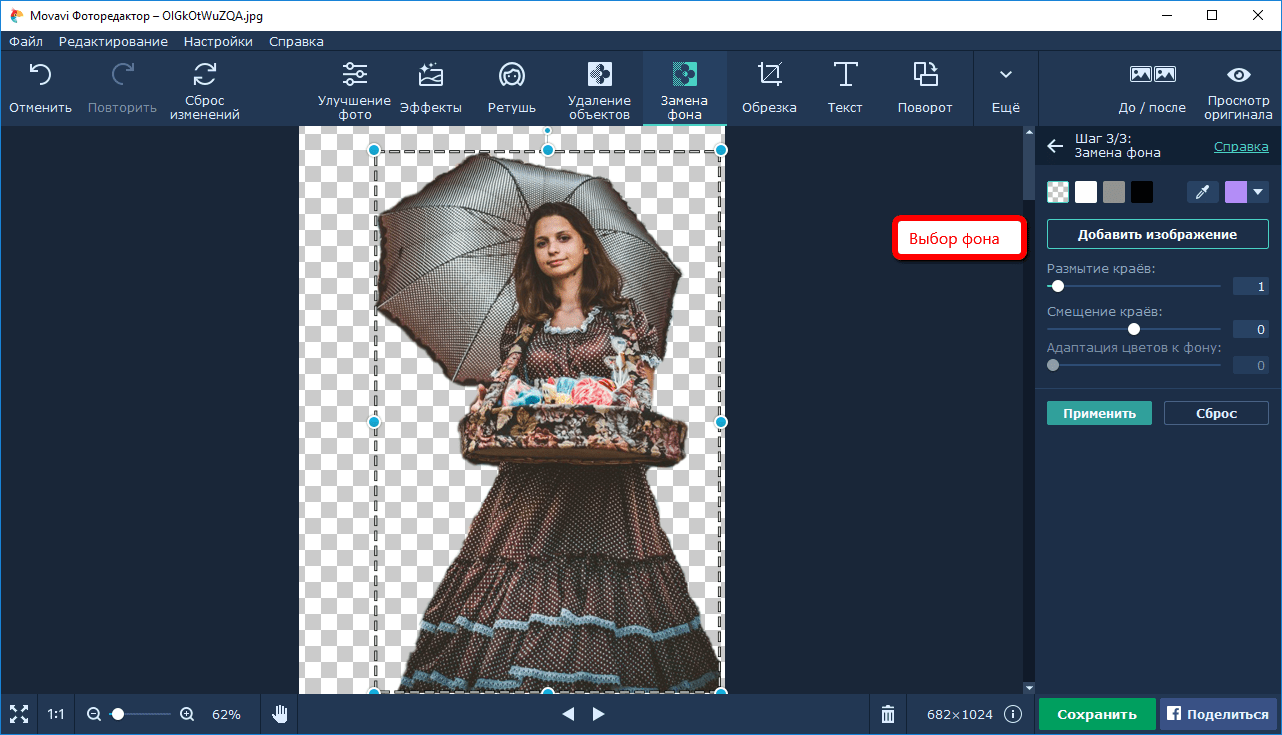 Для этого нужно потянуть за один из углов рамки. Вы также можете переместить рамку кадрирования в пределах изображения. Для этого нужно переместить курсор внутрь рамки (он примет вид черной стрелки), а затем нажать и, удерживая нажатой клавишу мыши, перетащить рамку:
Для этого нужно потянуть за один из углов рамки. Вы также можете переместить рамку кадрирования в пределах изображения. Для этого нужно переместить курсор внутрь рамки (он примет вид черной стрелки), а затем нажать и, удерживая нажатой клавишу мыши, перетащить рамку: